Cognos10安装和sample配置
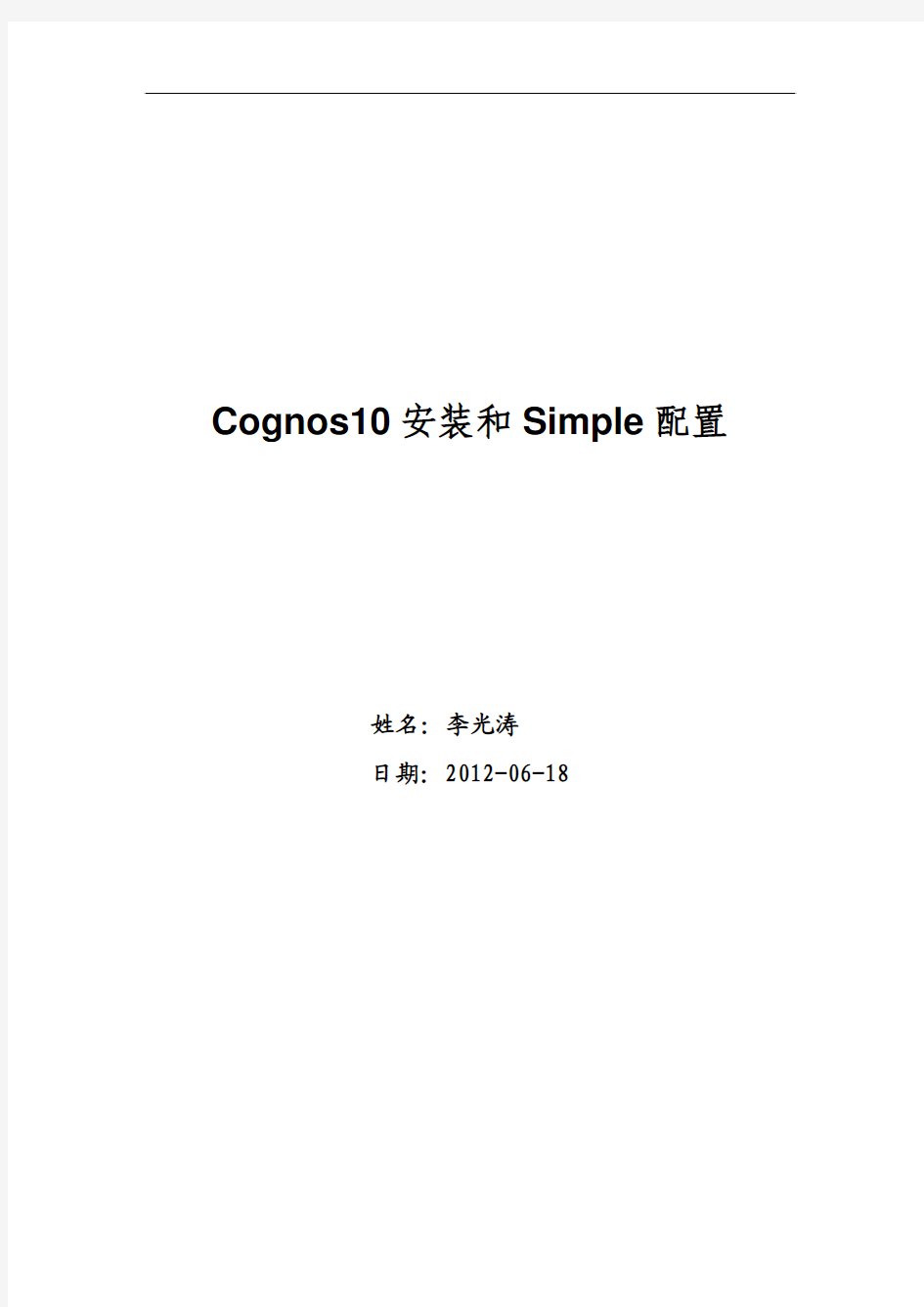
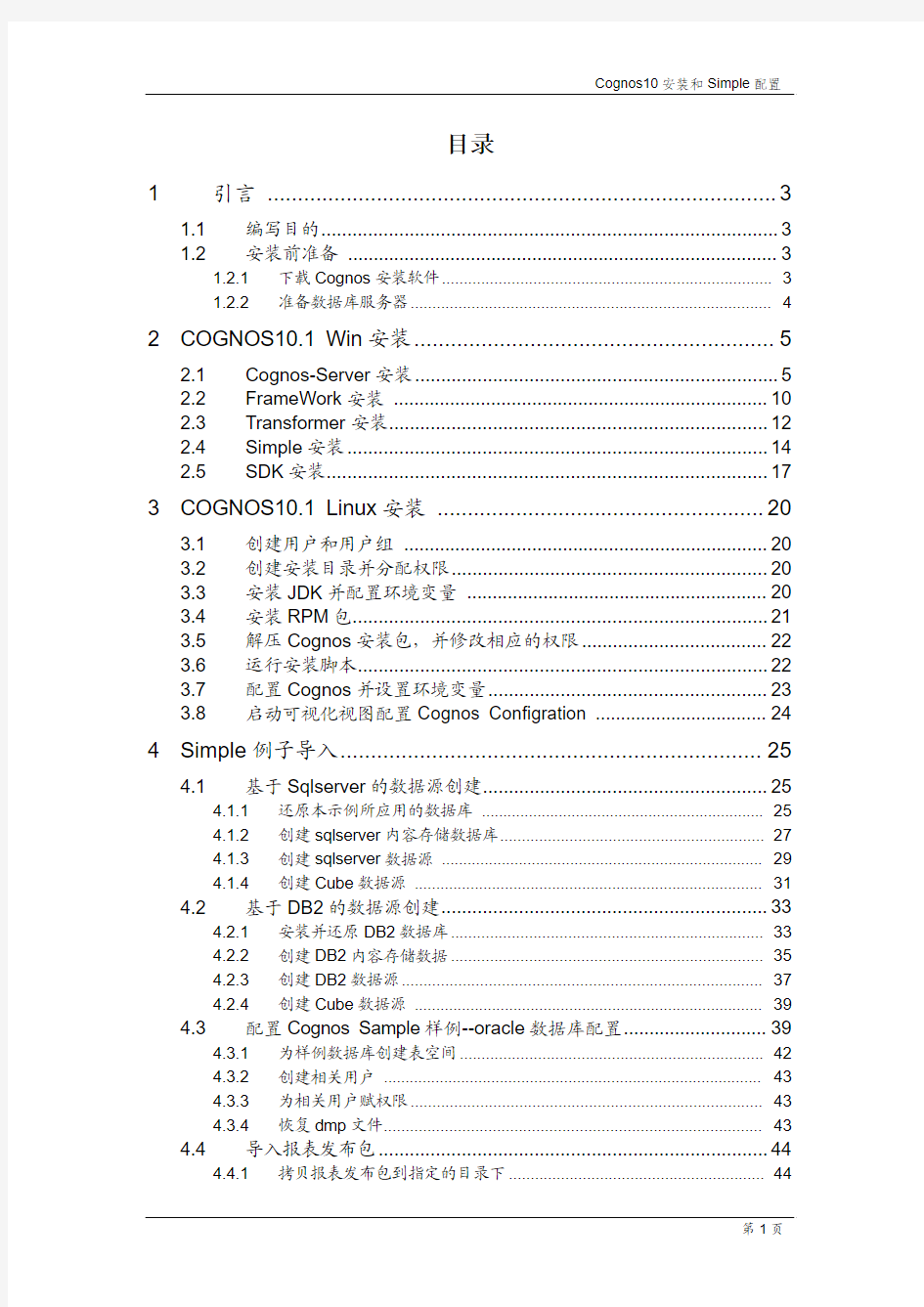
Cognos10安装和Simple配置
姓名:李光涛
日期:2012-06-18
目录
1引言 (3)
1.1编写目的 (3)
1.2安装前准备 (3)
1.2.1下载Cognos安装软件 (3)
1.2.2准备数据库服务器 (4)
2COGNOS10.1 Win安装 (5)
2.1Cognos-Server安装 (5)
2.2FrameWork安装 (10)
2.3Transformer安装 (12)
2.4Simple安装 (14)
2.5SDK安装 (17)
3COGNOS10.1 Linux安装 (20)
3.1创建用户和用户组 (20)
3.2创建安装目录并分配权限 (20)
3.3安装JDK并配置环境变量 (20)
3.4安装RPM包 (21)
3.5解压Cognos安装包,并修改相应的权限 (22)
3.6运行安装脚本 (22)
3.7配置Cognos并设置环境变量 (23)
3.8启动可视化视图配置Cognos Configration (24)
4Simple例子导入 (25)
4.1基于Sqlserver的数据源创建 (25)
4.1.1还原本示例所应用的数据库 (25)
4.1.2创建sqlserver内容存储数据库 (27)
4.1.3创建sqlserver数据源 (29)
4.1.4创建Cube数据源 (31)
4.2基于DB2的数据源创建 (33)
4.2.1安装并还原DB2数据库 (33)
4.2.2创建DB2内容存储数据 (35)
4.2.3创建DB2数据源 (37)
4.2.4创建Cube数据源 (39)
4.3配置Cognos Sample样例--oracle数据库配置 (39)
4.3.1为样例数据库创建表空间 (42)
4.3.2创建相关用户 (43)
4.3.3为相关用户赋权限 (43)
4.3.4恢复dmp文件 (43)
4.4导入报表发布包 (44)
4.4.1拷贝报表发布包到指定的目录下 (44)
4.4.2报表包还原 (44)
4.5导入图片 (46)
4.6运行报表自带的例子 (46)
4.6.1ReportNet报表运行结果 (46)
4.6.2QueryStudio报表运行结果 (47)
4.6.3AnalysisStudio报表运行结果 (47)
4.6.4Business Insight报表运行结果 (48)
4.6.5Active报表运行结果 (48)
4.6.6仪表盘 (49)
5Cognos试用版下载 (50)
1引言
1.1编写目的
此文档主要讲解windows环境下cognos10组件的安装及Simple例子的配置。通过此文档可以让初学者更快的了解此工具,并结合工具中自带的例子,对cognos10的组件有个整体的认识,对以后开发提供帮助。
1.2安装前准备
1.2.1下载Cognos安装软件
从IBM官网上下载window版的Cognos10安装组件,下载地址:
https://www.360docs.net/doc/9310315134.html,/support/docview.wss?uid=swg27014432,选择要下载的的Cognos10版本。如下图:
这块列举出Cognos10.1常用的组件名称
1.2.2准备数据库服务器
Congos安装成功后需配置自带的simple例子,需要将Datasource导入到数据库中,自带的simple中有DB2、Oracle、Sqserver。这块根据需要准备好数据库服务器,之后再文档中会提到如何导入simple中的数据源。
2COGNOS10.1 Win安装
安装cognos软件,FrameWork、Transformer可单独安装,安装Simple、SDK首先必须先安装cognos-server,只有安装了cognos-server之后,才可以再安装Simple、SDK. 2.1Cognos-Server安装
1)解压CognosServer压缩包,点击【issetup.exe】进行安装,选择English(Default)
英文语言,点击【Next】
2)选择 I accept,进行【Next】。
3)指定安装目录,并创建安装目录。
后可直接启动cognos服务器。
5)点击【下一步】等待安装进程,完成后会弹出对话框。
6)点击【确定】完成Cognosserver的安装
7)点击开始->Cognos10->IBM Cognos Configration,点击【启动】按钮,启动Cognos
服务器。
注:启动cognos服务首先查看是cognos的内容存储数据是否配置正确,这块我在之前安装的时候选择了cognos自带的内容存储数据库,在这块就可以直接启动CognosServer服务器了,倘若没有安装Cognos自带的内容存储数据,那么就需要配置其他数据库作为Cognos的内容存储数据库了,可以配置成Oracle、DB2、Sqlserver等,之后会提到到这块的具体配置。
先保持默认的配置信息,启动CognosServer服务器
服务器启动成功
Web编辑页面。
9)第一次进入Cognos Web界面,网页中很多的样式都不存在,原因是我们用的是
cognos自带的tomcat启动web应用程序的,需要将C:\Program
Files\IBM\cognos\c10\webcontent目录下的所有内容全部拷贝到C:\Program
Files\IBM\cognos\c10\webapps\p2pd目录下,然后刷新浏览器地址,这时候cognos
开发界面就能完整的显示了。
注:这块除了用Tomcat发布Cognos应用程序外,还可以通过IIS、Apache发布Cognos 应用程序,这块就不做详细说明了。
10)通过上面的安装及配置,这样Cognos10的服务器就安装成功了。下面是其他组件的
安装过程。
2.2FrameWork安装
在项目中一般Cognos服务器安装成功后,大家都可以通过访问报表服务器地址开发报表。FrameWork是用来开发报表模型发布包的,作为模型开发人员,只需要在本机安装FrameWork安装程序,配置网关信息,直接指向Cognos报表服务器地址。这样就可以将FrameWork上开发的模型发布到指定的服务器上。下面是FrameWork具体的安装和配置
1)点击issetup.exe,选择默认安装语言,点击【下一步】
2)同意安装协议,选择安装目录,点击【下一步】
3)选择安装组件
4)点击【下一步】完成FrameWork组件安装
5)FrameWork配置
安装完FrameWork后,开发模型时,需修改Cognos Configration配置文件,将网关指向特定的报表服务器,以Tomcat作为应用服务器,修改如下截图:
2.3Transformer安装
在Transformer是用来开发多维分析模型的,发布cube,安装步骤如下:
1)点击issetup.exe,选择默认安装语言,点击【下一步】
2)同意安装协议,选择安装目录,点击【下一步】
3)选择安装组件
4)点击【下一步】完成transformer的安装
2.4Simple安装
在Cognos安装文件中提供了一些自带的例子开发,这些例子包含ReportStudio、Query Studio、Analysis Studio、Event Studio、Business Insight、Business Advanced、Active Report报表例子,安装步骤如下:
1)解压Simple安装文件,选择要安装的操作系统例子。这块选择win32
2)点击issetup.exe,选择默认安装语言,点击【下一步】
3)选择安装目录
4)点击【下一步】完成Simple的安装
5)安装完simple例子后,例子中包含了报表备份包、模型开发包、数据源、Cube立
方体文件、project工程等,安装的例子在
C:\Program Files\IBM\cognos\c10\webcontent\samples目录下
2.5SDK安装
通过对Cognos SDK的开发,可以将Cognos应用程序集成到其他应用中,也看通过SDK 将报表生成到本地、管理报表服务器目录结构、权限管理等。通过这块的安装可将Cognos 自带的SDK开发例子安装到本地,安装步骤如下:
1)解压SDK安装文件,选择要安装的操作系统例子。这块选择win32
2)点击issetup.exe,选择默认安装语言,点击【下一步】
3)选择安装目录
4)点击【下一步】完成transformer的安装
5)安装完成后会在congos安装目录多出来一个sdk文件夹,里面包含了cognos自带
的sdk例子,包含门户管理、目录管理、权限管理、报表添加删除、生成本地文件、发送Email、备份和导出报表等,目录地址如下:C:\Program Files\IBM\cognos\c10\sdk,java文件中包含了cognos自带的sdk例子
通过上面的安装,Cognos报表服务器就算安装成功了,如果换需要安装其他的组件,也基本上是基于此操作的,下面介绍Cognos自带例子的导入、数据源的创建及Cognos SDK 报表的运行.
实验 安装和配置证书服务实验
实验二:安装和配置证书服务实验 实验目的: 1、安装一个独立存在的CA 2、从某个CA请求一个证书 3、发放证书 实验内容: 一、安装和设置证书服务 证书授权服务器是Windows 2000 Server的一个附件,它放在Windows 2000 Server的安装盘上。它可让你为建立和管理X509版本3的数字证书创建一个自定制的服务以作证书之用。你可以为Internet或者公司的内部网创建服务器证书,从而可让你的组织完全控制它自己的证书管理策略 它包含了一个向导来设置安装。要注意的是:你将需要在安装的时候提供精确的信息。在安装证书服务前先查看一下需要的信息。 要使用常用的设置选项来安装证书授权服务器附件,你可以使用以下的步骤: 1.将Windows 2000 Server CD-ROM放入光驱,然后选择Install Add-on Components 2.Windows组件向导将会提示你选择安装哪些组件。选择证书服务的选择框。你将会 马上看到一个对话框,提示你一旦安装证书服务,该计算机将不能重命名,也不能 加入或者由一个域中移走。 在选择YES来继续前,你应该考虑一下以下几点: 由于在安装证书服务后,除非你重新安装Windows 2000,否则你将不能修改计算机的名字,因此你需要确保你对当前的名字感到满意,或者在继续前先换一个名字。 在继续前你要确保计算机加入到适当的域中 3.接着,在Windows组件向导中选择证书授权类型,有四种类型: Enterprise root CA Enterprise subordinate CA Stand-alone root CA Stand-alone subordinate CA 4.一个网络上的第一个CA必须是一个root CA。要创建一个Enterprise CA,必须允 许Active Directory。一个Stand-alone CA 并不需要Active Directory。在你的局域网 中可选择Stand-alone CA 来实现证书服务。 证书授权服务不但定义证书服务功能如何在你的服务器上运作,还定义了你将需要如何来管理它。 5.在Windows组件向导中选择CA Identifying Information。输入适当的数据然后继续 安装。 6.在Windows组件向导中选择Data Storage Location。我建议使用默认的位置就可以 了。按Next继续。 7.如果你已经在你的计算机上安装并运行Internet Information Services,按Yes继续。 微软的证书服务将会提示你在继续安装前,必须停止Internet Information Services。 8.Windows组件向导将会设置组件,并且将文件拷贝到你的机器上。你可以通过安装 进度条来监视安装的过程。
手把手教TFTP服务器搭建
手把手教你TFTP服务器搭建 1.安装服务器、客户端和守护进程 #sudo apt-get install tftp-hpa tftpd-hpa xinetd 2.服务器配置 首先,在根目录下建一个tftpboot,并把属性改成任意用户可读性: #cd / #sudo mkdir tftpboot #sudo chmod 777 tftpboot 然后,进入目录/etc/xinetd.d/,并在其中新建文件tftp,把指定的内容加入到tftp文件中:#cd /etc/xinetd.d/ #sudo vi tftp 添加以下内容到tftp文件 service tftp { disable = no 138 socket_type = dgram protocol = udp wait = yes user = root server = /usr/sbin/in.tftpd server_args = -s /tftpboot –c per_source = 11
cps = 100 2 } 最后,修改配置文件/etc/default/tftpd-hpa,修改为 TFTP_USERNAME="tftp" TFTP_DIRECTORY="/tftpboot" TFTP_ADDRESS="0.0.0.0:69" TFTP_OPTIONS="--secure -l -c -s" 注意:将”TFTP_DIRECTORY“改为新建tftpboot目录所在的路径。 3.重新启动服务、 #sudo /etc/init.d/xinetd reload #sudo /etc/init.d/xinetd restart #sudo /etc/init.d/tftpd-hpa restart 4.测试服务器 测试一下,在/tftpboot文件夹下新建立一个文件 #touch abc 进入另外一个文件夹 #tftp 192.168.2.51 (192.168.2.51为本机IP) #tftp> get abc 如果可以下载说明服务器已经安装成功,将开发板同PC通过网线进行连接后即可使用tftp 下载文件。 tftp命令用法如下
Istorage服务器安装和使用指南
Istorage服务器安装和使用指南 准备一台服务器。 注意:安装程序会将系统盘上的所有分区删除,原来的数据会都丢失,有用的数据要先备份。 先下载安装光盘iso,然后刻录成一张光盘, 将启动光盘放入光驱中,让光盘引导系统启动。 系统启动完毕,提示输入用户名和密码。 默认情况下用户名是root,密码是123,用户可以用passwd root命令修改密码 1.执行par命令,看系统上的磁盘名称,如下图: 关键看Name一项,不带数字的是表示磁盘,带数字的表示磁盘的分区,例如sda表示第一个磁盘,sda1表示第一个磁盘的第一个分区,sdb表示第二个磁盘,他没有分区。 2.如果要安装的系统盘上有分区,执行clear_disk 磁盘名,如要安装的是刚才看到的sda盘,就执行clear_disk sda,会看到类类似下图的结果:
可以看到磁盘sda的分区都被删除了,这个时候要重启服务器。然后在安装系统。 3.安装系统: 安装命令介绍: install 磁盘名磁盘缓存大小(GB) 根据你的实际情况,选择不同的安装参数,。例如, Linux下的磁盘名规范: IDE硬盘,IDE盘的主通道的主盘是hda,从盘是hdb,从通道的主盘是hdc,从盘是hdd,你看看你的盘怎么接的就知道了。 如果是SATA或SCSI硬盘,磁盘名一般是sda 如果还不清楚,安装前执行par,看看是否有:hda,hdb,hdc,hdd或sda,sdb ,sdc的名称。 例子:IDE硬盘,一般执行install hda SATA或SCSI硬盘,一般执行install sda 4. 重启服务器: 取出光盘,执行reboot命令重启服务器。 5. 注册服务器: 执行管理客户端istorage。exe,输入ip,默认没有密码,进去了可以修改密码,登陆服务器,如下图:
用TFTP服务器和TelNet模式实现路由器和交换机配置文件的备份
利用TFTP服务器和TelNet模式实现路由器和交换机 配置文件的备份 济南市高新区国税局信息中心李志民 广域和局域网络的稳定正常运行,是国税征管工作和信息安全工作的基础,路由器和交换机等网络设备的无故障运行又是该基础的重中之重。在路由器和交换机的日常维护中,相对来说,进行运行参数的配置是一项复杂和繁琐的工作,一旦因为电源故障、电路故障造成配置文件丢失,不但恢复工作繁重,也会给申报征收、税源管理等税务管理工作带来不可预计的重大损失,因此寻求一种既安全稳妥又简单实用的路由器和交换机配置文件的备份、恢复方法是十分必要的。 济南市高新区国税局信息中心在网络管理实践中,形成了一套利用TFTP服务器并结合telnet命令对路由器和交换机配置文件进行备份和恢复的方法。该方法操作环节简洁明了,易于理解和掌握,特别适合税务信息人员借鉴和掌握。现以博达路由器和迈普交换机为例,将备份恢复操作和所涉及的有关路由器、交换机常识一并介绍如下,供国税同仁们参考。 一、路由器和交换机的配置文件简介 1、迈普交换机 目前,迈普交换机内,用于存放配置文件的存储介质主要有随机存储器RAM和非易失性随机访问存储器NVRAM。RAM断电后就丢失所有数据,相当于PC内存,NVRAM是一种断电后仍能保持数据的半导体存
储器,目前Flash闪存是NVRAM的常见产品形式。 Starup-config 是存储在交换机Flash中的启动配置文件,每次交换机启动的时候都会把它从Flash读取到RAM的Running-config 中。Runing-config 是正在交换机RAM中当前正在生效的运行配置文件,关机后会丢失。交换机配置完成后,配置信息都在running-config 中,必须把信息保存进startup-config中,下一次启动交换机会从其中读取信息。 在交换机的特权工作模式,可以使用telnet协议下的copy命令,对保留字Running-config和Startup-config进行引用,实现启动配置文件和运行配置文件的备份和恢复操作。 2、博达路由器 普通用户可以用交换机的配置存储模式去理解路由器的存储结构。博达路由器同样有随机存储器RAM和Flash。 和思科、迈普的路由器和交换机产品有所不同的是,博达路由器的文件结构里,只有flash中的一个启动配置文件(当然,flash中还存在路由器系统文件router.bin,属于路由器的系统文件升级问题,不在本文介绍范围),博达路由器RAM中虽然也有当前运行的配置参数,但不叫做“运行配置文件”。 因此,针对博达路由器,telnet协议下的copy命令不能使用保留字Running-config,但仍可以使用保留字Startup-config。下面会详细加以介绍 二、TFTP服务简介
服务器证书安装配置指南
服务器证书安装配置指南(Tomcat 6) 一、生成证书请求 1. 安装JDK 安装Tomcat需要JDK支持。如果您还没有JDK的安装,则可以参考Java SE Development Kit (JDK) 下载。下载地址: https://www.360docs.net/doc/9310315134.html,/javase/downloads/index.jsp 2. 生成keystore文件 生成密钥库文件keystore.jks需要使用JDK的keytool工具。命令行进入JDK下的bin目录,运行keytool命令。(示例中粗体部分为可自
定义部分,请根据实际配置情况作相应调整) keytool -genkey -alias server -keyalg RSA -keysize 2048 -keystore keystore.jks -storepass password 以上命令中,server为私钥别名(-alias),生成的keystore.jks文件默认放在命令行当前路径下。 3. 生成证书请求文件(CSR) Keytool -certreq -alias server -sigalg MD5withRSA -file certreq.csr -keystore keystore.jks -keypass password -storepass password
备份密钥库文件keystore.jks,并稍后提交证书请求文件certreq.csr,等待证书签发。 二、导入服务器证书 1. 获取服务器证书中级CA证书 为保障服务器证书在客户端的兼容性,服务器证书需要安装两张中级CA 证书(不同品牌证书,可能只有一张中级证书)。 从邮件中获取中级CA证书: 将证书签发邮件中的从BEGIN到 END结束的两张中级CA证书内容(包括“-----BEGIN CERTIFICATE-----”和“-----END CERTIFICATE-----”)分别粘贴到记事本等文本编辑器中,并修改文件扩展名,保存为intermediate1.cer和intermediate2.cer文件。 2. 获取服务器证书 您的keystore密码 将证书签发邮件中的从BEGIN到 END结束的服务器证书内容(包括
Tftp服务器配置与使用
Tftp服务器配置与使用 TFTP(Trivial File Transfer Protocol,简单文件传输协议)是TCP/IP协议族中的一个用来在客户机与服务器之间进行简单文件传输的协议,提供不复杂、开销不大的文件传输服务。它基于UDP协议而实现,端口号为69。 此协议设计是基于实现小文件传输的目的。因此它不具备通常的FTP的许多功能,它只能从文件服务器上获得或写入文件,不能列出目录,不进行认证。 在嵌入式开发中,TFTP服务常用于通过网线从PC服务端的TFTP目录中下载镜像文件到目标开发板中,以待烧写或运行。使用这种方式下载文件,操作方便,并且速度也较快。 第一步:在终端下首先查看是否已安装tftp服务器和客户端组件 验证命令如下: [root@localhost ~]#rpm -qa | grep tftp 需要出现如下已安装组件: tftp-0.39-1.i386 tftp-server-0.39-1.i386 第二步:安装tftp组件 如果没有安装tftp组件,从linux光盘中找到tftp组件的rpm包,分别为tftp-0.39-1.i386.rpm和tftp-server-0.39-1.i386.rpm。进入共享文件夹MyShare,将tftp组件的rpm包拷贝到根目录下的home目录中,使用命令rpm -ivh [软件包的完整路径],完成安装。 [root@localhost home] #cp -rf /mnt/hgfs/MyShare/tftp_rpm ./
[root@localhost home] # cd tftp_rpm [root@localhost tftp_rpm]#rpm -ivh tftp-server-0.39-1.i386.rpm [root@localhost tftp_rpm]#rpm -ivh tftp-0.39-1.i386.rpm 第三步:配置tftp服务 在命令行键入命令:vi /etc/xinetd.d/tftp,进入到tftp的配置文件。 [root@localhost home]# vi /etc/xinetd.d/tftp 修改配置文件/etc/xinetd.d/tftp : 1、将disable改为no 2、server_args改为-s /tftpboot -c,-s /tftpboot表示服务器默认的目录是/tftpboot ,-c参数表示允许上传新文件 3、保存退出vi。 第四步:启动tftp 启动tftp服务器,命令行键入命令:/etc/inid.d/xinetd start ,或者以前已启动过tftp服务,但修改配置文件后,需要重启tftp,使用命令:/etc/inid.d/xinetd restart 。 [root@localhost home]# /etc/inid.d/xinetd start [root@localhost home]# /etc/inid.d/xinetd restart 通过命令:netstat –a | grep tftp查看tftp服务是否启动。 [root@localhost home]# netstat –a | grep tftp 第五步:建立tftp的主工作目录
Windows CA 证书服务器配置(一) —— Microsoft 证书服务安装
Windows CA 证书服务器配置(一) —— Microsoft 证书服务安装Windows CA 证书服务器配置(一) —— Microsoft 证书服务安装 2008-09-24 10:03 安装准备:插入Windows Server 2003 系统安装光盘 添加IIS组件: 点击‘确定’,安装完毕后,查看IIS管理器,如下: 添加‘证书服务’组件:
如果您的机器没有安装活动目录,在勾选以上‘证书服务’时,将弹出如下窗口: 由于我们将要安装的是独立CA,所以不需要安装活动目录,点击‘是’,窗口跳向如下:
默认情况下,‘用自定义设置生成密钥对和CA证书’没有勾选,我们勾选之后点击‘下一步’可以进行密钥算法的选择: Microsoft 证书服务的默认CSP为:Microsoft Strong Cryptographic Provider,
默认散列算法:SHA-1,密钥长度:2048——您可以根据需要做相应的选择,这里我们使用默认。点击‘下一步’: 填写CA的公用名称(以AAAAA为例),其他信息(如邮件、单位、部门等)可在‘可分辨名称后缀’中添加,有效期限默认为5年(可根据需要作相应改动,此处默认)。 点击‘下一步’:
点击‘下一步’进入组件的安装,安装过程中可能弹出如下窗口: 单击‘是’,继续安装,可能再弹出如下窗口: 由于安装证书服务的时候系统会自动在IIS中(这也是为什么必须先安装IIS 的原因)添加证书申请服务,该服务系统用ASP写就,所以必须为IIS启用ASP 功能,点击‘是’继续安装:
‘完成’证书服务的安装。 开始》》》管理工具》》》证书颁发机构,打开如下窗口: 我们已经为服务器成功配置完公用名为AAAAA的独立根CA,Web服务器和客户端可以通过访问该服务器的IIS证书申请服务申请相关证书。 此时该服务器(CA)的IIS下多出以下几项:
配置tftp服务器配置(辅助参考)
Tftp 服务器配置 Tftp是TCP/IP 协议族中的一个用来在客户机与服务器之间进行简单的文件传输的协议。配置步骤: 在虚拟机机中: 1.使用以下命令,安装tftp服务: Sudo apt-get install tftp-hpa tftpd-hpa xinetd 2.修改配置文件 在/etc/default下修改tftp服务的配置文件tftpd-hpa: Sudo vim /etc/default/tftpd-hpa # /etc/default/tftpd-hpa TFTP_USERNAME="tftp" TFTP_DIRECTORY="/tftpboot" TFTP_ADDRESS="0.0.0.0:69" TFTP_OPTIONS="-l-c-s" 说明:修改项,其中TFTP_DIRECTORY处可以改为你的tftp-server的根目录,参数-c 指定了可以创建文件。 创建文件夹/tftpboot,修改权限为666 3.手动停止/启动服务,修改配置后必须重新启动服务。 Sudo service tftpd-hpa stop Sudo service tftpd-hpa start ( 重新启动包括tftp在内的网络服务: Sudo service tftpd-hpa restart ) 4.将需要烧写到开发板平台的镜像:u-boot.bin 、zImage、rootfs.jffs2拷贝到虚拟机的/tftpboot目录下。 开发板终端 ( 网络配置: set ipaddr 192.168.1.3 //设置开发板ip地址 set serverip 192.168.1.73 //设置目标(主机pc或者虚拟机)ip地址 set gatewayip 192.168.1.1 //设置网关 ) (1)u-boot.bin的下载与烧写: tftp 20008000 u-boot.bin nand erase 0 40000 nand write 20008000 0 40000 (2)内核镜像zImage 的下载与烧写: tftp 20008000 zImage nand erase 100000 300000 nand write 20008000 100000 300000 (3)文件系统的下载与烧写:
《网络应用服务管理》形考任务实训配置数字证书服务
实训5:配置数字证书服务 实训环境 1.一台Windows Server 2016 DC,主机名为DC。 2.一台Windows Server 2016服务器并加入域,主机名为Server1。 3.一台Windows 10客户端并加入域,主机名为Win10。 实训操作 假设你是一家公司的网站管理员,需要你完成以下工作: 1.在DC上部署企业根CA。 打开“服务器管理器”,单击“添加角色和功能”,打开“添加角色和功能向导”窗口。 逐步单击“下一步”,在“服务器角色”界面中,勾选“Active Directory 证书服务”复选框,然后单击“下一步”。
在“AD CS角色服务”界面中,勾选“证书颁发机构”和“证书颁发机构Web注册”复选框,然后单击“下一步”。其中“证书颁发机构Web注册”角色,可以实现通过浏览器向CA进行证书申请的网站功能。 4.最后在“确认”界面中,单击“安装”,开始安装证书服务。 完成安装后,单击“配置目标服务器上的Active Directory证书服务”。
在“AD CS配置”向导中的“角色服务”界面,勾选“证书颁发机构”和“证书颁发机构Web注册”。 在“AD CS配置”向导中的“设置类型”界面,选择“企业CA”。
在“AD CS配置”向导中的“CA类型”界面,选择“根CA”。 全部保持默认设置并单击“下一步”,最后单击“配置”按钮,完成证书服务的配置
“证书服务”安装完成后,可以在“服务器管理器”的“工具”菜单中,打开“证书颁发机构”管理工具进行查看。 当域内的用户向企业根CA申请证书时,企业根CA会通过Active Directory 得知用户的相关信息,并自动核准、发放用户所要求的证书。 企业根CA默认的证书种类很多,而且是根据“证书模板”来发放证书的。例如,图中右方的“用户”模板内提供了可以用于将文件加密的证书、保护电子邮件安全的证书与验证客户端身份的证书。
Windows服务器配置与管理
连云港职业技术学院 信息工程学院《Windows服务器配置与管理》 大作业文档 题目:终端服务的管理与配置 姓名: 学号: 29号 专业:计算机网络技术 导师: 连云港职业技术学院信息工程学院 2010 年12 月
摘要 客户端通过终端服务客户端软件连接到终端服务器,在客户端的显示器上将显示出终端服务器使用的操作系统的界面。客户端软件讲客户鼠标和键盘的操作传送给服务器,然后将服务器显示的界面传送给客户端。对客户端而言,就像操作本地计算机一样。 Windows server 2003终端服务器可用来管理每个客户远程登录的资源,它提供了一个基于远程桌面协议的服务,使windows server 2003成为真正的多会话环境操作系统,并让用户能使用服务器上的各种合法资源。也可以让使用配置较低计算机的用户,通过终端服务使用服务器上最新的操作系统或者软件。 【关键字】终端服务器远程桌面远程协助配置
目录 摘要 (2) 第1章引言 (4) 第2章系统实现 (5) 2.1 安装终端服务器 (5) 2.2 windows XP的设置 (11) 2.3 终端服务器的连接配置 (15) 2.4 配置和使用“远程桌面” (20) 2.5 配置远程协助 (25) 2.6使用基于HTTP协议的终端服务器 (32) 2.6.1远程管理(html) (32) 2.6.2远程桌面web连接 (34) 第3章总结 (38) 参考文献 (39)
第1章引言 Windows server 2003操作系统提供了可用于从远程位置管理服务器的工具。这些工具包括“远程桌面”管理单元、终端服务器、远程协助、Telnet服务等远程管理工具。了解每种工具的优点和安全性需要后,就可以为远程管理和管理任务选择最合适的工具了。 终端服务器是通过网路服务器来提供一种有效和可靠的方法,分发基于windows的程序。它通过网络处理从客户端远程桌面传递的命令,运行后将结果传回远程桌面。通过终端服务器,可允许多个用户同时访问运行windows server 2003家族操作系统之一的服务器上的桌面。可以运行程序、保存文件和使用网络资源,就像坐在那台计算机前一样。 远程桌面是安装在网络中的客户端上的一种瘦客户端软件,它授权远程访问运行windows server 2003家族操作之一的任何计算机桌面,而并不对管理员下达的指令进行任何处理。允许用户实际通过网络中的任何计算机管理服务器——甚至是Microsoft Windows Server 2003服务器。 使用终端服务的优点是:将windows server 2003家族操作系统更快的引入桌面;充分利用已有的硬件;可以使用终端服务器集中部署程序;使用终端服务器远程桌面。 Windows server 2003终端服务新增功能:程序的集中部署;对应用程序的远程访问;单应用程序访问;终端服务管理器;远程控制;音频重定向;组策略集成;分辨率和颜色增强功能。
windowsca证书服务器配置——申请数字证书
Windows CA 证书服务器配置(二) ——申请数字证书在IE地址栏中输入证书服务系统的地址,进入服务主页: 点击‘申请一个证书’进入申请页面:
如果证书用作客户端身份认证,则可点击‘Web浏览器证书’或‘高级证书申请’,一般用户申请‘Web浏览器证书’即可,‘高级证书申请’里有更多选项,也就有很多专业术语,高级用户也可点击进入进行申请。 这里我们以点击申请‘Web浏览器证书’为例:
申请‘Web浏览器证书’,‘姓名’是必填项,其他项目可不填,但由于CA服务器的管理员是根据申请人的详细信息决定是否颁发的,所以请尽量多填,并且填写真实信息,因为CA管理员会验证申请人的真实信息,然后进行颁发。 需注意的一点是,‘国家(地区)’需用国际代码填写,CN代表中国。 如果想查看更多选项,请点击‘更多选项’:
在‘更多选项’里,默认的CSP为Microsoft Enhanced Cryptographic Provider ,选择其他CSP 不会对认证产生影响。 默认情况下‘启用强私钥保护’并没有勾选上,建议将它勾选上,点击提交后就会让申请人设置证书的安全级别,如果不将安全级别设置为高级并用口令进行保护,则只要机器上装有该证书,任何人都可以用它作为认证,所以建议将证书设置为高级安全级别,用口令进行保护。以下将作相应操作,点击‘提交’:
单击‘是’: 单击‘设置安全级别’: 将安全级别设置为‘高’,单击‘下一步’后会弹出口令设置窗口:
输入口令,对证书进行加密,并记住密码,因为在以后调用该证书的时候,浏览器会弹出输入密码的窗口。 单击‘完成’: 单击‘确定’,浏览器页面跳向如下:
服务器配置及软件使用
1、Samba服务器配置 (1)安装samba服务器 Rpm -ivh /mnt/Packages/samba-3.5.10-125.el6.i686.rpm (2)添加用户并修改密码 Useradd forkp Passwd forkp (3)设置该用户登录samba服务的密码 Smbpasswd -a forkp (4)配置samba服务 vim /etc/samba/smb.conf 全局配置【Global】 workgroup = mygroup //设置局域网中的工作组名 server string = Samba server//设置Linux主机描述性文字security = user //samba等级,user代表需要输入用户名和密码,改成share则不需要用户名和密码 Path=/home/share //共享文件夹,需设置好权限 Valid users=forkp //这个share目录只允许forkp用户进入 Public=no //表示除了forkp外,其他用户看不见;为yes时,能看见,但不能进入。 Writable=yes //允许forkp在share目录下进行读写操作
(5) 重启samba服务 /etc/init.d/smb restart 前提-1 从windows能够Ping通Linux 前提-2 关闭Linux防火墙运行命令:/etc/init.d/iptables stop 常见问题 1.通过samba访问linux速度很慢,且很多目录访问失败 故障原因 2.未关闭Selinux,通过执行命令setenforce permissive将其关闭2、安装arm交叉工具链 (1)tar -zxvf arm-linux-gcc-4.3.2 -C / 解压到根目录下 (2)用vi /etc/profile 改变环境变量,改变如下: 在fi后添加export PATH=$PATH:/usr/local/arm/4.3.2/bin(看你安装的工具链) (3)Source /etc/profile 使之生效 3、tftp服务器配置 (1)安装tftp服务器 rpm –ivh /mnt/Packages/tftp-server-0.49-7.el6.i686.rpm (2)配置tftp服务器 vim /etc/xinetd.d/tftp 主要将”disable=yes”改为”no”
安装和配置tftp服务
安装、配置tftp服务 1.安装TFTP软件 sudo apt-get install tftpd-hpa sudo apt-get install tftpd-hpa sudo apt-get install tftp tftp-hpa是客户端,tftpd-hpa是服务器端 2.建立tftpboot目录,作为服务器的目录 sudo mkdir /tftpboot 释放权限:(服务器目录,需要设置权限为777,chomd 777) sudo chmod 777 /tftpboot 3.配置TFTP服务器 sudo gedit /etc/default/tftpd-hpa 将原来的内容为: # /etc/default/tftpd-hpa TFTP_USERNAME="tftp" #TFTP_DIRECTORY="/tftpboot" #修改为自己需要的路径,与上面创建的目录一致 TFTP_ADDRESS="0.0.0.0:69" #TFTP_OPTIONS="--secure" #可以通过查看mantftpd,看各种参数的意义 #修改为 TFTP_DIRECTORY="/home/shenhao/tftpboot" TFTP_OPTIONS="-l -c -s" 3.重新启动TFTP服务 sudo service tftpd-hpa restart 4.测试下 $ cd ~/tftpboot echo "hello tftp service">>a.txt $ echo "hello tftp service,put to tftp serive">>b.txt $ tftp localhost tftp> get a.txt tftp> put b.txt tftp> quit 其中get是取得文件,put是将文件上传到TFTP服务器上。 /*****************************************************************************/ xinetd版本 配置tftp服务的步骤: 1、安装相关软件包:tftpd(服务端),tftp(客户端),xinetd sudo apt-get install tftpdtftpxinetd 2、建立配置文件 在/etc/xinetd.d/下建立一个配置文件tftp sudo vi tftp 在文件中输入以下内容: servicetftp { socket_type = dgram
服务器安装配置流程
服务器安装配置流程 一、检查产品外包装是否完好。 二、对照客户要求,拿出相应的硬件。 三、安装步骤: 1.安装硬件前应核对好硬件的编号和性能是否是客户所需求的,不制式的标签要清理掉,换上制式的标签,并且要将硬件表面用清洁剂清理干净。 2.首先,安装cpu,安装cpu的时候,先检查一下针脚是否有弯曲的迹象,如果有,报至采购,确定好针脚完好之后,将cpu安装在主板上,注意不要用手碰到底面,不然会有手印残留,安装时候,“三角对三角”,将cpu固定完好后,记得要涂上硅胶(新的cpu一般都自带硅胶),涂硅胶的时候记得涂抹均匀,还有硅胶不要滴落进机器里面,然后安装风扇,安装风扇的时候记得用双手控制螺旋杆,避免滑落,刮伤机器。 3.下一步安装内存,一般两个cpu是分AB两个区的,面对机器,B区是从最右边开始,B1,B2,B3.......以此类推,A区也是如此,安装内存也是从1开始装,安装时候记得要卡好位置。 4.安装阵列卡,阵列卡分许多种,我们按照客户的要求选择带电源或者不带电源的,一般是选择带电源的(能够自己储存数据)。安装的时候小心,别弄坏阵列卡。 5.安装硬盘和电源。 四、安装Windows server 2008 R2系统 一、配置服务器RAID 1.开机自检界面按照屏幕提示,按Ctrl+R进入RAID配置界面,如图1-1所示:
图1-1 开机自检界面 2.等待一小会儿,系统自动进入虚拟磁盘管理器(Virtual Disk Management),准备开始配置RAID,如图1-2所示: 注:此界面中按Ctrl+N和Ctrl+P可进行界面切换。 图1-2 虚拟磁盘管理器界面 3.此时虚拟磁盘为空,按上下键使光标停留在阵列卡型号所在行(图中的PERC H310 Mini),按F2弹出菜单,选择Create New VD创建新的虚拟磁盘,如图1-3所示:
PXE Server 搭建和配置
PXE Server 搭建和配置 搭建后的效果图: 目的:因频繁要在服务器上部署XenServer ESXI RHEV 和Linux等环境,再由于版本更新较快,通过刻录,光驱安装比较繁琐,所以部署一套给内网使用的PXE安装环境。 PXE 运作流程:(图片源自网络)
1.PXE 环境准备 2.网络配置 本服务器有3块网卡,实际使用两块,eth1 用作连接外网,eth2 用于连接内网。 编辑/etc/sysconfig/network-scripts/ifcfg-eth1 /etc/sysconfig/network-scripts/ifcfg-eth2 如下: 3.软件安装: 3.1 DHCP 服务安装
yum -y install dhcp 3.2 配置dhcp vi /etc/dhcp/dhcpd.conf 配置DHCP 的监听接口vi /etc/sysconfig/dhcpd 启动dhcpd 服务:/etc/init.d/dhcpd start 3.3 安装tftp 服务: [root@pxe ~]# yum -y install tftp-server tftp [root@pxe ~]# vi /etc/xinetd.d/tftp
默认tftp服务的根目录是放在/var/lib/tftpboot/ 底下,现在为了方便管理,将所有资料放在/install/ 目录下,这里的TFTP的根目录就放置于/install/tftpboot 底下 [root@pxe ~]# mkdir -p /install/tftpboot/ [root@pxe ~]# chcon --reference /var/lib/tftpboot/ /install/tftpboot/ [root@pxe ~]# chcon --reference /var /install/ [root@pxe ~]# ll -dZ /install/tftpboot/ drwxr-xr-x. root root system_u:object_r:tftpdir_rw_t:s0 /install/tftpboot/ 启动并观察tftp 服务: [root@pxe ~]# /etc/init.d/xinetd restart [root@pxe ~]# chkconfig xinetd on [root@pxe ~]# chkconfig tftp on [root@pxe ~]# netstat -tulnp |grep xinetd udp 0 0 0.0.0.0:69 0.0.0.0:* 17377/xinetd 3.4 配置vi /etc/dhcp/dhcpd.conf 与tftp server 关联 3.5 使用syslinux 提供的boot loader 和开机选单的一些设置项
服务器环境的安装与配置
服务器环境的安装与配置 首先,我们将服务器的主机、显示器、键盘、鼠标等设备连接好,然后接上电源。 接下来开始安装服务器的操作系统。需要准备的是一个windows server 2008 r2的系统安装光盘。 由于系统的安装过程中无法用屏幕录制软件全程录制下来,所以我们这里使用虚拟机来重现服务器系统的安装过程:首先在bios设置界面将电脑的启动项修改为dvd光盘启动。 将光盘放入电脑后保存设置并重启电脑,进入下图所示界面,点击下一步即可。
进入下图所示界面,点击现在安装。 进入下图所示选择操作系统的界面,这里我们选择第五个,完全安装的64位数据中心版本的windows server 2008 r2系统。由于技术问题,所以我们需要使用用户界面来辅助我们使用服务器,所以我们不是选择服务器核心(没有用户界面)的版本。点击下一步继续。
进入选择分区的界面,这里如果没有分区我们可以根据需要新建。这里我们选择60G的分区来安装系统,另外一个分区作为数据存储的分区供服务器共享。点击下一步继续。 接下来系统会自动进行安装,无需人为来进行操作。
系统安装好后会自动重启并自动进行系统运行所必要的相关环境布置,也无需人为干预。 系统布置好环境后需要我们为系统设置管理员的密码,这里需要输入两次以确认密码准确。由于windows server 2008 r2的要求,密码不能设置的太简单,需要三种符号结合使用,也确保了服务器在使用时的安全性。
密码设置好后点击确定即可进入系统桌面。 初始的桌面比较简洁。至此,服务器的系统已经安装完毕。 在系统安装好后,我们需要给服务器接入网线配置网络,这里我们给此服务器分配了的ip,后面配置FTP的时候我们也会用到这个ip。
ubuntu10.04tftp配置
buntu10.04 下安装TFTP软件 1.下载服务器和客户端 tftp-hpa是客户端,tftpd-hpa是服务器端 sudo aptitude install tftp-hpa tftpd-hpa 2.配置TFTP服务器 sudo gedit /etc/default/tftpd-hpa 将原来的内容为: # /etc/default/tftpd-hpa TFTP_USERNAME="tftp" TFTP_DIRECTORY="/var/lib/tftpboot" TFTP_ADDRESS="0.0.0.0:69" TFTP_OPTIONS="--secure" 将原来的内容修改为: # /etc/default/tftpd-hpa TFTP_USERNAME="tftp" TFTP_DIRECTORY="/tftpboot" TFTP_ADDRESS="0.0.0.0:69" TFTP_OPTIONS="-l –c -s" 3.创建tftp根目录 在根目录下创建tftpboot目录,将权限设置成777 Sudo mkdir –m 777 /tftpboot 4.重新启动TFTP服务 sudo service tftpd-hpa restart 5.测试 cd /tftpboot echo "hello tftp service">>a.txt
cd ~ echo "hello tftp service,put to tftp serive">>b.txt tftp localhost get a.txt put b.txt 其中get是取得文件,put是将文件上传到TFTP服务器上。
Windows server 2008安装企业CA证书服务
Windows server 2008安装企业CA证书服务 CA(证书颁发机构) 为了保证网络上信息的传输安全,除了在通信中采用更强的加密算法等措施外,必须建立一种信任及信任验证机制,即通信各方必须有一个可以被验证的标识,这就需要使用数字证书,证书的主体可以是用户、计算机、服务等。证书可以用于多方面,例如Web用户身份验证、web服务器身份验证、安全电子邮件等。安装证书确保望上传递信息的机密性、完整性、以及通信双方身份的真实性,从而保障网络应用的安全性。 提示:CA分为两大类,企业CA和独立CA; 企业CA的主要特征如下: 1)企业CA安装时需要AD(活动目录服务支持),即计算机在活动目录中才可以。 2.当安装企业根时,对于域中的所用计算机,它都将会自动添加到受信任的根证书颁发机构的证书存储区域; 3.必须是域管理员或对AD有写权限的管理员,才能安装企业根CA; 独立CA主要以下特征: 1.CA安装时不需要AD(活动目录服务)。 2 .情况下,发送到独立CA的所有证书申请都 被设置为挂起状态,需要管理员受到颁发。 这完全出于安全性的考虑,因为证书申请者 的凭证还没有被独立CA验证; 在简单介绍完CA的分类后,我们现在AD (活动目录)环境下安装证书服务; 具体步骤如下: 1.域控制器上,在管理工具—服务器管理器—角色—打开添加角色向导—添加角色;AD安装服务; 2.点击—下一步,在选择角色服务中选择证书颁发机构和证书颁发机构Web注册;
3.在指定安装类型中选择”企业”,单击?下一步?; 4.在“CA类型中选择根CA”,单击下一步;
5.在设置私钥窗口中选择“新建私钥”,单击下一步; 6.在配置加密窗口,使用默认的加密服务程序、哈希算法和密钥长度,单击“下一步”;
FTP服务器安装和配置
实验四 实验名称:使用Server-U组建FTP服务器 实验目的:学会FTP服务器的安装配置、管理和使用 实验内容:■ Server-U的安装 ■ Server-U的配置和管理 ■在客户端使用LeapFTP进行上传下载 ■使用LeapFTP往Web站点上传网页和从Web站点下载网页 实验步骤: 一、Server-U的安装 1、安装Server-U英文版 在Server-U安装文件所在目录,执行安装文件(ServUSetup.exe),出现以下界面,根据屏幕提示直至安装完成(安装完成后,在系统托盘上,将出现Server-U的小 图标)。 2、Server-U英文版的汉化 1)先结束Server-U的守护进程 在系统托盘中Server-U的小图标上按右键,选择退出 2)安装汉化包 执行汉化包目录下的汉化文件(注意不要装上网助手)。 Server-U的小图标
3、Server-U的注册 1)先复制注册文件到Server-U的安装目录(可能为D:\Program files\Serv-U)2)执行该注册文件 二、Server-U的配置和管理 1、启动Server-U 依次但击 [开始菜单/Serv-U FTP Server/Tray Monitor], 执行后在系统托盘上,将出现Server-U的小图标 2、启动Server-U管理员程序 在系统托盘中Server-U的小图标上按右键,选择[启动管理员] 启动后可能会出现配置向导,单击[取消]按钮取消 3、新建域 新建一个名为JSJX的域(域IP地址不用指定,域名输入JSJX,其他默认值即可) 4、新建用户 新建匿名用户,用户名为:anonymous,没有密码,主目录可设为F:\FTPROOT 注意,匿名用户名必须为anonymous,匿名用户在登陆时不必输用户名和密码,匿 名一般只具有浏览和下载权限 新建一个名为ftpadmin的用户,密码与用户名相同,主目录也可设为F:\FTPROOT 此用户将来可给予较多的权限 说明:主目录也可根据需要设,但最好设为F:\FTPROOT,将来只要把其他目录映射为该目录下的虚拟目录即可。
