大白菜安装系统
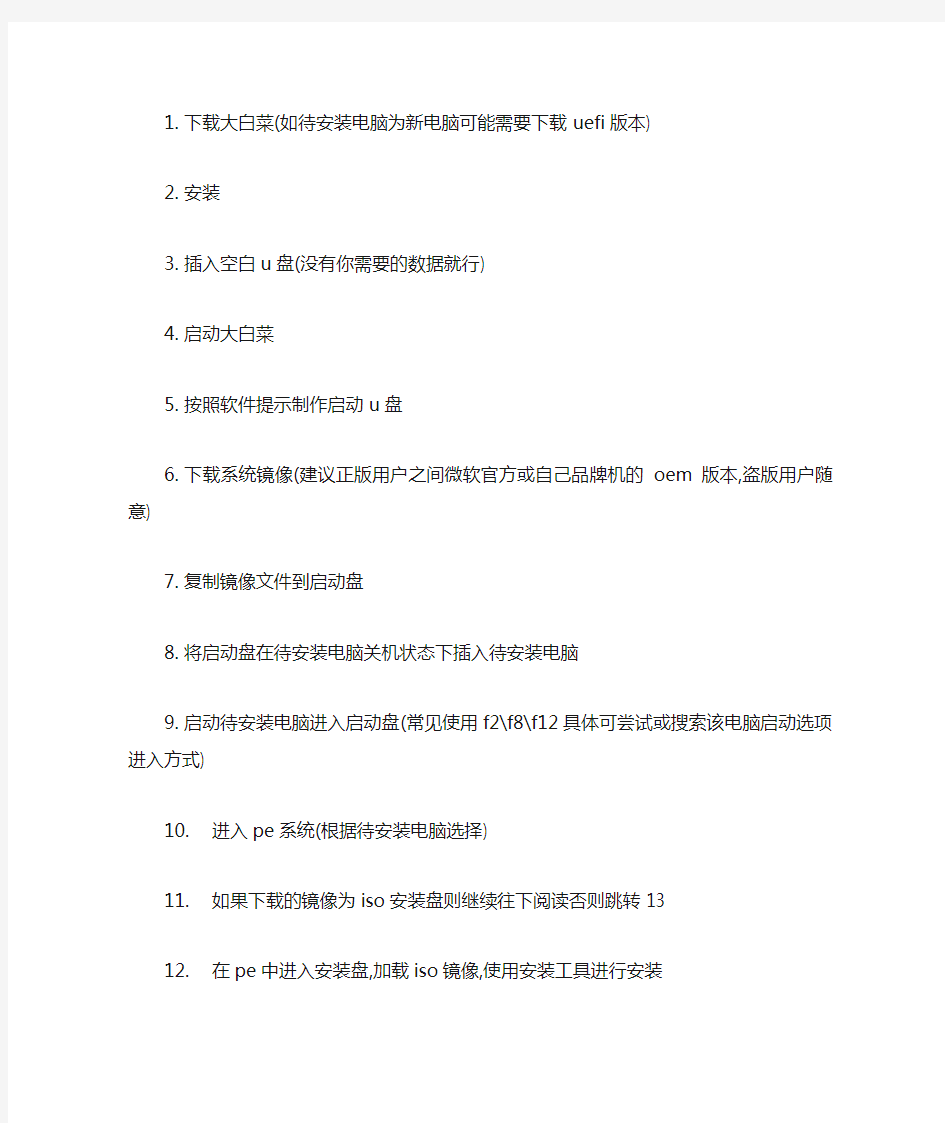
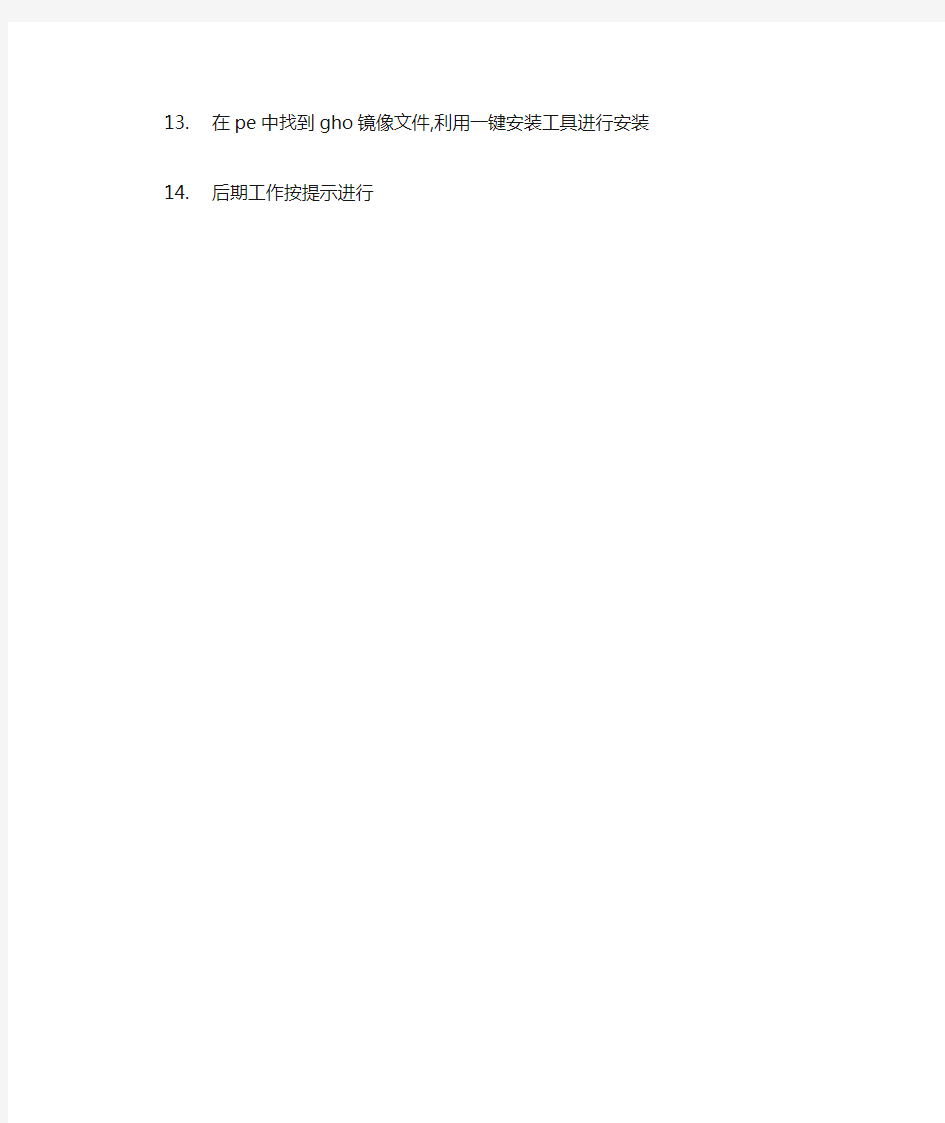
1.下载大白菜(如待安装电脑为新电脑可能需要下载uefi版本)
2.安装
3.插入空白u盘(没有你需要的数据就行)
4.启动大白菜
5.按照软件提示制作启动u盘
6.下载系统镜像(建议正版用户之间微软官方或自己品牌机的oem版本,盗版用户随意)
7.复制镜像文件到启动盘
8.将启动盘在待安装电脑关机状态下插入待安装电脑
9.启动待安装电脑进入启动盘(常见使用f2\f8\f12具体可尝试或搜索该电脑启动选项进入
方式)
10.进入pe系统(根据待安装电脑选择)
11.如果下载的镜像为iso安装盘则继续往下阅读否则跳转13
12.在pe中进入安装盘,加载iso镜像,使用安装工具进行安装
13.在pe中找到gho镜像文件,利用一键安装工具进行安装
14.后期工作按提示进行
大白菜U盘装系统安装教程
大白菜U盘装系统综合教程 ㈢设置U盘启动 整个U盘启动里最关键的一步就是设置U盘启动了,本教程内只是以特定型号的电脑为例进行演示,鉴于各种电脑不同BIOS设置U盘启动各有差异,所以如果下面的演示不能适用于你的电脑,建议去百度或者谷歌搜索一下你的电脑或者与你的电脑类似的Bios是怎么设置的。另外本文档结尾附带一份BIOS中英文对照表,可做参考。 总的来讲,设置电脑从U盘启动一共有两种方法,第一种是进Bios然后设置U盘为第一启动项。第二种是利用某些电脑现成的启动项按键来选择U盘启动。下面分情况介绍: 方法一、利用按键选择U盘启动:一般的品牌机,例如联想电脑,无论台式机抑或笔记本,选择启动项的键都是F12,开机的时候按F12键会出现启动项选择界面,从中我们可以选择电脑从什么介质启动,一般可供选择的有光驱、硬盘、网络、可移动磁盘(U盘)。如果对英文不是很了解无法确定各个选项代表什么,可以通过一个单词来快速选择U盘启动,也就是在出现的启动项列表里找到一项带USB字样的就可以了。以上是以联想电脑为例,其余品牌机或者部分组装机也有按键选择启动项的功能,简单列举几种: 惠普笔记本:F9 ,戴尔:F12,有一部分组装机是F8,大体而言也就这么几种按键。有些电脑开机的时候在电脑屏幕下方会显示哪个键可以用来设置启动选项,有些电脑不显示,那就需要进BIOS将F12 的BOOT MENU 功能开启。还有一些电脑是没有热键选择启动项功能的,对于这种电脑只能通过下面的第二种方法来设置了。 方法二、这种方法没有统一的步骤,因为某些BIOS版本不同设置也不同,总的来说方法二也分两种: 一种是没有硬盘启动优先级“Hard Disk Boot Priority”选项的情况,直接在第一启动设备“First boot device”里面选择从U盘启动; 另一种是存在硬盘启动优先级“Hard Disk Boot Priority”选项的情况,必须在这里选择U盘为优先启动的设备,电脑是把U盘当作硬盘来使用的;然后,再在第一启动设备“First Boot Device”里面选择从硬盘“Hard Disk”或者从U盘启动。 有的主板BIOS中,在“First Boot Device”里面没有U盘的“USB-HDD”、“USB-ZIP”之类的选项,我们选择
大白菜U盘装P安装版系统完全教程v精编版
大白菜U盘装P安装版系统完全教程v精编版 MQS system office room 【MQS16H-TTMS2A-MQSS8Q8-MQSH16898】
大白菜u盘安装xp 第一步:下载大白菜制作工具制作启动U盘; 下载原版WindowsXPprowithsp3VOL微软官方(MSDN)简体中文版,置于U盘或待安装电脑非C盘内。 另若有必要,可提取原机器的驱动程序,以便安装好原版xp后不必去找驱动了。 第二步:,插上u盘,重启进入boot选项,选择第一启动usb启动。F10保存。重启。进入大白菜pe启面。 ? 进入第一个pe系统安装。等待几分钟,进入pe系统画面(这里用了网上下载的图,所以部分细节不对,不过不影响阅读和学习)。 第三步:.进入pe系统后,请先格式化c盘。 第四步:加载原版镜像XP并打开镜像文件 选择开始菜单——程序——镜像工具——VDM虚拟如图:
点击装载 第五步:复制虚拟安装镜像下I386文件夹到非系统硬盘(C盘意外的盘)如E:\386。 (不要直接去运行安装镜像下的文件,而要去复制I386到非系统盘。因为但PE内核版本高于XP版本时,双击后的界面第一条为灰色,即不能安装XP。而用不存在这个问题)。
第六步:拔掉U盘(这个单独做一步是因为这步很很重要却容易忽略,不拔的话后面会向U盘复制文件而不是C盘。听有人说可以在复制文件的最后一个“下一步”安装界面(本文第七步的倒数第二张图)前拔掉也可以,未尝试,但我觉得不用U盘数据和程序时就立刻拔掉最好,这个不影响Pe系统运行,因为Pe系统运行与内存上,外置程序在U盘上) 第七步:运行E:\386\程序,会出现如下界面。 MRX3F-47B9T-2487J-KWKMF-RPWBY
大白菜U盘装系统图解教程(完整版)
大白菜装机版安装win7系统使用教程(完整版)第一步 下载并且安装好大白菜装机版,打开安装好的大白菜装机版,插入u盘等待软件成功读取到u盘之后,点击“一键制作启动u盘”进入下一步操作。如下图所示 第二步 在弹出的信息提示窗口中,点击“确定”进入下一步操作。如下图所示
第三步 耐心等待大白菜装机版u盘制作工具对u盘写入大白菜相关数据的过程。如下图所示 第四步 完成写入之后,在弹出的信息提示窗口中,点击“是(Y)”进入模拟 电脑。如下图所示
第五步 模拟电脑成功启动说明大白菜u盘启动盘已经制作成功,按住Ctrl+Alt 释放鼠标,点击关闭窗口完成操作。如下图所示 第六步
下载您需要的gho系统文件并复制到U盘中 将您自己下载的GHO文件或GHOST的ISO系统文件复制到U盘“GHO”的文件夹中,如果您只是重装系统盘不需要格式化电脑上的其它分区,也可以把GHO或者ISO放在硬盘系统盘之外的分区中。 第四步:进入BIOS设置U盘启动顺序 将制作好的大白菜u盘启动盘插入usb接口(台式用户建议将u盘插在主机机箱后置的usb接口上),然后重启电脑,出现开机画面时,通过 使用启动快捷键引导u盘启动进入到大白菜主菜单界面,选择“【02】 大白菜Win8PE标准版(新机器)”回车确认。如下图所示
登录大白菜装机版pe系统桌面,系统会自动弹出大白菜PE装机工具窗口,点击“浏览(B)”进入下一步操作。如下图所示
第七步 等待大白菜PE装机工具提取所需的系统文件后,在下方选择一个磁盘分区用于安装系统使用,然后点击“确定(Y)”进入下一步操作。如下图所示 第八步 点击“确定(Y)”进入系统安装窗口。如下图所示
大白菜超级U盘启动盘制作(u盘装系统图解教程)
大白菜超级U盘启动盘制作 (u盘装系统图解教程) (1)盘启动盘制作前准备(注意操作前备份好u盘有用的资料) 1,下载大白菜超级U盘启动盘制作工具 大白菜U盘启动盘制作工具地址:https://www.360docs.net/doc/9410588419.html,/down_9.html 2,下载大白菜系统的光盘镜像文件 大白菜 ghost xp 下载地址:https://www.360docs.net/doc/9410588419.html,/winxp.html 大白菜 ghost win7 下载地址:https://www.360docs.net/doc/9410588419.html,/win7.html 如图: (2) 下载文件包后,请解压到任何目录,启动DBCUsb.exe,插入你的U盘。如图:
打开画面如图: 归还空间如图(注意操作前备份重要数据) 大白菜usb启动盘制作如图:
恭喜制作完成。u盘系统文件隐藏,你会发现u盘空间没多大变化。重启计算机,在计算机启动的第一画面上按"DEL"键进入BIOS (可能有的主机不是DEL有的是F2或F1.请按界面提示进入),选择BIOS FEATURES SETUP,将Boot Sequence(启动顺序) 设定为USB-ZIP,第一,设定的方法是在该项上按PageUP或PageDown键来转换选项。设定好后按ESC一下,退回BIOS主界面, 选择Save and Exit(保存并退出BIOS设置,直接按F10也可以,但不是所有的BIOS都支持)回车确认退出BIOS设置。 如下图: 图1:
设置完成后,将您制作好的U盘插入USB接口(最好将其他无关的USB设备暂时拔掉)重启电脑看看大白菜的启动效果吧
大白菜(U盘)装机教程
大白菜(U盘)装机教程 一、制作启动盘 1、下载“大白菜超级U盘启动盘制作工具:https://www.360docs.net/doc/9410588419.html,/”;下载一个你喜欢的操作系统:https://www.360docs.net/doc/9410588419.html,/win7/ 2、准备一个U盘,如果“XP”系统,2G即可;如果“win7”系统,至少要4G的U盘,建议8G的,U盘上有价值的资料要提前备份,因为后面制作系统时会先将U盘格式化! 3、将“大白菜超级U盘启动盘制作工具”安装到你的电脑上,安装完后先将你的U盘插到电脑上。 4、打开已经安装好的“大白菜超级U盘启动盘制作工具”,如下图: 5、按照默认的设置,点击“一键制作USB启动盘”即可,这个过程大概需要3分钟左右,耐心等待,制作好之后会有提示! 6、USB启动盘制作好后,打开你的U盘,你会发现里面有一个名为“GHO”的文件夹,将你下载好的系统复制到该文件夹即可!这样系统启动盘就制作好了,接下来就可以装系统了! 二、装机过程
1、插上你做好的系统盘,开机或重新启动电脑后,一直按“Delete”键,电脑会进入此界面!进入此界面后只能通过键盘上的方向键来移动光标,用回车键确定。进入此界面后,选择“Advanced BIOS Features”,并进入! 2、上一步完成后,电脑会进入此界面!选择“First Boot Device”,按回车键会进入到下一个界面!
3、进入此界面后,一定光标,选择“USB-HDD”,确定,然后按“ESC”键退回前一个界面! 4、进入此界面后,选择“Hard Disk Boot Priority”,按回车键,会进入到下一个界面!
大白菜超级U盘启动盘制作(u盘装系统图解教程)
大白菜超级U盘启动盘制作(u盘装系统图解教程) (1)盘启动盘制作前准备(注意操作前备份好u盘有用的资料)1,下载大白菜超级U盘启动盘制作工具 大白菜U盘启动盘制作工具地址:https://www.360docs.net/doc/9410588419.html,/down_9.ht ml 2,下载大白菜系统的光盘镜像文件 大白菜ghost xp 下载地址:https://www.360docs.net/doc/9410588419.html,/winxp.ht ml 大白菜ghost win7 下载地址:https://www.360docs.net/doc/9410588419.html,/win7.ht ml 如图: (2)下载文件包后,请解压到任何目录,启动DBCUsb.exe,插入你的U盘。如图:
打开画面如图: 归还空间如图(注意操作前备份重要数据)
大白菜usb启动盘制作如图: 恭喜制作完成。u盘系统文件隐藏,你会发现u盘空间没多大变化。重启计算机,在计算机启动的第一画面上按"DEL"键进入BIOS
(可能有的主机不是DEL有的是F2或F1.请按界面提示进入),选择BIOS FEATURES SETUP,将Boot Sequence(启动顺序) 设定为USB-ZIP,第一,设定的方法是在该项上按PageUP或PageDown键来转换选项。设定好后按ESC一下,退回BIOS主界面, 选择Save and Exit(保存并退出BIOS设置,直接按F10也可以,但不是所有的BIOS都支持)回车确认退出BIOS设置。 如下图: 图1:
设置完成后,将您制作好的U盘插入USB接口(最好将其他无关的USB 设备暂时拔掉) 重启电脑看看大白菜的启动效果吧
大白菜超级U盘启动盘制作(u盘装系统图解教程)(精)
当前位置:帮助中心 大白菜超级U盘启动盘制作(u盘装系统图解教程) (1)盘启动盘制作前准备(注意操作前备份好u盘有用的资料)1,下载大白菜超级U盘启动盘制作工具 大白菜U盘启动盘制作工具地址:https://www.360docs.net/doc/9410588419.html,/down_9.html 2,下载大白菜系统的光盘镜像文件 大白菜ghost xp 下载地址:https://www.360docs.net/doc/9410588419.html,/winxp.html 大白菜 ghost win7 下载地址:https://www.360docs.net/doc/9410588419.html,/win7.html 如图: (2)下载文件包后,请解压到任何目录,启动DBCUsb.exe,插入你的U盘。如图:
打开画面如图: 归还空间如图(注意操作前备份重要数据)
大白菜usb启动盘制作如图: 恭喜制作完成。u盘系统文件隐藏,你会发现u盘空间没多大变化。重启计算机,在计算机启动的第一画面上按"DEL"键进入BIOS (可能有的主机不是DEL有的是F2或F1.请按界面提示进入),选择BIOS FEATURES SETUP,将Boot Sequence(启动顺序) 设定为USB-ZIP,第一,设定的方法是在该项上按PageUP或PageDown键来转换选项。设定好后按ESC一下,退回BIOS主界面, 选择Save and Exit(保存并退出BIOS设置,直接按F10也可以,但不是所有的BIOS都支持)回车确认退出BIOS设置。 如下图: 图1:
设置完成后,将您制作好的U盘插入USB接口(最好将其他无关的USB 设备暂时拔掉)
重启电脑看看大白菜的启动效果吧 进入第一个“运行windows PE(系统安装)” 这就是大白菜的PE系统了。开始里的工具好多,就不再给图列出了。进入pe 系统如图
大白菜U盘PE系统下安装XP原版镜像的方法
大家如果觉得好就顶一下,本来想把这个帖子申精,从现在来看回复的人也了了无几 。。。。。。 看到网上好多兄弟在PE下安装XP原版镜像失败,所以搞了这个教程,没什么技术含量,我也是网上看的,和不会的朋友分享一下,老鸟不要见笑,可能步骤有点繁琐,也没多次去验证更简单的方法。记住:红字的三步是很多朋友失败的关键原因。不多费话,进入正题。准备工作:进入大白菜PE系统,用桌面上提取驱动的软件提取原机(原机有XP系统时)所有驱动或从同型号机子上提取所有驱动。这步很重要,在我们安装好原版XP系统后,很多人发现没有本地连接或声音等问题,那就需要我们提取的驱动来安装。安装方法:我的电脑-属性-硬件-设备管理器里安装所提取的驱动。记住先备好驱动,不然等系统做好了找不到驱动在外人面前是很没面子的事了。 第一步:用U盘启动进入大白菜PE系统,提取原机XP驱动并保存到非C盘上,将U盘上的原版XP镜像文件复制(或从下面的网址下载)到硬盘的非C盘,并将C盘快速格式化。(比如将原版镜像ISO下载或复制到E盘根目录。如E:\ISO 原版镜像下载地址:迅雷下载地址: thunder://QUFodHRwOi8vc29mdC51c2Fpa2EuY24vstnX98+1zbMvd2luZG9 3cy9XaW5kb3dzWFAvVkwtSW1hZ2UvTVNETi96aC1oYW5zX3dpbmRvd3NfeHBf cHJvZmVzc2lvbmFsX3dpdGhfc2VydmljZV9wYWNrXzNfeDg2X2NkX3ZsX3gxN C03NDA3MC5pc29aWg== 第二步:用虚拟光驱加载镜像文件(PE中的虚拟光驱加载ISO(开始->程序->VIRTUAL..->找到并装入ISO->确定->最小化))。
大白菜装系统说明文档
大白菜U盘启动制作工具装机维护版V5.0更新日志: WinPE部分: 1、装机维护版支持虚拟机UEFI启动。 2、新增本地模式和U盘克隆功能,更加方便的进行系统维护操作和U盘启动制作。 3、根据本地模式需要,重新调整启动文件目录结构适应制作和部署的需要。 4、去掉win7PE和超微PE,全新加入win8pe,原生支持usb3.0。 5、win8pe增加F8 F9 F10 F11热键操作,方便快速调用系统部分功能 6、替换Win8pe启动引导文件增加中文显示,个性化Win8PE加载界面。 7、启动自定义ISO/IMG菜单修改为两种加载方式。 8、调整PE启动配置文件加载方式,修正配置文件个别逻辑错误。 9、更新PE系统内部维护工具,Win8PE与03pe系统共用部分外置程序。 程序部分: 1、细节调整和优化 2、调整升级修复提示,使之更明确 3、修正自定义菜单删除所有项目后不能保存的问题 4、增加点击自定义菜单项目可再编辑的功能 5、优化PE智能安装器托盘的扩展工具“重建主引导记录(MBR)”,GHOST后不能进系统可用来修复 6、重写“模拟器”获取磁盘号代码 7、优化主程序获取磁盘号获取 8、增加PE智能安装器GPT磁盘支持 9、增加PE智能安装器64位ISO搜索和加载虚拟光驱的支持 10、增加PE智能安装器多系统判断并在列表标记 11、增加“本地模式”功能,可免U盘安装到你硬盘中、可选择菜单或热键方便启动PE 12、增加自动检查U盘主引导记录(MBR)功能,MBR被破坏即显现该功能按钮,U盘用一段时间后不能启动可尝试修复,免去重新制作的麻烦 13、调整优化智能安装器分区信息获取 14、增加驻U盘启动制作工具 15、修正转NTFS格式时有卷标会转换失败的问题 16、增加智能安装器UEFI挂载和加亮显示 17、安装器增加imagex(WIM)一键备份、还原,支持ISO或直接WIM,支持WIN7、WIN8原生系统一键安装到GPT(UEFI) 18、安装器增加GHO还原后修复引导、支持WIN7、WIN8镜像GHO到GPT(UEFI) 19、安装器增加支持WIM、GHO还原后添加引导到100M系统保留分区 20、调整安装器安装引导代码,并增加WIN7、WIN8安装无人值守 21、调整“个性设置”进度条和菜单位置 22、安装器高级项增加WIM的拆分文件SWM的搜索及还原支持,默认不搜索SWM 大白菜U盘装系统综合教程
大白菜万能U盘启动PE装系统的操作方法
大白菜万能U盘启动PE装系统的操作方法【图文教程】 如果下面的方法做启动盘不能实现或有困难的朋友,可以去下一个"茄子万能u盘装机工具" 一键安装制作U盘启动盘,很强大.制作通过率95%以上,网址是:https://www.360docs.net/doc/9410588419.html, 现在没有光驱的电脑越来越多,使用不带光驱的电脑后,但是问题也来了,需要重装系统的时候,没有光驱,该怎么办?也许你会说可以在dos下硬盘安装,但有几个人会用dos?其实不仅仅不带光驱的笔记本用户愁怎么装系统,那些没有光驱的台式机用户也愁。为了给这类用户提供方便,笔者今天就来讲解一下,在没有光驱的情况下,如何方便快速的安装操作系统。现在就介绍一个超级好用的大白菜万能U盘PE启动装机方法: 1.u盘启动盘制作前准备(注意操作前备份好u盘有用的资料) 一个能启动电脑的U盘和一个系统的光盘镜像 大白菜超级U盘启动盘制作工具V.3.0 下载地 址:https://www.360docs.net/doc/9410588419.html,/soft/ossoft/OtherSystems/12567.html 最新系统下载地址: https://www.360docs.net/doc/9410588419.html,/article/204.html 2.插入U盘,运行安装下载好的大白菜软件,如下图:
3.点击一键制成USB启动盘,如下图
4.回答确定,如下图
5.制作过程有点长,请等待,制作完成后,拔出U盘,之后再插上U盘,把上面下载的深度技术Deepin_GhostXP_SP3_V2011.03_IE 6.iso烤到U盘中,U盘启动盘制作完成.u盘系统文件隐藏,你会发现u盘空间没多大变化6.设置要装机电脑BIOS,在计算机启动的第一画面上按"DEL"键进入BIOS (可能有的主机不是DEL有的是F2或F1.请按界面提示进入),选择BIOS FEATURES SETUP,将Boot Sequence(启动顺序) 设定为USB-ZIP,第一,设定的方法是在该项上按PageUP或PageDown键来转换选项。设定好后按ESC一下,退回BIOS主界面,
大白菜U盘装系统的操作方法[图文教程]
大白菜万能U盘启动装系统的操作方法(U盘PE启动安装 GHOST XP)图解教程 不少朋友在使用不带光驱的笔记本,但是问题也来了,需要重装系统的时候,没有光驱,该怎么办?也许你会说可以在dos下硬盘安装,但有几个人会用dos?其实不仅仅不带光驱的笔记本用户愁怎么装系统,那些没有光驱的台式机用户也愁。为了给这类用户提供方便,笔者今天就来讲解一下,在没有光驱的情况下,如何方便快速的安装操作系统。现在就介绍一个超级好用的大白菜万能U盘PE启动装机方法: 1.u盘启动盘制作前准备(注意操作前备份好u盘有用的资料) 一个能启动电脑的U盘和一个系统的光盘镜像 大白菜超级U盘启动盘制作工具V1.7 下载地址:https://www.360docs.net/doc/9410588419.html,/2011/0125/zNMDAwMDAwMD gzNQ.html 最新系统下载地址: https://www.360docs.net/doc/9410588419.html,/2011/0312/1MMDAwMDAwMDg1MQ.html 2.插入U盘,运行安装下载好的大白菜软件
3.点击一键制成USB启动盘,如下图
4.回答确定,如下图
5.制作过程有点长,请等待,制作完成后,拔出U盘,之后再插上U盘,把上面下载的深度技术Deepin_GhostXP_SP3_V2011.03_IE 6.iso烤到U盘中,U盘启动盘制作完成.u盘系统文件隐藏,你会发现u盘空间没多大变化6.设置要装机电脑BIOS,在计算机启动的第一画面上按" DEL"键进入BIOS (可能有的主机不是DEL有的是F2或F1.请按界面提示进入),选择BIOS FEATURES SETU P,将Boot Sequence(启动顺序) 设定为USB-ZIP,第一,设定的方法是在该项上按PageUP或PageDown键来转换选项。设定好后按ESC一下,退回BIOS主界面, 选择Save and Exit(保存并退出BIOS设置,直接按F10也可以,但不是所有的BIOS都支持)回车确认退出BIOS设置。如下图
WinPE启动U盘的制作方法
WinPE启动U盘的制作方法 文件大小:39.5M(支持Win7安装,早期的通用PE工具箱,小巧不过几十兆,现在都臃肿到几百兆了) 运行环境:WinXP, Win2003, Win7, Win2000, Win9x 软件下载:WinPE启动U盘工具箱WinPEU.rar 原始软件:TonPE_V1.9.2.exe(小巧的通用PE工具箱软件,这是最早期的版本,不超过40M,小U盘、SD卡、mp3等,都能制作启动U盘) 常用WinPE官方网站:通用PE工具箱大白菜PE工具箱老毛桃WinPE(一键式制作启动U盘) 功能说明:通用PE工具箱是一款极适合于网管、装机人员使用的多功能WinPE 系统维护工具箱,支持win7,支持SATA硬盘。WinPE是完全运行在内存中的Windows 系统内核,具有Windows界面,容易操作,易于上手。使用它启动电脑以后,您可以使用其附带的工具进行全盘分区、格式化系统盘、磁盘克隆、破解开机密码、恢复硬盘数据、安装操作系统等一系列日常应急维护工作。 类似的软件中,通用PE工具箱是非常受欢迎的一款。而其制作启动U盘的方法中(包括移动硬盘、MP3、SD卡等),又数使用软碟通软件UltraISO.exe直接“写入硬盘映像”制作最简单,几秒钟即可制作完成。 一、图说WinPE启动U盘的制作 1、首先将U盘插入电脑的USB接口(重要提示:制作过程U盘会被格式化,注意备份资料); 2、解压下载的WinPEU.rar文件; 3、在WinPEU.rar解压目录打开UltraISO.exe程序;
4、在打开的UltraISO程序界面,双击打开WinPE.iso光盘映像文件; 5、然后在顶部菜单中选择“启动光盘”/“写入硬盘映像”; 6、在“硬盘驱动器”项目中,选择你要制作成启动盘的U盘(软件默认U盘); 7、在“写入方式”项目中选择“USB-HDD+”或“USB-ZIP(尝试选择,有效为准); 8、最后,点击“写入”,等待数秒,提示“刻录成功”后,点“返回”退出。 图1—第一步:解压下载的WinPEU.rar文件
大白菜U盘PE系统下安装XP原版镜像的方法(图文)
默认 酷猴 呆呆男 设为首页收藏本站 切换到宽版切换风格 帖子 好友 道具 勋章 收藏 任务 ccchhhyyy ||设置|消息|提醒|退出积分: 8 |用户组: 白菜籽 快捷导航 大白菜官网 大白菜论坛BBS 插件Plugin 软件下载 U盘工具 帮助中心 排行榜Ranklist 搜索 加解密工具 心情墙 互助平台 窗体顶端
搜索 热搜: 大白菜xpwin7封装虚拟机office 迅雷win8peqq 窗体底端 本版 帖子 用户 大白菜系统装机专家-U 盘装系统 ? 大白菜论坛 ? 大白菜- 原创软件-发布区 https://www.360docs.net/doc/9410588419.html, ? 大白菜超级[u 盘启动盘] 论坛专区 ? 大白菜U 盘PE 系统下安装XP 原版镜像的方法(图文) ... 12345678910... 328下一页 返回列表 发表帖子 发起投票 发布悬赏 发起辩论 发起活动 出售商品 查看: 86921|回复: 3278 [教程] 大白菜U 盘PE 系统下安装XP 原版镜像的方法(图文) [复制链接] 古峡情缘 [白菜] 古峡情缘 [白菜] 电梯直达 楼主 发表于 2010-11-13 14:18:52 |只看该作者 |倒序浏览 您是本帖的第86921个浏览者
当前离线 窥视卡 雷达卡 , 积 分 786, 距离下一级还需 214 积分 升级 57.2% 当前 本帖最后由 古峡情缘 于 2010-12-12 20:59 编辑 / P0 R' x5 d: e5 U/ S I ! q" j& S$ g8 J% R; c; c ( k% j- ?0 V . F 大家如果觉得好就顶一下,本来想把这个帖子申精,从现在来看回复的人也了了 无几。。。。。。) A, U: J* z1 B. `' H 看到网上好多兄弟在PE 下安装XP 原版镜像失败,所以搞了这个教程,没什么技术含量,我也是网上看的,和不会的朋友分享一下,老鸟不要见笑,可能步骤有点繁琐,也没多次去验证更简单的方法。记住:红字的三步是很多朋友失败的关键原因。不多费话,进入正题。 . R& M0 |: P/ H+ h6 N5 C 准备工作:进入大白菜PE 系统,用桌面上提取驱动的软件提取原机(原机有XP 系统时)所有驱动或从同型号机子上提取所有驱动。这步很重要,在我们安装好原版XP 系统后,很多人发现没有本地连接或声音等问题,那就需要我们提取的驱动来安装。安装方法:我的电脑-属性-硬件-设备管理器里安装所提取的驱动。记住先备好驱动,不然等系统做好了找不到驱动在外人面前是很没面子的事了。 / G0 a" E# R2 M, j* n0 Y 第一步:用U 盘启动进入大白菜PE 系统,提取原机XP 驱动并保存到非C 盘上,将U 盘上的原版XP 镜像文件复制(或从下面的网址下载)到硬盘的非C 盘,并将C 盘快速格式化。(比如将原版镜像ISO 下载或复制到E 盘根目录。如E:\ISO 6 H; Y : @- f: \) `6 _2 H# h 原版镜像下载地址:迅雷下载地址:2 Y , ? e {/ A$ j9 |: j9 M thunder://QUFodHRwOi8vc29mdC51c2Fpa2EuY24vstnX98+1zbMvd2luZG93cy9Xa W5kb3dzWFA vVkwtSW1hZ2UvTVNETi96aC1oYW5zX3dpbmRvd3NfeHBfc HJvZm Vzc2lvbmFsX3dpdGhfc2V ydmljZV9wYWNrXzNfeDg2X2NkX3ZsX3gxNC03NDA3MC5pc29aWg== 2 X q7 H+ X, N$ W' d+ F* O5 F z1 x 第二步:用虚拟光驱加载镜像文件(PE 中的虚拟光驱加载ISO(开始->程序->VIRTUAL..->找到并装入ISO->确定->最小化))。 ! {3 ^' ^: m6 Z+ P2 \
PE制作教程
PE制作教程,转载by YuJiaShu 任何问题联系 QQ:695737438 短号:681050(无重要事情请勿致电,最好QQ联系) 大白菜U盘启动制作工具装机维护版V5.0更新日志: WinPE部分: 1、装机维护版支持虚拟机UEFI启动。 2、新增本地模式和U盘克隆功能,更加方便的进行系统维护操作和U盘启动制作。 3、根据本地模式需要,重新调整启动文件目录结构适应制作和部署的需要。 4、去掉win7PE和超微PE,全新加入win8pe,原生支持usb3.0。 5、win8pe增加F8 F9 F10 F11热键操作,方便快速调用系统部分功能 6、替换Win8pe启动引导文件增加中文显示,个性化Win8PE加载界面。 7、启动自定义ISO/IMG菜单修改为两种加载方式。 8、调整PE启动配置文件加载方式,修正配置文件个别逻辑错误。 9、更新PE系统内部维护工具,Win8PE与03pe系统共用部分外置程序。 程序部分: 1、细节调整和优化 2、调整升级修复提示,使之更明确 3、修正自定义菜单删除所有项目后不能保存的问题 4、增加点击自定义菜单项目可再编辑的功能 5、优化PE智能安装器托盘的扩展工具“重建主引导记录(MBR)”,GHOST后不能进系统可用来修复 6、重写“模拟器”获取磁盘号代码 7、优化主程序获取磁盘号获取 8、增加PE智能安装器GPT磁盘支持 9、增加PE智能安装器64位ISO搜索和加载虚拟光驱的支持 10、增加PE智能安装器多系统判断并在列表标记 11、增加“本地模式”功能,可免U盘安装到你硬盘中、可选择菜单或热键方便启动PE 12、增加自动检查U盘主引导记录(MBR)功能,MBR被破坏即显现该功能按钮,U盘用一段时间后不能启动可尝试修复,免去重新制作的麻烦 13、调整优化智能安装器分区信息获取 14、增加驻U盘启动制作工具 15、修正转NTFS格式时有卷标会转换失败的问题 16、增加智能安装器UEFI挂载和加亮显示 17、安装器增加imagex(WIM)一键备份、还原,支持ISO或直接WIM,支持WIN7、WIN8原生系统一键安装到GPT(UEFI) 18、安装器增加GHO还原后修复引导、支持WIN7、WIN8镜像GHO到GPT(UEFI) 19、安装器增加支持WIM、GHO还原后添加引导到100M系统保留分区 20、调整安装器安装引导代码,并增加WIN7、WIN8安装无人值守 21、调整“个性设置”进度条和菜单位置 22、安装器高级项增加WIM的拆分文件SWM的搜索及还原支持,默认不搜索SWM
大白菜U盘装系统图解教程完整版
大白菜U盘装系统图解 教程完整版 文档编制序号:[KKIDT-LLE0828-LLETD298-POI08]
大白菜装机版安装w i n7系统使用教程(完整版) 第一步 下载并且安装好大白菜装机版,打开安装好的大白菜装机版,插入u盘等待软件成功读取到u盘之后,点击“一键制作启动u盘”进入下一步操作。如下图所示 第二步 在弹出的信息提示窗口中,点击“确定”进入下一步操作。如下图所示 第三步 耐心等待大白菜装机版u盘制作工具对u盘写入大白菜相关数据的过程。如下图所示 第四步 完成写入之后,在弹出的信息提示窗口中,点击“是(Y)”进入模拟电脑。如下图所示 第五步 模拟电脑成功启动说明大白菜u盘启动盘已经制作成功,按住Ctrl+Alt释放鼠标,点击关闭窗口完成操作。如下图所示 第六步 下载您需要的gho系统文件并复制到U盘中?
将您自己下载的GHO文件或GHOST的ISO系统文件复制到U盘“GHO”的文 件夹中,如果您只是重装系统盘不需要格式化电脑上的其它分区,也可以把GHO或者ISO放在硬盘系统盘之外的分区中。? 第四步:进入BIOS设置U盘启动顺序 将制作好的大白菜u盘启动盘插入usb接口(台式用户建议将u盘插在主机机箱后置的usb接口上),然后重启电脑,出现开机画面时,通过使用启动快捷键引导u盘启动进入到大白菜主菜单界面,选择“【02】大白菜Win8PE标准 版(新机器)”回车确认。如下图所示 登录大白菜装机版pe系统桌面,系统会自动弹出大白菜PE装机工具窗口,点 击“浏览(B)”进入下一步操作。如下图所示 第七步 等待大白菜PE装机工具提取所需的系统文件后,在下方选择一个磁盘分区用 于安装系统使用,然后点击“确定(Y)”进入下一步操作。如下图所示 第八步 点击“确定(Y)”进入系统安装窗口。如下图所示 第九步 此时耐心等待系统文件释放至指定磁盘分区的过程结束。如下图所示 第十步 释放完成后,电脑会重新启动,稍后将继续执行安装win7系统后续的安装步 骤,所有安装完成之后便可进入到win7系统桌面。如下图所示
大白菜u 盘 装 系 统 完 全 教 程
大白菜u 盘装系统完全教程 今天主要讲解,电脑不用光驱装系统,但必须有的设置就是U盘了.用U盘来代替光驱,也许你以前也有听说过吧!今天就真正的带你去体验一下,教程讲的非常详细,相信一般人都能看懂,用U盘打造系统,不在是件很难的事.U盘做系统其实也差不多,但是有前提条件的:主板BIOS 支持USB启动要不然U起不到作用了.具体怎么设置,如果设置bios启动,就是BIOS的第一启动项:有USB的三种型号:USB-ZIP、USB-HDD、USB-FDD 用U盘装系统前的准备 一个能启动电脑的U盘和一个系统的光盘镜像 在安装系统前,需要准备好一些东西。一个是操作系统的镜像,另一个就是能启动的U盘。下面我们就来讲解怎么安装deepin版的XP系统。 注:读懂本文需要了解安装操作系统的一些基础知识。 ● 首先是制作一个能启动电脑的带WindowsPE的启动U盘 先到网上去下载一个叫“大白菜u盘启动盘”的工具到硬盘里,再把U盘接在电脑上,然后按下面的步骤一步步来就可以制作一个能启动的U盘了。 大白菜u盘启动盘制作启动U盘 大白菜u盘启动盘安装制作教程 我们以v1.7为例 打开,插上u盘我以4Gu盘为例。 1.点击归还空间。点击确定。
2,归还成功了
3,下面只要点击一键制成USB启动盘,会提示你是否格式化数据点击确定 4.提示制作完成,到此制作结束。可以引导启动。
制作完毕 备注: 1,关于制作格式,默认的是USB-hdd,一般就选择默认模式。 假如比较老,看看主板支持什么格式。v1.5的是USB-hdd模式。 不明白的看:USB-HDD和USB-ZIP模式的区别 2.移动硬盘制作只能默认一个分区,大的移动硬盘,制作启动会很慢,建议最好用u盘。3,关于mp 3.mp4制作可能会导致,制作后不能听歌,谨慎自作。 这里要说明一下,在“选择u盘项里”假如有多个u盘选项。这里一定要选对U盘而别选错,从大小,型号,品牌就能分出来哪个是U盘。笔者的U盘是4G的。 U盘启动已经做好了下一步就是下载镜像大白菜下载的是雨林木风GHOST XP sp3镜像解压后找到GHOST镜像就是下图中的YLMFN99.GHO了 当你完成以上步骤后,恭喜,一个具有启动功能的U盘已经来到你的身边。你再也不用心烦没有光驱不能从光驱启动了,因为以后你可以从U盘启动再安装操作系统!想知道怎么操作吗? ● 把电脑的第一启动项设为USB设备启动 以往用光盘装系统,必须调整启动项为光驱启动,而现在我们要用U盘装系统,所以要调整为U盘启动。关于这个,不同电脑不同版本的bios有不同的设置方法,不过都大同小异,目的就是让电脑的第一启动项变为U盘启动。下面我们举例几个不同bios设置方法。 重启在BIOS里面的BOOT选项里面设置引导顺序把U盘设置为第一引导
大白菜U盘装系统好方法教程超详细
大白菜U盘装系统最好方法教程超详细
————————————————————————————————作者:————————————————————————————————日期:
大白菜u 盘装系统完全教程 今天主要讲解,电脑不用光驱装系统,但必须有的设置就是U盘了.用U盘来代替光驱,也许你以前也有听说过吧!今天就真正的带你去体验一下,教程讲的非常详细,相信一般人都能看懂,用U盘打造系统,不在是件很难的事.U盘做系统其实也差不多,但是有前提条件的:主板BIOS 支持USB启动要不然U起不到作用了.具体怎么设置,如果设置bios启动,就是BIOS的第一启动项:有USB的三种型号:USB-ZIP、USB-HDD、USB-FDD 用U盘装系统前的准备 一个能启动电脑的U盘和一个系统的光盘镜像 在安装系统前,需要准备好一些东西。一个是操作系统的镜像,另一个就是能启动的U盘。下面我们就来讲解怎么安装deepin版的XP系统。 注:读懂本文需要了解安装操作系统的一些基础知识。 ● 首先是制作一个能启动电脑的带WindowsPE的启动U盘 先到网上去下载一个叫“大白菜u盘启动盘”的工具到硬盘里,再把U盘接在电脑上,然后按下面的步骤一步步来就可以制作一个能启动的U盘了。 大白菜u盘启动盘制作启动U盘 大白菜u盘启动盘安装制作教程 我们以v1.7为例 打开,插上u盘我以4Gu盘为例。 1.点击归还空间。点击确定。
2,归还成功了
3,下面只要点击一键制成USB启动盘,会提示你是否格式化数据点击确定 4.提示制作完成,到此制作结束。可以引导启动。
大白菜PE安装win8提示找不到 WINBRAND.DLL 文件的解决办法
PE安装win8提示找不到WINBRAND.DLL 文件的解决办法 用pe安装win8提示找不到winbrand.dll文件的原因,就是安装方法不正确导致的。那么怎样正确使用pe安装win8呢?首先,我们下载来的iso镜像文件(后面附有官方下载地址,其他的不建议下载,都是被人家修改过的,植入了广告和软件),然后,将Win8 的ISO 镜像文件解压后,很多人会直接点击里面的setup.exe直接安装!或者在里面寻找ghost安装win8。这就导致出现winbrand.dll找不到,无法安装的问题!正确方法是找到其中install.wim的文件(2个多G)提取到D 盘根目录(或者其它盘根目录,但不能是C 盘根目录)。
这里有很多人装贯了盗版系统,可能会在这里直接找ghost一步到位。在这里我啰嗦几句,介绍下iso和gho文件的区别: ISO 安装文件是原版镜像,需要刻盘安装。我这里是换个思路,不刻盘,从硬盘安装; GHO 文件是常见的一些盗版盘(比如雨林、大地、电脑城等版本),别人已经封装好了GHO 文件在里面,再封装成ISO 格式,方便大家刻盘安装。 所以您说的从ISO 文件里提取GHO 文件,指的是针对上述盗版盘的操作方法。 而从微软下载的Win8 发行预览版,是标准的ISO 安装盘,里面是没有GHO 文件的(当然,也包括从网上下载的MSDN 原版的Win7、WinXP都属于这个范畴)。但是这是正版系统,没有这个。继续,用开始制作的U盘PE启动电脑,选第一个“运行Windows PE(系统安装)” 启动完后桌面有个这个家伙:
对,这家伙就是WIN$Man。 运行WIN$Man,选择刚才解压出来的install.wim 文件: 如图红圈,选这些。 然后下一步:
