Extjs图片上传预览
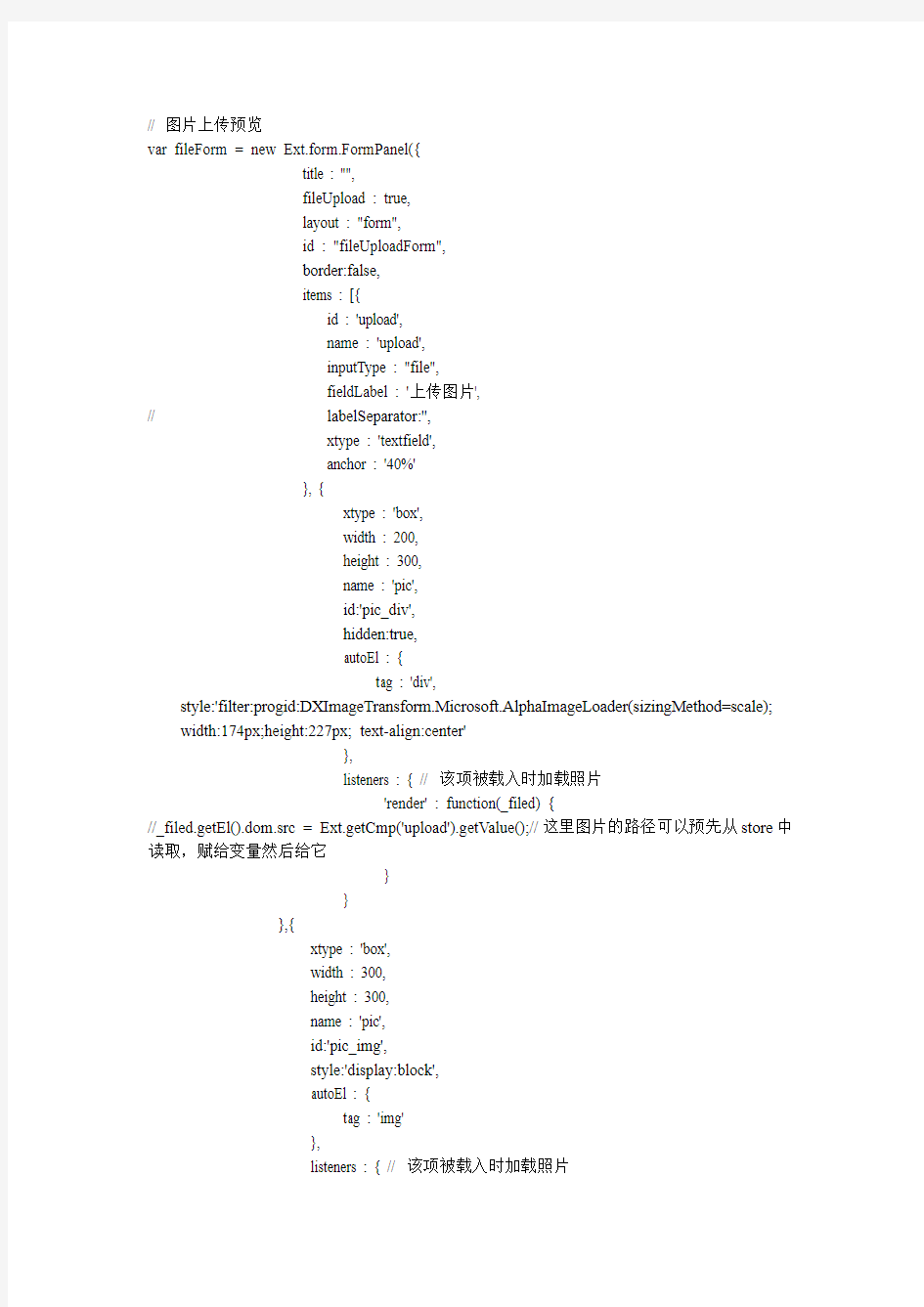
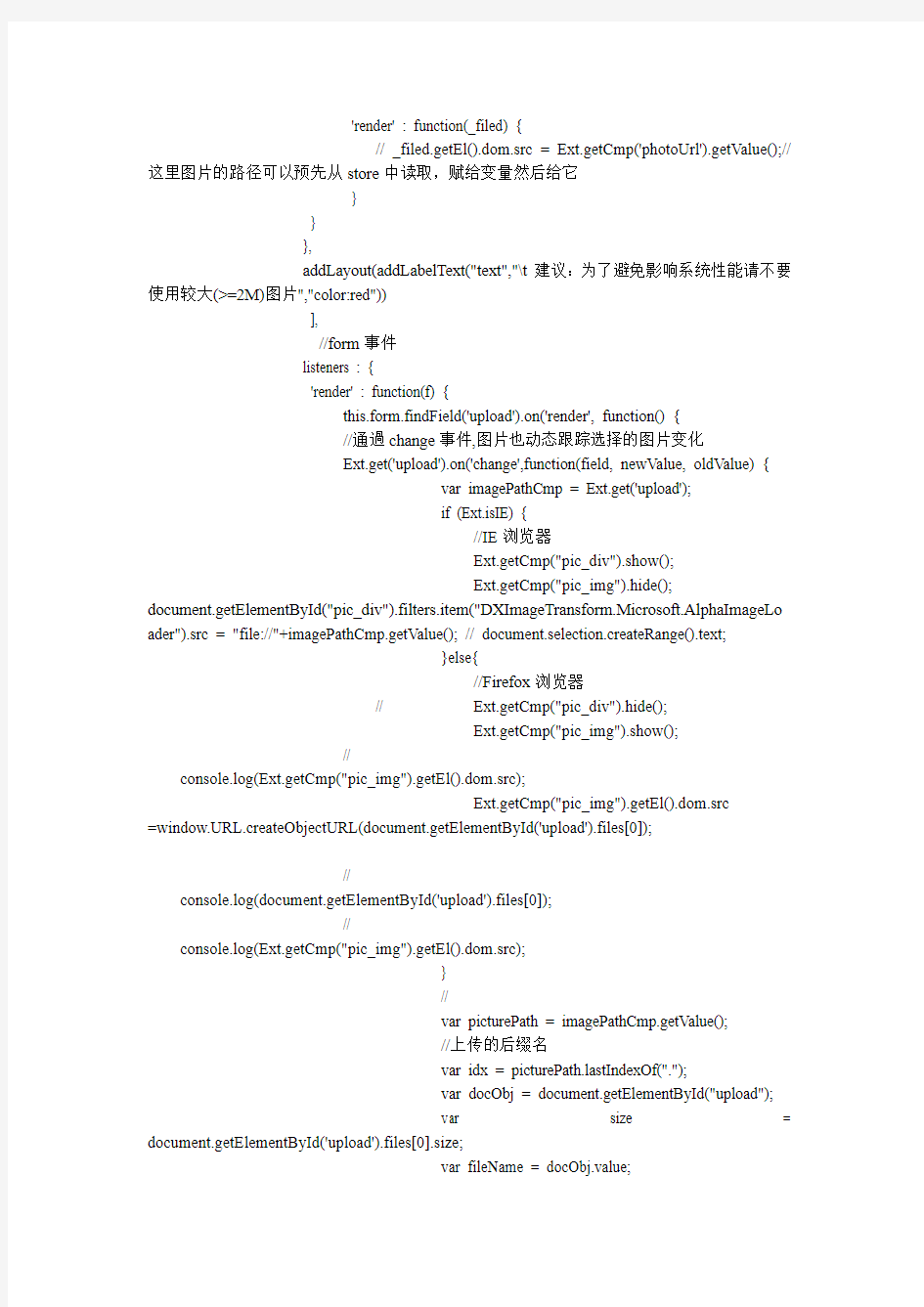
// 图片上传预览
var fileForm = new Ext.form.FormPanel({
title : "",
fileUpload : true,
layout : "form",
id : "fileUploadForm",
border:false,
items : [{
id : 'upload',
name : 'upload',
inputType : "file",
fieldLabel : '上传图片',
// labelSeparator:'',
xtype : 'textfield',
anchor : '40%'
}, {
xtype : 'box',
width : 200,
height : 300,
name : 'pic',
id:'pic_div',
hidden:true,
autoEl : {
tag : 'div',
style:'filter:progid:DXImageTransform.Microsoft.AlphaImageLoader(sizingMethod=scale);
width:174px;height:227px; text-align:center'
},
listeners : { // 该项被载入时加载照片
'render' : function(_filed) {
//_filed.getEl().dom.src = Ext.getCmp('upload').getValue();//这里图片的路径可以预先从store中读取,赋给变量然后给它
}
}
},{
xtype : 'box',
width : 300,
height : 300,
name : 'pic',
id:'pic_img',
style:'display:block',
autoEl : {
tag : 'img'
},
listeners : { // 该项被载入时加载照片
'render' : function(_filed) {
// _filed.getEl().dom.src = Ext.getCmp('photoUrl').getValue();//这里图片的路径可以预先从store中读取,赋给变量然后给它
}
}
},
addLayout(addLabelText("text","\t建议:为了避免影响系统性能请不要使用较大(>=2M)图片","color:red"))
],
//form事件
listeners : {
'render' : function(f) {
this.form.findField('upload').on('render', function() {
//通過change事件,图片也动态跟踪选择的图片变化
Ext.get('upload').on('change',function(field, newValue, oldValue) {
var imagePathCmp = Ext.get('upload');
if (Ext.isIE) {
//IE浏览器
Ext.getCmp("pic_div").show();
Ext.getCmp("pic_img").hide();
document.getElementById("pic_div").filters.item("DXImageTransform.Microsoft.AlphaImageLo ader").src = "file://"+imagePathCmp.getValue(); // document.selection.createRange().text;
}else{
//Firefox浏览器
// Ext.getCmp("pic_div").hide();
Ext.getCmp("pic_img").show();
//
console.log(Ext.getCmp("pic_img").getEl().dom.src);
Ext.getCmp("pic_img").getEl().dom.src
=window.URL.createObjectURL(document.getElementById('upload').files[0]);
//
console.log(document.getElementById('upload').files[0]);
//
console.log(Ext.getCmp("pic_img").getEl().dom.src);
}
//
var picturePath = imagePathCmp.getValue();
//上传的后缀名
var idx = https://www.360docs.net/doc/9812153107.html,stIndexOf(".");
var docObj = document.getElementById("upload");
var size = document.getElementById('upload').files[0].size;
var fileName = docObj.value;
// console.log('doc');
// console.log(docObj);
// console.log(fileName);
//
console.log(!fileName.match(/.jpg|.gif|.png|.bmp/i));
if(!fileName.match(/.jpg|.gif|.png|.bmp|.ico/i)){
Ext.Msg.alert('提示', '请上传正确的图片类型(.jpg,.gif,.png,.bmp)!');
}
/*
if (idx != -1){
var ext = picturePath.substr(idx+1).toUpperCase();
ext = ext.toLowerCase( );
//判断是不是一般的图片类型
if (ext != 'jpg' && ext != 'gif' && ext !='bmp'){
Ext.Msg.alert('提示', '请上传正确的图片类型(.jpg,.gif,.bmp,.png)!');
// Ext.getCmp('pic').setValue(null);
//把图片显示设为默认的
return;
}
}
*/
});
});
}},
buttons : [{
text : "更换图片",
name : "submit",
handler : submit
},{
text: '重置',
handler: function(){
fileForm.getForm().reset();
if(Ext.getCmp("pic_img"))Ext.getCmp("pic_img").getEl().dom.src='';
if(Ext.getCmp("pic_div"))Ext.getCmp("pic_div").getEl().dom.src='';
}
}]
});
function submit() { //此处提交最好使用ajax请求,否则会只提交一次
Ext.getCmp("fileUploadForm").getForm().submit({
url : url,
method : "POST",
// waitMsg:"图片上传中,请稍等....", success : function(form, action) {
alert("success");
},
failure : function(form, action) {
alert("failure");
}
});
}
web图片上传的https实现
https://www.360docs.net/doc/9812153107.html,使用第三方插件上传图片 进行web编程时必然会遇到处理图片上传的问题,使用第三方插件来实现图片上传是最为快捷方便的途径,但是常常第三方插件有不符合我们需求的地方,因此作者将实际开发一个网站的过程中遇到的问题分享出来供大家参考,我在实际项目中使用了两个第三方插件来分别实现图片上传:kindeditor和meituxiuxiu,其中kindeditor是为了实现富文本编辑而使用的,没有遇到什么问题,所以本文主要将使用meituxiuxiu上传遇到的问题分享出来: 1.使用MeituXiuXiu来进行头像上传(http连接中使用) 2.认证注册页面的图片上传(https中如何使用MeituXiuXiu)
http连接内上传图片: 这是非常正常的一种使用方法,在第三方插件的官网上就可以查到参考代码很容易,下面也把代码粘贴在下面仅供参考,这是从一个以前开发的网站中截取的:
电商产品图片上传审核流程图
产品图片上传审核流程图
产品图片上传标准 1、图片上传标准 (1)尺寸:一般类:300dpi(分辨率),800 px X800px 商品图片:300dpi(分辨率),495 px X364px 品牌logo:300dpi(分辨率),800 px X800px (2)大小:3MB以内 (3)格式:jpeg (4)颜色模式:RGB (5)底色:白色(场景图、演示图、细节图除外) (6)构成:1张首图+N张辅图(辅图建议不要超过10张,不能少于3张) (7)内容:图片清晰、首图对产品的表述要完整 2、所有产品图片(包括市场部拍摄的和供应商提供的)统一按分类放入以下图片共享地址以后,发邮件给到市场部抠图上传。 百度网盘:https://www.360docs.net/doc/9812153107.html,/ 用户名:89021873@https://www.360docs.net/doc/9812153107.html, 密码:woaini
共享中的文件夹命名规则为:日期+空格+供应商名 如:20150528-极睿咖啡 3、 所有需要上传的产品图片,采购部需先给图片命名,然后再给带市场部 抠图上传,命名规则如下(命名时产品名称可以省略): (1)800 px X800px (像素)的图片: 产品编码+产品名称+图片数(主图放在第一张),中间用“-”连接 如:0000124878-惠氏金装幼儿乐1600g 罐-1.jpg 0000124878-惠氏金装幼儿乐1600g 罐-2.jpg 0000124878-惠氏金装幼儿乐1600g 罐-3.jpg (2)495 px X364px (像素)的图片: 产品编码%1+产品名称+图片数,中间用“-”连接 如:0010066123%1-旺旺-旺旺仙贝-罐-1.jpg 1-饮料 1- 奶制品2-饮 料2-休闲 食品 7- 家居用品3- 基本食品 4-个人清洁 用品 5-卫 生保健用品 6-家居清洁 用品 1-纯 牛奶2- 酸牛奶3- 花式牛奶 20150528- 益达 20150528- 极睿咖啡 20150529-可口可 乐 20150530- 好食家
图片上传的功能简介
图片上传的功能简介 [ 日期:2004-05-11 ] [ 来自:zt ][收藏此页][打印] 图片上传的功能简介及web.config设置(自动生成所略图) 程序代码: 功能: 1。把图片文件(JPG GIF PNG)上传, 2。保存到指定的路径(在web.config中设置路径,以文件的原有格式保存), 3。并自动生成指定宽度的(在web.config中设置宽度) 4。和指定格式的(在web.config中指定缩略图的格式,支持GIF,JPG,PNG) 5。和原图比例相同的缩略图(根据宽度和原图的宽和高计算所略图的高度) 6。可以判断是否已经存在文件 7。如果不覆盖,则给出错误 8。如果选中"覆盖原图"checkbox,则覆盖原图。 9。可以根据要求,在webform上设置1个以上的file input和相应的checkbox 10。并在文件上传完毕后,显示原图的文件名,尺寸,字节,和 11。缩略图的文件名尺寸,以及 12。显示原图和缩略图。 13。缩略图的文件名格式,以便与管理: 大图(原图):图片分类代号_图片代表的日期_图片原有文件名.原有格式(如:28_2002-1-28_test.jpg)缩略图:图片分类代号_图片代表的日期_图片原有文件名.原有格式_thumb.指定的缩略图格式(如:28_2002-1-28_test.jpg_thumb.gif) ---------------------- web.config文件中的相应设置:
图片上传操作
图片上传操作 一、商品分类 1、未使用ERP系统之前:商品分类要明确,上传商品应分到相对应的分类里,对商品分类定义模糊的产品可商议分类。(建议:为了明确分类和管家相对应,起码保证一级分类的正确性和准确性,建议分类按仓库提供的一级分类走); 2、现在使用ERP系统之后,线上后台已取消运行部(美工组)上传新产品分类功能,商品分类由仓管从ERP系统录入,同步到线上,如果出现有新商品需要新建相对应的新品分类,由仓管告知运行部(美工组),然后由美工组从线上总后台添加仓管所需新类型,最后完成新品上架。 二、商品名称 图片上传应明确商品名称,细化商品品名。 注意:应针对不同的产品细化品名,应为品牌名+产品类型+规格+包装单位=正确的商品名称。 例(错误格式):品名:旺旺雪饼 正确格式应为: 品名:旺旺雪饼xx克/包(袋盒) 品名:旺旺雪饼奶香味 xx克/包(袋盒) 品名:旺旺雪饼奶香味 xx克*6包/盒(箱) 品名:蓝色经典42°白酒 500ml/瓶 品名:蓝色经典42°白酒 500ml*6瓶/箱
三、广告词(关键词) 根据用户习惯对一件产品定义的多种名称,可以借鉴淘宝对一件产品的搜索有哪些统称,然后进行筛检。 四、商品的市场价和销售价 商品的市场价和线上销售价,由仓管提供,进行线上后台的录入,后期仓库应跟对市场的行情时时调整价格,由仓管时时修改。 五、SKU 商品的SKU码由仓管提供,根据仓管提供的SKU码进行上线产品的编辑(SKU码的数据必须详细,且有电子文档) 六、库存 商品的库存,由仓管提供,进行线上后台的录入,后期仓库应跟对仓库销售情况进行采购,补货产品库存由仓管修改,新商品录入按正常流程走。 七、商家条码 根据仓管提供的入库单条码录入(仓管需认真核对条码的正确性,严防出错。如有商品无条码,需仓库自编码,自编码应准确体现在纸质入库单和电子文档中。) 八、商品图片 商品图片首页为800*800像素的白底图 九、商品品牌 有品牌的选择品牌,无品牌的后台添加 十、商品描述图片
上传图片及存到数据库
1.上传图片到指定的文件夹,并且把图片的路径存到数据库里面。 //判断上传是否有文件 if (FileUpload1.HasFile) { string filepath = FileUpload1.PostedFile.FileName.ToString(); //将图片保存到项目文件夹image里面 string fileName = System.IO.Path.GetFileName(filepath); string savePaht = Server.MapPath("images/" + fileName); FileUpload1.SaveAs(savePaht); string strSql = "insert into userInfo (userimage) values ('"+ filepath+"')"; // string strSql = "insert into userInfo (userimage) values (@image)"; //userInfo 是表名userimage是图片的字段 Sqlconnection conn=new Sqlconnection(@"数据库的连接字符串"); SqlCommand cmd = new SqlCommand(strSql, conn); conn.open(); //cmd.parameters.add("@image",sqldbtype.varchar,100).value="./image"+filepath; cmd.ExecuteNonQuery(); } 2.遍历文件夹里面的图片,显示在datalist里面 //获取图片所在的文件夹的路径 DirectoryInfo imagesfile = new DirectoryInfo(Server.MapPath("./images")); //绑定数据源 DataList1.DataSource = imagesfile.GetFiles("*.jpg"); DataList1.DataBind();
办公网文字图片上传规范
办公网文字、图片上传规范 一、文字规范 (一)标题 字体:宋体 字号:三号 颜色:黑色,加粗 格式:置中 (二)正文(办公网所有栏目) 字体:宋体 字号:四号(办公网后台选择18px)颜色:黑色
行距:2倍(办公网后台选择2倍行距) 通知例文: 关于召开×××××的通知 (标题:宋体,三号,黑色,加粗,置中)各分院、部门: 经研究决定×××××××××××××××××××××××××××××××××××。 一、会议时间:××× 二、会议地点:××× 三、××× ×××。 署名 日期 (正文:宋体,四号,黑色,2倍行距,署名、日期在中间靠后位置)
新闻报道例文: 院领导新学期×××××× (标题:宋体,三号,黑色,加粗,置中)3月8日上午,我院党政领导班子××××××××××××××××××××××××××××××××××××。 学院领导××××××××××××××××××××××××××××××××××××××××××××××××××××××。 (正文:宋体,四号,黑色,2倍行距) 二、图片规范 横向照片:480*320 竖向照片:320*480 摆放位置:放置于文章前,居中 摆放张数:一般情况下1-2张,特殊情况可增加,原则上不使用拼图 例图: 横向图片(480*320)
纵向图片(320*480) 三、上传方法: (一)上传文字
一般大家都会选择从word文档复制黏贴文字到内容栏中,但这容易出现文字乱码或者无法在内容栏中编辑、修改字号、字体等问题。请大家按照以下步骤上传文字以及图片内容: 1)把文字内容复制到记事本中,,然后保存这个文本文档,再打开,把文本文档中的文字复制黏贴到内容栏中,你就会发现格式就变成了最初格式; 2)请在办公网编辑框中设置字体为
如何上传图片到论坛
下载(21.43 KB) 第二步:点开后我们可以看到网络图片,图片列表,批量上传,我们点批量上传,如图: 下载(20.03 KB) 第二步,上传图片 2010-5-15 09:42 第三步:浏览-批量选择我们要上传的图片,鼠标不要点哪一个图片,放在第一张图片的边上,按位鼠标的左键往下一拉,就能选择多张图片了,选择好后点打开,如图:
下载(39.25 KB) 选择图片批量上传 2010-5-15 09:48 点打开后如下图,这个时候还没有上传,我们点上传,图片后面就会显示上传进度了。
下载(26.11 KB) 2010-5-15 09:55 第四步:上传好图片后,我们要选择把图片插入到帖子中,我们可以设置一个图片备注,如图。 下载(26.76 KB) 图片列表 2010-5-15 10:10 插入图片的技巧:
图片上传好了,我们可以看到图片列表中有我们已经上传好的图片,我们可以把图片设置好备注,比如制作步骤,我们可以写好第一步,第二步。 插入图片前把光标放在要插入图片的地方,这样点上传好的图片,小图片自动就插入到想要的地方了。比如第一步找到图片上传按钮,我就插入到第一步后面了。 图片列表中的图片如果插入到了文章里面,但是不是想要的位置怎么办?这个时候我们只要在文章中用鼠标把图片拉到想要放置的位置就可以了。 批量上传选图技巧: 我们常用电脑的朋友应该知道,键盘的Ctrl键有什么作用吧,那么在批量上传图片的时候我们就可以用到它了,回到第三步,浏览图片,这个时候我们按住键盘的Ctrl键,然后用鼠标点自己想要上传的图片,这个时候就不用担心把不要的图片也批量上传上来了。 当然浏览图片,打开,只要还没点上传,这个时候发现选择了不需要的图片也没关系,图片后面有一个小“X”点一下就删除了,然后点上传就行了。 如果已经点上传了怎么办?这也没事,在图片列表中,我们可以点图片后面的小“X”图片也会删除不显示的。
.net图片上传和显示代码实现
protected void Button1_Click(object sender, EventArgs e) { //上传图片 string connection = WebConfigurationManager.ConnectionStrings["ConnectionString 1"].ConnectionString; SqlConnection conn = new SqlConnection(connection); string path = Server.MapPath("~/Picture"); string filepath = FileUpload1.PostedFile.FileName; string name = filepath.Substring(https://www.360docs.net/doc/9812153107.html,stIndexOf("\\")+1);//获取文件名 string Extend = filepath.Substring(https://www.360docs.net/doc/9812153107.html,stIndexOf(".")+1);//获取格式名 if (Extend == "jpg" || Extend == "gif" || Extend == "bmp") { FileUpload1.SaveAs(path + "\\" + name); string filepath1 = "~/Picture/" + name; conn.Open();
string sql = "insert into Picture values('" + filepath1 + "')"; SqlCommand cmd = new SqlCommand(sql, conn); cmd.ExecuteNonQuery(); Response.Write(""); } else { Response.Write(""); } } protected void Button2_Click(object sender, EventArgs e) { //显示图片 string connection = WebConfigurationManager.ConnectionStrings["ConnectionString 1"].ConnectionString; SqlConnection conn = new SqlConnection(connection); conn.Open(); string select = "select * from picture";
ueditor单独调用图片上传
很多人在问ueditor,如何单独使用图片上传功能,但是网上没有一篇能用的文档,没办法,我刚好也需要这个功能,花了3天时间(本人水平太菜,哎)终于知道怎么处理了,发出来给大家共享: 效果如下: 页面效果: 点击上传图片: 上传图片,点确定:
获得上传图片的路径,并赋值给input: Ok,效果就这样。 具体实现也非常简单: JS代码:注意放在页面的最下面,页面需要加载ueditor必备的2个js,放在页面的头部: ueditor/editor_all_min.js ueditor/editor_config_big.js var myEditorImage; var d; function upImage() { d = myEditorImage.getDialog("insertimage"); d.render(); d.open(); } myEditorImage= new UE.ui.Editor(); myEditorImage.render('myEditorImage');
myEditorImage.ready(function(){ myEditorImage.setDisabled(); myEditorImage.hide();//隐藏UE框体 myEditorImage.addListener('beforeInsertImage',function(t, arg){ alert(arg[0].src);//arg就是上传图片的返回值,是个数组,如果上传多张图片,请遍历该值。 $("#abccc").attr("value", arg[0].src)//把图片地址赋值给页面input,我这里使用了jquery,可以根据自己的写法赋值,到这里就很简单了,会js的都会写了。 }) 调用的页面:
彻底解决图片上传的问题,上传宝贝失败错误信息, 存在外链图片
用淘宝助理: 上传宝贝失败错误信息: 系统检测到您的宝贝描述中存在外链图片,您可以通过…淘宝助理搬家工具?或者…一键搬家?功能将图片迁移到图片空间!商品描述校验失败: CANNOT_USE_OUT_PICTURE_EXCEP_TAOBAO . 百度上搜了“大淘营图片搬家工具”,“甩手工具箱”. 但这些都不是免费试用的,需要收费 大淘营搬家工具是一款网络应用软件,需要开通后才能使用,买下软件后,客服开通后方可使用,未开通前不能使用,这个不是免费的!
未注册的只能搬家3个宝贝,没办法只好卸载!再来看看甩手工具箱,也需要购买,试用期只有3天! 还是不能用,继续卸载,淘宝助理的搬家图片还是没法解决呀!头疼呀,没办法,还是接着继续找,嘿嘿。功夫不负有心人,终于找到理想的答案! 下面来看看: 这个是用淘宝助理上传宝贝时,出现的错误,只有部分图片成功,有部分不能成功,试了好几次还是不行!
上传不成功的原因就是: 系统检测到您的宝贝描述中存在外链图片,您可以通过‘淘宝助理搬家工具’或者‘一键搬家’功能将图片迁移到图片空间!商品描述校验失败: CANNOT_USE_OUT_PICTURE_EXCEP_TAOBAO. 如何才能解决这个问题呢?最后在百度中搜到了它!"货通天下",立马下载注册,这个是第三方软件,目前好像不收费的呵呵,此软件是第三方应用软件,安全。专门用来图片搬家! 下面来用它看看效果如何: 在仓库1商品这个栏目中,点导入2 ,选导入淘宝CSV 3
4.选图片本地化 5.点击图片本地化运行 6.看到如下本地化成功
7.点上传 8.在弹出的对话框中点上传
网上报名照片上传前处理步骤
上传照片注意事项 本系统所上传照片将用来制做考试合格证书,所以请按要求上传照片 一、如果你对图片处理不熟悉: 你可以去照相馆,照一张近期免冠正面证件数码照片(白色背景,大头照),由照相馆工作人员给你把照片处理成:jpg格式,宽度482像素左右,高度689像素左右,分辨率350dpi左右,相片的文件容量要调整在20k~30k 字节之间(推荐25K)。由他们给你上传照片,或者你将照片保存到你的电脑里,自己上传。 二、如果你熟悉图片处理: (一)安装步骤 下载程序后,解压,点击imaging文件夹中的运行程序 (二)网上报名照片上传前处理步骤 1、用数码相机照一张近期免冠正面证件数码照片(白色背景)(也可以在照相馆照,也可以用扫描仪扫一张)。 注意: A.照片要照成大头照,如下图中:图1不合格,图2合格。 图1(不合格)图2(合格) B.生活照、用摄像头所摄照片、照片模糊或虚等情况,均不能通过照片审核。 2、打开要处理照片文件
用鼠标左键点取工具条中快捷按钮,选取自己的照片文件后打开。如下图所示: 3、对照进行缩放 网上报名对上传的照片规则有一定的要求,具体要求是:近期免冠正面证件照,jpg格式,宽度482像素左右,高度689像素左右,分辨率350dpi左右。 由于数码相机所照相片,容量一般较大,所以要进行缩放处理,先点击工具栏上图标。如下图:
(1)选择维持原图片长宽比例(打上钩)。 (2)设置新图片尺寸, 将新图片宽度(象素)设为482,高度选用系统默认值(象素在560—750之间),点击开始缩放,完成缩放; 注:高度象素在560—750之间,如果超出需另行处理,请先点缩放,然后对缩放好的照片进行裁剪处理,具体方法附后。 4、保存处理照片 照片缩放完毕后,就可用鼠标左键点取工具条中快捷按钮选择新文件名然后进入保存窗口,具体见下图: 点击保存如下图: 注意一定要选择删除EXIF信息选项!(否则文件大小会加大)
手把手教你上传图片及视频
手把手教你上传图片及视频 一、如何上传图片(照片) 1、处理图片 1)先上网下载一个“光影魔术手”的图像处理软件,在百度里搜索一下关键词,从结果中选择一个下载、安装到电脑里面。 此主题相关图片如下:百度搜索光影.jpg 2)打开光影魔术手,在快速标签栏选择“打开”,找到所需要上传的图片; 此主题相关图片如下:打开.jpg 3)选择“缩放”,在锁定长宽比例的前提下,把图片宽度控制在0-500之间; 此主题相关图片如下:缩放1.jpg
此主题相关图片如下:缩放.jpg 4)选择“保存”,退出即可。 此主题相关图片如下:保存.jpg 2、上传图片 1)如您以主题贴形式发表,先把光标移到所需要插图片的地方,在您发贴的模版里会看到有如下图片的标记,您可以点击“添加附件”; 此主题相关图片如下:上传图片0.jpg 然后选择您需要添加的图片; 此主题相关图片如下:上传图片2.jpg
点击“上传附件”就可以发送成功了; 此主题相关图片如下:上传图片3.jpg 等图片上传成功后再继续编辑文章。 此主题相关图片如下:上传图片4.jpg 2)如您以跟帖形式发表,请先在发贴框的右上方选中“上传”,会弹出“添加附件”和“上传附件”,其他步骤如上。 此主题相关图片如下:200991816382083189.jpg 这样图片就成功发表了哦 此主题相关图片如下:图片上传成功.jpg注:为了便于您能成功上传图片,建议您单幅上传。二、如何上传视频1)先找到您所需要上传的视频的HTML代码,复制;
此主题相关图片如下:上传视频1.jpg 2)然后在以主题帖发表或跟帖模式下的编辑框的最下方选择“代码模式”, 此主题相关图片如下:编辑帖子.jpg 3)把刚才找到的视频代码粘过来,就可以发表了。此主题相关图片如下:上传视频2.jpg 这样视频就发送成功了哦 此主题相关图片如下:上传视频4.jpg
js图片上传完整代码
1、shangc.html
您好,北京汽配网首页 |
北京汽车配件网卖家中心
上传图片
上传的文件字节数不可以超过" + MAX_SIZE + " "); return; }
jquery上传图片
jquery.uploadify插件实现图片上传和预览效果 需要引进的JS和css: 1、js代码: $(document).ready( function() { $("#uploadify").uploadify( {//初始化函数 'uploader' : '<%=basePath %>images/uploadify.swf',//flash文件位置,注意路径 'script' : '<%=basePath %>TemplateFileUploadServlet',//后台处理的请求(sevlet) 'buttonImg':'<%=basePath%>images/addImage.jpg',//上传按钮的背景图片 'auto' : true, //选定文件后是否自动上传,默认false 'cancelImg' : '<%=basePath %>jquery/cancel.png',//取消按钮图片 'folder' : '<%=basePath %>jquery/uploadsFolder',//您想将文件保存到的路径,将auto设置为true里才有用,不然跳到类里去处理,那就那里说了算 'queueID' : 'fileQueue',//与下面的上传文件列表id对应 'queueSizeLimit' : 8,//上传文件的数量 'scriptData' : { 'userID' : '<%=token.getUserID()%>' },//向后台传的数据 'fileDesc' : 'rar文件或zip文件',//上传文件类型说明 'fileExt' :'jpg,png,gif,jpeg', //控制可上传文件的扩展名,启用本项时需同时声明fileDesc 'method' : 'get',//如果向后台传输数据,必须是get // 'sizeLimit':1000000,//文件上传的大小限制,单位是字节 'multi' : true, 'simUploadLimit' : 8,//同时上传文件的数量,设置了这个参数后,那么你会因设置multi:true和queueSizeLimit:8而可以多选8个文件,但如果一旦你将simUploadLimit也设置了,那么只会上传这个参数指定的文件个数,其它就上传不了
(完整版)解决图片无法上传的苦恼
一、压缩图片的方法 用数码相机拍摄的照片容量一般有150-600k,面积800x600至1400x1000之间,这样,在制作网页和动画中就不大适合,一是容量太大,二是在积太大,即使做好后会因无法上传而苦恼,因有些网站每幅图片的上传容量只限在50k以内,这样你的照片就无法上传。有些朋友在图片上添加了文字,结果无法上传,原因也因为原始图片容量太大,加上文字后容量会更大,也就无法上传了。雨后池塘中的“我的照片”栏上传的照片或图片的容量也限定在50k以内。 有什么办法可以使照片或图片的容量缩小吗?当然有!这里我就告诉大家用photoshop7.1软件(中文读“佛特孝夫”)压缩图片的方法: 1、打开photoshop7.1在右上角点击“文件浏览器”; 2、找到你保存在硬盘上“图片收藏夹”中的图片或照片(也可直接打开你数码相机上的照片); 3、双击你要压缩的图片,这时屏幕上就会出现你选中的那张图片或照片; 4、在左上方点击“文件”,在对话框中点击“存储为web所用格式”; 5、这时屏幕上这会出现二张图片,左边是原始图片,容量有几百k,右边是经压缩过的图片,容量只有几十k了; 6、在右上方点击“存储”,在出现的图片收藏夹的存储名上填入新的文件名,如原来的文件名是风景一,你可在一后面加上“01”总之便于寻找图片,然后点“保存”“好”; 7、关闭图片,点击“是”。压缩完成。 经这种方法压缩的图片,图片大小没有改变,但容量缩小了好几倍,1300多k的图片经压缩后只有50-80k,且图片质量不会有大的损害。 二、缩小图片的方法 有些图片容量不是很大,但面积很大,用在网页中不适合,还有,如做幻灯片,几十张图片最好是一样大小,你也可用photoshop7.1进行缩小或裁剪图片。方法是: 1、打开photoshop7.1,在右上角点击“文件浏览器”; 2、找到你保存在硬盘上“图片收藏夹”中的图片或照片(也可直接打开你数码相机上的照片); 3、双击你要压缩的图片,这时屏幕上就会出现你选中的那张图片或照片; 4、在上方点击“图像”打开“图像大小”,在对话框中输入你想要的图片大小数据,点“好”即可。
图片上传前的简单处理资料
图片上传前的简单处理Photoshop实用教程
数码图片上传论坛前有时需要加工处理,如减小文件大小、去除图片设备信息、去掉图片内多余部分、调节清晰度等。一至三章为必要步骤,其它章节可选看。 目录 一、旋转、裁剪、调整图像大小 (3) 二、保存(去除图片信息) (5) 三、去除图片中污点或多余部分 (7) 四、调整图片的亮度、对比度及颜色 (9) 五、设置选区及修图 (13) 六、添加文字及箭头 (17) 下图为Photoshop CS2界面:
一、旋转、裁剪、调整图像大小 打开Photoshop程序,单击菜单栏的“文件”→打开,在“打开”窗口找到要处理的图片并选中→单击“打开”,打开图片。 1、旋转图片 如果图片歪斜或竖版需改为横版,单击“图像”→旋转画布,选择90度(顺时针)、90度(逆时针) 或任意角度。 2、裁剪图片 有时需裁掉图片四周不必要部分。单击选择工具箱的裁剪工具,在图片上按住鼠标左键从左上向右下拉出矩形区域,松开鼠标。拖动四角或 四边中间的方块调节好大小(若同时按住键盘的Ctrl键可精确调节),按 回车键(键盘上的Enter键)完成裁剪。
3、调整图像大小 比较大的数码图片文件为便于上传和下载,应减小图片文件大小。注意:需高清打印印刷的图片不要调整图像大小。 单击菜单栏的“图像”→图像大小,打开“图像大小”窗口。 供论坛网页浏览的图片像素宽度可低于800。 放大镜像素大小减小后,文档窗口会变小。将调板窗的导航器滑块向右拖动可放大图像。或选择放大镜工具,在选项栏选择“放大”,单击图像可放大。
二、保存(去除图片信息) 单击“文件”→存储为Web所用格式。注意:需高清打印印刷的图片不能用“存储为Web所用格式”,要用“存储为”的方式(见后面介绍)。 在“优化”项,“品质”可设置为60左右,文件大小尽量在100k以内。品质越高,图片越清晰,文件越大。 jpg格式适合存储颜色丰富、内容复杂的图片。 png格式采用无损压缩,图象不易失真,并可存储透明背景素材。图象颜色少、内容简单时,比如一些窗口的截图,存为png格式会比jpg格式文件小。
java实现图片或文件的上传功能具体思路及代码
java实现图片或文件的上传功能具体思路及代码 一、思路 现在不管是博客论坛还是企业办公,都离不开资源的共享。通过文件上传的方式,与大家同分享,从而达到大众间广泛的沟通和交流,我们既可以从中获得更多的知识和经验,也能通过他人的反馈达到自我改进和提升的目的。 下面我就为大家介绍web项目中的这一上传功能,那么文件是如何从本地发送到服务器的呢?看我慢慢道来: 首先,我们创建一个新的web工程,在工程的WebRoot目录下新建一个upload文件夹,这样当我们将该工程部署到服务器上时,服务器便也生成个upload文件夹,用来存放上传的资源。 然后,在WebRoot目录下新建一个jsp文件,主要实现的作用就是选择上传的文件,提交至servlet来进行处理 详细代码如下:一个form将文件信息通过post方式传送到指定的servlet 二、代码 复制代码代码如下: <%@ page language="java" import="java.util.*" pageEncoding="utf-8"%> <% String path = request.getContextPath(); String basePath = request.getScheme()+"://"+request.getServerName()+":"+request.getServerPort()+path+"/"; %>
