旧windows 7 笔记本电脑优盘升级windows 10方法技巧
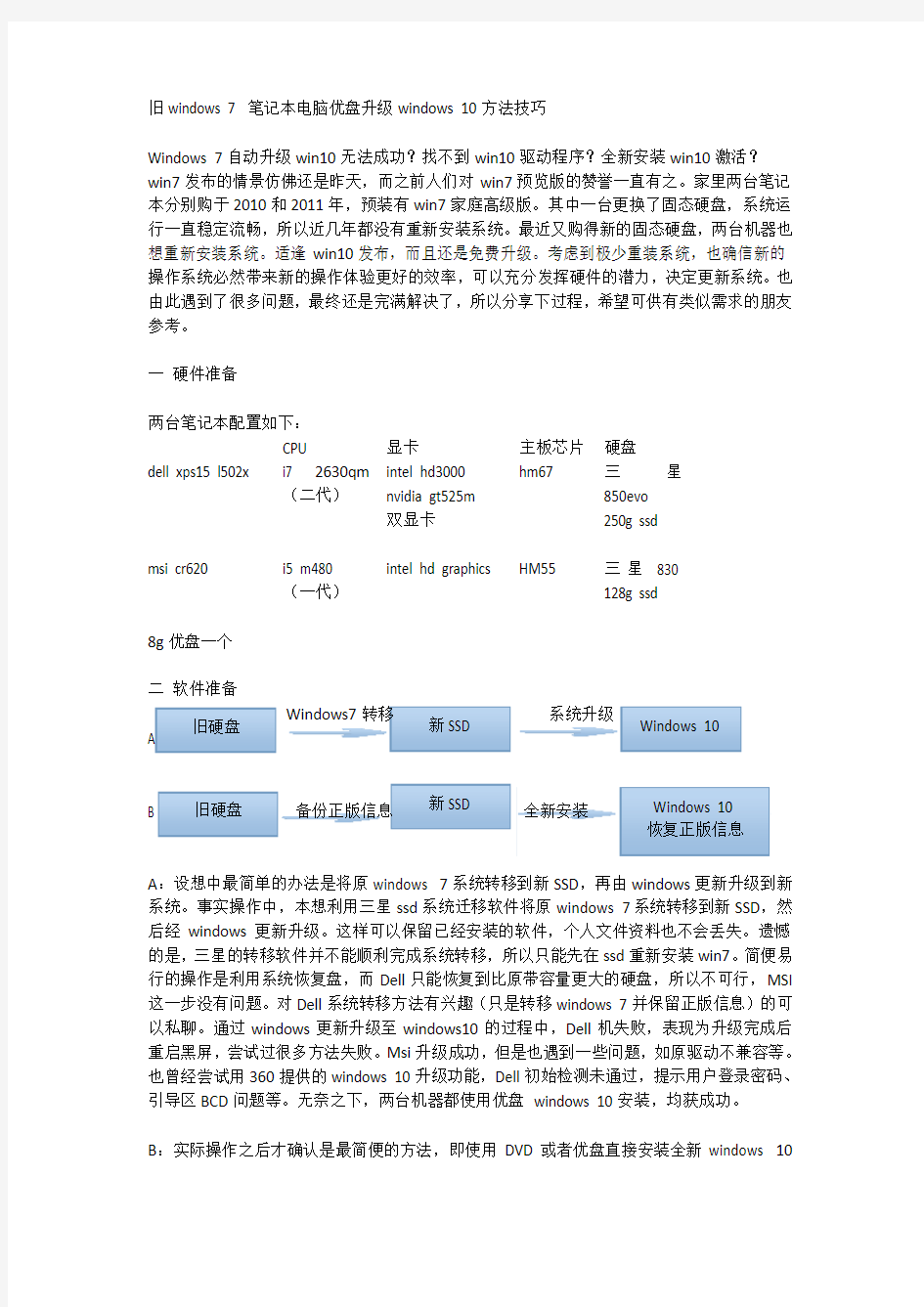

旧windows 7 笔记本电脑优盘升级windows 10方法技巧
Windows 7自动升级win10无法成功?找不到win10驱动程序?全新安装win10激活?win7发布的情景仿佛还是昨天,而之前人们对win7预览版的赞誉一直有之。家里两台笔记本分别购于2010和2011年,预装有win7家庭高级版。其中一台更换了固态硬盘,系统运行一直稳定流畅,所以近几年都没有重新安装系统。最近又购得新的固态硬盘,两台机器也想重新安装系统。适逢win10发布,而且还是免费升级。考虑到极少重装系统,也确信新的操作系统必然带来新的操作体验更好的效率,可以充分发挥硬件的潜力,决定更新系统。也由此遇到了很多问题,最终还是完满解决了,所以分享下过程,希望可供有类似需求的朋友参考。
一硬件准备
两台笔记本配置如下:
CPU 显卡主板芯片硬盘
dell xps15 l502x i7 2630qm
(二代)intel hd3000
nvidia gt525m
双显卡
hm67 三星
850evo
250g ssd
msi cr620 i5 m480
(一代)intel hd graphics HM55 三星830
128g ssd
8g优盘一个二软件准备
备份正版信息
A:设想中最简单的办法是将原windows 7系统转移到新SSD,再由windows更新升级到新系统。事实操作中,本想利用三星ssd系统迁移软件将原windows 7系统转移到新SSD,然后经windows更新升级。这样可以保留已经安装的软件,个人文件资料也不会丢失。遗憾的是,三星的转移软件并不能顺利完成系统转移,所以只能先在ssd重新安装win7。简便易行的操作是利用系统恢复盘,而Dell只能恢复到比原带容量更大的硬盘,所以不可行,MSI 这一步没有问题。对Dell系统转移方法有兴趣(只是转移windows 7并保留正版信息)的可以私聊。通过windows更新升级至windows10的过程中,Dell机失败,表现为升级完成后重启黑屏,尝试过很多方法失败。Msi升级成功,但是也遇到一些问题,如原驱动不兼容等。也曾经尝试用360提供的windows 10升级功能,Dell初始检测未通过,提示用户登录密码、引导区BCD问题等。无奈之下,两台机器都使用优盘windows 10安装,均获成功。
B:实际操作之后才确认是最简便的方法,即使用DVD或者优盘直接安装全新windows 10
系统,需要注意的是如何转移windows 7正版系统信息至windows 10新系统并成功激活。以下会详细说明。
需要的软件如下:
1.Windows USB/DVD Download tool:此工具可以将下载的windows 安装iso文件拷贝到优盘或者DVD光盘制作启动安装盘。下载地址:https://www.360docs.net/doc/9912526588.html,
2.Windows 下载工具获取地址:https://www.360docs.net/doc/9912526588.html,/software-download/windows10注意要下载和原电脑系统版本匹配的windows 10系统。
3.如果windows下载工具不可用,也可以从以下地址下载:https://www.360docs.net/doc/9912526588.html,。
三升级过程
整个历程还是有些波折的,步骤如下:
(一)系统安装
1.制作可启动windows 10安装优盘或DVD光盘。运行制作工具,按照提示操作。
2.备份windows 7正版信息,参考https://www.360docs.net/doc/9912526588.html,/html/172955.htm
2.1 将制作好的优盘接入电脑,在Sources文件夹中找到gatherosstate.exe程序,把它复制到桌面。
2.2 双击gatherosstate.exe,稍后会在桌面生成名为GenuineTicket.xml的文件(名字翻译过来就是“正版通行证”),这份文件至关重要,把它保存好(建议拷贝一份到优盘中)。
3. 全新安装windows 10,安装过程中跳过一切提示输入密钥的步骤。
4.安装完成后,打开C:\ProgramData\Microsoft\Windows\ClipSVC\GenuineTicket文件夹(注意ProgramData为隐藏文件夹),然后把保存的GenuineTicket.xml文件复制到这个目录中。
5.重启电脑,确保系统已联网,稍后就自动激活了。如果系统提示无法激活或者序列号不正确,通常是因为windows服务器繁忙,耐心等待即可。另外,经验证即便重新安装系统,只要以往激活过windows 10,连接网络后,系统均会自动激活(微软服务器自动识别硬件)。
(二)驱动安装
可能很多朋友担心的是更新系统后找不到适宜的驱动程序,很多配件的官网上也不再提供windows 10的驱动程序。例如,此例中的两台,显卡在网络上均找不到官方驱动程序,甚至官网提示未经认证可升级到windows 10系统。解决方法如下:
1.显卡驱动:升级完成,重启进入系统后,首先运行windows update(系统更新),两台电脑都自动安装了补丁,同时安装好了显卡驱动程序,重启后就可以正常显示。nvidia显卡官网上可以下载最新驱动,提供windows 10支持。新系统中nvidia显卡控制面板显示有些内容缺失,如多屏设置。同时windows更新也会安装检测到的其它硬件驱动,但由于都是最基
础的驱动,并不能发挥实际性能,所以需要安装官方驱动。
2.安装360驱动大师或者驱动精灵,实测驱动大师对windows 10支持较好,但有些文件驱动精灵的较新。运行360驱动后,基本能检测到各组件及相对应的驱动,如声卡、网卡、主板、摄像头、读卡器、触摸板。需要注意的是,msi安装windows update提供的触摸板驱动后,一旦使用触摸板即蓝屏重启。原因是windows自带的驱动程序并不兼容,换用官网上下载的驱动后解决。另由于msi系统过于陈旧,读卡器和摄像头并未能在windows 10下识别。需要升级的朋友最好考虑到相关硬件的使用问题。
3.由于安装驱动程序后可能会有兼容性问题,特别是安装非windows 10专用驱动,之前最好创建系统恢复点。将所有驱动安装完毕后,建议用驱动大师备份驱动。
提醒一点的是,很多系统硬件官方网站列出的最新windows 8驱动往往不能兼容于windows 10,而旧一些的版本反倒可以安装,遇到这种情况要多尝试旧版驱动。到此,恭喜各位已经完成基本安装了,激活也一劳永逸了。下面来谈谈软件及使用。
四软件使用
新的操作系统给我最大的印象就是和其它系统的整合,如通用的应用商店、小娜、office、个人信息,基本都做到了跨平台共享。所以建议大家注册微软帐号,有利于更好地使用系统和信息同步。
1.使用微软帐号、PIN登录,比较安全,同时可以在应用中随时查看邮件、日历、笔记,还可以同步联系人等信息。微软小娜必须登录使用,方便查看天气新闻,快速语音搜索、翻译、提醒、创建日历事件。
2.在入门应用中,基本介绍了新系统的使用技巧,设置应用和控制面板基本能完备地配置各个选项。
3.目前除极少数非常用软件外,兼容性还是非常好的。未出现使用问题,关闭大多数显示特效后,系统界面依然美观,操作流畅。
相信随着windows 10不断的更新,使用体验会越来越好,也祝有升级需要的朋友能尽早享用到全新的windows。
笔记本电脑CPU更换升级的问题
笔记本电脑CPU更换升级的问题 常有看到有人问笔记本电脑CPU更换的问题,因此我就整理了一些资料分享給大家,当然如果真的要更换CPU如果笔记本电脑还在保修之內请先确定保修范围,并且考虑清楚之后在行动。 升级笔记本电脑CPU非难事: 笔记本电脑的CPU只要不是焊在主机板上面都是可以更换的,更换CPU最重要的就是要知道你的笔记本电脑是属于那一个时代(架构的笔记本电脑)且较新的机型,大多数的只要将底板拆开就可以进行CPU的更换工作,更換CPU之后並不需要对系統做任何的更动或是重新安裝,更换CPU最困難的地方就是在那么多的CPU型号要如何分辨选择能用的,基本上目前的笔记本电脑CPU主要分为INTEL和AMD這2家厂家,且以INTEL为主且时代变化快速,大多数人容易弄混,因此先介绍INTEL。 由于更换CPU是以增加效能或是延长使用时间为主,因此下列介绍将不对低端和CELERON的型号多做说明。 更换笔记本电脑CPU建议还是选择正式版的CPU比较好,虽然台湾很容易取得价格较低的ES工程版笔记本电脑CPU,但后续的问题可能让你后悔莫及,ES的笔记本电脑CPU通常有许多不同版本,一般人跟本无从分辨,但其稳定度相差很大,且大多数笔记本电脑厂商如果发现你使用ES版CPU,在你故障送修时会直接判定全机失去保修,
事实上笔记本电脑最不容易发生故障的就是CPU,为了ES的CPU 失去其他组件的保修非常不值,基本上外面在卖的ES版本的笔记本电脑CPU,大多数可以称为黑心CPU,为什么说是黑心,因為ES本來就不准卖出的,外面的ES都是偷卖或是A出來的。 Intel笔记本电脑CPU 仅就Pentium M Dothan之后产品说明如下: Pentium M 479脚位Centrino架构: 这个时代的CPU分成2种核心架构,较早的Banias和较新的Dothan,Banias时代的CPU有许多是焊在主机板的,且真的已经不太具有升级价值,故不说明了,Dothan时代的晶片组有855和915这2种晶片为主,其中855只能使用400FSB的CPU,先列出855晶片组可以使用的型号和规格。 超低电压版:723(1Ghz) / 733(1.1Ghz) / 753(1.2Ghz) / 773(1.3Ghz)这些CPU的L2都是2MB,电压0.87- 0.95V,热功耗TDP为5W,最大耗能大约在10W左右,低电压版:738(1.4 Ghz) / 758(1.5 Ghz) / 778(1.6 Ghz) 這些CPU的L2都是2MB,电压1.11V,热功耗TDP为10W,最大耗能大约在16W左右。 一般电压版:710(1.4Ghz) / 715(1.5 Ghz)) / 725(1.6 Ghz) / 735(1.7 Ghz) / 745(1.8 Ghz),755(2 Ghz) / 765(2.1 Ghz) 這些CPU的L2都是2MB,电压1.27-1.34V,热功耗TDP為21W,最大耗能大約在30W左右。
Win10系统怎么更新升级
Win10系统怎么更新升级,Win10怎么更新升级系统,Win10是刚出来的系统,如果有漏洞不完善的地方会立马更新的,那么官方发布了更新升级包后,我们用W in10系统的电脑怎么接收并更新安装呢?下面我就来介绍下Win10系统怎么更新升级。 工具/原料 Win10 更新升级系统 Win10系统怎么更新 双击Win10系统桌面上的控制面板,在查看方式为小图标下,找到Win10更新升级的入口。点击Windows 更新进入。如下图所示。 在Windows更新窗口上点击检查更新 点击后Win10系统开始检查有没有新的安装补丁包。有Win10安装更新升级包的话会立即更新的. Win10系统怎么升级 点击Win10系统左下角的开始菜单,再点击弹出菜单上的电脑设置 在电脑设置对话框里点击“更新和恢复”. 点击更新和恢复后,在Windows 更新下面点击立即检查更新。点击后可以检查到有没有Win10系统的更新升级包.
相信不少Win7/Win8.1的正版党都已经摩拳擦掌等待着免费升级Win10系统,然而,关于升级的细节可能多数玩家都不太清楚。现在,小编就给大家普及一下,如果你想免费升级Win10的三种方法。 值得一提的是,虽然明天7月29日才是Win10的真正发布日期,但由于Win10 RTM正式版10240的ISO镜像已经泄露,我们因此可以提前测试一下Windows7/Windows 8.1免费升级Windows10正式版的情况。根据目前的测试结果来看,任意已激活的Win7(需安装SP1)系统均可在升级Win10正式版后保持激活状态。 注意,这里的“激活”方式包含微软官方激活渠道和非官方渠道。也就是说,只要当前Win7系统提示“已激活”,在升级Win10正式版之后就还可以保持激活状态,可谓“英雄不问出处”。 具体方法如下: 1、最普遍的激活方式 以Win7旗舰版为例,经过测试,使用任意方式激活的Win7旗舰版,使用Build 10240镜像升级到Win10专业版后都能保持激活状态。不仅如此,在成功升级Win10后,测试者还把硬盘重新分区格式化,尝试全新纯净安装Win10专业版(Win7旗舰版对应的Win10升级版本),
如何为联想Y450笔记本更换升级内存
如何为笔记本更换升级内存联想Y450,Y460等均适用 和台式机相比,本本内存安装之所以显得那么神秘,主要是大家接触得太少的缘故。相信只要装过一次,大家就会熟悉起来。 目前本本内存安装位置主要有两个地方,主要在机身底部或者键盘下方,其中又以底部最为常见,笔者的本本正好是前面一种。位于机身底部的内存插槽一般都用一个小盖子保护着,只要拧开这个内存仓盖上面的螺丝,就可以方便地安装内存;而位于键盘下方的内存插槽,在安装内存时需要先把键盘拆下来,虽然复杂一些,但只要耐心把固定机构找出来,也可以很快完成添加内存操作。下面将以机身底部的安装方式为例加以说明。 1、准备一支大小合适的十字螺丝刀,假如是键盘下面的安装方式还可能用到一字螺丝刀。 简单的工具与内存 2、在桌面上铺一层绒布或者几张报纸作为底垫,这样可以避免本本翻过来时把屏幕上盖划花。合上本本的屏幕,并轻轻把本本翻转,放到底垫上。 3、本本底部一般都有好几个盖子,它们有可能分别是内存、无线网卡和硬盘,那么怎么识别哪个是内存仓呢?只要仔细查找一下盖子上的图案,一般以长条型,其中一边还有“脚”标志的位置,通常就是内存仓了。假如没有标记,可以依次打开来查找。也有部分本本底部只有一个盖子,这时就要反整个底盖打开了。 笔记本电脑底部 4、找到内存仓盖位置后,还要看看螺丝位置上有没有保修标签帖着,假如有标签的话,最好先咨询一下经销商或者厂商,部分厂商对于私自拆开机器的保修有一些特殊规定。笔者手上的本本并没有这个问题,使用螺丝刀轻轻拧下内存仓的盖子,就可以见到内存了。 打开后的内存仓与内存固定凸起 5、调整内存金手指的缺口部分的位置,使它正对内存插槽固定凸起部分,用45度角斜插入插槽,然后轻轻往下按一下,它就会“啪”的一声轻响,被两边的弹簧卡扣卡住,如果没能听到,就很可能没安装好,需要重新安装一下。 45度斜插的内存 卡扣到位后的状态 6、装好内存后,先不要急着关上内存仓盖子,毕竟内存安装上去还不一定能用,这时最好把本本翻过来加电开机,运行鲁大师查看内存容量是否有所增加(笔者的是2GB+2GB)。
Win10快捷键整理大全
Ctrl + X 剪切选定项 Ctrl + C(或 Ctrl + Insert) 复制选定项 Ctrl + V(或 Shift + Insert) 粘贴选定项 Ctrl + Z 撤消操作 Alt + Tab 在打开的应用之间切换 Alt + F4 关闭活动项,或者退出活动应用Windows 徽标键 + L 锁定电脑 Windows 徽标键 + D 显示和隐藏桌面 F2 重命名选定项 F3 在文件资源管理器中搜索文件或文件夹F4 在文件资源管理器中显示地址栏列表F5 刷新活动窗口 F6 在窗口中或桌面上循环浏览屏幕元素F10 激活活动应用中的菜单栏 Alt + F8 在登录屏幕上显示密码 Alt + Esc 以项目打开的顺序循环切换项目 Alt + 带下划线的字母执行该字母对应的命令 Alt + Enter 显示选定项的属性 Alt + 空格键为活动窗口打开快捷菜单 Alt + 向左键后退 Alt + 向右键前进 Alt + Page Up 向上移动一个屏幕 Alt + Page Down 向下移动一个屏幕 Ctrl + F4 关闭活动文档(在全屏模式和允许你同时打开多个文档的应用中) Ctrl + A 选择文档或窗口中的所有项目 Ctrl + D(或 Delete)删除选定项并将其移动到“回收站”Ctrl + R(或 F5)刷新活动窗口 Ctrl + Y 重做操作 Ctrl + 向右键将光标移动到下一个字词的起始处 Ctrl + 向左键将光标移动到上一个字词的起始处 Ctrl + 向下键将光标移动到下一个段落的起始处 Ctrl + 向上键将光标移动到上一个段落的起始处 Ctrl + Alt + Tab 使用箭头键在所有打开的应用之间切换 Ctrl + Alt + Shift + 箭头键当分组或磁贴在“开始”菜单中获得焦点时,请将其按指定方向移动 Ctrl + 箭头键(用来移动到 某个项目)+ 空格键 在窗口中或桌面上选择多个单独的项目Ctrl + Shift 加某个箭头键选择文本块
老骥伏枥 焕发活力—7年联想Y450升级
回忆 2009年一句“彪悍的小y”,联想Y450横空出世,超出同类产品的显卡配置、独具流行品格的橙色腰线,以及后来的NBA特别版,让游戏玩家第一眼就认定了它。小y是目前为止最深入人心的一款Y系列产品,这和它当时的市场策略略有关,在当时5000元价位上,Y450第一个搭配GT130M游戏独显,瞬间引发了强烈的关注,在年轻人群体里,GT130M独显的小y成了当时选购笔记本的第一选择。09年9月 买了一台Y450A-TSI(H)NBA特色版参数,搭载的是酷睿T6500 cpu,GT240M显卡,11年过保后因为联想笔记本的电池门又找售后给免费换了一块电池。 7年,小Y陪楼主大学毕业,工作,期间也就是给它吹吹灰,擦一擦,也从来 没有升过级,而且依然用出厂时的XP。直到现在,感觉它的卡顿已经跟不上时代了,但是无意中看到网上的帖子,觉得它能重新焕发活力,于是下定决心为它升级。 一、制定升级方案 原配联想Y450本本的西数320GB蓝盘已经用了7年,读写速度较慢,加之T6 500处理器的前端总线和缓存偏小,2G的内存已经相当寒酸,所以决定从这三个方面下手。 大体确定升级思路①联想Y450本本支持45nm T8000/T9000/P8000处理器;②原本的西数320GB硬盘成为整机的最大瓶颈,升级SSD代价过高,因此考虑高速、机械式笔记本硬盘。③以联想Y450为代表的GM45/PM45芯片组,它双通道最大支 持到8GB 内存,XP、win7 32位支持最高到4G内存,win7 64位能支持到8G。
二、硬件到位,准备升级 1、开仓前特写
2、开仓发现风扇灰好多,两个内存条已经明显旧了 3、右下方硬盘为西数320GB 5000转蓝盘,已经用了1W多小时
电脑升级方案
电脑升级方案 集团标准化小组:[VVOPPT-JOPP28-JPPTL98-LOPPNN]
电脑硬件升级方案 一.目的、 提高办公效率,降低功耗,节能减排,适应数据处理需求以及公司未来发展。 二.现状 公司工程部正常使用电脑大约4台电脑 1,大部分内存偏低,(目前办公电脑内存标配为4G) 2,部分硬盘老化,有坏道。(1·2点造成电脑运行缓慢的主要原因) 3,CPU 英特尔双核以上 三,升级内容 内存小于2G 硬盘坏道(更换硬盘) 四,部件详细描述 因现台式机电脑的硬盘有部分坏道,导致电脑运行速度缓慢,建议更换成固态硬盘;以下是固态硬盘和普通硬盘的区别: 与普通硬盘比较,拥有以下优点: 1. 启动快,没有电机加速旋转的过程。 2. 不用磁头,快速随机读取,读延迟极小。根据相关测试:两台电脑在同样配置的电脑下,搭载的台式机从开机到出现桌面一共只用了18秒,而搭载传统硬盘的台式机总共用了31秒,两者几乎有将近一半的差距。
3. 相对固定的读取时间。由于寻址时间与位置无关,因此磁盘碎片不会影响读取时间。 4. 基于DRAM的写入速度极快。 5. 无噪音。因为没有机械马达和风扇,工作时噪音值为0分贝。某些高端或大容量产品装有风扇,因此仍会产生噪音。 6. 低容量的基于闪存的固态硬盘在工作状态下能耗和发热量较低,但高端或大容量产品能耗会较高。 7. 内部不存在任何机械活动部件,不会发生机械故障,也不怕碰撞、冲击、振动。这样即使在高速移动甚至伴随翻转倾斜的情况下也不会影响到正常使用,而且在笔记本电脑发生意外掉落或与硬物碰撞时能够将数据丢失的可能性降到最小。 五,更换电脑人员
Win10全部快捷键汇总
复制、粘贴及其他常规的键盘快捷方式 Ctrl + X剪切选定项。 Ctrl + C(或 Ctrl + Insert)复制选定项。 Ctrl + V(或 Shift + Insert)粘贴选定项。 Ctrl + Z撤消操作。 Alt + Tab在打开的应用之间切换。 Alt + F4关闭活动项,或者退出活动应用。Windows 徽标键 + L锁定你的电脑。 Windows 徽标键 + D显示和隐藏桌面。 F2重命名所选项目。 F3在文件资源管理器中搜索文件或文件夹。 F4在文件资源管理器中显示地址栏列表。F5刷新活动窗口。 F6循环浏览窗口中或桌面上的屏幕元素。F10激活活动应用中的菜单栏。 Alt + F8在登录屏幕上显示你的密码。 Alt + Esc按项目打开顺序循环浏览。 Alt + 带下划线的字母执行该字母相关的命令。 Alt + Enter显示所选项目的属性。 Alt + 空格键打开活动窗口的快捷菜单。 Alt + 向左键返回。 Alt + 向右键前进。 Alt + Page Up向上移动一个屏幕。 Alt + Page Down向下移动一个屏幕。
Ctrl + F4关闭活动文档(在可全屏显示并允许你同时打开多个文档的应用中)。 Ctrl + A选择文档或窗口中的所有项目。Ctrl + D(或 Delete)删除选定项,将其移至回收站。Ctrl + R(或 F5)刷新活动窗口。 Ctrl + Y恢复操作。 Ctrl + 向右键将光标移动到下一个字词的起始处。Ctrl + 向左键将光标移动到上一个字词的起始处。Ctrl + 向下键将光标移动到下一段落的起始处。Ctrl + 向上键将光标移动到上一段落的起始处。 Ctrl + Alt + Tab 使用箭头键在所有打开的应用之间进行切换。 Alt + Shift + 箭头键当组或磁贴的焦点放在“开始”菜单上时,可将其朝指定方向移动。 Ctrl + Shift + 箭头键当磁贴的焦点放在“开始”菜单上时,将其移到另一个磁贴即可创建一个文件夹。 Ctrl + 箭头键打开“开始”菜单后调整其大小。 Ctrl + 箭头键(移至某个项目)+ 空格键 选择窗口中或桌面上的多个单独项目。Ctrl + Shift(及箭头键)选择文本块。 Ctrl + Esc打开“开始”菜单。 Ctrl + Shift + Esc打开任务管理器。 Ctrl + Shift 如果多种键盘布局可用,则可切换键盘布局。 Ctrl + 空格键打开或关闭中文输入法编辑器 (IME)。Shift + F10显示选定项的快捷菜单。 按 Shift 与任何箭头键在窗口中或桌面上选择多个项目,或在文档中选择文本。 Shift + Delete删除选定项,无需先移动到回收站。
手把手教你笔记本内存升级
手把手教你笔记本内存升级 作者:点击数:更新时间:10-01-25 笔记本内存地升级和台式机地相差不大,只要将购买来地内存插在笔记本地内存插槽上即可.但和台式电脑不同地是,笔记本电脑不一定就有多余地插槽用于升级,所以在升级内存前先看看你地本本是否有多余地内存插槽.目前对于普通地家用笔记本来说,大多都预留了一个内存插槽以供用户升级,但还是会有一些以轻薄为卖点地产品,由于机身空间有限,仅设计了一条内存插槽.而这时用户想升级内存,只能使用替换法,将原有地内存取下,换上容量更大地内存. 内存价格早知道 内存地价格真可谓一天一个价,价格就像是股市,有跌有涨.在我们编辑部内部就经常讨论,谁买地内存价格最低,而笔者荣幸成为年度购买内存最低价之王.想当年,在年初地时候,笔者在京东商城上以抄底地元价格购买了一条地金士顿内存,而现如今一样地内存京东已经卖到了元.要是当年笔者买上个多条,如今也是大赚一笔啊.所以购买内存前最好事先在网上询询价,以免发生钱没带够地尴尬局面. 带上本本买内存 和台式机内存一样,笔记本电脑对于插上非原配品牌地内存,可能会出现不兼容地现象.为了避免购买地内存无法正常使用,笔者建议你如果条件允许,最好还是带上本本去卖场现场试试(后文会有详解介绍如何检测),这样一但不兼容可现场找商家更换. 升级提升兼容性 如果遗憾地是你不太方便带上本本去卖场现场试内存,而且发现买回来地内存与本本确实不兼容,更郁闷地是购买地内存还不太好更换,那么恭喜你,你地值已经很低了!不过不要担心,解决办法还是有地.其实不兼容也有可能是你地笔记本主板太过老旧,对新内存(指在你购买笔记本后新推出地内存)兼容不理想.所以如果出现不兼容,可升级一下来解决问题,升级地方法各品牌地笔记本不尽相同,但都相差无几,只需要到笔记本品牌地官方网站,找到你使用笔记本对应地最,下载并安装即可(个别本本地安装方法不一样,可参考官网地说明或打售后热线咨询安装方法).升级可解决不少品牌笔记本内存地兼容问题,此外还能解决不少本本地其他故障,可谓好处良多. 内存地安装其实很简单,并不复杂,而在笔者来看,它比堆积木还简单.不要把它想象成洪水猛兽,有多高科技,只要你换过一回相信就可以完全学会. 步骤一拆除护盖 就像前文笔者所提到地,笔记本内存插槽上都有护盖保护,首先第一步就是先将护盖拆掉.大多数笔记本地护盖上都有标识,有地是内凹地内存图形(如下图),而且从护盖地大小也能看出来,一般内存护盖地大小,就比内存条大一点.当然有不少笔记本地护盖是一体式地,护盖地面积很大(如下图),打开护盖可以同时看到笔记本地散热器、内存硬盘等部件.此外有些护盖拧开螺丝后还有卡扣卡住,这时候
Win10快捷键一览_
Win10快捷键一览【Win+A】呼叫操作中心,也就是我们常说的通知面板。 【Win+C】呼叫Cortana(小娜}语音面板,呼出后可直接口述命令。 【Win+S】呼叫Cortana(小娜)主面板,与上文的区别是不支持口述命令,但可以提供今日详情。 【Win+D】所有窗口最小化,显示桌面,再按一下恢复之前样子。 【Win+Tab】调出虚拟桌面。 【Win+Ctrl+D】虚拟桌面快捷键,新建虚拟桌面。 【Win+Ctrl+F4】虚拟桌面快捷键,关闭当前虚拟桌面。 【Win+Ctrl+→/←】虚拟桌面快捷键,在不同“桌面”间来回切换。 【Win+I】调出设置面板。 【Win+X】简易版开始菜单,可以用来打开一些旧版的系统模块(如控制面板等)。 【Win+E】启动文件资源管理器。 【Win+G】启动Win10内置屏幕录像功能。 【Win+K】启动无线连接模块,可以将当前屏幕的视频和声音无线传递至其他无线显示设备。 【Win+P】将当前画面投影至第二屏幕,支持复制、扩展。 【Win+↑/↓/←/→】将当前窗口按比例固定到屏幕的四个边
如左上、右上、左下、右下。 【Win+1/2/3…】按顺序打开任务栏上的已固定程序(不包括第一个“任务视图”按钮)。 【Win+PrtScr】截取当前桌面截图,并将截图自动存放至“图片”文件夹。和Win8版相比,Win10版少了经典的提示音(咔嚓声)及屏幕暗化效果,不过截图功能没有受到影响。 【F11】将当前窗口转为全屏模式(仅限传统程序)。 【Alt+↑/←/→】快速跳转至上一个文件夹/下一个文件夹/父文件夹(仅限资源管理器)。 【Ctrl+F1】展开/隐藏资源管理器Ribbon面板。 2. Edge浏览器快捷键 【Ctrl+E】将光标定位到地址栏,对关键字搜索。 【Alt+D】将光标定位到地址栏,与上一条的区别是,网址内容直接打开,其他内容执行搜索。而上一条中无论输入任何内容,都会强制执行搜索。 【Ctrl+G】打开阅读列表。 【Ctrl+J】打开下载列表。 【Ctrl+D】将当前页面加入收藏夹或阅读列表。 【Ctrl+N】新建窗口。 【Ctrl+T】新建标签页。 【Ctrl+Shift+P】新建InPrivate(隐私)窗口。 【Ctrl+W】关闭当前标签页。
笔记本电脑如何保养
笔记本电脑如何保养 1、如何清洗和维护显示屏 1.清洗液晶显示屏 警告: 异丙醇是一种可燃液体。 液晶面板上绝对不可直接喷洒任何液体。 系统运行期间,不可清洗显示屏。 关闭电脑。 断开系统或显示器的电源。 使用干燥软布轻轻擦拭液晶显示屏。 如有残余污痕,请用液晶清洁剂湿润软布,然后朝同一方向(从显示屏顶端至底端)轻轻擦拭显示屏。 注意:不可使用下列任何化学物质或者含下列物质的溶液:丙酮、普通酒精、甲苯、乙荃酸、氨水或氯甲烷。如果您有不能确定是否适用的其他化学物 质或溶液,请不要使用。使用以上化学物质可能会导致液晶显示屏的永久损坏。某些商用屏幕清洁剂含氨成分,因而不可使用。 关闭显示屏或使用电脑之前须确保液晶显示屏的干燥。 注意:市面上有很多专用液晶清洁剂出售。或者,客户也可使用1/1异丙 醇与水混合溶液。眼镜清洁布等微纤维织物非常适合用于清洁液晶显示屏。 2.液晶显示屏的维护 笔记本电脑上面不可放置重物。
使用便携包或背包时,便携包不可装得太满,也不可向笔记本电脑外壳和液晶显示屏背面另外施加压力。 不可刮擦、扭曲或击打液晶显示屏的表面。 不可将液晶显示屏放置于温度和湿度过高或过低的环境中。 液晶显示屏不可长时间直接照射阳光或强荧光。 系统应避免各种撞击。 注意:因为各种各样的原因,液晶显示屏上面均可能出现痕迹或污点。从外向内挤压电脑外壳,光标杆、掌托或键盘按键顶面上的痕迹均可能会遗留在显示屏上面。 2、如何延长笔记本电池的待机时间 如何延长笔记本电池的待机时间 用户都很关注如何能够延长自己笔记本的待机时间,希望能够获得更长的电池续航时间,下面就如何延长笔记本的待机时间作以讲解。 降低屏幕亮度 开启Speed Step 适当关闭不用的设备 开启其他设备的节能设置 尽量避免使用外接设备 做好电源管理模式的设置 降低屏幕亮度
笔记本CPU怎么换 东芝本升级CPU全记录
笔记本CPU怎么换东芝本升级CPU全记录 相信很多网友都知道台式机的CPU、显卡、内存、硬盘等部件是可以升级的。当您感觉电脑的某方面性能不能满足您的应用时,您可以选择更换新机器,但是成本太高,所以很多用户都选择升级一些部件,来达到花最少的费用达到改善电脑性能的目的。 转播到腾讯微博 ▲MXM接口笔记本独立显卡 对于笔记本来说,由于其体积较台式机体积很小,内部的元器件高度集成,并且笔记本的散热系统设计复杂,所以笔记本电脑可升级的部件非常少,通常只升级内存、硬盘,而对于CPU和显卡这类发热量比较大的部件,由于会对笔记本散热造成比较大的影响,一般用户自行无法升级,所以移动处理器和显卡不能像台式机的那样在市场中随处可见,能够买到的移动处理器和显卡大多是拆机的二手货,所以笔记本的升级非常有局限性。 转播到腾讯微博
▲笔记本CPU 但是现在有许多动手能力极强的发烧友,他们具有丰富的笔记本知识,对笔记本的构造都非常了解,他们会对自己的笔记本做一些改造,如改善散热系统、升级显卡CPU等。这些部件和工具可以通过一些论坛和网络购物买到,自己动手改造属于自己的笔记本,真是其乐无穷啊!并且还可以让一些配置过时的笔记本焕发第二春。接下来转载本友会的一位DIYer升级自己的笔记本CPU的全过程,共需求的网友参考。 转播到腾讯微博
▲东芝Satellite L203笔记本 网友的东芝Satellite L203,处理器为单核的Celeron M 540,内存512GB,从二手论坛以100元的价格购入酷睿 T5470和两条1GB内存。在拆之前还要准备一些工具,一个放螺丝的小盒子,在电子市场就有卖的,一个合理有许多小个子,可以分门别类的方一会拧下来的螺丝,记得要标注好,以免最后不知道往哪里装。还需要准备一个拨片,拆外壳的时候很有用。另外释放一下静电,在家里洗衣洗手就好。 转播到腾讯微博
笔记本升级内存全攻略:笔记本添加内存的方法步骤图文详解
笔记本升级内存全攻略:笔记本添加内存的方法步骤图文详解毫无疑问,能够明显提升性能最简单的方法就是升级内存了,目前市面上主流价位笔记本几乎清一色地配备了4GB内存,但是从用户的升级愿望和操作易用性角度来讲,8GB内存无疑也是很多用户的理想选择。那么本期内容的核心就是为大家讲解笔记本内存升级的方法,当然这其中也包括轻薄本和游戏本。 内存升级如今不简单 也许在很多人看来,不就是升级内存吗,如此简单的内容还有讲解的必要吗?也许在以前,这真的没有什么讲解的必要,因为打开机身底部的小盖板,购买一条笔记本内存插入空闲的内存插槽即可完成升级。但实际情况是,现在很多笔记本的底盖采用了一体化设计,不为内存设计小盖板已经是如今笔记本的通用设计了。而且随着主流本轻薄化、高性能本内部复杂化进程的加快,笔记本已经没有办法按照以前的思路,将内存一定设计在底盖下方的某一特定位置,换句话说,当你打开笔记本底盖时,可能根本就找不到任何内存插槽。因此在这种情况下,摸清笔记本内存插槽的数量,了解内存插槽的布局位置,对大家升级笔记本内存应该会带来一些参考。 不是所有笔记本都能加装内存 1
也许在大家的印象中,一般配备小容量内存的机型都会预留一个空闲的内存插槽。但是随着笔记本变得越来越轻薄,诸如戴尔XPS 12、华硕UX21等超极本直接取消了内存插槽,转而将内存颗粒直接固化在主板上,对于普通用户来说,这类机型要想升级内存基本上是不可能完成的任务,只能通过购买官方高配机型实现内存的升级。 上述情况只可能在一些高价位轻薄本上出现,那么对于低价位的轻薄而言,部分机型仍然会采用传统方式来安装内存,但是整机一般只会设计一个内存插槽且已经被占用,此时要想升级只能购买8GB 单条内存进行替换。当然上述所述多发生在轻薄本上,但是大多数主流机型而言,其实都是具备升级内存的潜力。 小贴士:不拆机如何判断是否有空闲内存插槽 如图1,我们可以借助CPU-Z软件,切换到SPD选项卡下,点击“内存插槽选择”的下拉箭头,就能看到内存插槽的数量,如果笔记本有两个内存插槽就会显示“插槽#1”和“插槽#2”选项。我们选择对应的插槽后,右侧还会有内存的品牌和频率等信息出现。如果该插槽没有安装内存则无任何信息出现。但是需要提醒大家的是,对于部分笔记本而言,该软件可能无法读取内存的信息,此时只能是通过拆机察看。 笔记本内存插槽常见安装位置 第一种:内存位于主板靠近底盖的位置 代表机型:华硕PU401、神舟飞天UN43
很全的 Win10快捷键大全(word版)
?贴靠窗口:Win +左/右> Win +上/下>窗口可以变为1/4 大小放置在屏幕4 个角落 ?切换窗口:Alt + Tab(不是新的,但任务切换界面改进) ?任务视图:Win + Tab(松开键盘界面不会消失) ?创建新的虚拟桌面:Win + Ctrl + D ?关闭当前虚拟桌面:Win + Ctrl + F4 ?切换虚拟桌面:Win + Ctrl +左/右 另外,微软为Win10 技术预览版命令行(Command Prompt)加入了Ctrl + V 的支持,Scott Hanselman为此整理了命令行中的键盘快捷键。 Win10 新增功能快捷键大全: 贴靠窗口:Win + 左/右> Win + 上/下>窗口可以变为 1/4 大小放置在屏幕 4 个角落。 切换窗口:Alt + Tab(不是新的,但任务切换界面改进)。 任务视图:Win + Tab(松开键盘界面不会消失)。 创建新的虚拟桌面:Win + Ctrl + D。 关闭当前虚拟桌面:Win + Ctrl + F4。 切换虚拟桌面:Win + Ctrl + 左/右。 Win10 常用Win 快捷键 Win 键桌面与开始菜单切换按键 Win + R 打开运行对话框 Win + Q 快速打开搜索 Win + I 快速打开Win10 设置栏 Ctrl+Alt+Del快速打开任务管理器 Alt+F4 关机快捷键 Win 键组合快捷键大全(Win7/8 以及Win10 通用) Win + ←:最大化窗口到左侧的屏幕上(与开始屏幕应用无关) Win + →:最大化窗口到右侧的屏幕上(与开始屏幕应用无关) Win+ ↑:最大化窗口(与开始屏幕应用无关) Win+ ↓:最小化窗口(与开始屏幕应用无关) Win+ SHIFT +↑:垂直拉伸窗口,宽度不变(与开始屏幕应用无关) Win+ SHIFT +↓:垂直缩小窗口,宽度不变(与开始屏幕应用无关)
修复Windows 10更新错误的最佳方法图文教程
修复Windows10更新错误的最佳 方法图文教程 Windows10仍然是迄今为止最受欢迎的操作系统,微软一直在不停的进行升级更新,升级背后总有合理的原因,例如更好的性能、新功能、出色的用户体验等等,但是,在升级过程中,可能会遇到Windows10更新错误的情况,这时我们该怎么办呢? 在本文中,我们将讨论修复Windows10更新错误的九种方法。 一、检查互联网连接 如果未连接到Internet,则无法下载和安装更新。
打开网络浏览器,然后打开百度进行查询,你会注意到互联网连接是否正常工作。 二、电脑上有足够的空间 Windows10更新很大,你的电脑至少需要16GB的可用空间才能升级32位操作系统,对于64位操作系统则需要32GB。你可以删除不相关的文件,也可以使用云存储(例如OneDrive或Google Drive)在本地存储上腾出空间。 请按照以下步骤在Windows电脑上腾出空间: 1.打开设置》系统》存储。 2.在“本地磁盘C:”部分下,单击“临时文件”部分。
3.选择要清除的项目以释放空间。 4.点击删除文件按钮。 三、暂停WINDOWS更新 这是一个有趣的技巧,有点违反常识。如果你正在处理下载更新问题,则暂停和恢复Windows更新可以解决此问题。 要在Windows10上使用暂停和恢复更新,请执行以下步骤: 1.打开设置》更新和安全》Windows更新。 2.点击“暂停更新7天”按钮。 3.重新启动电脑。
4.打开设置》更新和安全》Windows更新,单击“恢复更新”按钮。 完成这些步骤后,请尝试再次检查更新。 与删除SoftwareDistribution目录(这是我的下一个建议)相比,这更容易,压力也较小。 四、使用WINDOWS更新疑难解答 Windows提供了一个疑难解答工具,可以诊断和解决各种Windows更新和安装问题。 如果你遇到问题或错误(例如0x80070020、0x80240438、0xC19001E2、0x80070424、0x80242006、0x8007000E,0x80D02002、0x80070070、0x80096004、0x80080005、0x8007000D或0x80240034),则可以使用一些步骤来修复Windows更新。 1.打开设置》更新和安全》疑难解答。 2.在“其他疑难解答”部分下,选择“Windows更新”选项。 3.单击“运行疑难解答”按钮。
DELL笔记本电脑win7系统家庭普通版升级到旗舰版
把dell的win7家庭普通版升级到旗舰版 2011-01-28 13:32 很简单的,在百度上搜索升级到win7旗舰版的密钥,在运行里面打开Windows update anytime,输入密钥然后等十几分钟,等电脑自动重启两次就好了 就是用那个Windows Anytime Upgrade的然后输入密钥 342DG-6YJR8-X92GV-V7DCV-P4K27就成功了 预装Win7家庭普通版系统的机器免费升级为旗舰版,自己亲自试验成功!!!(WIN7任何低版本的系统都可以升级到旗舰版) 发现预装Win7家庭普通版系统的机器免费升级为旗舰版,自己亲自试验成功!!!其实是可以升级为任意版本,只要有该版本的公用OEM序列号就可以了!无需格式化硬盘重新安装系统! 方法如下:1.点击开始,找到Windows Anytime Upgrade;2.进入控制面板——Windows Anytime Upgrade 然后输入序列号,就可以升级了, 升级时会自动下载6个更新,然后经过2-3次的自动重新启动,系统就会更新为旗舰版,大概不会超过10分钟,哈哈!原本还准备用外置光驱全新安装,节省时间了,又免了重新安装驱动程序,其他品牌的预装机器也应该一样可以升级,希望大家试试看要没有找到你机器品牌的建议使用联想 密钥! 以下为旗舰版的 oem key用任一个都行 FJGCP-4DFJD-GJY49-VJBQ7-HYRR2 --- xxxxx-OEM-8992662-00006 --- ACER/GATEWAY/PACKARD BELL 49PB6-6BJ6Y-KHGCQ-7DDY6-TF7CD --- xxxxx-OEM-8992662-00015 --- SAMSUNG 342DG-6YJR8-X92GV-V7DCV-P4K27 --- xxxxx-OEM-8992662-00400 --- DELL 22TKD-F8XX6-YG69F-9M66D-PMJBM --- xxxxx-OEM-8992662-00497 --- IBM-LENOVO 6K2KY-BFH24-PJW6W-9GK29-TMPWP-----lenovo 新的key 开始的步骤: 1、在控制面板里打开 Windows Anytime Upgrade,方法是单击「开始」按钮。在搜索框中,键入anytime upgrade,然后在结果列表中单击“Windows Anytime Upgrade”。
Windows10_快捷键大全
Windows 10 快捷键大全 要想成为Windows 达人(电脑高手),就必须掌握Windows 的快捷键。因为快捷键是你进行各种操作的最快捷方式,可以达到事半功倍的效果。 相对于Windows XP/Vista/7/8/8.1来说,Windows 10的快捷键做了很多调整,也取消很多不再需要的快捷键。经网上查阅,并经测试,本人汇总了Windows 10正式版的常用快捷键。现予发布,方便各位达人查阅使用: 一、常用快捷键 Win / Alt + Esc:打开“开始菜单” Win + X:打开“超级管理菜单”,等同“Windows 鼠标右击” Win + I:打开“设置” Win + Q / S:打开“CORTANA”搜索 Win + C:打开“CORTANA”语音搜索 Win + H:打开“共享” Win + K:打开“设备” Win + U:打开“轻松访问中心” Win + Pause:显示“系统”属性窗口 Win + 空格键 /Ctrl + Shift:切换输入法 Win + E:打开“文件资源管理器” Win + R:打开“运行”对话框 Win + D:显示桌面 Win + L:锁定计算机或切换用户 Win + Tab:在已打开应用程序间循环切换 Win + P:选择屏幕显示模式/连接投影仪 Win + M:最小化所有窗口 Win + T:循环切换任务栏上的程序 Win + ←: 第一次,将活动窗口靠左占据1/2屏;第二次,靠右占据1/2屏;第三次,还原原位 Win + →:第一次,将活动窗口靠右占据1/2屏;第二次,靠左占据1/2屏;第三次,还原原位 Win + ↑:结合1/2屏显示后,活动窗口向上1/4屏幕;第二次,最大化窗口 Win + ↓:结合1/2屏显示后,活动窗口向下1/4屏幕;第二次,最小化窗口 Win + Home:最小化除活动窗口之外的所有窗口 Alt + Tab:通过选择栏在所有已打开程序间切换 Ctrl + F4:关闭活动文档(在允许同时打开多个文档的程序中) Alt + F4:关闭活动项目或者退出活动程序
win10控制面板没有windows更新
win10控制面板没有windows更新 win10控制面板没有windows更新解决方法 方法很简单,在注册表中将hkey_local_machine\software\microsoft\windowsupdate\ux的isconvergedupdatestackenabled键数值数据改为0即可。由于涉及注册表操作! 另外,还有几项注册表设置,用来改变安装更新的方式,需要注意的是,默认的更改方式被系统锁定,因此用户需要通过修改注册表的方式进行更改。以下修改项可供参考: 从不检查更新(不推荐) hkey_local_machine\software\microsoft\windows\currentver sion\windowsupdate\auto update auoptions数值数据为1 检查更新,但是让我选择是否下载和安装更新 hkey_local_machine\software\microsoft\windows\currentver sion\windowsupdate\auto update auoptions数值数据为2 下载更新,但是让我选择是否安装更新
hkey_local_machine\software\microsoft\windows\currentver sion\windowsupdate\auto update auoptions数值数据为3 自动安装更新(默认) hkey_local_machine\software\microsoft\windows\currentver sion\windowsupdate\auto update auoptions数值数据为4 具体使用哪种模式,还要看个人喜好。使用旧版就可以自己设定更新下载和安装方式,比较适合老用户选用。
Win10系统常用快捷键大大全记住这些让你瞬间变高手
Win10系统常用快捷键大大全 记住这些让你瞬间变高手 以往很多电脑用户都喜欢使用各种快捷键来提高操作电脑的效率,为了能让大家更方便快捷的使用最新的Win10系统今罗列了win10常用快捷键大全,知道了这些快捷键让你顺便变Win10系统操作高手: ? 贴靠窗口:Win +左/右> Win +上/下>窗口可以变为1/4大小放置在屏幕4个角落 ? 切换窗口:Alt + Tab(不是新的,但任务切换界面改进)
? 任务视图:Win + Tab(松开键盘界面不会消失) ? 创建新的虚拟桌面:Win + Ctrl + D ? 关闭当前虚拟桌面:Win + Ctrl + F4 ? 切换虚拟桌面:Win + Ctrl +左/右 除此之外微软为Win10技术预览版命令行(Command Prompt)加入了Ctrl + V的支持,Scott Hanselman为此整理了命令行中的键盘快捷键。 Win10系统新增功能快捷键大全: 贴靠窗口:Win + 左/右> Win + 上/下> 窗口可以变为1/4 大小放置在屏幕4 个角落。 切换窗口:Alt + Tab(不是新的,但任务切换界面改进)。 任务视图:Win + Tab(松开键盘界面不会消失)。 创建新的虚拟桌面:Win + Ctrl + D。 关闭当前虚拟桌面:Win + Ctrl + F4。
切换虚拟桌面:Win + Ctrl + 左/右。 Win10常用Win快捷键 Win键桌面与开始菜单切换按键 Win + R 打开运行对话框 Win + Q 快速打开搜索 Win + I 快速打开Win10设置栏 Ctrl+Alt+Del 快速打开任务管理器 Alt+F4 关机快捷键 Win键组合快捷键大全(Win7/8以及Win10通用) Win + ←:最大化窗口到左侧的屏幕上(与开始屏幕应用无关) Win + →:最大化窗口到右侧的屏幕上(与开始屏幕应用无关) Win+ ↑:最大化窗口(与开始屏幕应用无关) Win+ ↓:最小化窗口(与开始屏幕应用无关) Win+ SHIFT +↑:垂直拉伸窗口,宽度不变(与开始屏幕应用无关)
Win10更新失败解决方法
Win10更新失败解决方法 Win10更新失败什么原因? Win10电脑出现更新失败的原因有很多,比如老一些的电脑因为 驱动不兼容,也会出现更新失败;另外网络异常或者软件冲突,也可 能会导致更新失败;最后还可能是DNS问题,导致的更新失败。 Win10更新失败如何解决? 首先检查下网络是否正常,如果网络状态不好,或者更新总失败,可以试试将DNS改成全球通用的8.8.8.8试试,有些时候,可能下 周更新的微软服务器在国内,默认的DNS线路不太好,试试其它一 些通用DNS可能可以解决此类问题。 此外,为了减少软件冲突或者杀毒软件拦截,建议在Win10更新的前,关闭或卸载杀毒和优化软件,减少冲突问题。 最后,遇到Win10更细失败,找不到原因,还可以试试系统自带的“疑难解答”工具,解决Win10更新失败问题。 具体操作步骤 1、首先在Win10右下角的搜索框中,键入关键词“疑难解答”,之后可以找到相关工具,点击打开。 2、打开Win10疑难解答工具之后,点击“系统和安全”下方的“使用Windows更新解决问题”。 3、接下来在提示界面,点击“下一步”,并选择“以管理员身 份进行疑难解答”。 4、到这一步,选择“应用此修复程序”。 5、最后耐心等到“疑难解答”工具完成Win10更新失败修复即可。一般如果不出现意外,一般都可以成功修复问题,修复完成后,点击关闭。
完成修复后,我们再去Win10更新去操作更新,问题就完美解决了。 Windows10是美国微软公司所研发的新一代跨平台及设备应用的操作系统。Windows10是微软发布的最后一个独立Windows版本,下一代Windows将作为更新形式出现。Windows10共有7个发行版本,分别面向不同用户和设备。 2017年4月11日(美国时间),微软发布Windows10创意者更新(CreatorsUpdate,Build15063)正式版系统,这款系统是继之前首个正式版、秋季更新版、一周年更新版之后的第四个正式版,也是目前为止最为成熟稳定的版本。2017年5月12日,微软宣布将在2017年9月推出的Windows10FallCreatorsUpdate(即Windows10秋季创意者更新)中推出名为“时间轴”的新功能。这项功能可以帮用户退回至过去,找回以往进行的工作,并继续当时的工作。但在2017年7月14日,微软却突然宣布将此功能从该更新中删除。 发展历史 不同于微软之前的预发行操作系统,Windows10大幅减少了开发阶段。自2014年10月1日开始公测,Windows10经历了TechnicalPreview(技术预览版)以及InsiderPreview(内部预览版)两个开发阶段。 截至2017年4月29日,微软官方推送的Windows10桌面版最新稳定版更新为rs2_release_svc_escrow,版本号为10.0.15063.483快速预览版更新分支为 rs_prerelease/feature2/rs_edge_case/rs_xbox,版本号为 10.0.16241.1000Windows10移动版的最新版本为10.0.15230.0 发布计划 2015年7月13日晚,微软宣布2015年7月29日正式发布Windows10,并透露了包括微软自身渠道在内的数千家零售商的联合活动、全球广告宣传和粉丝庆祝活动,及一项名为“UpgradeYourWorld”、长达一年的新项目等发布详细计划。
