jdk-7-windows-i586.exe 的安装和环境变量配置描述
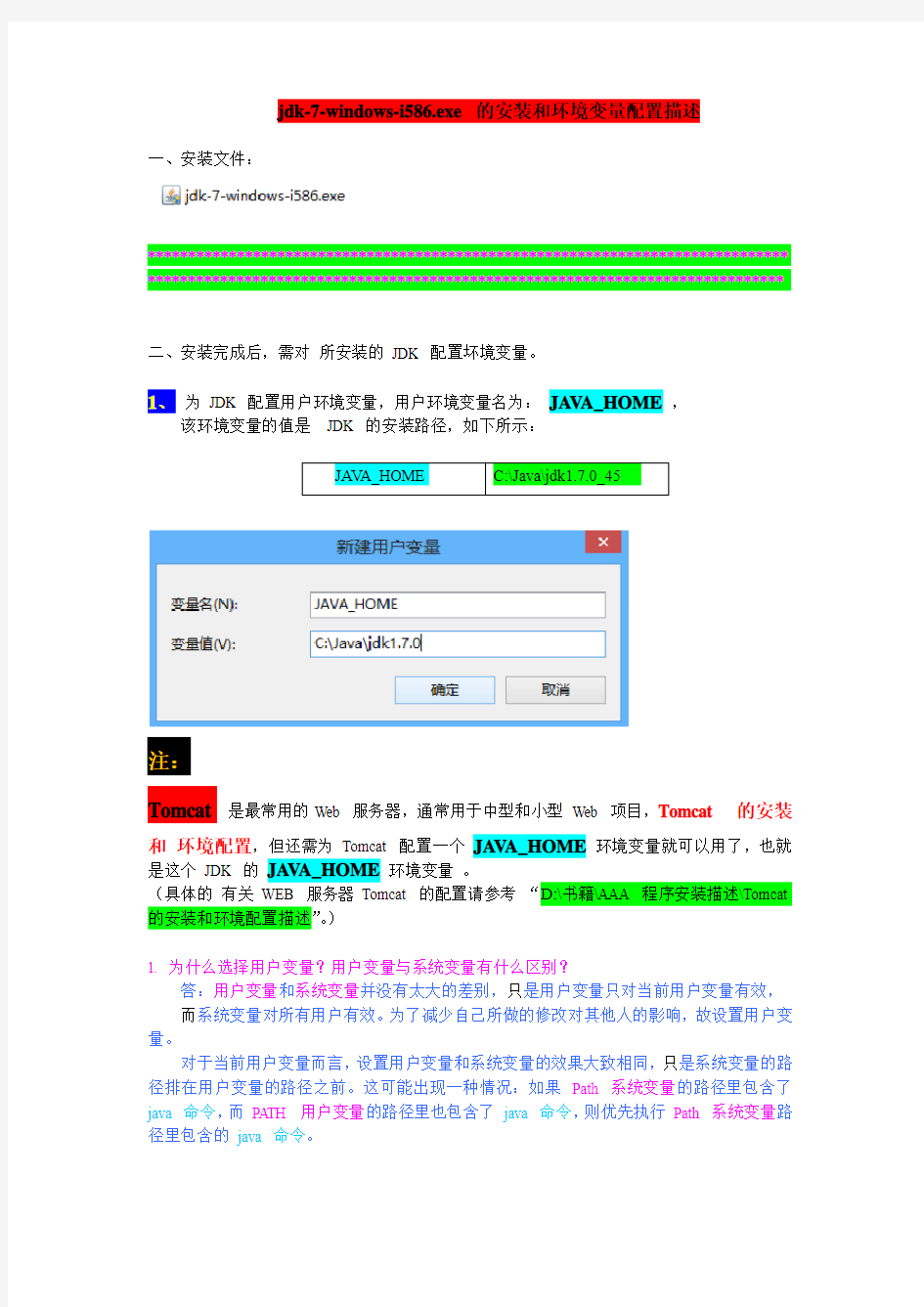
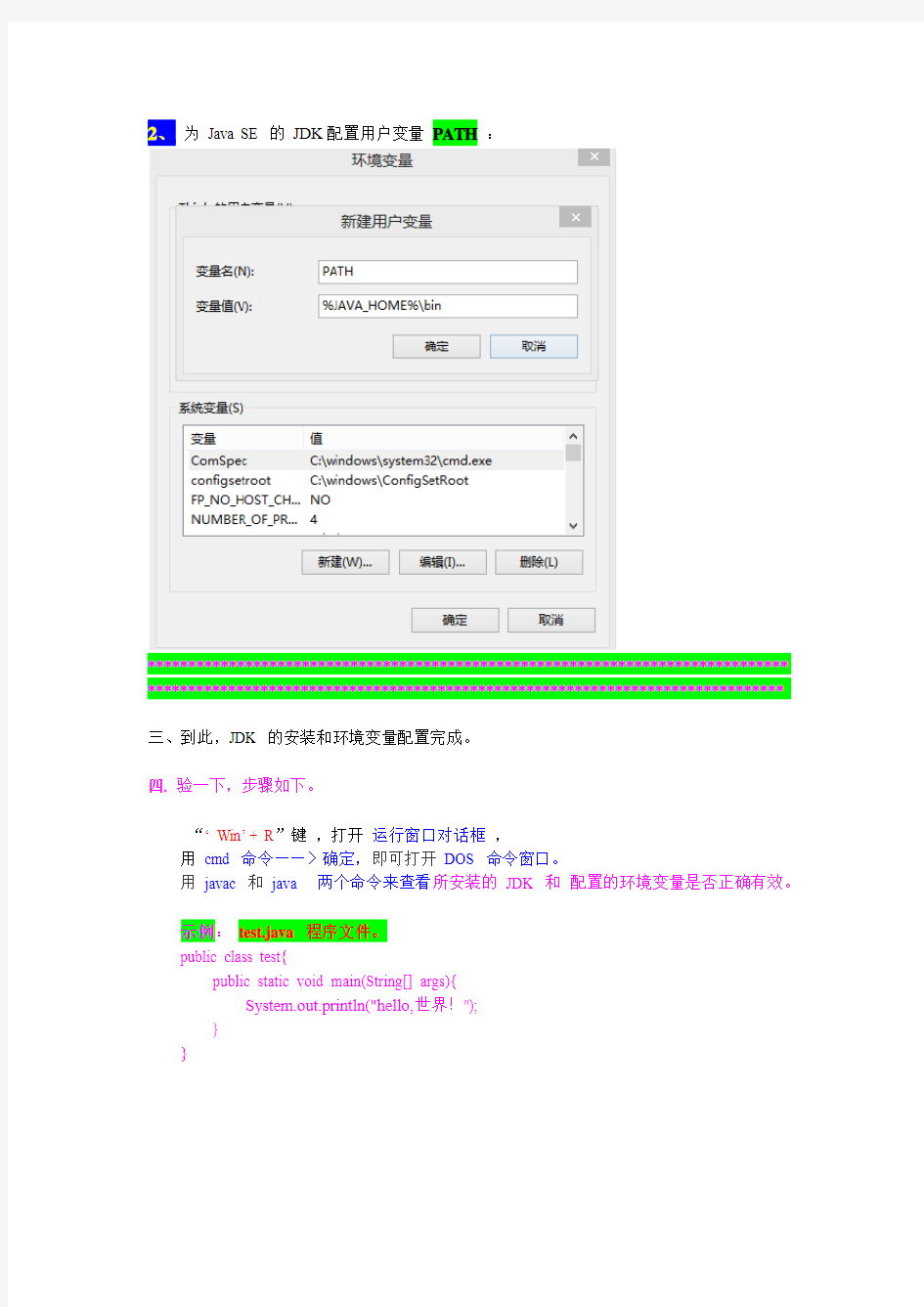
jdk-7-windows-i586.exe 的安装和环境变量配置描述
一、安装文件:
******************************************************************************* *******************************************************************************
二、安装完成后,需对所安装的JDK 配置坏境变量。
1、为JDK 配置用户环境变量,用户环境变量名为:JA V A_HOME,
该环境变量的值是JDK 的安装路径,如下所示:
注:
Tomcat 是最常用的Web 服务器,通常用于中型和小型Web 项目,Tomcat 的安装和环境配置,但还需为Tomcat 配置一个JA V A_HOME环境变量就可以用了,也就
是这个JDK 的JA V A_HOME环境变量。
(具体的有关WEB 服务器Tomcat 的配置请参考“D:\书籍\AAA 程序安装描述\Tomcat 的安装和环境配置描述”。)
1. 为什么选择用户变量?用户变量与系统变量有什么区别?
答:用户变量和系统变量并没有太大的差别,只是用户变量只对当前用户变量有效,而系统变量对所有用户有效。为了减少自己所做的修改对其他人的影响,故设置用户变量。
对于当前用户变量而言,设置用户变量和系统变量的效果大致相同,只是系统变量的路径排在用户变量的路径之前。这可能出现一种情况:如果Path 系统变量的路径里包含了java 命令,而PATH 用户变量的路径里也包含了java 命令,则优先执行Path 系统变量路径里包含的java 命令。
2、为Java SE 的JDK配置用户变量PATH:
******************************************************************************* *******************************************************************************
三、到此,JDK 的安装和环境变量配置完成。
四. 验一下,步骤如下。
“‘ Win’+ R”键,打开运行窗口对话框,
用cmd 命令——〉确定,即可打开DOS 命令窗口。
用javac 和java 两个命令来查看所安装的JDK 和配置的环境变量是否正确有效。
示例:test.java 程序文件。
public class test{
public static void main(String[] args){
System.out.println("hello,世界!");
}
}
看到上面图所示,即表示安装JDK 以及其配置成功。
*********************到此,已经完成所有工作******************
*** 以下可根据JDK 的版本来选择是否需要配置CLASSPATH 环境变量***
******************************************************************************* *******************************************************************************
五.编译Java程序
编译Java程序需要使用javac命令,因为已经把javac命令所在的路径添加到了系统的PATH 环境变量中,因此现在可以使用javac 命令来编译Java程序。
对于初学者,先掌握javac 命令的如下用法:
Javac -d destdir srcFile
在上面命令中,-d destdir 是javac 命令的选项,用以指定编译生成的字节码文件的路径,destdir 只需是本地磁盘上的一个有效路径即可;而srcFile 是Java 源文件所在的位置,这个位置既可以是绝对路径,也可以是相对路径。
通常,总是将生成的字节码文件放在当前路径下,当前路径可以用一点(. )来表示。
在命令行窗口进入HelloWorld.java 文件所在路径,在该路径下输入如下命令。
Javac -d . HelloWorld.java
运行该命令后,在该路径下生成一个HelloWorld.class 文件,这就是字节码文件。六.根据CLASSPATH 环境变量定位类
实际上,如果使用1.5以上版本的JDK,完全可以不用设置CLASSPATH 环境变量。
1. 那么CLASSPATH 环境变量的作用是什么呢?
当使用“java Java类名”命令来运行Java 程序时,JRE 到哪里去搜索Java类
呢?可能有读者会回答,在当前路径下搜索啊。这个回答很聪明,但1.4 以前的版
本的JDK 都没有设计这个功能,这意味着即使当前路径下已经包含了
HelloWorld.class ,但在当前路径下执行“java HelloWorld”,系统将一样提示找不到
HelloWorld 类。
如果使用 1.4 以前的JDK 版本则需要在CLASSPATH 环境变量中添加一点( . ) ,这一点代表当前路径,用以强制Java 解释器在当前路径下搜索Java 类。用以告诉JRE需要在当前路径下搜索Java 类。
除此之外,编译和运行Java 程序还需要JDK的lib路径下dt.jar和tools.jar 文件中的java 类,因此还需要把这两个文件添加到CLASSPATH 环境变量里。配置如下:
变量名:CLASSPATH
其变量值为:.;%JA V A_HOME%\lib\dt.jar;%JA V A_HOME%\lib\tools.jar
(其中JA V A_HOME环境变量应指向JDK的安装目录)。
后来的JRE 会自动搜索当前路径下的类文件,而且使用Java 的编译和运行工具时,系统可以自动加载dt.jar 和tools.jar 文件中的类,因此不再需要设置CLASSPATH 环境变量。
java环境变量配置
Java环境变量配置方法 前言: 这里的方法适合xp系统,win7系统以及win8系统,首先我们右键点击计算机,选择属性,之后选择高级或者高级系统设置,之后进入了系统属性,然后点击环境变量,然后我们就开始环境变量的配置。 方法一: 在“系统变量”栏下执行两项操作: ①建“Classpath”(如果已有,则直接编辑),设置其值为.;JDK所在 的绝对路径值 (例如.;D:\安装文件\Java\jdk1.7.0_01)(若值中原来有内容,用分号与之隔开), 注意路径前的符号为.;不能漏掉! 如下图所示:(我的jdk安装在D盘,因此输入jdk所在的绝对路径)
然后点击确定。我们进入第二步。 ②建“Path”(如果已有,则直接编辑),在path的最前面输 入%Java_Home%\bin; (若值中原来有内容,用分号与之隔开)。如下图所示:
因为我的电脑中自带Path,因此我们直接找到变量值的最后输入%Java_Home%\bin;(后面的分号不能少!!)当然了,在Path的最开始输入也没有问题。最后点击确定,我们的java的环境变量就配置成功了。 验证: 然后我们验证一下,启动命令行模式,之后输入:java,然后就会显示出下面的内容。
然后输入java –version(注意java后面至少应该有一个空格,然后输入-version),就会显示java的版本信息,如图所示:
最后说明一下,命令行中在C盘输入或者切换到别的盘符下输入都能显示出正确的信息,否则就对照步骤看看细节是否正确。方法二. 我们同样需要进入到环境变量配置中,然后开始配置: 在“系统变量”栏下执行三项操作: ①建“Java_Home”,设置其值为JDK所在的绝对路径(例如)。 如下图所示:
JDK1.7.0安装与环境变量设置详细图解
JDK1.7.0安装与环境变量设置详细图解 Windows系统中设置环境变量如下图 右击“我的电脑”,选择“属性”。 点击“高级”选项卡,选择“环境变量”。 在“系统环境变量”中设置上面提到的3个环境变量,如果变量已经存在就选择“编辑”,否则选“新建”。
配置系统变量: a.新建JA V A_HOME C:\Program Files\Java\jdk1.7.0 (JDK的安装路径) b.新建PA TH %JA V A_HOME%\bin;%JA V A_HOME%\jre\bin c.新建CLASSPA TH .;%JA V A_HOME%\lib;%JA V A_HOME%\lib\tools.jar特别注意: ◆环境变量值的结尾没有任何符号,不同值之间用;。 ◆CLASSPA TH变量值中的.表示当前目录。 四、JDK1.6安装的最后检验 测试环境变量配置是否成功: 开始-->运行--〉CMD 键盘敲入:JA V AC JA V A 出现相应的命令,而不是出错信息,即表示配置成功! 第一个简单程序HelloWorld: 打开记事本,输入如下代码: class HelloWorld{ public static void main(String[] args) { System.out.println("Hello World!"); } } 保存为HelloWorld.java(文件名一定要和文件内的类名保持一致,之一大小写也要一样)
然后打开DOS(命令框内输入“cmd”并回车) 进入HelloWorld.ava文件所在文件夹(“cd”命令可以进入文件夹)输入以下命令: javac HelloWorld.java(编译) 回车 java HelloWorld(运行) 回车
安装jdk配置环境变量并测试java
1.安装jdk并配置环境变量 下载:jdk1.5.0_08: 有了这个安装程序,你就可以开发和运行跟JA V A有关的程序 按照JDK的提示来安装,安装完之后设置环境变量 JDK环境变量配置的步骤如下: 1.我的电脑-->属性-->高级-->环境变量. 2.配置用户变量: a.新建JA V A_HOME C:\Program Files\Java\j2sdk1.5.0 (JDK的安装路径) b.新建PATH %JA V A_HOME%\bin;%JA V A_HOME%\jre\bin c.新建CLASSPATH .;%JA V A_HOME%\lib;%JA V A_HOME%\lib\tools.jar 3.测试环境变量配置是否成功: 开始-->运行--〉CMD 键盘敲入:JA V AC JA V A 出现相应的命令,而不是出错信息,即表示配置成功! 第一个简单程序HelloWorld: 打开记事本,输入如下代码: class HelloWorld{ public static void main(String[] args) { System.out.println("Hello World!"); } } 保存为HelloWorld.java(文件名一定要和文件内的类名保持一致,之一大小写也要一样)然后打开DOS(命令框内输入“cmd”并回车) 进入HelloWorld.ava文件所在文件夹(“cd”命令可以进入文件夹) 输入以下命令: javac HelloWorld.java(编译) 回车 java HelloWorld(运行) 回车 OK了!看是不是输出了“Hello World!” jdk配置环境变量 右键点我的电脑,属性,选择高级,环境变量
java环境变量配置(详细图片)
首先,我先给出java环境变量配置最关键的一些值,那些大佬就可以不用看后面的详细教程了,新手看后面的详细教程。 ●环境变量配置 JAVA_HOME:jdk的安装目录(就是安装jdk时第一次选择的路径,例D:\java\jdk)CLASSPATH:.;%JAVA_HOME%\lib;%JAVA_HOME%\lib\tools.jar 注意CLASSPATH配置的前面的那个点。 Path:%Java_Home%\bin; 注意后面的分号,不过win10编辑Path变量时时一行行的,就不要;号,可以看我后面的截图 ●检验是否配置好 cmd命令中输入分别输入java ,javac ,java –version ●详细步骤 1.java安装路径展示 2.右键我的电脑,选择属性
3.点击左侧的高级系统设置 4.点击下方的环境变量
5.然后可以看到下面一部分的系统变量,如果是第一次配置的话,Path属性 是电脑本身有的,点击编辑进入添加应该有的值,但是JAVA_HOME和ClassPath是需要新建的 6.几个变量值的设置 Java_Home变量值为jdk安装路径 ClassPath变量值为.;%JAVA_HOME%\lib;%JAVA_HOME%\lib\tools.jar
Path变量值为%Java_Home%\bin; 或者 %JAVA_HOME%\bin;%JAVA_HOME%\jre\bin; 注意这里有的电脑这些值是一行的,那么就应该在后面加分号,我这里没加
7.测试安装是否成功 右键点击左下方的电脑图标,选择弹出来的运行选项(有些电脑不同,不过都是选到运行,这不会请自挂东南枝吧!) 输入cmd 依次输入java javac java –version 不出现不是内部命令,弹出很多字就是配置好了
JDK下载地址(最新版JDK6)及环境变量的配置
下面是JDK最新版本的下载地址:(大家根据自己的需要下载) 6u10 JDKs Windows Platform: ?Offline Installation, Multi-language JDK file jdk-6u10-rc-bin-b28-windows-i586-p-21_jul_2008.exe, 72.68 MB (MD5 Checksum) ?x64 self-extracting JDK file jdk-6u10-rc-bin-b28-windows-amd64-21_jul_2008.exe, 60.97 MB (MD5 Checksum) Solaris Platform: ?SPARC 32-bit self-extracting JDK file jdk-6u10-rc-bin-b28-solaris-sparc-21_jul_2008.sh, 80.77 MB (MD5 Checksum) ?SPARC 64-bit self-extracting JDK file (Please note: Solaris 64-bit requires users to first install the 32-bit version.) jdk-6u10-rc-bin-b28-solaris-sparcv9-21_jul_2008.sh, 10.86 MB (MD5 Checksum) ?x86 self-extracting JDK file jdk-6u10-rc-bin-b28-solaris-i586-21_jul_2008.sh, 75.13 MB (MD5 Checksum) ?x64 self-extracting JDK file (Please note: Solaris x64 requires users to first install the Solaris X86 version.) jdk-6u10-rc-bin-b28-solaris-amd64-21_jul_2008.sh, 7.25 MB (MD5 Checksum) Linux Platform: ?RPM in self-extracting JDK file jdk-6u10-rc-bin-b28-linux-i586-21_jul_2008-rpm.bin, 72.13 MB (MD5 Checksum) ?self-extracting JDK file jdk-6u10-rc-bin-b28-linux-i586-21_jul_2008.bin, 76.16 MB (MD5 Checksum) ?x64 RPM in self-extracting JDK file jdk-6u10-rc-bin-b28-linux-amd64-21_jul_2008-rpm.bin, 65.85 MB (MD5 Checksum) ?x64 self-extracting JDK file jdk-6u10-rc-bin-b28-linux-amd64-21_jul_2008.bin, 69.25 MB (MD5 Checksum)
JDK1.5环境变量配置 + JCreator的设置使用
JDK1.5环境变量配置+ JCreator的设置使用 一、先进入Sun公司网站下载JDK。在https://www.360docs.net/doc/9313426830.html,/javase/downloads/index.jsp中找到JDK 5.0 Update 8,点后面的Download,注意中间有Accept和Decline两选项,点选Accept。下面第一个Windows Platform - J2SE(TM) Development Kit 5.0 Update 8有Windows Offline Installation, Multi-language这个链接,直接右键用迅雷下载49.52 MB的 jdk-1_5_0_08-windows-i586-p.exe即可。 二、选择默认安装到C:\Program Files\Java\jdk1.5.0_08,也可以更改路径,则在设置环境变量时也要相应变换路径,jdk安装完毕之后,安装过程中还会让安装jre,也一起装上吧。 开始配置环境变量(win xp系统):右键点击我的电脑->属性->高级->环境变量 1.在系统变量栏点新建,出现新建系统变量对话框 变量名填JAVA_HOME 变量值填C:\Program Files\Java\jdk1.5.0_08 2.再新建一个 变量名填CLASSPATH 变量值填.;%JAVA_HOME%\lib\dt.jar;%JAVA_HOME%\lib\tools.jar 3.然后在系统变量栏找到变量为Path的选项,点编辑在变量值的末尾添加;%JAVA_HOME%\bin;确定后OK! 三、再从https://www.360docs.net/doc/9313426830.html,/soft/24416.html上下载JCreator Pro V3.50.013汉化版。在Jcreator安装时,会询问JDK的安装文件夹,此时只要按它的安装提示向导,设定好JDK安装文件夹的位置即可。如果在JDK的安装目录下已经存在一个名为docs的目录,则Jcreator 会自动将该目录作为当前JDK的帮助文档目录进行添加。如果想获取Java中系统某个类的方法的用法,可以Jcreator的编辑器中将光标停留在该方法名称上,然后按“Ctrl+F1”,Jcreator 会自动在JDK的帮助文档中查找与关键字匹配的帮助内容,在一个新的窗口中加以显示。 JDK 5.0 API中文帮助文档https://www.360docs.net/doc/9313426830.html,/chinese_java_docs.html
Java环境变量配置_图解(免费)
Java环境变量配置图解 1 软件准备: 1.1 JDK1.5下载地址1国外:https://www.360docs.net/doc/9313426830.html,/javase/downloads/index_jdk5.jsp 1.2 JDK1.5下载地址2国内:https://www.360docs.net/doc/9313426830.html,/javatools/tools/jdk/jdk-1_5_0_06-windows-i586-p.exe 2测试安装效果 3.1开始->运行(cmd)->弹出dos窗口如下所示 3.2输入java(回车),如果运行结果如下图所示,说明安装成功。
3.3输入javac(回车)出现如下图所示结果,这说明我们还没有设置环境变量。 3环境变量配置 4.1新建环境变量JA V A_HOME “我的电脑”—>右击—>“属性”—>“高级”—>“环境变量”,弹出如下图所示:
单击系统变量中“新建”按钮,如下图所示: “变量名”为:JA V A_HOME “变量值”为:E:\Program Files\code\Java\Jdk1.5 (jdk的安装路径)。如下图所示: 单击“确定”。以“JA V A_HOME”命名的环境变量新建完成。 4.2新建环境变量CLASSPA TH(步骤和上一步类似)
“变量名”为:CLASSPA TH “变量值”为:%JA V A_HOME%\lib\dt.jar;%JA V A_HOME%\lib\tools.jar; 如下图所示: 单击“确定”,CLASSPA TH新建完成。 4.3编辑环境变量Path 在“系统变量”中,选中Path项,单击下面的“编辑”:
JDK安装方法
JDK下载安装 1.点击下面网址进入JDK1.4下载页面: https://www.360docs.net/doc/9313426830.html,/j2se/1.4.2/download.html 2.点击“DownLoad J2SE SDK”: 3.点击“Accept”,Continue 4.下面列出了各个平台下的JDK版本,其中Windows版有两种安装方式,一种是完全下载后再安装,一种是在线安装,我们选择第一种: 5.下载完成后,双击图标进行安装,安装过程中可以自定义安装目录等信息,例如我们选择安装目录为D:\jdk1.4。 以下过程为配置JDK环境变量: 6.右击“我的电脑”,点击“属性”: 7.选择“高级”选项卡,点击“环境变量”:
8.在“系统变量”中,设置3项属性,JAVA_HOME,PATH,CLASSPATH(大小写无所谓),若已存在则点击“编辑”,不存在则点击“新建”:
9.JAVA_HOME指明JDK安装路径,就是刚才安装时所选择的路径D:\jdk1.4,此路径下包括lib,bin,jre等文件夹(此变量最好设置,因为以后运行tomcat,eclipse等都需要依靠此变量);Path使得系统可以在任何路径下识别java命令,设为: %JAVA_HOME%\bin;%JAVA_HOME%\jre\bin CLASSPATH为java加载类(class or lib)路径,只有类在classpath中,java命令才能识别,设为: .;%JAVA_HOME%\lib;%JAVA_HOME%\lib\tools.jar (要加.表示当前路径) %JAVA_HOME%就是引用前面指定的JAVA_HOME。
Win7下java环境变量配置图解并举例验证java和javac
Win7下java环境变量配置图解 举例验证java和javac 1.在xp系统中,查找环境变量(win+pause): 右击我的电脑(计算机)属性→高级选项→环境变量 2.在win7系统中,查找环境变量(win+pause): 右击我的电脑(计算机)属性→找到左侧的系统高级设置→高级选项→环境变量 --注意— 在配置环境变量时, 第一步:选择要在哪种变量(用户变量、系统变量)下配置Java环境。 第二步:选好在哪种变量下配置Java环境之后,一定要将JAVA_HOME、path和classpath都放在第一步所选择的该变量(用户变量、系统变量)下,不能一个放在用户变量里,另一个放在系统变量里,这样在dos界面中,将无法正确测试javac和java,切记:一定要将JAVA_HOME、path和classpath同时放在同一个变量下。 Java环境变量的配置方法: 1.在用户变量下: <1>.新建JAVA_HOME变量及填写相关的值(路径) JAVA_HOME C:\Program Files\Java\jdk1.7.0_05 <2>.新建path变量 path
;%JAVA_HOME%\bin;%JAVA_HOME%\jre\bin <3>.新建classpath变量 classpath .;%JAVA_HOME%\lib;%JAVA_HOME%\lib\tools.jar;%JAVA_HOME%\lib\dt.jar .;%JAVA_HOME%\lib;%JAVA_HOME%\lib\tools.jar;%JAVA_HOME%\lib\dt.jar;%CATALINA _HOME%\common\lib\servlet-api.jar; --注意— 在新建classpath变量之后,在填写相关的值(路径)时,记得在最前面要写“.;”,不然classpath变量的配置就会失败。 2.在系统变量下 <1>.新建JAVA_HOME变量及填写相关的值(路径) JAVA_HOME C:\Program Files\Java\jdk1.7.0_05 <2>.新建path变量 path ;%JAVA_HOME%\bin;%JAVA_HOME%\jre\bin <3>.新建classpath变量 classpath --注意-- .;%JAVA_HOME%\lib;%JAVA_HOME%\lib\tools.jar;%JAVA_HOME%\lib\dt.jar 在新建classpath变量之后,在填写相关的值(路径)时,记得在最前面要写“.;”,不然classpath变量的配置就会失败。
Win7下安装最新版JDK1.7环境变量配置方法
Win7下安装最新版JDK1.7环境变量配置方法上次给舍友新电脑win7_x64装最新版jdk1.7.0_45时配置出了些问题,只能运行javac编译命令,但是要进行java执行命令时,必须加这样的前缀很是麻烦,所以今天总结了下jdk 在win7版本下的安装教程选用oracle官网的最新版jdk1.7.0_51 下载地址: https://www.360docs.net/doc/9313426830.html,/technetwork/java/javase/downloads/jdk7-downloads-1880260.html 操作系统:Win7_x64旗舰版,如图: 同样适合的操作系统windows 7 、windows 8、windows 8.1、windows server 2008、windows server 2012(主要是看你的操作系统位数是64为x64还是32为x86的)步骤如下: JDK配置方法: 桌面右击【计算机】,选择【属性】,在弹出的窗体左侧点击【高级系统设置】,此时将弹出【系统属性】窗体,选择【高级】选项卡,点击【环境变量(N)…】按钮,弹出环境变量窗体。 分别配置,JAVA_HOME、Path、Classpath JAVA_HOME我的jdk安装在 C:\Program Files\Java\jdk1.7.0_51 所以单击【新建(W)…】按钮,要填以下内容: 变量名:JAVA_HOME 变量值:C:\Program Files\Java\jdk1.7.0_51 如图所示:
再次【新建(W)…】 变量名:Path 变量值:;%JAVA_HOME%\bin;%JAVA_HOME%\jre\bin; 最后【新建(W)…】 变量名:Classpath 变量值:.;%JAVA_HOME%\lib; 然后测试: Win键+R 输入cmd 输入javac
win10配置java环境变量
win10配置java环境变量 java概述 Java是一种可以用于编写跨平台应用的面向对象编程语言。 Java语言的雏形是Sun公司的JamesGosling等人于1990开发的 Oak语言,其目标针对是家用电器等小型系统的编程语言,应用于 电视机、电话、烤面包机等家用电器的控制和通讯。随着90年代互 联网的飞速发展,Sun公司顺应趋势改造Oak语言,并于1995年以Java的名称正式发布。Sun公司称Java编程语言是一种简单、面向 对象、分布式、解释型、健壮安全、与系统无关、可移植、高性能、多线程和动态的语言。如今Java已经广泛应用于各个领域的编程开发,拥有全球最大的开发者社群。Java目前也是开发Web应用最为 广泛的一种选择。 作为开发者,除了掌握Java语言,最重要的事情是首先把Java 开发环境建立起来。Java为开发者提供了 JavaDevelopmentKit(JDK),这是Java语言的软件开发工具包。工 欲善其事,必先利其器,首先我们需要把JDK安装好。 Windows环境下安装JDK 安装JDK 目前JDK的最新版本为JavaSE8u71/8u72,进入下载页面,点击JavaSEDevelopmentKitXXX下Windowsx86/Windowsx64对应的下载 链接; 安装文件下载后,双击.exe文件启动安装程序,一路点击下一 步即可安装完成;配置环境变量 打开控制面板->所有控制面板项->系统,选择【高级系统设置】选择高级->环境变量
选择【新建】,在变量名和变量值输入框内分别输入JAVA_HOME 和C:\ProgramFiles\Java\jdk1.8.0_51(之前jdk的安装目录),点击【确定】 再次选择【新建】,在变量名和变量值输入框内分别输入CLASSPATH 和.;%JAVA_HOME%\lib\dt.jar;%JAVA_HOME%\lib\tools.jar;,点击【确定】 最后找到Path变量,点击新建,输入%JAVA_HOME%\bin注:windows10以上版本支持图片所示方式编辑Path,windows10以下版本编辑Path的方式和上述CLASSPATH的方式一致,此时需要在Path的最后添加JAVA_HOME%\bin 验证 进入【开始菜单】,在搜索栏输入cmd,回车进入命令行,在命令中输入java-version可以查看到当前的Java版本。如果可以看到下图中的信息,则表示安装成功。 注意,实际显示的版本号可能会有所区别,只要是1.8系列的版本就没有问题。 Linux环境下安装JDK 下面以最流行的Ubuntu桌面版本为例(其他Linux版本请参考相应的官方wiki)。在Ubuntu默认的软件仓库中不包含Oracle官方提供的JDK,但我们仍然能够通过添加第三方仓库来安装,首先打开终端(Terminal),执行: sudoapt-getinstallpython-software-properties sudoadd-apt-repositoryppa:webupd8team/java sudoapt-getupdate 经过一小段时间的等待,Oracle的JDK就已经能够通过apt-get 来安装了:
Java环境变量的配置原理和方法
Java环境变量的配置原理和方法 1.配置的环境变量原理 CLASSPATH是什么?它的作用是什么?其实它是javac编译器的一个环境变量,它的作用与import、package关键字有关。 当你写下improt java.util.*时,编译器面对import关键字时,就知道你要引入java.util这个package中的类;但是编译器如何知道你把这个package放在哪里了呢?所以你首先得告诉编译器这个package的所在位置;如何告诉它呢?就是设置CLASSPATH啦 :) 如果java.util这个package在c:\jdk\ 目录下,你得把c:\jdk\这个路径设置到CLASSPATH 中去!当编译器面对import java.util.*这个语句时,它先会查找CLASSPATH所指定的目录,并检视子目录java\util是否存在,然后找出名称吻合的已编译文件(.class文件)。如果没有找到就会报错! CLASSPATH有点像c\c++编译器中的INCLUDE路径的设置哦,是不是?当c\c++编译器遇到include
jdk环境变量设置方法
JDK环境变量配置 下载好的JDK是一个可执行安装程序,双击安装。将安装路径改为:C:\jdk1.6.0(当然其他路径也可以)。 JDK安装完成之后我们来设置环境变 初学java,对于环境变量的配置想来却总觉得不是很清楚,总结一下自己的理解,让头脑清楚一些。 下载好的JDK是一个可执行安装程序,双击安装。将安装路径改为:C:\jdk1.6.0(当然其他路径也可以)。 JDK安装完成之后我们来设置环境变量: 我的电脑点右键,选择“属性”,选择“高级”标签,进入环境变量设置,分别设置如下三个环境变量: (1)设置好path变量,使得我们能够在系统中的任何地方运行java应用程序,比如javac、java、javah等等,这就要找到我们安装JDK的目录,比如我们的JDK安装在C:\jdk1.6.0目录下,那么在C:\jdk1.6.0\bin目录下就是我们常用的java应用程序,我们就需要把C:\jdk1.6.0\bin 这个目录加到path环境变量里面。 在系统变量里找到path变量,选择->编辑;(里面已经有很多的变量值,是在变量值的最前面加上C:\jdk1.6.0\bin;) 变量名: path 变量值: C:\jdk1.6.0\bin; (2)classpath环境变量,是当我们在开发java程序时需要引用别人写好的类时,要让java 解释器知道到哪里去找这个类。通常,sun为我们提供了一些额外的丰富的类包,一个是dt.jar,一个是tools.jar,这两个jar包都位于C:\jdk1.6.0\lib目录下,所以通常我们都会把这两个jar包加到我们的classpath环境变量中set classpath=.;C:\jdk1.6.0\lib\tools.jar;C:\jdk1.6.0\lib\dt.jar。 在系统环境变量那一栏中点->新建classpath 变量名: classpath 变量值: .;%JA V A_HOME%\lib\tools.jar;%JA V A_HOME%\lib\dt.jar;(注意,CLASSPATH最前面是有个“.”的,表示当前目录,这样当我们运行java AClass的时候,系统就会先在当前目录寻找AClass文件了。); (3)设置JA V A_HOME: 一是为了方便引用,比如,JDK安装在C:\jdk1.6.0目录里,则设置JA V A_HOME为该目录
JDK安装图解与环境变量设置详细介绍
JDK安装图解与环境变量设置详细介绍 一、JDK安装图解之JDK的下载 JDK现在最新版本是JDK1.7,下载地址https://www.360docs.net/doc/9313426830.html,/javase/downloads/index.jsp 二、JDK安装图解之JDK的安装 双击下载的JDK包
按照提示,一步一步安装 三、JDK安装图解之环境变量配置 1.右击我的电脑—属性 2.点击【高级系统设置】--【环境变量】
3.一共需要设置3个环境变量:Java_Home,Path,Classpath(大小写无所谓),如果变量已经存在就选择“编辑”,否则选“新建”。 JAVA_HOME:指明JDK安装路径,就是刚才安装时所选择的路径(假设安装在E:\Program Files\Java\jdk1.7.0),此路径下包括lib,bin,jre等文件夹。
Path:使得系统可以在任何路径下识别java命令,设为:%JAVA_HOME%\bin;%JAVA_HOME%\jre\bin CLASSPATH:为java加载类(class or lib)路径,只有类在classpath中,java命令才能识别,设置为:.;%JAVA_HOME%\lib;%JAVA_HOME%\lib\tools.jar (要加.表示当前路径)
特别注意: ◆环境变量值的结尾没有任何符号,不同值之间用;隔开。 ◆CLASSPATH变量值中的.表示当前目录。 四、JDK安装图解之检验 在命令行窗口下,键入java -version命令可以查看到安装的JDK版本信息;键入java命令,可以看到此命令的帮助信息; 键入javac命令可以看到此命令的帮助信息。
JDK1.6环境变量配置
JDK1.6版本的配置(其他版本可以通用)1.在桌面我的电脑(计算机)属性-----高级------环境变量 查找环境变量
修改或添加系统变量 2.选择系统变量,新建三个变量ClassPath,JA V A_HOME,Path,如 果已经存在,则选择编辑; a)JA V A_HOME:(查看下图也可以) JA V A_HOME 变量名:JA V A_HOME JA V A_HOME 变量值:C:\Java\jdk1.6.0_26(此值为JDK安装 的路径,注意JDK的安装路径的文件夹名称不要含有空格: 例如:默认的C:\Program Files\Java 这个路径含有空格 (Program Files中有空格),如果已经安装了含有空格的JDK,可以卸载掉,重新安装,选择路径)
添加JA V A_HOME系统变量 b) ClassPath:(查看下图也可以) ClassPath 变量名:ClassPath ClassPath 变量值:C:\Java\ jdk1.6.0_26\lib\dt.jar; C:\Java\ jdk1.6.0_26\lib\tools.jar;(注意!!!)(此路径仍然是JDK 的安装路径,多个值以“;”(英文中的;)分开)
添加ClassPath系统变量 c) Path:(已经存在;则选择“编辑”)(查看下图也可以) Path变量名:Path Path变量值:C:\Java\ jdk1.6.0_26\bin;C:\Java\ jdk1.6.0_26\jre\bin (注意:已经存在的其他系统变量值不要修改或是删除,非常重要,在最后一个变量值后添加“;”(英文中的;)分开,此路径仍然是JDK的安装路径) 我的原Path值是:%SystemRoot%\system32;%SystemRoot%;%SystemRo ot%\System32\Wbem;C:\Program Files\Microsoft SQL Server\80\Tools\Binn\;C:\Program Files\Microsoft SQL
windows java环境变量配置
windows xp下配置JDK环境变量: 1.安装JDK,安装过程中可以自定义安装目录等信息,例如我们选择安装目录为D:\java\jdk1.5.0_08; 2.安装完成后,右击“我的电脑”,点击“属性”; 3.选择“高级”选项卡,点击“环境变量”; 4.在“系统变量”中,设置3项属性,JA V A_HOME,PA TH,CLASSPA TH(大小写无所谓),若已存在则点击“编辑”,不存在则点击“新建”; 5.JA V A_HOME指明JDK安装路径,就是刚才安装时所选择的路径D:\java\jdk1.5.0_08,此路径下包括lib,bin,jre等文件夹(此变量最好设置,因为以后运行tomcat,eclipse等都需要依*此变量); Path使得系统可以在任何路径下识别java命令,设为: %JA V A_HOME%\bin;%JA V A_HOME%\jre\bin CLASSPA TH为java加载类(class or lib)路径,只有类在classpath中,java命令才能识别,设为: .;%JA V A_HOME%\lib\dt.jar;%JA V A_HOME%\lib\tools.jar (要加.表示当前路径) %JA V A_HOME%就是引用前面指定的JA V A_HOME; 6.“开始”->;“运行”,键入“cmd”; 7.键入命令“java -version”,“java”,“javac”几个命令,出现画面,说明环境变量配置成功; 8.好了,打完收工。下面开始你的第一个java程序吧。 下面讲讲java几个环境变量的含义和linux下的配置方法: 通常,我们需要设置三个环境变量:JA V A_HOME、PA TH 和CLASSPA TH。 JA V A_HOME:该环境变量的值就是Java 所在的目录,一些Java 版的软件和一些Java 的工具需要用到该变量,设置PA TH 和CLASSPA TH 的时候,也可以使用该变量以方便设置。 PA TH:指定一个路径列表,用于搜索可执行文件的。执行一个可执行文件时,如果该文件不能在当前路径下找到,则依次寻找PA TH 中的每一个路径,直至找到。或者找完PA TH 中的路径也不能找到,则报错。Java 的编译命令(javac),执行命令(java) 和一些工具命令
安装JDK与环境变量配置
JDK的安装与环境变量配置 应用指南 版本1.0
目录 一、JDK简介 (3) 1.1概述 (3) 1.2JDK组件 (3) 二、JDK安装 (3) 2.1获得JDK (3) 2.2安装JDK (3) 三、配置环境变量 (5) 3.1 概述 (5) 3.2 配置环境变量 (5)
一、J DK简介 1.1 概述 JDK(Java Development Kit)是Sun Microsystems针对Java开发员的产品。自从Java推出以来,JDK已经成为使用最广泛的Java SDK。JDK 是整个Java的核心,包括了Java运行环境,Java工具和Java基础的类库。 1.2 JDK组件 Javac:编译器,将源程序转成字节码 Jar:打包工具,将相关的类文件打包成一个文件 Javadoc:文档生成器,从源码注释中提取文档 Jdb(debugger):查错工具 Java:运行编译后的java程序(.class后缀的) appletviewer:小程序浏览器,一种执行HTML文件上的Java小程序的Java浏览器。 Javah:产生可以调用Java过程的C过程,或建立能被Java程序调用的C过程的头文件。 Javap:Java反汇编器,显示编译类文件中的可访问功能和数据,同时显示字节代码含义。 Jconsole: Java进行系统调试和监控的工具 二、J DK安装 2.1 获得JDK 请从本公司的服务器(\\192.168.1.2\软件资源\软件开发工具\java\ jdk-6u14-windows-i586.exe)上下载JDK1.6,同样可在Sun公司的官方网站上下载JDK。 2.2 安装JDK A.运行JDK的exe可执行文件,弹出如下对话框,点击【接受】,如图2-1:
java环境变量配置2012
java环境变量配置 windows xp下配置JDK环境变量: 1.安装JDK,安装过程中可以自定义安装目录等信息,例如我们选择安装目录为D:\java\jdk1.5.0_08; 2.安装完成后,右击“我的电脑”,点击“属性”; 3.选择“高级”选项卡,点击“环境变量”; 4.在“系统变量”中,设置3项属性,JA V A_HOME,PATH,CLASSPATH(大小写无所谓),若已存在则点击“编辑”,不存在则点击“新建”; 5.JA V A_HOME指明JDK安装路径,就是刚才安装时所选择的路径D:\java\jdk1.5.0_08,此路径下包括lib,bin,jre等文件夹(此变量最好设置,因为以后运行tomcat,eclipse等都需要依*此变量); Path使得系统可以在任何路径下识别java命令,设为: %JA V A_HOME%\bin;%JA V A_HOME%\jre\bin CLASSPATH为java加载类(class or lib)路径,只有类在classpath中,java命令才能识别,设为: .;%JA V A_HOME%\lib\dt.jar;%JA V A_HOME%\lib\tools.jar (要加.表示当前路径) %JA V A_HOME%就是引用前面指定的JA V A_HOME; 6.“开始”->;“运行”,键入“cmd”; 7.键入命令“java -version”,“java”,“javac”几个命令,出现画面,说明环境变量配置成功; 8.好了,打完收工。下面开始你的第一个java程序吧。 下面讲讲java几个环境变量的含义和linux下的配置方法: 通常,我们需要设置三个环境变量:JA V A_HOME、PA TH 和CLASSPATH。 JA V A_HOME:该环境变量的值就是Java 所在的目录,一些Java 版的软件和一些Java 的工具需要用到该变量,设置PA TH 和CLASSPATH 的时候,也可以使用该变量以方便设置。 PATH:指定一个路径列表,用于搜索可执行文件的。执行一个可执行文件时,如果该文件不能在当前路径下找到,则依次寻找PATH 中的每一个路径,直至找到。或者找完PATH 中
JDK环境变量设置
从网络上摘抄了这个。虽然最近经常有机会设置这个东西,但是对于别人来讲幼儿科的东西,我还是不能做到了如指掌,每次都要查阅。这次写过来,希望在这过程中加深些印象。[2006.8.1] 注意:我只设置了JAVA_HOME(C:\j2sdk),PATH(;C:\j2sdk\bin)两个变量,即可出现“java -version”成功执行的界面,并无他碍。 另附:《配置Eclpise+tomcat与实现JSP部署》,有用的部分标记为黑体字带下划线。 以下过程为JDK下载安装: 1.点击下面网址进入JDK1.4下载页面: https://www.360docs.net/doc/9313426830.html,/j2se/1.4.2/download.html JDK 5.0 Update 21 jdk-1_5_0_21-windows-i586-p.exe JDK 6 Update 16 jdk-6u16-windows-i586.exe 2.点击“Download J2SE SDK”: 3.“Accept”,Continue:
4.下面列出了各个平台下的JDK版本,其中Windows版有两种安装方式,一种是完全下载后再安装,一种是在线安装,我们选择第一种:
5.下载完成后,双击图标进行安装,安装过程中可以自定义安装目录等信息,例如我们选择安装目录为D:\jdk1.4。 以下过程为配置JDK环境变量: 6.右击“我的电脑”,点击“属性”: 7.选择“高级”选项卡,点击“环境变量”:
8.在“系统变量”中,设置3项属性,JAVA_HOME,PATH,CLASSPATH(大小写无所谓),若已存在则点击“编辑”,不存在则点击“新建”:
win7下如何配置JDK环境变量
由于Win7和Win XP的不同,环境变量的配置也变得有所不同。具体操作: 一、桌面右击【计算机】,选择【属性】,在弹出的窗体左侧点击【高级系统设置】,此时将弹出【系统属性】窗体,选择【高级】选项卡,点击【环境变量(N)…】按钮,弹出环境变量窗体。 二、在【系统变量(S)】区域点击【新建(W)…】按钮,弹出【新建系统变量】窗体,在【变量名(N)…】后的文本框输入:JAVA_HOME,【变量值(V)…】后的文本框输入JDK安装目录,例如本人的是:D:\Program Files\Java\jdk1.6.0_17,点击【确定】以完成JAVA_HOME的设置。然后再次点击【新建(W)…】按钮,弹出【新建系统变量】窗体,在【变量名(N)…】后的文本框输入:Path,【变量值(V)…】后的文本框输入:%JAVA_HOME%\bin;%JAVA_HOME%\jre\bin;,点击【确定】以完成Path的设置。然后再次点击【新建(W)…】按钮,弹出【新建系统变量】窗体,在【变量名(N)…】后的文本框输入:Classpath,【变量值(V)…】后的文本框输入:.;%JAVA_HOME%\lib;,点击【确定】以完成Classpath的设置。然后两次点击【确定】以保存刚才所做的更改。此时环境变量的设置已经完成了。 三、验证:运行cmd,在弹出的窗体中输入java –version(版本信息)、java、javac等命令即可显示相关信息,说明环境变量已经正确设置了。 !!!注意:如果在【系统变量(S)】区域已经存在变量Path,只需双击它(打开编辑它),弹出的【编辑系统变量】窗体,在【变量值(V)…】后的文本框的最后输
