EXCEL快速操作技巧.
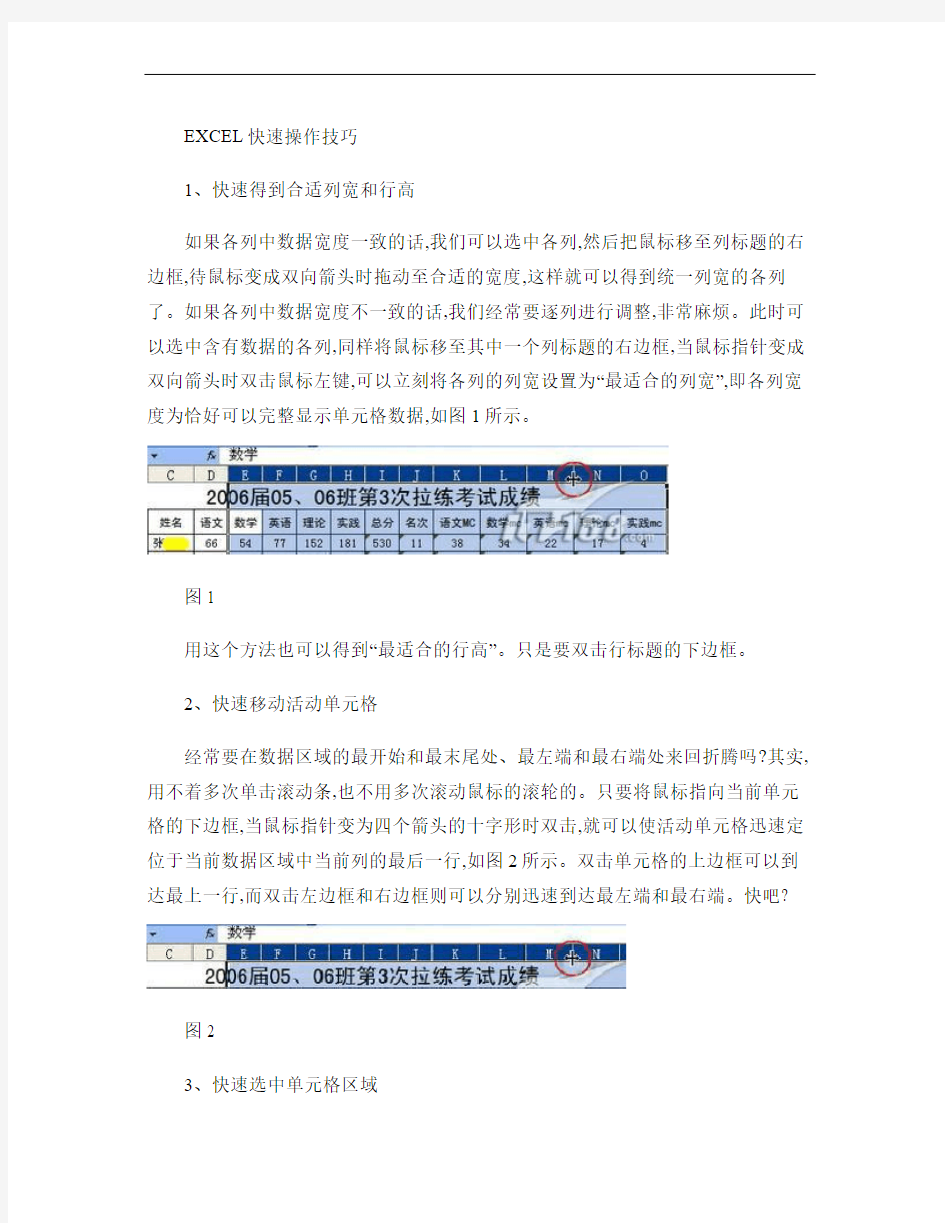
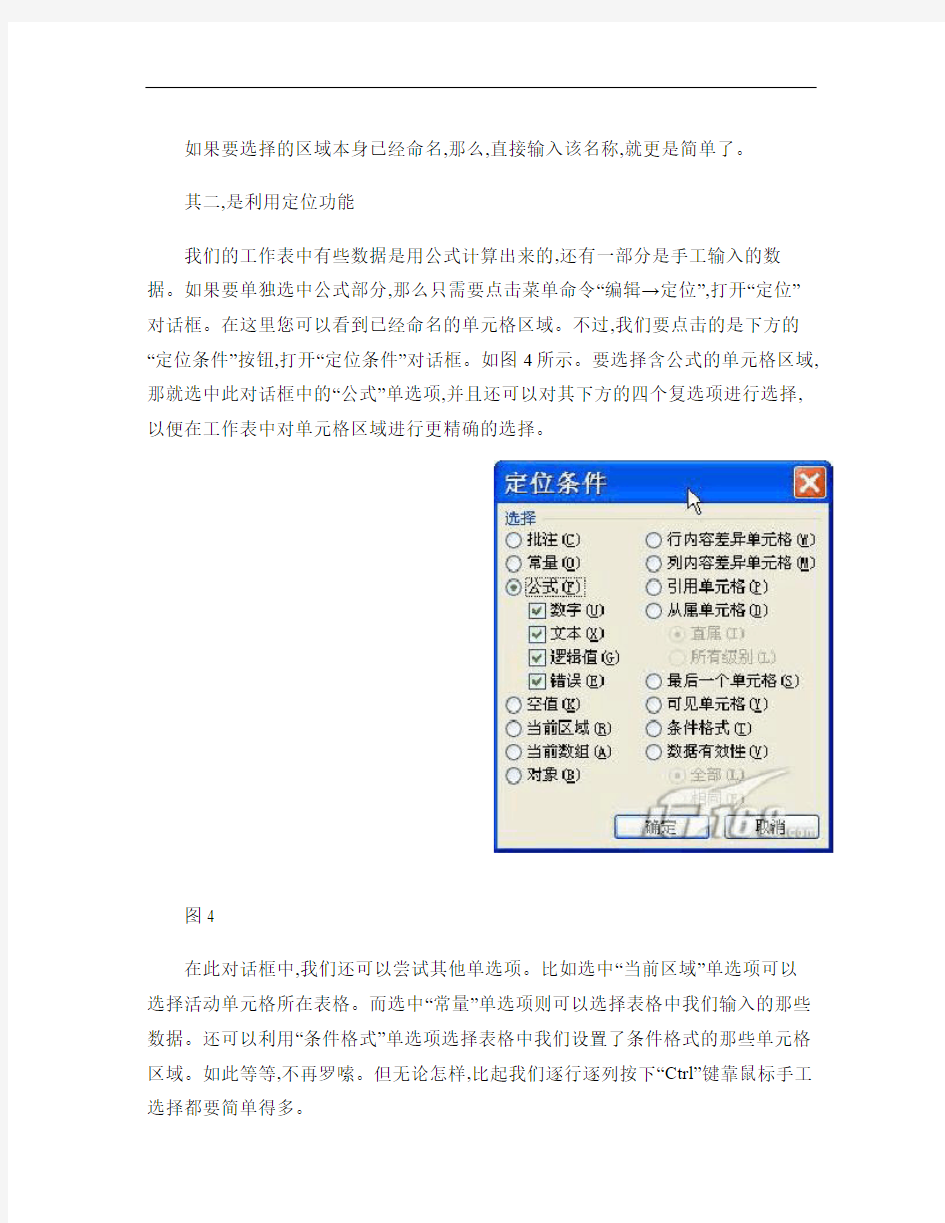
EXCEL快速操作技巧
1、快速得到合适列宽和行高
如果各列中数据宽度一致的话,我们可以选中各列,然后把鼠标移至列标题的右边框,待鼠标变成双向箭头时拖动至合适的宽度,这样就可以得到统一列宽的各列了。如果各列中数据宽度不一致的话,我们经常要逐列进行调整,非常麻烦。此时可以选中含有数据的各列,同样将鼠标移至其中一个列标题的右边框,当鼠标指针变成双向箭头时双击鼠标左键,可以立刻将各列的列宽设置为“最适合的列宽”,即各列宽度为恰好可以完整显示单元格数据,如图1所示。
图1
用这个方法也可以得到“最适合的行高”。只是要双击行标题的下边框。
2、快速移动活动单元格
经常要在数据区域的最开始和最末尾处、最左端和最右端处来回折腾吗?其实,用不着多次单击滚动条,也不用多次滚动鼠标的滚轮的。只要将鼠标指向当前单元格的下边框,当鼠标指针变为四个箭头的十字形时双击,就可以使活动单元格迅速定位于当前数据区域中当前列的最后一行,如图2所示。双击单元格的上边框可以到达最上一行,而双击左边框和右边框则可以分别迅速到达最左端和最右端。快吧?
图2
3、快速选中单元格区域
如果要选择的区域本身已经命名,那么,直接输入该名称,就更是简单了。
其二,是利用定位功能
我们的工作表中有些数据是用公式计算出来的,还有一部分是手工输入的数据。如果要单独选中公式部分,那么只需要点击菜单命令“编辑→定位”,打开“定位”对话框。在这里您可以看到已经命名的单元格区域。不过,我们要点击的是下方的“定位条件”按钮,打开“定位条件”对话框。如图4所示。要选择含公式的单元格区域,那就选中此对话框中的“公式”单选项,并且还可以对其下方的四个复选项进行选择,以便在工作表中对单元格区域进行更精确的选择。
图4
在此对话框中,我们还可以尝试其他单选项。比如选中“当前区域”单选项可以选择活动单元格所在表格。而选中“常量”单选项则可以选择表格中我们输入的那些数据。还可以利用“条件格式”单选项选择表格中我们设置了条件格式的那些单元格区域。如此等等,不再罗嗦。但无论怎样,比起我们逐行逐列按下“Ctrl”键靠鼠标手工选择都要简单得多。
4、快速拆分窗口
为方便查看表格的不同部分,我们经常要对工作表进行垂直或水平拆分。快速拆分的方法是:先在需要拆分的位置单击鼠标,激活活动单元格,然后将鼠标指向垂直滚动条顶端的拆分框,待鼠标指针变成拆分指针时,双击鼠标,那么窗口就会在活动单元格上方将窗口水平拆分,如图5所示。再次双击拆分框,则拆分取消。
图5
如果双击水平滚动条右端的拆分框,则会在活动单元格的左侧进行垂直拆分。
5、快速进行页面设置
一个工作簿中有多个工作表应该是常有的事儿。各个工作表需要打印时,怎样进行页面设置最快?当然是将这些工作表同时选中同时设置最快了。方法是在工作表标签处右击鼠标,在弹出的快捷菜单中选择“选定全部工作表”,如图6所示。然后再点击菜单命令“文件→页面设置”就可以对它们同时进行页面设置了.
图6
如果要选中的只是部分工作表,那么可以按住“Ctrl”键依次单击各工作表标签。
6、快速输入相同内容
如果需要在不同工作表的同一单元格区域输入相同内容,我们可以先同时选中那些工作表,然后选择需要输入内容的单元格区域,在区域的左上角单元格输入内容,然后按下“Ctrl+Shift+Enter”快捷键,那么所有选中的工作表中的单元格区域都会自动填充相同的内容。如果需要在不同工作表的同一单元格输入相同的公式,也可以采用这个办法,如图7所示。
图7
选中单元格区域有两种较为快速的方法。其一是利用名称框。如果我们清楚地知道应该选择哪些区域,那么直接在编辑栏左侧的“名称框”内填写选择区域是最简便的了。比如我们要同时选中A2:D15单元格区域和H列,那么就可以在名称框内直接输入“A2:D15,H:H”,按下回车键,则这些区域就被直接选中了,如图3所示。
7、快速输入大量含小数点的数字
方法一:自动设置小数点
用鼠标依次单击“工具”/“选项”/“编辑”标签,在弹出的对话框中选中“自动设置小数点”复选框,然后在“位数”微调编辑框中键入需要显示在小数点右面的位数就可以了。以后我们再输入带有小数点的数字时,直接输入数字,而小数点将在回车键后自动进行定位。
例如,要在某单元格中键入0.06,可以在上面的设置中,让“位数”选项为2,然后直接在指定单元格中输入6,回车以后,该单元格的数字自动变为“0.06”。怎么样,简单
吧?
方法二:自定义数据格式
1.选定需要输入数据的单元格;
2.在“格式”菜单上,单击“单元格”,选中“数字”选项卡;
3.在“分类”下拉框中选中“自定义”;
4.单击“类型”输入框,输入新的格式类型“0.000,”,注意逗号“,”为半角英文字符,而非中文全角标点;
5.单击“确定”按钮,开始输入数据。
编辑提示:可以通过自定义“类型”来定义数据小数位数,在数字格式中包含逗号,可使逗号显示为千位分隔符,或将数字缩小一千倍。如对于数字“1000”,定义为类型“####”时将显示为“1000”,定义为“#”时显示为“1”。
不难看出,使用以上两种方法虽然可以实现同样的功能,但仍存在一定的区别:使用方
法一更改的设置将对数据表中的所有单元格有效,方法二则只对选中单元格有效,使用方法二可以针对不同单元格的数据类型设置不同的数据格式。使用时,用户可根据自身需要选择不同的方法.
8、快速录入文本文件中的内容
如果您需要将纯文本数据制作成Excel XP的工作表,那该怎么办呢?重新输入一遍,大概只有头脑有毛病的人才会这样做;将菜单上的数据一个个复制/粘贴到工作表中,也需花很多时间。其实只要在Excel XP中巧妙使用其中的文本文件导入功能,就可以大大减轻工作量。
依次用鼠标单击菜单“数据/获取外部数据/导入文本文件”,然后在导入文本会话窗口选择要导入的文本文件,再按下“导入”钮以后,程序会弹出一个文本导入向导对话框,您只要按照向导的提示进行操作,就可以把以文本格式的数据转换成工作表的格式了。
9、快速输入大量相同数据
如果你希望在不同的单元格中输入大量相同的数据信息,那么你不必逐个输入。
具体方法为:首先同时选中需要填充数据的单元格。若某些单元格不相邻,可在按住Ctrl键的同时,点击鼠标左键,逐个选中;其次输入要填充的某个数据。按住Ctrl 键的同时,按回车键,则刚才选中的所有单元格同时填入该数据。
10、快速进行中英文输入法切换
一张工作表常常会既包含有数字信息,又包含有文字信息,要录入这样一种工作表就需要我们不断地在中英文之间反复切换输入法,非常麻烦,为了方便操作,我们可以用以下方法实现自动切换:首先用鼠标选中需要输入中文的单元格区域,然后在输入法菜单中选择一个合适的中文输入法;接着打开“有效性”对话框,选中“输入法模式”标签,在“模式”框中选择打开,单击“确定”按钮;然后再选中输入数字的单元格区域,在“有效数据”对话框中,单击“输入法模式”选项卡,在“模式” 框中选择关闭(英文模式);最后单击“确定”按钮,这样用鼠标分别在刚才设定的两列中选中单元格,五笔和英文输入方式就可以相互切换了 11、快速删除工作表中空行中 4-5-31 15:43:05 删除 Excel XP 工作表中的空行,一般是将空行都找出来,然后逐行删除,但这样做操作量非常大,很不方便。那么如何才能减轻删除工作表中空行的工作量呢?可以使用下面的操作方法来进行删除:在打开的工作表中单击菜单栏中的“插入”菜单项,并从下拉菜单中选择“列”,从而插入一新的列X,在X列中顺序填入整数;然后根据其他任何一列将表中的行排序,使所有空行都集中到表的底部。删去所有空行中X列的数据,以X列重新排序,然后删去X列。按照这样的删除方法,无论工作表中包含多少空行,您就可以很快地删除了。 12、快速对不同单元格中字号进行调整在编辑文件时常常需要将某一列的宽度固定,但由于该列各单元格中的字符数目不等,致使有的单元格中的内容不能完全显示在屏幕上,为了让这些单元格中的数据都显示在屏幕上,就不得不对这些单元格重新定义较小的字号。如果依次对这些单元格中的字号调整的话,工作量将会变得很大。其实,您可以采用下面的方法来减轻字号调整的工作量:首先新建或打开一个工作簿,并选中需要 Excel XP 根据单元格的宽度调整字
号的单元格区域;其次单击用鼠标依次单击菜单栏中的“格式”/“单元格”/“对齐”标签,在“文本控制”下选中“缩小字体填充”复选框,并单击“确定”按钮;此后,当你在这些单元格中输入数据时,如果输入的数据长度超过了单元格的宽度,Excel XP 能够自动缩小字符的大小把数据调整到与列宽一致,以使数据全部显示在单元格中。如果你对这些单元格的列宽进行了更改,则字符可自动增大或缩小字号,以适应新的单元格列宽,但是对这些单元格原设置的字体字号大小则保持不变。13、快速输入多个重复数据
我们经常要输入大量重复的数据,如果依次输入,工作量无疑是巨大的。现在我们可以借助 Excel XP 的“宏”功能,来记录首次输入需要重复输入的数据的命令和过程,然后将这些命令和过程赋值到一个组合键或工具栏的按钮上,当按下组合键时,计算机就会重复所记录的操作。打开工作表,在工作表中选中要进行操作的单元格;接着再用鼠标单击菜单栏中的“工具”菜单项,并从弹出的下拉菜单中选择“宏”子菜单项,并从随后弹出的下级菜单中选择“录制新宏”命令;设定好宏后,我们就可以对指定的单元格,进行各种操作,程序将自动对所进行的各方面操作记录复制。 14、快速处理多个工作表无论打开多少工作表,在某一时刻我们只能对一个工作表进行编辑,那么能够同时处理多个工作表么?您可采用以下方法:首先按住“Shift"键或“Ctrl"键并配以鼠标操作,在工作簿底部选择多个彼此相邻或不相邻的工作表标签,然后就可以对其实行多方面的批量处理了。在选中的工作表标签上按右键弹出快捷菜单,进行插入和删除多个工作表的操作;然后在“文件” 菜单中选择“页面设置……”,将选中的多个工作表设成相同的页面模式;再通过“编辑”菜单中的有关选项,在多个工作表范围内进行查找、替换、定位操作;通过“格式”菜单中的有关选项,将选中的多个工作表的行、列、单元格设成相同的样式以及进行一次性全部隐藏操作;接着在“工具”菜单中选择“选项……”,在弹出的菜单中选择“视窗”和“编辑”按钮,将选中的工作表设成相同的视窗样式和单元格编辑属性;最后选中上述工作表集合中任何一个工作表,并在其上完成我们所需要的表格,则其它工作表在相同的位置也同时生成了格式完全相同的表格 15.快速插入空行如果想在工作表中插入连续的空行,用鼠标向下拖动选中要在其上插入的行数,单击鼠标右键,从快捷菜单中选择“插入”命令,就可
在这行的上面插入相应行数的空行。如果想要在某些行的上面分别插入一个空行,可以按住 Ctrl 键,依次选中要在其上插入空行的行标将这些行整行选中,然后单击鼠标右键,从快捷菜单中选择“插入”命令即可。 16.快速互换两列中的数据在 Excel 中有一个很简单的方法可以快速互换两列数据的内容。选中 A 列中的数据,将鼠标移到 A 列的右边缘上,光标会变为十字箭头形。按下 Shift 键的同时按住鼠标左键,向右拖动鼠标,在拖动过程中,会出现一条虚线,当拖到 B 列右边缘时,屏幕上会出现“C:C”的提示。
这时松开 Shift 键及鼠标左键,就完成 A,B 两列数据的交换。 17.快速在单元格中输入分数如果要想在 Excel 中输入 2/3 时,仅在单元格中输入“2/3”,按回车键后,单元格中的内容会变为“2 月 3 日”,那么如何在单元格中输入分数呢?有两种方法可供选择:一种是在单元格中先输入一个 0,接着输入一个空格,然后输入“2/3”,再按回车键就可以了。另一种方法是,在输入分数前先输入一个英文半角的单引号,然后再输入“2/3”,这样按回车键后,也可以正确输入分数 2/3。 18.快速输入日期看了上面的第 3 条技巧,在输入日期时,如果要输入“2 月 3 日”,也不用一个字一个字地输入了,只要在单元格中输入“2/3”,按一下回车键就可以了。变为“2 月 3 日”后,双击这个单元格,还会显示为“2006-2-3”的格式,但鼠标离开后,又恢复为“2 月 3 日”的样式。如果要输入当前日期,按“Ctrl+;”组合键就可快速输入。
