SPSS绘图
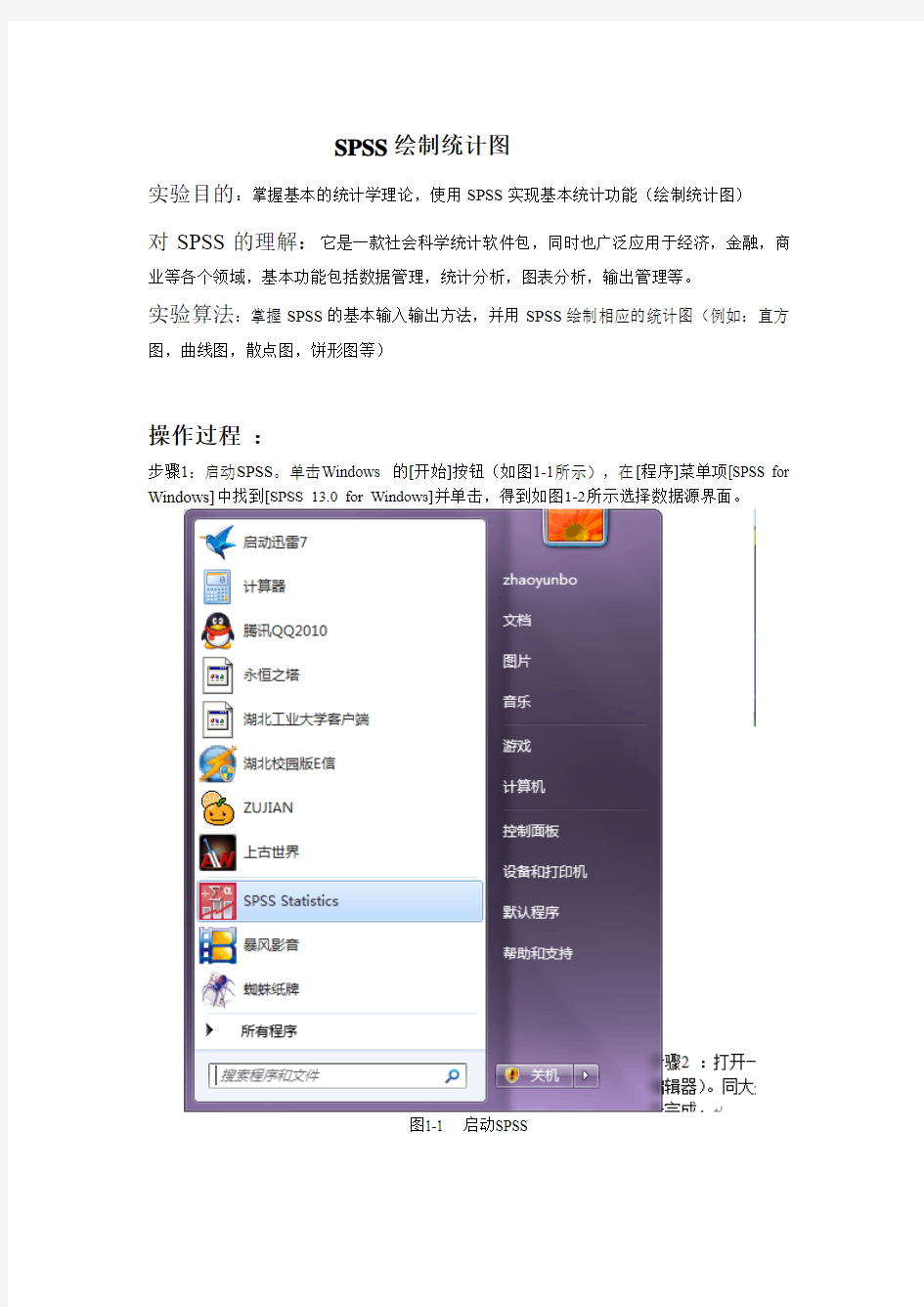
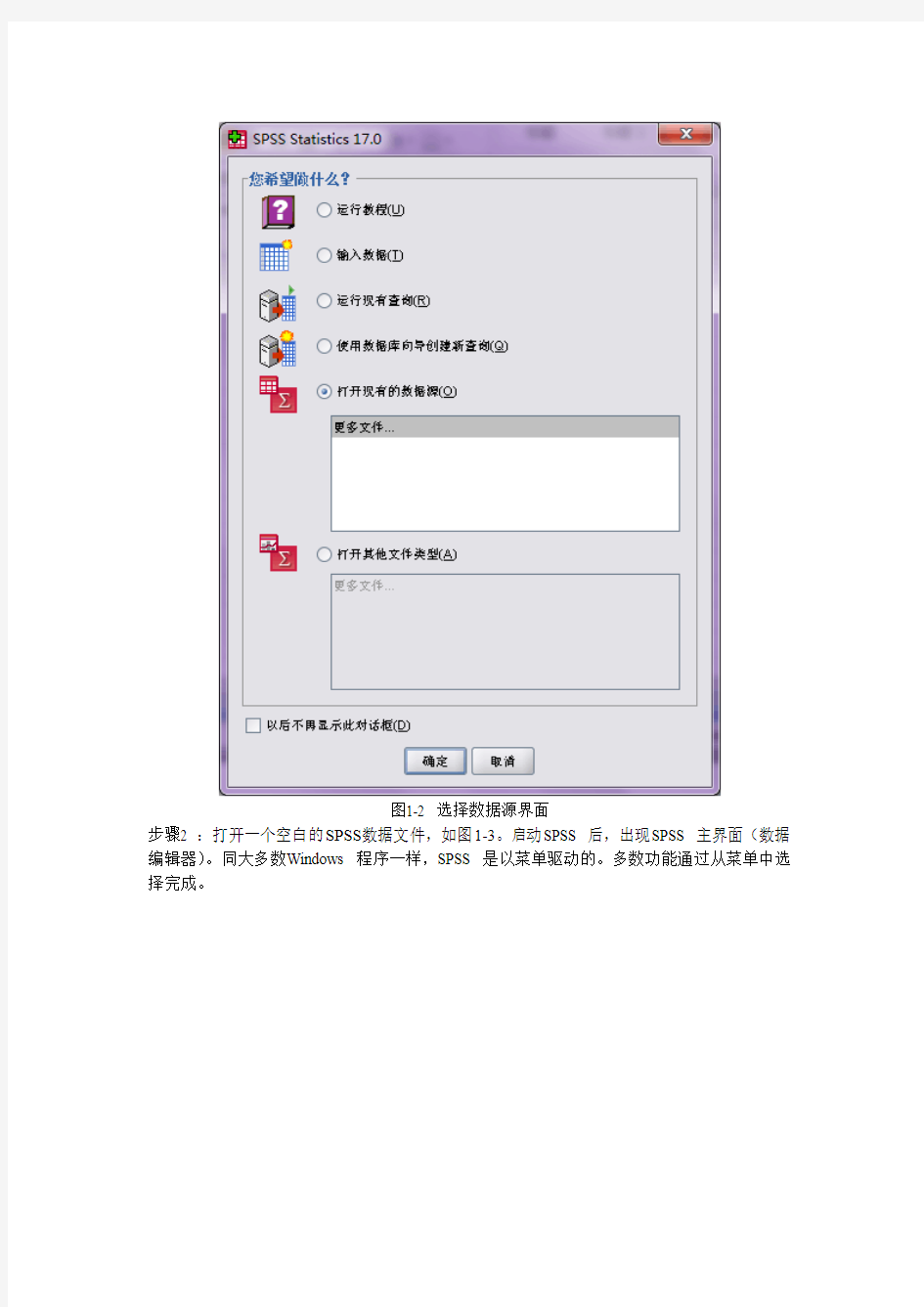
SPSS绘制统计图
实验目的:掌握基本的统计学理论,使用SPSS实现基本统计功能(绘制统计图)
对SPSS的理解:它是一款社会科学统计软件包,同时也广泛应用于经济,金融,商业等各个领域,基本功能包括数据管理,统计分析,图表分析,输出管理等。
实验算法:掌握SPSS的基本输入输出方法,并用SPSS绘制相应的统计图(例如:直方图,曲线图,散点图,饼形图等)
操作过程:
步骤1:启动SPSS。单击Windows 的[开始]按钮(如图1-1所示),在[程序]菜单项[SPSS for Windows]中找到[SPSS 13.0 for Windows]并单击,得到如图1-2所示选择数据源界面。
图1-1 启动SPSS
图1-2 选择数据源界面
步骤2 :打开一个空白的SPSS数据文件,如图1-3。启动SPSS 后,出现SPSS 主界面(数据编辑器)。同大多数Windows 程序一样,SPSS 是以菜单驱动的。多数功能通过从菜单中选择完成。
图1-3 空白的SPSS数据文件
步骤3:数据的输入。打开SPSS以后,直接进入变量视图窗口。SPSS的变量视图窗口分为data view和variable view两个。先在variable view中定义变量,然后在data view里面直接输入自定
义数据。命名为mydata并保存在桌面。如图1-4所示。
图1-4 数据的输入
步骤4:调用Graphs菜单的Bar过程,绘制直条图。直条图用直条的长短来表示非连续性资料(该资料可以是绝对数,也可以是相对数)的数量大小。选择的数据源见表1。
步骤5:数据准备。激活数据管理窗口,定义变量名:年龄标化发生率为RA TE,冠心病临床型为DISEASE,血压状态为BP。RATE按原数据输入,DISEASE按冠状动脉机能不全=1、
猝死=2、心绞痛=3、心肌梗塞=4输入,BP按正常=1、临界=2、异常=3输入。
步骤6:选Graphs菜单的Bar...过程,弹出Bar Chart定义选项框(图1-5)。在定义选项框的下方有一数据类型栏,系统提供3种数据类型:
Summaries for groups of cases:以组为单位体现数据;
Summaries of separate variables:以变量为单位体现数据;
Values of individual cases:以观察样例为单位体现数据。
大多数情形下,统计图都是以组为单位的形式来体现数据的。在定义选项框的上方有3种直条图可选:Simple为单一直条图、Clustered为复式直条图、Stacked为堆积式直条图,本实验选复式直条图。
点击Define钮,弹出Define Clustered Bar:Summaries for Groups of Cases对话框
(图1-6),在左侧的变量列表中选rate点击 钮使之进入Bars Represent栏的Other snmmary function选项的Variable框,选disease点击 钮使之进入Category Axis框,选bp点击 钮使之进入Define Clusters by框。
点击Titles...钮,弹出Titles对话框,在Title栏内输入“血压状态与冠心病各临床型年龄标化发生率的关系”,点击Continue钮返回Define Clustered Chart:Summaries for Groups of Cases对话框,再点击OK钮即完成。
结果表明:图1-7为经编辑(主要是将分组的标目改为中文)后血压状态与冠心病各临床型年龄标化发生率关系的直条图。从图中可见,冠心病各临床型的发生率以冠状动脉机能不全最低、心肌梗塞最高;随血压的升高,疾病发生率升高;异常血压对心肌梗塞发生的影响作用大于其他临床型。
图1-7 血压状态与冠心病各临床型年龄标化发生率关系
实验二:用SPSS求描述性统计量
实验目的:掌握基本的统计学理论,使用SPSS实现基本统计功能(描述性统计量)对SPSS的理解:它是一款社会科学统计软件包,同时也广泛应用于经济,金融,商业等各个领域,基本功能包括数据管理,统计分析,图表分析,输出管理等。
实验算法:利用SPSS软件的相关功能实现描述性统计量的计算例如:求全距,最小值,最大值,均值,标准差,方差。
操作过程:
步骤1、打开SPSS数据74-12.sav文件(数据是在实验一中已经输入的)如图2-1
图2-1
步骤2、点击analyze中的Descriptive Statistics选择Descriptives 如图2-2
图2-2
步骤3、点击Descriptives,弹出一个Descriptive对话框如图2-3
步骤4 选中V AR00001拖入Variable(s)列如图2-4
步骤5点击options选择相应的统计量(例如:mean,std.Deviation 等)如图2-5
图2-5
步骤6点击continue ,点击OK 结果如图2-6
图2-6
实验结果:
结果的解释:最小值是1000,最大值是2980,总和是92860,均值是1897.20,标准差是455.98084,方差是207918.5。
实验三:用SPSS做回归分析
实验目的:掌握基本的统计学理论,使用SPSS实现基本统计功能(一元线性回归)对SPSS的理解:它是一款社会科学统计软件包,同时也广泛应用于经济,金融,商业等各个领域,基本功能包括数据管理,统计分析,图表分析,输出管理等。
实验算法:线性回归是对给出的一些数据用OLS方法求出估计的线性方程系数,利用求得得线性模型可以进行一些预测。
操作过程:
步骤1、打开SPSS输入数据保存到桌面280-17.sav文件(具体操作步骤见实验一)结果如图3-1
图3-1
步骤2、点击Graphs 选择Scatter/dot 如图3-2
选择simple scatter 点击Define 进入如图3-3
图3-3
在图3-4中将产品产量这个变量输入Y-Axis ,将单位成本输入X-Axise 如图3-5
点击OK ,结果如图3-6
步骤3、点击analyze中的regression选择linear 如图3-7
点击Linear 进入如图3-8
图3-8
在图3-8中将单位成本这个变量输入Dependent ,将产品产量输入Independt(s) 如图3-9
图3-9 点击OK 结果如图3-10
图3-10
实验结果:
Y=77.308-1.808X
X-----------产品产量
Y---------- 单位成本
平均而言,产品产量每提高一个单位单位成本下降1.808个单位。
spss常用统计图绘制及编辑
目录 第五章常用统计图绘制及编辑第一节条形图的绘制 一、条形图的概念 二、条形图分类变量划分 三、条形图特征值划分 第二节线图 一、线图分类变量划分 二、线图特征值划分 三、其他图形的绘制 第三节统计图的编辑技巧 一、图元素编辑 二、图形编辑 三、图模板的应用
第第五五章章 常用统计图绘制及编辑 在统计分析中,统计图作为数据描述的重要方法之一,主要是通过点、线、条、面积等 的位置与大小的变化来表现或说明所研究问题的变化及其规律。在数据分析的过程中,数据分析图与数据表格有时可同时产生,有时必须分开进行。 统计图具有简洁、直观、可读性强和易理解等特点,被分析者和信息使用者广泛使用,因此,数据分析人员在进行统计分析时,掌握统计图的绘制与编辑是必不可少的数据分析技能。在spss 中,提供了用原始数据和表格中数据进行绘图的功能,数据图的种类也比较多,可方便地供数据分析人员选用。 第第一一节节 条形图的绘制 一、条形图的概念 1、条形图的含义 条形图(bar )用条的根数代表分类变量所分组的多少,或者选用变量的个数,用条的高度反映各组分析指标值的大小,或者变量特征值的大小,各个条之间有间隔。它可以直观揭示或比较频数变量的频数特征值、分类变量在有关综述变量方面的特征值大小,以此发现重要组或类(group )。 2、分类轴(category axis ) 条形图的横轴为分类轴,用来统计分类变量所分的组数。如果只有一个分类变量,这种条形图称为简单条形图(simple bar ),如果有两个分类变量,这种条形图称为复合条形图,其中一个变量称为分组变量,另一个变量称为分层变量。根据分层变量绘图方式的不同,复合条形图又分为分组分层条形图(clustered bar)、分组分段条形图(stacked bars)。 3、刻度轴(scale axis ) 条形图的纵轴为刻度轴,用来统计各个分组的特征值。按照特征值描述的对象不同分为以下三种类型: 一是组内特征值描述(summaries for groups of cases ),即分类变量将统计个案分成若干组,统计每个组的特征值,如统计各个组的频数、频率或其他能反映组特征变量在各个组上的特征值,这类条形图简称为组特征值条形图或分组条形图。 二是平行变量特征值描述(summaries of separate variables ),即选择若干个平行变量(指性质相同,可放在一起进行比较的一组变量),对这些变量的特征值进行统计,这类条形图简称为平行变量条形图,如被访者对10个产品分别打分,将10个产品的各自得分可看作是10个平行变量。 三是个案值描述(values of individual cases ),即直接描述数据库的原始数据而不再进行统计计算,这类条形图简称为个案条形图。如果在数据分析的过程中,已经得到了分组变量、平行变量的特征值,不必进行重新计算,可直接用数据作图。如用数据综述的方法得到了平行变量的综述特征值表,用该表中的数据制图。该功能与Excel 中的画图功能相似,因此在分析时,可直接使用Excel 工具绘图可能更方便。 二、条形图分类变量划分 条形图按照分类变量的选用情况分为简单条形图、复合条形图两大类,复合条形图按照图形表达方法不同又分为分组分层条形图与分组分段条形图。三种图的区别如图5-1(a )、5-1(b )、5-1(c )所示,从图中可以看出,简单条形图只选用了一个分组变量来分组,没有进一步分层,各个条之间有间隔。分组分层条形图选用了一个分类变量(大类)和一个分
第五章:SPSS统计绘图功能详解
第五章:SPSS统计绘图功能详解 5.1常用统计图 5.1.1操作接口介绍(条图) 5.1.1.1条图的通用接口 5.1.1.2复式条图与分段条图的界面 5.1.2其他常用统计图 5.1.2.1散点图 5.1.2.2线图 5.1.2.3饼图 5.1.2.4面积图 5.1.2.5直方图 5.1.2.6其他 5.1.3常用统计图编辑方法详解 5.2交互式统计图 5.3统计地图
在常用的统计软件中,SAS绘制的统计图不太美观;而SPSS绘制的统计图较为美观,可以满足大多数情况下的要求;STATA绘制的统计图形最为精美,但由于它采用命令行方式操作,美观的图形需要添加大量选项,普通人不易掌握;而S-PLUS、MATHLAB等偏数理统计的软件虽然绘图能力也非常强,但由于自身的定位问题,并不为大多数人所熟悉。因此,在各种统计软件中,以SPSS制作的统计图应用最为广泛。 EXECL的统计绘图功能非常的强,我们还有必要学习SPSS的绘图功能吗? 这个问题我的看法是:EXCEL由于它的纯中文接口和简单而强大的绘图功能,使得可以用它来直接绘制各种简单的统计图,但是,EXCEL可以直接绘制的统计图种类有限,象误差条图、自回归图等它就无能为力,即是它支持的线图、条图等,如果过于复杂,如迭式条图、累计条图等也无法作出,而这些图在统计中是经常会碰到的,此时就只有采用统计软件来绘制,SPSS就是其中的佼佼者。
§5.1常用统计图 在SPSS 10.0版中,除了生存分析所用的生存曲线图被整合到ANALYZE菜单中外,其他的统计绘图功能均放置在graph菜单中。该菜单具体分为以下几部分: ?Gallery:相当于一个自学向导,将统计绘图功能做了简单的介绍,初学者可以通过它对SPSS的绘图能力有一个大致的了解。 ?Interactive:交互式统计图,这是SPSS 9.0版新增的内容。 ?Map:统计地图,这是SPSS 10.0版新增的内容。 市面上所能见到的SPSS 10.0 D版由于执照不全,并不能安装统计地图模块。 ?下方的其他菜单项是我们最为常用的普通统计图,具体来说有: 条图散点图线图 直方图饼图面积图 箱式图正态Q-Q图正态P-P图 质量控制图Pareto图自回归曲线图 高低图交互相关图序列图 频谱图误差线图 其中后面几种图形用于时间序列分析。我们的讲解将这些常规统计图为主,对交互式统计图和统计地图只举例介绍,就不再全面讲述了。 我们所用的数据集为SPSS自带的anxiety.sav,本章的大多数例子都将围绕该数据集展开。
SPSS教程统计图的绘制
SPSS教程第十六课:统计图的绘制 信息来源:本站原创更新时间:2004-7-12 21:52:00 第五节高低区域图 15.5.1主要功能 调用Graphs菜单的High-Low过程,可绘制高低区域图。高低区域图用于表现多种形式的数据区域,如一组测定值的范围(最小值—最大值)、95%可信区间值(低 限—高限)、±1.96·SD(低值—均值—高值)等,形象直观。 15.5.2实例操作 [例15-5]为了解水体污染情况,某市测定三种水源中放射性元素锶(90Sr)的含量(10-2Bq·L-1),资料如下,试绘制高低区域图。 15.5.2.1 数据准备 激活数据管理窗口,定义变量名:数据的变量名为DATA,将范围的低值与高值以及均值一并输入;设一变量为CAT,用于定义低值、高值和均值,低值为1、高值为2、均值为3;水源点变量名为GROUP,依次输入1、2、3。
15.5.2.2 操作步骤 选Graphs菜单的High-Low...过程,弹出High-Low Chart定义选项框,高低区域图有5种,即: Simple High-Low-Close:简单线型高低区域图; Clustered High-Low-Close:复式线型高低区域图; Simple Range Bar:简单直条型高低区域图; Clustered Range Bar:复式直条型高低区域图; Difference Line:差异线区域图。 本例选用简单线型高低区域图。然后点击Define钮,弹出Define Simple High-Low-Close:Summaries for Groups of Cases对话框(图15.6),在左侧的变量列表中选data点击 钮使之进入Bars Represent栏的Other snmmary function 选项的Variable框,选cat点击 钮使之进入Category Axis框, 选group点击 钮使之进入Define High-Low-Close by框。点击Titles...钮,弹出Titles对话框,在Title栏内输入“某市测定不同水体放射性元素锶的含量比较”,点击Continue钮返回Define Simple High-Low-Close:Summaries for Groups of Cases 对话框,再点击OK钮即完成。
SPSS计算标准误及作图(简明教程)(精编文档).doc
【最新整理,下载后即可编辑】 SPSS计算标准误及作图简明教程 灵 1、进入SPSS后,选择输入数据选项,确定。 2、界面左下角有两个选项:数据视图、变量视图。数据视图用于输入数据,变量视图用于设置变量。必须先设置变量才能输入数据。点击变量视图,第一行输入“组别”,类型、小数位数等根据需要修改,组别的量度标准设为有序(因为组别是用来识别排序的);第二行输入实验结果的名称,如含量、结果等,修改小数位数。 3、切换至“数据视图”界面,出现一个表,在上面输入数据即可。 4、例如,把下表的数据输入SPSS中 组别第一组第二组第三组第四组 值1 27.51 36.98 45.78 56.45 值2 27.78 37.01 46.99 56.34 值3 27.55 36.56 47.60 55.78 输入方法如下图所示(同一平行为一个组,组别相同,这里显示的是三组平行):
5、计算标准误 (1)输入数据后,在工具栏选择:分析→比较平均值→单因素anove,把“值”拖到因变量中,“组别”拖到因子中。 (2)两两比较,勾选LSD和Duncan,点击继续;选项,勾选描述性、按分析顺序排除个案,点击继续;点击上图的确定。 (3)系统输出统计值,第一个表的第二列起,分别是均值、标准差、标准误。
整理成下表: 组别第一组第二组第三组第四组平均值27.61 36.85 46.79 56.19 S.D. 0.15 0.25 0.93 0.35 S.E. 0.08 0.15 0.53 0.21 (4)第二个表是方差分析,显著性p<0.05,说明实验结果显著,下表说明实验组间结果显著,结果可信。此表的显著性是总体的显著性,是组间比较的。 (5)多重比较同理。此表的显著性是各个组别比较的显著性。(6)同类子集表。位于同一类的子集之间没有显著性,不同类的则表示有显著性,在论文中用上标表示。第一个同类子集标为a,第二个标为b,如此类推(温馨提示,上标快捷键:ctrl+shift+等于号;下标快捷键:ctrl+等于号)。
SPSS统计绘图功能详解
第五章:SPSS统计绘图功能详解 常用统计图 操作接口介绍(条图) 条图的通用接口 复式条图与分段条图的界面 其他常用统计图 散点图 线图 饼图 面积图 直方图 其他 常用统计图编辑方法详解 交互式统计图 统计地图
在常用的统计软件中,SAS绘制的统计图不太美观;而SPSS绘制的统计图较为美观,可以满足大多数情况下的要求;STATA绘制的统计图形最为精美,但由于它采用命令行方式操作,美观的图形需要添加大量选项,普通人不易掌握;而S-PLUS、MATHLAB等偏数理统计的软件虽然绘图能力也非常强,但由于自身的定位问题,并不为大多数人所熟悉。因此,在各种统计软件中,以SPSS制作的统计图应用最为广泛。 EXECL的统计绘图功能非常的强,我们还有必要学习SPSS的绘图功能吗 这个问题我的看法是:EXCEL由于它的纯中文接口和简单而强大的绘图功能,使得可以用它来直接绘制各种简单的统计图,但是,EXCEL可以直接绘制的统计图种类有限,象误差条图、自回归图等它就无能为力,即是它支持的线图、条图等,如果过于复杂,如迭式条图、累计条图等也无法作出,而这些图在统计中是经常会碰到的,此时就只有采用统计软件来绘制,SPSS就是其中的佼佼者。
§常用统计图 在SPSS 版中,除了生存分析所用的生存曲线图被整合到ANALYZE菜单中外,其他的统计绘图功能均放置在graph菜单中。该菜单具体分为以下几部分:Gallery:相当于一个自学向导,将统计绘图功能做了简单的介绍,初学者可以通过它对SPSS的绘图能力有一个大致的了解。 Interactive:交互式统计图,这是SPSS 版新增的内容。 Map:统计地图,这是SPSS 版新增的内容。 市面上所能见到的SPSS D版由于执照不全,并不能安装统计地图模块。 下方的其他菜单项是我们最为常用的普通统计图,具体来说有: 条图散点图线图 直方图饼图面积图 箱式图正态Q-Q图正态P-P图 质量控制图Pareto图自回归曲线图 高低图交互相关图序列图 频谱图误差线图 其中后面几种图形用于时间序列分析。我们的讲解将这些常规统计图为主,对交互式统计图和统计地图只举例介绍,就不再全面讲述了。 我们所用的数据集为SPSS自带的,本章的大多数例子都将围绕该数据集展开。 操作接口介绍(条图) 条图的通用接口
SPSS基本统计图表的制作
基本统计图表的制作 1 P-P图和Q-Q图 P-P图是根据变量的累积比例与指定分布的累积比例之间的关系所绘制的图形。通过P-P图可以检验数据是否符合指定的分布。当数据符合指定分布时,P-P 图中各点近似呈一条直线。如果P-P图中各点不呈直线,但有一定规律,可以对变量数据进行转换,使转换后的数据更接近指定分布。 Q-Q图同样可以用于检验数据的分布,所不同的是,Q-Q图是用变量数据分布的分位数与所指定分布的分位数之间的关系曲线来进行检验的。 由于P-P图和Q-Q图的用途完全相同,只是检验方法存在差异,SPSS17.0中用于做出P-P图的对话框和用于做出Q-Q图的对话框完全一致,下面将对两者统一加以说明。 具体操作步骤如下: 打开数据文件,选择【分析】(Analyze)菜单,单击【描述统计】(Descripti ve Statistics)命令下的【P-P图】(P-P Plots)或【Q-Q图】(Q-Q Plots)命令。“P-P图”(P-P Plots)、“Q-Q图”(Q-Q Plots)的对话框分别如图3-20和图3-21所示。
图3-20 “P-P图”对话框 图3-21 “Q-Q图”对话框 在“P-P图”(P-P Plots)或“Q-Q图”(Q-Q Plots)对话框中,最左边的变量列表为原变量列表,通过单击按钮可选择一个或者几个变量进入位于对话框中间的“变量”(Variables)列表框中。根据这些变量数据可创建P-P图或Q-Q图,并进行分布检验。 “P-P图”或“Q-Q图”对话框的中下方和右方有5个选项栏,选项栏中各选项的意义如下:
(1)转换(Transform)栏(复选项): l 自然对数转换(Natural log transform):选择此项,对当前变量的数据取自然对数,即将原有变量转换成以自然数e为底的对数变量。 l 标准值(Standardize values):选择此项,将当前变量的数据转换为标准值,即转换后变量数据的均值为0,方差为1。 l 差分(Difference):选择此项,对当前变量的数据进行差分转换,即利用变量中连续数据之间的差值来转换数据。选择此项以后,后面的 文本框变为可用,在其中输入一个正整数,以确定转换的差分度,默 认值为1。 l 季节性差分(Seasonally difference):用于确定指明计算时间序列的季节差分。只有在对当前变量的数据序列定义了周期(通过主菜单中 的【数据】(Data)菜单中的【定义日期】(Define Dates)选项定 义)以后才可用,如果当前周期为0,将不能计算季节差分。选择此 项,在后面的文本框中输入正整数,然后根据该正整数所确定的范围 来计算该范围内数据的差值,并用该差值来转换原数据。 需要注意的是,这些数据转换并不改变变量中的变量值,只影响正态概率图。(2)检验分布(Test Distribution)栏:可选择不同的分布类型,检验变量数据是否符合所选分布。单击选项分布栏下的箭头可选择不同的分布类型。SPSS默认的检验分布是正态分布(Normal)。 P-P图(或Q-Q图)可检验的分布包括: 贝塔分布(Beta)T分布(Student t) 卡方分布(Chi-square)伽马分布(Gamma)
