CloudStack部署手册
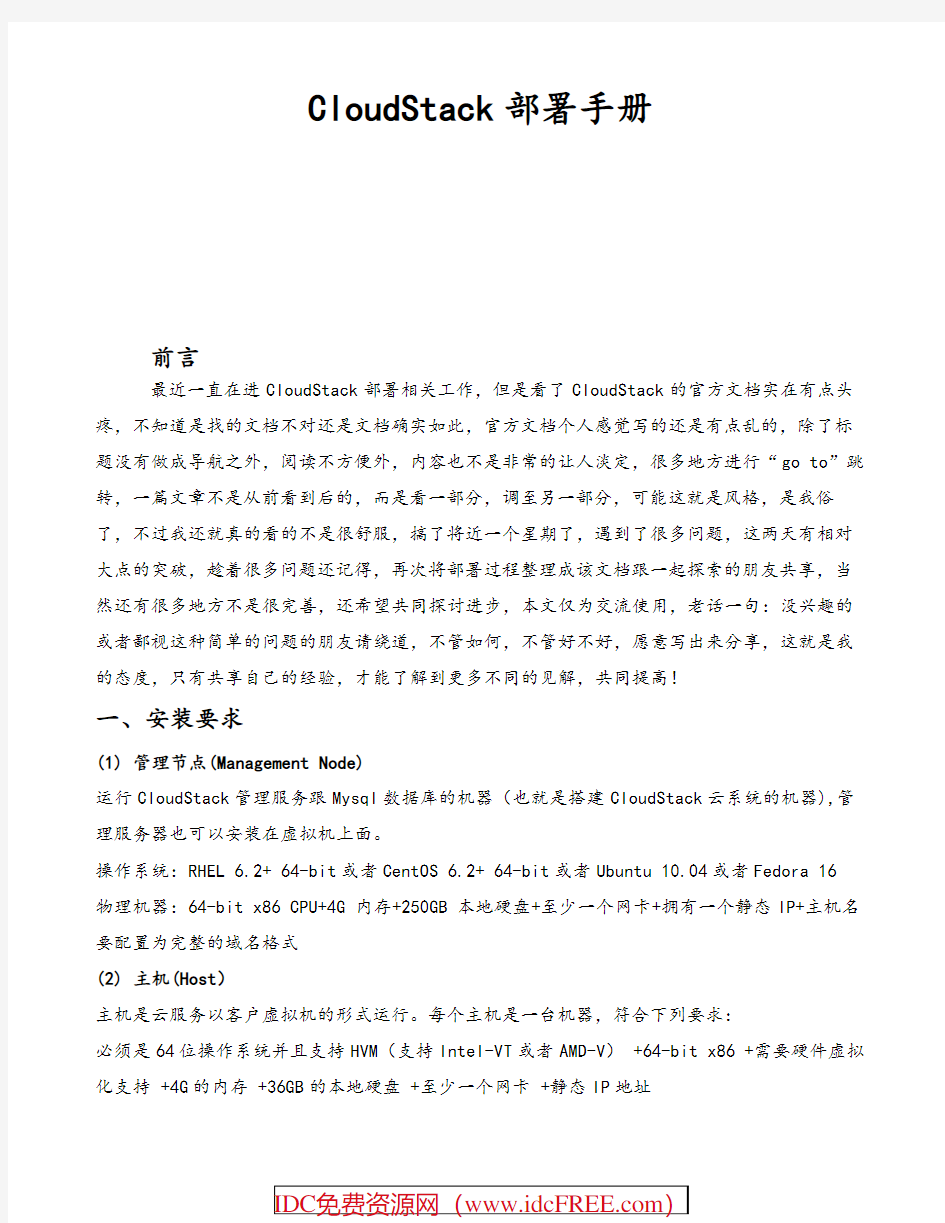
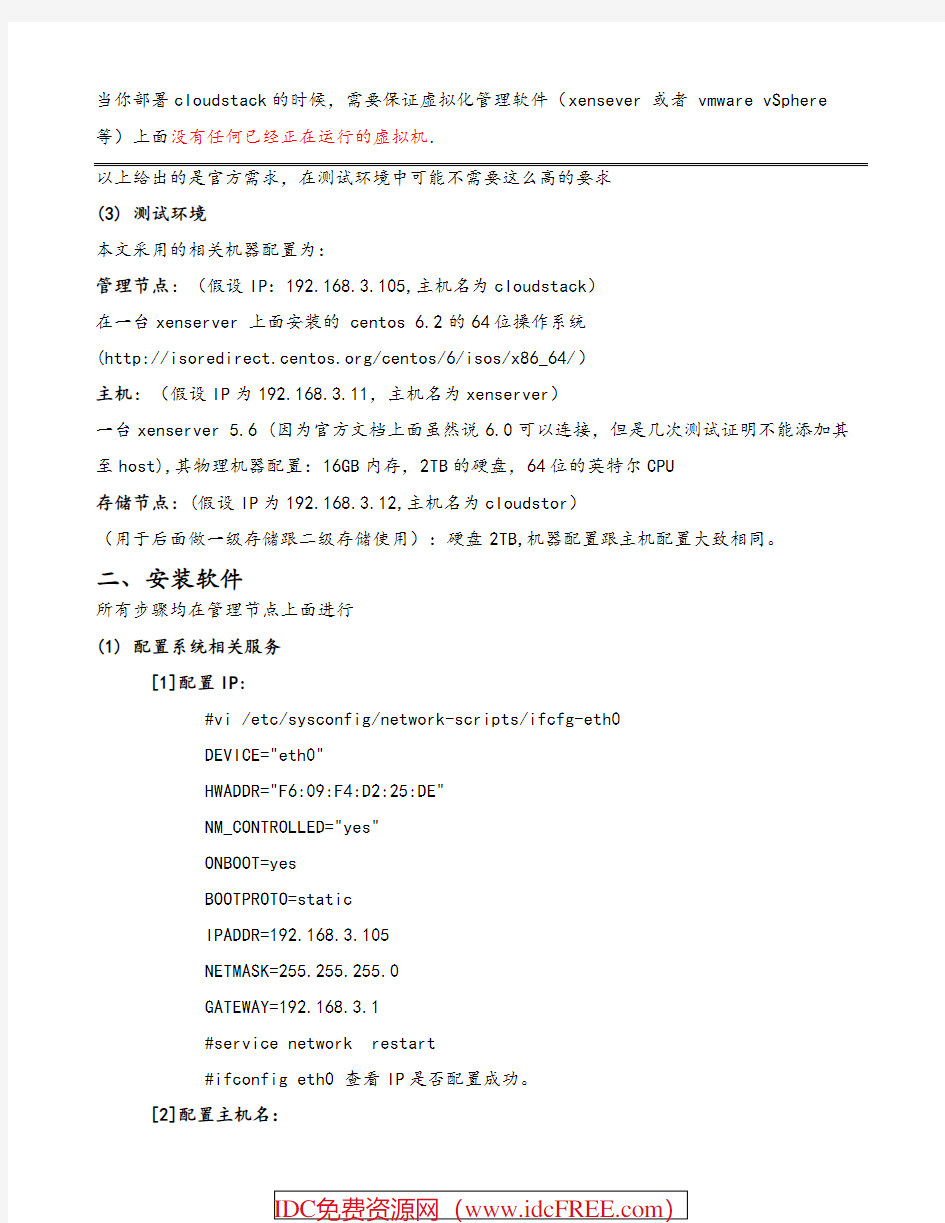
CloudStack部署手册
前言
最近一直在进CloudStack部署相关工作,但是看了CloudStack的官方文档实在有点头疼,不知道是找的文档不对还是文档确实如此,官方文档个人感觉写的还是有点乱的,除了标题没有做成导航之外,阅读不方便外,内容也不是非常的让人淡定,很多地方进行“go to”跳转,一篇文章不是从前看到后的,而是看一部分,调至另一部分,可能这就是风格,是我俗了,不过我还就真的看的不是很舒服,搞了将近一个星期了,遇到了很多问题,这两天有相对大点的突破,趁着很多问题还记得,再次将部署过程整理成该文档跟一起探索的朋友共享,当然还有很多地方不是很完善,还希望共同探讨进步,本文仅为交流使用,老话一句:没兴趣的或者鄙视这种简单的问题的朋友请绕道,不管如何,不管好不好,愿意写出来分享,这就是我的态度,只有共享自己的经验,才能了解到更多不同的见解,共同提高!
一、安装要求
(1) 管理节点(Management Node)
运行CloudStack管理服务跟Mysql数据库的机器(也就是搭建CloudStack云系统的机器),管理服务器也可以安装在虚拟机上面。
操作系统:RHEL 6.2+ 64-bit或者CentOS 6.2+ 64-bit或者Ubuntu 10.04或者Fedora 16 物理机器:64-bit x86 CPU+4G 内存+250GB 本地硬盘+至少一个网卡+拥有一个静态IP+主机名要配置为完整的域名格式
(2) 主机(Host)
主机是云服务以客户虚拟机的形式运行。每个主机是一台机器,符合下列要求:
必须是64位操作系统并且支持HVM(支持Intel-VT或者AMD-V) +64-bit x86 +需要硬件虚拟化支持 +4G的内存 +36GB的本地硬盘 +至少一个网卡 +静态IP地址
当你部署cloudstack的时候,需要保证虚拟化管理软件(xensever 或者 vmware vSphere 等)上面没有任何已经正在运行的虚拟机.
以上给出的是官方需求,在测试环境中可能不需要这么高的要求
(3) 测试环境
本文采用的相关机器配置为:
管理节点:(假设IP:192.168.3.105,主机名为cloudstack)
在一台xenserver 上面安装的 centos 6.2的64位操作系统
(https://www.360docs.net/doc/a35342872.html,/centos/6/isos/x86_64/)
主机:(假设IP为192.168.3.11,主机名为xenserver)
一台xenserver 5.6 (因为官方文档上面虽然说6.0可以连接,但是几次测试证明不能添加其至host),其物理机器配置:16GB内存,2TB的硬盘,64位的英特尔CPU
存储节点: (假设IP为192.168.3.12,主机名为cloudstor)
(用于后面做一级存储跟二级存储使用):硬盘2TB,机器配置跟主机配置大致相同。
二、安装软件
所有步骤均在管理节点上面进行
(1) 配置系统相关服务
[1]配置IP:
#vi /etc/sysconfig/network-scripts/ifcfg-eth0
DEVICE="eth0"
HWADDR="F6:09:F4:D2:25:DE"
NM_CONTROLLED="yes"
ONBOOT=yes
BOOTPROTO=static
IPADDR=192.168.3.105
NETMASK=255.255.255.0
GATEWAY=192.168.3.1
#service network restart
#ifconfig eth0 查看IP是否配置成功。
[2]配置主机名:
#echo “https://www.360docs.net/doc/a35342872.html,” > /etc/sysconfig/network
#hostname -F /etc/sysconfig/network/
# echo “192.168.3.105 https://www.360docs.net/doc/a35342872.html,” >> /etc/hosts
#hostname --fqdn //检查配置是否有效
[3]关闭selinux
#getenforce //查看当前selinux状态
#setenforce disabled //临时设置selinux 状态
#sed -i 's/enabling/disabled' /etc/selinux/config //修改selinux配置文件,重启永久禁用
[4]配置系统的本地yum 源
#mkdir /media/centos/
#mount -t iso9660 -o loop centos-6.2-server-x86_64.iso
/media/centos
#vi /etc/yum.repos.d/centos.repo
[rhel]
name=core
baseurl=file:///media /centos/
enabled=1
gpgcheck=0
#yum clean all ;yum list //列出所有的软件包
[5]配置ntp服务器
# yum install ntp -y
#vi /etc/ntp.conf //编辑ntp配置文件,将服务器替换成如下服务器
https://www.360docs.net/doc/a35342872.html,
https://www.360docs.net/doc/a35342872.html,
https://www.360docs.net/doc/a35342872.html,
https://www.360docs.net/doc/a35342872.html,
# service ntpd restart ;chkconfig ntpd on //重启ntp服务,并且设置其开机启动
(2) 安装CloudStack软件包
下载软件包:https://www.360docs.net/doc/a35342872.html,/projects/cloudstack/files/
在此我们选用最新版本CloudStack-3.0.0-1-rhel6.2.tar.gz
#tar zxvf CloudStack-3.0.0-1-rhel6.2.tar.gz //解压文件
#cd CloudStack-3.0.0-1-rhel6.2 ; ./install.sh //执行install脚本文件> M //输入M安装Management Server softwares
直至出现Complete! Done. 表示安装完成!
(3) 安装Mysql数据库
#cd CloudStack-3.0.0-1-rhel6.2 ; ./install.sh //执行install脚本文件
> D //输入D安装mysql服务软件
安装成功后修改器配置文件:
#vi /etc/my.cf //在mysqld标签下面添加如下参数
.....
innodb_rollback_on_timeout=1
innodb_lock_wait_timeout=600
max_connections=350
log-bin=mysql-bin
binlog-format = 'ROW'
#service mysqld restart //重启mysql守护进程
#mysql -uroot
mysql > set PASSWORD= PASSWORD('123456');
//设置数据库管理员root用户密码为123456
mysql > quit;
#mysql -uroot -p123456 //检查是否修改成功
在mysql数据库上面创建名为cloud的用户
格式如下:
cloud-setup-databases cloud:
as=root:
其中cloud表示需要被创建的用户,
--deploy-as 表明通过哪种用户部署云数据库以及创建cloud用户
执行该脚本:
#cloud-setup-databases cloud:123456@localhost --deploy-as=root:123456 -e file -m 123456 -k 123456 //密码自己设定即可
直至出现“CloudStack has successfully initialized the database.” 表明云平台数据库初始化成功。
(4) 启动管理服务
#cloud-setup-management //改命令启动管理服务的同时,同时设置iptables跟sudoer相关参数
出现”CloudStack Management Server setup is done. ”表明启动成功。(5) 搭建NFS服务器
在cloudstack平台中,有两种存储类型:
[1]一级存储:Primary Storage
一级存储跟集群相关联,用于为集群中所有运行在主机(hosts)上面的虚拟机存储硬盘跟卷文件,一般来说,至少需要一个一级存储,为提高性能,尽量部署在接近主机(hosts)的位置。可以通过ISCSI或者NFS技术实现
[2]二级存储:Secondart Storage
二级存储跟zone相关联,其存储了以下文件:
模版文件---可以启动虚拟机的操作系统镜像
ISO镜像----操作系统光盘镜像
硬盘卷快照—存储了用户恢复或者创建新模版的虚拟机数据副本。
二级存储可以使用NFS服务或者Openstack对象存储技术(Swift),最小的容量为100GB,其需要部署在跟客户机同一区域(zone)中,并且对于区域中的主机都是可用的。
[3]在存储节点(cloudstor)上面,安装nfs服务(存储节点操作系统为ubuntu 11.10)
#apt-get install nfs-kernel-server -y
#apt-get install lvm2 -y
划分100GB大小的逻辑卷 clovemprimary
划分100GB大小的逻辑卷clovemsecondary
并且进行格式化
#mkdir /primary /secondary
#mount /dev/VG-CloudStack/clovemprimary /clovemprimary
#mount /dev/VG-CloudStack/clovemsecondary /clovemsecondary
#df -H //查看分区大小
#vi /etc/exports/
/primary *(rw,async,no_root_squash )
/secondary *(rw,async,no_root_squash )
#service nfs-kernel-server restart //重启服务
#exportfs //查看导出的存储
[4] 在管理节点(cloudstack)上面,创建/mnt/primary /mnt/secondary 目录,挂载cloudstor上面的存储目录
#showmount -e 192.168.3.12
#mount 192.168.3.12:/primary /mnt/primary
#mount 192.168.3.12:/secondary /mnt/secondary
挂载进行测试以及制作系统模版文件
[5] 准备系统虚机模版
二级存储必须存放一个用于创建CloudStack系统虚机的模版文件。
使用cloud-install-sys-tmplt命令检索跟压缩系统镜像模版,因为我们使用的xenserver,所以我们使用如下命令进行操作:
# /usr/lib64/cloud/agent/scripts/storage/secondary/cloud-install-sys-tmplt -m
/mnt/secondary -u https://www.360docs.net/doc/a35342872.html,/templates/acton/acton-systemvm- 02062012.vhd.bz2 -h xenserver -s
注意:1.
database的时候将数据库的加密类型设置为web的话,此处的这个参数就必须添加,如果根据本文操作,可以省去”-s
笔者建议操作的时候,手动下载,不然速度实在够慢,而且出错几率会大很多。
https://www.360docs.net/doc/a35342872.html,/templates/acton/acton-systemvm-02062012.vhd.bz2 文件,可以通过迅雷等其他工具下载较为快速,本文通过其他下载工具下载,再上传至管理节点的/tmp 目录下面,通过下面的命令执行操作:
# /usr/lib64/cloud/agent/scripts/storage/secondary/cloud-install-sys-tmplt -m
/mnt/secondary/ -u file:///tmp/acton-systemvm-02062012.vhd.bz2 -h xenserver -F 2..如果不手动下载。直接执行操作的话,需要保证本地磁盘剩余空间至少有5GB,否则不能执行!如果在划分虚拟机的时候,没有注意这个情况,直接默认安装操作系统,没有进行详细分区,笔者使用的xenserver 安装虚拟机,全部虚拟硬盘默认大小为8GB,根分区只有3GB可用,不能执行成功,但是由于根分区为LVM,所以可以通过从其他机器划为ISCSI存储进行扩容,此处不详谈。一般情况下面,大小还是足够的。
3.执行命令看到Successfully installed system VM template to
/mnt/secondary/template/tmpl/1/1/ 之类的信息后,说明准备成功。可以进入
/mnt/secondary目录中进行查看相关内容。
三、配置组件
进入用户界面进行相关云平台相关组件的配置,包括zone,pod,host,cluster等
图1 组件基本框架
(1)部分概念
Zone:
区域是CloudStack部署中最大的组织单位。一个区域通常会对应到一个单一的数据中心,虽然它是允许有一个数据中心的多个区域。将基础设施组织进区域的好处是提供物理隔离和冗余。例如,每个区域都可以有自己的电源和网络上行,区域可以被广泛的被地理分离(尽管这不是必需的)Zone包含一个或者多个Pods,每个Pod包含一个或者多个主机组成的多个集群,以及一个或者多个一级存储服务器。区域中被所有pods进行共享的二级存储Pod: 一般代表一个机架,同一pod中的主机处于同一子网内
Cluster: 就是--集群,由多个主机组成的集群
Host: 一个主机,集群中的主机,此处可以理解成一台装有xenserver的物理机器
primary storage: 上面已经说明
secondary storage: 上面已经说明
management server: 管理节点,不多阐述
mysql cloud db: 用于存放相关数据信息,诸如网络地址等等,可以通过mysql客户端登入查看相关表以及相关属性。
(2)安装步骤
打开浏览器,输入http://192.168.3.105:8080/client
用户名:admin
密码:password
图2 CloudStack欢迎界面
图3 修改CloudStack管理员密码
图4 Zone简介
图5 添加Zone
图6 Pod简介
图7 添加Pod
图 8 添加客户机网络(虚拟机IP范围)
图9 集群简介
图10 添加集群
图11 主机简介
图12 添加主机
图13 一级存储简介
图14 添加一级存储
图15 二级存储简介
图16 添加二级存储
图17 配置完成
点击Launch启动云平台,
由于笔者之前已经安装完成一个系统,本文为梳理文档,host上面已经安装了系统虚拟机,而CloudStack要求host必须是没有运行过任何虚机的操作系统,所以之后的操作就会报错(host不能添加),就不在此截图。
全部安装完成之后,可以看到类似这样的界面(之前操作的部分属性不一样,如一级存储一级二级存储的名称不一样,部分配置问题暂时请不要纠结).
图18 监控界面
四、制作模版
Cloudstack模版支持两种模式:
一种是通过xenserver 制作的VHD文件
另外就是直接上传ISO文件作为模版文件
我们首先制作第一种
(1)制作VHD文件
(以centos为例)
在制作镜像之前,有个问题需要提前说明,xenserver在安装虚机(也就是制作此处所谓的VHD 文件)的时候,如果安装是从xenserver模版中选择安装的系统,安装完成后,可以很简单的装上xen tools(熟悉vmware的朋友可以理解为vmware tools),但是并非从xenserver模版安装的系统,就不能成功安装上xen tools,安装不上的也分为两种情况:
<1> 安装的操作系统版本过高,在进行安装xen tools的时候会提示没有相应版本的软件包
<2> 安装的操作系统不是从模版安装,但是版本可以在模版中找到,也可以成功安装xen tools,但是重启之后就还是提示未安装。
这个现象应该是存在的,暂时不管这么多,笔者也接触xenserver 没过久,这里也就不对如何使用xenserver进行详细说明了,如果上面提出的这个问题有人可以很好的解决,麻烦告知,感激不尽。
这样的话,通过xenserver安装一个centos系统就不在此截图说明了,不然就偏题太远了,玩CloudStack之前应该就熟悉一下.
[1]安装虚机
我们在此通过模版安装的是centos 5.4版本的系统,安装完成之后,我们可以将xen tools一起安装.
[2]安装xen tools
我们使用xencenter进行连接xenserver,点击安装好的虚拟机,就发现面板上面显示xen tools没有安装,我们点击之,然后进入centos系统:
#mount /dev/cdrom /mnt
//注:部分操作系统需要执行mount /dev/xvda /mnt进行xen tools的挂载
#cd /mnt/Linux/ ; ./install.sh
选择y,提示安装完成,重启即可。
[3]找出VHD文件
登入host主机,也就是登录xenserver (192.168.3.11)
#xe vm-list //列出所有的虚拟机,记下刚刚安装的虚拟机对于uuid
uuid ( RO) : bd90eb07-141b-b1e4-3c3e-9400e35518f4
name-label ( RW): CloudTemplate-CentOS
power-state ( RO): running
#xe vbd-list vm-uuid= bd90eb07-141b-b1e4-3c3e-9400e35518f4
uuid ( RO) : dedd7df7-d687-1c4f-5e72-10c21a923792
vm-uuid ( RO): bd90eb07-141b-b1e4-3c3e-9400e35518f4
vm-name-label ( RO): CloudTemplate-CentOS
vdi-uuid ( RO): ae9f2fa0-edbe-4c26-a55d-489fe1265125
empty ( RO): false
device ( RO): xvda
uuid ( RO) : b3b93f9d-c711-b916-be13-374e315ad3bd
vm-uuid ( RO): bd90eb07-141b-b1e4-3c3e-9400e35518f4
vm-name-label ( RO): CloudTemplate-CentOS
vdi-uuid ( RO):
empty ( RO): true
device ( RO): xvdd
记下device 为xvda的vdi号: ae9f2fa0-edbe-4c26-a55d-489fe1265125
#find / -name *ae9f2fa0-edbe-4c26-a55d-489fe1265125*
会列出一个VHD文件:
/dev/VG_XenStorage-0a8420e2-d4ec-8ace-c551-9830d946ed2d/VHD- ae9f2fa0-edbe-
4c26-a55d-489fe1265125
[4] 上传VHD文件至web服务器
我们将192.168.3.12同时作为web服务器,如何配置就不说了。这个是基本技能。
而且这边上传该文件还有个非常有意思的问题,就是目录下面的链接文件VHD或者其lv文件都不可以通过scp 或者sync命令直接上传至远程服务器上面,会一直提示not a regular file,因为没有找到很好的解决方法跟相关有效命令,笔者采用的还是NFS的方法进行解决,虽然笨,但是解决这个问题了。
在IP为192.168.3.12(cloudstor)的服务器上面,在足够大的分区中建立/cloudtemplate目录,比如在根分区中
#mkdir /cloudtemplate
#vi /etc/exports
添加
/cloudtemplate *(rw,sync)
#service nfs-kernel-server restart
#chmod 777 –R /cloudtemplate
另外将web服务器的DocuementRoot设置为/cloudtemplate ,重启服务
在host(192.168.3.11)上面执行
#mount –t nfs 192.168.3.12:/cloudtemplate /mnt/
#cp /dev/VG_XenStorage-0a8420e2-d4ec-8ace-c551-9830d946ed2d/VHD- ae9f2fa0-edbe-4c26-a55d-489fe1265125 /mnt/cloud-centos.vhd
//通过最简单的cp 命令直接上传值web服务器,因为CloudStack只能识别*.vhd的文件而不能够识别VHD-xxx的文件,所以上传过程中需要该后缀名。
#watch du –h /mnt/cloud-centos.vhd //监控传输状态
上传完成之后,通过浏览器查看web服务器上是否已经成功显示,并且权限足够用于下载使用。
(2)VHD增强版---随机密码版
在后面CloudStack平台中上传模版的时候,会有个选项:password enabled,也就是允许用户自己进行修改实例的管理员密码。需要实现这个功能,需要做如下操作:
[1]下载脚本文件:cloud-set-guest-password
Linux:
https://www.360docs.net/doc/a35342872.html,/dl/cloud-set-guest-password
[2]将其拷贝至模版的/etc/init.d/中,并且给与可执行权限
chmod a+x /etc/init.d/cloud-set-guest-password
[3]对于Fedora,centos/rhel或者debian使用,添加至chkconfig 列表
chkconfig –add cloud-set-guest-password
对于Ubuntu :运行sudo update-rc.d cloud-set-guest-password default 98 测试:mkpasswd
我们使用的是CentOS,执行第chkconfig –add cloud-set-guest-password
(3)ISO模版
关于ISO作为模版,直接上传至web服务器即可。
五、启动实例
(1)上传模版
上面一段内容也提及了上传模版,但是上面仅仅是上传在xenserver上面制作的虚机(*.vhd)文件至web服务器上面供CloudStack下载至其二级存储,用于启动实例使用。
登录http://192.168.3.105:8080/client/
进入管理界面,在上传模版之前,需要进行一项配置:
[1] 点击全局配置(Global Setting),查找:secstorage【非常重要】
图19 全局设置参数
点击操作下面的编辑选项,将这个参数的值(value)设置为192.168.3.12,表示允许跟
192.168.3.12进行存储通讯(这个系统有时候会自行汉化,不过翻译得有点雷人,且不管),这一步必做,否则在下面上传模版的时候,查看上传状态会一直出现”connection refused”.
[2] 点击左边的模版(Template)===>创建模版
图20 创建模版
图20 模版创建成功
此时点击该模版,查看其详细信息可以发现其正在进行文件的下载,然后会自行安装模版,等待一段时间,查看详细信息即代表上传成功。
Websphere安装及常见问题分析(完稿)
Websphere安装部署及常见问题 概述 1. 1.1.安装介质要求 操作系统:AIX5300-05或者Windows 2003 软件版本:Websphere Application Server 6.1.0.0(32位版本)1.2.安装部署简述 2.安装 <略>
3.部署 3.1.创建WEB服务器 WEB服务器一般在集群环境下使用,目前可暂不安装。3.2.部署应用程序 3.2.1. 登录控制台 控制台地址(启用SSL):https://服务器ip:9043/admin。控制台地址(不启用SSL):http://服务器ip:9060/admin。使用安装时创建的控制台管理账户和密码登录。如图: 3.2.2. 创建虚拟主机 点击环境->虚拟主机->default host。如图:
点击主机别名
点击新建添加应用程序发布端口,如图: 点击确定->保存,保存配置。 3.2.3. 创建数据源 首先在“Websphere安装路径\AppServer”下创建jcc文件目录,将“数据库安装目录下\product\10.2.0\db_2\jdbc\lib”下所有数据库驱动程序拷贝到jcc目录中。 在“环境-websphere变量”中添加存放数据库驱动程序目录路径,作用域为节点“机器名Node01”。目录路径是“Websphere安装路径\AppServer\jcc”,涉及变量:ORACLE_JDBC_DRIVER_PATH 点击环境->websphere变量,如图:
在ORACLE_JDBC_DRIVER_PATH变量中输入驱动程序路径,如图: 点击“资源->JDBC->JDBC提供程序”,作用域为节点“机器名Node01”,点
WebSphere多服务(多实例)安装详细配置手册
WebSphere多实例安装基于Windows系统平台
目录 第1章WebSphere多实例概述 (1) 第2章WebSphere多实例安装 (1) 2.1 Websphere多实例安装的前提 (1) 2.2 通过安装WebSphere副本实现 (1) 安装过程 (1) 2.3 通过wsinstance命令实现 (7) 安装过程 (7) 第3章WebSphere多实例卸载 (12) 3.1 对于重复安装的情况 (12) 3.2 对于使用wsinstance创建实例的情况 (12)
第1章WebSphere多实例概述 IBM公司的WebSphere作为CI系列产品常用的中间件之一,单服务器实施WebSphere 多实例部署的应用变得日益重要,本文根据在中国电信项目过程中的实际环境搭建经验,为大家的学习和使用提供一个有益的参考。 第2章WebSphere多实例安装 2.1 Websphere多实例安装的前提 在进行Websphere多实例安装之前,需要确定系统中是否已经安装有Websphere服务。如果没有,则可以依次进行Websphere实例的安装,首次安装请参加《WebSphere安装配置手册(Win)》;如果已有运行中的Websphere实例,则需要确认其访问和管理控制台的系统端口号,避免与新实例的安装发生冲突。 需要注意的一点是,如果系统已经安装有Websphere的独立应用实例,则在现有实例损坏的情况下不能进行多实例安装,必须通过排除问题或者完全卸载原有Websphere实例之后方可进行后续多实例安装。 2.2 通过安装WebSphere副本实现 安装过程 1、启动安装程序: 把安装光盘放入光驱中,稍等一段时间后,系统会自动运行安装程序;如果没有自动运行安装程序,可以通过执行:(光盘盘符)\win\LaunchPad.bat(会弹出一个cmd窗口,请不要关闭); 选择安装产品,如下图所示: 2、选择【下一步】,如图:
Websphere安装部署文档
websphere安装及部署 安装 1,安装websphere,点击c88spml下的launchpad.exe,安装websphere Application Server Network Deployment 的安装向导。 2,其中有一步选择“应用程序服务器”。其他的都是默认下一步
3,注意,路径都安装在d盘的IBM路径下,把Program Files去了。 4,安装websphere安装补丁的工具。在\waspatch\download.updii.61017.windows.ia32\UpdateInstaller\install.exe 5,基本都是默认下一步,注意把这个跟服务程序都安装在一个目录下。 6,补丁是这两个: 6.1.0-WS-WASSDK-WinX32-FP0000017.pak和 6.1.0-WS-WAS-WinX32-FP000001 7.pak,把这两个拷贝到一个文件夹下,注 意路径不要是中文的。 7,由于在安装过程中,有项默认程序,把服务起了,到安装补丁的时候要把服务停了再安装。 8,安装补丁,打开程序----ibm websphere-----update installer for websphere v6.1,也就是D:\IBM\WebSphere\UpdateInstaller\update.bat这个文件。 9,打开后,都是默认值,到选择维护包目录时,选择补丁包的目录,安装即可。 启动和停止: 在运行中cmd,到d盘路径:D:\ibm\websphere\appserver\bin下,启动和停止是:D:\ibm\websphere\appserver\bin startServer server1 D:\ibm\websphere\appserver\bin stopServer server1 启动或停止是通过访问ie中的:http://localhost:9060/admin来看服务是否启动。
WAS安装部署手册(WebSphere)
目录 一.安装准备 (3) 1. 1变量安装目录 (3) 1. 2服务器服务端口 (3) 1. 3修改hosts文件 (3) 二.安装websphere (3) 2. 1 将websphere 安装包解压 (3) 2. 2 创建概要文件 (8) 2. 3 IHS的安装 (8) 2. 4启动IHS (13) 2. 5添加webserver (13) 2. 6优化主配置文件 (14) 三. 增加并启动节点: (14) 3. 1 向管理端添加节点 (14) 3. 2 启动节点 (14) 四. 创建集群 (15) 4. 1 创建集群 (15) 4. 2 在一个集群上部署两个server, (17) 4. 3 虚拟主机 (18) 五.创建jdbc和数据源 (19) 5. 1 创建JDBC (19) 5. 2 创建数据源 (22) 六. Was参数优化 (25) 6. 1 java虚拟机 (25) 6. 2 JDBC连接池 (25) 6. 3 WebSphereApplicationServer数据源属性 (26) 6. 4 Web容器线程池 (27) 七. 部署应用 (27) 7. 1 部署应用 (27) 7. 2 生成plugin (28)
一.安装准备 1. 1变量安装目录 应用服务器: wyapp01 63.1.1.101 wyapp02 63.1.1.102
Websphere下部署tomcat程序配置差异
Websphere下部署tomcat程序配置差异 1、在was中基础数据类型和他的对象之间不能被隐式转换。如:一个int类型的变量被赋值成一个Integer对象或者一个一个Integer直接对象和一个int类型的变量或常量进行比较等。 解决方法:在对象的后面显示的调用相应的转换方法。如Integer对象intValue()方法。 2、was中对三目运算符号?:的应用也不能被隐式转换,必须保证在:的两边的数据类型一致。如:true?"":Long 这种写法was不会给Long类型的对象自动加上toString()方法进行隐式转换。 解决方法:在对象Long的后面加上toString()方法。 3、was自带的1.5的jdk不能解析范型,jsp页面不能用任何范型。但是在java 类中用范型然后用sun的1.5以上的jdk编译以后was是可以执行的。 4、was中对jsp标签的属性用常量赋值时不能用<%=常量%>的方式而应该去掉<%=%>。如:
Apache+WebSphere服务器部署方案
Apache+WebSphere 服务器部署方案 版本号:V1.1 2011年9月
目录 重要提示 (2) 1Linux 安装 (2) 1.1安装全部程序 (2) 1.2安装源设置 (2) 2Apache安装 (3) 2.1准备安装 (3) 2.2安装Apache Web Server (3) 2.3验证安装 (4) 2.4编译代理/反向代理模块 (5) 2.5配置代理/反向代理模块 (6) 2.6创建配置文件crossdomain.xml (8) 2.7Apache中文乱码问题解决 (8) 2.8配置RewriteRule (11) 3Was7 Plugin安装 (11) 3.1Websphere常用命令 (12) 3.2JDNI配置 (12) 3.3应用服务器单机版配置 (16) 3.4应用服务器集群版配置 (16) 4常见问题 (23) 4.1环境问题 (23) 4.2应用问题 (24)
重要提示 Web服务器包括apache的安装部署和WAS7 Plugin安装部署两部分,如果的websphere应用服务器使用非集群模式,plugin则不需要安装,只需配置本文2.1章节内容,如果websphere应用服务器使用群集模式,则需要按照本文2.2章节进行plugin安装配置。 1Linux 安装 1.1 系统安装 1.根分区磁盘容量应大于20G 2.推荐安装所有应用程序 1.2 安装源设置 图中黑色边框指示设置系统安装源,尤其在服务器无法连接外网时需要使用光盘作为安装源
2Apache安装 2.1 准备安装 关闭系统自带的web服务: #chkconfig httpd off 安装gcc(适用于系统没有安装gcc时) #yum install gcc* (yum install gcc-c++ libstdc++-devel) 出现y/n提示时,输入y 下载并解压安装程序: #cd ~/ #wget https://www.360docs.net/doc/a35342872.html,/httpd/httpd-2.2.15.tar.gz #tar –zxvf httpd-2.2.15.tar.gz -C /usr/src 把包解压到/usr/src 2.2 安装Apache Web Server 进入源码目录: #cd /usr/src/httpd-2.2.15 配置编译文件: #./configure --prefix=/opt/apache --enable-so --enable-mods-shared=most --with-mpm=worker 编译文件: #make
Websphere部署与配置手册
Websphere部署与配置手册 1WEBSPHERE安装 1、W ebSphere包括集群和单机两种方式,单机安装选择“./WAS/”; 2、大部分安装过程都可按默认选择的,点“下一步”即可完成;主要需要修改的如下图,选择所需安装目录(没有特殊要求,按个人习惯选择)后,再下一步时选择“应用程序服务器”。
3、安装完成,建议进行第一次验证和启动,验证完毕建议将验证的所有配置拷贝下来;
4、启动命令:D:\IBM\WebSphere\AppServer\bin> server1 (备注:默认为server1,根据安装具体情况修改) 5、停止命令:D:\IBM\WebSphere\AppServer\bin> server1 6、控制台:,控制台可以对WebSphere进行所有的控制和配置
2WEBSPHERE配置 2.1数据源配置 1、配置oracle驱动程序路径 进入方式:环境——WebSphere变量,选择 “ORACLE_JDBC_DRIVER_PATH”; 输入所在的路径,如:D:\oracle\ora92\jdbc\lib; 确认后保存到主配置; 2、配置jdbc 进入方式:资源——jdbc——jdbc提供程序 作用域选择为需要使用此jdbc的节点
点击“新建”按钮,步骤1按如下选择,之后下一步至完成即可; 注意:oracle9i及10g一般用的驱动是; 确认后保存到主配置; 3、配置数据源
进入方式:资源——jdbc——数据源 作用域选择为需要使用此数据源的节点 点击“新建”按钮,步骤1按下图填写,“数据源名”按个人习惯填写,“JNDI名称”填入项目对应JNDI名; 步骤2:提供程序为先前配置的jdbc提供程序
Linux上安装websphere及部署程序
一.安装环境 (2) 二.Linux上安装 WebSphere Application Server (2) (一).WebSphere安装文档说明 (2) (二).安装步骤 (2) 三.WebSphere配置数据库驱动 (11) 四.配置应用程序 (13) (一).进入管理控制台 (13) (二).配置数据源 (13) (三).发布应用程序(以mbweb为例) (25) 五.测试应用程序 (36) (一).关于mbweb................................... 错误!未定义书签。 (二).关于MBWebService............................ 错误!未定义书签。 (三).关于qzweb................................... 错误!未定义书签。 (四).关于transfers............................... 错误!未定义书签。
一.安装环境 硬件: 1.硬盘空间:10G以上 2.物理内存:建议2G以上(低于2G请与开发公司联系) 3.Cpu速度:2G以上 系统软件: 1.操作系统:Red Hat Enterprise Linux Applcation Application Server 4及以上版本,支持中文 2.系统环境变量LANG的值需等于zh_CN 二.Linux上安装 WebSphere Application Server 要在 Linux 上安装配置 WebSphere Application Server 6.1.0,请遵循以下这些步骤。(一).WebSphere安装文档说明 WebSphere 文档位于安装软件目录的/WAS/docs目录中。 (二).安装步骤 (1)解压缩安装文件 1.以root用户身份登录。 2.把websphere安装程序拷贝到系统的/root/目录下 3.切换到 CD 所在的驱动器的以下目录之一: # cd /root/websphere/WAS 4.输入以下命令:
WebSphere安装部署手册
WebSphere安装部署手册 杭州弯中超科技发展有限公司 二〇〇九年十月
1.概述 1.1.安装介质要求 操作系统:AIX5300-05或者Windows 2003 软件版本:Websphere Application Server 6.1.0.0(32位版本)1.2.安装部署简述 2.安装 <略> 3.部署 3.1.创建WEB服务器 WEB服务器一般在集群环境下使用,目前可暂不安装。
3.2.部署应用程序 3.2.1. 登录控制台 控制台地址(启用SSL):https://服务器ip:9043/admin。控制台地址(不启用SSL):http://服务器ip:9060/admin。使用安装时创建的控制台管理账户和密码登录。如图: 3.2.2. 创建虚拟主机 点击环境->虚拟主机->default host。如图:
点击主机别名
点击新建添加应用程序发布端口,如图: 点击确定->保存,保存配置。 3.2.3. 创建数据源 首先在“Websphere安装路径\AppServer”下创建jcc文件目录,将“数据库安装目录下\product\10.2.0\db_2\jdbc\lib”下所有数据库驱动程序拷贝到jcc目录中。 在“环境-websphere变量”中添加存放数据库驱动程序目录路径,作用域为节点“机器名Node01”。目录路径是“Websphere安装路径\AppServer\jcc”,涉及变量:ORACLE_JDBC_DRIVER_PATH 点击环境->websphere变量,如图:
在ORACLE_JDBC_DRIVER_PATH变量中输入驱动程序路径,如图: 点击“资源->JDBC->JDBC提供程序”,作用域为节点“机器名Node01”,
Websphere配置手册
Websphere配置手册 Websphere配置手册 (1) 1.启动WebSphere Application Server (1) 2.系统启动和关闭的集成 (1) 3.启停the deployment manager (5) 4.添加应用程序 (6) 5.删除应用程序 (13) 6.更新应用程序 (14) 7.更新WebSphere(silent方式安装) (14) 安装升级工具 (14) 升级文件 (15) 1.启动WebSphere Application Server a) WebSphere Application Server 提供startServer.sh shell 脚本以简化应用 服务器的启动过程。此脚本有一个参数,即要启动的应用服务器的名称。 b) 启动应用服务器的方法是,使用su或sudo -s命令(取决于使用的是UNIX 系 统还是Linux 发行版)变成安装WebSphere Application Server 的系统上的特 权用户。在出现提示时,分别输入根密码或您的密码。 c) 接下来,输入以下命令启动WebSphere Application Server: /opt/IBM/WebSphere/AppServer/bin/startServer.sh server1 (在刚安装WebSphere Application Server 的系统上,默认的服务器名称是server1)。 2.系统启动和关闭的集成 a)在系统上安装应用服务器之后,通常希望在每次重新启动系统时自动启动它。在 Microsoft Windows 等平台上安装 WebSphere Application Server 时,安装过程 允许用户把服务器和管理服务器定义为在启动系统时自动启动的 Windows 服务。 但是,UNIX 和 Linux 安装程序没有提供相似的启动集成机制。因此,在 UNIX 和
WebSphere安装部署手册
WebSphere安装手册
1.安装IBM Installation Manager 需要安装IBM Installation Manager的服务器为tims1 、tims2、tims3、tims4。 1.1.安装 以root用户登录。 (1)将安装包agent.installer.linux.gtk.x86_64_1.6.2000.20130301_2248.zip复制或上传到/WAS 目录下。 (2)进入WAS目录,解压IBM Installation Manager的安装包。 [root@tims1 ~]#cd /WAS [root@tims1 WAS]# unzip agent.installer.linux.gtk.x86_64_1.6.2000.20130301_2248.zip -d installer (3)安装。 [root@tims1 WAS]# cd installer [root@tims1 installer]# ./install 这时候,将会出现安装的图形界面。 点击Next。
选中I acceptthe terms in the license agreement,点击Next。 这里显示了默认的安装目录,不用更改,点击Next。
确认信息无误后,点击Install。 等待一会,安装完成后将显示如下界面。
点击Restart Installation Manager,重启Installation Manager。 1.2.启动 [root@tims1 ~]#cd /opt/IBM/InstallationManager/eclipse [root@tims1 eclipse]#./IBMIM 这时候,将出现IBM Installation Manager的图形界面。 1.3.停止 在图形界面上直接关闭窗口即可。 2.安装IBM HTTP Server 需要安装IBM HTTP Server的服务器为tims1。 需要先安装好IBMInstallation Manager。 2.1.安装 以root用户登录。 (1)将安装包unzip was.repo.8550.ihs.ilan_all.zip复制或上传到/WAS目录下。 (2)进入WAS目录,解压IBM Http Server的安装包。
WebSphere部署war项目
WebSphere 6.1000下MyEclipse 6.0.0.M1 Struts2+Spring2+Hibernate3 集成环境配置 ---------------------------------------------------------------------------------------------------------------------- 一WebSphere 6.1 安装及配置 版本:was.cd.6100.trial.base.windows.ia32.zip(来自ibm网站60天试运行版本) 平台:Window XP + SP2 1.WAS6 按提示,安装完成之后,从程序组选择概要文件管理,创建新的概要文件。 2.从安装的端口进入概要文件管理控制台:https://localhost:9062/ibm/console/ 跳转的https://localhost:9045/ibm/console/ 为安全管理控制台端口,是因为在安装的时候启用了安全管理,需要输入用户名标识才可以登录进行管理
3.设置日志输出选项:文件记录——>控制台故障诊断——>日志和跟踪
选择server1,安装时所配置的服务器名称——JVM日志 修改${SERVER_LOG_ROOT}/SystemOut.log和${SERVER_LOG_ROOT}/SystemErr.log为console 修改日志直接控制台输出,而不是保存到文件,正式运行之后可以修改回来。 保存修改配置,对于管理平台的更改,只有保存到主配置才会起作用
4.设置链接至SQL SERVER 2005的数据源 资源——JDBC——JDBC提供程序 选择应用作用域之后(创建概要文件时候所设定的节点还有服务器),选择新建
websphere安装与配置文档
WebSphere 5.0安装与配置 一、综述 1.IBM WebSphere Application Servers 5.0是基于J2EE 1.3标准的应用服务器中间件,WebSphere这套软件包包含四个版本,分别是: IBM WebSphere Application Server Express(简易版) IBM WebSphere Application Server base(基本版) IBM WebSphere Application Server Network Deployment(网络版) IBM WebSphere Application Server Enterprise(企业版) Express版供业务要求简单的客户或者开发测试使用,提供WebSphere的基本功能;base版是业务量比较小的客户使用,只能用于单机;ND版配合base,可以提供负载均衡功能,实现分别式计算;企业版提供企业级业务功能。一般情况下,ND+base可以完全满足用户的一般要求。 2.WebSphere 5.0现在支持的系统: Win、AIX、HP、Linux Intel、Linux S/390 zSeries、Linux iSeries pSeries、OS/400。对于AIX系统,AIX 5.1推荐5100-5100-03 + APAR IY36884,AIX 5.2 + APAR IY44183。 3.体系结构 以上是单机版websphere的体系结构图。单机版就是一个节点(node),每个server 占用一个JVM,每个server包含三个容器,分别是web容器,EJB容器,JCA 容器,除此之外还包JNDI服务以及安全服务。Web容器内嵌一个HTTP server,但效率不高,一般请求都是由外部HTTP server通过websphere plug-in转发给web 容器,静态内容都由外部http server来处理。这样效率较高而且比较安全。单机版管理应用程序与其他应用都运行在server1上。 4.ND+base结构图
WebSphere集群安装与配置手册-
【文档说明】本文档在文档《ZTSJ-HQ-JSKF-SSD-应用部署-管道-Datastage安装文档》基础上做了一些修改,保留了WebSphere安装及配置部分内容。对本文档描述的操作方法在测试环境中进行了验证。本文档的图片部分来自于实际的测试环境,其余沿用了原始文档。
1 安装规划 1.1 目录规划 1.2 安装前准备 检查操作系统账户wasadm,若果没有,需要创建 创建用户组和用户 groupadd -g 901 glogread useradd -u 901 -g glogreadulogread passwdulogread echo mybasis0|passwd wasadm --stdin 在集群各个机器上创建目录并赋权 mkdir -p /opt/IBM/WebSphere mkdir -p /opt/IBM/HTTPServer 修改主机名, 修改/etc/sysconfig/network 文件: vi /etc/sysconfig/network 修改/etc/hosts 文件: vi /etc/hosts 系统参数修改 vim /etc/sysctl.conf 添加后执行 sysctl -p 使之生效 kernel.sem = 250 128000 32 1024 查看所有集群机器的时间同步配置情况,添加时间服务器 vim /etc/ntp.conf server 10.33.144.18 iburst server 10.33.144.19 iburst 并检查ntpd 服务是否启动..按照如下命令启动ntpd 时间同步 chkconfigntpd on
Websphere应用部署文档
Websphere6.0应用部署文档 一.安装websphere 二.创建概要表 三.启动服务器 四.输入http://localhost:9060/ibm/console/进入websphere管理控制台 五.输入用户标识,然后点登陆 六.配置WEBSPHERE变量 1.选择左边菜单树中的环境,然后展开,选择WEBSPHERE变量 2.在右边的显示页面中的列表中选择ORACLE_JDBC_DRIVER_PATH(假定选择ORACLE数据源)。
3.点击ORACLE_JDBC_DRIVER_PA TH进入编辑,在值中输入classes12.jar的路径 4.点击应用,然后保存。 七.配置数据源JND 1.点击左边树中的资源,然后展开,选择JDBC提供程序 2.在右边显示的页面中,作用域选择服务器:server1,然后点应用。
3. 在下面显示列表中选择新建按纽 4. 然后选择数据库类型和提供程序类型,实现类型一般选择连接池数据源 5. 点击下一步,输入名称,和类路径(一般ORACLE 用classes12.jar 包就可以了),然后 点确定后保存。 6. 在上面所创建的ORACLE JDBC DRIVER 中点右边的其他属性下的数据源,创建JNDI 数据源。
7.点数据源进入创建JNDI数据源,点击列表中新建 八.创建JNDI数据源 1.在数据源常规属性中,输入数据源名称和JNDI名称 2.选择数据存储器help类根据相应的oracle版本选择不同的help类 3.在ORACLE数据源属性中输入URL:例如jdbc:oracle:thin:@10.72.2.238:1521:ORCL 4.点应用,然后保存 5.保存完成后,在右边的其他属性中,选择定制属性,选择列表中的drivetype
Linux环境Websphere超详细安装配置说明
WebSphere的安装、配置与应用部署 1.W ebSphere安装 1.1Linux下安装过程 安装环境: 操作系统: redhat-release-5Server-5.4.0.3 WebSphere版本: WebSphere6.1 安装包名称: was.cd.6100.linux.ia32.tar(请使用服务器集群版) 1)准备安装环境 将was.cd.6100.linux.ia32.tar拷贝至应用服务器某一路径下. 如: /websphere/ was.cd.6100.linux.ia32.tar 解压后得到安装程序目录(解压命令: tar -xvf *.tar), 授予整个目录最大权限, 使用命令chmod 0777 /websphere –R 经过解压过程后, 目录结构显示如下: 2)编辑安装配置文件responsefile_edit.nd.txt 1.我们使用静默安装的方式,所有的配置都是通过读取配置文件的方法来加载,下面我们来配置相应文件. 配置文件我已准备完成, 可以直接使用: responsefile_edit.nd.txt (双击图标打开, 其中包含安装路径等信息) **如果安装时当profileType不为none且安装失败时在对应日志(日志路径在第3步)中会提示profileType参数不存在,则安装包可能是试用版, 请使用服务器集群版. responsefile.nd.txt参数说明.txt (双击图标打开,部分安装参数说明,详细信息请参考原始responsefile.nd.txt) *这里安装配置文件responsefile_edit.nd.txt的位置和名称都是自己定的,也可以自定义在was中提供的默认配置文件responsefile.nd.txt : responsefile.nd.txt (详细安装参数说明) 2.将responsefile_edit.nd.txt文件放置于/websphere/WAS目录中. 3)执行命令进行静默安装 1.以root账号身份执行,切换目录到/websphere/WAS/在命令行输入(建议不要复制粘贴): sh install -options "responsefile_edit.nd.txt" –silent 等待一段时间,直到命令执行完成。查看是否安装成功。
解决cxf部署在websphere问题
首先描述一下我遇到的问题,使用cxf2.7.6版本,在tomcat下开发部署web service访问正常,但是发布到was8.0则提示错误,提示的错误为: org.springframework.beans.factory.BeanCreationException: Error creating bean with name 'org.apache.cxf.jaxws.EndpointImpl--1944749225': Invocation of init method failed; nested exception is https://www.360docs.net/doc/a35342872.html,ng.NoSuchMethodError: org/apache/ws/commons/schema/XmlSchemaCollection.read(Lorg/w3c/dom/Document;Ljava/lan g/String;)Lorg/apache/ws/commons/schema/XmlSchema; at org.springframework.beans.factory.support.AbstractAutowireCapableBeanFactory.initializeBean( AbstractAutowireCapableBeanFactory.java:1412) at org.springframework.beans.factory.support.AbstractAutowireCapableBeanFactory.doCreateBean( AbstractAutowireCapableBeanFactory.java:519) at org.springframework.beans.factory.support.AbstractAutowireCapableBeanFactory.createBean(Ab stractAutowireCapableBeanFactory.java:456) at org.springframework.beans.factory.support.AbstractBeanFactory$1.getObject(AbstractBeanFactor y.java:291) at org.springframework.beans.factory.support.DefaultSingletonBeanRegistry.getSingleton(DefaultSi ngletonBeanRegistry.java:222) at org.springframework.beans.factory.support.AbstractBeanFactory.doGetBean(AbstractBeanFactory .java:288) at org.springframework.beans.factory.support.AbstractBeanFactory.getBean(AbstractBeanFactory.ja va:190) at org.springframework.beans.factory.support.DefaultListableBeanFactory.preInstantiateSingletons( DefaultListableBeanFactory.java:563) at org.springframework.context.support.AbstractApplicationContext.finishBeanFactoryInitialization( AbstractApplicationContext.java:872) at org.springframework.context.support.AbstractApplicationContext.refresh(AbstractApplicationCo ntext.java:423) at org.springframework.web.context.ContextLoader.createWebApplicationContext(ContextLoader.ja va:276) at org.springframework.web.context.ContextLoader.initWebApplicationContext(ContextLoader.java: 197) 单是抛出的异常,很容易就定位问题是提示说在xmlschema包里找不到这个方法。于是我
was部署手册(仅websphere和增量部署)
一,安装好websphere服务器后,进行应用工程的部署,首先启动webs服务器,登录控制台(http://localhost:9060/ibm/console)成功后显示 二,启动成功后进行服务属性设置。 点击服务器—》应用程序服务—》服务器名称(server1) Web容器设置—》web容器 定制属性 com.ibm.ws.webcontainer.invokefilterscompatibility=true
Java和进程管理→进程定义→java虚拟机→定制属性-Ddefault.client.encoding=UTF-8 -Dclient.encoding.override=UTF-8 -Dfile.encoding=UTF-8 https://www.360docs.net/doc/a35342872.html,nguage=zh -Duser.region=CN Dibm.stream.nio = true
设置java虚拟机内存: Java和进程管理→进程定义→java虚拟机初始堆大小==最多堆大小,一定要一样(单位M) 至此设置基本结束 三,部署应用程序 应用程序→安装新的应用程序
本地文件系统,完整的路径,选择war报所存放的路径,设定上下文根(/CQMC)即是tomcat下的path,然后点击下一步 默认,点击下一步
选中对应的war包,点击下一步 继续选中对应模块,点击下一步 点击“完成”
当完成部署后,显示的页面为 点击保存,重启服务器,即完成应用程序部署, 四,集成MidTier.war 在websphere服务器中按着上面的步骤安装此应用程序,在安装时注意填写“上下文根”“/arsys”,并替换ClientCore.js,在config.jsp中设置对应的midtier 服务器 登录:http://ip:9080/arsys测试安装是否成功
WebSphere 项目部署文档
第 1 章xxxWeb安装准备 1.1安装前的系统备份 无。 1.2相关系统软件的安装 无。 1.3系统相关参数的设置 无。 1.4WEB安装说明 安装之前需注意以下事项:WebSphere 6.0.2.31已经安装完毕,Oracle 10g 已成功安装,且WebSphere所安装的服务器与Oracle所安装的服务器间的网络通信正常;取得安装文件web(总行版).zip并将文件拷贝到后文指定的目录。 由于WebSphere 6.0控制台采用的方式为B/S方式,所以在需要通过WINDOWS XP工作站(临时使用)的IE访问WebSphere的管理控制台,同时进行安装的过程中必须等待系统响应所提交的请求后才进行下一步操作。 在手册中涉及到的机器名称、路径、IP地址及其他需要用户命名的设置可能与实际安装环境的不同,用户在阅读本手册时需注意手册中的黑体字及斜体字,斜体字表示该部分内容可以由用户根据实际情况修改,黑体字为需用户特别注意的内容,蓝色字体为安装过程中需要修改的配置文件内容。 文档中的附图仅供安装流程上的参考,实际情况可能有所不同。 1.5安装环境检查 登录WebSphere所在的操作系统 使用命令java –version,确认当前WAS使用的JDK版本为J2SDK1.4.2版本(使用java –version命令前请确认当前JA V A_HOME或PATH目录中,java命令找到的确实为WAS所使用的JDK) 1.6相关服务的关闭或启动 (1)预计影响服务、用户的范围 安装数据库时,影响XXX系统的使用,影响XXX的使用用户。 (2)确认安装通知发放并接收 无。
Websphere安装部署及常见问题
Websphere安装部署及常见问题1.概述 1.1.安装介质要求 操作系统:AIX5300-05或者Windows 2003 软件版本:Websphere Application Server 6.1.0.0(32位版本)1.2.安装部署简述 2.安装 <略> 3.部署 3.1.创建WEB服务器 WEB服务器一般在集群环境下使用,目前可暂不安装。
3.2.部署应用程序 3.2.1. 登录控制台 控制台地址(启用SSL):https://服务器ip:9043/admin。控制台地址(不启用SSL):http://服务器ip:9060/admin。使用安装时创建的控制台管理账户和密码登录。如图: 3.2.2. 创建虚拟主机 点击环境->虚拟主机->default host。如图:
点击主机别名
点击新建添加应用程序发布端口,如图: 点击确定->保存,保存配置。 3.2.3. 创建数据源 首先在“Websphere安装路径\AppServer”下创建jcc文件目录,将“数据库安装目录下\product\10.2.0\db_2\jdbc\lib”下所有数据库驱动程序拷贝到jcc目录中。 在“环境-websphere变量”中添加存放数据库驱动程序目录路径,作用域为节点“机器名Node01”。目录路径是“Websphere安装路径\AppServer\jcc”,涉及变量:ORACLE_JDBC_DRIVER_PATH 点击环境->websphere变量,如图:
在ORACLE_JDBC_DRIVER_PATH变量中输入驱动程序路径,如图: 点击确定->点击保存,保存配置。 点击“资源->JDBC->JDBC提供程序”,作用域为节点“机器名Node01”,点
