在MAPSOURCE中破解使用GARMIN地图的方法
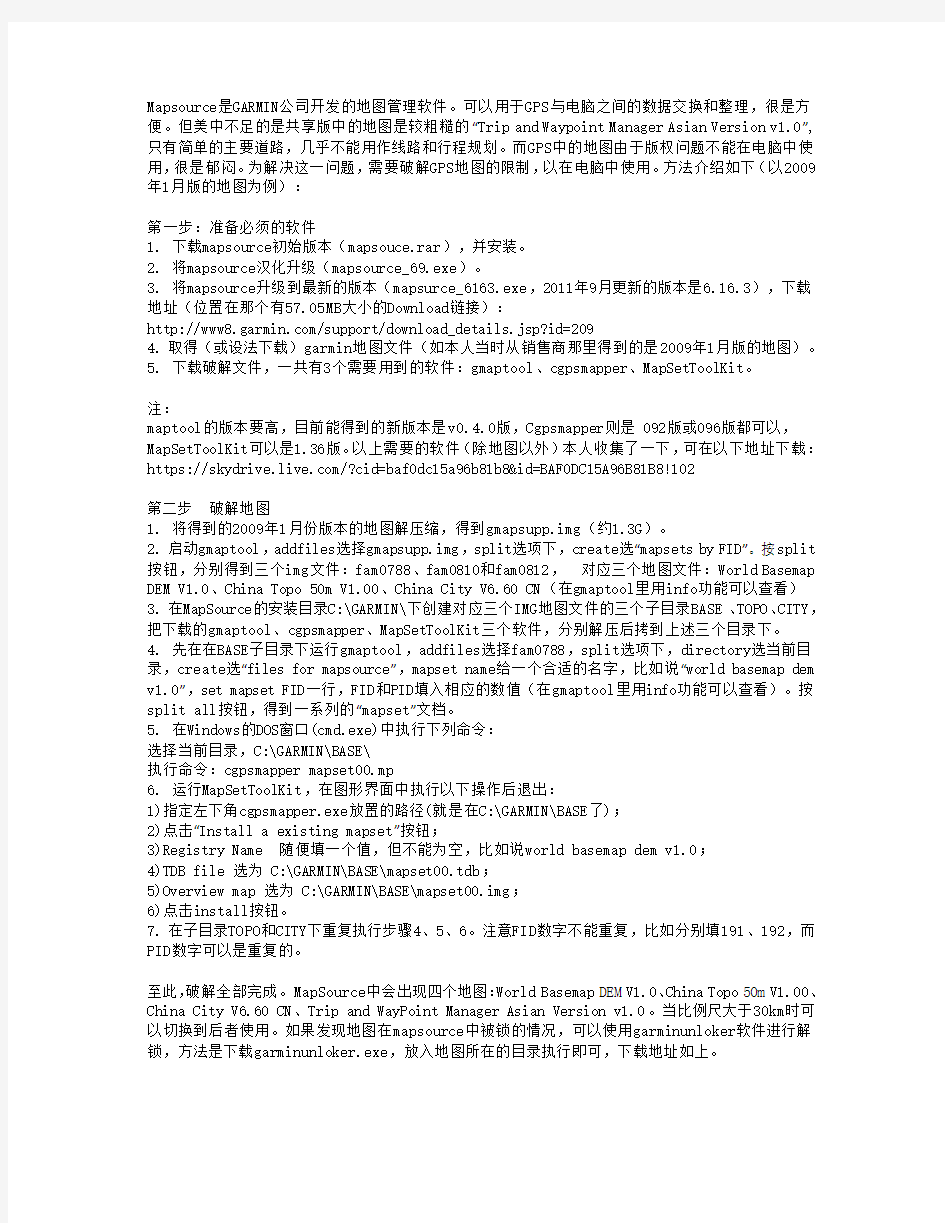
Mapsource是GARMIN公司开发的地图管理软件。可以用于GPS与电脑之间的数据交换和整理,很是方便。但美中不足的是共享版中的地图是较粗糙的“Trip and Waypoint Manager Asian Version v1.0”,只有简单的主要道路,几乎不能用作线路和行程规划。而GPS中的地图由于版权问题不能在电脑中使用,很是郁闷。为解决这一问题,需要破解GPS地图的限制,以在电脑中使用。方法介绍如下(以2009年1月版的地图为例):
第一步:准备必须的软件
1. 下载mapsource初始版本(mapsouce.rar),并安装。
2. 将mapsource汉化升级(mapsource_69.exe)。
3. 将mapsource升级到最新的版本(mapsurce_6163.exe,2011年9月更新的版本是6.16.3),下载地址(位置在那个有57.05MB大小的Download链接):
https://www.360docs.net/doc/a46604099.html,/support/download_details.jsp?id=209
4. 取得(或设法下载)garmin地图文件(如本人当时从销售商那里得到的是2009年1月版的地图)。
5. 下载破解文件,一共有3个需要用到的软件:gmaptool、cgpsmapper、MapSetToolKit。
注:
maptool的版本要高,目前能得到的新版本是v0.4.0版,Cgpsmapper则是 092版或096版都可以,MapSetToolKit可以是1.36版。以上需要的软件(除地图以外)本人收集了一下,可在以下地址下载:https://https://www.360docs.net/doc/a46604099.html,/?cid=baf0dc15a96b81b8&id=BAF0DC15A96B81B8!102
第二步破解地图
1. 将得到的2009年1月份版本的地图解压缩,得到gmapsupp.img(约1.3G)。
2. 启动gmaptool,addfiles选择gmapsupp.img,split选项下,create选“mapsets by FID”。按split 按钮,分别得到三个img文件:fam0788、fam0810和fam0812,对应三个地图文件:World Basemap DEM V1.0、China Topo 50m V1.00、China City V6.60 CN(在gmaptool里用info功能可以查看)
3. 在MapSource的安装目录C:\GARMIN\下创建对应三个IMG地图文件的三个子目录BASE 、TOPO、CITY,把下载的gmaptool、cgpsmapper、MapSetToolKit三个软件,分别解压后拷到上述三个目录下。
4. 先在在BASE子目录下运行gmaptool,addfiles选择fam0788,split选项下,directory选当前目录,create选“files for mapsource”,mapset name给一个合适的名字,比如说“world basemap dem v1.0”,set mapset FID一行,FID和PID填入相应的数值(在gmaptool里用info功能可以查看)。按split all按钮,得到一系列的“mapset”文档。
5. 在Windows的DOS窗口(cmd.exe)中执行下列命令:
选择当前目录,C:\GARMIN\BASE\
执行命令:cgpsmapper mapset00.mp
6. 运行MapSetToolKit,在图形界面中执行以下操作后退出:
1)指定左下角cgpsmapper.exe放置的路径(就是在C:\GARMIN\BASE了);
2)点击“Install a existing mapset”按钮;
3)Registry Name 随便填一个值,但不能为空,比如说world basemap dem v1.0;
4)TDB file 选为 C:\GARMIN\BASE\mapset00.tdb;
5)Overview map 选为 C:\GARMIN\BASE\mapset00.img;
6)点击install按钮。
7. 在子目录TOPO和CITY下重复执行步骤4、5、6。注意FID数字不能重复,比如分别填191、192,而PID数字可以是重复的。
至此,破解全部完成。 MapSource中会出现四个地图:World Basemap DEM V1.0、China Topo 50m V1.00、China City V6.60 CN、Trip and WayPoint Manager Asian Version v1.0。当比例尺大于30km时可以切换到后者使用。如果发现地图在mapsource中被锁的情况,可以使用garminunloker软件进行解锁,方法是下载garminunloker.exe,放入地图所在的目录执行即可,下载地址如上。
2、专题地图制作方法
1 专题地图 1.1 专题地图的创建 专题地图是用于分析和表现数据的一种强有力的方式。用户可以通过使用专题地图将数据图形化,从而使数据以更直观的形式在地图上表现出来。比如通过使用专题渲染可以在地图上显示数据,从而可以清楚直观地看出在数据记录中难以发现的模式和趋势,为用户的决策支持提供依据。 根据提供的数据创建范围值专题图、直方图专题图、饼图专题图、等级符号专题图、点密度专题图、独立值专题图、格网专题图。 1.2专题地图的修改 专题地图以图层的方式在地图窗口中显示,用户可以像操作普通图层一样操作专题地图图层,对其进行放大、缩小、显示等操作。 对于已经创建的专题地图,可以对其进行修改以获得满意的效果。修改专题地图的方法有以下几种。 通过【地图】| 【修改专题地图】菜单选项进行修改。 在【地图图层】对话框中选择要修改的专题地图图层,然后单击【专题】按钮。 在地图图例窗口中双击希望修改的专题地图图例激活地图图例窗口,然后选择【图例】| 【属性】菜单项。 1.3 专题地图制作 Mapinfo为制作专题地图提供了强有力的支持。在Mapinfo 环境下,即可创建单变量专题地图(如范围、等级符号、点密度和独立值等),也可创建多变量专题地图(如直方图和饼图等)。在图40中左侧7个按钮列出了各种专题图的样式,下面将分别介绍几种专题地图的制作: (1) 范围专题图 范围专题图是一种单变量专题图,应用广泛。它按照设置的范围来显示数据,用颜色、图案来渲染范围,以点、线、区域来说明数据。在反映数值与地理区域的关系(如家庭收入、销售量等),或希望表现诸如人口密度(人口除以面积)的比例信息时,专题地图非常有用。下面以创建1994年世界人口范围专题图为例,介绍范围专题图的创建方法。 首先选择Map->Create Thematic Map 菜单,运行创建专题图向导,出现Create Thematic Map—Step 1 of 3 对话框。
记事本、EXCEL在MAPSOURCE和MAPGIS数据转换中的应用
记事本、Excel在Mapsource和Mapgis数据转换中的应用探讨 宋丙剑1张艳军2 (1、武警黄金第三支队,黑龙江哈尔滨1500692、中国冶金地质总局第三地质勘查院, 山西太原030002) 摘要:Mapsource和Mapgis是目前地质工作中较为实用的软件,笔者利用记事本、EXCEL成功地完成了向MAPSOURCE批量输入航点坐标,实现了M apsource和Mapgis间数据转换,拓展了记事本、EXCEL、Mapsource、Mapgis在地质工作中的应用空间,极大方便了地质人员野外,减少人为误差,提高了工作效率。 关键词:Excel Mapsource Mapgis记事本数据转换 Mapsource和Mapgis是目前地质工作中较为实用的两种应用软件,但其数据格式转换各不相同,一些专业人士主要是利用一些小软件进行数据转换,但大数地质工作者却因无法得到或不会使用这种软件而苦恼。笔者成功利用记事本、EXCEL2003完成了Mapsource6.5和Mapgis6.5之间的数据转换,减去了不会编程的苦恼。 下面以1:1万土壤测量(已知测线方位30°,测点间距20米,测线长3000米,测线起始点100/100横坐标314053.00,纵坐标5662125.00)为例,详细介绍EXCEL在与Mapsource和MAPGIS间数据转换的过程及方法。 1、Excel和Mapsource数据转换 1.1数据准备 1.1.1EXCEL数据准备 1.1.1.1测点经纬度坐标生成 打开EXCEL程序,建立土壤测量测点坐标生成器.xls,在表格第1、2行输入如图1数据,在E3单元格输入公式[1]=E$2+G3*COS(30*PI()/180),在F3单元格输入公式=F$2+G3*SIN(30*PI()/180),利用EXCEL序列功能可生成如下表格(其中点号从100至150,表格数据共151列),也就是由给定的100点坐标(314053.00,5662125.00),可依次自动生成100线102点至150点150个测点的公里网坐标(图 1)。 图1公里网坐标生成 利用相关坐标转换软件(本文采用中海达公司Coord4.0坐标转换软件[2])将图1中E2-E152、F2-F152列公里网坐标转换为经纬度坐标(图2),具体方法这里不作介绍。如已知经纬度坐标,此步骤可以省略。
2019年谷歌地球怎样用_谷歌地球使用方法简介
2019年谷歌地球怎样用?谷歌地球使用方法简介篇一:谷歌地球简介及用途 谷歌地球 在选点的时候通常借助地形图,即先在图上把点位大致确定下来,然后经过实地踏勘最终确定点位,这种方法可能会有一定的偏差,有的测区可能没有地形图,这对图上选点来说很困难,我们可以把目光投向谷歌地球。 谷歌地球是一款Google公司开发的虚拟地球仪软件,它同时把航空照片、卫星照片和GIS布置在一个地球的三维模型上。GoogleEarth 上的全球地貌影像分辨率至少是100米,通常为30米,针对大城市、有名的风景区、建筑物区域会提供分辨率为1m和0.5m的高精度影像。 谷歌地球的丰富的功能为初期设计提供了方便。我们可以把事先设计好的工程数据导入到谷歌地球,就可以得到一个直观的三维视图模拟场景,通过这些近乎真实的场景对我们的设计进行检查和调整,这样可以大大减少在具体施工时所遇到的困难。尤其是对线路选点来说优势更加明显,我们把设计好的线路展绘在谷歌地球上,借助谷歌地球高清晰的图像对线路进行查看,甚至可以模拟飞行查看,相当于线路已经建成,周边的地貌、地物一目了然。谷歌地球数据更新快,
时效性高,如果对谷歌地球利用得当,在某些区域可以取代传统的地形图,节省了大量的人力、物力。 篇二:谷歌地球使用方法和下载等 谷歌地球使用方法和下载等 科技20XX-08-2521:51:45阅读402评论0字号:大中小订阅 参见下面earth主界面,各部分使用说明: A--Places自定义/临时地标显示区,可用鼠标右键进行引出(SaveAs) B--播发/暂停及播发停止按钮,控制对已选择地标进行自动播发等 C--内部标注选择开关列表,所有的选择,如3DBuilding可显示三维建筑 D--方向标示
1万地图缩编成5万地图的方法
1万地图缩编成5万地图的方法 一:面文件由MapGIS格式转换为shp格式 1:注意:mapgis的区文件转换直接转换为.shp文件格式时,会有属性的丢失,为了防止此种情况,一般是先将mapgis格式文件转换为.eoo格式化,再将eoo格式的文件转换为shp 文件,这样属性就不会丢失了 2:操作步骤:在mapgis主菜单下打开“文件转换”---→装入所需的区文件--→输入eoo文件-→输入eoo文件-→输入shape文件
3:在arcmap中打开属性表并检查多边形几何形状和属性是否正确; 二:(这些操作都是在arcgis里完成) 1 ;区域的概括(1万的图转换成5万的图的核心就在于地类图斑在融合) 1:修复 几何形状:使用ArcToolbox/Repair Geometry工具修复:目的在于修复破碎图斑 转出的数据可能存在1-3个多边形无属性,可以在属性表中检查; 2、融合 使用ArcToolbox/dissolve融合二级分类,生成新的Shape文件(二级地类),选择所需要在字段;(别钩create multipart features,否则会连成一片) Dissolve的操作方法同repair,在生成新的SHP文件时,注意所需要的字段
3、使用ArcTollbox/Eliminate去除小于1000平方米的图斑,并编辑(制图综合)小图斑(居民点水域5000-1万平方米,耕地园地1万-1.5万平方米,其它2.5万平方米),生成符合1:5万图斑大小要求的综合图。(Eliminate需要先选择小图斑,然后在综合)。 ?同2输入eliminate ?进入属性表后,在option下,选择select by attributes ?双击面积字段并输入<1000 ?ArcTollbox/search 中删除面积小于10000平方米的图斑,同时自动生成新的shp文件?删除耕地面积15000,前面步骤同前4步,只是表达式为"地类编码" = '011' AND "面积" <15000
谷歌地图使用方法
Google地球的使用方法: 1、根据经纬度定位地标的方法 在Search面板的FlyTo输入框中,输入一个经纬度,按回车,就可以直接“飞”到那个位置。其间采用的那种动画效果,让我们产生一种遨游地球的奇妙感觉。 2、如何在软件中截图 这里介绍一个简单的截图方法,找到一个画面后,按下“Ctrl+Shift+E”,会出现一个通过电子邮件发送截图的界面,如下图所示,双击附件里那个图片,另存到硬盘上即可。这个图片就是当前的截图。 3、如何导出地标文件 在需要引出的地标文件夹上,用鼠标右键点一下,在菜单中选择“SaveAs”然后输入引出文件名就行了,目前可以导出KMZ和KML两种地标文件格式。 4、KML和KMZ地标文件有什么不同 GoogleEarth有两种类型的地标文件,一种是KML文件,一种是KMZ文件。 KML是原先的Keyhole客户端进行读写的文件格式,是一种XML描述语言,并且是文本格式,这种格式的文件对于GoogleEarth程序设计来说有极大的好处,程序员可以通过简单的几行代码读取出地标文件的内部信息,并且还可以通过程序自动生成KML文件,因此,使用KML格式的地标文件非常利于GoogleEarth应用程序的开发。 KMZ是GoogleEarth默认的输出文件格式,是一个经过ZIP格式压缩过的KML文件,当我们从网站上下载KMZ文件的时候,Windows会把KMZ文件认成ZIP文件,所以另存的时候文件后缀会被改成.ZIP,因此需要手动将文件后缀改成.KMZ。 KMZ文件用ZIP工具软件打开,然后解压缩即可得到原始KML文件。当然,KMZ文件也有自己的好处,就是KMZ文件的自身可以包含图片,这样就可以不依赖引用网络上的图片。 一般情况下,双击KMZ/KML文件即可从GoogleEarth中打开地标文件,但是需要注意的是,KMZ/KML地标文件名不能包含中文字符,文件存放的路径也不能有中文字符,否则将无法在GoogleEarth中打开。 5、如何快速得到一个地标的KML格式 快速得到地标的KML文件内容的方法是,在GoogleEarth中右键点击一个地标,然后点右键,点Copy,然后打开记事本按Ctrl-V即可将该地标的KML内容粘贴到其中。 6、如何测量地图上两点的距离 点击菜单“Tools”-“Ruler”,弹出如下对话框。 此时,点击地球上任意两点,均可计算出两点间的距离(默认单位为英里,其它还有千米、米、厘米、英尺、码等),选择Path还可以测量曲线和折线的距离。 7、如何制作自己的地标 看多了别人制作的地标,自己是不是也觉得手痒呢你有没有想过把自己的住宅、工作单位、自己发现的“有趣的地方”,也做成地标呢
浅谈电子地图制作
电子地图 一、电子地图 1.1电子地图说明 数字城市地理信息公共服务平台的基本服务数据。 由于天地图、数字城市的制作完成,广东省1-17级电子地图服务已经初步建设完,下一步主要生产目标为数字县区大比例尺电子地图(18-20级)以及数字城市中未完全覆盖县区的专题数据 1.2主要分类 发布内容的安全级别及发布网络区分:涉密、政务、公众 地图表达的内容:影像地图、矢量地图 1.3主要作业内容 1、矢量数据更新 2、地理数据实体化 3、矢量电子地图制作 4、影像电子地图制作 1.4作业流程 作业流程图:
1.3.1实体库整理 1.3.3.1基础数据抽取与重组 核实原始数据,获取数据源分类代码是否采用《广东省基础地理信息要素分类代码与属性表》进行分类分层,如否,则需要进行数据重组 1、制作代码对应关系表——
分类代码对照示例 2、进行代码的转换与整合——可编写程序,读取对照表进行重组 1.3.3.2核心要素更新 DLG数据由于编制工作量大,更新周期慢,大部分城市的DLG数据现势性都在3年以上,对于高速发展的城市来说滞后性严重,需要对主要道路、主要水系网络、大片居民地进行更新,满足服务的现势性要求: 核心要素更新对象: 主要道路、水系,居民片区、植被面 基于影像对已有数据进行核心要素更新: 更新内容: 1)删除已消失地物 2)采集新增地物 3)修改变化地物 4)变化地物与周边各图层地物相互关系进行接边处理
更新标准 水系 实地变化超过10(2)米的河流、运河、沟渠,变化面积超过200(36)平方米的湖泊、水库、池塘应予更新; 水系要素参考影像地图直接更新采集,河流、湖泊、水库水涯线一般按摄影时期的水位采集。池塘的水涯线按影像沿池塘的边缘绘出; 水系要素应构成网状,河流遇桥、水闸、道路等不断开,直接采集; 消失河段、地下河段、地下沟渠等不可视水系不采集; 不同名称的河流段从分界处断开,并分别录入名称; 其他水系附属设施根据水系主体要素的相应关系进行同步更新,如拦水坝、闸等。 居民地 实地变化面积超过200(36)平方米的居民地中已建成的普通房屋和高层房屋应予更新; 居民地参考影像采集,采集时要注意消除房屋投影差; 房屋附属建筑如阳台、飘楼等不做区分,视为房屋整体更新; 密集居民片区可做适当综合更新; 地下不可见建筑不予更新。 交通 实地变化长度超过10米的城际公路,除内部道路、阶梯路以外的城市道路,及铁路予以更新,长度虽小于10米,但起贯通作用的城市道路 也应更新。 正确采集变化的道路,并录入道路属性,重点更新高速公路、国道、省道、县道、乡道、城市主次干道以及新建的铁路。其他在影像上能清晰 判断的公路也要更新。 所有依比例道路更新需要采集中心线,并按实地采集道路面与道路边线。 道路附属设施如桥梁、隧道、收费站、匝道,服务区、加油站等根据道路主体要素的相应关系进行同步更新。
MapSource安装手把手图文教程
二、安装MapSource 去网站 https://www.360docs.net/doc/a46604099.html,/Service/dchannel.aspx?moduleid=194&pname=%c5%e4%cc%d7%c8 %ed%bc%fe%cf%c2%d4%d8 下载MapSource的基本版安装。安装完再下载MapSource6.9升级软件安装,安装完成后重启电脑!! 再将下载的MapSource6156解压,在文件上点击鼠标右键,点选“解压到MapSource6156”;再双击SETUP 升级安装。 MapSource安装结束后会在C分区的根目录下生成两个文件夹,MapSource文件夹是MapSource的程序文件夹,Garmin文件夹用于存放MapSource今后将会使用到的地图文件和用户数据等,如图: 安装后生成文件夹.jpg (大小:32.7 K 下载次数:12) 三、安装地图,我这里使用的是官方7.01OF的中文地图。 1、在C分区Garmin文件夹中新建一个文件夹,比如命名为“Maps”,如图:
新建一个文件夹.jpg (大小:26.6 K 下载次数:8) 2、运行Gmaptool,点击“Add Files”加载官方地图文件,注意加载的是两个文件,如果不加载Gmapbmap.img将会在比例大于30Km时无法正常显示,如图所示:
add files.jpg (大小:35 K 下载次数:16) 点击“Split”,在“Directory”处选择地图输出文件夹“C:\Garmin\Maps”,然后一定要点击“Split all”,如图所示:
split.jpg (大小:32.2 K 下载次数:7) 待地图Split完毕后就可以关闭Gmaptool了。
Google Earth使用指南
GoogleEarth使用指南 以下是维基百科全书对于GoogleEarth的定义: GoogleEarth是一款由Google公司开发的的虚拟地球仪软件,它把卫星照片、航空照相和GIS布置在一个地球的三维模型上。让每个人都有机会看到世界上的任何一个角落。GoogleEarth使用了公共领域的图片、受许可的航空照相图片、KeyHole间谍卫星的图片和很多其他卫星所拍摄的城镇照片。 图像清晰度:GoogleEarth包括大气层效果、海床和简要的星象,这里的“清晰度”衡量的标准是观察到离地面最近且图像最清晰时所显示的“Eyealt”数值。 大多数地区的图像清晰度都在5英里左右。几乎每个国家的首都和主要大城市都提供了较为清晰的图像,基本拥有0.15英里的清晰度。北美和欧洲的高清晰图像比较多,其他地区相比较少。 GoogleEarth主界面: 1、搜索面板(Search panel)-查找位置或行车路线、管理搜索结果。 2、鹰眼导航图(Overview map)-鸟瞰位置指示图。 3、显示/隐藏侧边栏(Hide/Show side bar)-单击这个图标可以显示或隐藏侧边栏(搜索面板、地标面板、层设置面板)。 4、添加地标(Place mark)-单击这个图标来标注指定的位置。 5、多边形(Polygon)-用来绘制多边形。 6、路径/线(Path)-用来绘制路径或线条。 7、影像贴图(Image Overlay)-将外来的图片贴到GoogleEarth中。
8、测量工具(Measure)-测量距离或面积。 9、邮寄(Email)-将当前视图或图像用电子邮件发送给别人。 10、打印(Print)-打印当前浏览的视图。 11、导航器(Navigation controls)-用来倾斜、缩放和移动观察点。(斜视滑块) 12、图层(Layers panel)-用来显示兴趣点。 13、位置(Places panel)-用来定位、保存、组织和重游地标。 14、三维观察窗(3D Viewer)-在这个窗口中浏览地球、观察地形。 15、状态栏(Status bar)-显示经纬度坐标、海拔、和图像下载进度 用GoogleEarth可以轻易做到的5件很酷的事 1、查看您的房子、学校和地球上的任何地点 单击“前往”(Fly To),在输入框中输入地址,然后单击“搜索”按钮,再双击搜索结果中的地址,GoogleEarth就会飞到该位置。 (搜索按钮)【注:目前,中国部分只能搜索到一些大中城市的名字,直接输入汉字即可,比如“南昌”;欧美日等许多发达国家则可以用标准的通信地址来搜索,比如可以直接输入纽约证券交易所的通信地址“11WallStreet,NewYork,NY10005”。】 2、世界观光-在“位置(Places panel)”面板中勾选“Sightseeing”文件夹,然后单击“播放/漫游”(Play Tour)按钮: 3、查找两地间的行车路线(directions),并漫游行车路线。 4、查看其他用户标注的有趣的特色地点-在“层设置”面板中,勾选“GoogleEarth Community”或其它图层,一些有趣的特色地标就会显示在观察窗中。双击这些标志来查看、探索。 5、观察某地点的三维地形-这个功能在显示山岭地形时会更有趣,比如美国大峡谷(theGrandCanyon)、珠穆朗玛峰(Chomolungma)。先找到要查看的位置,再调整倾斜滑块(Tiltslider),就可以看到三维地形了。(斜视滑块) 您可以用多种方法来浏览地球及地形: 用鼠标操作、用导航器操作、用键盘控制。您还可以使用斜视的方式来查看三维地形。当然,任何时候您都可以恢复到上北下南、垂直俯视的视角。 用鼠标操作 ●把鼠标移到观察窗中间,按住一个鼠标键(左、中、右键都试一下),然后移动鼠标,看看会发生什么。这个操作可以让您:任意方向拖动地图(左键拖动)、缩放图像(滚轮)、倾斜地图(右键拖动) ●自动飘游地球-按住鼠标左键,短暂地向任意方向拖动一下,然后松开,就象把图像“扔出去”一样,地球就会不停地转。在窗口中按一下鼠标,就可停止转动。 ●更多缩放图像的方法: ★在观察窗中双击一下左键,就可以放大到该位置;双击右键则缩小。单击可停止缩放,再次双击则会放得更大或缩得更小。 ★转动鼠标滚轮也可以缩放。滚动时按住ALT键可以减慢缩放速度。 ★还可用鼠标右键上下拖动来缩放。短暂地拖动一下,就像把图像“扔出
论文-宋化雷-Mapsource在系统工程施工中的应用
论Mapsource在系统工程施工中的应用 大庆油田工程建设有限公司安装公司 2013年1月
论Mapsource 在系统工程施工中的应用 大庆油田工程建设有限公司安装公司第十四项目部 宋化雷 杨凯 摘要:塔木察格油田地处蒙古国东方省,油田区域人烟稀少,全部为草原,无固定建筑物可供参照定位,在项目施工中建筑物定位、油水井定位、管道长度测量等必须依托GPS 设备,随着GPS 在工程建设中的普及,而GPS 的数据整理的软件Mapsource 在站外系统施工中应用显得异常重要,本文根据笔者在塔木察格工作中软件应用经验,通过分析、整理,简述了Mapsource 软件在站外系统施工中的主要应用。 关键字:Mapsource ;站外系统;施工;应用 0、前言 Mapsource 是对Garmin GPS 数据进行存储,管理,编辑,应用的一个软件,Mapsource 存储数据的文件一般是后缀名为gdb 的数据库类型。存储的内容主要包括航点,航迹,航线。 在以往的油水井系统工程施工过程中,一般需经过实地踏勘、测量、放线、扫线等多道工序,最终确定单井位置、管网路由,管线长度,为施工技术管理提供基础数据和资料。笔者在近三年的塔木察格项目系统工程施工过程中,利用Mapsource 软件对整个系统工程的数据进行综合处理,通过计算机中的模拟,对系统工程施工组织需要的所有基础数据和资料准确无误地进行整理,并指导现场施工。 1、Mapsource 界面介绍 图2-1 Mapsource 界面 Mapsource 界面主要有菜单栏(1)、工具栏(2)、数据选项卡(3)、图形地图(4)、状态栏(5)等几部分组成,其基本操作与其他软件的基本相同,具有 ① ② ③ ④ ⑤
高考地理复习轻松记忆地图的四种方法
2019年高考地理复习轻松记忆地图的四种 方法 地理的学习离不开地图,为此查字典地理网整理了轻松记忆地图的四种方法,请大家学习。 1、阅图忆文,看文思图 掌握地图知识的落点应放在发现特征、理解概念、揭示规律、阐明成因上。如果片面阅图而不思文,知识显得支离破碎。反之死记课文,地理概念失去具体形象的支持,必然造成张冠李戴、桃李不分。尤其高中学生抽象思维发展很快,语言表达能力较强,教学中要训练学生写读图说明文,提取说明要点,开展课后讨论活动,把课本知识活化于地图之中。2、人为设图,图形赋意 为使图像内地理事物的相互区位关系更加明确,把地理事物依附在人为设计的几何框架之内。如长江三角洲工业区,可在图上将无锡、苏州、宜兴、湖州围绕太湖连成一侧立的梯形;说明英国五大城市位置采用金线穿珠的办法,将利物浦、曼彻斯特、谢菲尔德、伯明翰、伦敦用反S形穿起来说明英国五大城市位置。又如:澳大利亚东南部悉尼等三城市构成三星式裕溪口和芜湖构成隔河连珠。还可将图形作形象说明,例如用Y表示波罗的海的外形等。 在填图训练中,根据整体局部整体的原则,大小图结合,按先读图,后简化,最后复原的程序练习。即:先看总图,再
出示暗射图,在脑海中浮现和拼图;接着简化填绘、仿制,最后打开地图册验证复原。由于调动了各个感官协调动作,使地图知识记得住、记得牢。 3、丰富联想,词图对照 一味背图、填图是乏味的。应根据人和动物共有的反射机制,对信息源做恰当处理。采用多办法刺激,以获得运动记忆和情绪记忆的最佳效果。把抽象的地图符号化作具体物象激发联想,如柴达木盆地区域图有矿区,有铁路,编成冷湖向东把鱼(鱼卡)打,打柴(大柴旦)南去锡山(锡铁山)下,挥汗(察尔汗)砍得格尔木,火车东运到茶卡,一边看图一边诵词,很快就能记住这部分图。 4、要点精减,信号提示 对地图承载的信息要分析、加工、分化、改组;提高其精度;缩小范围,排除干扰渠道。正确的做法应该是:(1)以示意图为基础,先易后难,如铁路采取干线为本,枢纽填准,变曲为直的办法,就易掌握。(2)用单色笔和多色彩笔勾画插图,然后再和地图册对照。这样先看黑白后看彩电,可起突出重点,互相弥补作用。(3)对难记内容进行强化,揭示区域图的关键点,如在图例练习课和快速查图比赛中可不停地揭示,如水电站应画在水库的上游还是下游?基尔运河是在国界上通过吗?石太线的中点是哪个矿区?吴哥窟画面上有几个塔?等等。(4)抓住文字特征,简化信号。如在学习朝鲜东部港口
谷歌地图使用方法以及登陆指南
谷歌地图使用方法以及登陆指南 谷歌地图是 Google 公司提供的电子地图服务,包括局部详细的卫星照片。此款服务可以提供含有政区和交通以及商业信息的矢量地图、不同分辨率的卫星照片和可以用来显示地形和等高线地形视图。在2014年3月5日谷歌表示印度22个城市的用户已经可以访问谷歌地图中75个在当地比较流行的室内场地地图,包括位于古尔冈的Ambience Mall,以及德里的Select City Walk购物中心等。 操作方法 Google地球的使用方法: 1、根据经纬度定位地标的方法 在Search面板的Fly To输入框中,输入一个经纬度,按回车,就可以直接“飞”到那个位置。其间采用的那种动画效果,让我们产生一种遨游地球的奇妙感觉。 2、如何在软件中截图 这里介绍一个简单的截图方法,找到一个画面后,按下“Ctrl+Shift+E”,会出现一个通过电子邮件发送截图的界面,如下图所示,双击附件里那个图片,另存到硬盘上即可。这个图片就是当前的截图。 3、如何导出地标文件 在需要引出的地标文件夹上,用鼠标右键点一下,在菜单中选择“Save As”然后输入引出文件名就行了,可以导出KMZ和KML两种地标文件格式。 4、KML和KMZ地标文件有什么不同 Google Earth有两种类型的地标文件,一种是KML文件,一种是KMZ文件。 KML是原先的Keyhole客户端进行读写的文件格式,是一种XML描述语言,并且是文本格式,这种格式的文件对于Google Earth程序设计来说有极大的好处,程序员可以通过简单的几行代码读取出地标文件的内部信息,并且还可以通过程序自动生成KML文件,因此,使用KML格式的地标文件非常利于Google Earth 应用程序的开发。 KMZ是Google Earth默认的输出文件格式,是一个经过ZIP格式压缩过的KML文件,当我们从网站上下载KMZ文件的时候,Windows会把KMZ文件认成ZIP
电子地图的制作方案
电子地图制作方案 一、电子地图的制作目标 为满足城市车辆导航的需要,电子地图的制作需要满足如下要求: 1、提供电子地图须是矢量化电子地图。矢量化电子地图虽然比传 统的栅格电子地图制作成本高,但具有无极比例尺(比例尺可 以随需求无限地放大或缩小)、信息含量高、易处理等特点, 更符合车船导航与管理的需要。 2、为保证地图精度和所需信息量,电子地图的矢量化工作要求在 比例尺为1:2万地图上进行。 3、提供电子地图要求包括主要城市街道及名称、公路、水库湖泊、 海洋、公园绿地、河流水溪、主要建筑或标志物、医院、影剧 院、学校、机关和公司等内容。 4、最终提供的电子地图数据格式须是DXF和ESRI shape。这是为 分别满足导航仪和管理系统要求而提出的。 二、电子地图制作的技术途径 1、矢量化平台的选择 经过对多种方案实验比较,确定采用美国ESRI公司的DAK作为地图数字化和编辑软件。DAK不仅具有较强的数字化功能,还可以进行地图编辑、建立拓扑关系,提供46种地图投影方式转换,具有支持ARC/INFO E00、AGF、DXF、ESRI shape等数据格式。 此外,利用DAK也可以方便以后对电子地图的修改和更新。 2、纸图的确定 根据电子地图的制作要求,选择1:2万的地图为矢量化对象。 3、其他条件的选择 制作矢量化电子地图在硬件上需要数字化仪、计算机等设备。计算机可以选择普通PC兼容机,数字化仪可选择DAK所支持的CAL
COM9100等品牌。 三、电子地图制作主要工作及步骤 1、地图控制点的选择与测定 因为购买的大比例尺地图缺少经纬度坐标和地理控制点,根据地图数字化的要求,需要首先测定一些高精度控制点。为提高控制精度,控制点的选择既要均匀,还要具有的易测点、易标定的特点。 2、地图数字化分层方案的制定 根据地图数字化的内容和地理信息处理与存储的需要,将地图分为9个图层(Coverage)。 面状图层:包括主要城市街道和公路、建筑、水库湖泊、海洋面状河流,公园绿地等。 城市区界边界层 高速路及主干道层 城市街道图层 次要街道图层 建筑物图层 水体图层 绿地公园图层 线状图层:包括河流水溪、铁路等,此外还包括一些面状图层中部分辅助线。 点状图层:包括主要建筑或标志物,主要医院、影剧院、学校、机关,主要公司等。 在以后使用中可以根据需要从以上8层中提取数据,做更多分层。 3、数字化编码方案制定 为满足电子地图在使用中显示、查询检索和定位导向的需要,在数字化过程中要对地物进行编码。 根据管理中心和车载设备对电子地图的不同要求,地图数字化采取了普遍编码的措施。对某一具体地物来说,其编码即用户标识码(User_ID)共7位,由两部分组成:前3位为属性码,后4位为识别
ARCMAP操作手册.com
空间数据组织与管理实习总结 教师:田永中 刘光鹏整理 实习一A r c G I S的基本知识 一、ArcGIS的体系结构 ArcMap、ArcCatalog、ArcToolbox ArcInfoArc、Editor、ArcView WorkStation 二、ArcGIS的基本操作 1、打开(新建)地图 2、数据加载 3、数据显示与地图布局 4、数据输出 实习二空间数据的表达 一、目的:初步熟悉空间数据的矢量和栅格表达 1、矢量(点、线、面) 2、栅格 二、实习要求 1、在ArcGIS中,分别将point1、polyline1、polygon1按分辨率41、42=16、43=64转换成栅格文件; 2、分别将以上生成的栅格文件按缺损值转换成点、线、多边形的矢量文件; 3、将新生成的矢量文件与分别与point1、polyline1、polygon1进行比较,分析它们之间的差异,并总其规律,写一简要报告。
实习三A r c G I S中数据的表示 一、ArcGIS的数据文件 1、矢量:shapefile、coverage 2、栅格:grid、tif、jpg 3、Geodatabase 二、ArcGIS中查看数据 1、空间数据 2、属性表 实习四栅格像元的不同编码方法及误差比较 一、对土地利用数据按主要类型法进行栅格编码 操作步骤: 1、在Arctoolbox中,打开polygon to grid工具对话框 2、输入土地利用的矢量数据,分别按100米、500米、1000米的分辨率进行栅格转换,转换所采用的字段为ld500227-ID。 3、将三个栅格文件的属性表输出为.dbf文件,并用Excel打开 二、对土地利用数据按像元中心法进行栅格编码 操作步骤: 1、在Arctoolbox中,打开overlay的identity工具对话框 2、Input coverage分别输入point100、point500、point1000 ,identity coverage 输入lad500227矢量文件,其它采用默认值,点击ok. 3、在Arctoolbox中,打开point to grid工具对话框 4、分别将上一步生成的三个点文件按100米、500米、1000米的分辨率进行栅格转换,转换所采用的字段为ld500227-ID
GOOGLE地图转MAPINFO地图教程
Google地图转MapInfo地图教程 一、软件准备 1、Google Earth Pro 2、GlobalMapper10 3、MapInfo Professional 7.0 把上述软件下载安装好。软件版本不同,细节操作可能稍有不同,但大体步骤还是一样的。 二、下载Google地图 1、打开Google Earth Pro软件,登录后,在左上角“飞到”中输入地区名,比如“桂林”。搜索后在主窗口中显示桂林地图。调整右上角方向与缩放工具,可进行相应浏览操作。 可再次在“飞到”中输入更细的地区名,比如“创新大厦”。 搜索后在主窗口中显示创新大厦附近区域的地图。 2、制作地标。 点击“添加”图标,选择“地标”菜单。 地图中出现一个浮动地标。 同时出现一个“Google Earth-New”对话框。可显示当前地标对应的经纬度。 移动浮动地标,对话框中的经纬度会发生相应改变。 选好点,点击“确定”,浮动地标将固定下来。此处命名为“Pt1”。 在“确定”前请务必先记下Pt1的经纬度数值,因为在地图配准时要用到的。 此处单位为“°”。如果不是,可以在“工具->设置”中修改。 此处请务必把单位设定为“°”,否则会严重影响后续步骤的操作。在“Google Earth设置”对话框的“3D显示”选项卡中,找到“显示经纬度选项”,选择“Decimal Degrees”。 下面再做一个地标“Pt2”。尽量不取相同经度或纬度,以提高配准经度。 记下Pt2经纬度数值。 如果不满意,可以右键点击地标,然后“删除”地标重新再做。 至少做两个地标,不设上限,地标越多地图配准越精确。但通常两个就够了。 3、保存Google地图为图像。 选择“文件->保存->保存地图”。 第一次使用Google Earth时“保存图像”选项可能不能用,此时先选择“保存到我的地标库”,下一次再点开“保存”时“保存图像”就会变成可用状态了。 出现“保存图像”对话框。 选择合适的分辨率,“保存”图像。分辨率越大,图像越精细,但载入时间会相应增加。 此处选用默认的屏幕分辨率。 保存图像类型可选。此处选为“JPG”。 关闭Google Earth,进入下一步操作。 三、地图配准。 1、打开GlobalMapper10,打开步骤二保存的map.jpg。弹出“Global Mapper”对话框,点“是”,进入图像匹配校正环节。 2、弹出提示信息,简单描述配准步骤。确定。 3、在“查看全部”窗口出现网格状的地图缩略图。 在此窗口拖拉鼠标,“缩放预览”将会出现相应变化。 在两个图间切换操作,可以得到合适的匹配控制点图像。此处不再赘述。 需要注意的是,控制点投影格式应该是“Geographic (Latitude/Longitude)/WGS84”,如果不是,请修改投影设置。 4、在“缩放浏览”中点中地标Pt1尖端处,会出现一红点表示瞄准该点。
利用GoogleEarth制作地形图方法的应用
利用G o o g l e E a r t h制作地形图方法的应用 The latest revision on November 22, 2020
利用Google Earth 制作地形图方法的应用 徐林军 (江西省核工业地质局二六八大队) 【摘要】随着科技的进步,数字地图在许多领域有着广泛的应用。google earth除能提供详细的地理经纬度、三维立体图外,还提供一项重要数据:海 拨高程。这样我们就可以更简便地利用google earth的空间数据来自制地形图。 【关键词】;;地形图 随着卫星遥感技术、互联网技术的日新月异,提供高分辨率的卫星影像图成为可能。作为民用的免费卫星影像清晰度也逐渐提高,而传统地图的制作,不仅制作周期长、现势性较差,而且作为国家重要基础地理信息数据必须通过申请缴费才能获得。如何利用现有的免费卫星影像图制作高清晰度的、现势性强的有较高坐标精度的地图,更快捷、更实用的满足野外踏勘工区、勘察、地质等各行各业的需要,本文将针对Google影像地图进行可行性分析,研究获得高精度地图坐标并制作成地形图的具体操作方法。 提取Google Earth高程数据原理:Google Earth上每一个点 的属性包括地理坐标和高程,投影椭球参数采用WGS84地理坐标系。通过采样所求范围内的坐标点,用三角网剖分的方法自动生成等高线。所以生成等高线的精度跟采样点的间距紧密相关,采样距离越小精度越高。 利用Google Earth数据制作地形图主要分两个步骤:1.地理坐标和高程数据的提取;2.根据提取的数据制作地形图。
一、地理坐标和高程数据的提取 所用软件:Google Earth ,谷地地理信息系统(GoodyGIS)或谷歌地球高程数据采集工具(GetGECoords) 首先需要安装Google Earth和GoodyGIS。 启动软件后界面如下: 1.点击菜单栏的定位搜索,输入需要定位的经纬度坐标,点击前往,再重复定位搜索下一个点坐标。一般情况下如需得到一个区域的高程数据,只需确定左上角和右下角两个点坐标。
60csx及mapsource新手快速入门指南
60csx及mapsource新手快速入门指南 首先说明,我自己也是新手。09年11月才拿到60csx,因为积分不够至今仍未刷机,是彻头彻尾的新人。幸运的是,熊坛给我提供了一个非常好的学习、交流的平台。经过一个多月的泡坛学习,俺几乎翻遍了garmin区的每一个帖子,受益匪浅。在翻阅帖子的过程中,俺发现很多新手有一个共同特点,就是希望能在一个帖子里解决所有问题。这当然不太现实。但是我理解他们的心情。俗话讲“万事开头难”,作为一个新手,我对此也是深有感受。于是俺突然有个想法:也许可以有这么一个帖子,能通过作者自己的理解体会,把论坛前人宝贵但是零散的资料整合在一起,给新人提供一些入门常识和常见问题的快速指南。鉴于自己也是新手,且引用大量前人的研究成果,故本帖不敢称为“教程”,仅作浅显的指南;本帖内容基于自身浅薄的理解,文体上属于想到哪里写到哪里,难免存在错误,请大家多多批评指正,争取将此帖不断修正完善。 本帖目前主要讨论下面几个话题: 一、60csx的固件及其升级 二、garmin地图的基本常识 三、mapsource及常用地图工具使用入门 一、60csx的固件及其升级 60csx在全球不同地区销售,有不同的固件版本,这些版本主要是语言的区别。在大陆区域,因为合纵思壮的垄断,大家手头机器的来源主要是美国版本,包括我自己的这台也是。英文的机器和拼音地图毕竟不符合大多数人的使用习惯,于是大家开始设法把英文机器通过刷固件改成中文机器。这里面有两种结果:刷成繁体中文,或者刷成简体中文。 1、刷繁体中文 刷繁体中文就目前来说相对比较简单,基本思路是: 到garmin台湾网站下载一个繁体固件: https://www.360docs.net/doc/a46604099.html,/products/GPSMAP60CSx_TWN/download.html 解开后得到一个升级程序和一个固件文件。将固件文件的文件名改成比你机器当前英文固件的版本高一点。比如你机器当前的英文固件版本是4.00,那你就把繁体固件改名成029*********.rgn,注意文件名的后三位代表固件版本,前几位代表不同区域。然后运行繁体固件升级程序就可以刷成繁体中文。不会看机器当前版本? 查看GPS版本,其步驟如下: 開機後,連按(目錄鍵)2次,直到畫面轉換至(主目錄頁)。 移動游標至(設定),畫面就會切換至(基本設定頁)。 在(基本設定頁)下,移動游標至(系統),再按壓(輸入)鍵,即會進入(系統設定頁)。 在(系統設定頁)下,按壓(目錄鍵)即會出現選項。 移動游標選擇(軟體版本),按輸入鍵後,即會顯示本機台之電子序號及目前的軟體版本。
地图制作方法
一、制图人需要具备的基本知识与技能; 二、适合用于制作定向越野图的底图; 三、定向越野的场地制作一一野外勘测; 四、绘图一一OCAD软件的使用(简介)。 9. 1制图人需要具备的基本知识与技能 9. 1 . 1制作定向地图涉及的知识面 ①地质地貌学一一想要正确的表现出不同类型的地貌及其图形特点,需要知道地貌的成因; ②绘图学一一地图是由各种符号组成的,我们不能不了解他们的构成、色彩、表达方式、 绘制特点与要求; ③地图编制与印制的常识一一地图对地形(即地物与地貌)的表示方法是一个完整的技 术艺术体系,因此,制作地图的过程就必须是一个遵循制图规律的独特的工艺流程,并采用科学的理论与先进的技术手段; ④测量学一一因为没有现成的地图完全适合于定向运动; ⑤定向运动基本常识不言而喻(一下同); ⑥国际定向运动图制图规范; ⑦各类、各级定向运动比赛的规则; ⑧定向路线设计的原理与原则; ⑨OCAD制图软件的使用; ⑩参加定向运动比赛的实际经验(这一点十分重要)。 9. 1 . 2工作性质与环境对制图人提出的要求 ? 强健的生理与心理状态 野外测图是制作定向地图最关键,也是最基础的工作。您若想从事这项工作,不仅需要具有较多的经验,较强的专业能力,其实您首先必须具备的是要有“异于常人”的性格、意志、心理和体能的状态。 在定向这个行业中,在没有谁的特殊性彼得上测绘定向地图的人啦。长期孤身一人在寂 静无声的山野丛林中上上下下,兜兜转转,脑力体力经常透支。特别是不可避免的枯燥乏味、孤独寂寞,还要忍受地理环境、季节气候甚至是野生动物带来的身心压力。 假如再有时间限制(通常都由计划比赛的时间限定),时间因素就成了压力倍增器。因
专题地图制作方法
1 专题地图 专题地图的创建 专题地图是用于分析和表现数据的一种强有力的方式。用户可以通过使用专题地图将数据图形化,从而使数据以更直观的形式在地图上表现出来。比如通过使用专题渲染可以在地图上显示数据,从而可以清楚直观地看出在数据记录中难以发现的模式和趋势,为用户的决策支持提供依据。 根据提供的数据创建范围值专题图、直方图专题图、饼图专题图、等级符号专题图、点密度专题图、独立值专题图、格网专题图。 专题地图的修改 专题地图以图层的方式在地图窗口中显示,用户可以像操作普通图层一样操作专题地图图层,对其进行放大、缩小、显示等操作。 对于已经创建的专题地图,可以对其进行修改以获得满意的效果。修改专题地图的方法有以下几种。 通过【地图】| 【修改专题地图】菜单选项进行修改。 在【地图图层】对话框中选择要修改的专题地图图层,然后单击【专题】按钮。 在地图图例窗口中双击希望修改的专题地图图例激活地图图例窗口,然后选择【图 例】| 【属性】菜单项。 专题地图制作 Mapinfo为制作专题地图提供了强有力的支持。在Mapinfo 环境下,即可创建单变量专题地图(如范围、等级符号、点密度和独立值等),也可创建多变量专题地图(如直方图和饼图等)。在图40中左侧7个按钮列出了各种专题图的样式,下面将分别介绍几种专题地图的制作: (1) 范围专题图 范围专题图是一种单变量专题图,应用广泛。它按照设置的范围来显示数据,用颜色、图案来渲染范围,以点、线、区域来说明数据。在反映数值与地理区域的关系(如家庭收入、销售量等),或希望表现诸如人口密度(人口除以面积)的比例信息时,专题地图非常有用。下面以创建1994年世界人口范围专题图为例,介绍范围专题图的创建方法。 首先选择 Map->Create Thematic Map 菜单,运行创建专题图向导,出现 Create Thematic Map—Step 1 of 3 对话框。
手把手教你安装MapSource
手把手教你安装MapSource 手把手教你安装MapSource mapsource是对Garmin GPS数据进行存储、管理、编辑和应用的一个软件,其存储数据的文件一般是后缀名为gdb的数据库文件,存储的内容主要包括航点、航迹和航线。本篇中,将用详细图文来教你如何安装mapsource,你只需跟着步骤操作就可以了哦。 一、所需软件准备:①Mapsource(6.15.6) https://www.360docs.net/doc/a46604099.html,/support/download_details.jsp?id=209 ②GARMIN MAP(V7.01CHN OF) https://www.360docs.net/doc/a46604099.html,/zh-cn/files/3346d94f-fd75-11dd-a7b9-0019d11a795f/ ③ Gmaptool(v0.4.0) http://www.**.com/dispbbs.asp?boardid=43&;Id=136003&page=3 ④cGPSmapper(V0.96) https://www.360docs.net/doc/a46604099.html,/download/cgpsmapperFree.zip ⑤GARMIN UNLOCKER http://www.**.com/dispbbs.asp?BoardID=43&;ID=135571&replyID=&skin=1 二、安装MapSource 6.15.6:首先将下载的MapSource6156解压,在文件上点击鼠标右键,点选“解压到MapSource6156”;双击文件“MSMAIN.msi”运行安装,如图:MapSource安装结束后会在C分区的根目录下生成两个文件夹,MapSource文件夹是MapSource的程序文件夹,Garmin文件夹用于存放MapSource今后将会使用到的地图文件和用户数据等 三、安装地图,我这里使用的是官方7.01OF的中文地图。1、在C分区Garmin文件夹中新建一个文件夹,比如命名为“Maps" 2、运行Gmaptool,点击“Add Files”加载官方地图文件,注意加载的是两个文件,如果不加载Gmapbmap.img将会在比例大30Km时无法正常显示, 点击“Info”记录下25位解锁码,可用“Ctrl+C”复制后粘贴到一文本文件中待用;记录好25位解锁码之后就可以Split地图了,点击“Split”,在“Directory”处选择地图输出文件夹“C:\Garmin\Maps”,然后一定要点击“Split all” 待地图Split完毕后就可以关闭Gmaptool了。 3、安装地图,将cGPSmapper解压后的所有文件复制到“C:\Garmin\Maps”,并在 “C:\Garmin\Maps”文件夹中运行“install.bat”,至此地图就安装完毕了,MapSource也可以使用了。 四、解锁地图:1、运行MapSource,程序会提示你使用的地图产品被锁定,需要输入25位的产品码。点击“实用程序”中的“地图产品管理”,在“解锁区域”中点击“添加”,输入刚才得到的25位产品解锁码。2、将Garminunlocker.exe文件复制到“C:\Garmin\Maps”文件夹之中,点击桌面“开始”----“运行”----输入“cmd”,在命令行方式中输入:cd\garmin\maps 回车后再输入:garminunlocker.exe all,之后按屏幕提示操作。再运行MapSource,进入地图产品管理中查看,地图已经是”不可锁定“状态了。至此MapSource全部安装完毕。
