SketchUp创建钢筋混凝土三维模型的方法_
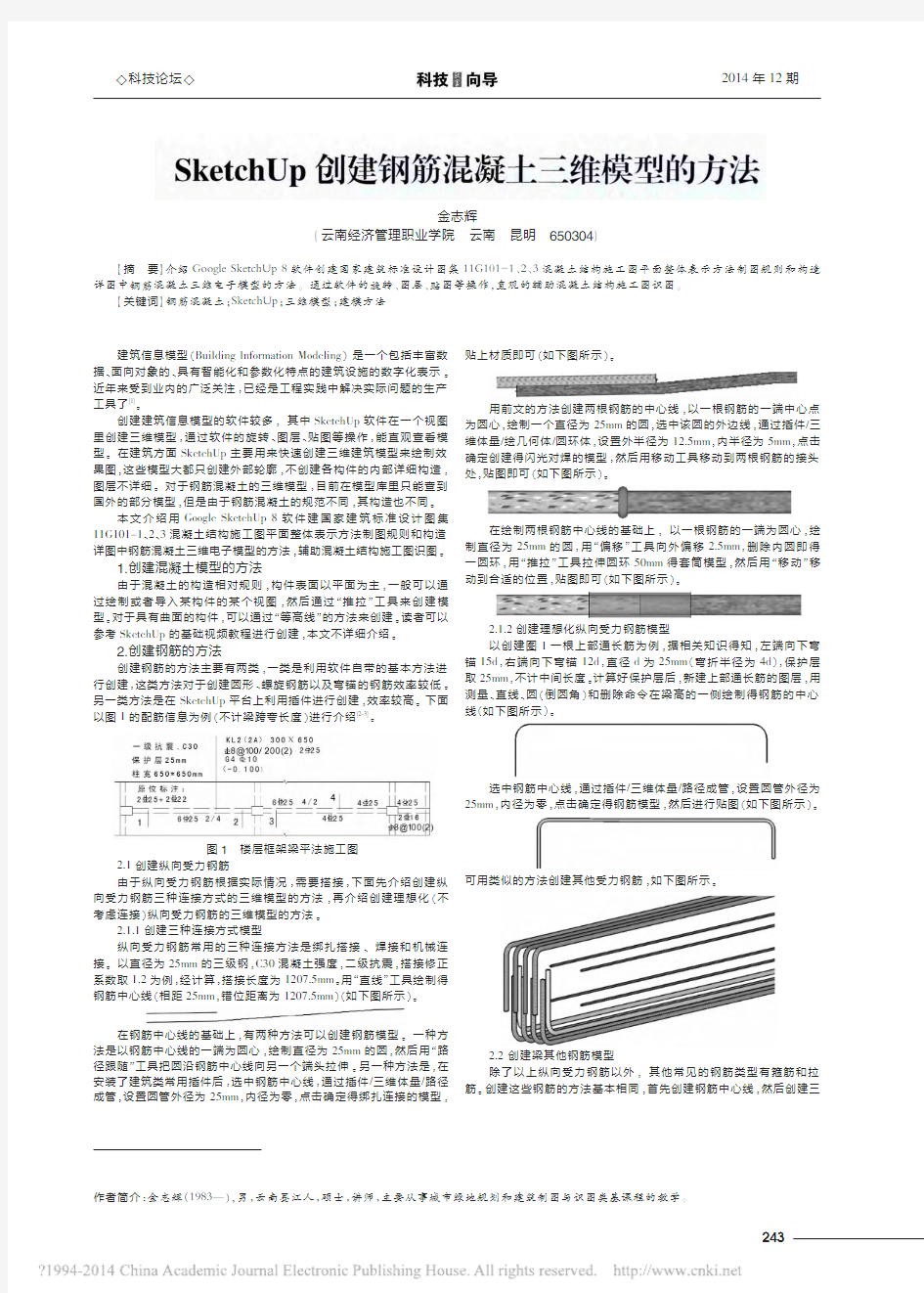
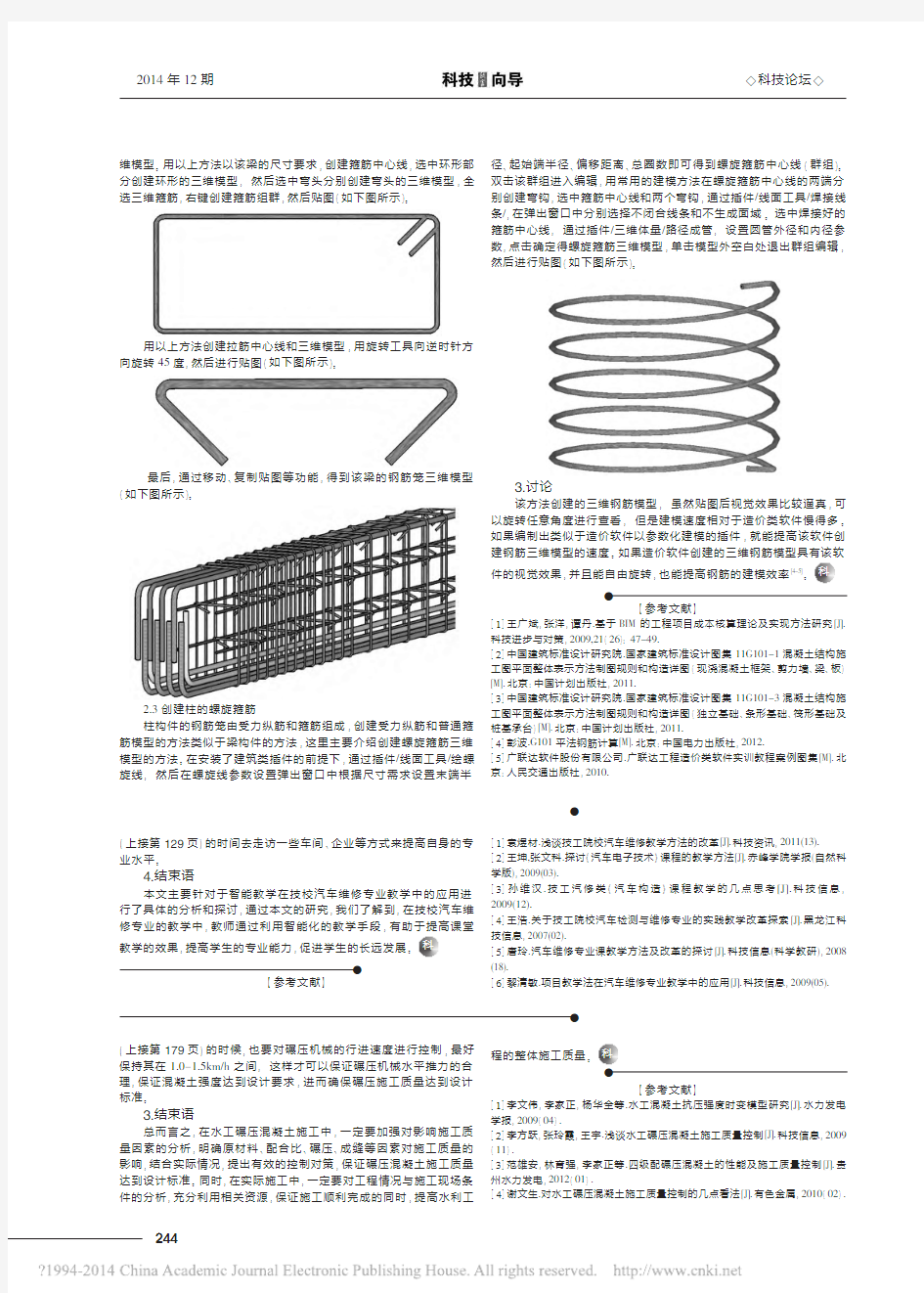
2014年12
期
作者简介:金志辉(1983—),男,云南墨江人,硕士,讲师,主要从事城市绿地规划和建筑制图与识图类基课程的教学
。
建筑信息模型(Building Information Modeling )是一个包括丰富数据、面向对象的、具有智能化和参数化特点的建筑设施的数字化表示。近年来受到业内的广泛关注,已经是工程实践中解决实际问题的生产工具了[1]。
创建建筑信息模型的软件较多,其中SketchUp 软件在一个视图里创建三维模型,通过软件的旋转、图层、贴图等操作,能直观查看模型。在建筑方面SketchUp 主要用来快速创建三维建筑模型来绘制效果图,这些模型大都只创建外部轮廓,不创建各构件的内部详细构造,图层不详细。对于钢筋混凝土的三维模型,目前在模型库里只能查到国外的部分模型,但是由于钢筋混凝土的规范不同,其构造也不同。
本文介绍用Google SketchUp 8软件建国家建筑标准设计图集11G101-1、2、3混凝土结构施工图平面整体表示方法制图规则和构造详图中钢筋混凝土三维电子模型的方法,辅助混凝土结构施工图识图。
1.创建混凝土模型的方法
由于混凝土的构造相对规则,构件表面以平面为主,一般可以通过绘制或者导入某构件的某个视图,然后通过“推拉”工具来创建模型。对于具有曲面的构件,可以通过“等高线”的方法来创建。读者可以参考SketchUp 的基础视频教程进行创建,本文不详细介绍。
2.创建钢筋的方法
创建钢筋的方法主要有两类,一类是利用软件自带的基本方法进行创建,这类方法对于创建圆形、螺旋钢筋以及弯锚的钢筋效率较低。另一类方法是在SketchUp 平台上利用插件进行创建,效率较高。下面以图1的配筋信息为例(不计梁跨夸长度)进行介绍[2-3]。
图1楼层框架梁平法施工图
2.1创建纵向受力钢筋
由于纵向受力钢筋根据实际情况,需要搭接,下面先介绍创建纵向受力钢筋三种连接方式的三维模型的方法,再介绍创建理想化(不考虑连接)纵向受力钢筋的三维模型的方法。
2.1.1创建三种连接方式模型
纵向受力钢筋常用的三种连接方法是绑扎搭接、焊接和机械连接。以直径为25mm 的三级钢,C30混凝土强度,二级抗震,搭接修正系数取1.2为例,经计算,搭接长度为1207.5mm 。用“直线”工具绘制得钢筋中心线(相距25mm ,错位距离为1207.5mm )(如下图所示)。在钢筋中心线的基础上,有两种方法可以创建钢筋模型。一种方法是以钢筋中心线的一端为圆心,绘制直径为25mm 的圆,然后用“路径跟随”工具把圆沿钢筋中心线向另一个端头拉伸。另一种方法是,在安装了建筑类常用插件后,选中钢筋中心线,通过插件/三维体量/路径成管,设置圆管外径为25mm ,内径为零,点击确定得绑扎连接的模型,
贴上材质即可(如下图所示)。
用前文的方法创建两根钢筋的中心线,以一根钢筋的一端中心点为圆心,绘制一个直径为25mm 的圆,选中该圆的外边线,通过插件/三维体量/绘几何体/圆环体,设置外半径为12.5mm ,内半径为5mm ,点击确定创建得闪光对焊的模型,然后用移动工具移动到两根钢筋的接头处,贴图即可(如下图所示)。
在绘制两根钢筋中心线的基础上,以一根钢筋的一端为圆心,绘制直径为25mm 的圆,用“偏移”工具向外偏移2.5mm ,删除内圆即得一圆环,用“推拉”工具拉伸圆环50mm 得套筒模型,然后用“移动”移动到合适的位置,贴图即可(如下图所示)。
2.1.2创建理想化纵向受力钢筋模型
以创建图1一根上部通长筋为例,据相关知识得知,左端向下弯锚15d ,右端向下弯锚12d ,直径d 为25mm (弯折半径为4d ),保护层取25mm ,不计中间长度。计算好保护层后,新建上部通长筋的图层,用测量、直线、圆(倒圆角)和删除命令在梁高的一侧绘制得钢筋的中心线(如下图所示)。
选中钢筋中心线,通过插件/三维体量/路径成管,设置圆管外径为25mm ,内径为零,点击确定得钢筋模型,然后进行贴图(如下图所示)。
可用类似的方法创建其他受力钢筋,如下图所示。
2.2创建梁其他钢筋模型
除了以上纵向受力钢筋以外,其他常见的钢筋类型有箍筋和拉筋。创建这些钢筋的方法基本相同,首先创建钢筋中心线,
然后创建三
SketchUp创建钢筋混凝土三维模型的方法
金志辉
(云南经济管理职业学院云南
昆明
650304)
【摘要】介绍Google SketchUp 8软件创建国家建筑标准设计图集11G101-1、2、3混凝土结构施工图平面整体表示方法制图规则和构造详图中钢筋混凝土三维电子模型的方法。通过软件的旋转、图层、贴图等操作,直观的辅助混凝土结构施工图识图。
【关键词】钢筋混凝土;SketchUp ;三维模型;建模
方法
◇科技论坛◇243
2014年12期(上接第179页)的时候,也要对碾压机械的行进速度进行控制,最好保持其在1.0-1.5km/h 之间,这样才可以保证碾压机械水平推力的合理,保证混凝土强度达到设计要求,进而确保碾压施工质量达到设计标准。
3.结束语
总而言之,在水工碾压混凝土施工中,一定要加强对影响施工质量因素的分析,明确原材料、配合比、碾压、成缝等因素对施工质量的影响,结合实际情况,提出有效的控制对策,保证碾压混凝土施工质量达到设计标准。同时,在实际施工中,一定要对工程情况与施工现场条件的分析,充分利用相关资源,保证施工顺利完成的同时,提高水利工
程的整体施工质量。科
【参考文献】
[1]李文伟,李家正,杨华全等.水工混凝土抗压强度时变模型研究[J].水力发电学报,2009(04).
[2]李方跃,张玲霞,王宇.浅谈水工碾压混凝土施工质量控制[J].科技信息,2009(11).
[3]范雄安,林育强,李家正等.四级配碾压混凝土的性能及施工质量控制[J].贵州水力发电,2012(01).
[4]谢文生.对水工碾压混凝土施工质量控制的几点看法[J].有色金属,2010(02).
●
维模型。用以上方法以该梁的尺寸要求,创建箍筋中心线,选中环形部分创建环形的三维模型,然后选中弯头分别创建弯头的三维模型,全选三维箍筋,右键创建箍筋组群,然后贴图(如下图所示)。
用以上方法创建拉筋中心线和三维模型,用旋转工具向逆时针方向旋转45度,然后进行贴图(如下图所示)。
最后,通过移动、复制贴图等功能,得到该梁的钢筋笼三维模型(如下图所示)。
2.3创建柱的螺旋箍筋
柱构件的钢筋笼由受力纵筋和箍筋组成,创建受力纵筋和普通箍筋模型的方法类似于梁构件的方法,这里主要介绍创建螺旋箍筋三维模型的方法。在安装了建筑类插件的前提下,通过插件/线面工具/绘螺旋线,然后在螺旋线参数设置弹出窗口中根据尺寸需求设置末端半
径、起始端半径、偏移距离、总圈数即可得到螺旋箍筋中心线(群组)。双击该群组进入编辑,用常用的建模方法在螺旋箍筋中心线的两端分别创建弯钩,选中箍筋中心线和两个弯钩,通过插件/线面工具/焊接线条/,在弹出窗口中分别选择不闭合线条和不生成面域。选中焊接好的箍筋中心线,通过插件/三维体量/路径成管,设置圆管外径和内径参数,点击确定得螺旋箍筋三维模型,单击模型外空白处退出群组编辑,然后进行贴图(如下图所示)。
3.讨论
该方法创建的三维钢筋模型,虽然贴图后视觉效果比较逼真,可以旋转任意角度进行查看,但是建模速度相对于造价类软件慢得多。如果编制出类似于造价软件以参数化建模的插件,就能提高该软件创建钢筋三维模型的速度
。
如果造价软件创建的三维钢筋模型具有该软
件的视觉效果,
并且能自由旋转,也能提高钢筋的建模效率[4-5]。科
【参考文献】
[1]王广斌,张洋,谭丹.基于BIM 的工程项目成本核算理论及实现方法研究[J].科技进步与对策,2009,21(26):47-49.
[2]中国建筑标准设计研究院.国家建筑标准设计图集11G101-1混凝土结构施工图平面整体表示方法制图规则和构造详图(现浇混凝土框架、剪力墙、梁、板)
[M].北京:中国计划出版社,2011.
[3]中国建筑标准设计研究院.国家建筑标准设计图集11G101-3混凝土结构施
工图平面整体表示方法制图规则和构造详图(独立基础、条形基础、筏形基础及桩基承台)[M].北京:中国计划出版社,2011.
[4]彭波.G101平法钢筋计算[M].北京:中国电力出版社,2012.
[5]广联达软件股份有限公司.广联达工程造价类软件实训教程案例图集[M].北京:人民交通出版社,2010.
●
(上接第129页)的时间去走访一些车间、企业等方式来提高自身的专业水平。
4.结束语
本文主要针对于智能教学在技校汽车维修专业教学中的应用进行了具体的分析和探讨,通过本文的研究,我们了解到,在技校汽车维修专业的教学中,教师通过利用智能化的教学手段,有助于提高课堂教学的效果,提高学生的专业能力,促进学生的长远发展。科
【参考文献】
[1]袁煜材.浅谈技工院校汽车维修教学方法的改革[J].科技资讯,2011(13).
[2]王坤,张文科.探讨《汽车电子技术》课程的教学方法[J].赤峰学院学报(自然科学版),2009(03).
[3]孙维汉.技工汽修类《汽车构造》课程教学的几点思考[J].科技信息,
2009(12).
[4]王浩.关于技工院校汽车检测与维修专业的实践教学改革探索[J].黑龙江科技信息,2007(02).
[5]唐玲.汽车维修专业课教学方法及改革的探讨[J].科技信息(科学教研),2008(18).
[6]黎清敏.项目教学法在汽车维修专业教学中的应用[J].科技信息,2009(05).
●
●
●
◇科技论坛◇
244
草图大师8.0常用快捷键
1 、Ctrl+ 表示与Windows系统本身重合的命令 2、字母表示最常用的命令 3、 Alt+ 表示相对常用的命令 4、Shift+ 1、表示“反”命令; 5、表示有对话框的命令 F2-F8 表示视图方向
sketchup的一些使用技巧(转贴) 一、建模开始前一定要记得设置单位,最好是常用的毫米(mm)。 二、软件操作要快,鼠标和键盘的结合才能真正快。SU的自定义快捷键可以为单字母或CTRL、SHIFT、ALT加单字母。最好定义成跟常用的如CAD一样的快捷键,最常用的是下面的命令,建议你将它定义为如下:画线L、画弧A、画圆C、平行拷贝O、移动M、删除E、旋转R、缩放S、放大Z、填充材质H、画矩形和拉伸可依你认为易记的来定义。 三、在切换命令时初学者往往会不知如何结束正在执行的命令,所以特别建议你将选择定义为空格键。按ESC键可取消正在执行的操作或习惯按一下空格键结束正在执行的命令,将会十分方便,又可避免误操作。另外快捷键不要定义得太多,常用的即可。 四、在su中用画线、画矩形等几个简单的命令即可建模,期间不会有任何的面板切换,连数据输入面板也不用点击。相信用过MAX建模的人对面板的频繁切换之麻烦有深切体会。另外,对面的任意切割、直观的任意拉伸也是SU的方便性重要的一面。加上放样命令的存在可以建出很多复杂的模型。 五、SU的捕捉是自动的,有端点、中点、等分点、圆心、面等。对建模过程中的大部分命令都适用,加上可输入实际数据,所以不必担心精确对齐和准确性等问题。 六、su建模大部分可通过面拉伸成物体来完成。而面是可很方便的通过画线等面命令来分割的。面也可通过拉伸来随时修改。SU的方便性的真正体现。 七、关于视图缩放控制:在执行画线或移动拷贝等命令时,常常要缩放视图以便精确捕捉:可随时透明执行缩放命令,结束缩放命令后会自动回到前面的命令执行状态而不会中断当前操作。(放大命令例外:可透明执行但要右键方可退出回到前面命令执行状态。)另外,按中键可随时旋转视图;中键加按SHIFT键即为平移。 八、关于建筑建模:a、如果是CAD导入的平立面,在用画线工具将墙线封闭成面然后拉伸成墙体(物体)时往往会在平面窗等位置多一些线出来,建议删除多余的线。 b、在没有CAD图而又想开窗口定位准确的话,可利用线对线的分割来定位:在一条已有的线上再画一条比它短的线,会自动在后者的结束点处将前面那条线分割开。利用这一特性可随时准确定位。另外画线也可当标尺来使用:执行画线命令可动态在右下角数值框显示出线的长度,由此可判断出其它物体的长度和测量距离。 九、有时常常在建模时用到矩形但发觉长宽不对时可即时修改:长宽同时修改则输入(长度数值,宽度数值);只修改长度可直接只输入长度数值;修改宽度则输入(,宽度数值)。
Su教程_Sketchup贴图的详细图解
Sketchup贴图按照使用需要分,大体可以分为3类。 1.普通贴图。 这种贴图是最普遍的,就是赋予一个平面一个贴图材质,这个贴图单元在这个平面上可以重复n次,也可以比平面大。 这种贴图的调整主要靠贴图坐标来调整。具体方法:在需要调整贴图的平面上点击右键,选择“texture(贴图) ”菜单内的各个选项,相信很多人已经知道了。 su扩展显示贴图,并在贴图上显示4个“别针”这4个别针非常有用:
注:图中十字箭头图标解释错误,此别针只有平移贴图的作用,无旋转贴图作用,感谢会员caohuafang的积极提醒! 3.更改完成后右键--完成,既可退出贴图坐标编辑模式。 贴图坐标编辑状态下,右键,如果“锁定别针”选项没有被勾选,那么别针的样子就不是上面说的,功能也不一样。这个状态下别针的功能和使用方法是:
按鼠标左键抓起一个别针,松开鼠标,把它放到一个需要的基点上,点击鼠标左键将别针放下,然后你就可以拖动这个别针(按住鼠标左键,抓起别针,但不放开鼠标)到你需要的点,那么贴图的这个点就会有基点移动到新的点,贴图也产生了变形。
贴图坐标编辑模式下,其他右键菜单功能我就不多说了,比较简单,试试就知道了。 2.包裹贴图 类似一个盒子外面包装纸的贴图需要,适用于包裹贴图,如下图: 此主题相关图片如下,点击查看大图:
图中标出的位置明显看到贴图在转折处是对缝无错位的,这就是包裹贴图,贴图像一张包装纸那样包裹在物体表面。 这种贴图实现起来并不困难,需要的是先给一个平面赋予贴图,用贴图坐标调整好大小位置后,用吸管吸取这个平面的材质,然后赋给其他相邻的平面。注意,关键是要用吸管吸取这个平面的材质,而不是在材质管理器中选择这个平面的材质。因为这个平面的材质被调整大小和坐标后,具有自己独立得属性,这些属性是贴图无错缝得关键,我们需要给其他平面赋予的是和这个平面具有相同属性的贴图,而不是没有调整过的原始贴图(材质管理器中的那个贴图)。 包裹贴图也有其弱点,下图可以看出,我们以正对相机的面为基本面,吸取材质赋给其他面,虽然相邻面与基本面贴图实现了无缝相接,但是其他面之间由于贴图的大小位置等原因,还是出现错缝: 此主题相关图片如下,点击查看大图:
三维建模方案分析
三维建模方案及报价 1 矢量数据生成建模 管线在已知边界坐标等参数情况下,可直接构造模型。按照一定的顺序剖分为三角网,保证其法向量向外;平面则通过边界多边形的三角剖分来构造,保证其法向量向上。基准高通过查询属性数据得到。 若模型结构相似,可复制相关属性建模,勾勒轮廓线,基本忽略细节,贴仿真纹理,即该类型管线的通用纹理,不追求与真实情况完全一致。 2 软件建模 软件建模即人工外业采集拍照,内业通过一些模型制作软件(如:3dsmax、maya 等),以多方面数据为依据(如:照片、图纸等),手工建立模型数据。这种数据的特点是模型结构准确,外观美观;可以根据应用精度来自用控制模型的数据量;可维护性比较高。但制作的周期比较长。比较适合高精度、高美观度、密集度较低的场合使用。
1)获取准确的位置及外观数据 首先,将管线外轮廓线提取出来,并进行整理。以确定管线的真实地理位置和大致外形轮廓。 2)将数据转换为模型制作软件的可用数据。 将数据转换为模型制作软件可以识别的格式,如:AutoCAD的dwg和dxf 格式;并导入到模型制作软件中。 3)在模型制作软件中建立模型结构。 三维模型的搭建主要是指手工建模的部分,建模之前根据现有采集的,经过整理和编号的照片,以及甲方提供的资料(如cad 等),对建筑的级别进行划分,针对每个级别进行不同精度的模型搭建。 依据模型的外轮廓线建立模型的大体结构。然后参考照片和结构图,分别建立管线的各个结构。基本上分为三个等级: 一级模型:0.5 米以上的凹凸特征要建模表现。 二级模型: 1 米以上的凹凸特征要建模表现。 三级模型:1.5 米以上凹凸特征要建模表现。每个级别有相应的精度和规范,总体概括为:模型结构特征准确,能够通过该特征明显辨认,模型制作要求和注意事项有专门的制作规范。 4)制作贴图 为模型制作纹理,必须依据模型的结构调整贴图的尺寸。不同的模型精度要求,所对应的贴图尺寸也有所不同。 在保证贴图的清晰度的前提下将制作好的贴图尽量合并,以减少贴图加载数
常用的草图大师快捷键大全及解释
常用的草图大师快捷键大全: 编辑/撤销Ctrl+z 编辑/放弃选择Ctrl+t 编辑/辅助线/删除Alt+E 编辑/辅助线/显示Shift+Q 编辑/辅助线/隐藏Q 编辑/复制Ctrl+C 编辑/剪切Ctrl+X 编辑/全选Ctrl+A 编辑/群组G 编辑/删除Delete 编辑/显示/全部Shift+A 编辑/显示/上一次Shift+L 编辑/显示/选择物体Shift+H 编辑/隐藏H 编辑/粘贴Ctrl+V 编辑/制作组建Alt+G 编辑/重复Ctrl+Y 编辑/将面翻转Alt+V 编辑/炸开/解除群组Shift+G 查看/工具栏/标准Ctrl+1 查看/工具栏/绘图Ctrl+2 查看/工具栏/视图Ctrl+3 查看/工具栏/图层Shift+W 查看/工具栏/相机Ctrl+4 查看/显示剖面Alt+,查看/显示剖切Alt+. 查看/虚显隐藏物体Alt+H 查看/页面/创建Alt+A 查看/页面/更新Alt+U 查看/页面/幻灯演示Alt+Space 查看/页面/删除Alt+D 查看/页面/上一页pageup 查看/页面/下一页pagedown 查看/页面/演示设置Alt+: 查看/坐标轴Alt+Q 查看/X光模式T 查看/阴影Alt+S 窗口/材质浏览器Shift+X 窗口/场景信息Shift+F1 窗口/图层Shift+E 窗口/系统属性Shift+P 窗口/页面设置Alt+L 窗口/阴影设置Shift+S 窗口/组建Shift+C 工具/材质X 工具/测量/辅助线Alt+M 工具/尺寸标注D 草图大师(sketchup7.0)快捷键大全 一、安装SketchUp7.0版本的快捷键 SketchUp7.0版本的快捷键与SketchUp6.0版本的快捷键有所不同,为避免产生冲突,必须先卸载SketchUp 6.0的快捷键,再导入SketchUp7.0的快捷键,并在导入前先点击Reset All 按钮。选择系统属性命令(Window>Preferences),在System Preferences(系统属性)对话框中,单击Reset All按钮,将之前的快捷键设置彻底清除,接着单击Import按钮,找到您在这个帖子下载的附件Preferences.dat文件,再次单击Import按钮,完成SketchUp7.0快捷键的安装。 二、快捷键设定的一般规则 1、字母及单个键表示最常用的命令。 2、Ctrl+ (1)表示Windows系统命令;(2)表示文件导入导出命令;(3)表示与删除有关的命令。
SketchUp2015基础教程
SketchUp2015基础教程 1、工具栏 视图工具栏、、、、、 常用得工具栏 标准、大工具集、实体工具、截面、沙盒、视图、图层、样式、阴影也可以右键单击工具栏,在弹出得“ 上下文菜单”中,勾选自已想要得工具,google 工具,仓库 比如:工具。 2、样式设置窗口样式、、、、、、单击“编辑”,单击“边线设置” ,一般只保留“ 边线” 3、系统设置窗口系统设置、、、、、、常规设置自动保存时间为15 分钟关闭自动检测问题与自动修正问题窗口模型信息、、、、、、、、 单位设置十进制mm 精确度为0mm SketchUp 默认图像编辑器,就是电脑系统自带得图片查瞧器应用程序选择、、、、、、一般就是选择“ photoshop ”来做默认得图像编辑器4、模板 文件另存为模板、、、、、对我们刚刚优化与设置得绘图环境进行保存记得勾选“ 设为预设模板” 等于我们每一次打开SketchUp 都将会打开我们创建得这个模板如果不需要,可以在窗口系统设置模板、、、更改它 5、术语与概念鼠标得用法单击左键单击移动不按住任何键(盘)得情况下,移动鼠标拖动按住鼠标左键得同时移动鼠标旋转指按住鼠标中键(滚轮)不放得同时移动鼠标双击快速连续单击鼠标左键两次三击快速连续单击鼠标左键三次 滑动滚轮前后推动鼠标左键与右键之前得滑轮 框选就就是从左向右拖动鼠标 叉选就就是从右向左拖动鼠标 对象指在SketchUp 中创建得任何项目,包括图形、文本等控制面板SketchUp 里面可以设置参数得控制按钮或者滑块得集合捕捉动画捕捉,对一些特殊得地方可能会出现一个比较亮 得小点夹点用于调整与控制对象等操作得点 填充贴图或者材质赋予在创建好得对象里面 锁定就就是限定操作方式 上下文菜单在SketchUp 中右键单击弹出得选项面板 闪退SketchUp 得一种突然自动关闭行为 “卡”死SketchUp 在处理复杂模型时计算机在运算得这个过程 6、标准工具 新建Ctrl+N 打开Ctrl+O 保存Ctrl+S 剪切Ctrl+X 复制Ctrl+C 粘贴Ctrl+V 删除Delete 撤销Ctrl+Z 重做Ctrl+Y 打印Ctrl+P 7、相机工具环绕观察:可以使相机绕着对象(绘图区)旋转,方便得观察到我们创建得对象。 按住鼠标中键不放,可以旋转绘图区
三维建模方案分析
三维建模方案分析
1矢量数据生成建模 建筑物可以看作屋顶面和各个铅直外墙面的组成。在已知区域边界坐标和房屋高的参数下,可直接构造房屋的铅直外墙面,并按照一定的顺序剖分为三角网,保证其法向量向外;屋顶平面则通过边界多边形的三角剖分来构造,保证其法向量向上。房屋的基准高通过查询DEM地形数据得到。 要求模型(含建筑、道路和高架桥等)结构相似,可从地形图上直接提取相关属性建模,勾勒轮廓线,基本忽略细节,贴仿真纹理,即该类型建筑的通用纹理,不追求与真实情况完全一致。 2软件建模 软件建模就是人工外业采集拍照,内业通过一些模型制作软件(如:3dsmax、maya等),以多方面数据为依据(如:照片、图纸等),手工建立模型数据。这种数据的特点是模型结构准确,外观美观;可以根据应用精度来自用控制模型的数据量;可维护性比较高。但制作的周期比较长。比较适合高精度、高美观度、密集度较低的场合使用。 1)获取准确的建筑位置及外观数据 首先,将地形图中的建筑外轮廓线提取出来,并进行整理。以确定建筑的真实地理位置和大致外形轮廓。 2)将数据转换为模型制作软件的可用数据。 将数据转换为模型制作软件可以识别的格式,如:AutoCAD的dwg和dxf 格式;并导入到模型制作软件中。
3)在模型制作软件中建立模型结构。 三维模型的搭建主要是指手工建模的部分,建模之前根据现有采集的,经过整理和编号的照片,以及甲方提供的资料(如cad,航拍影像等),对建筑的级别进行划分,针对每个级别进行不同精度的模型搭建。 依据模型的外轮廓线建立模型的大体结构。然后参考照片和建筑的结构图,分别建立建筑的各个结构。基本上分为三个等级: 一级模型:0.5米以上的凹凸特征要建模表现,这类建筑主要是指重点区域,城市主干道两侧建筑、一些经济、文化、体育,大型公建和知名历史意义的重点建筑或建筑群,(例:大型体育场馆、大剧院、会展中心、规划馆博物馆、展览馆、机场、五星级以上宾馆酒店、具有城市代表性建筑、重要古建)。 二级模型:1米以上的凹凸特征要建模表现,这类建筑主要是城市次干道两侧建筑、地块内部建筑(例如一些新建高档小区,学校,宾馆、酒店等)。 三级模型:1.5米以上凹凸特征要建模表现,这类建筑主要指城市边缘地区建筑,农村住房、城中村、棚户区、低层老旧住宅、待拆迁住宅、平房、禁区建筑等。 每个级别有相应的精度和规范,总体概括为:模型结构特征准确,能够通过该特征明显辨认,模型制作要求和注意事项有专门的制作规范。 4)制作贴图 为模型制作纹理,必须依据模型的结构调整贴图的尺寸。不同的模型精度要求,所对应的贴图尺寸也有所不同。
SU快捷键大全
SU快捷键大全Ctrl+ 表示与Windows系统本身重合的命令 字母表示最常用的命令 Alt+ 表示相对常用的命令 Shift+ 1、表示“反”命令;2、表示有对话框的命令 F2-F8 表示视图方向 Edit -> Clear Selection 清除选区Ctrl+T Edit -> Copy 拷贝Ctrl+C Edit -> Cut 剪切Ctrl+X Edit -> Erase 删除选择的物体Delete Edit -> Erase Construction Geometry 删除辅助线Alt+E Edit -> Group 成组G Edit -> UnGroup 解开组Shift+G Edit -> Hide 隐去选择的物体H Edit -> UnHide 显示隐去的物体Shift+H Edit -> UnHide All 显示所有物体Shift+A Edit -> Hide Construction Geometry 隐去辅助线Q Edit -> UnHide Construction Geometry 显示辅助线Shift+Q Edit -> UnHide Last 显示最后隐去的物体Shift+L Page -> Add 增加动画页面Alt+A Page -> Delete 删除动画页面Alt+D Page -> List 动画页面Alt+L Page -> Next Page 下一个动画页面PageDown Page -> Previous Page 上一个动画页面PageUp Page -> Update 定义动画页面Alt+U Rendering/Wireframe 线框显示Alt+1 Rendering/Hidden line 消隐线框显示Alt+2 Rendering/Shaded 明暗着色显示Alt+3 Rendering/Shaded with patterns 贴图显示Alt+4 Rendering/Transparency 半透明/不透明状态切换T SketchUp/Context Help 即时帮助Alt+F1 Tools -> Arc 弧A Tools -> Axes 设置用户坐标轴Y Tools -> Circle 圆C Tools -> Customize -> Keyboard 设置快捷键Shift+K Tools -> Erase 删除E Tools -> Freehand 自由线F Tools -> Line 直线L Tools -> Measure 测距离或创建辅助线Alt+M Tools -> Move 移动M Tools -> Offset 平行偏移O Tools -> Paint 材质X Tools -> Polygon 多边形P
sketchup入门教程
我想大家能静下心来把这篇文章看完对下面的操作就会轻松很多了SKETCHUP初学者圣经 这是老外写的一篇初学者的指南,主要阐述了SKETCHUP的基本建模思路和原则及技巧,觉得很好,堪称圣经,我将它翻译过来,篇幅比较长,希望大家能够认真研读一下,虽说是初学者圣经,但里面的内容对于老手来说也堪称经典,同样可以读一读,里面有些内容需要读者由SketchUp的基本知识,大家可以再看本站FLASH教程的同时读一下这篇文章,我想收获会更大。 这是我自己的一些经验。如果你对SketchUp还没有很多的了解和经验,那么试试按照下面说得去做,直到你得出了自己的经验和见解。我采用下面这些方法,是因为它们适合我工作的习惯,其他人可能会有不同的适合自己的方法,如果你有更好的招数,拿出来和大家共享一下子吧! 建模--步骤 首先,一条原则是我们应该尽量将模型量控制在最简单,最小。当然,如果你以建立细致入微的模型为乐趣的话,那么可以不必遵循这个原则。但是,如果你是用SketchUp来养家活口,维持生计,那么过分细致的模型是没有必要的。你应该努力在完成工作的前提下,将模型建的尽量简单。一旦你不得不更改模型的时候,尤其是本来即将完成时,需要更改的话,越简单的模型越容易修改。 如果你的模型按照一定的原则清晰的分成了组或组件,那么其实你就
可以将任意组件保存成一个单独的文件,在需要改变组件的时候,只需要打开保存的那个文件,进行编辑并保存,然后在含有这个组件的模型中,重新调用就可以了,这样做不必受场景中其他东西的干扰,编辑速度也快。如果你边建模边推敲方案,那么就先建立一个大的体块,随着你设计的深入,逐渐将模型加入细节。你可以轻松的将一些粗糙的大体块替换为精致的模型,当然前提是你要有足够深入的设计。 导入CAD文件 将CAD文件导入SketchUp,然后通过简单地描一描线段,使它生成面,然后推推拉拉地建立起一个3D模型,这听起来确实令人兴奋。但是这样工作的效果实际上取决于你的CAD图的质量。 导入CAD的2D文件,实际上能产生许多令人头疼的麻烦。熟手画得简单的轮廓线的CAD图不会产生什么大的麻烦,生手画的细节繁多,杂乱无章的CAD图就不那么容易利用了。“带有小小的线段、转角处两条线没有相交、一条线和另外一条看上去平行实际上只差一点点”,有这些问题的CAD图,都会在你建立模型的时候成为你的绊脚石,似乎应该说是钢针,因为它们小的让你很难察觉和纠正。用这样的CAD图导入SketchUp作为底图,你花费在纠正错误上的时间反倒会比你节省的时间多。 接近完成的CAD图纸,实际上包含了大量你建模时用不着的信息。你在CAD制图中过分详细的分层方法或者是重叠的线等等,都是在
尝试制作真核细胞三维结构模型
“尝试制作真核细胞三维结构模型”的教学组织摘要模型构建活动是学生理解模型和领悟模型方法途径。通过教师充分的课前准备和课堂教学中的有效组织,学生以小组合作方式完成真核细胞的三维结构模型的制作、评价、修正完善、创意模型展示等活动,将抽象的真核细胞结构形象化,并将具有真实感和立体感的实物模型以简单而科学的形式呈现出来。而真核细胞结构概念图的构建则可以进一步让学生将具体化的模型抽象化,实现对真核细胞结构和功能认知过程中抽象化与具体化的辩证统一。 关键词真核细胞模型教学组织 理解模型和领悟模型方法是高中生物学课程标准的重要内容之一,而理解模型和领悟模型方法的重要途径是进行模型构建。“尝试制作真核细胞的三维结构模型”是学生在高中阶段生物学课程学习中的第1个模型建构活动,课标标准要求该活动必须做,且尽可能在课堂教学中完成。但是在实际教学中,课堂上安排该活动的教师不多。经调查,原因主要有:一是认为教学任务太重,模型建构活动太费时;二是认为学生人数太多,活动难以组织开展,且所需材料缺乏;所以即使是安排了模型构建,也是课后由学生自主构建,没有发挥模型构建应有的教育价值。本文根据教学实践,探讨如何解决时间、材料等问题,在课堂有限的时间里有效地组织真核细胞的模型建构活动,充分发挥模型构建活动的价值。 1 准备工作 课堂模型构建教学的成败关键在于课堂教学的组织,而课前的充分准备是有效课堂教学的前提。 1.1 学情分析 学生对真核细胞的结构和功能已有所了解,但在光学显微镜下,大部分细胞结构观察不到,学生缺乏感性认识,不能很好地理解细胞是一个有机的统一整体,各部分结构相互联系和协调。本活动不仅能让学生体验模型构建的方法,更重要的是在模型构建过程中进一步探究细胞的结构和功能,把握细胞结构的完整性及与其功能相适应的结构特点。学生第1 次进行过模型制作活动,对模型及模型方法不清楚,需要在教师的引导下完成。 1.2 制定教学目标 1)知识目标更好地构建核心概念即细胞作为最基本的生命系统,有细胞膜作为边界将细胞与外界隔离,细胞内部的各种结构协调配合,使细胞具有各种各样的功能。 2)能力目标运用所学知识,设计并制作真核细胞三维结构模型;根据所制作的模型构建真核细胞结构概念图。 情感态度价值观目标体验“模型法”在生物学研究中的作用;体验小组合作学习时的快乐等。 1.3 学生分组,并准备模型构建材料 建议4-6人一组,选出组长,以自愿组合为前提,教师可以给予帮助和调整。在寻找、选择材料时,学生会将课本知识与实际生活相联系,不仅深入思考细胞的各结构及其功能特
Sketchup的实例应用教程
1 Sketchup 教程网络上有很多,但从我个人从事多年设计的经验上,以及软件的运用上,整理出这套教程。Sketchup 是一个展示立体空间的软件,其真实度跟3dmax 相比存在一定差距,因此在室内设计这块,sketchup 主要是为了从立体角度展现整个空间的布局,让客户更直观的理解初步空间设计方案。建筑设计或景观设计中,也可做成动画,展现设计全貌。当然sketchup 所建出来的模型也可以导入到3d 或者新版sketchup 也可安装渲染器进行渲染。 这套教程是针对家装空间的,我将一步一步进行图文解说,并将其中会出现的情况,特殊的运用进行讲解。操作顺序并非固定,此教程绘制顺序是针对普通房型,以及考虑绘制过程中减少多余步骤的经验顺序。具体可按自己的绘图习惯来定! a 、 导入cad 图纸,首先要确认cad 软件的默认尺寸是否跟Sket 一致 b 、 由于电脑配置问题,为了保证sket 绘制过程中的顺畅,导入cad 图纸前对图纸进行进一步调整。将所要建模的图纸单独建块,保留墙体及家具外结构,内部线条删除 c 、 使用sket ,必须熟知软件内各工具用处,鼠标箭头放在工具上,就会显示出工具的名称
2 d、导入cad图纸时,在右侧选项栏中确认比例单位与图形尺寸一致,导入后进一步确认 e、每个人开始使用软件前,都可以按需修改色彩精度,快捷键等
3 f、导入图纸后,要学会使用视口工具,,一般在开始 勾选平面图时,在俯视图上进行,并最大化显示图形,。 g、在框选图纸时,要灵活运用各类选择工具,将所有空间、家具、墙 体都独立框选出来,删除局部多余线条 h、为了操作方便(个人经验),将所有物体选中ctrl+a填充为墙体材质,然后将各空 间地面材质填充进去
生物三维模型制作方案
芸芸众生,物尽其用 第二届“生物三维模型制作比赛”策划方案 一、活动主题:芸芸众生,物尽其用。 二、活动背景 高一学生本阶段正好学习“细胞的基本结构”,学生对细胞的结构有了一定的了解,但印象还不深,而且细胞如此微观的结构学生不能有很直观的感受,因此还需其他方法巩固该知识点。 生物三维模型制作作为一种现代科学认识手段和思维方法,所提供的观念和印象,不仅是学生获取知识的条件,而且是学生认知结构的重要组成部分,在生物教学中有着广泛的应用价值和意义。因此我们策划此次的生物三维模型的制作活动,让同学们动手来制作生物结构或细胞的模型,来达到巩固知识的目的,同时也锻炼同学们的动手能力、创新思维、团队合作能力,寓教于乐,提高学生学习生物的兴趣,丰富大家的生活。 三、活动目的 1、尝试制作生物三维结构模型,如原核细胞、真核细胞、细胞核、细胞膜、细胞器、DNA、人体器官等。 2、加深学生对所学知识的理解应用能力。 3、培养学生的动手操作能力和团队合作精神,启发学生的想象,充分发挥他们的自主创造力。 四、活动对象:全校所有学生,作品交到敦品楼二楼东生物办公室。 五、活动时间: 2017年11月22日至11月月假收假后的周一中午截止。 六、指导教师:各班生物老师和班主任 七、活动地点:各班班级或寝室。 八、组织评奖: ①、本次模型制作比赛设 特等奖:1个一等奖:3个二等奖:6个三等奖:8 名个 ②评分、点评人员:全体生物老师。评奖时间:11月月假收假后的周一下午。评奖地点:敦品楼二楼东生物办公室。获奖作品拍照:张玲。 ③统计结果及联系广告公司做展板:方博 ④奖品、证书购买:李耶莉周丽丽 ⑤证书打印:刘婕 ⑥颁奖仪式:联系张虎主任确定颁奖人员和颁奖时间彭美英 ⑦活动总结并将活动资料发表在校微信公众号上。彭美英 九、前期准备 1、活动前的辅导 生物实物模型必须严格遵守科学性。故老师在实验前必须将关于真核细胞的知识系统地复习一遍,向学生强调必须认真理解细胞的结构特征,模型的大小比例要合适。 2、材料准备(学生自备) 以小组或个人的形式进行实验,一组不超过2人 3、全校动员学生参与活动,让学生了解活动,制作宣传海报三张(张贴于校园醒目处及食堂)李萌 (时间:11月21-23日) 4、活动预算:海报制作展板制作奖品证书购买购买者路费王柳婷 十、模型制作示例 方案一(橡皮泥制作法):
Sketchup常用快捷键一览表
Sketchup常用快捷键一览表 相机: 相机/标准视图/底视图F3 相机/标准视图/顶视图F2 相机/标准视图/后视图F5 相机/标准视图/前视图F4 相机/标准视图/右视图F7 相机/标准视图/左视图F6 相机/充满视图Shift+Z 相机/窗口缩放Z 相机/漫游W 相机/配置相机Alt+C 相机/绕轴旋转Alt+X 相机/上一次Tab 相机/实时缩放Alt+Z 相机/透视显示V 相机/标准视图/等角透视F8 工具: 工具/材质X 工具/测量/辅助线Alt+M 工具/尺寸标注 D 工具/量角器/辅助线Alt+P 工具/路径跟随Alt+F 工具/偏移O 工具/剖面Alt+/ 工具/删除 E 工具/设置坐标轴Y 工具/缩放S 工具/推拉U 工具/文字标注Alt+T 工具/旋转Alt+R 工具/选择Space 工具/移动M 绘制: 绘制/矩形R 绘制/徒手画 F 绘制/圆弧 A 绘制/圆形 C 绘制/直线L 绘制/多边形P 编辑: 编辑/撤销Ctrl+z 编辑/复制Ctrl+C 编辑/剪切Ctrl+X 编辑/粘贴Ctrl+V 编辑/全选Ctrl+A 编辑/群组G 编辑/删除Delete 编辑/显示/全部Shift+A
编辑/隐藏H 编辑/制作组件Alt+G 渲染: 渲染/材质贴图Alt+4 渲染/单色Alt+5 渲染/透明材质K 渲染/线框Alt+1 渲染/消影Alt+2 渲染/着色Alt+3 查看: 查看/坐标轴Alt+Q 查看/X光模式T 查看/阴影Alt+S 窗口: 窗口/组件Shift+C 窗口/场景信息Shift+F1 窗口/图层Shift+E 窗口/系统属性Shift+P 窗口/页面设置Alt+L
草图大师基础教程
1、选择的时候,双击一个单独的面可以同时选中这个面和组成这个面的线。 2、双击物体上的一个面,可以选择该面的面和线三击物体上的一个面,可以选择该物体的所有面和线。 3、使用漫游命令和相机命令的时候,可以在右下角的输入框里面输入视线的高度。 4、使用动态缩放命令的时候,可以输入数字+deg(例:60deg)来调整相机视角。 5、使用动态缩放命令的时候,可以输入数字+mm(例:35mm)来调整相机焦距。 6、把物体做成组群或者组件,可以在右键菜单里面的沿轴镜相里面选择镜相方式。 7、选择物体,用比例缩放命令,选择缩放方向以后输入-1,可以镜相物体。 8、利用推拉命令一次,下次运用推拉命令时双击可重复上次的尺寸。 9、选择物体时按住ctrl可以增加选择,按住shift可以加减选择,同时按住ctrl和shift为减选择。 10、shift+鼠标中键为pan功能。 11、当锁定一个方向时(如平行,极轴等)按住shift可保持这个锁定。 12、选择状态下单击物体是选线或面双击是线和面而三击可以选体选择物体后按住CT RL 用移动复制命令可以直接复制物体而如果该物体已经做成组的话复制出来的物体依然在同一组里使用橡皮檫只能删除线而不能删除面所以如果要删除一个面上杂乱的线用橡皮檫要比框选物体后用DEL命令方便。 13、滚轮+左键全按是pan哦,注意先按滚轮,在按左键。 14、在复制移动(按CTRL复制)后输入x/ 的数值时,如输入5/则两物体之间出现4个物体,如输入4/则两物体之间出现3个物体,阵列也一样! 15、在导出cad时有一个选项(options,在save/cancel键下方),进入其中并选择边线(edges)和面(faces),导出后就线和面都有了。 16、查看--显示隐藏组件,快捷键是shift+a。crtl+A全选,同时按住Shift和ctrl点击不想隐藏的物体,再按隐藏的快捷键就可以了。 17、SU-技巧-空间分割, 用画直线的工具在一表面停留(不要点击鼠标),按住SHIF T键,移动鼠标,会有一条平行于此表面的辅助线(虚线)出现,用来画空间分割是一个很好的方法。 18、su的捕捉就好象cad里面的极轴,就是比如当你移动一个物体的时候,大致的移动方向接近某个轴方向的时候,会自动捕捉,分别显示红绿蓝三色辅助线,当然画线等等操作的时候也是同样的。 19、快捷键在窗口-系统属性-快捷键里面可以设置 20、在确定方向以后,可以点住SHIFT键来锁定方向 21、缩放视图的时候按住shift可变为广角镜头。 22、在一个新的面上双击可以重复上次拉伸的尺寸。 23、用右键点取面可以让视图或者坐标轴对齐到这个面。
建设项目方案三维模型制作要求
附件2: 建设项目方案三维模型制作要求 建设单位报审建设项目设计方案审查时,应同步提交项目三维模型电子文件(3DS MAX9.0或以下版本的*.max文件),具体要求如下。 一、基本要求 (一)模型应采用重庆市独立坐标系大地基准和1956年黄海高程系高程基准。 (二)模型应带材质贴图且经过烘培,整体风格应与方案效果图一致,贴图为tif格式。 (三)模型(特别是建构筑物)应真实反映项目布局、坐标、标高、高度、体量、外形,各项参数应与项目设计方案一致。 二、模型精度 项目设计方案模型按照建模深度分为简模和精模两种。 (一)简模:简模建模内容包括项目基础地形、建构筑物及道路等内容。 基础地形:项目建设用地范围内的基础地形应真实反映设计方案的地形地貌,地表纹理信息根据规划设计意图给定相应的材质。项目建设用地范围内外的地形模型应分开表达。 建构筑物:建构筑物模型可根据建筑基底和建筑高度直接生
成平顶柱状模型,应表现出建筑物基本轮廓,模型面数应控制在500面以内,贴图可根据设计需要采用设计贴图材质、通用材质或单色图片材质进行。 道路:道路模型应体现道路的位置、走向等基本内容,纹理应采用简单贴图。 (二)精模:精模建模内容包括项目基础地形、建构筑物、道路、景观及附属设施等内容,具体要求如下: 基础地形:项目建设用地范围内的基础地形三维模型应采用1:500地形图制作,模型应真实地反映设计方案的地形地貌,地表纹理信息根据规划设计意图给定相应的材质。项目建设用地范围内外的地形模型应分开表达。 建构筑物:建构筑物模型应充分反映建筑物的主要结构和主要细节,表面突出大于或者等于0.5m 时应用模型来表现,小于0.5m 时可用贴图表现,宜一栋建筑一个单位,面数根据模型复杂程度控制在1500面以内(特殊情况可适当放宽面数限制,但最大不应超过3000面),面数多的模型应采用分辨率较高的贴图,但最大不应超过512×512。 精 模示意 简模示意
三维建模要求规范-基本知识
实用标准文档三维建模规
城市三维建模是为城市规划、建设、运营、管理和数字城市建设提供技术服务的基础,是城市经济建设和社会发展信息化的基础性工作。城市三维模型数据是城市规划、建设与管理的重要基础资料。为了建设市三维地理信息系统,规市三维建筑模型的制作,统一三维模型制作的技术要求,及时、准确地为城市规划、建设、运营、管理和数字城市建设提供城市建筑三维模型数据,推进城市三维数据的共享,特制定本规。项目软件及数据格式 1、项目中使用的软件统一标准如下: 模型制作软件:3DMAX9 贴图处理软件:Photoshop 平台加载软件:TerraExplorer v6 普通贴图格式:jpg 透明贴图格式:tga 模型格式:MAX、X、XPL2 加载文件格式:shp 平台文件格式:fly 2、模型容及分类 城市建模主要包括建筑物模型和场景模型。 2.1、建筑物模型的容及分类
建筑物模型应包括下列建模容: 各类地上建筑物,包括:建筑主体及其附属设施。含围墙、台阶、门房、牌坊、外墙广告、电梯井、水箱以及踢脚、散水等。 各类地下建筑物,包括:地下室、地下人防工程等。 其他建(构)筑物,包括:纪念碑、塔、亭、交通站厅、特殊公益建(构)筑物以及水利、电力设施等。 全市建筑物模型分为精细模型(精模),中等复杂模型(中模),体块模型(白模)。市全市围主要大街、名胜古迹、标志性建筑等用精模表示,一般建筑物用中模表示,城中村、棚户区等用白模表示。 2.1.1、精细复杂度模型(精模) 2.1.1.1、定义:精细模型为,能准确表现建筑物的几何实体结构,能表现建筑物的诸多细节,对部分重要建筑景观进行重点准确制作表现的模型制作方式。 2.1.1.2、一般制作围:城市中主干道两旁的主要建筑物、主干路十字路口的主要建筑,电信、移动、金融中心大楼,火车站,重点政治、经济、文化、体育中心区建筑,包括标志性建筑物,城市中知名度高的名胜古迹、地标性建筑(如大雁塔、钟楼等)。 2.1.1.3、制作方式:精细制作,不仅能反映实际建筑的大小,整体结构,而且能反映建筑物的细节结构。贴图效果好,带光影效果。用户看上去感觉就是实际的建筑、真实度高。 2.1.2、中等复杂度模型(中模) 2.1.2.1、定义:为了保证大规模数字城市在平台上流畅运行,并能准确表现建筑物的几何实体结构,在不影响建筑物真实性几何结构的基础上,可以忽略部分实体结构,对部分建筑景观进行简单制作表现的模型制作方式。 2.1.2.2、一般制作围:城市中非主干道两旁的主要建筑物、城市临街小区居民楼和其
三维漫游模型制作规范说明
三维漫游模型制作规范说明 一、建模准备工作 1.场景单位的统一 1)在虚拟项目制作过中,因为要和unity匹配,所以,在建模之初就要把显示单位和设置 为米,系统单位设置为厘米。 2.工作路径及命名的统一: 按模型要求文档来,模型贴图命名及路径不要过长 二、建筑建模的要求及注意事项 建筑建模工作包括模型细化处理、纹理处理和帖图,三者同时进行。帖图可用软件工具辅助完成。 场景制作工具统一采用3dsmax版本不要超过2014。 1.建筑精度的认定及标准 1)一级精度建筑 1.哪些建筑需要按1级精度建模——地标建筑、层数>=18层的建筑、建筑面 积>=20000m2的建筑、大型雕塑、文物保护单位、大型文化卫生设施、医院、学校、 商场、酒店、交通设施、政府机关、重要公共建筑等 2.1级模型建模要求——需精细建模,外形、纹理与实际建筑相同,建筑细部(如: 屋顶结构,建筑转折面,建筑与地面交界的铺地、台阶、柱子、出入口等),以及 建筑的附属元素(门厅、大门、围墙、花坛等)需做出; 3.1级模型应与照片保持一致,丰富其外观细节,应避免整个墙面一张贴图,损失了 模型的立体效果;需注意接地处理,例如玻璃不可直接戳在地上;该有的台阶、围 墙(含栅栏、大门)、花坛必须做出;建筑的体量应与照片一致; 4.面数限制——1级模型控制在1000~2000个面。 5.一级精度建筑结构>=0.3米需要用模型表现出其结构,<0.3米可用贴图表现其结构。 (一级精度建筑楼梯或台阶<0.3米时都需要用模型表现其结构。) 2)二级精度建筑 1.哪些建筑需要按2级精度建模——道路沿路建筑、历史文化保护区以及其它不属于 1级精度的市(区)行政、金融、商贸、文化、科技、展览、娱乐中心等建筑,成 串的骑楼建筑需以2级精度建模; 2.2级模型建模要求——纹理与实际建筑相同,可删除模型和地面相交长宽小于3米 的碎小模型,可减少模型附属元素(如:花坛、基座、柱子段数等);
草图大师快捷键大全及详解
一、安装SketchUp7.0版本 SketchUp7.0版本的快捷键与SketchUp6.0版本的快捷键有所不同,为避免产生冲突,必须先卸载SketchUp 6.0的快捷键,再完成SketchUp7.0快捷键的安装。(附件出现问题,过程省略) 二、快捷键设定的一般规则 1、字母及单个键表示最常用的命令。 2、Ctrl+ (1)表示Windows系统命令;(2)表示文件导入导出命令;(3)表示与删除有关的命令。 3、Alt+ (1)表示相对常用的命令;(2)表示与动画有关的命令。 4、Shift+ (1)表示“反”的命令;(2)表示有对话框的命令;(3)表示与显示隐藏有关的命令。 5、F2~F12 F2~F9表示视图方向,F10~F12表示信息、属性等。 三、快捷键纵向解析快捷键纵向解析是以菜单及命令的开头字母为序。 1、Camera (1)Camera>Field of View - Alt+V 相机焦距,即相机视角,此命令可以很方便地调整透视变形程度。 (2)Camera>Look Around - Alt+L 环视工具,以视点为中心旋转观察。 (3)Camera>Orbit - Middle Botton(鼠标中键)视图旋转工具,以物体为中心旋转观察。用该命令确定物体的三点透视状态后,再用Walk命令输入视点高度,即可控制物体的三点透视及两点透视。 (4)Camera>Pan - Shift+Middle Botton(鼠标中键)视图平移工具,平移视图进行观察。(5)Camera>Perspective - V 透视/轴测切换。V=View,观察的意思。 (6)Camera>Position Camera - Alt+C 相机位置工具。C=Camera,相机的意思。 (7)Camera>Previous - F9键当前视图和上一个视图切换。SketchUp不支持无限返回,只能进行当前视图和上一个视图之间的切换。 (8)Camera>Standard>Back - F6键后视图。 (9)Camera>Standard>Bottom - F7键底视图。 (10)Camera>Standard>Front - F3键前视图。 (11)Camera>Standard>Iso - F8键透视或轴测视点。https://www.360docs.net/doc/a77123997.html, (12)Camera>Standard>Left - F4键左视图。 (13)Camera>Standard>Right - F5键右视图。 (14)Camera>Standard>Top - F2键顶视图。 (15)Camera>Walk - W 漫游工具。相机漫游,类似于虚拟现实。鼠标向上移动为向前,反之向后,左右移动同理。该命令的特点是视平线不会变化,另一个重要用途是可以控制视点高度。 (16)Camera>Zoom - Alt+Z 视图缩放工具,用来缩放视图及视角、镜头长度设置。*deg 定义视锥角度,*mm 定义镜头长度,其中*为需要输入的数字。此命令也可以很方便地调整透视变形程度, (17)Camera>Zoom Extents - Shift+ Z 视图全屏显示工具。
常用的草图大师快捷键大全
常用的草图大师快捷键大全: 编辑/撤销 Ctrl+z 编辑/放弃选择 Ctrl+t 编辑/辅助线/删除 Alt+E 编辑/辅助线/显示 Shift+ Q 编辑/辅助线/隐藏 Q 编辑/复制 Ctrl+C 编辑/剪切 Ctrl+X 编辑/全选 Ctrl+A 编辑/群组 G 编辑/删除 Delete 编辑/显示/全部 Shift+A 编辑/显示/上一次 Shift+L 编辑/显示/选择物体 Shift+H 编辑/隐藏 H 编辑/粘贴 Ctrl+V 编辑/制作组建 Alt+G 编辑/重复 Ctrl+Y 编辑/将面翻转 Alt+V 编辑/炸开/解除群组 Shift+G 查看/工具栏/标准 Ctrl+1 查看/工具栏/绘图 Ctrl+2 查看/工具栏/视图 Ctrl+3 查看/工具栏/图层 Shift+W 查看/工具栏/相机 Ctrl+4 查看/显示剖面 Alt+,查看/显示剖切 Alt+. 查看/虚显隐藏物体 Alt+H 查看/页面/创建 Alt+A 查看/页面/更新 Alt+U 查看/页面/幻灯演示 Alt+Space 查看/页面/删除 Alt+D 查看/页面/上一页 pageup 查看/页面/下一页 pagedown 查看/页面/演示设置 Alt+: 查看/坐标轴 Alt+Q 查看/X光模式 T 查看/阴影 Alt+S 窗口/材质浏览器 Shift+X 窗口/场景信息 Shift+F1 窗口/图层 Shift+E 窗口/系统属性 Shift+P 窗口/页面设置 Alt+L 窗口/阴影设置 Shift+S 窗口/组建 Shift+C 工具/材质 X 工具/测量/辅助线 Alt+M 工具/尺寸标注 D 分享 草图大师(sketchup7.0)快捷键大全 一、安装SketchUp7.0版本的快捷键 SketchUp7.0版本的快捷键与SketchUp6.0版本的快捷键有所不同,为避免产生冲突,必须先卸载SketchUp 6 0的 快捷键,并在导入前先点击Reset All按钮。选择系统属性命令(Window>Preferences),在System Preferen Reset All按钮,将之前的快捷键设置彻底清除,接着单击Import按钮,找到您在这个帖子下载的附件Prefere 按钮,完成SketchUp7.0快捷键的安装。 二、快捷键设定的一般规则 1、字母及单个键表示最常用的命令。 2、Ctrl+ (1)表示Windows系统命令;(2)表示文件导入导出命令;(3)表示与删除有关的命令。
