内存当硬盘缓存,提高硬盘访问效率
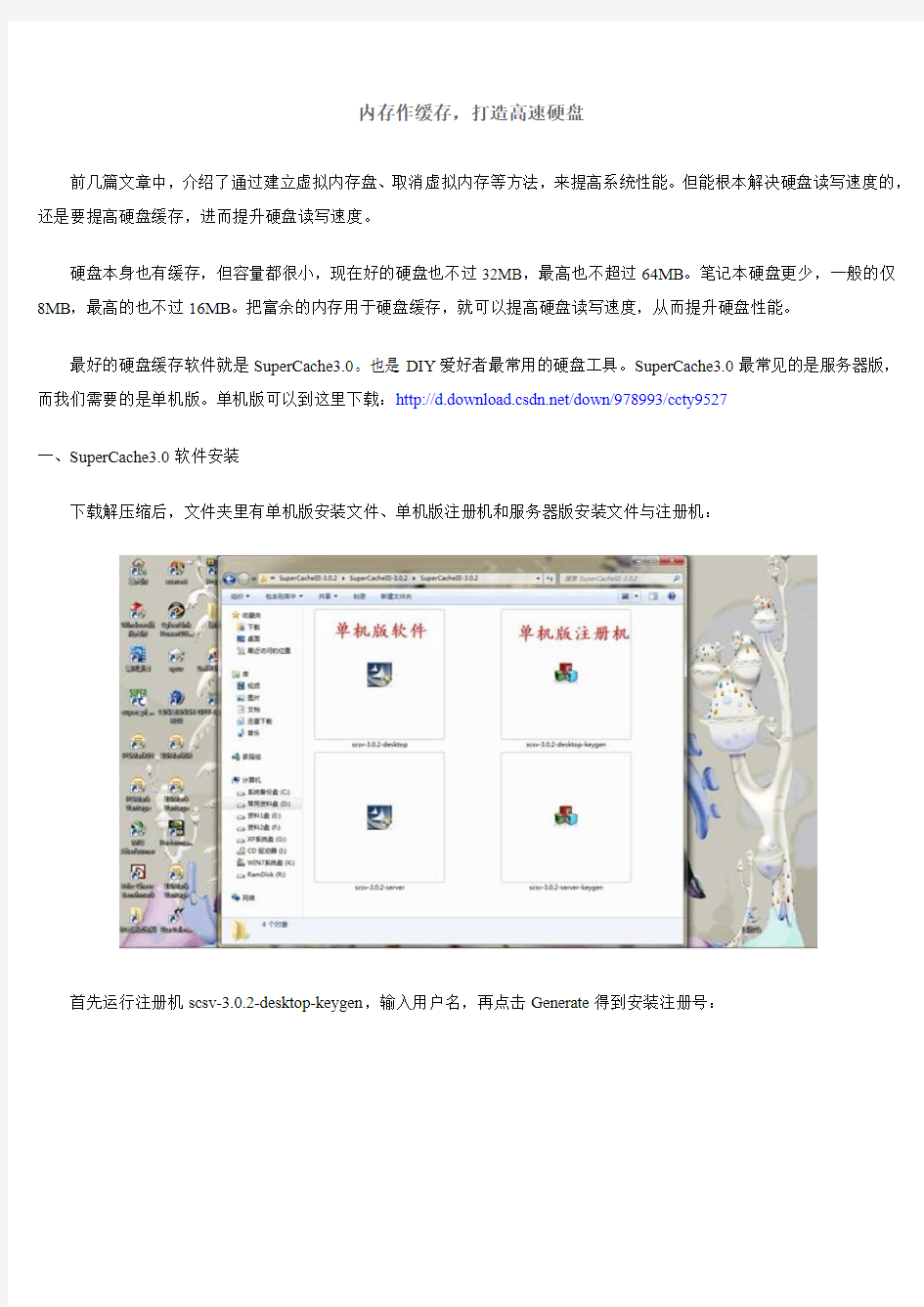
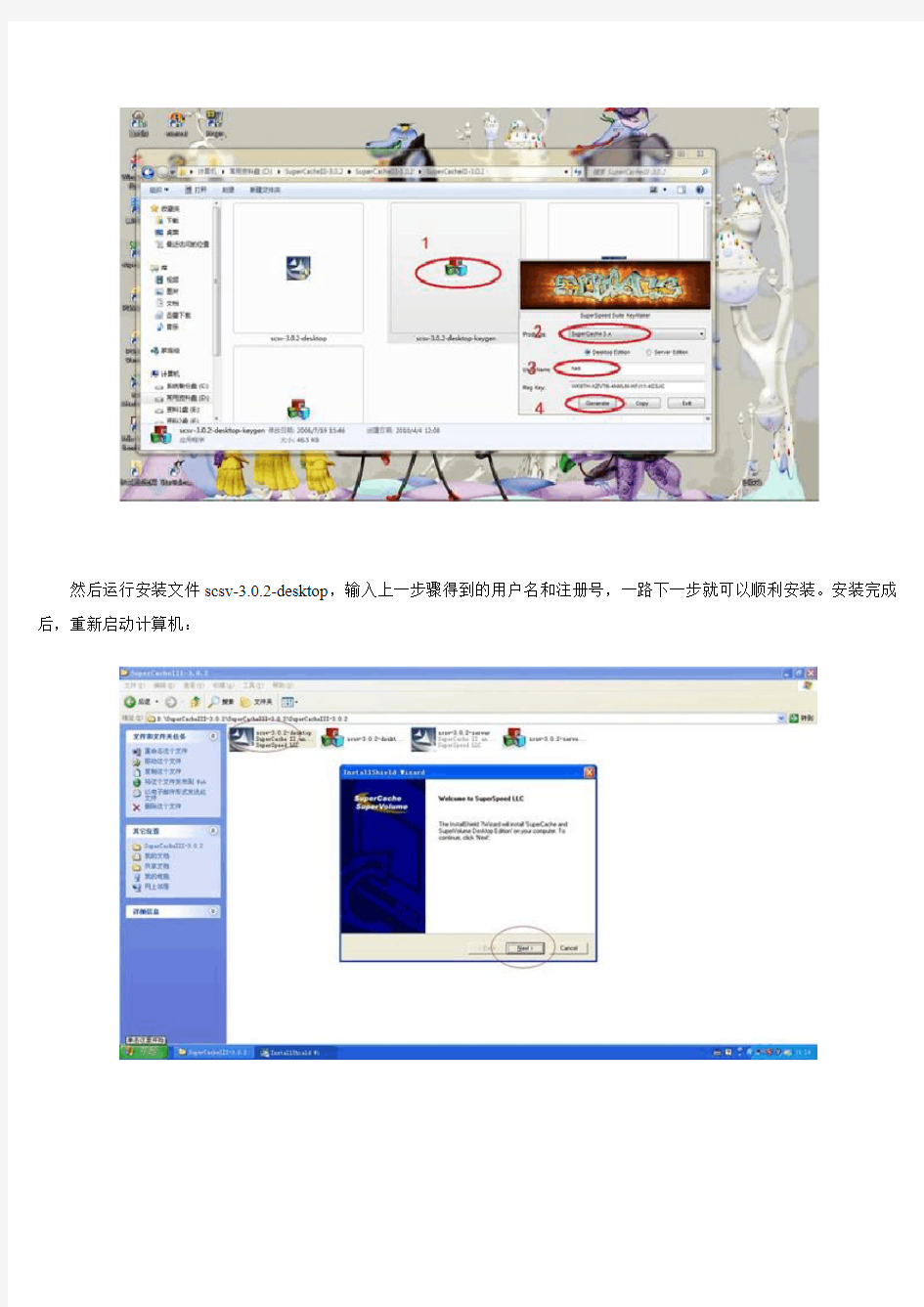
内存作缓存,打造高速硬盘
前几篇文章中,介绍了通过建立虚拟内存盘、取消虚拟内存等方法,来提高系统性能。但能根本解决硬盘读写速度的,还是要提高硬盘缓存,进而提升硬盘读写速度。
硬盘本身也有缓存,但容量都很小,现在好的硬盘也不过32MB,最高也不超过64MB。笔记本硬盘更少,一般的仅8MB,最高的也不过16MB。把富余的内存用于硬盘缓存,就可以提高硬盘读写速度,从而提升硬盘性能。
最好的硬盘缓存软件就是SuperCache3.0。也是DIY爱好者最常用的硬盘工具。SuperCache3.0最常见的是服务器版,而我们需要的是单机版。单机版可以到这里下载:https://www.360docs.net/doc/a07930403.html,/down/978993/ccty9527
一、SuperCache3.0软件安装
下载解压缩后,文件夹里有单机版安装文件、单机版注册机和服务器版安装文件与注册机:
首先运行注册机scsv-3.0.2-desktop-keygen,输入用户名,再点击Generate得到安装注册号:
然后运行安装文件scsv-3.0.2-desktop,输入上一步骤得到的用户名和注册号,一路下一步就可以顺利安装。安装完成后,重新启动计算机:
二、硬盘分区缓存设置
重新启动后,就可以对各个硬盘分区的缓存进行设置。右键点击分区,选择属性,再依次点击红圈中的Performance -SuperCache-Start:
在弹出的窗口里对各项进行设置,第一项一般设为32KB;第二项根据内存富余情况设置,一般为128MB的整数倍;第三项经常使用的系统盘设为MFU,其他设为MRU;第四项设为3;其他一般不再设置:
这里第二项设置的内存占用系统内存,设置越多占用系统内存越大,因此其他不常用的分区设为默认的128MB内存足够,不用的分区就不用设置:
三、硬盘性能测试
大幅度提高硬盘缓存后,性能能否提高呢?下面就来看看测试情况。
要测试各个分区读写速度,用常用的测试软件HD Tune和HD Tach不行,只能用HD Speed。用HD Speed分别测试设置了缓存的分区、没有设置缓存的分区以及内存盘:
XP系统建立的内存盘平均读取速度为4176MB/S,这个速度和WIN7建立的内存盘速度相近。没有设置缓存的硬盘分区,平均读取速度为60.8MB/S,也和硬盘测试的读取速度相近。设置了缓存的硬盘分区平均读取速度达到81.6MB/S,比没有设置缓存的分区提升了34.2%。可见,设置了硬盘缓存的分区读取速度明显提高。
再来看看PCMark05对硬盘测试的表现。PCMark05测试是对计算机系统的整体测试,可以测试出硬盘对整个系统性能的整体表现。
测试结果表明,硬盘得分4932分,比缓存设置前的4236分增加了16.4%;总分7230分,较缓存设置前的6883分增加了5.0%。XP启动速度从7.07MB/S提高到8.45MB/S,提升了19.5%,
测试证明,利用富余内存设置为硬盘缓存,对于提升硬盘读写速度,提高系统整体性能都有好处。硬盘读写测试,设置缓存可以提升34.2%;硬盘整体性能测试,提升16.4%;开机速度提升了19.5%。这些成绩都说明设置硬盘缓存确实有利系统性能提升。
充分利用你的内存保护电脑硬盘并且快速提高电脑速度(申精)
充分利用你的内存,保护电脑硬盘并且快速提高电脑速度!(申精 前言:我说一下大致思路。利用RamDisk软件,把内存一部分虚拟成一个磁盘,把需要反复读写的临时文件等转移到虚拟磁盘里。而且,由于内存速度是硬盘速度十倍以上,所以只要好好利用,还可以突破硬盘速度瓶颈,明显改善电脑速度。而且还可以充分利用xp 下不能完全被识别出的4G内存。这种技术其实很早就出现了,只是作用不大,很少用到,因此被忽视。随着主流内存越来越大,这种加速方式好处已经越来越明显。它对玩游戏、bt 下载、编程程序、测试软件等都起到不同程度的加速和保护作用。用沙箱软件配合使用的话,可以用于测试病毒,挂马网站等,不仅快速(因为是在内存中运行,所以速度超快),而且非常安全。以上是本人总结,下面就引用一些网上的教程来教大家怎么使用吧.对于RamDisk,相信有不少玩电脑的人应该懂了。但我想应该也有很多人不懂。所以就啰嗦介绍一下吧。 一、Ramdisk的安装 如果要我的那个版本的话,我迟点发上资源网。我的是英文正版RAMDisk plus 10+破解补丁的。win7能用。自己电脑上的软件,我一般忘了是在什么地方下载的,所以没法给出下载地址。而网上一些教程的地址失效了,我懒得去找个不失效的地址。可以自己去百度搜索来下载安装。本文重点在于教怎么用,所以安装过程略过。 二、运用Ramdisk创建内存虚拟硬盘: 下面主要复制别人的话了,但会根据自己想法改动一下。: 1.点击action--add..然后会弹出添加向导 2.点击下一步,会出现下图,意思为输入虚拟硬盘的空间大小。 注:这个要根据个人的情况而异。按下ctrl+shift+esc 查看下图的内存可用空间(以32位为例)假如说你有3.5GB的内存是被系统使用的,那么可以分出500MB的空间作为虚拟硬盘,剩下的3GB作为物理内存。假如你是64位的操作系统,拥有这个8GB的内存,那么你完全可以分给4GB的空间给虚拟硬盘。 (星尘备注:对于1到2G内存(建议更小内存用户不要玩这种加速方法,你内存太小玩不了的啊),可以设置100M到500M,具体的要看你怎么用,关于怎么样应用,在第三大点会介绍到。建议先看清楚下面的应用再来决定划分多少) 3.选项内容是“删除或恢复时清空内存”,如果选中那么虚拟硬盘被删除或者是被恢复的时候,里面的内容将会被清空。这个默认即可,即不用勾选。 4.选择分区的驱动器号,这个随意,Ramdisk我选的R盘。为了远离以前那几个分区。。。 5.选择用什么文件类型格式化该分区,当然选择NTFS,下面两个选项框分别是“创建临时文件夹”(这个我们手动创建即可,所以无关紧要,选不选就都可以)和“压缩该分区以节
操作系统作业(虚拟存储器与磁盘缓存)
操作系统作业操作系统——虚拟存储器与磁盘缓存1 1.问题描述 虚拟存储器技术牺牲了内存访问速度,换取了可用内存容量的增加;磁盘高速缓存以内存容量的牺牲换取了I/O性能的提升。一个以时间换空间,一个以空间换时间,这两种看似矛盾的技术为什么可以并存? 2.解答 在操作系统中,各种存储器管理方式都有一个共同点,就是他们都要求将一个作业全部装入内存后方能运行,所以就会出现有的作业很大,其所要求的内存空间超过了内存总容量,作业不能全部装入内存,致使该作业无法运行或者出现有大量作业要求运行,但由于内存容量不足以容纳所有这些作业,只能将少数的作业装入内存让他们先运行,而将其他大量的作业留在外存上等待,而这种情况的原因都是由于内存容量不够大,所以要增加内存容量,要是从物理上增加内存容量,成本太大。而虚拟内存则是在逻辑上扩充了内存容量. 在具有层次结构存储器的计算机系统中,自动实现部分装入和部分替换功能,能从逻辑上为用户提供一个比物理贮存容量大得多,可寻址的“主存储器”。虚拟存储区的容量与物理主存大小无关,而受限于计算机的地址结构和可用磁盘容量。 虚拟内存在计算机中的作用很大,电脑中所有运行的程序都需要经过内存来执行,如果执行的程序很大或很多,就会导致内存消耗殆尽。为了解决这个问题,Windows中运用了虚拟内存技术,即拿出一部分硬盘空间来充当内存使用,当内存占用完时,电脑就会自动调用硬盘来充当内存,以缓解内存的紧张。这样,在有效缓解了内存紧张的同时,也控制了成本. 而在文件系统中,对文件的访问速度至关重要,为了提高对文件的访问速度,可以提高磁盘的I/O的速度,能够将文件中的数据快速地从磁盘传送到内存中,或者相反。但是目前,磁盘的I/O的速度远低于内存的访问速度,所以采用磁盘高速缓存技术硬盘上集成了高速缓存的芯片(内存),来提高硬盘的运行速度。 磁盘高速缓存是指利用内存中的存储空间,来暂存从磁盘中读出的一系列盘
给Windows提速别浪费你的大内存nbsp可有效利用虚拟硬盘软件
给Windows提速别浪费你的大内存 可有效利用虚拟硬盘软件 439小游戏https://www.360docs.net/doc/a07930403.html,/ 现在的内存容量512-1G成了标配,怎么样充分利用大内存而不浪费呢? 但是我用我的亲身经历告诉你,1G的内存比512M还慢,当然前提是你什么都不设置。内存越大,机器越快?我想大多数人的回答都是肯定的,从256M到512M的提示是明显的,所以想当然的,从512M到1G的提升也会很明显吧。 前几天我把我的CompaqN410c扩展到了1G的内存,2512Mpc133的SD,结果扩展之后发现机器不但还跟原来一样,有点卡,而且休眠时间变长了,这是肯定的啦,休眠就是把内存里的东西拷贝到硬盘上,内存越大,休眠时间肯定越长了,这让我很郁闷,难道我花了500多升级我的机器,反而比原来更慢了。 我用memstate这个软件实时监测我的内存情况,发现一直都有600多兆的空余内存,这说明机器的内存是非常够用的,甚至很多都在被浪费着,可是机器为啥还是这么慢呢?于是我到google上找原因,结果发现已经有很多人发现这个问题了,并且已经有了权威的解释,这里我把关键的部分摘抄出来,并结合自己的使用心得与大家分享。注:这里的修改以及使用方法均针对XP系统。 修改注册表发挥大内存优势 现在请打开注册表编辑器,找到[HKEY_LOCAL_MACHINE\System\CurrentControlSet\Control\SessionManager\MomoryManage ment],在右侧窗格修改一下键值(要注意的是,做一下设置的前提是内存最好超过512MB,并仅限于Windows2000/XP)。 (1)LargeSystemCache(启动大的系统缓存):在内存中开辟一块大的内存空间用于磁盘文件系统的预读取操作。当程序连续请求的数据增加时,Windows通过系统缓存自动预读,使程序能以最快速度获取所需数据。由于启用这个系统缓冲会占用较多的物理内存,使得能被程序利用的可用物理内存减少。将其值设为1。这样,系统缓存从4MB增加到8MB。 (2)SecondLevelDataCache(提高cpu性能):CPU的处理速度要远远大于内存的存取速度,而内存又要比硬盘快得多。这样CPU与内存之间,内存与磁盘之间就形成了影响性能的瓶颈效应,前面的LargeSystemCache是为了缓解内存与磁盘瓶颈而设计的,而CPU为了能够迅速从内存获取处理数据也设置了一种缓冲机制L2Cache(二级缓存)。调整这个键值能够使Windows更好地配合CPU利用该缓存机制获得更高的数据预读取命中率。建议将其设置为512。 (3)DisablePagingExecutive(禁用页面文件):将其值改为1(十六进制),这样将使所有程序和数据强制性限定在物理内存中运行,而不是使用虚拟内存。很明显,当有足够多的物理内存来完成所需任务时,这样做必使系统性能得到巨大的提升。对于内存仅有64MB的用户而言启用它或许就是灾难?D?D系统频繁出错,直至崩溃。 (4)IOPageLockLimit(定制输入/输出缓冲尺寸):输入输出系统是设备和微处理器之间传输数据的通道,当扩大其缓冲尺寸时数据传递将更为流畅。同理,具体设置多大的尺寸要视物理内存的大小和运行任务多少来决定,一般来说,如果内存有64MB就可将该双字节键的16进制值设置为400(1MB)、800(2MB)或1000(4MB)128MB内存可设为1000(4MB)、2000(8MB)或4000(16MB);256MB内存4000(16MB)或8000(32MB)。当然如果有更多内存,完全可以将其设为10000(64MB)甚至更多。当设为0时,Windows将自动配置。 设置这些之后,重启系统即可。其实修改这些的效果并不是很明显,不过心理上总有个安慰吧,下面的才是让你感到质的飞跃的地方。 利用虚拟硬盘软件 这里要向大家介绍一个软件,RAMDiskPlus,这个软件就是把内存的一部分划分出来作为一个磁盘分区用的,你可以把一些临时文件夹转移到这个分区上,比如IE的临时文件夹,这
硬盘访问模式
CHS(或称为Normal)模式:适应容量≤504MB的硬盘LBA(Logical Block Addressing)模式:适应容量≥504MB的硬盘,但BIOS需支持扩展INT13H,否则也只能适应≤8.4GB的硬盘LARGE(或称LRG)模式:适应504MB≤容量≤8.4GB的硬盘LARGE大硬盘模式。当硬盘的柱面超过1024而又不为LBA支持时可采用此种模式。LARGE模式采取的方法是把柱面数除以2,把磁头数乘以2,其结果总容量不变。例如,在NORMAL 模式下柱面数为1220,磁头数为16,进入LARGE模式则柱面数为610,磁头数为32。这样在DOS看来柱面数小于1024,即可正常工作。目前基本上只有LBA有实际意义了。 LARGE寻址模式把柱面数除以整数倍、磁头数乘以整数倍而得到的逻辑磁头/柱面/扇区参数进行寻址,所以表示的已不是硬盘中的物理位置,而是逻辑位置。LBA寻址模式是直接以扇区为单位进行寻址的,不再用磁头/柱面/扇区三种单位来进行寻址。但为了保持与CHS模式的兼容,通过逻辑变换算法,可以转换为磁头/柱面/扇区三种参数来表示,但表示的也和LARGE寻址模式一样,已不是硬盘中的物理位置,而是逻辑位置了。LBA(Logical Block Addressing)逻辑块寻址模式。这种模式所管理的硬盘空间突破了528KB的瓶颈,可达8.4GB。在LBA模式下,设置的柱面、磁头、扇区等参数并不是实际硬盘的物理参数。在访问硬盘时,由IDE控制器把由柱面、磁头、扇区等参数确定的逻辑地址转换为实际硬盘的物理地址。在LBA模式下,可设置的最大磁头数为255,其余参数与普通模式相同。由此可计算出可访问的硬盘容量为:512×63×255×1024=8.4GB。为什么会变成LGR模式?是硬盘坏了``我以前也遇到过只能访问C盘,其它盘说盘符无效,当时拿到厂家保修,他说坏了, 当然你如果不能保修,可以试着自己弄, 我那时候是从BIOS已经看不到硬盘了, 如果你的还可以的话,可 以用工具去对硬盘的分区表进行重建,也可以重新分区,检查.低格等. 如果BIOS看不到的话,那就看是不 是零磁道坏了,也可以用工具查看一下`` 具体的作法可以到网上去查. 不过一般这种挽回的可能性都不怎么大. 努力,希望采纳扩展int13h调用详解(修正) 第一部分简介 一. 硬盘结构简介 1. 硬盘参数释疑 到目前为止, 人们常说的硬盘参数还是古老的 CHS (Cylinder/ Head/Sector)参数. 那么为什么要使用这些参数, 它们的意义是什么? 它们的取值范围是什么? 很久以前, 硬盘的容量还非常小的时候, 人们采用与软盘类似的结构生产硬盘. 也就是硬盘盘片的每一条磁道都具有相同的扇区数. 由此产生了所谓的3D 参数 (Disk Geometry). 既磁头数(Heads), 柱面数 (Cylinders), 扇区数(Sectors),以及相应的寻址方式. 其中: 磁头数(Heads) 表示硬盘总共有几个磁头,也就是有几面盘片, 最大为 255 (用 8 个二进制 位存储); 柱面数(Cylinders) 表示硬盘每一面盘片上有几条磁道, 最大为 1023 (用 10 个二进制位存储); 扇区数(Sectors) 表示每一条磁道上有几个扇区, 最大为 63 (用 6 个二进制位存储). 每个扇区一般是 512个字节, 理论上讲这不是必须的, 但好象没有取别的值的. 所以磁盘最大容量为: 255 * 1023 * 63 * 512 / 1048576 = 8024 MB ( 1M = 1048576 Bytes ) 或硬盘厂商常用的单位: 255 * 1023 * 63 * 512 / 1000000 = 8414 MB ( 1M = 1000000 Bytes ) 在 CHS 寻址方式中, 磁头, 柱面, 扇区的取值范围分别为 0 到 Heads - 1, 0 到 Cylinders - 1, 1 到 Sectors (注意是从 1 开始). 2. 基本 Int 13H 调用简介 BIOS Int 13H 调用是 BIOS 提供的磁盘基本输入输出中断调用, 它可以完成磁盘(包括硬盘和软盘)的复位, 读写, 校验, 定位, 诊断, 格式化等功能. 它使用的就是 CHS 寻址方式, 因此最大识能访问 8 GB 左右的硬盘 ( 本文中如不作特殊说明, 均以 1M = 1048576 字节为单位). 3. 现代硬盘结构简介 在老式硬盘中, 由于每个磁道的扇区数相等, 所以外道的记录密度要远低于内道, 因此会浪费很多磁盘 空间 (与软盘一样). 为了解决这一问题, 进一步提高硬盘容量, 人们改用等密度结构生产硬盘. 也就是说, 外圈磁道的扇区比内圈磁道多. 采用这种结构后, 硬盘不再具有实际的3D参数, 寻址方式也改为 线性寻址, 即以扇区为单位进行寻址. 为了与使用3D寻址的老软件兼容 (如使用BIOS Int13H接口的软件), 在硬盘控制器内部安装了一个地址***器, 由它负责将老式3D参数***成新的线性参数. 这也是为什么现在硬盘的3D参数可以有多种选择的原因 (不同的工作模式, 对应不同的3D参数, 如 LBA, LARGE, NORMAL). 4. 扩展 Int 13H 简介 虽然现代硬盘都已经采用了线性寻址, 但是由于基本 Int 13H 的制约, 使用 BIOS Int 13H 接口的程序, 如 DOS 等还只能访问 8 G 以内的硬盘空间. 为了打破这一限制, Microsoft 等几家公司制定了扩展 Int 13H 标准 (Extended Int13H), 采用线性寻址方式存取硬盘, 所以突破了 8 G 的限制, 而且还加入了对可拆卸介质 (如活动硬盘) 的支持. 二. Boot Sector 结构简介 1. Boot Sector 的组成
CPU、内存、硬盘三者的关系
CPU、内存、硬盘三者的关系 CPU中央处理器是英语“CentralProcessingUnit”的缩写,即CPU,CPU一般由逻辑运算单元、控制单元和存储单元组成。在逻辑运算和控制单元中包括一些寄存器,这些寄存器用于CPU 在处理数据过程中数据的暂时保存,简单的讲是由控制器和运算器二部分组成。 内存在计算机的组成结构中,有一个很重要的部分,就是存储器。存储器是用来存储程序和数据的部件,对于计算机来说,有了存储器,才有记忆功能,才能保证正常工作。存储器的种类很多,按其用途可分为主存储器和辅助存储器,主存储器又称内存储器(简称内存),辅助存储器又称外存储器(简称外存)。外存通常是磁性介质或光盘,像硬盘,软盘,磁带,CD等,能长期保存信息,并且不依赖于电来保存信息,但是由机械部件带动,速度与CPU 相比就显得慢的多。内存指的就是主板上的存储部件,是CPU直接与之沟通,并用其存储数据的部件,存放当前正在使用的(即执行中)的数据和程序,它的物理实质就是一组或多组具备数据输入输出和数据存储功能的集成电路,内存只用于暂时存放程序和数据,一旦关闭电源或发生断电,其中的程序和数据就会丢失。 硬盘是用来长时间存贮数据的,是存储设备的一种,负责存储数据。而计算机硬件系统是由CPU和内存组成的,内存虽然也是存储设备,但是他的主要任务是整个硬件系统的缓存,原因是个硬件的传输速率不一样,如果没有内存这个缓存,各硬件间的速率不一样,就会导致因某个硬件过快或过慢导致整个硬件系统的崩溃。 cpu是大脑,计算数据用的。 内存是草稿纸,开着电脑一直都在用里边的数据,如果断电,数据就丢了。 硬盘是记事本,东西都放在里边。 CPU处理数据,硬盘储存数据,内存负责连接CPU和硬盘,存储临时使用的数据。 CPU,内存决定你电脑运行的快慢,硬盘决定你可以放东西的多少! CPU是电脑运行总指挥,负责发指令和调控。 内存是数据执行者,根据指令工作。 硬盘是数据保存者。
内存变固态硬盘
4G每秒快如飞网友实战内存变固态硬盘 ●内存变身SSD固态硬盘 关于固态硬盘的探讨已经成为老生常谈,所有人都在不断的质疑它过于昂贵的价格会引致成本的提高。但却忽视了固态硬盘在企业级应用上的巨大优势,而在DIY领域,固态硬盘仅仅有少数的高端玩家在做系统盘用,毕竟高昂的价格不是每个DIY玩家都所能接受的。 固态硬盘以超高速度闻名 而最近,有论坛玩家将内存变身成固态硬盘使用,毕竟,目前白菜价的内存和固态硬盘在价格上的确是有非常大的差距,如此的应用,让玩家能以最实惠的价格体现固态硬盘的性能。
部分测试配件图 本次测试的主板采用梅捷SY-A870+节能特攻版,带有4条DDR3内存插槽,能支持最大16G的内存容量,而且DDR3内存是目前最主流,最实惠的内存规格。而且主板带有3E 能效引擎,带有动态和静态节能,节能效果出众。 内存已经上阵,测试所采用的内存为两条DDR3 1333 2G内存,组成双通道模式,并且在测试的时候将内存的频率超频到DDR3 1600MHZ,从而使用内存的性能更加强劲,让这次测试的内存SSD固态硬盘的性能得到最佳状态。 内存详细信息截图
进入系统使用CPU- Z可以看到内存的一切信息,可以看到内存的频率已经超频到了DDR3 1600MHZ,虽然时序有点乱不过不会影响此次测试的最终性能,首命令延时为1T。 ●内存变身SSD固态硬盘 做好了一起上的准备功夫后,下面一起来实现超强的内存变身SSD的过程吧。首先下载软件,下载地址: https://www.360docs.net/doc/a07930403.html,/thread-23258-1-1.html 一路下一步非常Easy 现在就开始进行安装,首先找到你适合的版本,然后点击安装,一直点下一步,就可以了,什么都不要设置,一直将软件装好即可。 安装好软件以后桌面就会出现一个RamDisk Plus,然后点击这款软件打开软件可以发现软件的界面,点击左边的绿色 + 号键 软件界面 然后点击下一步,这里就是输入你想将内存划分成内存固态硬盘的容量,根据你的内存大小来设定,然后点击下一步。
普通内存变身SSD固态硬盘,读取速度提升8倍,让你不再等待.让内存条飞一会.
普通内存变身SSD固态硬盘,读取速度提升8倍,让你不再等待.让内存条飞一会. 相信大家都听过内存变身成固态硬盘的方法吧,如果见识过,下面小弟会一步步教你怎样用内存作固态硬盘(也可以用来做系统盘) 这次测试所用的主板是梅捷 SY-A780L-RL 这块主板的做工水平处于入门水平,主板最大的亮点在于主板上CPU供电部分采用了5相供电以及日本Nichicon固态电容作为CPU供电方案,价格也处于400元以下,性价比较高,深受入门级装机用户的喜爱. 主板的内存插槽方面采用了4 DDR2 DIMM 双通道模式,基本兼容DDR2系列内存的所有频率型号. 本次测试采用了两条DDR2 800的内存,其中一条为黑金刚DDR2 800 2G 另一条为金士顿DDR2 800 2G 组成了4G的双通道模式.
两条内存虽然在延迟和频率上有些许差异,但也不会影响到这次的测试. 内存频率默认800MHz 不作任何超频处理,以达到内存SSD固态储存介质的最佳性能状态.
首命令延时为2T,下面就开始进行实质性的将内存变成固态硬盘的过程. 第一步 下载《Ramdisk 1.1中文版》 第二步 设置虚拟硬盘,把内存转换为SSD 第三步 根据个人用途,设置.
=======================神圣的分界线======================= 下面是详细设置方法. 第一步:我就不教了...去百度搜索《Ramdisk 1.1中文版》,下载后即可. (如果找不到或者怕下到带毒文件的可以找我要...) 第二步:下载完成后,跟着下面的图片一步一步来设置就可以了. 如果下载到的是RAR格式的压缩文件,先用解压软件进行解压. 具体方法:(对着压缩文件,右键-解压文件-然后选择解压路径-解压完成)
硬盘录像机 局域网访问设置文档
局域网访问设置文档 (本文由武汉宜居智能家居友情提供)由于市面上主流厂商路由器的DHCP功能默认分配的地址池为X.X.X.100-X.X.X.199 建议将硬盘录像机的IP地址改为X.X.X.250。(其中X.X.X 代表你当前网络的网段号比如TP路由器的默认网段为192.168.1.X) 第一方案:通过硬盘录像机本机操作 1、准备USB鼠标一个,VGA(或HDMI)接口显示器(视硬盘录像机支持情况决定)一个 2、鼠标连接硬盘录像机USB口,显示器接硬盘录像机VGA(或HDMI)接口。 连接方法如下图所示: 3、配置硬盘录像机 (1)正常开机后,单击鼠标左键或按遥控器上的确认键(Enter)弹出登录对话框,用户在输入框中输入用户名和密码。出厂时有4个用户admin、888888、666666及隐藏的default。前三个出厂密码与用户名相同。admin、888888出厂时默认属于高权限用户,而666666出厂默认属于低权限用户,仅有监视、回放、备份等权限。
△注:○1、密码安全性措施:每30分钟内试密码错误3次报警,5次帐号锁定。 ○2、为安全起见,请用户及时更改出厂默认密码。 正确输入用户名和密码后进入主菜单 (单击)【系统设置】
(单击)【网络设置】 (2)网络配置方法如下:
(以192.168.1.X网段为例) 【IP地址】192.168.1.250 关闭【DHCP】 【子网掩码】255.255.255.0 【默认网关】192.168.1.1 【TCP端口】37777 【HTTP端口】80 【UDP端口】37778 【RTSP端口】554 【首选DNS】8.8.8.8 【备用DNS】8.8.4.4 启用【网络传输Qos】(选择)<自适应> 关闭【网路高速下载】,【网络用户连接数】选择(20) 【网络服务设置】: 关闭【IP权限设置】,关闭【NTP设置】,关闭【组播设置】,关闭【PPPOE】,关闭【DDNS】关闭【通用即插即用】,关闭【Email设置】,关闭【FTP设置】,关闭【报警中心】 △注:【IP权限设置】一定要关闭,否则有可能导致无法通过网络登录硬盘录像机。 第二方案:通过电脑端操作 1、硬件连接 连接方法1 1)准备网线2根,交换机(或路由器)一个,电脑一部。 2)用一根网线将交换机跟硬盘录像机的网口连接,另一根将交换机跟电脑的网口连接。
硬件DIY的一些心得--主板、内存、硬盘篇概要
硬件DIY的一些心得--主板、内存、硬盘篇 嗯,看来我的分享大家还是用的上的,那么我们就继续吧。谢谢版主的加分,共勉之。这篇帖子,主讲:主板。另外附带讲下硬盘和内存等配件。 主板是负责协调电脑里各个部件工作的平台,对正体性能的发挥有着不可忽视的影响。同时,也是DIY选购配件时最难选择的配件之一。很多菜鸟说起自己的配置,往往CPU,内存,硬盘什么的还能头头是道,但是说起主板,就云里雾里了。要了解主板,就必须一步步的来认识,但我这里只介绍跟大家DIY时关系最密切的几个知识点,其他琐碎的小环节我就不啰唆了。 写在最前面的话: 撇开一切参数选主板,先看板型大小和PCB板层数,PCB板型越大越好,PCB层数越多越好。其次看板卡上的元件数量。呵呵,越多越好呀。再次,看3个最重要的电气元件:mosfet 管,电容,线圈(可能很多人都还分不清这三个东西,长啥样都不知道,那我不管了,话先撂下了。大家以后自己慢慢研究。),电容是不是固态的,你一点别在意,那都是噱头,好主板不是几颗电容撑起来的,500块的固态电容主板你千万别买,固态电容成本高,他板子卖这么便宜,自己绝对不会亏,那肯定是其他地方狂省下来的,谁买谁知道,用这种产品那就 纯看人品好坏了,人品好的,稳定运行个三、四年也没事,人品一般的就…… 1、芯片组: 在介绍cpu的时候我已经介绍了目前市面上绝大多数的芯片组,这里就不在重复了。芯片组是主板的核心部件,决定着主板的规格档次,是主板的灵魂。大部分的芯片组都是通过南北桥的形式来搭配的。 南桥芯片(South Bridge)是主板芯片组的重要组成部分,一般位于主板上离CPU插槽较远的下方,PCI插槽的附近,这种布局是考虑到它所连接的I/O总线较多,离处理器远一点有利于布线。相对于北桥芯片来说,其数据处理量并不算大,所以南桥芯片一般都没有覆盖散热片。南桥芯片不与处理器直接相连,而是通过一定的方式(不同厂商各种芯片组有所不同,例如英特尔的英特尔Hub Architecture以及SIS的Multi-Threaded“妙渠”)与北桥芯片相连。南桥芯片负责I/O总线之间的通信,如PCI总线、USB、LAN、ATA、SATA、音频控制器、键盘控制器、实时时钟控制器、高级电源管理等,这些技术一般相对来说比较稳定,所以不同芯片组中可能南桥芯片是一样的,不同的只是北桥芯片。 北桥芯片(North Bridge)是主板芯片组中起主导作用的最重要的组成部分,也称为主桥(Host Bridge)。一般来说,芯片组的名称就是以北桥芯片的名称来命名的,例如英特尔845E芯片组的北桥芯片是82845E,875P芯片组的北桥芯片是 82875P等等。北桥芯片负责与CPU的联系并控制内存、AGP、PCI数据在北桥内部传输,提供对CPU的类型和主频、系统的前端总线频率、内存的类型(SDRAM,DDR SDRAM以及RDRAM等等)和最大容量、ISA/PCI/AGP插槽、ECC纠错等支持,整合型芯片组的北桥芯片还集成了显示核心。北桥芯片就是主板上离CPU最近的芯片,这主要是考虑到北桥芯
如何设置固态硬盘当缓存
hinkpad T系列笔记本电脑,上装固态硬盘当缓存 一、确保BIOS下iRST技术开启,ThinkPad机型修改路径为:BIOS--config--power--Intel rapid start technology,确保后面为enable,默认开启如果BIOS中没有这项,那么主板就是不支持IRST 技术。 二、进系统,确保睡眠休眠都正常,可以查看磁盘管理,看SSD是否有分区,建议都删除分区后重新创建休眠分区,可以使用diskpart删除分区: 在cmd输入diskpart回车,开启diskpart,然后 list disk; #分号;表示按回车 select disk 0; #如果显示SSD是磁盘1,则这边输入1 list partition; select partition 1; #如果是第二个分区,输入2 delete partition override; #如果不止一个分区,重复操作
三、开始重新创建休眠分区,仍旧使用cmd开启diskpart list disk; select disk 0; create partition primary size=9000 id=84; #size表示分区大小,必须比物理内存大,单位M 如果分区模式是GPT id则需要将84改为:d3bfe2de-3daf-11df-ba40-e3a556d89593
四、安装Intel rapid start technology程序,可以在Intel官网下载,链接:https://https://www.360docs.net/doc/a07930403.html,/zh-cn/download/21612 支持win7(32/64)、win8/8.1(32/64)*
如何用内存制作虚拟硬盘精品
【关键字】情况、空间、文件、运行、系统、环境、任务、设置、管理 准备工作:下载所需软件ramdisk5.zip (170.02 KB) (绿色免安装版) 下载地址(有网盘的麻烦传到网盘上共享下): 1. windows键(键盘上windows图标的那个键,Ctrl边上)开始,输入cmd,在搜索列表上的cmd.exe右键“以管理员身份运行”,输入bcdedit /set pae ForceEnable,回车 校验:用bcdedit命令,最后一行PAE项显示ForceEnable即开启PAE成功 成功后重启电脑 2. 运行解压文件里的ram4g.reg注册表项,还是用管理员身份运行 3. 以管理员身份运行ramdisk.exe程序,后面步骤看图 盘符名称为RamDisk-PAE就算是设置成功,各位也可以在任务管理器里面看下内存使用情况是没什么变化,RamDisk是不成功的,那样虚拟成硬盘的其实是你的可用内存,可在任务管理器里面看到内存使用情况直线飙升,这就说明中间哪一步出错了,重来过。 设置完成后记得重启电脑(保险起见) 盘的大小自己按需设,不一定非像图上这样。不要超过未使用的内存容量大小就行 4. 利用Ramdisk,加速系统 (1)将windows的临时文件转移到Ramdisk分区。 a.右键计算机--属性--高级系统设置--高级--环境变量
b.点击编辑--将temp和tmp文件的路径改为ramdisk所在分区,R:\temp,这个文件夹系统会在R盘自己创建,不用自己新建 (2)将IE的临时文件转移到虚拟硬盘。 a.打开IE--工具--internet选项--常规--浏览历史记录--设置 b.点击移动文件夹--更改路径为Ramdisk所在分区R,临时文件大小默认即可,不要改的太高,我们还要留出其他空间给其他工具用呢(3)转移虚拟内存到Ramdisk分区:(这个自己考虑,有网友说有风险) a.右键计算机--属性--高级系统设置--高级--性能--设置 b.点击高级选项卡--选择虚拟内存的修改 c.选择原来其他分区,点击无分页文件,然后点击设置;再点击RamDisk分区R,自定义大小,或者选择系统托管,然后点击设置 5.到这里就差不多了,最后就是P2P下载(比如迅雷之类的),可将下载文件先保存到此(不能超过虚拟硬盘大小)。 最后各位成功的麻烦点个顶了(*^__^*)
电脑硬盘出现无法访问硬盘X
无法访问硬盘X:\,硬盘出现文件或目录损坏且无法读取 重要提示 1、给数据备份、正确使用移动存储设备、做好系统安全、选用可靠产品。 2、本文内容并不一定全面准确,如果本文能够帮你解决问题,我们会非常荣幸。采用过程中有什么问题和建议可以通过文章评论和本站留言反馈给我们。作者会根据经验案例和用户反馈实时调整内容。 故障现象 不管是移动硬盘还是优盘,包括本地电脑上的硬盘分区,双击打开时,提示:“无法打开x盘,文件或目录损坏且无法读取,....”。有的分区格式变为RA W。 数据丢失原因分析 出现这种错误提示,是由于各种原因导致的磁盘文件目录(FA T,MFT)出错造成。主要发生在优盘、MP3、移动硬盘等移动设备上,其中大容量(160G以上)NTFS分区格式的外置移动硬盘发生几率最高最多。产生的原因很多,一般有下面几种原因: 1、没有正常插拔移动设备,系统没有完成完整的读写操作,致使文件目录信息错乱和不完整。比如我们复制一个文件到移动设备,关机重启、拔取后,再次打开使用或到别的电脑上使用时出现症状。 2、选用了劣质产品,包括劣质电源、主板、数据线、特别是劣质外置硬盘盒。产品的电源、主控电路不稳定,致使磁盘寻址出错,写信息错乱。 3、使用了PQ、PM等磁盘分区调整工具。 4、病毒、硬盘硬件本身故障、工作期间突然停电。 恢复效果质量 如果是大移动硬盘并且是NTFS分区格式的,恢复质量十分理想,基本都能成功恢复文件和目录结构。 如果是FA T或FA T32格式,根据损坏程度不同,恢复质量效果比NTFS格式结构的分区稍差一些,所以日常使用建议使用NTFS格式分区,其数据安全性更高一些。 数据恢复准备 不知从谁开始的,网上有人告诉你先将分区格式化一遍,然后再用一些数据恢复软件恢复数据,天神老爷爷,你千万不要这么做,格式化后,特别是FA T格式分区,恢复出来的数据其目录结构是不完整的,特别是经常编辑的最需要的文件,因为文件碎片比较多,恢复软件失去FA T表的对比分析,恢复出来的文件大多打不开。 下面操作前建议先做镜像备份! 你想走捷径的话,可以先碰一下运气,可以先CHKDSK 一下试试。CHKDSK,Windows操作系统自带的磁盘检查修复命令。 先看一下你出错设备的盘符,然后点取--开始--运行,在运行对话框中输入CHKDSK X:/F 回车。注意,X 是你要检查修复的盘符。之后系统会开始检查磁盘分区。如果系统能
xp和win7哪个占内存
xp和win7哪个占内存 xp和win7占内存比较说明一: win7(旗舰版)占用硬盘大小近20gb win7(家庭普通版)占用硬盘大小12gb-16gb winxp(pro sp3)占用硬盘大小近8gb win7(旗舰版)正常运行占用内存1.3gb左右 win7(家庭普通版)正常运行占用内存1.0gb左右 winxp(pro sp3)正常运行占用内存0.4gb-0.7gb 当然win7系统支持更多的功能,尤其是视觉冲击效果,占用这么大内存和硬盘也是合理的。 建议win7系统需要2.0gb以上内存,至少40gb硬盘(存放系统)空间,2.2ghz以上cpu就能完美运行了。 xp和win7占内存比较说明二: win7占用的内存要比xp大得多。 1、xp的最低内存要求是128m,而win7,32位是1g,比xp 大得多。 2、win7的图形界面比xp要漂亮的多,这是以占用更多的内存和显卡资源为代价的。 3、win7的64位的最低内存要求是2g,比32位还要大,更是xp望尘莫及的。 xp和win7占内存比较说明三:
未经优化的纯净win7,不开启任何其他应用占用内存大概是600-800m,版本不同占用内存不同,旗舰版会多一些. xp的话只有200m左右. 但是一旦把其他应用程序算进去,win7应该在3g左右最为合适.xp的话2g足够了. 因为很多大型3d游戏会吃掉1g的内存,例如求生之路,尘埃2,极品飞车13之类的,内存占用量都是800-1000m的.浏览器+迅雷+杀毒+系统+qq,如果系统是win7的话这几样基本上就是1g的内存占用量,有的时候下载量大的话迅雷会占用500m左右的. win7和xp下同样的应用程序吃内存基本上是相通的.所以没有特殊应用的话,win7比xp多1g内存即可.
内存虚拟硬盘
虚拟硬盘的HD Tune读取速度 虚拟硬盘HD Tune读取IOPS
上图就是通过设置多余内存得到的虚拟硬盘,在HD Tune速度测试中,平均读取速度超过3755MB/S,而寻道时间也仅为0.004毫秒,这个成绩相比目前高端SSD固态硬盘还要好。而在随机存储文件测试中,性能更是突出,写入4KB 文件的IOPS超过20万,性能还真的很雷人。 现在应该知道我们购买4GB内存也并非完全浪费了吧,下面笔者就一步步告诉还在使用XP用户如何来设置虚拟硬盘。 产品:4GB DDR3 1333创见内存 RamDisk Plus安装步骤 ● RamDisk Plus 9.0 RamDisk Plus使用申请专利的存储器管理超高速技术来产生一个虚拟磁盘。将其称为虚拟,是因为它并不是一个物理硬盘,而仅仅对操作系统和程序来说看起来象个硬盘一样。RamDisk Plus使用RAM的一部分来产生这个虚拟磁盘。这个RAM磁盘具有一个驱动器盘符,能够具有文件系统,并且可以在 Windows资源管理器中看到。因此,你可以从中拷贝、移动以及删除文件。 双击安装程序
同意安装并按Next继续 需要输入用户名和序列号 当进入上图界面时,需要输入用户名和序列号,不过一般注册机都会随着软件一起捆绑,在注册机中选择自己的操作系统后,就可以生成如上图的用户名和序列号。这里笔者采用的系统为XP 32位专业版。
选择安装目录按Next继续 开始安装
安装完成 其实安装过程比较容易,就是输入用户名和序列号的地方稍显复杂。下面就是如何设置RamDisk Plus软件。 产品:4GB DDR3 1333创见内存 RamDisk Plus设置方法 首先点击Action按钮,然后选择add弹出下图:
图解“虚拟硬盘”永不磨损的高速硬盘Ramdisk
“虚拟硬盘”让IE浏览再提速 有没有发觉打开一个网站的同时计算机在疯狂读盘呢,有没有发觉硬盘的速度已制约了你的浏览速度…… 随着宽带的普及,上网浏览的速度已越来越快,已不是像过去那样打开一个页面要等上半天。而与此同时,网站也越做越大,越做越豪华。有没有发觉打开一个网站的同时计算机在疯狂读盘呢,有没有发觉硬盘的速度已制约了你的浏览速度。 那如何提速呢,换更快的硬盘,不,我们来玩“虚拟硬盘”,用内存来模拟硬盘,大家知道,内存的速度不知比硬盘快多少倍,让我们来看看这块超级“硬盘”的威力吧。隆重向大家介绍我们的“英雄”RamDiskXP (下载地址:https://www.360docs.net/doc/a07930403.html,/soft/116/116424.html) 提供RamDiskXP V1.8.200 FOR Windows 2K/XP 的注册码 Email:wswdddy@https://www.360docs.net/doc/a07930403.html, Code:6B403D051CEBDFFDA7846A6C1E243118BE938AE5D8CE241E Email:ttdown@https://www.360docs.net/doc/a07930403.html, Code:68472E0E0FE1E6C9A08F6D6E5E693D1AE1918AE1DBCE271C72 一、提速原理揭秘 首先来介绍一下浏览过程吧 1. 我们的计算机向网站服务器发出请求 2. 网站服务器响应我们的请求,并把文件发给我们的计算机,这些文件包括html文件,图片文件等。 3. 我们的计算机把这些文件存在硬盘中的Temporary Internet Files文件夹中,注意这步是我们提速的关键,由于这些文件是琐碎的,硬盘要花很长的时间来处理。 4. 然后我们的浏览器读取这些文件,并把它们显示在屏幕上。 大家注意到了硬盘的速度对3,4 步的完成有至关重要的作用。RamDiskXp将在内存中模拟一个硬盘,我们只要把Temporary Internet Files文件夹移至这个虚拟的硬盘即可。是不是很简单。 二、提速过程手把手 1. 首先当然是下载安装软件了,这里就不罗嗦了,要提醒的是Win98的用户也有相应的版本,可以去https://www.360docs.net/doc/a07930403.html,/product_ramdisk.cfm下载。
移动硬盘拒绝访问的处理办法
移动硬盘拒绝访问的处理办法 移动硬盘无法打开提示需要格式化属性中查看容量为0 格式RAW的解决方法 产生RAW格式的原因:可能是c盘原先格式为FAT32,后重装XP系统时被改为NTFS,结果原先是NTFS格式的G盘成为RAW格式,无法识别,而原本是FAT32的D、E、F盘正常。 解决方法:(请逐一尝试,不行的才进入下一种解决方法) 第一种:进“控制面板”找到“管理工具”,将其打开,在将“本地安全策略”打开,在将“安全选项”打开,在右面窗口找到“网络访问:本地帐户的共享和安全模式”后的“仅来宾”改为“经典”,退出回到我的电脑,在D盘上点右键找“安全”标签,将其乱码删掉,然后添加本计算机的用户即可。(我在使用的时候发现自己本来就已经是“经典”了) 第二种:在RAW格式盘符上点右键,选属性,再选安全,将无用的用户删除,添加自己的用户名,再改一下权限即可。若无安全选项,可以在文
件夹选项(打开我的电脑,选工具菜单,再选文件夹选项) 中,去掉“使用简单文件共享”前的勾,即可在NTFS格式的盘中点右键,属性菜单中显示安全选项。(我按照步骤做了以后仍然看不到安全选项,只好进入下一阶段。) 第三种:安装“易我分区表医生V3.0”,进入安全模式,运行“易我分区表医生V3.0”,注册该软件,关闭软件重新打开。在“创建紧急启动盘”的对话框中点“取消”,右击坏掉了的磁盘,在弹出对话框中点“修复引导”,在“修复引导”框中点“自动”,几秒钟后就成功了。 易我分区表医生V3.0 下载地址:http://61.163.92.167:82/down/ptd.rar 注册码:用户名:www.xpi386. com 注册码:00038600-C138FF18-4D399FBC-DA92A748-5DA05CC9 第四种:使用软件EasyRecovery Pro恢复(因为我用第三种方法已经成功了,所以这种我没试过,现在只能给出参考步骤,详细过程还是靠大家自己摸索。) 1:点软件左边的上数第二个按钮“Data Recovery”进入.
内存和硬盘的区别
内存和硬盘的区别 在电脑极度普及的今天,人们所熟悉的电脑存储设备无非就是内存与硬盘。说到内存很多人往往会将其与电脑的运行速度与流畅度挂钩,而说到硬盘大家想到的更多可能是游戏、电影、文件等等。但是,同样为存储设备,内存和硬盘的区别有哪些呢? 先来说说楼主我吧,我自己用的电脑一般只是用来看看电影,所以在组装的时候并没有选择较大的硬盘,但是对于内存却是绝不将就,特地从科力普商城买了个厂家直供的超大容量版。平常用起来简直飞起。 实际上内存与硬盘都是一台完整计算机硬件不可或缺的组成部份。小伙伴们在日常生活中可能经常听到类似:某台电脑的内存不够了,硬盘太小了之类的话。这里的"不够"、"太小"都指的是它们的容量,而不是他们的数量或几何形状的大小。内存和硬盘都是计算机用来存储数据的,它们的单位是"Bytes"。那么,为什么一个叫内存,一个叫硬盘呢?我们知道,计算机处理的数据量是极为庞大的,就好比一个人在堆满了谷物的仓库里打谷子,那怎么施展得开,工作效率又怎会高呢?于是,人们把谷子堆在仓库中,自己拿了一部分谷子到场院中去打,打完了再送回去。这下子,可没什么碍事的东西了,打谷子的速度快多了,内效率提高了。计算机也是这样解决了同类的问题。它把大量有待处理和暂时不用的数据都存放在硬盘中,只是把需要立即处理的数据调到内存中,处理完毕立即送回硬盘,再调出下一部分数据。硬盘就是计算机的大仓库,内存就是它干活的场院。内存简称RAM,是英文Random Access memory的缩写。在个人计算机中,内存分为静态内存(SRAM)和动态内存(DRAM)两种,静态内存的读写速度比动态内存要快。目前市面上的内存条以"MB"为单位,比如32MB的和64MB的内存条。硬盘容量要比内存大得多,现在以"GB"为单位已属常见。当然了,内存和硬盘容量都是越大越好。不过一般来说容量越大的,价钱也就越高,因此,我们在选购时结合自身的实际需求,选择够用而又不浪费的内存及硬盘才是最明智的。
如何设置缓存提高计算机运行速度
如何设置缓存提高计算机运行速度 大家知道,所有应用程序的运行都必须通过内存来处理,要是待处理的目标程序很大的话,就很容易使内存资源消耗殆尽。为了缓解内存资源的不足,人们往往会通过设置硬盘缓存的方法,来想办法提高系统的整体性能。事实上,系统缓存由于是直接设置在硬盘中的,因此缓存设置是否得当,不仅影响到系统的运行性能,而且还会对硬盘自身的读写性能造成一定影响。有鉴于此,本文特意从缓存设置出发,提出如下几则方法来着力改善硬盘读写性能! 为缓存文件,保留足够空间 缓存文件的大小设置得当与否,不但关系到硬盘的读写效率,而且还会影响到系统的整体效率;由于缓存文件是保存在硬盘中的,因此我们一定要确保先为其保留足够的空间,毕竟虚拟缓存设置得再大,它还需要硬盘为其提供空间,一旦空间要求得不到满足的话,那硬盘自身的读写状态不但会受到影响,而且整个Windows系统的运行性能也将不会太稳定。 正常情况下,要是我们对硬盘缓存设置不太了解,或者对计算机运行没有特殊要求的时候,我们最好使用“系统管理的大小”的方法,来让系统自动对硬盘缓存进行设置,毕竟这种设置方式比自己随意定义的方法来得更稳定、更安全。 善用写入缓存,提高读写速度 为了让硬盘的读写速度更进一步,我们不妨启用硬盘的写入缓存功能,来对硬盘的读写操作进行优化,下面就是启用硬盘写入缓存功能的具体操作步骤: 首先在Windows系统桌面中,用鼠标右键单击“我的电脑”图标,从其后弹出的右键菜单中单击“属性”命令,打开系统的属性设置界面;单击该界面中的“硬件”标签,然后在对应的标签页面中单击“设备管理器”按钮,进入到系统的设备列表窗口; 启用写入缓存 展开该窗口中的“磁盘驱动器”项目,选中当前正在使用的硬盘型号,再用鼠标右键单击硬盘项目,从其后出现的右键菜单中执行“属性”命令;接着在硬盘的属性设置界面中,单击“策略”标签,打开如图1所示的标签页面;选中该标签页面中的“启用磁盘上的写入缓存”复选项,再单击“确定”按钮,这样的话硬盘的写入缓存功能就被启用了,日后当我们再次对硬盘进行读写操作时发现速度明显快了许多。 当然,需要提醒各位注意的是,一旦将硬盘的写入缓存功能启用后,要是发生计算机系统突然掉电这一突发事故时,硬盘中的重要数据可能会发生丢失现象,所以为保证数据的安全,大家最好在有稳压电源为计算机供电的情况下开启硬盘的写入缓存功能。 平均分配缓存,提高整体性能 大家知道,有效设置好系统缓存的话,可以让系统的整体运行性能大幅度地提升。一般来说,在计算机只使用一块硬盘的情况下,硬盘缓存的设置并没有什么特别的学问;不过对于同时使用
