ps功能键说明
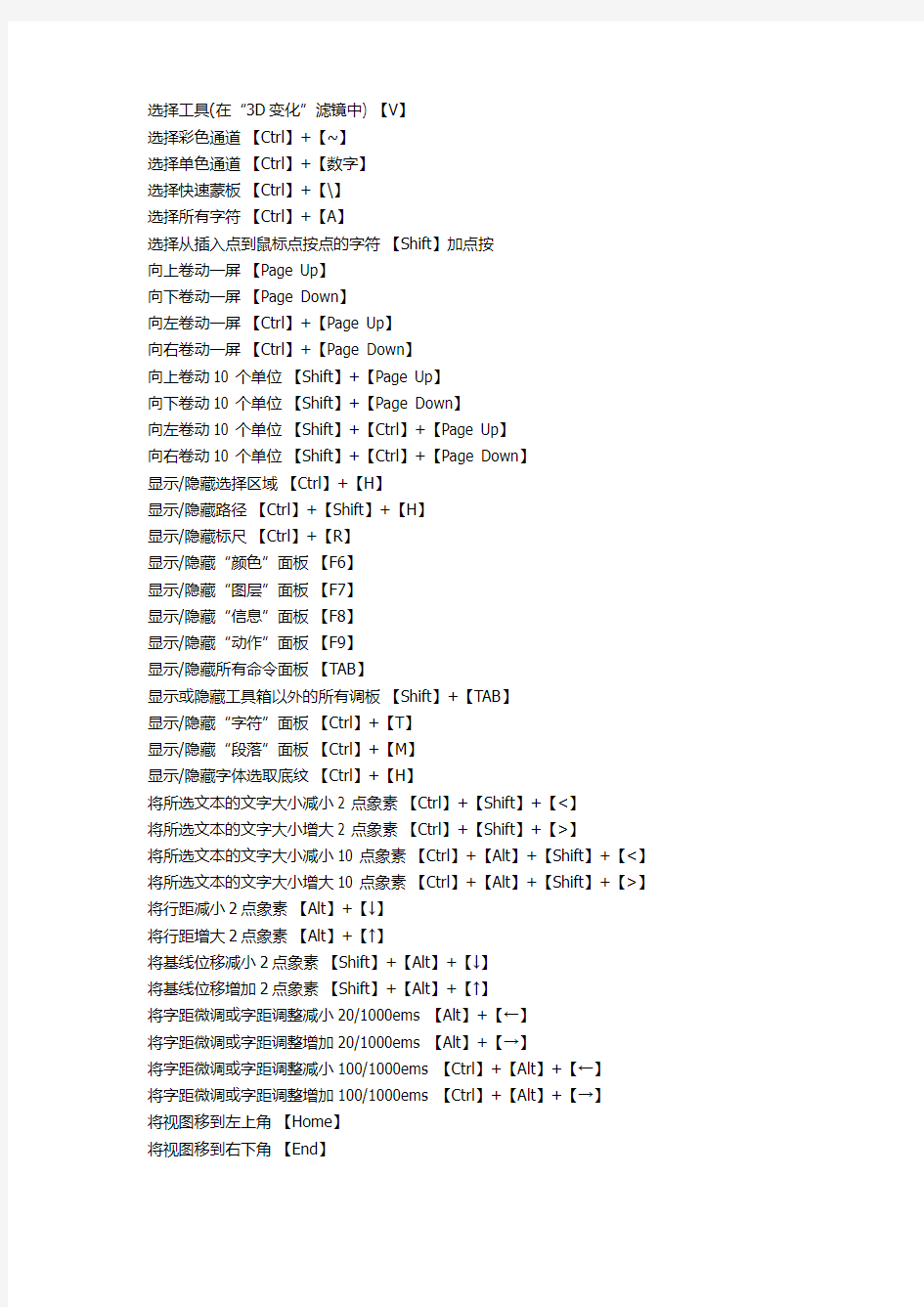
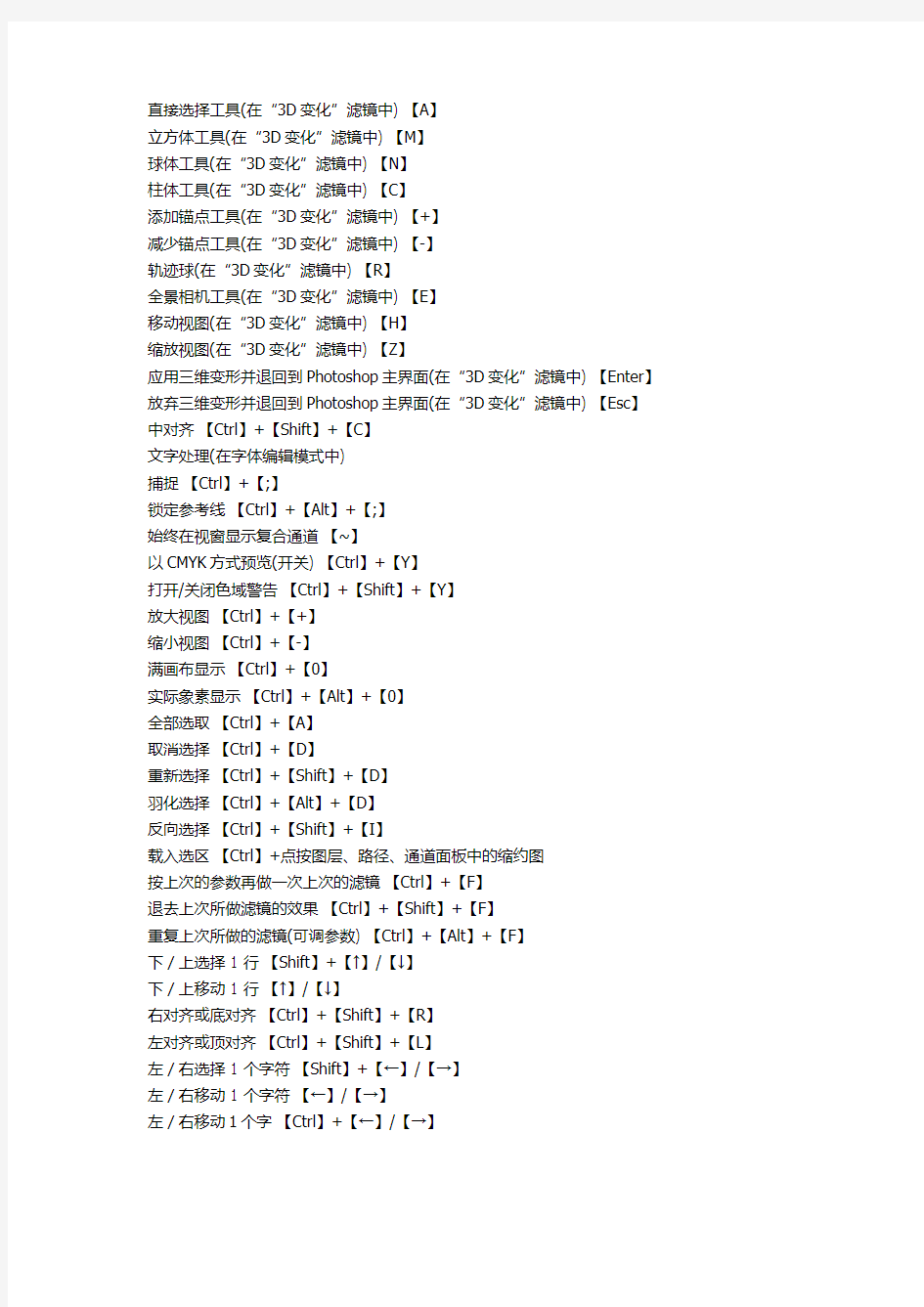
选择工具(在“3D变化”滤镜中) 【V】
选择彩色通道【Ctrl】+【~】
选择单色通道【Ctrl】+【数字】
选择快速蒙板【Ctrl】+【\】
选择所有字符【Ctrl】+【A】
选择从插入点到鼠标点按点的字符【Shift】加点按
向上卷动一屏【Page Up】
向下卷动一屏【Page Down】
向左卷动一屏【Ctrl】+【Page Up】
向右卷动一屏【Ctrl】+【Page Down】
向上卷动10 个单位【Shift】+【Page Up】
向下卷动10 个单位【Shift】+【Page Down】
向左卷动10 个单位【Shift】+【Ctrl】+【Page Up】
向右卷动10 个单位【Shift】+【Ctrl】+【Page Down】
显示/隐藏选择区域【Ctrl】+【H】
显示/隐藏路径【Ctrl】+【Shift】+【H】
显示/隐藏标尺【Ctrl】+【R】
显示/隐藏“颜色”面板【F6】
显示/隐藏“图层”面板【F7】
显示/隐藏“信息”面板【F8】
显示/隐藏“动作”面板【F9】
显示/隐藏所有命令面板【TAB】
显示或隐藏工具箱以外的所有调板【Shift】+【TAB】
显示/隐藏“字符”面板【Ctrl】+【T】
显示/隐藏“段落”面板【Ctrl】+【M】
显示/隐藏字体选取底纹【Ctrl】+【H】
将所选文本的文字大小减小2 点象素【Ctrl】+【Shift】+【<】
将所选文本的文字大小增大2 点象素【Ctrl】+【Shift】+【>】
将所选文本的文字大小减小10 点象素【Ctrl】+【Alt】+【Shift】+【<】将所选文本的文字大小增大10 点象素【Ctrl】+【Alt】+【Shift】+【>】将行距减小2点象素【Alt】+【↓】
将行距增大2点象素【Alt】+【↑】
将基线位移减小2点象素【Shift】+【Alt】+【↓】
将基线位移增加2点象素【Shift】+【Alt】+【↑】
将字距微调或字距调整减小20/1000ems 【Alt】+【←】
将字距微调或字距调整增加20/1000ems 【Alt】+【→】
将字距微调或字距调整减小100/1000ems 【Ctrl】+【Alt】+【←】
将字距微调或字距调整增加100/1000ems 【Ctrl】+【Alt】+【→】
将视图移到左上角【Home】
将视图移到右下角【End】
直接选择工具(在“3D变化”滤镜中) 【A】
立方体工具(在“3D变化”滤镜中) 【M】
球体工具(在“3D变化”滤镜中) 【N】
柱体工具(在“3D变化”滤镜中) 【C】
添加锚点工具(在“3D变化”滤镜中) 【+】
减少锚点工具(在“3D变化”滤镜中) 【-】
轨迹球(在“3D变化”滤镜中) 【R】
全景相机工具(在“3D变化”滤镜中) 【E】
移动视图(在“3D变化”滤镜中) 【H】
缩放视图(在“3D变化”滤镜中) 【Z】
应用三维变形并退回到Photoshop主界面(在“3D变化”滤镜中) 【Enter】放弃三维变形并退回到Photoshop主界面(在“3D变化”滤镜中) 【Esc】中对齐【Ctrl】+【Shift】+【C】
文字处理(在字体编辑模式中)
捕捉【Ctrl】+【;】
锁定参考线【Ctrl】+【Alt】+【;】
始终在视窗显示复合通道【~】
以CMYK方式预览(开关) 【Ctrl】+【Y】
打开/关闭色域警告【Ctrl】+【Shift】+【Y】
放大视图【Ctrl】+【+】
缩小视图【Ctrl】+【-】
满画布显示【Ctrl】+【0】
实际象素显示【Ctrl】+【Alt】+【0】
全部选取【Ctrl】+【A】
取消选择【Ctrl】+【D】
重新选择【Ctrl】+【Shift】+【D】
羽化选择【Ctrl】+【Alt】+【D】
反向选择【Ctrl】+【Shift】+【I】
载入选区【Ctrl】+点按图层、路径、通道面板中的缩约图
按上次的参数再做一次上次的滤镜【Ctrl】+【F】
退去上次所做滤镜的效果【Ctrl】+【Shift】+【F】
重复上次所做的滤镜(可调参数) 【Ctrl】+【Alt】+【F】
下/上选择 1 行【Shift】+【↑】/【↓】
下/上移动 1 行【↑】/【↓】
右对齐或底对齐【Ctrl】+【Shift】+【R】
左对齐或顶对齐【Ctrl】+【Shift】+【L】
左/右选择 1 个字符【Shift】+【←】/【→】
左/右移动 1 个字符【←】/【→】
左/右移动1个字【Ctrl】+【←】/【→】
Photoshop工具箱中各种工具的介绍
Photoshop工具箱中各种工具的介绍选框工具:选框工具可以作出矩形、椭圆、单行与单列选区。 矩形选框工具:可以创建出矩形选区。 椭圆选框工具:可以创建出椭圆形选区或正圆形的选区。 单行选框工具:可以创建高度为1个像素的单行选择区域。 单列选框工具:可以创建宽度为1个像素的单列选择区域。 移动工具:该工具就是Photoshop中应用最为频繁的工具,它的主要作用就是对图像或选择区域进行移动、剪切、复制、变换等操作。(使用移动工具移动图像时,按住shift键可沿水平、垂直、45。三个方向移动;按住alt键,使用移动工具拖动图像可将图像复制,如果在移动过程中按住“shift+alt”组合键可以沿水平、垂直、45。三个方向复制;当工具箱中选择的工具不就是“移动工具”时,按住键盘上的“ctrl+ alt”键也可以将图像复制)。 套索工具:使用该工具可以创建不规则的选区。 多边形套索工具:可以创建多边形选区。 磁性套索工具:主要用于选取图形颜色与背景颜色反差较大的图像选区。 魔棒工具:主要用于选取图像中颜色相近或大面积单色区域的图像,
在实际工作中,使用魔棒可以节省大量时间,又能达到所需的效果。 裁切工具:就是用来裁切图像的。 切片工具:主要用于网页设计。 切片选取工具:主要用于编辑切片。 修复画笔工具:可以用来修补图像中的瑕疵。 修补工具:也就是用来修复图像的,但修补工具就是通过选区来完成对图像的修复。 红眼画笔:可以置换任何部位的颜色,并保留原有材质的感觉与明暗关系。 画笔工具:最主要的功能就就是用来绘制图像,它可以模仿中国的毛笔,绘制出较柔与的笔触效果。 仿制图章工具:主要优点就是可以从已有的图像中取样,然后将取到的样本应用于其她图像或同一图像中。 图案图章工具:主要作用就是制作图案,它与仿制图章的取样方式不同。 历史记录画笔工具:可以非常方便地恢复图像至任一操作,而且还可以结合属性栏上的笔刷状,不透明度与色彩混合模式等选项制作出特殊的效果。
ps中各个工具的作用
Ps中各个工具的作用 1、移动工具,可以对PHOTOSHOP里的图层进行移动图层。 2、矩形选择工具,可以对图像选一个矩形的选择范围,一般对规则的选择用多。 3、单列选择工具,可以对图像在垂直方向选择一列像素,一般对比较细微的选择用。 4、裁切工具,可以对图像进行剪裁,前裁选择后一般出现八个节点框,用户用鼠标对着节点进行缩放,用鼠标对着框外可以对选择框进行旋转,用鼠标对着选择框双击或打回车键即可以结束裁切。 5、套索工具,可任意按住鼠标不放并拖动进行选择一个不规则的选择范围,一般对于一些马虎的选择可用。 6、多边形套索工具,可用鼠标在图像上某点定一点,然后进行多线选中要选择的范围,没有圆弧的图像勾边可以用这个工具,但不能勾出弧度。 7、磁性套索工具,这个工具似乎有磁力一样,不须按鼠标左键而直接移动鼠标,在工具头处会出现自动跟踪的线,这条线总是走向颜色与颜色边界处,边界越明显磁力越强,将首尾连接后可完成选择,一般用于颜色与颜色差别比较大的图像选择。 8、魔棒工具,用鼠标对图像中某颜色单击一下对图像颜色进行选择,选择的颜色范围要求是相同的颜色,其相同程度可对魔棒工具双击,在屏幕右上角上容差值处调整容差度,数值越大,表示魔棒所选择的颜色差别大,反之,颜色差别小。 9、喷枪工具,主要用来对图像上色,上色的压力可由右上角的选项调整压力,上色的大小可由右边的画笔处选择自已所须的笔头大小,上色的颜色可由右边的色板或颜色处选择所须的颜色。 10、画笔工具,同喷枪工具基本上一样,也是用来对图像进行上色,只不过笔头的蒙边比喷枪稍少一些。 11、铅笔工具,主要是模拟平时画画所用的铅笔一样,选用这工具后,在图像内按住鼠标左键不放并拖动,即可以进行画线,它与喷枪、画笔不同之处是所画出的线条没有蒙边。笔头可以在右边的画笔中选取。 12、图案图章工具,它也是用来复制图像,但与橡皮图章有些不同,它前提要求先用矩形选择一范围,再在"编辑"菜单中点取"定义图案"命令,然后再选合适的笔头,再在图像中进和行复制图案。 13、历史记录画笔工具,主要作用是对图像进行恢复图像最近保存或打开图像的
ps基本工具介绍初学者必看解析
广军影视2015-11-15 初学者必看 工具介绍 1、移动工具:可以对PS里的图层进行移动。 2、 矩形选框工具:可以对图像选择一个矩形的选择范围 单列选框工具:可以在图像或图层中绘制出1个像素高的横线或竖线区域,主要用于修复图像中丢失的像素。 椭圆选框工具:可以对图片选择一个椭圆或正圆的选择范围。【椭圆变正圆:按着shift 画圆为正圆;按shift+alt是从中心点出发往外画正圆】 3、【取消选区:ctrl+d 或菜单栏【选择】--取消选择】 套索工具:可以用来选区不规则形状的图像【在图像适当的位置单机并按住鼠标左键,拖曳鼠标绘制出需要的选区,松开鼠标左键,选区会自动封闭】 有羽化50所以看到的效果为圆选区) 属性栏红框:为选择方式选项【相加、相减、交叉】。 黄框:用于设定边缘的羽化程度。 白框:用于清除选区边缘的锯齿。 多边形套索工具:可以用来选取不规则的多边形图像(属性与套锁工具相同)【没有圆弧的图像沟边可以用这个工具,但不能勾出弧度】 【使用套索工具选区时,按enter键封闭选区。按ESC键取消选区,按delete键,删除上一个单击建立的选区点。】
磁性套索工具:可以用来选取不规则的并与背景反差大的图像【不须按鼠标而直接移动鼠标,在工具头处会出现自动跟踪的线,这条线总是走向颜色与颜色边界处,边界越明显磁力越强,将首尾相接后可完成选择】 属性:“宽度”选项用于设定套索检测检测范围,磁性套索工具将在这个范围内选取反差最大的边缘。“对比度”选项用于设定选取边缘的灵敏度,数值越大,则要求边缘与背景的反差越大。“频率”选项用于设定选区点的速率,数值越大,标记速率越快,标记点越多。 频率57 频率71 对比度10% 对比度50% 4、 魔棒工具:可以用来选取图像中的某一点,并将与这一点颜色相同或相近的点自动融入选区中。【直接在图像上单击就会出现选区】
ps工具作用介绍大全
ps工具作用介绍大全 位图:又称光栅图,一般用于照片品质的图像处理,是由许多像小方块一样的"像素"组成的图形。由其位置与颜色值表示,能表现出颜色阴影的变化。在PHOTOSHOP主要用于处理位图 矢量图:通常无法提供生成照片的图像物性,一般用于工程持术绘图。如灯光的质量效果很难在一幅矢量图表现出来。 分辩率:每单位长度上的像素叫做图像的分辩率,简单讲即是电脑的图像给读者自己观看的清晰与模糊,分辩率有很多种。如屏幕分辩率,扫描仪的分辩率,打印分辩率。 图像尺寸与图像大小及分辩率的关系:如图像尺寸大,分辩率大,文件较大,所占内存大,电脑处理速度会慢,相反,任意一个因素减少,处理速度都会加快。 通道:在PHOTOSHOP中,通道是指色彩的范围,一般情况下,一种基本色为一个通道。如RGB颜色,R为红色,所以R通道的范围为红色,G为绿色,B为蓝色。 图层:在PHOTOSHOP中,一般都是多是用到多个图层制作每一层好象是一张透明纸,叠放在一起就是一个完整的图像。对每一图层进行修改处理,对其它的图层不含造成任何的影响。 图像的色彩模式: 1)RGB彩色模式:又叫加色模式,是屏幕显示的最佳颜色,由红、绿、蓝三种颜色组成,每一种颜色可以有0-255的亮度变化。 2)CMYK彩色模式:由青色Cyan、洋红色Magenta、禁用语言Yellow。而K取的是black最后一个字母,之所以不取首字母,是为了避免与蓝色(Blue)混淆,又叫减色模式。一般打印输出及印刷都是这种模式,所以打印图片一般都采用CMYK模式。 3)HSB彩色模式:是将色彩分解为色调,饱和度及亮度通过调整色调,饱和度及亮度得到颜色和变化。4)Lab彩色模式:这种模式通过一个光强和两个色调来描述一个色调叫a,另一个色调叫b。它主要影响着色调的明暗。一般RGB转换成CMYK都先经Lab的转换。 5)索引颜色:这种颜色下图像像素用一个字节表示它最多包含有256色的色表储存并索引其所用的颜色,它图像质量不高,占空间较少。 6)灰度模式:即只用黑色和白色显示图像,像素0值为黑色,像素255为白色。 7)位图模式:像素不是由字节表示,而是由二进制表示,即黑色和白色由二进制表示,从而占磁盘空间最小。 ___________工____________具_____________用_____________法_____________ 移动工具,可以对PHOTOSHOP里的图层进行移动图层。 矩形选择工具,可以对图像选一个矩形的选择范围,一般对规则的选择用多。 单列选择工具,可以对图像在垂直方向选择一列像素,一般对比较细微的选择用。 裁切工具,可以对图像进行剪裁,前裁选择后一般出现八个节点框,用户用鼠标对着节点进行缩放,用鼠标对着框外可以对选择框进行旋转,用鼠标对着选择框双击或打回车键即可以结束裁切。 套索工具,可任意按住鼠标不放并拖动进行选择一个不规则的选择范围,一般对于一些马虎的选择可用。
PS基本用法工具介绍
PS基本用法工具介绍 它是由Adobe公司开发的图形处理系列软件之一,主要应用于在图像处理、广告设计的一个电脑软件。最先它只是在Apple机(MAC)上使用,后来也开发出了forwindow的版本。 一、基本的概念。 位图:又称光栅图,一般用于照片品质的图像处理,是由许多像小方块一样的"像素"组成的图形。由其位置与颜色值表示,能表现出颜色阴影的变化。 在PHOTOSHOP主要用于处理位图。 矢量图:通常无法提供生成照片的图像物性,一般用于工程持术绘图。如灯光的质量效果很难在一幅矢量图表现出来。 分辩率:每单位长度上的像素叫做图像的分辩率,简单讲即是电脑的图像给读者自己观看的清晰与模糊,分辩率有很多种。如屏幕分辩率,扫描仪的分辩率,打印分辩率。 图像尺寸与图像大小及分辩率的关系:如图像尺寸大,分辩率大,文件较大,所占内存大,电脑处理速度会慢,相反,任意一个因素减少,处理速度都会加快。 通道:在PHOTOSHOP中,通道是指色彩的范围,一般情况下,一种基本色为一个通道。如RGB颜色,R为红色,所以R通道的范围为红色,G为绿色,B为蓝色。 图层:在PHOTOSHOP中,一般都是多是用到多个图层制作每一层好象是一张透明纸,叠放在一起就是一个完整的图像。对每一图层进行修改处理,对其它的图层不含造成任何的影响。 二、图像的色彩模式 1)RGB彩色模式:又叫加色模式,是屏幕显示的最佳颜色,由红、绿、蓝三种颜色组成,每一种颜色可以有0-255的亮度变化。 2)、CMYK彩色模式:由品蓝,品红,品黄和黄色组成,又叫减色模式。 一般打印输出及印刷都是这种模式,所以打印图片一般都采用CMYK模式。 3)、HSB彩色模式:是将色彩分解为色调,饱和度及亮度通过调整色调,饱和度及亮度得到颜色和变化。 4)、Lab彩色模式:这种模式通过一个光强和两个色调来描述一个色调叫a,另一个色调叫b。它主要影响着色调的明暗。一般RGB转换成CMYK 都先经Lab的转换。 5)、索引颜色:这种颜色下图像像素用一个字节表示它最多包含有256色的色表储存并索引其所用的颜色,它图像质量不高,占空间较少。 6)、灰度模式:即只用黑色和白色显示图像,像素0值为黑色,像素255为白色。
PS工具栏简介
1. 移动工具,可以对PHOTOSHOP里的图层进行移动图层。 2. 矩形选择工具,可以对图像选一个矩形的选择范围,一般对规则的选择用多。 3. 椭圆选择工具,可以对图像选一个矩形的选择范围,一般对规则的选择用多。 4. 单行选择工具,可以对图像在水平方向选择一行像素,一般对比较细微的选择用。 5. 单列选择工具,可以对图像在垂直方向选择一列像素,一般对比较细微的选择用。 6. 裁切工具,可以对图像进行剪裁,前裁选择后一般出现八个节点框,用户用鼠标对着节点进行缩放,用鼠标对着框外可以对选择框进行旋转,用鼠标对着选 7. 择框双击或打回车键即可以结束裁切。 8. 套索工具,可任意按住鼠标不放并拖动进行选择一个不规则的选择范围,一般对于一些马虎的选择可用。 9. 多边形套索工具,可用鼠标在图像上某点定一点,然后进行多线选中要选择的范围,没有圆弧的图像勾边可以用这个工具,但不能勾出弧线,所勾出的选择区域都是由多条线组成的 10. 磁性套索工具,这个工具似乎有磁力一样,不须按鼠标左键而直接移动鼠标,在工具头处会出现自动跟踪的线,这条线总是走向颜色与颜色边界处,边界越明显磁力越强,将首尾连接后可完成选择,一般用于颜色与颜色差别比较大的图像选择。 11魔棒工具,用鼠标对图像中某颜色单击一下对图像颜色进行选择,选择的颜色范围要求是相同的颜色,其相同程度可对魔棒工具双击,在屏幕右上角上容差值处调整容差度,数值越大,表示魔棒所选择的颜色差别大,反之,颜色差别小。 11. 喷枪工具,主要用来对图像上色,上色的压力可由右上角的选项调整压力,上色的大小可由右边的画笔处选择自已所须的笔头大小,上色的颜色可由右边的色板或颜色处选择所须的颜色。 12. 画笔工具,同喷枪工具基本上一样,也是用来对图像进行上色,只不过笔头的蒙边比喷枪稍少一些。 13. 橡皮图章工具,主要用来对图像的修复用多,亦可以理解为局部复制。先按住Alt键,再用鼠标在图像中需要复制或要修复取样点处单击一左键,再在右边的画笔处选取一个合适
PS工具作用介绍 及 快捷键大全
基本术语了解: 位图:又称光栅图,一般用于照片品质的图像处理,是由许多像小方块一样的"像素"组成的图形。由其位置与颜色值表示,能表现出颜色阴影的变化。在PHOTOSHOP主要用于处理位图 矢量图:通常无法提供生成照片的图像物性,一般用于工程持术绘图。如灯光的质量效果很难在一幅矢量图表现出来。 分辩率:每单位长度上的像素叫做图像的分辩率,简单讲即是电脑的图像给读者自己观看的清晰与模糊,分辩率有很多种。如屏幕分辩率,扫描仪的分辩率,打印分辩率。 图像尺寸与图像大小及分辩率的关系:如图像尺寸大,分辩率大,文件较大,所占内存大,电脑处理速度会慢,相反,任意一个因素减少,处理速度都会加快。 通道:在PHOTOSHOP中,通道是指色彩的范围,一般情况下,一种基本色为一个通道。如RGB颜色,R为红色,所以R通道的范围为红色,G为绿色,B为蓝色。 图层:在PHOTOSHOP中,一般都是多是用到多个图层制作每一层好象是一张透明纸,叠放在一起就是一个完整的图像。对每一图层进行修改处理,对其它的图层不含造成任何的影响。 图像的色彩模式: 1)RGB彩色模式:又叫加色模式,是屏幕显示的最佳颜色,由红、绿、蓝三种颜色组成,每一种颜色可以有0-255的亮度变化。 2)CMYK彩色模式:由青色Cyan、洋红色Magenta、禁用语言Yellow。
而K取的是black最后一个字母,之所以不取首字母,是为了避免与蓝色(Blue)混淆,又叫减色模式。一般打印输出及印刷都是这种模式,所以打印图片一般都采用CMYK模式。 3)HSB彩色模式:是将色彩分解为色调,饱和度及亮度通过调整色调,饱和度及亮度得到颜色和变化。 4)Lab彩色模式:这种模式通过一个光强和两个色调来描述一个色调叫a,另一个色调叫b。它主要影响着色调的明暗。一般RGB转换成CMYK 都先经Lab的转换。 5)索引颜色:这种颜色下图像像素用一个字节表示它最多包含有256色的色表储存并索引其所用的颜色,它图像质量不高,占空间较少。 6)灰度模式:即只用黑色和白色显示图像,像素0值为黑色,像素255为白色。 7)位图模式:像素不是由字节表示,而是由二进制表示,即黑色和白色由二进制表示,从而占磁盘空间最小。 工具用途: 移动工具,可以对PHOTOSHOP里的图层进行移动图层。 矩形选择工具,可以对图像选一个矩形的选择范围,一般对规则的选择用多。 单列选择工具,可以对图像在垂直方向选择一列像素,一般对比较细微的选择用。 裁切工具,可以对图像进行剪裁,前裁选择后一般出现八个节点框,用户用鼠标对着节点进行缩放,用鼠标对着框外可以对选择框进行旋转,用鼠标对着选择框双击或打回车键即可以结束裁切。 套索工具,可任意按住鼠标不放并拖动进行选择一个不规则的选择范围,一般对于一些马虎的选择可用。
ps工具箱面板的基本功能介绍
对于一些ps初学者来说,首先要先对ps的操作界面有一定的了解,ps基本的界面包括菜单栏、工具箱工具选项栏、面板、画布窗口等。让大家熟悉ps工具箱面板的基本功能介绍。学会工具箱中每个工具的使用方法是photoshop入门的第一要素。这里就让初学者快速了解工具箱的一些工具的具体功能。 photoshop上面的工具箱就显示在屏幕的左侧,如果左侧工具箱没有出现工具箱,那可能是被隐藏了。直接用鼠标点击菜单栏上的“窗口”,然后出现一个下拉菜单,再下拉菜单上点击“工具”选项即可弹出工具箱窗口。每个ps版本它的工具箱都有一些不同的地方,当然主要部分的工具还是没有什么变动。就比如pphotoshop-cs6就新增加了3D处理的工具。下面是photoshop-cs2的工具箱的工具的特殊功能介绍,如图所示: 下面接来介绍几个工具箱的几种工具使用用途: 选框工具--可创建矩形、椭圆、单行和单列选区 移动工具--可移动选区、图层和参考线、 套索工具---其中包括磁性套索工具和多边形套索工具,可制作手绘图、多边形、磁性选区,抠选区就经常用上它。 魔棒工具---可选择颜色相近的选区 裁切工具---用来裁切图片
切片工具、切片选择工具---可创建切片机选择性的切片 修复画笔工具--可利用样本会图案来修复所选择图像区域中不完美的部分,多数用于对一些用小瑕疵的部分进行修饰。 颜色替换工具--可用新的颜色替换所选颜色 画笔工具--绘制画笔描边 铅笔工具---绘制一些硬边描边 仿制图章工具---可用图像的样本来绘图。 当然除了上述工具之后,还有其他橡皮擦、魔术棒等这些工具,具体用途如下图所示:
ps中各种工具的作用
裁切工具,可以对图像进行剪裁,前裁选择后一般出现八个节点框,用户用鼠标对着节点进行缩放,用鼠标对着框 外可以对选择框进行旋转,用鼠标对着选择框双击或打回车键即可以结束裁切。 魔棒工具,用鼠标对图像中某颜色单击一下对图像颜色进行选择,选择的颜色范围要求是相同的颜色,其相同程度可对魔棒工具双击,在屏幕右上角上容差值处调整容差度,数值越大,表示魔棒所选择的颜色差别大,反之,颜色差别小。 图案图章工具,它也是用来复制图像,但与橡皮图章有些不同,它前提要求先用矩形选择一范围,再在"编辑"菜单中点取"定义图案"命令,然后再选合适的笔头,再在图像中进行和复制图案。历史记录画笔工具,主要作用是对图像进行恢复图像最近保存或打开图像的原来的面貌,如果对打开的图像操作后 没有保存,使用这工具,可以恢复这幅图原打开的面貌;如果对图像保存后再继续操作,则使用这工具则会恢复保 存后的面貌。 橡皮擦工具,主要用来擦除不必要的像素,如果对背景层进行擦除,则背景色是什么色擦出来的是什么色;如果对 背景层以上的图层进行擦除,则会将这层颜色擦除,会显示出下一层的颜色。擦除笔头的大小可以在右边的画笔中 选择一个合适的笔头。 模糊工具,主要是对图像进行局部加模糊,按住鼠标左键不断拖
动即可操作,一般用于颜色与颜色之间比较生硬的 地方加以柔和,也用于颜色与颜色过渡比较生硬的地方。 锐化工具,与模糊工具相反,它是对图像进行清晰化,它清晰是在作用的范围内全部像素清晰化,如果作用太厉害 ,图像中每一种组成颜色都显示出来,所以会出现花花绿绿的颜色。作用了模糊工具后,再作用锐化工具,图像不 能复原,因为模糊后颜色的组成已经改变。 涂抹工具,可以将颜色抹开,好像是一幅图像的颜料未干而用手去抹使颜色走位一样,一般用在颜色与颜色之间边 界生硬或颜色与颜色之间缄接不好可以使用这个工具,将过渡过颜色柔和化,有时也会用在修复图像的操作中。涂 抹的大小可以在右边画笔处选择一个合适的笔头。 减淡工具,也可以称为加亮工具,主要是对图像进行加光处理以达到对图像的颜色进行减淡,其减淡的范围可以在 右边的画笔选取笔头大小。 加深工具,与减淡工具相反,也可称为减暗工具,主要是对图像进行变暗以达到对图像的颜色加深,其减淡的范围 可以在右边的画笔选取笔头大小。 海绵工具,它可以对图像的颜色进行加色或进行减色,可以在右上角的选项中选择加色还是减色。实际上也可以是 加强颜色对比度或减少颜色的对比度。其加色或是减色的强烈程度可以在右上角的选项中选择压力,其作用范围可
PS基本用法工具介绍
PS基本用法工具介绍 它是由Adobe 公司开发的图形处理系列软件之一,主要应用于在图像处理、广告设计的一个电脑软件。最先它只是在Apple 机(MAC)上使用,后来也开发出了forwindow 的版本。 一、基本的概念。 位图:又称光栅图,一般用于照片品质的图像处理,是由许多像小方块一样的" 像素"组成的图形。由其位置与颜色值表示,能表现出颜色阴影的变化。在PHOTOSH主要用于处理位图。 矢量图:通常无法提供生成照片的图像物性,一般用于工程持术绘图。如灯光的质量效果很难在一幅矢量图表现出来。 分辩率:每单位xx 上的像素叫做图像的分辩率,简单讲即是电脑的图像给读者自己观看的清晰与模糊,分辩率有很多种。如屏幕分辩率,扫描仪的分辩率,打印分辩率。 图像尺寸与图像大小及分辩率的关系:如图像尺寸大,分辩率大,文件较大,所占内存大,电脑处理速度会慢,相反,任意一个因素减少,处理速度都会加快。 通道:在PHOTOSHOPx通道是指色彩的范围,一般情况下,一种基本色为一个通道。如RGB颜色,R为红色,所以R通道的范围为红色,G为绿色,B为蓝色。 图层:在PHOTOSHOPx一般都是多是用到多个图层制作每
一层好象是一张透明纸,叠放在一起就是一个完整的图像。对每一图层进行修改处理,对其它的图层不含造成任何的影响。 二、图像的色彩模式 1)RGB彩色模式:又叫加色模式,是屏幕显示的最佳颜色,由红、绿、xx 三种颜色组成,每一种颜色可以有0-255 的亮度变化。 2)、CMY彩色模式:由品蓝,品红,品黄和黄色组成,又叫减色模式。一般打印输出及印刷都是这种模式,所以打印图片一般都采用CMYI模式。 3)、HSB彩色模式:是将色彩分解为色调,饱和度及亮度通过调整色调,饱和度及亮度得到颜色和变化。 4)、Lab 彩色模式:这种模式通过一个光强和两个色调来描述一个色调叫a,另一个色调叫b。它主要影响着色调的明暗。一般RGB专换成CMYI都先经Lab的转换。 5)、xx 颜色:这种颜色下图像像素用一个字节表示它最多包 含有256色的色表储存并xx 其所用的颜色, 它图像质量不高, 占空间较少。 6)、灰度模式:即只用黑色和白色显示图像,像素0 值为黑色,像素255 为白色。 7)、位图模式:像素不是由字节表示,而是由二进制表示,即黑
PS中各个工具的用途
PS中各个工具的用途 移动工具,可以对PHOTOSHOP里的图层进行移动图层。矩形选择工具,可以对图像选一个矩形的选择范围,一般对规则的选择用多。 椭圆选择工具,M 可以对图像选一个矩形的选择范围,一般对规则的选择用多。 单行选择工具,M 可以对图像在水平方向选择一行像素,一般对比较细微的选择用。单列选择工具,M 可以对图像在垂直方向选择一列像素,一般对比较细微的选择用。裁切工具, C 可以对图像进行剪裁,前裁选择后一般出现八个节点框,用户用鼠标对着节点进行缩放,用鼠标对着框外可以对选择框进行旋转,用鼠标对着选择框双击或打回车键即可以结束裁切。 套索工具,L可任意按住鼠标不放并拖动进行选择一个不规则的选择范围,一般对于一些马虎的选择可用。 多边形套索工具,L可用鼠标在图像上某点定一点,然后进行多线选中要选择的范围,没有圆弧的图像勾边可以用这个工具,但不能勾出弧线,所勾出的选择区域都是由多条线组成的。 磁性套索工具,L这个工具似乎有磁力一样,不须按鼠标左键而直接移动鼠标,在工具头处会出现自动跟踪的线,这条线总是走向颜色与颜色边界处,边界越明显磁力越强,将首尾连接后可完成选择,一般用于颜色与颜色差别比较大的图像选择。 魔棒工具,W用鼠标对图像中某颜色单击一下对图像颜色进行选择,选择的颜色范围 喷枪工具/画笔工具,B主要用来对图像上色,上色的压力可由右上角的选项调整压力,上色的大小可由右边的画笔处选择自已所须的笔头大小,上色的颜色可由右边的色板或颜色处选择所须的颜色。 画笔工具,同喷枪工具基本上一样,也是用来对图像进行上色,只不过笔头的蒙边比喷枪稍少一些。
铅笔工具,B主要是模拟平时画画所用的铅笔一样,选用这工具后,在图像内按住鼠标左键不放并拖动,即可以进行画线,它与喷枪、画笔不同之处是所画出的线条没有蒙边。笔头可以在右边的画笔中选取。 橡皮图章工具,主要用来对图像的修复用多,亦可以理解为局部复制。先按住Alt键,再用鼠标在图像中需要复制或要修复取样点处单击一左键,再在右边的画笔处选取一个合适的笔头,就可以在图像中修复图像。 图案图章工具,它也是用来复制图像,但与橡皮图章有些不同,它前提要求先用矩形选 择一范围 中进行和复制图案。 历史记录画笔工具,主要作用是对图像进行恢复图像最近保存或打开图像的原来的面貌,如果对打开的图像操作后没有保存,使用这工具,可以恢复这幅图原打开的面貌;如果对图像保存后再继续操作,则使用这工具则会恢复保存后的面貌。 橡皮擦工具E,主要用来擦除不必要的像素,如果对背景层进行擦除,则背景色是什么色擦出来的是什么色;如果对背景层以上的图层进行擦除,则会将这层颜色擦除,会显示出下一层的颜色。擦除笔头的大小可以在右边的画笔中选择一个合适的笔头。 模糊工具,主要是对图像进行局部加模糊,按住鼠标左键不断拖动即可操作,一般用于 锐化工具,与模糊工具相反,它是对图像进行清晰化,它清晰是在作用的范围内全部像素清晰化,如果作用太厉害,图像中每一种组成颜色都显示出来,所以会出现花花绿绿 成已经改变。 好像是一幅图像的颜料未干而用手去抹使颜色走位一样,一般用在颜色与颜色之间边界生硬或颜色与颜色之间缄接不好可以使用这个工具,将过渡过颜色柔和化,有时也会用在修复图像的操作中。涂抹的大小可以在右边画笔处选择一个合适的笔头。 减淡工具,也可以称为加亮工具,主要是对图像进行加光处理以达到对图像的颜色进行减淡,其减淡的范围可以在右边的画笔选取笔头大小。 加深工具,与减淡工具相反,也可称为减暗工具,主要是对图像进行变暗以达到对图像的颜色加深,其减淡的范围可以在右边的画笔选取笔头大小。
PS工具使用方法说明PS的初级入门阶段
PS工具使用方法说明PS的初级入门阶段需要很多的PS教程 下面我就把我知道的Photoshop工具使用方法说明介绍给大家~ 希望大家好好研究~ ps工具使用方法说明(一)移动工具,可以对PHOTOSHOP里的图层进行移动图层。矩形选择工具,可以对图像选一个矩形的选择范围,一般对规则的选择用多。椭圆选择工具,可以对图像选一个矩形的选择范围,一般对规则的选择用多。 单行选择工具,可以对图像在水平方向选择一行像素,一般对比较细微的选择用。单列选择工具,可以对图像在垂直方向选择一列像素,一般对比较细微的选
择用。裁切工具,可以对图像进行剪裁,前裁选择后一般出现八个节点框,用户用鼠标对着节点进行缩放,用鼠标对着框外可以对选择框进行旋转,用鼠标对着选择框双击或打回车键即可以结束裁切。套索工具,可任意按住鼠标不放并拖动进行选择一个不规则的选择范围,一般对于一些马虎的选择可用。多边形套索工具,可用鼠标在图像上某点定一点,然后进行多线选中要选择的范围,没有圆弧的图像勾边可以用这个工具,但不能勾出弧线,所勾出的选择区域都是由多条线组成的 磁性套索工具,这个工具似乎有磁力一样,不须按鼠标左键而直接移动鼠标,在工具头处会出现自动跟踪的线,这条线总是走向颜色与颜色边界处,边界越明显磁力越强,将首尾连接后可完成选择,一般用于颜色与颜色差别比较大的图像选择。 魔棒工具,用鼠标对图像中某颜色单击一下对图像颜色进行选择,选择的颜色范围要求是相同的颜色,其相同程度可对魔棒工具双击,在屏幕右上角上容差值处调整容差度,数值越大,表示魔棒所选择的颜色差别大,反之,颜色差别小。 喷枪工具,主要用来对图像上色,上色的压力可由右上角的选项调整压力,上色的大小可由右边的画笔处选择自已所须的笔头大小,上色的颜色可由右边的色板或颜色处选择所须的颜色。画笔工具,同喷枪工具基本上一样,也是用来对图像进行上色,只不过笔头的蒙边比喷枪稍少一些。橡皮图章工具,主要用来对图像的修复用多,亦可以理解为局部复制。先按住Alt键,再用鼠标在图像中需要复制或要修复取样点处单击一左键,再在右边的画笔处选取一个合适的笔头,就可以在图像中修复图像。 图案图章工具,它也是用来复制图像,但与橡皮图章有些不同,它前提要求先用矩形选择一范围,再在"编辑"菜单中点取"定义图案"命令,然后再选合适的笔头,再在图像中进和行复制图案。
Photoshop功能介绍&工具使用方法
位图:又称光栅图,一般用于照片品质的图像处理,是由许多像小方块一样的"像素"组成的图形。由其位置与颜色值表示,能表现出颜色阴影的变化。在Photoshop主要用于处理位图。 矢量图:通常无法提供生成照片的图像物性,一般用于工程持术绘图。如灯光的质量效果很难在一幅矢量图表现出来。 分辩率:每单位长度上的像素叫做图像的分辩率,简单讲即是电脑的图像给读者自己观看的清晰与模糊,分辩率有很多种。如屏幕分辩率,扫描仪的分辩率,打印分辩率。 图像尺寸与图像大小及分辩率的关系:如图像尺寸大,分辩率大,文件较大,所占内存大,电脑处理速度会慢,相反,任意一个因素减少,处理速度都会加快。通道:在PS中,通道是指色彩的范围,一般情况下,一种基本色为一个通道。如RGB颜色,R为红色,所以R通道的范围为红色,G为绿色,B为蓝色。 图层:在PS中,一般都是多是用到多个图层制作每一层好象是一张透明纸,叠放在一起就是一个完整的图像。对每一图层进行修改处理,对其它的图层不含造成任何的影响。 图像的色彩模式: 1)RGB彩色模式:又叫加色模式,是屏幕显示的最佳颜色,由红、绿、蓝三种颜色组成,每一种颜色可以有0-255的亮度变化。 2)CMYK彩色模式:由品蓝,品红,品黄和黄色组成,又叫减色模式。一般打印输出及印刷都是这种模式,所以打印图片一般都采用CMYK模式。 3)HSB彩色模式:是将色彩分解为色调,饱和度及亮度通过调整色调,饱和度及亮度得到颜色和变化。 4)Lab彩色模式:这种模式通过一个光强和两个色调来描述一个色调叫a,另一个色调叫b。它主要影响着色调的明暗。一般RGB转换成CMYK都先经Lab的转换。 5)索引颜色:这种颜色下图像像素用一个字节表示它最多包含有256色的色表储存并索引其所用的颜色,它图像质量不高,占空间较少。 6)灰度模式:即只用黑色和白色显示图像,像素0值为黑色,像素255为白色。7)位图模式:像素不是由字节表示,而是由二进制表示,即黑色和白色由二进
Photoshop工具箱中各工具的名称及功能介绍
Photoshop工具箱中各工具的名称及功能介绍: 一、选择工具组 1、矩形选框工具:选择该工具可以在图像中创建矩形选区。按住“Shift”键拖动光标,可创建出正方形选区。 2、移动工具:移动选区的图像部分,如果没有建立选区,则移动的是整幅图像。 3、套索工具:用这个工具可以建立自由形状的选区。 4、魔棒工具:这个工具自动地以颜色近似度作为选择的依据,适合选择大面积颜色相近的区域。如果想选定不相邻的区域,按住“Shift”键对其它想要增加的部分单击,得以扩大选区。 5、裁切工具:可用来切割图像,选择使用该工具后,先在图像中建立一个矩形选区,然后通过选区边框上的控制句柄(边线上的小方块)来调整选区的大小,按下“Enter”键,选择区域以外的图像将被切掉,同时Photoshop会自动将选区内的图像建立一个新文件。按“Esc”键可以取消操作。使用该工具时,光标会变成按钮上的图标样子。 6、切片工具:可以在Photoshop6.0中切割图片并输出和将切割好的图片转移至ImageReady重进行更多的操作。 二、着色编缉工具组: 1、喷枪工具:用来绘制非常柔和的手绘线。 2、画笔工具:用来绘制比较柔和的线条。 3、橡皮图章工具:这是自由复制图像的工具。选择该工具后,按住“Alt”键单击图像某一处,然后在图像的其他地方单击鼠标左键,即可将刚才光标所在处的图像复制到该处。如果按住鼠标左键不放拖动光标,则可将复制的区域扩
大,在光标的旁边会有一个十字光标,用来指示你所复制的原图像的部位。(注意:可以在同是地打开的几个图像之间进行这种自由复制。) 4、历史记录画笔工具:使用该工具时,按住鼠标左键,在图像上拖动,光标所过之处,可将图像恢复到打开时的状态。当你对图像进行了多次编辑后,使用它能够将图像的某一部分一次恢复到初始状态。 5、橡皮擦工具:能把图层擦为透明,如果是在背景层上使用此工具,则擦为背景色。 6、模糊工具:用来减少相邻像素间的对比度,使图像变模糊。使用该工具时,按住鼠标左键拖动光标在图像上涂抹,可以减弱图像中过于生硬的颜色过渡和边缘。 7、减淡工具:拖动此工具可以增加光标经过之处图像的亮度。 三、专用工具组: 1、渐变工具:用逐渐过渡的色彩填充一个选择区域,如果没有建立选区,则填充整幅图像。 2、油漆桶工具:用前景颜色填充选择区域。 3、直接选择工具:用来调整路径上锚点的位置的工具。使用时光标变成箭头样。 4、文字工具:用来向图像中输入文字。 5、钢笔工具:路径勾点工具,勾画出首尾相接的路径。(注意:路径并不是图像的一部分,它是独立于图像存在的,这点与选区不同。利用路径可以建立复杂的选区或绘制复杂的图形,还可以对路径灵活地进行修改和编辑,并可以在路径与选区之间进行切换。) 6、矩形工具:选择此工具,拖到光标可画出矩形。 7、吸管工具:将所取位置的点的颜色作为前景色,如同时按住“Alt”键,则选取背景色。使用时,光标会变成按钮上标示的图标样。
Photoshop基本操作介绍(图文介绍)
第一课:工具的使用 、 Photoshop 简介: Adobe 公司出品的 Photoshop 是目前最广泛的图像处理软件,常用于广告、艺术、平面 设计等创作。也广泛用于网页设计和三维效果图的后期处理,对于业余图像爱好者,也 可将自己的照片扫描到计算机,做出精美的效果。总之, Photoshop 是一个功能强大、 用途广泛的软件,总能做出惊心动魄的作品。 、认识工具栏 1、 选框工具 :用于选取需要的区域 选择一个像素的横向区域 选择一个像素的竖向区域
注:按 shift 键 +框选,可画出正方形或正圆形区域 可根据颜色的区别而自动产生套索选区 根据颜色相似原理,选择颜色相近的区域。 5、 修复工具 : 类似于“仿制图工具” ,但有智能修复功能。 用于大面积的修复 用采样点的颜色替换原图像的颜色 注: Alt+ 鼠标单击,可拾取采样点。 6、仿制图章工具 仿制图章工具从图像中取样, 然后您可将样本应用到其它图像或同一 图像的其它部分。 - 仿制图章工具从图像中取样,然后将样本应用到其它图像或同 一图像的其它部分(按 Alt 键,拾取采样点) 。 区域或其 它图像上。 2、 移动工具 : 3、 套索工具 : 用于移动图层或选区里的图像 - - 用于套索出选区 用于套索出多边形选 区 属性栏: 选区相交 单个选区 选区相加 选区相减 4、魔术棒工具 ,定义可抹除的颜色范围,高容差会抹除范围更广的像素。 且是 --------- -
三、小技巧: ①、取消选 区: 【Ctrl +D】 ②、反选选 区: 【Shif+F7 】 ③、 复位调 板: 窗口—工作区—复位调板位置。 ④、 ctrl+[+ 、 -]= 图像的缩放 ⑤空格键:抓手工具 ⑥ Atl+Delete = 用前景色填充 Ctrl+Delete = 用背景色填充 第二课:工具的使用二 模1、糊自工由具变换工具:【Ctrl +T】减淡工具 模糊工具 2、使用框选工具的时候,按【Shift 】后再框选,则框选出正圆或正方形。
Photoshop基本操作介绍图文介绍
Photoshop基本操作介绍(图文介绍)
————————————————————————————————作者:————————————————————————————————日期:
第一课:工具的使用 一、Photoshop简介: Adobe公司出品的Photoshop是目前最广泛的图像处理软件,常用于广告、艺术、平面设计等创作。也广泛用于网页设计和三维效果图的后期处理,对于业余图像爱好者,也可将自己的照片扫描到计算机,做出精美的效果。总之,Photoshop是一个功能强大、 用途广泛的软件,总能做出惊心动魄的作品。 二、认识工具栏 1、选框工具:用于选取需要的区域 ----选择一个像素的横向区域 套索工具 移动工具 魔术棒工具 修复工具 仿制图章工具 选框工具 裁剪工具
----选择一个像素的竖向区域 属性栏: 注:按shift 键+框选,可画出正方形或正圆形区域 2、移动工具: -----用于移动图层或选区里的图像 3、套索工具: ----用于套索出选区 ----用于套索出多边形选区 ----可根据颜色的区别而自动产生套索选区 4、魔术棒工具: ----根据颜色相似原理,选择颜色相近的区域。 注:“容差”,定义可抹除的颜色范围,高容差会抹除范围更广的像素。 5、修复工具: 且是 ----类似于“仿制图工具”,但有智能修复功能。 ----用于大面积的修复 一新 ----用采样点的颜色替换原图像的颜色 注:Alt+鼠标单击,可拾取采样点。 6、仿制图章工具 ----仿制图章工具从图像中取样,然后您可将样本应用到其它图像或同一图像的其它部分。 ----仿制图章工具从图像中取样,然后将样本应用到其它图像或同 一图像的其它部分(按Alt 键,拾取采样点)。 单个选区 选区相加 选区相减 选区相交
photoshop工具箱-工具功能详细总结
一、选框工具 工具组: 矩形选择工具:可以对图像选一个矩形的选择范围,一般对规则的选择用多。 椭圆选择工具:可以对图像选一个矩形的选择范围,一般对规则的选择用多。 单行选择工:可以对图像在水平方向选择一行像素,一般对比较细微的选择用。 单列选择工具:可以对图像在垂直方向选择一列像素,一般对比较细微的选择用。 A.新选区:可以创建一个新的选区。 B.添加到选区:在原有选区的基础上,继续增加一个选区, 也就是将原选区扩大。 C.从选区减去:在原选区的基础上剪掉一部分选区。 D.与选取交叉:执行的结果,就是得到两个选区相交的部分。羽化:实际上就是选区的虚化值,羽化值越高,选区越模糊。消除锯齿:只有在使用椭圆选框工具时,这个选项才可使用,它决定选区的边缘光滑与否。 正常:通过拖动确定选框比例。 固定长宽比:设置高宽比。 固定大小:为选框的高度和宽度指定固定的值。 注:调整边缘专门介绍
二、套索工具 工具组:普通套索工具、多边形套索工具、磁性套索工具。注:退出编辑按“ESC”键,撤销描点按“DEL”键 普通套索工具:适合用于制作不规则选区,按住鼠标左键沿着主体边缘拖动,就会生成没有锚点(又称紧固点)的线条。只有线条闭合后才能松开左键,否则首尾会自动闭合。 多边形套索工具:对于绘制选区边框的直边线段十分有用。用鼠标左键沿主体边缘边前进边单击,就会产生一个个直线相连的锚点,当首尾连接时,鼠标符号多了个圆点,这最后一次单击即产生闭合选区。千万别在一个位置上双击。 无论哪种套索,双击会使首尾自动相连,你犯的这个错误的后果与用普通套索时松手一样。 多边索套工具特殊选区建立:按Shift键可约束画线的角度为水平、垂直径45度。 磁性套索工具:用鼠标左键单击起点,再沿主体边缘移动鼠标,会产生自动识别边缘的一个个相连的锚点。首尾相遇时双击左键,闭合选区产生。它适合用于制作边界明显的选区。注:磁性套索工具不可用于32位通道图像。 正确设定磁性套索工具选项栏: 羽化——既然要精确抠图,当然要先设为0。 边对比度——设定磁性套索的敏感度,取值在1——100之间,这是最重要的选项。如果主体与背景有精确的边缘,可
ps中各种工具的介绍
1、选框工具共有4种包括【矩形选框工具】、【椭圆选框工具】、 【单行选框工具】和【单列选框工具】。它们的功能十分相似,但也有各自不同的特长。 矩形选框工具 使用【矩形选框工具】可以方便的在图像中制作出长宽随意的矩形选区。 操作时,只要在图像窗口中按下鼠标左键同时移动鼠标, 拖动到合适的大小松开鼠标即可建立一个简单的矩形选区了。 椭圆选框工具 使用【椭圆选框工具】可以在图像中制作出半径随意的椭圆形选区。 它的使用方法和工具选项栏的设置与【矩形选框工具】的大致相同。 单行选框工具:使用【单行选框工具】可以在图像中制作出1个像素高的单行选区. 单列选框工具:与【单行选框工具】类似,使用【单列选框工具】可以在 图像中制作出1个像素宽的单列选区。 2、套索工具:快捷键:L 套索工具也是一种经常用到的制作选区的工具, 可以用来制作折线轮廓的选区或者徒手绘画不规则的选区轮廓。 套索工具共有3种,包括:套索工具、多边形套索工具、磁性套索工具。 套索工具 使用【套索工具】,我们可以用鼠标在图像中徒手描绘, 制作出轮廓随意的选区。通常用它来勾勒一些形状不规则的图像边缘。 多边形套索工具 【多边形套索工具】可以帮助我们在图像中制作折线轮廓的多边形选区。 使用时,先将鼠标移到图像中点击以确定折线的起点, 然后再陆续点击其它折点来确定每一条折线的位置。 最后当折线回到起点时,光标下会出现一个小圆圈, 表示选择区域已经封闭,这时再单击鼠标即可完成操作。 3、魔棒工具:快捷键:W 【魔棒工具】是Photoshop中一个有趣的工具, 它可以帮助大家方便的制作一些轮廓复杂的选区,这为我们了节省大量的精力。 该工具可以把图像中连续或者不连续的颜色相近的区域作为选区的范围, 以选择颜色相同或相近的色块。魔棒工具使用起来很简单, 只要用鼠标在图像中点击一下即可完成操作。 【魔棒工具】的选项栏中包括:选择方式、容差、消除锯齿、连续的和用于所有图层 ⑴选择方式:使用方法和原理与【矩形选框工具】提到的一样,这里就不再介绍了。 ⑵容差:用来控制【魔棒工具】在识别各像素色值差异时的容差范围。 可以输入0~255之间的数值,取值越大容差的范围越大;相反取值越小容差的范围越小。
PS基本工具详解
【PS基本工具详 解】 01.选框工具---快捷键【M】 01-1.问:如何快速切换选框工具列表? 答:按住键盘“ALT”键,鼠标左击选框工具。 01-2.问:圆形选框或矩形选框如何画出正圆形或正方形选区? 答:按住键盘“shift”键,鼠标左键在画布拖动即可。 01-3.问:如何精确设定选区的大小? 答:在选框工具状态下,属性栏中样式一栏,选择固定比例或者固定大小,然后在其后的宽高设置中输入固定数值,再点击画布即可。 01-4.问:选框工具的属性栏中,羽化是干嘛的? 答:羽化就是对选区边缘进行模糊处理,使其内外衔接有个自然的过渡。在创建选区之前设置好羽化数值,创建后就能看到效果。 01-5.问:矩形选框的属性栏中,消除锯齿项为什么是灰色不能用的? 答:因为矩形选框都是直线的,所以不存在锯齿。其选项只有在椭圆选框状态下才可以勾选。 01-6.问:单行选框和单列选框是干嘛的? 答:这两个工具是为了方便选择一个像素的行和列而设置的,多用于线条绘制。 01-7.问:为什么用了单行单列选框在画布上操作,画布却不显示选区?填充也看不见? 答:这是因为画布大小设置过大,一像素的选区或者填充后的内容与画布的比例过大,所以显示不了,这时只要放大画布就能显示了。 01-8.问:如何重复制作单列或单行选区?
答:按住键盘“SHIFT”键,在画布不同位置上左键点击即可。 01-9.问:选框工具做好的选区大小不适合,能不能自由更改选区大小? 答:当然可以。点击“选择-变换选区”就能自由变换选区的大小,调整合适后,确认即可。 01-10.问:如何退出选框工具创建的虚线选区? 答:快捷键" Ctrl+D "即可。 02.选择工具---快捷键【V】 02-1.问:什么是选择工具? 答:选择工具,顾名思义是用来移动一个图层或者移动选中的内容。 02-2.问:选择工具如何快速复制? 答:在选择工具状态下,按住键盘"ALT"键,就可以实现快速复制图层或者选中内容。 02-3.问:当图层内容很多的时候,如何用选择工具快速选择想要的画面而不是每次都要点选图层才能够做移动编辑操作? 答:选择“选择工具”,勾选属性栏的“自动选择”,就能够快速选中鼠标点选的画面。 03.套索工具---快捷键【L】 03-1.问:用套索工具做出选区抠出来的图有很多的锯齿怎么办? 答:可以在使用套索之前,在属性栏的“羽化”项里设置好羽化数值,再使用套索,就能平滑边缘锯齿。 03-2.问:用套索创建选区后有多余的选区部分或者没有选到的部分,要怎么处理? 答:套索工具状态下,按住键盘“ALT”键来减去多余的选区,按住键盘“SHIFT”键来添加不够的选区。 03-3.问:用磁性套索创建选区的时候不好控制,老是产生错误的偏离的边界点,怎么办? 答:使用磁性套索工具时,可以结合DELETE删除错误的边界点再单击重新创建。 03-4.问:磁性套索工具属性栏中的宽度、边对比度和频率有什么作用? 答:1>宽度。数值框可以输入0-40之间的数值,对于某一给定的数值,
