xp与ubuntu文件共享方法
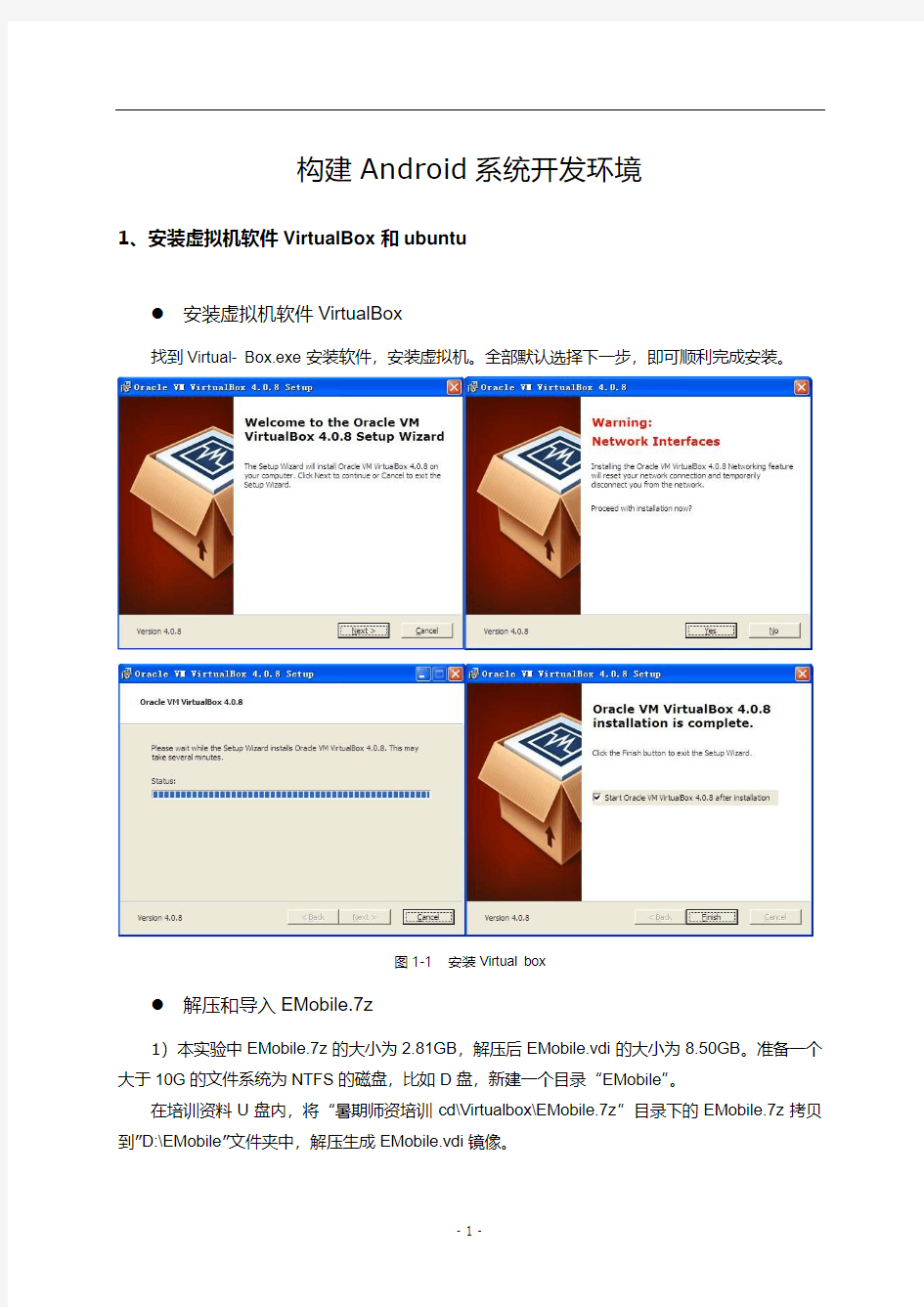
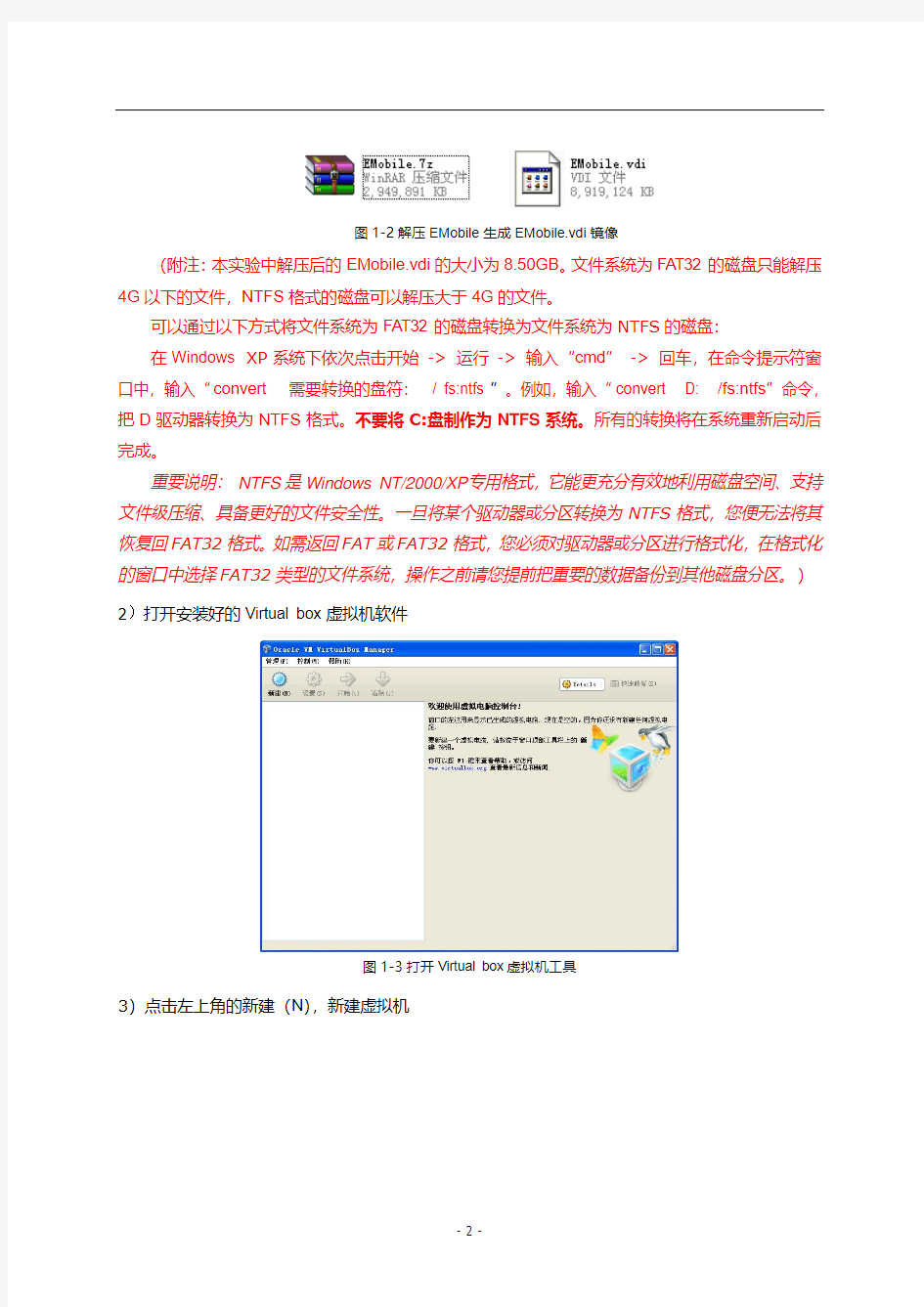
构建Android 系统开发环境
1、安装虚拟机软件VirtualBox 和ubuntu
● 安装虚拟机软件VirtualBox
找到Virtual- Box.exe 安装软件,安装虚拟机。全部默认选择下一步,即可顺利完成安装。
图1-1 安装Virtual box
● 解压和导入EMobile.7z
1)本实验中EMobile.7z 的大小为2.81GB ,解压后EMobile.vdi 的大小为8.50GB 。准备一个大于10G 的文件系统为NTFS 的磁盘,比如D 盘,新建一个目录“EMobile ”。
在培训资料U 盘内,将“暑期师资培训cd\Virtualbox\EMobile.7z ”目录下的EMobile.7z 拷贝到”D:\EMobile ”文件夹中,解压生成EMobile.vdi 镜像。
图1-2解压EMobile生成EMobile.vdi镜像
(附注:本实验中解压后的EMobile.vdi的大小为8.50GB。文件系统为FAT32的磁盘只能解压4G以下的文件,NTFS格式的磁盘可以解压大于4G的文件。
可以通过以下方式将文件系统为FAT32的磁盘转换为文件系统为NTFS的磁盘:
在Windows XP系统下依次点击开始-> 运行-> 输入“cmd”-> 回车,在命令提示符窗口中,输入“convert需要转换的盘符: / fs:ntfs”。例如,输入“convert D: /fs:ntfs”命令,把D驱动器转换为NTFS格式。不要将C:盘制作为NTFS系统。所有的转换将在系统重新启动后完成。
重要说明:NTFS是Windows NT/2000/XP专用格式,它能更充分有效地利用磁盘空间、支持文件级压缩、具备更好的文件安全性。一旦将某个驱动器或分区转换为NTFS格式,您便无法将其恢复回FAT32格式。如需返回FAT或FAT32格式,您必须对驱动器或分区进行格式化,在格式化的窗口中选择FAT32类型的文件系统,操作之前请您提前把重要的数据备份到其他磁盘分区。)
2)打开安装好的Virtual box虚拟机软件
图1-3打开Virtual box虚拟机工具
3)点击左上角的新建(N),新建虚拟机
图1-4新建虚拟机
4)输入虚拟机名称为EMobile,选择操作系统为Linux,版本为Ubuntu
图1-5 建立Ubuntu虚拟机
5)分配虚拟内存大小为512MB
图1-6 分配虚拟内存
6)使用现有的虚拟硬盘进行加载,点击添加文件图标
图1-7加载虚拟硬盘
7)定位到我们刚解压生成的EMobile.vdi镜像
图1-8 定位到EMobile.vdi镜像8)点击完成按钮以完成Ubuntu虚拟机的导入
图1-9 完成Ubuntu虚拟机导入
9)在虚拟机的左侧,双击刚刚导入的EMobile,启动Ubuntu虚拟机
图1-10 启动Ubuntu虚拟机
10)进入登陆画面,点击EMobile用户名,输入默认密码emobile
图1-11 打开Virtual box虚拟机软件
11)登陆进入Ubuntu系统,此时,Ubuntu版本的Linux虚拟机环境已经搭建完成
图1-12 登陆进入Ubuntu系统
2、windows虚拟机文件共享和网络配置
1)在virtual box虚拟机的使用中,有时需要与windows共享文件,下面介绍virtual box共享文件夹的使用。
在Windows系统下,新建一个共享文件夹,比如在D盘下建立share文件夹。
在打开的“EMobile【正在运行】Oracle VM VirtualBox”(即图1-12)窗口上方,点击“设备-> 分配数据空间”,在弹出的对话框中,点击右上角的“添加数据空间”的绿色图标。
图1-13 设置virtual box共享文件夹
在弹出的“添加数据空间”对话框中,指定Windows系统下的数据空间位置,例如指定D盘下的share文件夹:“D:\share”。选择“固定分配”后,点击确定。
图1-14 分配数据空间
在数据空间对话框中,通过右边的三个图标可以对添加的数据空间进行添加,编辑和删除操作,如果不进行其他操作,直接点击确定,进入下一步。
图1-15 数据空间
登陆进入Ubuntu系统,在Ubuntu的菜单栏中依次选择“应用程序”->“附件”->“终端”,打开终端。在命令行终端输入sudo mount –t vboxsf share /mnt/share挂载该共享目录,此时会要
此时,在Ubuntu系统下的文件系统磁盘中的mnt目录下,我们可以看见放在windows相应目录下的共享文件。
2)配置网络,配置之后,ubuntu系统有一个默认的ip地址
在打开的“EMobile【正在运行】Oracle VM VirtualBox”(即图1-12)窗口上方,点击“设备->
更改网络连接”,将网络连接1下的“连接方式:NAT”改为“连接方式:Bridged Adapter”。
图1-16 网络配置图
右键单击Ubuntu任务栏的网络状态连接图的图标,选择“VPN连接”--“配置VPN”,得到如下图1-17所示,
图1-17 网络配置
弹出网络连接界面,在“有线”选项卡内选择“编辑”按钮开始设置网络IP等参数;
1-18 配置IP地址
点击应用,保存网络设置退出。
设置完成后,左键单击任务栏网络图标,在弹出的下拉菜单中选择“Auto eth0”,开始自动连接
网络eth0;
图1-18 eth0的连接
服务器文件共享权限设置方法说明
服务器文件共享权限设置方法说明 随着企业的发展,利用计算机进行信息化管理变得越来越重要。员工进行计算机协同工作时,很多文件、资料需要共享。然而普通的共享方式对于很多信息是不安全的,因此我们需要对共享的权限进行控制,让不同身份的用户对文件夹、文件具有不同的访问权限。 下面就是设置权限访问的具体实施方法: 一、需求分析 1、为每个部门建立一个文件夹,文件夹允许对应部门的人员进行完全权限的访问,领导可进行只读访问,其他人员不能访问。 2、建立“常用软件”文件夹,计算机管理人员可以进行完全权限访问,其他人员进行只读访问。 3、建立“公司发文”文件夹,发文人员进行读写访问,其他人员进行只读访问。 4、建立“中转站”文件夹,用于人员之间的资料互换,所有人员具有读写权限。 5、建立“常用报表”文件夹,其中设立各类报表的子文件夹,并对子文件夹设立权限。 需要修改其中内容的人员具有读写权限,只需查看的人员具有只读权限,其他人员无权访问。(具体人员和相关访问权限另附) 二、设备配置 1、购买一台服务器计算机,并建好局域网。 2、服务器上安装Windows服务器操作系统,如Windows Server 2003。 3、安装文件服务器,文件服务器是Windows Server的一个组件。 4、服务器上至少有一个NTFS格式的磁盘分区,用于存放共享的资源。 三、文件夹建立 1、在NTFS格式的分区上建立一个文件夹作为共享根目录。 2、在根目录下建立各个分目录文件夹。如常用软件、常用报表、中转站、人力部、技术部、进出口部等。 3、在分目录下建立子目录文件夹。如常用报表下的生产日报表、船期表、纸样图等。 四、建立用户和组
两台电脑如何共享文件
两台电脑如何共享文件(XP和WIN7) 一、检查计算机之间的物理连接是否正常 需要检查网卡、网线、交换机等设备是否正常工作,检查前可先重启设备看是否正常。比如(网卡可卸载重新安装,设备的工作指示灯不正常,可重新启动设备。) 二、Windows XP系统下需要检查以下几点 1、检查在局域网络里“计算机名”不能相同,“工作组”必须相同。如图依次打开“我的电脑”右键---“属性”---“计算机名”查看“计算机名”和“工作组”。如果需要更改,根据下图提示,更改后需要重启计算机才能生效。
2、检查在局域网里计算机的管理员用户名。如图依次打开“我的电脑”右键---“管理”---“计算机管理”---“本地用户和组”---“用户”,更改管理员用户名。
3、检查IP、子网掩码、网关、DNS,将IP设置在同一个网段,子网掩码、网关、DNS解析相同,同时必须选上“Microsoft网络的文件和打印共享”。如图依次打开“开始”“设置”“网络连接”“本地连接”右键“属性”点击“常规”,查看“Microsoft网络的文件和打印共享”的对钩是否选上,选中“Internet协议(TCP/IP)”点击“属性”可查看“IP地址”“子网掩码”“网关”“DNS”。
而“DNS解析”的设置,需要自动获取,在“开始”“运行”输入“CMD”后回车,在命令行里输入“IPCONFIG/ALL”回车,如图所示,就可看到我们要找的“DNS 解析”了。
4、需要检查SERVER服务是否打开,在“运行”里输入“SERVICES.MSC”回车,打开“服务”,如图所示,需要打开此服务。
如何设置共享文件夹
如何设置共享文件夹 大家看看下面步骤 1.启用来宾帐户。 “控制面板-用户帐户-启用来宾帐户” 2.安装NetBEUI协议。 查看“网上邻居”属性——查看“本地连接”属性——点击“安装”——查看“协议”——看其中NetBEUI协议是否存在,如果存在则安装这个协议,如果不存在则表明已经安装了该协议,在Winxp系统默认的情况下该协议是已经安装好了的。 3.查看本地安全策略设置是否禁用了GUEST账号。 控制面板——管理工具——本地安全策略——用户权利指派——查看“拒绝从网络访问这台计算机”项的属性——看里面是否有GUEST帐户,如果有就把它删除掉。 4.设置共享文件夹。 你如果不设置共享文件夹的话,网内的其它机器无法访问到你的机器。设置文件夹共享的方法有三种,第一种是:“工具--文件夹选项--查看--使用简单文件夹共享”。这样设置后,其他用户只能以Guest用户的身份访问你共享的文件或者是文件夹。第二种方法是:“控制面板--管理工具--计算机管理”,在“计算机管理”这个对话框中,依次点击“文件夹共享--共享”,然后在右键中选择“新建共享”即可。第三种方法最简单,直接在你想要共享的文件夹上点击右键,通过“共享和安全”选项即可设置共享。 5.建立工作组。 在Windows桌面上用右键点击“我的电脑”,选择“属性”,然后单击“计算机名”选项卡,看看该选项卡中有没有出现你的局域网工作组名称,如“workgroup”等。然后单击“网络ID”按钮,开始“网络标识向导”:单击“下一步”,选择“本机是商业网络的一部分,用它连接到其他工作着的计算机”;单击“下一步”,选择“公司使用没有域的网络”;单击“下一步”按钮,然后输入你的局域网的工作组名,这里我建议大家用“BROADVIEW”,再次单击“下一步”按钮,最后单击“完成”按钮完成设置。 重新启动计算机后,局域网内的计算机就可以互访了。
win7共享文件夹设置方法全解
win7共享文件夹无法访问怎么办?共享文件夹无权限访问设置 方法 作者:佚名来源:绿茶软件园2014-06-25 13:44:27 3 win7共享文件夹无法访问怎么办?绿茶小编胖胖带来了win7共享文件夹无权限访问设置方法,在Win7系统中使用家庭组共享文件方便快捷,但是遇到无法访问情况该如何解决呢? 第一步、同步工作组 不管使用的是什么版本的Windows 操作系统,首先要保证联网的各计算机的工作组名称一致,要查看或更改计算机的工作组、计算机名等信息,请右键单击“计算机”,选择“属性”。 若相关信息需要更改,请在“计算机名称、域和工作组设置”一栏,单击“更改设置”。 单击“更改”。
输入合适的计算机名/工作组名后,按“确定”。
这一步操作完成后,请重启计算机使更改生效。 第二步、更改Windows7 的相关设置 打开“控制面板网络和Internet网络和共享中心高级共享设置”,启用“网络发现”、“文件和打印机共享”、“公用文件夹共享”;“密码保护的共享”部分则请选择“关闭密码保护共享”。
绿茶小编胖胖提醒:媒体流最好也打开;另外,在“家庭组”部分,建议选择“允许Windows 管理家庭组连接(推荐)”。 第三步、共享对象设置 现在我们转向共享对象,最直接的方法就是将需要共享的文件/文件夹直接拖拽至公共文件夹中。如果需要共享某些特定的Windows 7 文件夹,请右键点击此文件夹,选择“属性”。
win7共享文件夹无法访问解决方法:点击“共享”标签,单击“高级共享”按钮。
勾选“共享此文件夹”后,单击“应用”、“确定”退出。 如果某文件夹被设为共享,它的所有子文件夹将默认被设为共享,在前面第二步中,我们已经关闭了密码保护共享,所以现在要来对共享文件夹的安全权限作一些更改。右键点击将要共享的文件夹,选择“属性”。在“安全”页上,单击“编辑” 。
文件安全共享解决方案
文件安全共享解决方案 成本最低的文件安全存储、共享和数据采集安全采集解决方案 ●需求分析 传统的文件存储、共享和数据采集和报送基本都是通过:FTP 服务器、安全U盘和云存储服务三种主要方式。三种方式都存在的各种不同的安全隐患: 1)FTP 服务器,明文传输,文件数据不可控易泄露,同时不具备文件共享特征。 2)安全U盘,这是客户端方式,文件数据可控性差,无法共享文档,易造成病毒在内网传播,不易管理。 3)云存储服务,明文存储和传输,而且在文件控制方面也存在安全漏洞。 ●解决方案 通过部署一台TrustMore安全网关及一台数据存储服务器,即可完成数据安全报送、文件安全共享、数据安全采集及文件安全存储。 ●方案特点 1) 符合国家和行业安全标准 支持SM1、SM2、SM3、SM4国密码算法,符合国家密码管理局制订的《SSLVPN技术规范》,符合公安《信息安全技术访问控制产品技术规范》,符合公安《身份安全鉴别类信息安全产品技术规范》,符合公安部可信边界接入相关技术规范,符合公安部集中认证网关相关技术规范,符合国家保密局安全中间件相关技术规范,符合国家等级保护要求。 2) 充分利用现有信息化资源
实现协议转换,所有不安全的存储协议转换为安全的HTTPS协议,可将不安全的FTP 服务轻松转换为安全共享存储,化腐朽为神奇。 3)支持多种双因子身份认证方式,包括USBKey数字证书方式认证 4)支持多种移动终端,包括:Android、iPhone、iPad、WP8、Windows8等移动终端操作系统。 5)充分利用现有信息化资源,不用重新投资建设新的存储平台用户轻松享有云端文件安全共享,可以设置文件共享的下载次数、时间和在线操作权限。 6)独创的数据存储动态加密技术,用户自主可控数据加密密钥支持。 7)上传下载的双向断点续传。 8)支持文件访问、查看和拷贝的文件操作行为安全审计,便于文档安全问题的事后追溯。 ●主要功能 1)安全共享 ?公开分享:允许任何人下载 ?私密分享:只允许指定的人员下载 ?分享时限:只允许特定的时间内进行下载 ?分享权限:允许下载或者在线查看 2)安全认证 ?使用数字证书认证 ?绑定多个帐号,单点登录 3)文件分类 ?我的文档,按照文档、图片、视频、程序进行分类 ?我的共享,允许取消共享
局域网内设置文件共享介绍
局域网内设置文件共享介绍 : 1. 局域网设置第一章:共享的前提工作: 1.更改不同的计算机名,设置相同的工作组! 2.我的电脑右键-管理-计算机管理-本地用户和组-用户:更改管理员用户名 3.手动设置IP,将ip设置在同一个网段,子网掩码和DNS解析相同 4.如何设置DNS解析:首先你可以使用自动获取,然后在开始-运行里面输入cmd后 回车,在命令里面输入ipconfig/all后回车 5.运行里输入services.msc回车打开服务 局域网设置第二章:共享的准备工作注意设置完成后最好重启一下生效: 1.开始-设置-控制面板-防火墙-例外-勾选“文件和打印机共享”!当然你也可以关闭 防火墙。 2.运行里面输入secpol.msc回车进入本地安全设置-本地策略-安全选项 将“网络访问:不允许SAM账户的匿名枚举”停用注意此点只对来宾起效,将在第 六章说到。 将“账户:使用空白密码的本地账户只允许进行控制台登录”停用 3.双击我的电脑打开资源管理器-工具-文件夹选项-查看-将“使用简单的文件夹共享”前面的勾去除! 4.设置共享文件夹或共享盘符我这里设置D盘为共享盘符,当然你可以自己设置磁盘 里面的任意文件夹为共享文件 打开资源管理器-右键D盘-共享和安全-左键点选打开 注意:经过上两个图的共享资源设置,偶们进入对方的机子只有“只读”权限,只能 看不能动的哦! 这可是XP默认的这安全性呵呵!当然你可以设置完全控制。这样你就可以为所欲为了 哈哈。 局域网设置第三章:用管理员登录的局域网共享方式
经过上面两章的设置,我们已经可以访问计算机today了 1.在主机中双击网上邻居-点击查看工作组计算机 2.双击today或是右键打开 3.还有一个更快捷的访问方法就是在主机的地址栏里面直接输入[url= 4.在登录框输入用户名play和密码这里密码为空,所以不用输入,确定后就进入today的共享盘符了 小提示:以后我们再次登录today的时候就不用再输入用户名和密码了呵呵 局域网设置第四章:以来宾登录的局域网共享方式 经过第一和第二两章的设置,我们还要进一步设置才能做到来宾共享 1.“我的电脑”右键-管理-本地用户和组-用户-启用来宾注意:在这里启用来宾的效果和在控制面板-用户账户里面启用来宾是一样的。区别就是在此启用后面板里面的来宾还是显示没有启用的,而在面板里面启用来宾的话这里也就启用了。 2..运行里输入secpol.msc启动“本地安全设置”-“用户权利指派”-将“拒绝从网络访问这台计算机”里面的guest用户删除。 3.运行里输入secpol.msc启动“本地安全设置”-“安全选项”-“网络访问:本地账户的共享和安全模式”-将“经典”改为“仅来宾”。 4.运行里输入secpol.msc启动“本地安全设置”-“用户权利指派”-将“拒绝作为服务器和批作业”里面的用户删除 注意:以上设置需重启后生效 5.我们现在可以象第三章的进入方法进入today的共享资源了。区别就是来宾登录的共享方式没有弹出登录框,不用输入用户名和密码就可以直接进入了。 小提示:从以上的设置方法我们可以看出,管理员登录的共享方式是狭义的共享,而来宾登录的共享方式就是广义的共享。 可以这么说:来宾共享里面已经包含了管理员共享的方式。不过启用来宾登录的方式就去除了管理员登录的方式了呵呵 局域网设置第五章:用磁盘映射,将today的共享资源直接映射到主机中。 以后在主机资源管理器里面就可以直接打开了。前提就是today在局域网内也必须开机。
共享权限与安全权限的区别
共享权限与安全权限的区别 NTFS权限是对文件夹设置的可以说对用户对文件夹有什么权限就是看NTFS 权限 而共享权限仅在你共享文件夹的时候出现而网络上的用户要访问共享文件夹的时候要看NTFS+共享权限的交集 不过一般共享设成完全控制具体的权限还是在NTFS权限上面设置的这样不仅仅对网络访问的用户有效而且对本地的用户也有效 不过只用格式为NTFS的盘才有安全这个选项才能设置NTFS权限而FAT32是没有这个选项的 提NTFS权限不妨先介绍一下FAT和NTFS。 FAT16:DOS、Windows95都使用FAT16文件系统,Windows98/2000/XP 等系统均支持FAT16文件系统。FAT16最大可以管理大到2GB的分区,但每个分区最多只能有65525个簇。随着硬盘或分区容量的增大,每个簇所占的空间将越来越大,从而导致硬盘空间的浪费。 FAT32:FAT16的增强版本,可以支持大到2TB(2048GB)的分区。FAT32使用的簇比FAT16小,从而有效地节约了硬盘空间。 NTFS:微软WindowsNT内核的系列操作系统支持的、一个特别为网络和磁盘配额、文件加密等管理安全特性设计的磁盘格式。随着以NT为内核的Windows2000/XP的普及,很多个人用户开始用到了NTFS。NTFS也是以簇为单位来存储数据文件,但NTFS中簇的大小并不依赖于磁盘或分区的大小。簇尺寸的缩小不但降低了磁盘空间的浪费,还减少了产生磁盘碎片的可能。NTFS 支持文件加密管理功能,可为用户提供更高层次的安全保证。 不过一般共享设成完全控制,具体的权限还是在NTFS权限上面设置的,这样不仅仅对网络访问的用户有效,而且对本地的用户也有效。也就是共享权限仅在共享文件夹的时候出现,而网络上的用户要访问共享文件夹的时候要看NTFS+共享权限的交集。NTFS权限是对文件夹设置的,可以说对用户对文件夹有什么权限就是看NTFS权限。 共享权限只对远程用户有效,NTFS权限对本地和未远程都有效 共享的权限只能控制网络访问,不能控制本机访问,适合任何分区,但权限的种类少。 NTFS安全权限对本机和网络访问都能控制,权限种类多,适合精确控制。
共享文件夹权限整理
共享文件夹权限整理 1.权限简介 1.1 用户组简介 Administrators,管理员组,默认情况下,Administrators中的用户对计算机/域有不受限制的完全访问权。分配给该组的默认权限允许对整个系统进行完全控制。所以,只有受信任的人员才可成为该组的成员。 Power Users,高级用户组,Power Users 可以执行除了为 Administrators 组保留的任务外的其他任何操作系统任务。分配给 Power Users 组的默认权限允许 Power Users 组的成员修改整个计算机的设置。但Power Users 不具有将自己添加到 Administrators 组的权限。在权限设置中,这个组的权限是仅次于Administrators的。 Users:普通用户组,这个组的用户无法进行有意或无意的改动。因此,用户可以运行经过验证的应用程序,但不可以运行大多数旧版应用程序。Users 组是最安全的组,因为分配给该组的默认权限不允许成员修改操作系统的设置或用户资料。Users 组提供了一个最安全的程序运行环境。在经过 NTFS 格式化的卷上,默认安全设置旨在禁止该组的成员危及操作系统和已安装程序的完整性。用户不能修改系统注册表设置、操作系统文件或程序文件。Users 可以关闭工作站,但不能关闭服务器。Users 可以创建本地组,但只能修改自己创建的本地组。 Guests:来宾组,按默认值,来宾跟普通Users的成员有同等访问权,但来宾帐户的限制更多。 Everyone:顾名思义,所有的用户,这个计算机上的所有用户都属于这个组。 其实还有一个组也很常见,它拥有和Administrators一样、甚至比其还高的权限,但是这个组不允许任何用户的加入,在察看用户组的时候,它也不会被显示出来,它就是SYSTEM组。系统和系统级的服务正常运行所需要的权限都是靠它赋予的。由于该组只有这一个用户SYSTEM,也许把该组归为用户的行列更为贴切。
如何保障局域网内共享文件安全性
如何保障局域网内共享文件安全性〈共享资料保护专家〉 https://www.360docs.net/doc/af8800931.html, 下载:〈共享资料保护专家〉 在企业的网络中,最常用的功能莫过于“共享文件”了。财务部门需要当月员工的考勤信息,人事部门可能不会亲自拿过去,而是在网络上共享;生产部门的生产报表也不会用书面的资料分发,而是放在网络的共享文件夹下,谁需要的话,就自己去查看就可以了,等等。类似的需求还有很多。 可见,共享文件的功能,提高了企业办公的效率,使企业局域网应用中的一个不可缺的功能。但是,由于共享文件夹管理不当,往往也给企业带来了一些安全上的风险。如某些共享文件莫名其妙的被删除或者修改;有些对于企业来说数据保密的内容在网络上被共享,所有员工都可以访问;共享文件成为病毒、木马等传播的最好载体,等等。 所以,共享文件若管理不当,会造成比较严重的后果。下面,笔者就结合自己的工作经验,谈谈如何管理好共享文件。 一、实时查看谁在访问我的共享文件 有时候,我在Windows XP的电脑上,共享了一个文件。或许,出于某些原因,我们需要知道现在有谁在访问这个文件。如有时候,我们关电脑的时候,系统会提示有多少用户连接在这个共享文件夹中。我们需要知道到底是哪些用户,这该如何实现呢?其实,这比较简单,我们可以利用操作系统的自带功能来实现。可以按如下步骤操作。 第一步:依次打开控制面板、管理工具、计算机管理(本地)、系统工具,然后选择共享文件夹。在这个窗口中,有一个“会话”选项。双击打开这个选项,在右面的窗口中,就会显示出哪些电脑在访问你的计算机。但是,在这个窗口中,还只能够看到有哪些电脑连接到你的电脑,还不知道到底他们在访问哪些共享文件。 第二步:依次选择“系统工具”、共享文件夹、打开文件,此时,在窗口中就会显示本机上的一些共享资源,被哪些电脑在访问。同时,在这个窗口中还会显示一些有用的信息,如其打开了哪一个共享文件;是什么时候开始访问的;已经闲置了多少时间。也就是所,只要其打开了某个共享文件夹,即使其没有打开共享文件,也会在这里显示。 另外,我们有时候可能出于某些目的,如员工可能认为不能让这个人访问这个文件。此时,我们就可以直接右键点击这个会话,然后从快捷菜单中选择关闭会话,我们就可以阻止这个用户访问这个共享文件,而不会影响其他用户的正常访问。 这个功能,有时候非常有用。如我们都知道,XP系统访问连接有一个最高数的限制。有时候员工会反映,我怎么不能够反问你的共享文件了。我们一看,原来是连接数到了上限。此时,我们就可以通过这种方式查询现在有多少用户连接在我的电脑上,然后我们就可以把一些人为不需要访问的用户断开,让需要访问的用户连接上去。 二、设置共享文件夹时,最好把文件与文件夹设置为只读
电脑共享文件夹权限设置
共享文件夹权限设置问题 WINDOWS-2003-SERVER共享设置很罗唆,罗索的代价是换来点点安全,个人认为WINDOWS、NETWARE、UNIX、LINUX这些服务器操作系统里还是UNIX、LINUX最好,安全简单易于操作。WIN2003SERVER用在普通服务器和简单管理上还是不错的,毕竟是窗口界面,易于操作。写这些很麻烦,光截图就够我受的,希望能给与你一些帮助,共同交流学习!以下灌水贴多,不要怪罪! (图片截取、软件环境来自Windows 2003 Server企业正版用户,XP来自正版专业版) W2003设置共享文件有4种方式,你可以看系统帮助文件有介绍的,在索引里键入“共享”查看相关主题,里面介绍了3种方法,文件夹直接设置,计算机管理共享设置,命令行设置。我贴些图是介绍文件夹共享设置和计算机管理设置。 首先你要开启部分网络共享服务,在管理工具的服务项目里找。安全设置服务里可以设置网络登陆用户帐号保留的时间长短, 先开始设置文件共享。 假设你的公司有老板,部门经理,普通人员访问共享,老板可以查看所有共享并修改,部门经理查看所有共享但不能修改,普通人员只能查看部门制定的文件,怎样让他们有不同权限和级别,关键看你对他们用户权限的定义。 假设老板取用户名为ADMIN,部门经理取名为:EASY,普通人员取名为:TEMP, 那么首先打开【开始】【管理工具】【计算机管理】中的【本地用户和组】,一一将这些用户添加进去,记住这三个用户均要设置密码,并且密码均不一样。 当ADMIN EASY TEMP 帐号都添加进去后,记住把用户列表里的Guest Everyone用户停用了,就是右键点击属性,把账户已禁用这个复选框打上勾。 当所有用户都已添加完成时,然后就是给这些用户赋予权限了,赋予权限的不同,所操作共享的级别也不同。 点击计算机管理左边目录树的组文件夹,在右边窗口空白处点击右键,选择添加新组。 设定一个组名成为KAKA,然后再点击界面上的【添加】按钮,弹出对话框,点击【高级】,弹出对话框,点击【立即查找】,这是现面就显示出刚才你添加的哪几个用户了,双击admin,返回了上一个对话框,这是你看到ADMIN用户已添加到白色的添加框里了,再点击【高级】【立即查找】,双击easy,返回上一个对话框,再点击【高级】【立即查找】,双击temp,返回上一个对话框,如图所示,这时候这三个用户就都添加进去了,点击【确定】按钮,点击下个对话框里的【创建】按钮!点击【关闭】OK! 然后你在点击目录树用户文件夹,接着返回用户对话框里,右键点击TEMP用户属性,点【隶属于】标签,发现temp用户隶属于两个组,删处Users这个隶属组,让TEMP用户直隶属于KAKA这个组,依次改了ADMIN,EASY两个用户的隶属,让这三个用户只属于KAKA组,为什么这样做,是因为如果他们属于两个组,当你设置某些文件夹共享属性时,当他们无法以KAKA组用户成员查看时,却可以换身份以其他组成员身份进入,这样你设置的共享权限密码也就失去作用了。 至此,这三个用户身份的界定以完成。开始设置他们在共享文件夹中担当的角色和级别了 假设我们在C盘有一个wmpub文件夹要设置在网络中共享,让大家都可以看到,该文件夹里面又有三个文件夹,一个caiwu一个tools一个wmiislog,3文件夹让经理和老板看到,并且老板可以修改任何一个文件
如何让多人同时编辑共享文件夹里的EXCEL表格
如何让多人同时编辑共享文件夹里的EXCEL表格 我们可以设置工作簿的共享来加快数据的录入速度,而且在工作过程中还可以随时查看各自所做的改动。当多人一起在共享工作簿上工作时,Excel会自动保持信息不断更新。在一个共享工作簿中,各个用户可以输入数据、插入行和列以及更改公式等,甚至还可以筛选出自己关心的数据,保留自己的视窗。 一、设置共享工作簿 我们可以先举个例子:假设有甲乙丙丁四个用户分工合作共同完成录入操作,四人分别在001、002、003、004号机器上同时操作,这四台机器都已经与000号电脑通过网络连接了起来,学生学籍资料信息2002.xls存放在000号机器的硬盘E:\上。 在“工具”菜单中单击“共享工作簿”命令,然后单击“编辑” 标签。 2、选择“允许多用户同时编辑,同时允许工作簿合并”复选框,在“高级”标签中可以对“自动更新间隔”、“用户间修订冲突解决方法”以及“个人视图属性”等进行设置,在通常情况下,“高级”标签中的各个参数可直接使用系统默认值,然后单击[确定]即可。 3、出现提示时,保存工作簿。 4、在“文件”菜单中单击“另存为”,然后将共享工作簿保存在其他用户可以访问到的一个网络资源上(如000号机器的E:\)。 二、使用共享工作簿 1、查看冲突日志冲突日志在共享工作簿中,是为以前编辑时所作的更改保存的信息,信息包括每个更改的作者、进行更改的时间和被更改的数据内容等。查看冲突日志有两种方法:一是在工作表上将鼠标箭头停留在被修订过的单元格上,突出显示详细的修改信息;二是在单独的冲突日志工作表上罗列出每一处冲突,方法如下: 在“工具”菜单中,选择“修订”子菜单,再单击“突出显示修订”命令。 (2)选中“编辑时跟踪修订信息,同时共享工作簿”复选框,该复选框将开启工作簿共享和冲突日志。 (3)选中“在屏幕上突出显示修订”复选框,这样在工作表上进行需要的修改后,Excel会以突出显示的颜色标记修改、插入或删除的单元格。 (4)选中“在新工作表中显示修订”选项,将启动冲突日志工作表。 (5)单击[确定]按钮,当弹出对话框提示保存工作簿时, 请再次单击[确定]按钮,保存工作簿。 二、合并工作簿 当合并用户需要获得各自更改的共享工作簿的若干备份时,Excel需要共享工作簿的每个备份都保留有从创建备份之日到合并之日的所有冲突日志,同时如果天数超过指定的保留时间,就不能再合并备份。保险的办法是将冲突日志保留足够长的时间,或是输入一个极大的天数,例如1000天。合并工作簿具体操作如下: (1)在欲合并的另一个工作簿文件之中,打开共享工作簿的备份。 (2)单击“工具”菜单中的“合并工作簿”命令。 (3)如果有提示,请保存共享工作簿。 4)在“将选定文件合并到当前工作簿”对话框中,单击包含有合并更改内容的共享工作簿的某一个备份, 然后单击[确定]按钮。 (5)重复第(2)步到第(4)步,直到共享工作簿的所有备份都被合并。 做好以上设置后,其他用户都可以在自己的电脑中同时编辑、浏览约定的工作簿,同时000号操作员可以在自己的窗口中看到并管理所有用户共享编辑这个工作簿。为方便实际操作,
win7权限和共享设置权限
win7权限和共享设置权限 1.c盘右键属性“安全”“完全控制” 2.UAC设置到最低 共享 八步连通局域网内的Windows7和XP第一步:设置网卡参数 进入控制面板选择“查看网络状态和任务“,选择更改适配器设置,进入本地网络设置。在使用的本地连接上点击右键选择属性,在弹出的界面中双击“Internet协议版本4”进入网络参数设置。 设置网卡参数 第二步:打开Win7共享设置 在“打开网络和共享中心”界面中单击左侧的“更改高级共享设置”,打开“高级共享设置”窗口, 设置网络发现,文件和打印机共享,公用文件夹共享为启用,关闭密码保护共享,设置完成后,单击保存修改即可。 更改文件共享设置 第三步:设置Win7工作组 右键点击计算机选择“属性”,在左边选择“高级系统设置”,在弹出的窗口中切换到“计算机名”,点击“更改”,再在弹出的“工作组”选项将2台计算机设置成同样的工作组。设置工作组 第四步:开启Win7文件夹共享功能 右键单击需要共享的文件夹选择属性,选择“共享”,再点击下方的“高级共享”,在弹出的窗口中选择共享此文件夹。 设置文件夹共享 第五步:关闭Win7防火墙 防火墙有可能造成局域网文件的无法访问。进入“网络和共享中心”,单击“Windows的防火墙”,在打开的“Windows的防火墙”窗口中,单击“打开或关闭Windows防火墙”命令,在打开的窗口中选择“关闭Windows防火墙”选项,单击“确定”保存。关闭防火墙 第六步:启用Win7文件夹共享规则 防火墙关闭后,在“防火墙设置”界面左边的“高级设置”中,在“入站规则”和“出站规则”这两个规则中分别找到“文件和打印机共享”选项,并且将其全部选项设定成“启用规则”。 第七步:设置Win7文件共享权限 Windows7中要实现文件共享还需要设置文件夹的共享权限。查看共享文件的属性,随后切换到“共享”选项卡里,单击“高级共享”,打开“高级共享”对话框,在“权限”中依次单击“添加”→“高级”→“立即查找”。然后在查找的结果中选择“Everyone”,并且根据需要设置好用户的操作权限。 第八步:打开Win7 NTFS格式文件权限 Windows7中我们使用的磁盘格式为NTFS,还需要设置NTFS格式的权限。右键单击需要共享的文件夹,依次选择“属性”→“安全”,在“组或用户名”栏点“编辑”,再点“添加”,在“输入对象名称来选择”中输入“Everyone”点“确定”即可。 设置NTFS文件权限 设置之后重启即可,以上八个步骤并非是必须,只是针对所有电脑可能出现的问题而采取的解决方法,如果中间有的设置已经完成,跳过即可。通过以上方法即可解决局域网中XP系统的电脑访问Windows7共享文件打不开的问题,如还有问题,请确保XP系统的电脑共享设置正确。
WIN7和XP系统在局域网文件共享设置方法
WIN7/XP系统在局域网文件共享设置方法 现代家庭,多数都有2台以上电脑,我家就有两台笔记本,一台台式机。笔记本因为买得晚通常配置较高,一般装的是WIN7系统,而台式机配置因为买的早配置相对较低,一般装的是XP系统。有时候想把台式机中的文件移到笔记本上,亦或是把笔记本中的文件移到台式机上,如果文件小用个U盘也挺方便,如果是几个G或者几十个G的话你会不会觉得相当纠结?学习了本文的设置方法你就再也不需要纠结了。好了,废话少说,现在开始学习局域网中文件共享的设置方法。 Windows XP和Windows 7系统的计算机通过局域网互联时,经常出现安装Windows XP系统的计算机很难在网上邻居中找到安装Windows 7系统的计算机的情况,反之也一样。具体表现就是网上邻居中可以显示计算机名但无法访问,或者根本找不到对方的计算机。 问题分析 在访问权限方面,WIN7确实做了诸多限制,通过对WindowsXP 和Windows7操作系统的设置,可以实现Windows 7 和Windows XP系统的局域网互连互通以及文件共享。 设置前必须先要关闭系统的防火墙(Mcafee、诺顿等)。若必须使用防火墙功能,建议用户咨询一下杀毒软件公司具体的局域网的权限设置方法。
解决方案 一、WindowsXP系统的设置方法: 设置共享可能对你电脑中的资料安全有负面影响,自己要对保密、安全、共享之间作个平衡。为了提高安全性,建议使用NTFS 磁盘格式,并对隐私文件设置读写权限。 1、WIN7系统设置方法: 选择要共享的文件夹 电脑常识 右键点击文件夹属性
设置文件夹高级共享选项
文件共享和安全设置
通过“应用到”和“权限”的结合,可以进行任意的权限设置。 文件夹共享和安全权限设置<实例:只允许用户新建文件夹和管理所建文件夹权限> 目的: 文件服务器上的一个共享文件夹Share(NTFS),需要允许域中的用户组Domain Users用户在S hare根目录下进行文件夹新建,改名,但是不允许新建文件。同时Domain Users用户组中的用户要求对自己所创建的文件夹有完全控制权限<包括删除>,并且可以对文件夹能进行权限更改。 操作: 一,共享权限设置: 选中文件夹Share ——属性——选中<共享>选项——选中<共享此文件夹>,在下方文本框中输入共享名――点击< 权限>按钮――权限对话框中默认为Everyone ――将并设置为完全控制。(这里你也可以只对Domain Users用户组授予完全控制权限)如下图: 共享权限: “读取”权限允许:
查看文件名和子文件夹名 查看文件中的数据 运行程序文件 “更改”权限除允许所有的“读取”权限外,还允许: 添加文件和子文件夹 更改文件中的数据 删除子文件夹和文件 “完全控制”权限除允许全部“读取”及“更改”权限外,还允许: 更改权限(仅适用于NTFS 文件和文件夹) 二,安全权限设置: 在属性对话框中――选中<安全>选项――点右下角的<高级>按钮――出现<高级安全设置>对话框,去除<允许父项的继承权限传播到该对象和所有子对象>前面的复选框――出现一个<安全>提示对话框,点击<复制>――此时,在<权限项目>下面的方框中――有Administrators(本地管理员组),SYSTEM,CREATOR OWNER,Users(本地普通用户组,可以删除)四个对象和相应的权限――添加――选择域中的Domain Users用户组, 确定――出现
WIN7文件共享设置
在Windows 7 中,尝试与其它版本Windows 系统共享文件时却常常失败。原因往往纷杂不一,例如,工作组名称不同,设置不正确等等。为解决问题,和节约大家的ATT时间,下面给出了一套操作流程供参考。一起来看看具体步骤吧! 步骤一:同步工作组 不管使用的是什么版本的Windows 操作系统,第一步,要保证联网的各计算机的工作组名称一致。 要查看或更改计算机的工作组、计算机名等信息,请右键单击“计算机”,选择“属性”。 若相关信息需要更改,请在“计算机名称、域和工作组设置”一栏,单击“更改设置”。 单击“更改”。
输入合适的计算机名/工作组名后,按“确定”。(默认工作组为WORKGROUP,简易版和家庭版不带域功能)
这一步操作完成后,请重启计算机使更改生效。 步骤二:更改Windows 7的相关设置 打开“控制面板\网络和Internet\网络和共享中心\高级共享设置”。 启用“网络发现”、“文件和打印机共享”、“公用文件夹共享”;“密码保护的共享”部分则请选择“关闭密码保护共享”。
注意:媒体流最好也打开;另外,在“家庭组”部分,建议选择“允许Windows 管理家庭组连接(推荐)”。 步骤三:共享对象设置 如果需要共享某些特定的Windows 7 文件夹,请右键点击此文件夹,选择“属性”。
点击“共享”标签,单击“高级共享”按钮。
勾选“共享此文件夹”后,单击“应用”、“确定”退出。 如果某文件夹被设为共享,它的所有子文件夹将默认被设为共享。 在前面第二步中,我们已经关闭了密码保护共享,所以现在要来对共享文件夹的安全权限作一些更改。右键点击将要共享的文件夹,选择“属性”。在“安全”页上,单击“编辑”。
无法设置共享文件的解决办法
无法设置共享文件的解决办法 文件打印机共享:你可能把系统服务server 禁用了。这个服务的作用:“支持此计算机通过网络的文件、打印、和命名管道共享。如果服务停止,这些功能不可用。如果服务被禁用,任何直接依赖于此服务的服务将无法启动。” 其实,如果你是家用,完全应该关闭这项服务,否则会对你的计算机构成威胁。 如果确实想用文件共享,通过控制面板、管理工具、服务,打开上述服务,重启,就可以设置文件和打印机共享了。 一、简单文件共享 打开简单文件共享很简单,只要右键点击驱动器或者文件夹,然后选择属性,出现如下图所 我们只要选中在网络中共享这个文件夹。共享以后,“允许网络用户更改我的文件”这一项是默认打开的,所以没有特殊必要的话,我们必须把它前面的勾去掉共享驱动器会先出现一些安全提示,如下图: 然后点击共享驱动器,就会出现如图一一样的设置。 开启GUEST帐户 这一步很重要,xp默认GUEST帐户是没有开启的,如下图: 要允许网络用户访问这台电脑,必须打开GUEST帐户。依次执行"开始-设置-控制面板-管理工具-计算机管理--本地用户和组-用户"在右边的GUEST账号上单击右键,选"属性"然后去掉"账号已停用"选择,98用网络用户登陆,用户名密码同在XP下刚输入的就行。 如果还是不能访问,可能是本地安全策略限制该用户不能访问。在启用了GUEST用户或者本地有相应账号的情况下,点击"开始--设置--控制面板--计算机管理--本地安全策略"打开"本地安全指派--拒绝从网络访问这台计算机"的用户列表中如果看到GUEST或者相应账号请删除设置简单文件共享,网络上的任何用户都可以访问,无须密码,简单明了。 二、高级文件共享 xp的高级文件共享是通过设置不同的帐户,分别给于不用的权限,即设置ACL(Access Control List,访问控制列表)来规划文件夹和硬盘分区的共享情况达到限制用户访问的目的。 第一、禁止简单文件共享: 首先打开一个文件夹,在菜单栏的“工具”,“文件夹选项”,“查看”的选项卡,在高级设置里,去掉“使用简单文件共享(推荐)”,如下图: 光是这样并不能启动高级文件共享,这只是禁用了简单文件共享,还必须启用帐户,设置权限,才能达到限制访问的问题。
多机组网问题 如何设置局域网文件共享
稻草人-阿当 16:55:11 XP的系统: 开始-设置-控制面板-管理工具-本地安全策略下面的仔细看好了: 1、本地策略-用户权限指派: 拒绝本地登陆-删除GUEST 拒绝从网络访问此计算机-删除GUEST 2、本地策略-安全选项: 网络访问:本地帐户的共享和安全模式:把“仅来宾-.....”改“经典-......” 帐户:管理员帐户状态改启用 帐户:来宾帐户状态改启用 帐户:使用空白密码的.... 改停用 稻草人-阿当 16:55:33 一、首先启用guest来宾帐户; 二、控制面板→管理工具→本地安全策略→本地策略→用户权利指派里,“从网络访问此计算机”中加入guest 帐户, 而“拒绝从网络访问这台计算机”中删除guest帐户; 三、我的电脑→工具→文件夹选项→查看→去掉“使用简单文件共享(推荐)”前的勾; 四、设置共享文件夹; 五、控制面板→管理工具→本地安全策略→本地策略→安全选项里,把“网络访问:本地帐户的共享和安全 模式”设为 “仅来宾-本地用户以来宾的身份验证”(可选,此项设置可去除访问时要求输入密码的对话框,也可视情况设为“经典-本 地用户以自己的身份验证”) 六、右击“我的电脑”→“属性”→“计算机名”,该选项卡中有没有出现你的局域网工作组名称,如“work”等。 然 后单击“网络 ID”按钮,开始“网络标识向导”:单击“下一步”,选择“本机是商业网络的一部分,用它连接到其他工 作着的计算机”;单击“下一步”,选择“公司使用没有域的网络”;单击“下一步”按钮,然后输入你的局域网的工作 组名,如“work”,再次单击“下一步”按钮,最后单击“完成”按钮完成设置。 记得关防火墙哦。 稻草人-阿当 16:57:40 windows网上邻居互访的基本条件: 1) 双方计算机打开,且设置了网络共享资源,安装 NWLINK IPX/SPX/NetBIOS Compatible Transport Protocol 协议; 2) 双方的计算机添加了 "Microsoft 网络文件和打印共享" 服务,在“管理”里启用Guest用户; 3) 双方都正确设置了网内IP地址,且必须在一个网段中,运行“系统属性”-“网络标识”-“网络ID”,设置在 同一个没有域的工作组中,计算机名唯一; 4) 双方的计算机中都关闭了防火墙,或者防火墙策略中没有阻止网上邻居访问的策略。 5) 共享文件夹 稻草人-阿当 17:00:46 还有你们四台电脑要在同一网段里,就是要和路由器在同一个网段里,就是在“168。192。1。__”,知道了没有? 稻草人-阿当 17:01:21 打错了,是“192。168。1。__”里~! 别开生面 17:01:29
局域网内所有电脑的文件共享设置 (全)
局域网内所有电脑的文件共享设置 应用场景: 在同一个路由器下挂的两台电脑A和B(或多台)可以互相共享文件,如电脑、音乐等,不需要下载下来,可以直接双击访问,并且可以设置权限对共享的文件只读或删改。 优势:操作简单,功能强大,由于在同一个局域网内传输速度很快,并且不需要双方同时操作(同时操作指一端发另一端要点击接收),如电脑A有个文件夹要传到周围几个人看,这个A时候可以在局域网内设置共享文件夹,其它同事有空就可以上去看,也可以下载下来。 缺点:这种共享设置受局域网管理员的管理,如果管理员出于信息安全的目的关闭了这个功能,那就只能采用其它方法了。操作方法: 1、将两台电脑都连接到同一个路由器下面,这里以TP-LINK路由 器为例,型号为TL-WR886N,连接方式可以是有线或无线。设想场景是电脑A 要共享文件夹01,电脑B要访问,并且B要修改文件夹01的内容,同时将文件02上传到文件夹1中。( 电脑A的系统为win7 32位旗舰版,电脑B为 win7 64位专业版)。 2、在电脑A的E建立“文件夹1”,并保存有3首MP3和1部电 影,如图1、2所示。
图1 图2 3、选中文件夹1并点击鼠标右键,在出现的菜单中选择“属 性”。在出现的属性界面中点击共享,如图3所示。
点击“共享”选项,如图4所示 图4 接着出现“文件共享”的界面,如图5,点击选择框的下拉选项,选定 “Everyone”,再按“添加”。
图5 图6
图7 点击“安全”的设置界面,选中“everyone”以后点击“编辑”,可以对来访用户的权限进行设置,包括读取、修改和写入。 图8
文件夹共享和安全权限设置
文件夹共享和安全权限设置 <实例:只允许用户新建文件夹和管理所建文件夹权限> 目的: 文件服务器上的一个共享文件夹Share(NTFS),需要允许域中的用户组Domain Users 用户在Share根目录下进行文件夹新建,改名,但是不允许新建文件。同时Domain Users 用户组中的用户要求对自己所创建的文件夹有完全控制权限<包括删除>,并且可以对文件夹能进行权限更改。 操作: 一,共享权限设置: 选中文件夹Share ——属性——选中<共享>选项——选中<共享此文件夹>,在下方文本框中输入共享名――点击< 权限>按钮――权限对话框中默认为Everyone ――将并设置为完全控制。(这里你也可以只对Domain Users用户组授予完全控制权限)如下 共享权限: “读取”权限允许: 查看文件名和子文件夹名 查看文件中的数据 运行程序文件 “更改”权限除允许所有的“读取”权限外,还允许: 添加文件和子文件夹
更改文件中的数据 删除子文件夹和文件 “完全控制”权限除允许全部“读取”及“更改”权限外,还允许: 更改权限(仅适用于NTFS 文件和文件夹) 二,安全权限设置: 在属性对话框中――选中<安全>选项――点右下角的<高级>按钮――出现<高级安全设置>对话框,去除<允许父项的继承权限传播到该对象和所有子对象>前面的复选框――出现一个<安全>提示对话框,点击<复制> ――此时,在<权限项目>下面的方框中――有Administrators(本地管理员组),SYSTEM,CREATOR OWNER,Users(本地普通用户组,可以删除)四个对象和相应的权限――添加――选择域中的Domain Users用户组, 确定――出现
