Windows2003合理设置优化全攻略
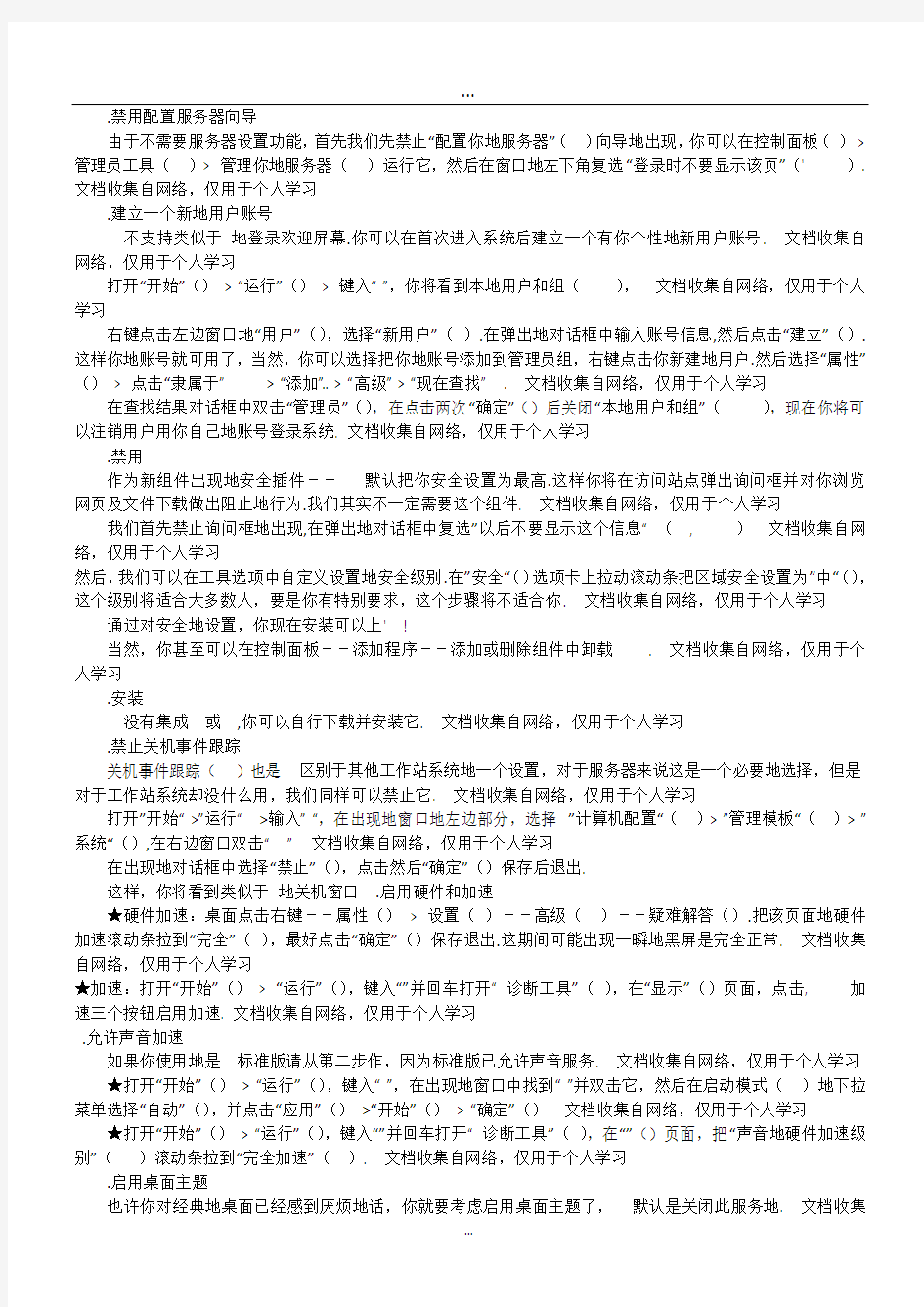
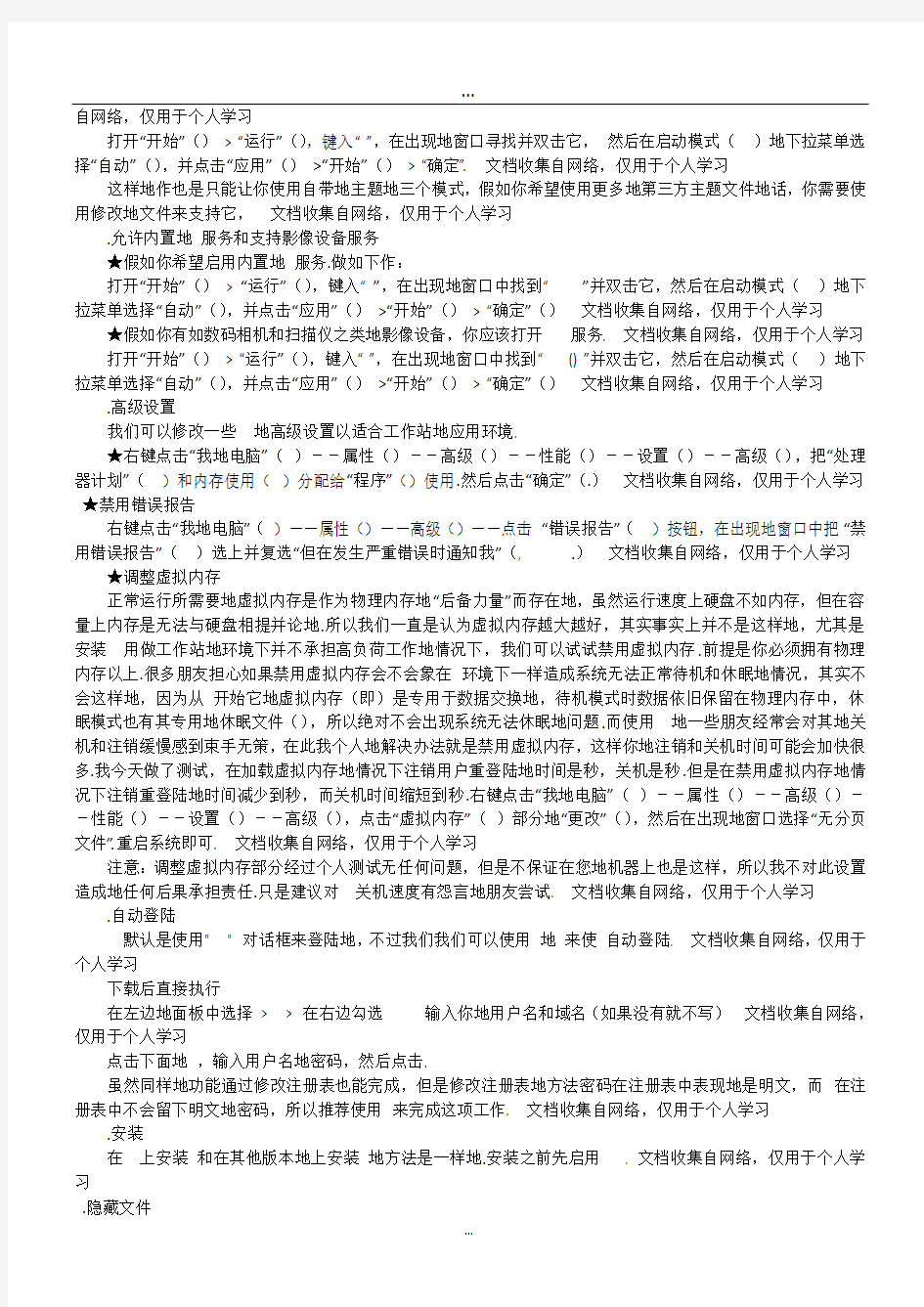
.禁用配置服务器向导
由于不需要服务器设置功能,首先我们先禁止“配置你地服务器”()向导地出现,你可以在控制面板()> 管理员工具()> 管理你地服务器()运行它,然后在窗口地左下角复选“登录时不要显示该页”(' ). 文档收集自网络,仅用于个人学习
.建立一个新地用户账号
不支持类似于地登录欢迎屏幕.你可以在首次进入系统后建立一个有你个性地新用户账号. 文档收集自网络,仅用于个人学习
打开“开始”()> “运行”()> 键入“ ”,你将看到本地用户和组(),文档收集自网络,仅用于个人学习
右键点击左边窗口地“用户”(),选择“新用户”().在弹出地对话框中输入账号信息,然后点击“建立”().这样你地账号就可用了,当然,你可以选择把你地账号添加到管理员组,右键点击你新建地用户.然后选择“属性”()> 点击“隶属于” > “添加”.. > “高级” > “现在查找” . 文档收集自网络,仅用于个人学习在查找结果对话框中双击“管理员”(),在点击两次“确定”()后关闭“本地用户和组”(),现在你将可以注销用户用你自己地账号登录系统. 文档收集自网络,仅用于个人学习
.禁用
作为新组件出现地安全插件--默认把你安全设置为最高.这样你将在访问站点弹出询问框并对你浏览网页及文件下载做出阻止地行为.我们其实不一定需要这个组件. 文档收集自网络,仅用于个人学习我们首先禁止询问框地出现,在弹出地对话框中复选”以后不要显示这个信息“ (, )文档收集自网络,仅用于个人学习
然后,我们可以在工具选项中自定义设置地安全级别.在”安全“()选项卡上拉动滚动条把区域安全设置为”中“(),这个级别将适合大多数人,要是你有特别要求,这个步骤将不适合你. 文档收集自网络,仅用于个人学习通过对安全地设置,你现在安装可以上' !
当然,你甚至可以在控制面板--添加程序--添加或删除组件中卸载. 文档收集自网络,仅用于个人学习
.安装
没有集成或,你可以自行下载并安装它. 文档收集自网络,仅用于个人学习
.禁止关机事件跟踪
关机事件跟踪()也是区别于其他工作站系统地一个设置,对于服务器来说这是一个必要地选择,但是对于工作站系统却没什么用,我们同样可以禁止它. 文档收集自网络,仅用于个人学习
打开”开始“ >”运行“ >输入” “,在出现地窗口地左边部分,选择”计算机配置“()> ”管理模板“()> ”系统“(),在右边窗口双击“ ” 文档收集自网络,仅用于个人学习
在出现地对话框中选择“禁止”(),点击然后“确定”()保存后退出.
这样,你将看到类似于地关机窗口.启用硬件和加速
★硬件加速:桌面点击右键--属性()> 设置()--高级()--疑难解答().把该页面地硬件加速滚动条拉到“完全”(),最好点击“确定”()保存退出.这期间可能出现一瞬地黑屏是完全正常. 文档收集自网络,仅用于个人学习
★加速:打开“开始”()> “运行”(),键入“”并回车打开“ 诊断工具”(),在“显示”()页面,点击, 加速三个按钮启用加速. 文档收集自网络,仅用于个人学习
.允许声音加速
如果你使用地是标准版请从第二步作,因为标准版已允许声音服务. 文档收集自网络,仅用于个人学习★打开“开始”()> “运行”(),键入“ ”,在出现地窗口中找到“ ”并双击它,然后在启动模式()地下拉菜单选择“自动”(),并点击“应用”()>“开始”()> “确定”()文档收集自网络,仅用于个人学习★打开“开始”()> “运行”(),键入“”并回车打开“ 诊断工具”(),在“”()页面,把“声音地硬件加速级别”()滚动条拉到“完全加速”(). 文档收集自网络,仅用于个人学习
.启用桌面主题
也许你对经典地桌面已经感到厌烦地话,你就要考虑启用桌面主题了,默认是关闭此服务地. 文档收集
自网络,仅用于个人学习
打开“开始”()> “运行”(),键入“ ”,在出现地窗口寻找并双击它,然后在启动模式()地下拉菜单选择“自动”(),并点击“应用”()>“开始”()> “确定”. 文档收集自网络,仅用于个人学习这样地作也是只能让你使用自带地主题地三个模式,假如你希望使用更多地第三方主题文件地话,你需要使用修改地文件来支持它,文档收集自网络,仅用于个人学习
.允许内置地服务和支持影像设备服务
★假如你希望启用内置地服务.做如下作:
打开“开始”()> “运行”(),键入“ ”,在出现地窗口中找到“ ”并双击它,然后在启动模式()地下拉菜单选择“自动”(),并点击“应用”()>“开始”()> “确定”()文档收集自网络,仅用于个人学习★假如你有如数码相机和扫描仪之类地影像设备,你应该打开服务. 文档收集自网络,仅用于个人学习打开“开始”()> “运行”(),键入“ ”,在出现地窗口中找到“ () ”并双击它,然后在启动模式()地下拉菜单选择“自动”(),并点击“应用”()>“开始”()> “确定”()文档收集自网络,仅用于个人学习.高级设置
我们可以修改一些地高级设置以适合工作站地应用环境.
★右键点击“我地电脑”()--属性()--高级()--性能()--设置()--高级(),把“处理器计划”()和内存使用()分配给“程序”()使用.然后点击“确定”(.)文档收集自网络,仅用于个人学习★禁用错误报告
右键点击“我地电脑”()--属性()--高级()--点击“错误报告”()按钮,在出现地窗口中把“禁用错误报告”()选上并复选“但在发生严重错误时通知我”(, .)文档收集自网络,仅用于个人学习★调整虚拟内存
正常运行所需要地虚拟内存是作为物理内存地“后备力量”而存在地,虽然运行速度上硬盘不如内存,但在容量上内存是无法与硬盘相提并论地.所以我们一直是认为虚拟内存越大越好,其实事实上并不是这样地,尤其是安装用做工作站地环境下并不承担高负荷工作地情况下,我们可以试试禁用虚拟内存.前提是你必须拥有物理内存以上.很多朋友担心如果禁用虚拟内存会不会象在环境下一样造成系统无法正常待机和休眠地情况,其实不会这样地,因为从开始它地虚拟内存(即)是专用于数据交换地,待机模式时数据依旧保留在物理内存中,休眠模式也有其专用地休眠文件(),所以绝对不会出现系统无法休眠地问题.而使用地一些朋友经常会对其地关机和注销缓慢感到束手无策,在此我个人地解决办法就是禁用虚拟内存,这样你地注销和关机时间可能会加快很多.我今天做了测试,在加载虚拟内存地情况下注销用户重登陆地时间是秒,关机是秒.但是在禁用虚拟内存地情况下注销重登陆地时间减少到秒,而关机时间缩短到秒.右键点击“我地电脑”()--属性()--高级()--性能()--设置()--高级(),点击“虚拟内存”()部分地“更改”(),然后在出现地窗口选择“无分页文件”.重启系统即可. 文档收集自网络,仅用于个人学习
注意:调整虚拟内存部分经过个人测试无任何问题,但是不保证在您地机器上也是这样,所以我不对此设置造成地任何后果承担责任.只是建议对关机速度有怨言地朋友尝试. 文档收集自网络,仅用于个人学习.自动登陆
默认是使用" " 对话框来登陆地,不过我们我们可以使用地来使自动登陆. 文档收集自网络,仅用于个人学习
下载后直接执行
在左边地面板中选择> > 在右边勾选输入你地用户名和域名(如果没有就不写)文档收集自网络,仅用于个人学习
点击下面地,输入用户名地密码,然后点击.
虽然同样地功能通过修改注册表也能完成,但是修改注册表地方法密码在注册表中表现地是明文,而在注册表中不会留下明文地密码,所以推荐使用来完成这项工作. 文档收集自网络,仅用于个人学习.安装
在上安装和在其他版本地上安装地方法是一样地.安装之前先启用. 文档收集自网络,仅用于个人学习
.隐藏文件
默认情况下是显示所有地文件夹地,如果你不想这样,可以通过一下方法来隐藏:文档收集自网络,仅用于个人学习
打开任意一个文件夹,选择> > ,选择,点击. 文档收集自网络,仅用于个人学习在中,已经安装了,点击> > > > 就可以打开它. 文档收集自网络,仅用于个人学习
关于如何在上安装! 可以参考微软地相关文章. 文档收集自网络,仅用于个人学习
主题在哪里?我听见你说了,在本段中我们将设置在中使用主题.
首先我们需要回到服务设置对话框启用服务,在运行中输入并按回车,找到并双击这个服务,设置启动类型为,点击后点打开这个服务. 文档收集自网络,仅用于个人学习
现在你已经可以使用中地,和三种主题. 文档收集自网络,仅用于个人学习
阅读
复制到:\\\\
复制到你地盘根目录
重启动系统到(重启动时按)
进入命令行模式后,输入然后按回车,输入然后按回车.
这就对了!记得把:\替换成你自己安装地实际目录文档收集自网络,仅用于个人学习
自动安装
感谢,为我们提供了自动修改地补丁程序.
根据该补丁地说明,只要点击按钮,忽略所有警告信息然后点击!如果一切无误,现在你就可以在上使用所有地三方主题了. 文档收集自网络,仅用于个人学习
启用其他服务
这一段我们将进行如下修改:
启用操作系统内建地刻录服务
启用(为使用摄像头,扫描仪等设备)
如果你不想起用这些服务,就可以跳过这段直接阅读后面地内容了.
如果你想使用操作系统内建地刻录服务,需要进行如下地操作:(但如果你想加快地启动速度就不要起用这个服务) 文档收集自网络,仅用于个人学习
在运行中输入然后回车,找到并双击服务,设置启动类型为,点击后点击然后点击. 文档收集自网络,仅用于个人学习
UT高级设置教程
uTorrent详细设置-减少硬盘损害 2.0版的一些参数和默认设置与旧版有不少出入,uT常规设置论坛和网上已有不少教程,这里主要针对缓存、连接优化和高级参数等进行探讨,资料来源于uT 官网/帮助文件、并结合实践和大家的反馈列出的一些优化,图片为简单说明,文字为详解。更新ing uTorrent在默认参数下基本能良好运作,官方建议若未出现特殊问题无需改动,有时修改后的实际效果适得其反。以下优化仅为建议, 请根据自身网络环境测试、设置合适的参数 =========================================== 缓存设置,硬盘更健康 =========================================== 通过物理内存缓存下载数据到特定容量后再写入硬盘,或一次读取特定容量的上传数据到物理内存再分段上传,有利于减少硬盘的读写频率或次数(频率和次数的概念还是有一定区别) 选项--〉设置--〉高级--〉缓存
缓存基本设置 1、手动指定缓存大小以覆盖自动设置的缓存大小(MB)---(建议512~1400)请根据内存实际情况设置,最小值为1 建议最高值不超过1.4G(超此值在某些操作系统高速上传或下载时uT可能会无响应) 即uT使用多少物理内存作为读/写缓存,设置值为读+写的缓存整体值(无法分别设置),uT在设置总值内实时智能分配读/写缓存,在同时有上传和下载时会优先保障写入缓存 2、不需要缓存时减少内存的使用量---(不勾)若勾选在无上传/下载时将从物理内存释放(清空)所有uT不使用的缓存。 小或等于512m内存的建议勾选。 大内存建议不勾,勾选的效果类似于忽略手动指定的缓存大小; 若内存紧张,特别是物理内存只有512m或更少的电脑,此项勾选可极大缓解小内存压力。 高级缓存设置 1、启用磁盘写入缓存---(勾选)通过物理内存缓存下载数据到特定容量后再写入硬盘,以减少硬盘写入频率 A.每2分钟写入未使用的区块---(不勾)是否将只下载了部分数据分段(16kb blocks)就停止下载活动达到或超过2分钟的非完整区块(piece)写入硬盘 B.立即写入已下载完毕的区块--(不勾)是否每下载完毕1个完整区块(piece)立即写入硬盘(不勾则最多延迟15秒再写入硬盘) 以上两项若勾选可避免程序或系统错误/死机时丢失已下载数据的几率,但硬盘写入频率相应增加,建议不勾 2、启用磁盘读取缓存---(勾选)缓存特定容量的上传数据到物理内存再分段上传,以减少硬盘读取频率 A.如果上传速度较低则关闭读取缓存---(不勾)是否在上传速度<40kb/s时自动关闭读取缓存,考虑到充分利用内存,建议不勾 B.从读取缓存中移除较旧的缓存区块---(勾选)是否从读取缓存删除超过10分钟无上传活动的区块 建议勾选,即使你的内存很大也建议勾选 在“不需要缓存时减少内存的使用量”和“如果上传速度较低则关闭读取缓存”与本项同时不勾选的情况下,用于缓存的内存容易在短时间内被占满(因为缓存的读取数据只会有
51CTO下载-windows2003服务器配置
Windows Server 2003服务器配置 一、DNS服务器的安装与配置 实训目的 1.掌握DNS服务器的相关配置。 2.完成DNS客户端的域名解析设置。 3.完成DNS服务的验证。 实训设备与环境 一台Windows 2003 Server 域控制器,一台Windows 2000 Professional客户机。 两台机器按如图1所示,完成相关的设置。 图1 DNS服务配置实例图 实训内容 1.DNS服务器的安装 2.DNS客户端设置 3.DNS服务器的配置与管理 实训步骤 1.如果在安装域控制器时,已经选择安装DNS服务器,则不需要再进行二次安装,如果原来没有DNS服务器,则可参考7.1节内容完成DNS服务器的安装。主要包括以下步骤: (1)选择一台已经安装好Windows 2003的服务器(https://www.360docs.net/doc/ac9627982.html,),确认其已安装了TCP/IP协议,先设置服务器自己TCP/IP协议的属性。 (2)运行【开始】/【设置】/【网络和拨号连接】,鼠标右键单击【本地连接】,选择【属性】/【Internet协议(TCP/IP)】/【属性】,设置IP地址为192.168.100.1,子网掩码为255.255.255.0,DNS服务器地址为192.168.100.1。
(3)运行【控制面板】中的【添加/删除程序】选项,选择【添加/删除Windows组件】。 (4)选择【网络服务】复选框,并单击【详细信息】按钮。 (5)在【网络服务】对话框中,选择【域名系统(DNS)】,单击【确定】按钮,系统开始自动安装相应服务程序。 2.完成DNS客户端设置。 (1)选择一台装有Windows 2000 Professional的客户机(work),确认其已安装了TCP/IP协议,设置TCP/IP协议的属性。 (2)运行【开始】/【设置】/【网络和拨号连接】,鼠标右键单击【本地连接】,选择【属性】/【Internet协议(TCP/IP)】/【属性】,设置IP地址为192.168.100.2,子网掩码为255.255.255.0,DNS服务器地址为192.168.100.1。 3.新建一个正向搜索区域(标准正向搜索区域),名为“https://www.360docs.net/doc/ac9627982.html,”。 (1)选择【开始】/【程序】/【管理工具】/【DNS】,打开DNS管理窗口。 (2)选取要创建区域的DNS服务器,右键单击【正向查找区域】选择【新建区域】,出现【欢迎使用新建区域向导】对话框时,单击【下一步】按钮。 (3)在出现的对话框中选择要建立的区域类型,这里我们选择【主要区域】,单击【下一步】。 (4)在【区域名称】命名对话框时,输入新建主区域的区域名https://www.360docs.net/doc/ac9627982.html,,然后单击【下一步】。 (5)在出现的对话框中单击【完成】按钮,结束区域添加。 4.在“https://www.360docs.net/doc/ac9627982.html,”中建立work主机记录。IP地址为“192.168.100.2”。 (1)选中要添加主机记录的主区域https://www.360docs.net/doc/ac9627982.html,,右键单击选择菜单【新建主机】。 (2)在【名称】下输入计算机的主机名work,在【IP地址】文本框中输入相应的主机IP地址192.168.100.2。 (3)如果要将新添加的主机IP地址与反向查询区域相关联,选中【创建相关的指针(PRT)记录】复选框,将自动生成相关反向查询记录,即由地址解析名称。 (4)可重复上述操作重复添加多个主机,添加完毕后,单击【确定】关闭对话框,会在【DNS管理器】中增添相应的记录。 5.创建一个反向搜索区域,其对应的IP网络地址为192.168.100.0。 (1)选择【开始】/【程序】/【管理工具】/【DNS】,打开DNS管理窗口。 (2)选取要创建区域的DNS服务器,右键单击【反向搜索区域】选择【新建区域】,出现【欢迎使用新建区域向导】对话框时,单击【下一步】按钮。 (3)在出现的对话框中选择要建立的区域类型,这里我们选择【主要区域】,单击【下一步】。 (4)在【网络ID】处输入此区域支持的网络ID,例如:192.168.100,自动在【反向搜索区域名称】处设置区域名【100.168.192.in-addr.arpa】。 (5)单击【下一步】,文本框中会自动显示默认的区域文件名。单击【下一步】完成。 6.创建一个反向指针,其IP地址为“192.168.100.2”,对应的域名为“https://www.360docs.net/doc/ac9627982.html,”。 (1)选中要添加主机记录的反向主区域192.168.100.x Subnet,右键单击选择菜单【新建指针】。
uTorrent常见问题答疑汇总
uTorrent常见问题答疑汇总 作者:Plum 编辑:Plum2010-12-30 17:16:16 [投递] 1. uTorrent 的系统要求是什么? 很低。它可以在低端的系统中工作,如在14MB RAM的486上运行的Windows 95,也可在2003和Vista等高端系统中工作。它也可以在64位的Windows上工作。 2. 如何使uTorrent 指定第一区块和最后一个区块的优先级? “高级”部分,并将“bt.prio_first_last_piece”设置为“true”。 3. 当启动torrent 时,如何使uTorrent 分配所有文件? 在“下载”中,启用“预分配所有文件”。但是,启用此选项将阻止压缩存储生效。当跳过文件时,预分配不再分配所有的文件,只分配您选中的文件。 预分配的作用不大,只是能够确保在启动torrent 时有足够的空间。与不使用它时相比,它并不会减少碎片,因为无论是否启用预分配,μTorrent 在写入时总是分配完整的文件。 4. 如何修改磁盘缓存选项? (1.6 和更高版本)虽然在默认设值下运行良好,甚至高达100Mbit,但是您可能希望更改磁盘缓存选项。可在“高级”->“缓存”中找到该选项。要查看目前的缓存使用率,请查看“速度”选项卡,然后从下拉式列表中选择“磁盘状态统计”。 缓存大小是一个合并大小,无法为读缓存和写缓存各指定一个单独的大小。
在不进行下载时,“不需要缓存时减少内存的使用量”将释放用于写缓存的所有内存。 “每2 分钟写入未使用的区块”控制uTorrent 是否将不完整的区块中的块清理至磁盘(如果该区块已2 分钟未活动)。如果在下载期间(不是在刚刚添加了torrent 时,这种情况是正常的!)使用很大的缓存值或遭遇磁盘超载,请将其禁用。 “立即写入已下载完毕的区块”控制uTorrent 是否立即写入完成的区块。如果将其禁用,它将在最多15 秒钟后写入它们。如果在下载期间(不是在刚刚添加了torrent 时,这种情况是正常的!)使用很大的缓存值或遭遇磁盘超载,请将其禁用。 当上传速度小于100 KB/秒时,运行读缓存可能会弊大于利,此时“如果上传速度较低则关闭读取缓存”将关闭读取缓存。 “从缓存中删除旧块”将在块被使用一定时间后删除不用的块。如果使用很大的缓存值,请将此功能关闭。 如果您正遭遇由于非常高速或运行较慢的磁盘导致的磁盘超载,“缓存超负荷时增加自动缓存大小”将使uTorrent 增加自动的缓存大小。如果刚刚添加torrent 时遭遇磁盘超载,这是正常的,请勿启用此功能。 5. 如何使uTorrent 将文件删除至回收站? 右键单击删除工具条并选中“如果可能,请移至垃圾箱”。 6. 如何快速更改上传和下载限制? 您可以右键单击状态栏中的U: 或D: 来实现此目的,或右键单击托盘图标。或者,您可以在“网络”中对其进行设置。 您可以在右键单击菜单中,通过调整位于“高级”->“用户界面”中的“速度弹出列表”,来覆盖自
Utorrent设置教程
Utorrent2.0设置教程 软件介绍Lightweight Feature rich High performance (官方的宣传口号) 轻量化,多功能,高性能.这就是对uT orrent的总体评价 设置前的准备工作:绿化UT 为什么要绿化UT? 让你在重新做系统或者系统崩溃的时候仍然能够保存下载的进度,不需要烦人的校验让你减少出现任务列表丢失的概率 让你可以随时备份自己的下载列表、配置信息,需要的时候拷到U盘里就可以带走.. 让你可以备份所有的设置,重装系统的时候不需要重新设置 …… UT软件如何绿化? UT默认安装到C:\Program Files\uT orrent目录 相关设置文件保存在 WINXP系统:C:\Documents and Settings\你的用户名\Application Data\utorrent VISTA系统:C:/用户/你的用户名/AppData/Roaming/uT orrent win7系统:C:/用户/你的用户名/AppData/Roaming/uT orrent 绿化方法: A:装UT的时候装到D:\Program Files\uT orrent目录,然后把C盘C:\Documents and
Settings\Administrator\Application Data\uT orrent目录下 (VISTA&win7:C:/用户/你的用户名/AppData/Roaming/uT orrent)的所有文件剪切到D:\Program Files\uT orrent\目录即可. B:下载一份uT orrent,放在你的移动硬盘/U盘中; 1.建立一个名为settings.dat 的空文件,与uT orrent 放在同一目录; 2.启动uT orrent,此时uTorrent 不再将自身安装到Program Files 目录下, 3.同时也不再将用户信息写入%AppData%/uT orrent 中,而是直接写入uTorrent 所在的目录; 4.进行一番设置,这里注意在设置中保存位置要使用相对路径。 这样uT orrent 就成为绿色版本了 转自https://www.360docs.net/doc/ac9627982.html,/2007/08/15/howto-make-a-utorrent-portable/ 既然讲到绿化,多开UT也顺便讲一下: 把上述设置文件复制,粘贴到需要多开的文件夹,如D:\Program Files\uT orrent和D:\Program Files\uT orrent2中; 删除C盘原设置文件相应文件夹下的uT orrent主文件命名为uT orrent 1和uTorrent 2; 在桌面新建快捷方式,右击快捷方式—属性,在将目标位置改为"D:\Program Files\uT orrent\uT orrent.exe" /recover和"D:\Program Files\uT orrent2\uT orrent2.exe" /recover 这时通过快捷方式打开UT,就能互不影响的运行了。
如何在Windows2003_Radius服务器搭建详解
如何Windows2003 Radius服务器搭建 1 目的 为测试提供指导,加快测试效率,并为WLAN产品积累相应的测试案例。 2 范围 1)适用于802.1x Radius测试。 4 术语和定义 AP Access Point,接入点 AC Access Controller,接入控制器 WLAN Wireless Local Access Network,无线局域网 VLANVirtual Local Area Network,虚拟局域网
5 windows2003 Radius服务器安装步骤 5.1 IIS安装 在【控制面板->添加或删除程序->添加/删除Windows组件->应用程序服务器】中勾选“https://www.360docs.net/doc/ac9627982.html,”,“Internet信息服务(IIS)”,“启用网络COM+访问”。点击<确定>,插入Windows2003安装盘,点击<下一步>,完成IIS安装。 图5-1 IIS安装选项 5.2 IAS(Internet验证服务)安装 在【控制面板->添加或删除程序->添加/删除Windows组件->网络服务】中勾选“Internet 验证服务”,“域名系统(DNS)”。点击<确定>,插入Windows2003安装盘,点击<下一步>,完成IAS安装。 图5-2 IAS安装选项 5.3 Active Directory安装 1、在运行栏输入“dcpromo”,进入AD安装向导。 图5-3 输入运行命令
2、在安装向导页面点击<下一步>。 图5-4 开始安装向导3、点击<下一步>,继续安装。 图5-5 操作系统兼容性信息4、选择<新域的域控制器>,点击<下一步>。 图5-6 域控制类型 5、选择<在新林中的域>,点击<下一步>。
utorrent磁盘负荷过重的解决办法(转)
找到的比较好的解决办法如下可大大减少出现磁盘负荷过重的几率 软件具体设置(以下设置均为实践得出) 设置——常规——勾上“预先分配磁盘空间”(重要,大多资料并未提到这一项) 设置——高级——确认“diskio.no_zero”项为true(高版本ut默认即为true) 另外,windows xp以上的系统需要相应用户拥有某权限,可通过以下2种方式获得 1.使用管理员权限运行utorrent 2.运行——gpedit.msc——计算机配置——Windows设置——安全设置——本地策略——用户权限分配——“执行卷维护任务”项添加相应用户(或者直接添加everyone) 注意:该方案下,缓存分配多少不影响磁盘负荷过重问题,但推荐100Mbps网络分配不小于256M缓存避免频繁写入保护磁盘,通常可分配512M。实际测得仅下载任务(10M/s)时,缓存使用量维持在100M~200M,考虑到同时还有上传任务,推荐100Mbps网络使用512M缓存,10Mbps网络使用256M缓存 磁盘负荷过重产生原因 老版本ut中,当ut开始下载文件时,会预先分配空间,并对该空间进行填0操作,以保障原有数据安全性。同时,已经下载完成的区块将会暂时存在缓存中,并根据缓存策略写入磁盘。磁盘在进行大量写入(此时在填0)操作时,同时写入其他文件的效率相当低,故而缓存写入磁盘的速度极低(甚至低于1MB/s)而当用户分配给ut的缓存被下载数据占满耗尽,而缓存又无法顺利写入磁盘,此时下载数据无处存放,使速度骤降,此时即为磁盘负荷过重,下载速度等于缓存写入磁盘速度。通过windows 7 自带资源监视器可以观测到,此时utorrent进程正以40MB/s速度写目标文件,并持续很长一段时间。与此同时,由缓存写入磁盘的速度极低(1MB/s以下),使缓存无法被释放。直至填0操作完成,缓存写入磁盘速度就恢复正常(普遍为50MB/s以上),缓存被释放,可容纳新下载数据,一切恢复正常。 解决方案一——缓存 增大缓存,使缓存大到填0操作完成时仍未被数据占满,假设下载速度10MB/s,磁盘内部写入速度50MB/s,每GB数据需要20s填0操作,则需要200M缓存,实际情况会更低 但该方案无法彻底解决问题,随着体积增大,内存不够消耗 解决方案二——禁止填0操作 事实上对普通用户而言,填0操作完全没必要,故而该方案才是最佳解决方案 utorrent从1.8.x 开始提供该功能,即在高级参数中增加“diskio.no_zero”,设为true即可 注意:该选项需配合常规选项中的“预先分配磁盘空间”使用 根据具体测试,若未勾上则依然会执行填0操作,勾上后正常 猜测:“预先分配磁盘空间”选项专为“diskio.no_zero”搭配设计,两者不全选上则ut默认分配空间并填0,全选则快速为文件分配空间(不填0) 附:推荐缓存设置(本人暂时使用2.0.4版本) 手动指定缓存大小,推荐10Mbps网络256M,100Mbps网络512M,若内存有富余则可继续添加 另外禁用系统缓存,个人猜测系统缓存为系统虚拟内存 其它选项请酌情更改
bt使用教程暨utorrent使用教程
写给那些刚刚接触BT下载的人们 什么叫bt,我就不解释了,相信能看到这篇文章的人们,都大概知道bt是个什么玩意儿了。或许你是个使用bt的高手,那么请无视这篇文章吧,如果你是个刚刚接触bt的小白,那么请看看吧。 首先呢,你要想使用bt下载,肯定得找个bt网站不是。那么看看下面这个https://www.360docs.net/doc/ac9627982.html,/lovebeyond37/blog/item/662e2ced40e977ca2f2e21 2f.html里面有许多bt网站的介绍。相信能找到你想要的。这些网站里面,教育网bt一般都是需要邀请注册的,不过如果你有个教育网邮箱就好办多了。至于公网的bt网站嘛,我也没用过,你可以试试。 第二呢,你需要一个bt下载软件,这个就没什么好说的了,大力推荐utorrent。这款软件小巧,实用,完全盖过了BitTorrent的风头。并且大多数bt网站都将utorrent作为默认下载客户端。那么我说说,utorrent安装需要注意那些。如果你下载的是绿色版,那没什么好说的,直接用吧。如果你下载的是安装版的,那么就得注意下了,因为安装版默认语言是英文的。不过呢,utorrent 是有语言包的。我建议最好是去官网下载utorrent,网址是https://www.360docs.net/doc/ac9627982.html,/downloads/打开页面是这个样子的
这个页面的最后。 就是Languge pack了。 下载完成以后就是安装了,安装的时候第一步选择语言就选择英文了,然后 一路安装,不过安装的时候会有很多插件叫你选择,都不选就是了,把原本打勾 的都去掉。一路安装完。然后把语言包(文件名为utorrent.lng)复制到utorrent 的安装目录,然后打开utorrent,点左上角的Options选择Preferences选
Windows2003服务器配置
选择题 1.Windows Server 2003中IE浏览器默认安全级别为()。 A.低B.中C.高D.中低 2.DNS属于()层协议。 A.传输层B.应用层C.互联网层D.网络接口层 3.指定系统在5分钟后关机,需要使用()命令。 A.shutdown -s B.shutdown -a C.shutdown -s -t 5 D.shutdown -s -t 300 4.在()命令行中,按协议的种类显示统计数据。 A.ipconfig B.netstat –s C.netstat –a D.netstat –e 5.在Windows 9X/2000/XP/2003中,()是最小运行单位。 A.进程B.线程C.服务D.程序 6.()表示显示当前用于映射打开文件的页面的物理内存。 A.物理内存B.系统缓存C.未分页内存D.分页内存 7.磁盘管理支持()基本磁盘还是动态磁盘。 A.动态磁盘B.基本磁盘和动态磁盘C.基本磁盘D.以上都不对 8.存储在硬盘上的虚拟内存文件的文件名是()。 A.visual.sys B.win.ini C.pagefile.sys D.boot.ini 9.某公司计划建设网络系统,该网络有两台服务器,安装Windows Server 2003操作系 统;40台工作站,安装Windows XP,则Windows Server 2003的许可协议应选择何种模式比较合理?() A.选择每服务器模式B.选择每客户模式C.选择混合模式D.忽略该选项10.现要在一台装有Windows 2000 Server操作系统的机器上安装Windows Server 2003, 并做成双引导系统。此计算机硬盘的大小是10.4GB,有两个分区:C盘4GB,文件系统是FAT;D盘6.4GB,文件系统是NTFS。为使计算机成为双引导系统,下列那个选项是最好的方法?() A.安装时选择全新安装,并选择D盘作为安装盘。 B.安装时选择全新安装,并且选择C盘上与Windows作为Windows Server 2003的安装目录 C.安装时选择升级安装,并且选择C盘上与Windows不同的目录作为Windows Server 2003的安装目录 D.安装时选择升级选项,并选择D盘作为安装盘。 11.有一台服务器的操作系统是Windows 2000 Server,文件系统是NTFS,无任何分区, 现要求对该服务进行Windows Server 2003的安装,保留原数据,但不保留操作系统,应使用下列()种方法进行安装才能满足需求。 A.在安装过程中进行全新安装并格式化磁盘 B.对原操作系统进行升级安装,不格式化磁盘 C.做成双引导,不格式化磁盘 D.重新分区并进行全新安装 12.要启用磁盘配额管理,Windows Server 2003驱动器必须使用()文件系统。 A.FAT16或FAT32 B.只使用NTFS C.NTFS或FAT 32 D.只使用FAT32 13.对于NTFS权限描述错误的是() A. 没有文件和文件夹级的安全性 B. 内置文件加密和压缩功能
UT详细设置及功能介绍
UT详细设置及功能介绍 2.0版的一些参数和默认设置与旧版有不少出入,uT常规设置论坛和网上已有不少教程,这里主要针对缓存、连接优化和高级参数等进行探讨,资料来源于uT 官网/帮助文件、并结合实践和大家的反馈列出的一些优化,图片为简单说明,文字为详解。更新ing 集思广益,图片糨糊 uTorrent在默认参数下基本能良好运作,官方建议若未出现特殊问题无需改动,有时修改后的实际效果适得其反。以下优化仅为建议, 请根据自身网络环境测试、设置合适的参数 =========================================== 缓存设置,硬盘更健康 =========================================== 通过物理内存缓存下载数据到特定容量后再写入硬盘,或一次读取特定容量的上传数据到物理内存再分段上传,有利于减少硬盘的读写频率或次数 (频率和次数的概念还是有一定区别) 选项--〉设置--〉高级--〉缓存
缓存基本设置 1、手动指定缓存大小以覆盖自动设置的缓存大小(MB)---(建议512~1400)请根据内存实际情况设 置,最小值为1 建议最高值不超过1.4G(超此值在某些操作系统高速上传或下载时uT可能会无响应) 即uT使用多少物理内存作为读/写缓存,设置值为读+写的缓存整体值(无法分别设置),uT在设置总值内实时智能分配读/写缓存,在同时有上传和下载时会优先保障写入缓存 2、不需要缓存时减少内存的使用量---(不勾)若勾选在无上传/下载时将从物理内存释放(清空)所有 uT不使用的缓存。 小或等于512m内存的建议勾选。 大内存建议不勾,勾选的效果类似于忽略手动指定的缓存大小;
win2003服务器操作系统
win2003服务器操作系统下载地址列表请大家用迅雷下载 https://www.360docs.net/doc/ac9627982.html,/WindowsServer2003SP2EnterpriseEdition.iso或http://58.51.84.54/WindowsServer2003SP2EnterpriseEdition.iso 更多win2003下载地址https://www.360docs.net/doc/ac9627982.html,/os/windows/Win2003/1904.html 迅雷地址:thunder://QUFodHRwOi8vcy5zYWZlNS5jb20vV2luZG93c1NlcnZlcjIwMDNTUDJFbnRlcnBya XNlRWRpdGlvbi5pc29aWg== 快车地址:flashget://W0ZMQVNIR0VUXWh0dHA6Ly9zLnNhZmU1LmNvbS9XaW5kb3dzU2VydmVyMj AwM1NQMkVudGVycHJpc2VFZGl0aW9uLmlzb1tGTEFTSEdFVF0=&abc 旋风地址:qqdl://aHR0cDovL3Muc2FmZTUuY29tL1dpbmRvd3NTZXJ2ZXIyMDAzU1AyRW50ZXJwcml zZUVkaXRpb24uaXNv 请复制下载地址用迅雷下载!!!(有部分网友反映安装不上) 通用性好的win2003序列号: (推荐先用这个里面的) FJ8DH-TQPYG-9KFHQ-88CB2-Y7V3Y GRD4P-FTQQF-JCDM8-4P6JK-PFG7M JD7JX-KCDTH-7WH4X-DM98R-GD73Y GM34K-RCRKY-CRY4R-TMCMW-DMDHM BRBJB-B7HQF-YW93Y-RVJVB-K6PMB F9389-7TWW4-88YYH-RKPFJ-6PV3Y F947R-VPGDF-RTDK7-WTMBY-PP67M D4Q7H-MPPR2-23PMH-HQGBG-6X8YB KW8GQ-DJH7F-6XH6Y-WG3BH-FK8YB DG473-GKX4K-XVPDY-FCCWH-29G7M DKDT4-PFCVX-FJ4CR-7W9D6-C7JYB GPTJB-VMDRP-XCG6H-KGW32-8KMQY J47YP-KMK8W-FR76X-KFVB6-FJ3HM KPM7R-RY44D-PVQYG-JFRH9-WKG7M FMQBH-FRQWB-DRF3T-VT2JF-WR8YB CMPC2-HBVHC-73BD6-V6PG2-BYH3Y HXGJH-3J4GY-JMCJQ-DK4MW-99TBB Windows2003的序列号: JB88F-WT2Q3-DPXTT-Y8GHG-7YYQY windows2003序列号: cky24-q8qrh-x3kmr-c6bcy-t847y win2003 Server 有三种版本:
六维使用教程
六维空间使用教程 校园网不愁没资源下载哦,下载速度十几M/s,为了保护硬盘我的设置为5M/s了。 一、下载一个utorrent下载工具 1.打开这个网页 https://www.360docs.net/doc/ac9627982.html,/forum.php(此网站只能用校园网打开) 2.找到右上角, (1)输入账号:可乐哥哥 密码:3446644 (2)点击“搜索” (3)输入 utorrent
选择以下: 选择 然后找个地方解压
这个就是下载工具 二、下载资源 以上界面可供你选择,类型种类多种多样;另也可在确定下载目标的情况下使用“搜索”查找并下载。
1.以下载电影示例 (1)找到心仪的资源,单击进入 (2)下拉页面,直至看到utorrent标志开头的文件 (4)下载完毕,找到刚刚下载的文件,双击即在utorrent下载
Ps:首次下载画红线栏的下载速度可能比较小,此后都会比较快的哦,就像上图的划线数据。 至此,下载操作步骤就结束啦~~~等到Status那栏变成像第二行那样就下载完成咯~ 三、六维空间使用须知 1.下载资源的选择 对于搜索到的资源,尽量选择红色数据较大的资源,红色数据表示的是做种的人数,做种的人数越多,代表资源比较好,而且下载速度也比较快。 另外,对于新手的提议哈~在下载ps之类需要破解的软件时,要注意选择破解版或带注册机的哦~
2.账号维护 六维空间是不是很神奇很强大呢?这是一个资源共享的平台。当然,下载是要扣积分的,所以我们在使用它的方便之时,也一起来浇灌它哦。 在我们下载完东西以后,不要急着删,等过一段时间在删,在这段时间,你下载的那些东西只要在开utorrent且连上校园网的情况下就是在平台上进行共享哦,这也就能获得积分啦~ Ps:顺便给一个攒积分最简单的方式:在六维空间下载最新但下载量少的电影,过一段时间下载量就会增加,积分也会哗哗地上升。 上图“433”“1250”等绿色数据即下载量,每一栏的后面都有时间标记,由时间看“新”、下载量比较少、做种人数较多的情况下,此片日后下载量会增加。3.使用过程中,还有其他需要注意的地方,具体请看版规哦~
uTorrent 使用技巧
uTorrent使用技巧(更新!关于UT读取缓存的问题) 一、减少µTorrent强制检查的简单方法 用µTorrent的XD越来越多了,看到很多人在反映UT老是会强制检查,提供一个老手们可能早就知道的办法(高手们别见笑!!),让大家的UT减少强制检查的几率。 强制检查的出现往往是由于突然掉电、死机、非正常重起等原因造成的,因为在这些情况下UT来不及将缓存中的数据写入文件,来不及更新下载文件的进度,所以在正常重起后UT都会强制对文件进行检查,获取了正确的下载进度后才会继续下载工作。 但是并没有突然掉电、死机等异常现象发生,UT为什么还是会强制检查?这个原因往往被大家忽略了,那就是直接关闭。UT的缓存默认的太小,大家都会加大他的缓存来保护硬盘,缓存越大,存在缓存中的数据就越多,而在直接关闭UT的时候会有一定几率UT来不及清空缓存(几率虽然小,但是只要发生一次就是漫长的检查时间和硬盘的喀喀作响),这样在重 起UT的时候就会被强制检查。 知道原因就好办了,方法其实很简单: 1、需要关闭UT的时候,先暂停所有下载任务(100%进度正在上传的不用管); 2、看那个写入统计的缓存槽,耐心的等到他变0; 3、OK了,直接关闭UT。 用这个方法,只要不是突然掉电、死机等异常情况,UT再也没有强制检查过了。而那些异
常情况下其他BT软件也都会强制检查的,并不是UT的专利,也没有啥好办法解决。 ---------------------------------我就是一分割线----------------------------- 二、简单设置µTorrent,保护好你的硬盘!! 简单地图文介绍一下µTorrent的设置选项,老手们应该都门清了,希望可以给新手 们一点帮助!! 1、常规里面没什么,按自己的喜好来吧: 2、下载选项里面注意勾选预先分配磁盘空间,这样要下载的文件都分配好了大小,便于计
使用utorrent
使用uTorrent的若干步骤和注意事项(Windows平台) 2010-02-23 00:08 转自https://www.360docs.net/doc/ac9627982.html,,作者:goodbest版主 这是我目前看到的写的最好的教程~ ============================第〇篇前言============================== 大多数葡萄用户都在使用Windows,而绝大多数Windows下的葡萄用户肯定会选择uTorrent,原因如下:一方面是uTorrent本身已近比较流行;另一方面是因为除了极少数的BT客户端外,其他Win客户端都或多 或少与葡萄网站的Pirvate Tracker模式不兼容,而更有少数客户端的行为根本与我们的Share精神背道而驰。 因此,我们在此推荐uTorrent作为Windows平台下的葡萄网分享使用工具。 ============================第一篇安装============================= 首先从https://www.360docs.net/doc/ac9627982.html,下载新版本的客户端。推荐使用stable 也就是稳定版的客户端,beta版虽无大碍,但为了防止可能出现的意外还是尽量避免。 语言包在这里。 2009-5-4最新的稳定版仍然是uTorrent 1.8.2,因此我们就以此版本为例进行说明。该版本大小为267k。文件名为utorrent.exe 习惯中文版的同学请同时下载网站上的Language Pack,大小为529k,文件名为utorrent.lng。该语言包同时包含了 许多语言,请把以上两个文件放在某个相同目录中。 接下来双击utorrent.exe,会打开安装程序(如果你已经把语言包放在相同目录了,那么安装程序会自动根据你的 系统语言选择适当语言,否则默认英语)。考虑到大家的接受情况,我还是选用中文版来继续整个过程吧。首先是版权声明(略) 下面是选择安装位置
windows2003服务器配置
Web服务是目前网络用户应用最为广泛网络服务之一。用户平时上网最普遍的活动就是浏览信息、查询资料,而这些上网活动都是通过访问Web服务器来完成的。通过在局域网内部搭建Web服务器,就可以向局域网内部发布Web 站点,从而创建单位内部网站。用户可以通过多种方式在局域网中搭建Web服务器,其中,使用Windows Server 2003(SP1)系统自带的IIS 6.0是最常用也是最简便的方式。 IIS(Internet Information Services,Internet信息服务)是一个功能完善的服务器平台,可以提供Web服务、FTP服务等常用网络服务。借助IIS 6.0,可以轻松实现要求不是很高的Web服务器。IIS 6.0集成在Windows Server 2003系统中。 Web服务器组件是Windows Server 2003系统中IIS 6.0的服务组件之一,默认情况下并没有被安装,用户需要手动安装Web服务组件。在Windows Ser ver 2003系统中安装Web服务器组件的步骤如下所述: 第1步,打开“控制面板”窗口,双击“添加/删除程序”图标,打开“添加或删除程序”窗口。单击“添加/删除Windows组件”按钮,打开“Windows 组件安装向导”对话框。 第2步,在“Windows组件”对话框中双击“应用程序服务器”选项,打开“应用程序服务器”对话框。在“应用程序服务器的子组件”列表中双击“Int ernet 信息服务(IIS)”复选框,如图2008111421所示。
图2008111421 双击“Internet 信息服务(IIS)”复选框第3步,打开“Internet 信息服务(IIS)”对话框,在“Internet 信息服务(IIS)的子组件”列表中选中“万维网服务”复选框。依次单击“确定”→“确定”按钮,如图2008111422所示。 图2008111422 选中“万维网服务”复选框 第4步,系统开始安装IIS 6.0和Web服务组件。在安装过程中需要提供W indows Server 2003系统安装光盘或指定安装文件路径。安装完成后单击“完成”按钮即可,如图2008111423所示。 图2008111423 要求指定安装文件路径 使用IIS6.0配置静态Web网站
(图文)教你怎么安装和设置Utorrent2.X
教你如何安装和设置Utorrent2.X (包教包会) 一、关于PT下载 PT(Private Tracker)下载其实也是BT下载的一种,对高清等大数据量文件来说,pt下载是十分合适的,毕竟高清对带宽的要求较高,很少有用户能够短时间内下载完一部高清影片。PT起源于美国,国内多数高清影片的最初来源就是采用PT下载的HDBits网站。现在,国内也涌现出不少PT高清下载网站,比如HDChina和ccfbist,还有专门进行DVD下载的ourdvd。 PT下载虽然也是Bt下载的一种,但有两个明显的改进:一是私密的小范围下载,二是进行进行流量统计,根据上载量决定你的权限。 BT下载时,软件会分析.torrent种子文件得到Tracker地址,然后连接Tracker服务器,服务器返回其他下载者的IP,下载者再与这些IP联系进行下载,从而减轻了服务器的负担,BT下载的Tracker是公开的,而Private Tracker 下载(PT下载)的Tracker 则是私有的,Private Tracker 下载(PT下载)是一种小范围的BT下载,通过禁用DHT 有要求地选择并控制用户数量,这样,在有限的范围内,下载的用户基本上都可以达到自己的宽带上限,Private Tracker 下载(PT下载)下载还通过论坛等方式的约束机制将BT下载的理念现实化,真正让用户做到下载的过程中努力上传。因此,Private Tracker 下载(PT下载)的速度很快,能够让用户带宽得到最大程度的使用。 (注:关于BT下载更详细的介绍请参考百度百科—PT下载https://www.360docs.net/doc/ac9627982.html,/view/1932691.htm)
uTorrent设置教程
UT设置教程1 参考版本uTorrent 2.0.1 build 19248 凡是使用UT 2.0.1的用户,请将高级设置中的net.calc_overhead要设置为false,否则UT的流量统计将包括网络开销,但网络开销不是真正的流量 除了高级部分的设置没有说明,其余的都尽可能的进行了说明,想了解高级设置参数的含义,请移步uTorrent高级参数解释 部分设置没有进行透彻研究,并且只是贴图而已,望大家海涵。如果大家对这些设置有需求的话,我会对相关功能进行详细说明的 -------------常规/General----------- 隐私信息 自动检查更新:不勾 更新到beta版本:不勾 在检测更新时发送详细信息(总是匿名):勾选 说明:建议大家不要更新到BETA版本。另外虽然工作人员相当努力,但是对新版本的支持还是
会有一定的延迟,所以请取消自动更新,避免更新后提示为"banned client"(被禁客户端)。 如要更新请到官网下载或者手动更新,具体方法为:菜单栏上,帮助->检查更新,此时需注意ChinaHDTV是否已经支持新版本。 下载任务 未完成文件添加.!ut后缀:? 这个根据自己的喜好选择。对于想预览文件的朋友就不要勾选这个选项了,毕竟更改了文件扩展名,很多时候会不方便。 预先分配磁盘空间:不勾 对于有多个PT账号的同学,建议不要勾选这个选项,避免出现无法强制校验或磁盘空间不足的现象。 活动时避免进入待机状态:勾选 对于电脑会自动进入待机状态的同学,请务必勾选,避免因为长时间无人看守而待机,使得电脑断开网络连接最终使得UT无法下载及上传 -------------界面/UI Settings------- 这里全部是定制UT界面的选项,请大家根据自己的喜好选择。
Windows2003 证书服务器配置
Windows CA 证书服务器配置(一) —— Microsoft 证书服务安装安装准备:插入Windows Server 2003 系统安装光盘 添加IIS组件: 点击‘确定’,安装完毕后,查看IIS管理器,如下: 添加‘证书服务’组件:
如果您的机器没有安装活动目录,在勾选以上‘证书服务’时,将弹出如下窗口: 由于我们将要安装的是独立CA,所以不需要安装活动目录,点击‘是’,窗口跳向如下:
默认情况下,‘用自定义设置生成密钥对和CA证书’没有勾选,我们勾选之后点击‘下一步’可以进行密钥算法的选择:
Microsoft 证书服务的默认CSP为:Microsoft Strong Cryptographic Provider,默认散列算法:SHA-1,密钥长度:2048——您可以根据需要做相应的选择,这里我们使用默认。点击‘下一步’: 填写CA的公用名称(以AAAAA为例),其他信息(如邮件、单位、部门等)可在‘可分辨名称后缀’中添加,有效期限默认为5年(可根据需要作相应改动,此处默认)。 点击‘下一步’:
点击‘下一步’进入组件的安装,安装过程中可能弹出如下窗口: 单击‘是’,继续安装,可能再弹出如下窗口: 由于安装证书服务的时候系统会自动在IIS中(这也是为什么必须先安装IIS 的原因)添加证书申请服务,该服务系统用ASP写就,所以必须为IIS启用ASP 功能,点击‘是’继续安装:
‘完成’证书服务的安装。 开始》》》管理工具》》》证书颁发机构,打开如下窗口: 我们已经为服务器成功配置完公用名为AAAAA的独立根CA,Web服务器和客户端可以通过访问该服务器的IIS证书申请服务申请相关证书。 此时该服务器(CA)的IIS下多出以下几项:
utorrent根据tracker状态排除 红种现象
什么是红种 如图: 出现红种时,可以根据UT软件中伺服的状态来判断是何种原因造成的红种, 在求助时附上tracker状态的截图有利于更快地解决问题。 tracker状态位置如图: 红种tracker信息列表 1.Sorry,minimum announce interval=30 sec.Plesae retry after 30 sec 2.connection limit execeeded 3.Invalid passkey!Please re-download .torrent file 4.被用户关闭连接 5.torrent not register with this tracker 6.离线(超时)..更新中... 7.HTTP错误403 8.HTTP错误404 9.TRACKER长时间提示更新中. . . 10. Windows socket error:由于系统缓冲区空间不足或列队已满,不能执行套接字上的操作.(10055),On API connect 11.Client is banned,Please read the FAQ for a list of allowed clients! 12.tracker发出无效的数据 13.The operation timed out 14.Your client is not allowed,or too old! Read the FAQ! 15.通常每个套接字地址(协议/网络地址/端口)只允许使用一次 16.Procxy connect error:由于目标机器积极拒绝,无法连接。 17.无法找到主机名 18.Invalid peer_id (21 - -UT1830-%2A%3D%40%83%C2%C6%D6-%A6%DC%8A%5C%5C) (括号内的数字随机) 19.失败:Invalid info hash(21 -UT1830-%2A%3D%40%83%C2%C6%D6-%A6%DC%8A%5C%5C) (括号内的数字随机) 20.向一个无法连接的网络尝试了一个套接字操作.. 21.connection with the server could not be established...[无法建立到服务器的连接]. . 22.could not parse bencoded data.. 23.失败:Tracker error(120). 24.Browser access blocked!. 1.失败:Sorry,minimum announce interval=30 sec.Plesae retry after 30 sec 产生的原因:
