ubuntu清理卸载软件包
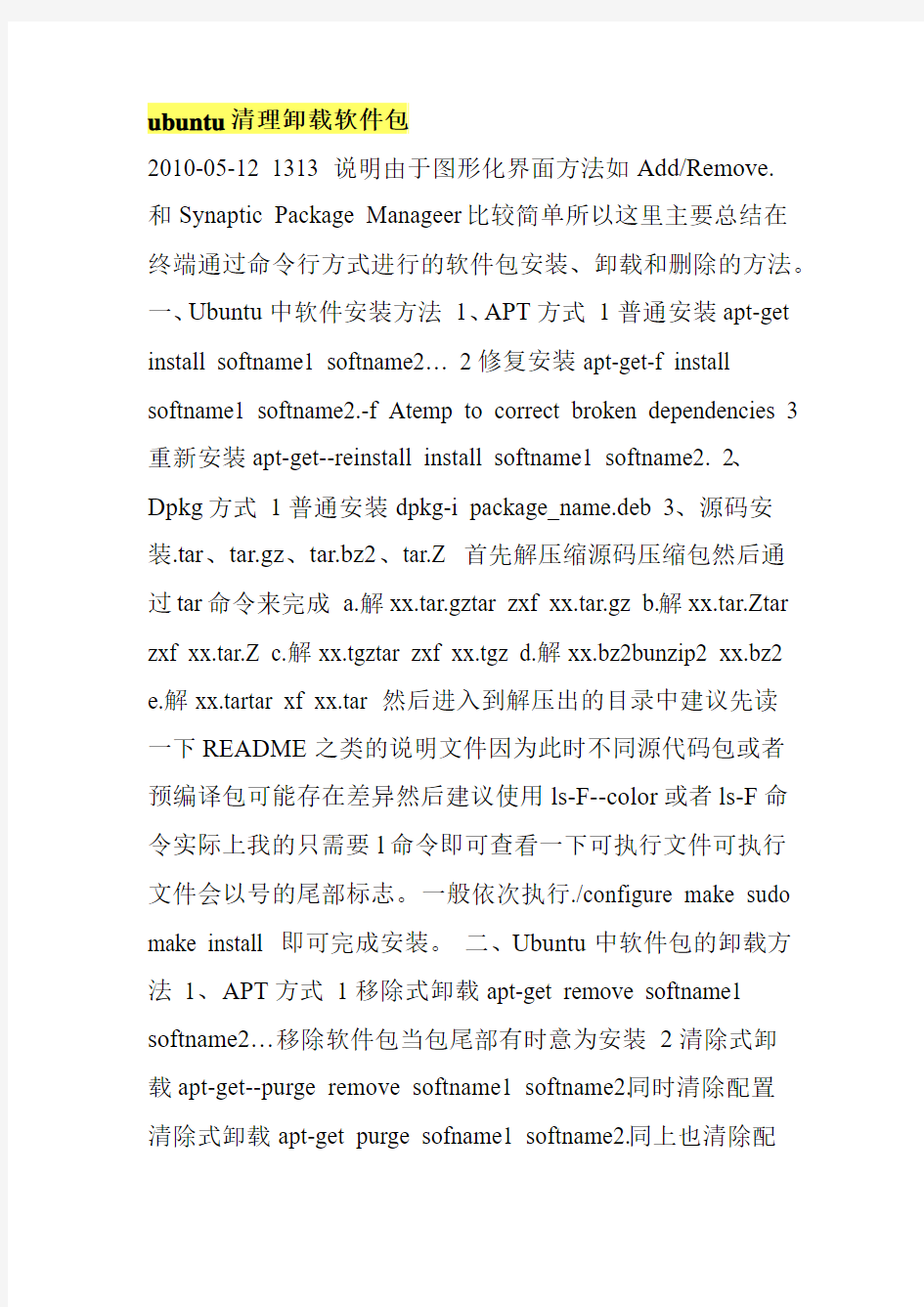

ubuntu清理卸载软件包
2010-05-12 1313 说明由于图形化界面方法如Add/Remove.
和Synaptic Package Manageer比较简单所以这里主要总结在
终端通过命令行方式进行的软件包安装、卸载和删除的方法。
一、Ubuntu中软件安装方法1、APT方式1普通安装apt-get install softname1 softname2… 2修复安装apt-get-f install softname1 softname2.-f Atemp to correct broken dependencies 3重新安装apt-get--reinstall install softname1 softname2. 2、Dpkg方式1普通安装dpkg-i package_name.deb 3、源码安装.tar、tar.gz、tar.bz2、tar.Z 首先解压缩源码压缩包然后通
过tar命令来完成 a.解xx.tar.gztar zxf xx.tar.gz b.解xx.tar.Ztar zxf xx.tar.Z c.解xx.tgztar zxf xx.tgz d.解xx.bz2bunzip2 xx.bz2 e.解xx.tartar xf xx.tar 然后进入到解压出的目录中建议先读
一下README之类的说明文件因为此时不同源代码包或者
预编译包可能存在差异然后建议使用ls-F--color或者ls-F命
令实际上我的只需要l命令即可查看一下可执行文件可执行
文件会以号的尾部标志。一般依次执行./configure make sudo make install 即可完成安装。二、Ubuntu中软件包的卸载方法1、APT方式1移除式卸载apt-get remove softname1 softname2…移除软件包当包尾部有时意为安装2清除式卸
载apt-get--purge remove softname1 softname2.同时清除配置
清除式卸载apt-get purge sofname1 softname2.同上也清除配
置文件2、Dpkg方式1移除式卸载dpkg-r pkg1 pkg2. 2清除式卸载dpkg-P pkg1 pkg2. 三、Ubuntu中软件包的查询方法Dpkg使用文本文件来作为数据库.通称在/var/lib/dpkg目录下.通称在status文件中存储软件状态和控制信息.在info/目录下备份控制文件并在其下的.list文件中记录安装文件清单其下的.mdasums保存文件的MD5编码. 体验使用数据库的时刻到了dpkg-l
DesiredUnknown/Install/Remove/Purge/HoldStatusNot/Installe d/Config-files/Unpacked/Failed-config/Half-installed/Errnone/H old/Reinst-required/Xboth-problemsStatusErruppercasebad/Na me Version Description---ii aalib1 1.4p5-28 ascii art
library-transitional package ii adduser 3.85 Add and remove users and groups ii alien.63 install non-native packages with dpkg..每条记录对应一个软件包注意每条记录的第一二三个字符.这就是软件包的状态标识后边依此是软件包名称版本号和简单描述. 第一字符为期望值它包括u状态未知这意味着软件包未安装并且用户也未发出安装请求.i用户请求安装软件包.r用户请求卸载软件包.p用户请求清除软件包.h用户请求保持软件包版本锁定.第二列是软件包的当前状态.此列包括软件包的六种状态. n软件包未安装.i软件包安装并完成配置.c软件包以前安装过现在删除了但是它的配置文件还留在系统中.u软件包被解包但还未配置.f试图配置软件包但是
失败了.h软件包安装但是但是没有成功.第三列标识错误状态可以总结为四种状态.第一种状态标识没有问题为空.其它三种符号则标识相应问题. h软件包被强制保持因为有其它软件包依赖需求无法升级.r软件包被破坏可能需要重新安装才能正常使用包括删除.x软包件被破坏并且被强制保持.也可以以统配符模式进行模糊查询比如我要查找以nano字符开始的所有软件包dpkg-l
nanoDesiredUnknown/Install/Remove/Purge/HoldStatusNot/Ins talled/Config-files/Unpacked/Failed-config/Half-installed/Errno ne/Hold/Reinst-required/Xboth-problemsStatusErruppercasebad /Name Version Description---ii nano 1.3.10-2 free Pico clone with some new features pn nano-tiny noneno description availableun nanoblogger noneno description available以上状态说明系统中安装了nano版本为1.3.10-2安装过nano-tiny后来又清除了从未安装过nanoblogger. 如果觉得dpkg的参数过多不利于记忆的话完全可以使用dpkg-query进行dpkg数据库查询. 应用范例查询系统中属于nano的文件
dpkg--listfiles nanoor dpkg-query-L nano查看软件nano的详细信息dpkg-s nanoor dpkg-query-s nano查看系统中软件包状态支持模糊查询dpkg-lor dpkg-query-l查看某个文件的归属包dpkg-query-S nanoor dpkg-S nano三、其他应用总结
apt-cache search--package搜索包apt-cache show--package获
取包的相关信息如说明、大小、版本等apt-get install--package 安装包apt-get install---package--reinstall重新安装包apt-get-f install---强制安装-f--fix-missing当是修复安装吧.apt-get remove---package删除包apt-get remove--purge--package删除包包括删除配置文件等apt-get autoremove--purge--package删除包及其依赖的软件包配置文件等只对6.10有效强烈推荐apt-get update--更新源apt-get upgrade--更新已安装的包
apt-get dist-upgrade---升级系统apt-get dselect-upgrade--使用dselect升级apt-cache depends---package了解使用依赖
apt-cache rdepends--package了解某个具体的依赖当是查看该包被哪些包依赖吧.apt-get build-dep--package安装相关的编译环境apt-get source--package下载该包的源代码apt-get cleanapt-get autoclean--清理下载文件的存档只清理过时的包apt-get check---检查是否有损坏的依赖dpkg-S filename---查找filename属于哪个软件包apt-file search filename---查找filename属于哪个软件包apt-file list packagename---列出软件包的内容apt-file update--更新apt-file的数据库dpkg--info软件包名--列出软件包解包后的包名称.dpkg-l--列出当前系统中所有的包.可以和参数less一起使用在分屏查看.类似于rpm-qadpkg-lgrep-i软件包名--查看系统中与软件包名相关联的包.dpkg-s查询已安装的包的详细信息.dpkg-L查询系统中已安装的软件包所安装的位置.类似于rpm-qldpkg-S查询系
统中某个文件属于哪个软件包.类似于rpm-qfdpkg-I查询deb 包的详细信息在一个软件包下载到本地之后看看用不用安装看一下呗.dpkg-i手动安装软件包这个命令并不能解决软件包之前的依赖性问题如果在安装某一个软件包的时候遇到了软件依赖的问题可以用apt-get-f install在解决信赖性这个问题.dpkg-r卸载软件包.不是完全的卸载它的配置文件还存在.dpkg-P全部卸载但是还是不能解决软件包的依赖性的问题dpkg-reconfigure重新配置apt-get install下载软件包以及所有依赖的包同时进行包的安装或升级。如果某个包被设置了hold停止标志就会被搁在一边即不会被升级。更多hold 细节请看下面。apt-get remove--purge移除以及任何依赖这个包的其它包。--purge指明这个包应该被完全清除purged更多信息请看dpkg-P。apt-get update升级来自Debian镜像的包列表如果你想安装当天的任何软件至少每天运行一次而且每次修改了/etc/apt/sources.list后必须执行。apt-get upgrade-u升级所有已经安装的包为最新可用版本。不会安装新的或移除老的包。如果一个包改变了依赖关系而需要安装一个新的包那么它将不会被升级而是标志为hold。apt-get update不会升级被标志为hold的包这个也就是hold的意思。请看下文如何手动设置包为hold。我建议同时使用-u选项因为这样你就能看到哪些包将会被升级。apt-get dist-upgrade-u 和apt-get upgrade类似除了dist-upgrade会安装和移除包来满
足依赖关系。因此具有一定的危险性。apt-cache search在软
件包名称和描述中搜索包含xxx的软件包。apt-cache show显示某个软件包的完整的描述。apt-cache showpkg显示软件包更多细节以及和其它包的关系。dselect console-apt aptitude gnome-apt APT的几个图形前端其中一些在使用前得先安装。这里dselect无疑是最强大的也是最古老最难驾驭。普通Dpkg 用法dpkg-i安装一个Debian包文件如你手动下载的文件。dpkg-c列出的内容。dpkg-I从中提取包信息。dpkg-r移除一
个已安装的包。dpkg-P完全清除一个已安装的包。和remove 不同的是remove只是删掉数据和可执行文件purge另外还删除所有的配制文件。dpkg-L列出安装的所有文件清单。同时请看dpkg-c来检查一个.deb文件的内容。dpkg-s显示已安装包的信息。同时请看apt-cache显示Debian存档中的包信息
以及dpkg-I来显示从一个.deb文件中提取的包信息。
dpkg-reconfigure重新配制一个已经安装的包如果它使用的
是debconfdebconf为包安装提供了一个统一的配制界面。你能够重新配制debconf它本身如你想改变它的前端或提问的
优先权。例如重新配制debconf使用一个dialog前端简单运
行dpkg-reconfigure--frontenddialog debconf如果你安装时选
错了这里可以改回来哟echoholddpkg--set-selections设置的
状态为hlod命令行方式dpkg--get-selections取的的当前状态命令行方式支持通配符如
Debiandpkg--get-selectionswinelibwine hold libwine-alsa hold libwine-arts hold libwine-dev hold libwine-nas hold
libwine-print hold libwine-twain hold wine hold winehold wine-doc hold wine-utils hold例如大家现在用的都是
gaim-0.58QQ-plugin为了防止gaim被升级我们可以采用如下方法方法一Debianechogaim holddpkg--set-selections然后用下面命令检查一下Debiandpkg--get-selectionsgaimgaim hold 现在的状态标志是hold就不能被升级了。如果想恢复怎么办呢Debianechogaim installdpkg--set-selections
Debiandpkg--get-selectionsgaimgaim install这时状态标志又被重置为install可以继续升级了。同志们会问哪个这些状态标志都写在哪个文件中呢在/var/lib/dpkg/status里你也可以通过修改这个文件实现hold。有时你会发现有的软件状态标志是purge不要奇怪。如事先已经安装了amsn然后把它卸了。apt-get remove--purge amsn那么状态标志就从install变成purge。方法二在/etc/apt下手动建一个preferences文件内容Packagegaim Pinversion 0.58保存dpkg-S在包数据库中查找并告诉你哪个包包含了这个文件。注查找的是事先已经安装的包--Debian的软件包管理工具命令不完全列表--Debian系统中所有的包信息都在/var/lib/dpkg下.其中/var/lib/dpkg/info 目录中保存了各个软件包的信息及管理文件.每个文件的作用如下以.conffiles结尾的文件记录软件包的配置列表.以.list
结尾的文件记录了软件包的文件列表用户可在文件当中找到软件包文件的具体安装位置.以.md5sums结尾的文件记录了md5信息用来进行包的验证的.以.config结尾的文件是软件包的安装配置角本.以.postinst角本是完成Debian包解开之后的配置工作通常用来执行所安装软件包相关的命令和服务的重新启动.以.preinst角本在Debain解包之前运行主要作用是是停止作用于即将升级的软件包服务直到软件包安装或和升级完成.以.prerm脚本负责停止与软件包关联的daemon服务在删除软件包关联文件之前执行.以.postrm脚本负责修改软件包链接或文件关联或删除由它创建的文
件./var/lib/dpkg/available是软件包的描述信息.包括当前系统中所有使用的Debian安装源中所有的软件包还包括当前系统中已经安装和未安装的软件包.1.dpkg包管理工具dpkg-r 卸载软件包.不是完全的卸载它的配置文件还存在.dpkg--info 软件包名--列出软件包解包后的包名称.dpkg-l--列出当前系统中所有的包.可以和参数less一起使用在分屏查
看.dpkg-lgrep-i软件包名--查看系统中与软件包名相关联的包.dpkg-s查询已安装的包的详细信息.dpkg-L查询系统中已安装的软件包所安装的位置.dpkg-S查询系统中某个文件属于哪个软件包.dpkg-I查询deb包的详细信息在一个软件包下载到本地之后看看用不用安装看一下呗.dpkg-i手动安装软件包这个命令并不能解决软件包之前的依赖性问题如果在
安装某一个软件包的时候遇到了软件依赖的问题可以用
apt-get-f install在解决信赖性这个问题.dpkg-reconfigure重新配置dpkg-P全部卸载但是还是不能解决软件包的依赖性的问题2.apt高级包管理工具1GTK图形的synaptic这是APT 的前端工具.2aptitude这也是APT的前端工具.用APT管理工具进行包的管理可以有以下几种方法做源1拿安装盘做源方法如下apt-cdrom ident扫描光盘的信息apt-cdrom add添加光盘源2这也是最常用的方法就是把源添加到
/etc/apt/source.list中之后更新列apt-get update APT管理工具常用命令apt-cache加上不同的子命令和参数的使用可以实现查找显示软件包信息及包信赖关系等功能.apt-cache stats
显示当前系统所有使用的Debain数据源的统计信
息.apt-cache search包名可以查找相关的软件包.apt-cache show包名可以显示指定软件包的详细信息.apt-cache depends 包名可以查找软件包的依赖关系.apt-get upgrade更新系统中所有的包到最新版apt-get install安装软件包apt-get--reindtall install重新安装软件包apt-get remove卸载软件包
apt-get--purge remove完全卸载软件包apt-get clean清除无用的软件包在用命令apt-get install之前是先将软件包下载到
/var/cache/apt/archives中之后再进行安装的.所以我们可以用apt-get clean清除/var/cache/apt/archives目录中的软件包. 源码包安装apt-cache showsrc查找看源码包的文件信息在下载
之前apt-get source下载源码包.apt-get build-dep包名构建源码包的编译环境. 清除处于rc状态的软件包
dpkg-lgreprcawkprinttrnsudo xargs dpkg-P-
自制一键清理系统垃圾bat
自制一键清理系统垃圾bat 大多数人都知道随着电脑使用时间边长,电脑中积累的垃圾文件会越来越多。通过安全软件来清除电脑中的垃圾是不错的方法,但是对于部分喜欢“轻量”应用的用户来说能够轻松一键的清理电脑垃圾是最理想的操作。 在Windows在安装和使用过程中都会产生相当多的垃圾文件,包括临时文件(如:*.tmp、*._mp)、临时帮助文件(*.gid)、磁盘检查文件(*.chk)、临时备份文件(如:*.old、*.bak)以及其他临时文件。特别是如果一段时间不清理IE的临时文件夹“TemporaryInternetFiles”,其中的缓存文件有时会占用上百MB的磁盘空间。这些LJ文件不仅仅浪费了宝贵的磁盘空间,严重时还会使系统运行慢如蜗牛。这点相信你肯定忍受不了吧!所以应及时清理系统的LJ文件的淤塞,保持系统的“苗条”身材,轻松流畅上网!朋友来吧,现在就让我们一起来快速清除系统垃圾吧!!下面是步骤很简单就两步! 在电脑屏幕的左下角按“开始→程序→附件→记事本”,把下面的文字复制进去,点“另存为”,路径选“桌面”,保存类型为“所有文件”,文件名为“清除系统LJ.bat”,就完成了。记住后缀名一定要是.bat,ok!你的垃圾清除器就这样制作成功了!双击它就能很快地清理垃圾文件,大约一分钟不到。 复制下面代码粘贴到笔记本上: @echo offecho 《清理垃圾文件》 echo 正在清理系统垃圾文件,请稍等……echo 删除文件或目 录:%systemdrive%\*.tmpdel /f /s /q “%systemdrive%\*.tmp” echo 删除文件或目录:%systemdrive%\*._mpdel /f /s /q “%systemdrive%\*._mp” echo 删除文件或目录:%systemdrive%\*.giddel /f /s /q “%systemdrive%\*.gid” echo 删除文件或目录:%systemdrive%\*.chkdel /f /s /q “%systemdrive%\*.chk” echo 删除文件或目录:%systemdrive%\*.olddel /f /s /q “%systemdrive%\*.old” echo 删除文件或目录:%systemdrive%\recycled\*.*del /f /s /q “%systemdrive%\recycled\*.*” echo 删除文件或目录:%windir%\*.bakdel /f /s /q “%windir%\*.bak” echo 删除文件或目录:%windir%\prefetch\*.*del /f /s /q “%windir%\prefetch\*.*” echo 删除文件或目录:%windir%\temprd /s /q “%windir%\temp” & md “%windir%\temp” echo 删除文件或目录:%userprofile%\cookies\*.*del /f /q “%userprofile%\cookies\*.*”
十款免费PC软件推荐(华军软件) 查看电脑各种信息,系统维护,垃圾清理等。
十款免费PC软件推荐(华军软件) 2011-03-15 10:23 来源:华军资讯作者:芬达编译RSS复制链接打印 核心提示:据国外媒体报道,微软Windows是全球PC机最主要的平台,经过二十多年多的努力,PC机占据全球90%以上的市场份额,其中XP和Windows 7则是PC机的代表之作。从分析师和用户的反馈信息来看,即便是口碑较好的Windows 7也无法满足希望打造自主的系统和优化设置要求用户来的需求,因为系统的自带功能有时并不完善。下面是科技博客Pcworld为大家推荐的十款免费PC软件,在不花费额外金钱的情况下提升系统性能,仅供参考: 据国外媒体报道,微软Windows是全球PC机最主要的平台,经过二十多年多的努力,PC机占据全球90%以上的市场份额,其中XP和Windows 7则是PC机的代表之作。 从分析师和用户的反馈信息来看,即便是口碑较好的Windows 7也无法满足希望打造自主的系统和优化设置要求用户来的需求,因为系统的自带功能有时并不完善。下面是科技博客Pcworld为大家推荐的十款免费PC软件,在不花费额外金钱的情况下提升系统性能,仅供参考: 系统清理和维护工具 CCEnhanser
CCEnhanser必要要与CCleaner联系在一起,CCEnhanser是在后者基础之上添加了更多可供优化的项目,二者的界面和操作习惯几乎一致,但CCEnhanser的优化能力更强。 下载地址: https://www.360docs.net/doc/a714056174.html,/downloads/file/fid,130400/description.ht ml CCleaner 很多人进行垃圾清理操作最常选用的是CCleaner。之所以选择这款软件,是因为它操作简单,清理快速而彻底,保证不会清理掉有用文件,最重要的是该软件是一个完全免费的,支持包括简体中文在内的多国语言。 CCleaner华军下载:https://www.360docs.net/doc/a714056174.html,/soft/46616.htm LookInMyPC
一键垃圾清理完整代码-超强悍代码
@echo off title @echo off color 2 echo. echo. echo 请不要关闭此窗口! echo. echo 开始清理垃圾文件,请稍等...... echo. echo 正在清理Thumbs.db数据库文件,请稍等...... del c:\Thumbs.db /f/s/q/a del d:\Thumbs.db /f/s/q/a del e:\Thumbs.db /f/s/q/a del f:\Thumbs.db /f/s/q/a del g:\Thumbs.db /f/s/q/a del h:\Thumbs.db /f/s/q/a del i:\Thumbs.db /f/s/q/a echo. echo 清理Thumbs.db数据库完成! echo. echo 正在清理系统分区根目录下tmp文件,请稍等...... del /f /s /q %systemdrive%\*.tmp echo. echo 清理系统分区根目录下tmp文件完成! echo. echo 正在清理系统分区根目录下_mp文件,请稍等...... del /f /s /q %systemdrive%\*._mp echo. echo 清理系统分区根目录下_mp文件完成! echo. echo 正在清理系统分区根目录下日志文件,请稍等...... del /f /s /q %systemdrive%\*.log echo. echo 清理系统分区根目录下日志文件完成! echo. echo 正在清理系统分区根目录下gid文件,请稍等...... del /f /s /q %systemdrive%\*.gid echo. echo 清理系统分区根目录下gid文件完成! echo. echo 正在清理系统分区根目录下chk文件,请稍等...... del /f /s /q %systemdrive%\*.chk echo. echo 清理系统分区根目录下chk文件完成!
Windows系统垃圾如何清理
回家后,在我们不断的使用过程中,因为添加、删除软件和上网冲浪等等行为,硬盘中会产生各种各样的垃圾文件,而随着这些垃圾文件的不断膨胀,它们不仅会平白吞噬掉我们宝贵的硬盘空间,更会拖累机器的运行速度,影响我们的工作效率。 一、垃圾文件的类型 1.软件安装过程中产生的临时文件 许多软件在安装时,首先要把自身的安装文件解压缩到一个临时目录(一般为Windows文件夹下的Temp目录)然后再进行安装。如果软件设计有疏忽或者系统有问题,当安装结束后,这些临时文件就会变得并不“临时”,成为硬盘里的一堆垃圾,很多时候它们以*.tmp的面孔出现。 2.软件运行过程中产生的临时文件 和安装过程一样,在软件的运行过程中通常也会产生一些临时交换文件,有些软件运行过后遗留下来的垃圾甚至多达数百兆,比如一些程序工作时产生的形如*.old、*.bak这样的备份文件,杀毒软件或系统软件检查硬盘时生成的备份文件等。 3.软件卸载后的遗留文件 由于Windows的反安装机制实在让人无法恭维,再加上多数软件都使用了动态链接库(DLL),而其中一些软件的设计还不太成熟,导致了很多软件“请神容易送神难”。当这些软件被卸载后,经常会在硬盘中留下一些文件夹、*.dll文件以及形形色色不知名的小东西,成为名副其实的垃圾。 在现实生活中,有很多初学者往往会错误地使用直接删除文件夹的方法“卸载”软件,这样就会留下更多无效的类似*.ini、*.dll这样的文件。同时还会在注册表中残存大量废弃数据,对系统的稳定造成更大影响。 4.上网冲浪产生的临时文件 我们在上网的时候,浏览器总是将网页文件下载到本地机器上,这些缓存文件不但占用了宝贵的磁盘空间,还常常会把我们的个人隐私公之于众,是可忍,孰不可忍。 5.一些不常用的鸡肋文件 比如一些应用软件自带的帮助或教程文件(常以.hlp等作为后缀),操作系统中多余的字体文件等。既然食之无味索性也将它们视作垃圾文件的一种表现。比如
电脑垃圾太多怎么清理
一、每天关机前清洗 1、双击“我的电脑” 2、右键点C盘 3、点“属性” 4、点“磁盘清理” 5、点“确定” 6、再点“是” 7、再点“确定”。 8、清理过程中,您可看得到未经您许可(您可点“查看文件”看,就知道了)进来的“临时文件”被清除了,盘的空间多了。对D,E,F盘也用此法进行。 二、随时进行清理 1、打开网页 2、点最上面一排里的“工具” 3、点“Internet选项” 4、再点中间的“Inte rnet临时文件”中的“删除文件” 5、再在“删除所有脱机内容”前的方框里打上勾 6、再点“确定” 7、清完后又点“确定”。 8、这样,可为打开网页和空间提速 三、一星期进行所有盘的垃圾清理 1、点“开始” 2、用鼠标指着“所有程序” 3、再指着“附件”, 4、再指着“系统工具” 5、点“磁盘粹片整理程序” 6、点C盘,再点“碎片整理”(这需要很长时间,最好在您去吃饭和没用电脑时进行。清理中您可看到您的盘里的状况,可将清理前后对比一下) 7、在跳出“清理完成”后点“关闭”。 8、按上述方法,对D,E,F盘分别进行清理。 四、给宽带加速,一分钟学会释放电脑保留的20%宽带资源。 1、单击“开始——运行”,输入gpedit.msc回车后即可打开“组策略对象编辑器”。 2、展开“计算机配置——管理模板——网络——QoS数据包计划程序”,双击右面设置栏中的“限制可保留带宽”,在打开的属性对话框中的“设置”选项卡中将“限制可保留带宽”设置为“已启用”,然后在下面展开的“带宽限制(%)”栏将带宽值“20”设置为“0”即可。 3、修改完之后,我们可重新打开IE浏览器或者用BT或迅雷下载文件,发现上网和下载的速度明显提升。此项修改对XP和VISTA均有效 为了自己电脑速度时刻都快,建议转到自己的空间哦! 三星打印机维修https://www.360docs.net/doc/a714056174.html,/
一键清理系统垃圾,清理系统垃圾bat
一键清理系统垃圾 制作bat文件达到一键清理系统垃圾的目的 步骤: 1、新建一个记事本; 2、将以下红线中间部分代码复制进去; --------------------------------------------------------------------------- @echo off echo LYG提示:正在清理系统垃圾文件,请稍等...... del /f /s /q %systemdrive%\*.tmp del /f /s /q %systemdrive%\*._mp del /f /s /q %systemdrive%\*.log del /f /s /q %systemdrive%\*.gid del /f /s /q %systemdrive%\*.chk del /f /s /q %systemdrive%\*.old del /f /s /q %systemdrive%\recycled\*.* del /f /s /q %windir%\*.bak del /f /s /q %windir%\prefetch\*.* rd /s /q %windir%\temp & md %windir%\temp del /f /q %userprofile%\cookies\*.* del /f /q %userprofile%\recent\*.* del /f /s /q "%userprofile%\Local Settings\Temporary Internet Files\*.*" del /f /s /q "%userprofile%\Local Settings\Temp\*.*" del /f /s /q "%userprofile%\recent\*.*" --------------------------------------------------------------------------- 3、将该记事本文件另存为所有文件、名称填写“清理垃圾.bat”。看图 4、双击运行“清理垃圾.bat”就能开始自动清理系统垃圾了。全自动的,清理完毕会自动退出。
手机存储别乱删! 教你正确清理手机垃圾精编版
手机存储别乱删! 教你正确清理手机垃圾 16GB也好32GB也好,手机内存对于我们来说越来越不够用,视频缓存、音乐缓存以及各种大型游戏安装包、图片让手机让再大的手机内存也变得捉襟见肘。对于一个具有强烈洁癖的手机使用者,笔者恨不得像电脑一样把所有的内存垃圾全部清理掉。但是很难想象对于一款安卓手机,想要快速清理内存中的垃圾并不轻松。 安卓设备中的文件管理功能属于开放状态,不过针对不同类型的文件也进行了总体分类,例如在分类浏览中,我们可以集中查看音乐、视频、图片、安装包以及压缩包等各种类型的文件。在这里我们可以集中删除音乐文件或者大型的视频内容,不过你会发现即便是删除完这些内容,存储空间依然没有被清空,同时“其他”(Others)几乎占据了手机中的大部分空间,但是却无法通过手动来删除。那么怎么样来清除手机中的这些顽固的“胖子”呢? 知己知彼方能百战不殆,首先我们要来了解一下“其他”(Others)里的文件都来自哪里才能够下手。在3G时代之前你一定是先把音乐和电影导入内存卡再进行播放,不过来到了WiFi和3G时代在线视频和在线音乐成了我们的最爱,想看一部电影无需下载随搜随看,不过这里也会出现问题。 对于在线视频和音乐这样的App,一般在安装的同时会建立相应的缓存文件夹,于是我们在线观看的电影都会存放在这里,但是它们并不是以视频、音频的标准格式存放,而是手机无法识别的缓存形式存在,它们在文件管理器中的类型查看中并不能以视频、音频的形式存在,只能归类于“其他”(Others)中。
除了在线音乐、视频之外,手机中还存在各种各样的缓存,包括游戏、图片等等,往往一部电影播放完之后相应的缓存就会存放在那里,这样“其他”(Others)体积越来越大。 技术流实用叫你手动清除手机缓存 安卓的文件夹看起来和Windows差不多,不过有些东西是不能乱删的。尤其是经过Root后的手机删除时不会有提醒,笔者就曾在误删过手机中的桌面启动器导致刷机变砖,因此删除文件一定要小心。那么怎样来安全清除这些缓存呢? 对于一般的App在文件管理器中都会有一个文件夹,例如在“多米音乐”中就 存在这样一个“Cache”,打开之后你会发现这里存放的就是在线音乐的缓存文件,批量删除即可。 对于耗费存储的另一个大户视频应用来说情况有些复杂。以“百度影音”为例,除了视频缓存,它还带有视频下载功能,很多时候我们下载完没有清除掉也会占据很大空间。还有一些视频App例如豌豆荚的“追逐看”还会在WiFi情况下自动下载你要追的剧集,如果你是一个“洁癖”,相信也不会容忍这样的事情发生。 另外需要注意的是还有一些垃圾会残留在存储卡中,例如安装好的APK包是可以删除的,删除后的App文件夹也会残留下来,这些文件都可以删除掉腾出空间。
iTools要如何清理系统垃圾的方法
iTools要如何清理系统垃圾的方法 随着科学技术的发展,由于苹果无法直接打开系统文件夹,也没有一个好的清理系统垃圾的办法,只能看着iPad mini越来越卡。下面是小编为大家整理的关于iTools要如何清理系统垃圾的方法,一起来看看吧! iTools要如何清理系统垃圾的方法 1、用iTools“清理垃圾”功能直接清理。连接设备,进入iTools高级功能“清理垃圾”,iTools会自动对系统冗余的垃圾进行清理,耐心等待完成即可哦。 若是仍旧担心清理的不干净,不妨给系统来一个彻底大检查,手动查找清理一下吧。 2、【/User/Media/APPlicationArchives/】目录下可以安全删除,里面是删除出错的软件压缩包。
3、【/User/Media/PublicStaging】可以找到安装失败的应用程序冗余文件。 4、想要内存更大的话,还有一个方法,在iTools的应用程序“文档管理”中的打开LibraryCaches,把Caches文件夹中的记录删除(名为Cache.db)。 Ps:Documents里的文件是用户文件。不建议删除。但一些图片和访问记录删除掉也是可以达到清理内存的功效的。 5、如果你的ipad mini越狱了,也用过91cydia等其他工具,Cydia,91助手,手工安装都放在/private/var/stash/Applications文件夹,这里的文件夹名称都一目了然。找到你要的软件垃圾,直接删除之。前提是你在iPad mini上已经删除一遍了,但是没删除干净的情况,也就是你在这些文件夹里发现了一个你已经删除的软件,但是还留有它的文件夹。 6、进入iTools文件系统,【越狱系统—/tmp】新近发现的iTunes同步或删除失败的文件,以install_greenmile.XXXXXX类型命名的文件夹,删。
清除系统垃圾的方法
清除系统垃圾的方法 作者:佚名文章来源:互联网点击数:128 更新时间:2006-8-9 ①清除历史记录 清除的方法是进入“控制面板→Internet选项”对话框,在“常规”页面中单击其“删除文件”和“清除历史记录”选项按钮,或者直接删除Windows下的“Temporary Internet Files”文件夹中的内容就可达到清除垃圾的目的。此外上网时也会产生一些临时性的文件,还要到C:\Wi ndows\Temp目录中把它们删除掉,如图18。 ②删除地址栏列表记录 在地址栏的下拉列表框中会留有曾访问的站点记录,删除自己不想要的内容,可以用修改注册表的办法来完成。在“开始”菜单“运行”命令中打开“Regedit”,即可打开注册表,依次展开“HKEY_CURRENT_USER\Software\Microsoft\InternetExplorer\TypedUrls”,此键下的所有子键就是历史站点记录,找到不想要的站点记录,删除掉其内容即可,如图19。
③删除右键菜单中的垃圾信息 有一种新的源码,是在右键菜单中把自己的网站名字加上,在你用右键的时候就会出现在弹出的菜单中,虽然不影响使用,但长长的右键菜单也有碍雅观。删除的办法是:打开注册表编辑器,找到“HKEY_CURRENT_USER\Software\Microsoft\InternetExplorer\MenuExt”,删除其中令人讨厌的网址,右键就不会再出现那些网站的名字了。 ④利用3721上网助手(不推荐) 利用“上网助手”,我们可以删除系统运行一段时间后遗留下来的临时文件和各种其他不需要的文件,节省磁盘空间,提高运行速度,你可以在地址栏输https://www.360docs.net/doc/a714056174.html,/?type=clean,进入上网助手页面,如图20。 “上网助手”可以实现隐私保护功能,它能帮助我们清除上网留下的网页信息(包括地址栏网址、临时文件、历史记录、您输入过的用户名、密码或搜索关键字等)。还可以将此项功能延伸至清除“开始菜单”中的最近使用过的文档记录、访问“网上邻居”时产生的信息等等。
一键清理系统垃圾[1].bat__超级一键删除垃圾.bat__高郊级一键清理C盘垃圾.bat
文章由情难枕精心整理,希望对大家的学习和工作带来帮助 @echo off echo ----------------------------------------------------------------------------- echo 清空IE临时文件目录... del /f /s /q "%userprofile%\Local Settings\Temporary Internet Files\*.*" del /f /s /q "%userprofile%\Local Settings\Temp\*.*" echo 正在清除系统临时文件 *.tmp *._tmp *.log *.chk *.old ,请稍等... del /f /s /q %systemdrive%\*.tmp del /f /s /q %systemdrive%\*._mp rem .log大部分有可能有用 rem del /f /s /q %systemdrive%\*.log del /f /s /q %systemdrive%\*.gid
del /f /s /q %systemdrive%\*.chk del /f /s /q %systemdrive%\*.old echo 清空垃圾箱,备份文件和预缓存脚本... del /f /s /q %systemdrive%\recycled\*.* del /f /s /q %windir%\*.bak del /f /s /q %windir%\prefetch\*.* rd /s /q %windir%\temp & md %windir%\temp rem cooke和最近历史还是保留吧... rem del /f /q %userprofile%\COOKIES s\*.* rem del /f /q %userprofile%\recent\*.* echo 清理系统盘无用文件... %windir%\system32\sfc.exe /purgecache echo 优化预读信息... %windir%\system32\defrag.exe %systemdrive% -b echo 清除系统完成! echo -----------------------------------------------------------------------------
手把手教你彻底清理系统中的垃圾文件
手把手教你彻底清理系统中的垃圾文件(组图) 一、垃圾文件的产生 1.软件安装过程中产生的临时文件 许多软件在安装时,首先要把自身的安装文件解压缩到一个临时目录(一般为Windows 文件夹下的Temp目录),如WinZip等工具,然后再进行安装。如果软件设计有疏忽或者系统有问题,当安装结束后,这些临时文件就会变得并不“临时”,成为硬盘里的一堆垃圾,很多时候它们以*.tmp的面孔出现,如图1。 在软件的运行过程中通常也会产生一些临时交换文件,比如一些程序工作时产生的形如*.old、*.bak这样的备份文件,杀毒软件或系统软件检查硬盘时生成的备份文件等,如图2。 一些应用软件自带的帮助或教程文件(常以.hlp等作为后缀),操作系统中多余的字体文件等。大量的字体文件不仅身体肥壮,占用空间甚大,更会严重拖累系统和一些图形处理软件的运行速度。另外,“系统还原”文件夹也占用了大量的磁盘空间。 2.软件卸载后的遗留文件 由于Windows的多数软件都使用了动态链接库(DLL),也有一些软件的设计还不太成熟,导致了很多软件被卸载后,经常会在硬盘中留下一些文件夹、*.dll文件、*.hlp文件和注册表键值以及形形色色不知名的小东西,成为名副其实的垃圾,如图3。
3.上网冲浪产生的临时文件 上网时浏览器将部分网页文件下载到本地机器上,不但占用了宝贵的磁盘空间,还会把个人隐私公之于众。另外,也会产生历史记录、临时缓存文件、Cookie等基本无用的“废物”,如图4 二、如何删除垃圾文件 1.删除系统产生的临时文件 Windows在安装和使用过程中产生的垃圾包括临时文件(如*.tmp、*._mp等)、临时备份文件(如*.bak、*.old、*.syd等)、临时帮助文件(*.gid)、磁盘检查数据文件(*.chk)以及*.dir、*.dmp、*.nch等其他临时文件。你可以通过系统的“查找”功能,将这些“垃圾”从硬盘中找出来删除掉,方法:将这些文件全选后击鼠标右键,选择删除即可,如图5。“C:\Temp”和“C:\WINDOWS\Temp”这两个临时文件夹也是“垃圾”滋生地,里面存放的都是临时文件,可放心地全部删除。
电脑用久了教你如何清理垃圾
电脑用久了运行速度慢了,教你们怎样清除电脑里面的垃圾 1、单击“开始”菜单中“程序”的“附件”,单击“系统工具”再单击“清理磁盘”,选择C盘,确认后,选中所有的“口”,再确认;再在“系统工具”中点击“磁盘碎片整理程序”,这需要花很长时间,请耐心等待。一些程序删除了,但并非完全删除,在计算机的注册表中仍然保留安装信息,如不及时删除这些无用的信息,时间久了,注册表就会变得越来越大,影响系统的工作性能。你可利用下述方法将其彻底删除。 2、在多次安装和反安装后,系统保留了很多无用的DLL文件,应将其删除。单击“开始”菜单,单击“运行”,在文本框内键入“regedit”,打开“注册表编辑器”窗口,依次打开 HKEY_LOCAL_MACHINE\Software\Micosoft\Windows\Curren tVersion\SharedDLLs分支。在对话框的右侧,其键值数据后面的括号中都有一个数字,如果数字为0,说明该DLL文件已成为垃圾,将其删除。 3、将不要的程序卸载时,应在“控制面板”中的“添加/删除程序”选择确定删除,这才是彻底的删除方法。在磁盘分区中删除效果不好,有时有些程序是删除不掉的。即使在“控制面板”中的“添加/删除程序”卸载了,但有的程序
在注册表中仍有这些程序的名称,成为垃圾。用上述方法打开“注册表编辑器”窗口,依次打开 HKEY_LOCAL_MACHINE\Software\Micosoft\Windows\Curren tVersion\Uninstall分支。Uninstall主键下的每一个文件夹对应一个应用程序,打开某一文件夹,即可看到程序反安装的内容,包括程序名DisplayName和UninstallString。找到你删除过的程序名后,右键单击其上层文件夹,选择“删除”。 4、一些不带Uninstall程序或不用安装(复制到计算机中的)即可在Windows中直接运行的程序,如许多小型游戏等,注册表记录程序运行的参数。如果删除了这样的程序,仍要在注册表中删除这些无用的信息。依次打开 HKEY_CURRENT_USER\Software分支。从各子键中找到相应程序的文件夹后,将其删除。你也可单击“编辑”|“查找”命令逐一查找包含这些软件信息的子键或键值项,进行彻底清理 ------------------------------------------ winkey+d : 这是高手最常用的第一快捷组合键。这个快捷键组合可以将桌面上的所有窗口瞬间最小化,无论是聊天的窗口还是游戏的窗口……只要再次按下这个组合键,刚
电脑用久了,运行速度慢了,教你们怎样清除电脑里面的垃圾
1、单击“开始”菜单中“程序”的“附件”,单击“系统工具”再单击“清理磁盘”,选择C盘,确认后,选中所有的“口”,再确认;再在“系统工具”中点击“磁盘碎片整理程序”,这需要花很长时间,请耐心等待。一些程序删除了,但并非完全删除,在计算机的注册表中仍然保留安装信息,如不及时删除这些无用的信息,时间久了,注册表就会变得越来越大,影响系统的工作性能。你可利用下述方法将其彻底删除。 2、在多次安装和反安装后,系统保留了很多无用的DLL文件,应将其删除。单击“开始”菜单,单击“运行”,在文本框内键入“regedit”,打开“注册表编辑器”窗口,依次打开 HKEY_LOCAL_MACHINE\Software\Micosoft\Windows\CurrentVersion\S haredDLLs分支。在对话框的右侧,其键值数据后面的括号中都有一个数字,如果数字为0,说明该DLL文件已成为垃圾,将其删除。 3、将不要的程序卸载时,应在“控制面板”中的“添加/删除程序”选择确定删除,这才是彻底的删除方法。在磁盘分区中删除效果不好,有时有些程序是删除不掉的。即使在“控制面板”中的“添加/删除程序”卸载了,但有的程序在注册表中仍有这些程序的名称,成为垃圾。用上述方法打开“注册表编辑器”窗口,依次打开 HKEY_LOCAL_MACHINE\Software\Micosoft\Windows\CurrentVersion\U ninstall分支。Uninstall主键下的每一个文件夹对应一个应用程序,打开某一文件夹,即可看到程序反安装的内容,包括程序名
DisplayName和UninstallString。找到你删除过的程序名后,右键单击其上层文件夹,选择“删除”。 4、一些不带Uninstall程序或不用安装(复制到计算机中的)即可在Windows中直接运行的程序,如许多小型游戏等,注册表记录程序运行的参数。如果删除了这样的程序,仍要在注册表中删除这些无用的信息。依次打开HKEY_CURRENT_USER\Software分支。从各子键中找到相应程序的文件夹后,将其删除。你也可单击“编辑”|“查找”命令逐一查找包含这些软件信息的子键或键值项,进行彻底清理 另加八项 先看一下电脑的“系统资源”是多少,右键单击“我的电脑”,选择“属性”,再选择“性能”,看一下“系统资源”是多少,一般应该达到95%左右还差不多。 1、电脑桌面上的东西越少越好,我的电脑桌面上就只有“我的电脑”和“回收站”。东西多了占系统资源。虽然在桌面上方便些,但是是要付出占用系统资源和牺牲速度的代价。解决办法是,将桌面上快捷方式都删了,因为在“开始”菜单和“程序”栏里都有。将不是快捷方式的其他文件都移到D盘或E盘,不要放在C盘。C盘只放WINDOWS的文件和一些程序安装必须安装在C盘的,其他一律不要放在C盘,放在D盘或E盘。 2、右键单击“我的电脑”,选择“属性”,再选择“性能”,单击左面“文件系统”,有一个“此计算机的主要用途(T)”选项,下
如何清理电脑垃圾
如何清理电脑垃圾 1、单击“开始”菜单中“程序”的“附件”,单击“系统工具”再单击“清理磁 盘”,选择C盘,确认后,选中所有的“口”,再确认;再在“系统工具”中 点击“磁盘碎片整理程序”,这需要花很长时间,请耐心等待。一些程序 删除了,但并非完全删除,在计算机的注册表中仍然保留安装信息,如 不及时删除这些无用的信息,时间久了,注册表就会变得越来越大,影 响系统的工作性能。你可利用下述方法将其彻底删除。 2、在多次安装和反安装后,系统保留了很多无用的DLL文件,应将其 删除。单击“开始”菜单,单击“运行”,在文本框内键入“regedit”,打 开“注册表编辑器”窗口,依次打开 HKEY_LOCAL_MACHINE\Software\Micosoft\Windows\CurrentVersion\SharedDLLs 分支。在对话框的右侧,其键值数据后面的括号中都有一个数字,如果 数字为0,说明该DLL文件已成为垃圾,将其删除。 3、将不要的程序卸载时,应在“控制面板”中的“添加/删除程序”选择确 定删除,这才是彻底的删除方法。在磁盘分区中删除效果不好,有时有 些程序是删除不掉的。即使在“控制面板”中的“添加/删除程序”卸载了, 但有的程序在注册表中仍有这些程序的名称,成为垃圾。用上述方法打 开“注册表编辑器”窗口,依次打开 HKEY_LOCAL_MACHINE\Software\Micosoft\Windows\CurrentVersion\Uninstall 分支。Uninstall主键下的每一个文件夹对应一个应用程序,打开某一文 件夹,即可看到程序反安装的内容,包括程序名DisplayName和UninstallString。找到你删除过的程序名后,右键单击其上层文件夹,选 择“删除”。 4、一些不带Uninstall程序或不用安装(复制到计算机中的)即可在 Windows中直接运行的程序,如许多小型游戏等,注册表记录程序运行 的参数。如果删除了这样的程序,仍要在注册表中删除这些无用的信 息。依次打开HKEY_CURRENT_USER\Software分支。从各子键中找到 相应程序的文件夹后,将其删除。你也可单击“编辑”|“查找”命令逐一查 找包含这些软件信息的子键或键值项,进行彻底清理----------------------- -------------------
系统垃圾清理及优化方法
系统垃圾清理及优化方法 类型:windows维护 一、引言 随着科技的发展,计算机成为了必不可缺的工作伙伴,我们在使用的过程中也遇到了不少问题,其中windows运行缓慢就是个典型问题。 二、现象描述 电脑用的时间长了,很可能会出现启动时间长,程序运行速度慢等。那么,我们应该如何维护计算机才能摆脱这些不好的症状呢? 三、处理的方法 1、每天关机前要做的清洗 双击“的电脑”——右键点C盘——点“属性”——点“磁盘清理”——点“确定”——再点“是”——再点“确定”。清理过程中,可看得到未经许可(可点“查看文件”看,就知道了)进来的“临时文件”被清除了,盘的空间多了。对D,E,F盘也要用这法进行。 2、随时要进行的清理 打开网页——点最上面一排里的“工具”——点“Internet选项”——再点中间的“Internet临时文件”中的“删除文件”——再在“删除所有脱机内容”前的方框里打上勾——再点“确定”——清完后又点“确定”。这样,可为打开网和空间提高速度。 3、每星期进行的盘的垃圾清理
点“开始”——用鼠标指着“所有程序”,再指着“附件”,再指着“系统工具”,再点“磁盘粹片整理程序”——点C盘,再点“碎片整理”(这需要很长时间,最好在去吃饭和没用电脑时进行。清理中可看到的盘里的状况,可将清理前后对比一下)——在跳出“清理完成”后点“关闭”。按上述,对D,E,F盘分别进行清理。 4、其他优化设置 1)关闭"休眠" 方法:打开[控制面板]→[电源选项]→[休眠],把"启用休眠"前面的勾去掉 说明:休眠是系统长时间一种待机状态,使在长时间离开电脑时保存操作状态,如果不是经常开着电脑到别处去的话,那就把它关了吧! 2)关闭"系统还原" 方法:打开[控制面板]→[系统]→[系统还原],把"在所有驱动器上关闭系统还原'勾上 说明:系统还原是便于用户误操作或产生软件问题时的一种挽救手段,可以回复到误操作以前的状态.不建议初级用户使用.当然,它采用的是跟踪手段,需要记录大量信息,所消耗的资源也要很大的. 也可以在不关闭系统还原的前提下,相应的减少系统还原所占的磁盘空间,这只会减少可用还原点的数目,一般还原点有一两个就够了吧. 方法:...[系统还原]-选择一个"可用驱动器"-[设置]-调整"要使用的磁盘空间" 3)关闭"远程管理"
30秒清除你电脑中的垃圾
30秒清除你电脑中的垃圾(使你电脑急速如飞) 要轻松流畅上网你是否注意到你的电脑系统磁盘的可用空间正在一天天在减少呢?是不是像老去的猴王一样动作一天比一天迟缓呢? 没错!在Windows在安装和使用过程中都会产生相当多的垃圾文件,包括临时文件(如:*.tmp、*._mp)日志文件(*.log)、临时帮助文件(*.gid)、磁盘检查文件(*.chk)、临时备份文件(如:*.old、*.bak)以及其他临时文件。特别是如果一段时间不清理IE的临时文件夹“TemporaryInternetFiles”,其中的缓存文件有时会占用上百MB的磁盘空间。这些LJ文件不仅仅浪费了宝贵的磁盘空间,严重时还会使系统运行慢如蜗牛。这点相信你肯定忍受不了吧!所以应及时清理系统的LJ文件的淤塞,保持系统的“苗条”身材,轻松流畅上网!朋友来吧,现在就让我们一起来快速清除系统垃圾吧!!下面是步骤很简单就两步! 在电脑屏幕的左下角按“开始→程序→附件→记事本”,把下面的文字复制进去,点“另存为”,路径选“桌面”,保存类型为“所有文件”,文件名为“清除系统LJ.bat”,就完成了。记住后缀名一定要是.bat,ok!你的垃圾清除器就这样制作成功了!双击它就能很快地清理垃圾文件,大约一分钟不到。 ======就是下面的文字(这行不用复制)============================= @echo off echo 正在清除系统垃圾文件,请稍等...... del /f /s /q %systemdrive%\*.tmp del /f /s /q %systemdrive%\*._mp del /f /s /q %systemdrive%\*.log del /f /s /q %systemdrive%\*.gid del /f /s /q %systemdrive%\*.chk del /f /s /q %systemdrive%\*.old del /f /s /q %systemdrive%\recycled\*.* del /f /s /q %windir%\*.bak del /f /s /q %windir%\prefetch\*.*
自制清理垃圾小程序
自己制作一个清理系统垃圾的一个小程序,方法如下:在电脑屏幕的左下角按“开始→程序→附件→记事本”,把下面的文字复制进去 [HKEY_LOCAL_MACHINE\System\CurrentControlSet\Control\Session Manager\Memory Management\PrefetchParameters]"EnablePrefetcher"=dword:00000001[HKE Y_LOCAL_MACHINE\System\ControlSet001\Control\]"WaitToKillServiceTime out"="10000"[HKEY_CURRENT_USER\Control Panel\Desktop]"AutoEndTasks"=dword:00000001"HungAppTimeout"="1000"" WaitToKillAppTimeout"="5000"[HKEY_USERS\.DEFAULT\Control Panel\Desktop]"AutoEndTasks"=dword:00000001"HungAppTimeout"="1000"" WaitToKillAppTimeout"="5000";打开启动优化功能 [HKEY_LOCAL_MACHINE\SOFTWARE\Microsoft\Dfrg\BootOptimizeFunction ]"Enable"="Y";加快程序运行速度 [HKEY_LOCAL_MACHINE\SYSTEM\CurrentControlSet\Control\FileSystem]" ConfigFileAllocSize"=dword:000001f4;加快菜单显示速度 [HKEY_CURRENT_USER\Control Panel\desktop]"MenuShowDelay"="0";加速打开我的电脑和 Explorer[HKEY_LOCAL_MACHINE\SYSTEM\CurrentControlSet\Services\stis vc]"Start"=dword:00000004[HKEY_CURRENT_USER\Software\Microsoft\Win dows\CurrentVersion\Policies\Explorer]"NoSaveSettings"=dword:00000000[H KEY_CURRENT_USER\Software\Microsoft\Windows\CurrentVersion\Explore r\Advanced]"NoNetCrawling"=dword:00000001[HKEY_LOCAL_MACHINE\SO FTWARE\Microsoft\Windows\CurrentVersion\Policies\Explorer]"NoRemoteRe cursiveEvents"=dword:00000001 你c盘空间是不是越来越小了? 1.你看过在线电影么?用什么看的? 2.你清理过系统垃圾么? @echo off echo 正在清除系统垃圾文件,请稍等 del /f /s /q %systemdrive%\*.tmp del /f /s /q %systemdrive%\*._mp del /f /s /q %systemdrive%\*.log del /f /s /q %systemdrive%\*.gid del /f /s /q %systemdrive%\*.chk del /f /s /q %systemdrive%\*.old del /f /s /q %systemdrive%\recycled\*.* del /f /s /q %windir%\*.bak del /f /s /q %windir%\prefetch\*.* rd /s /q %windir%\temp & md %windir%\temp del /f /q %userprofile%\COOKIES s\*.* del /f /q %userprofile%\recent\*.* del /f /s /q "%userprofile%\Local Settings\Temporary Internet Files\*.*" del /f /s /q "%userprofile%\Local Settings\Temp\*.*" del /f /s /q "%userprofile%\recent\*.*"
Windows系统中如何清理系统垃圾
大家知道,Windows素有记录操作者隐私的不良“恶习”。如:在打开文本文件和浏览图片等文件时,在“开始”-“文档”里留下你曾看过或编辑过的文件名;在编辑文件、安装联众游戏或安装其他软件时,在windows\temp里留下下载回来的安装文件和一些临时过渡用的文件;如果你用Internet EXPlorer浏览器上网,这个IE浏览器还会习惯性地在地址栏里留下你曾进过的网站地址及后来诞生的“网络实名”,并且在“历史”里留下你曾浏览过的网页;就连在删除文件时,微软也不曾忘了要给你留下点什么,你到“垃圾桶”瞧瞧吧,呵呵。 上述这些给使用者带来了便利,为下次的再进入、再操作提供了快捷方便的途径,但同时也把自己在电脑上所做的一些事情暴露在其他计算机使用者面前。上述这些问题的存在,有时并不是计算机使用者希望看到的结果----自己在电脑上的操作被别人掌握得一清二楚。因此在使用Windows的过程中,始终存在着如何清理电脑中留下的“足迹”这个令人头痛的问题(至于在一些软件中有列出最近使用过的的文件名列表的功能,也属于会留下“足迹”一类的,但因其可以在软件中设置关闭操作,不在本文探讨之列)。 那些在使用WINDOWS过程中留下的足迹,本人暂且把它统称为留在Windows中的“垃圾”。 “垃圾”存在的位置 Windows安放垃圾的地方有两处:一是存放在文件夹中,一是存放在注册表里。 文件夹里的垃圾有:“开始”-“文档”里的垃圾,安放在C:\Windows\Recent文件夹中;安装程序、编辑文件时产生的临时文件安放在c:\windows\temp文件夹中;删除文件时扔往垃圾桶里的东西在C:\RECYCLED文件夹(隐含的)放着;当你上网浏览网站时,Windows会在C:\WINDOWS\History和C:\Windows\Temporary Internet Files文件夹中保留下你曾看过的网页;不经意的,微软还会从网上取些小甜饼给你,甜饼放在C:\WINDOWS\Cookies中。 注册表里的垃圾有:IE浏览器地址栏里留下的曾进去过的网站地址及后来诞生的“网络实名”。 其实,Windows的注册表本身就是个大大的垃圾仓库,里头放着的垃圾,你自己有空时去找吧。本文在这里仅指出一、二处而矣,旨在引导你触类旁通,知道怎样去清除注册表里的垃圾。VBS脚本文件与批处理文件自动清除WINDOWS垃圾示例
