PPT使用说明
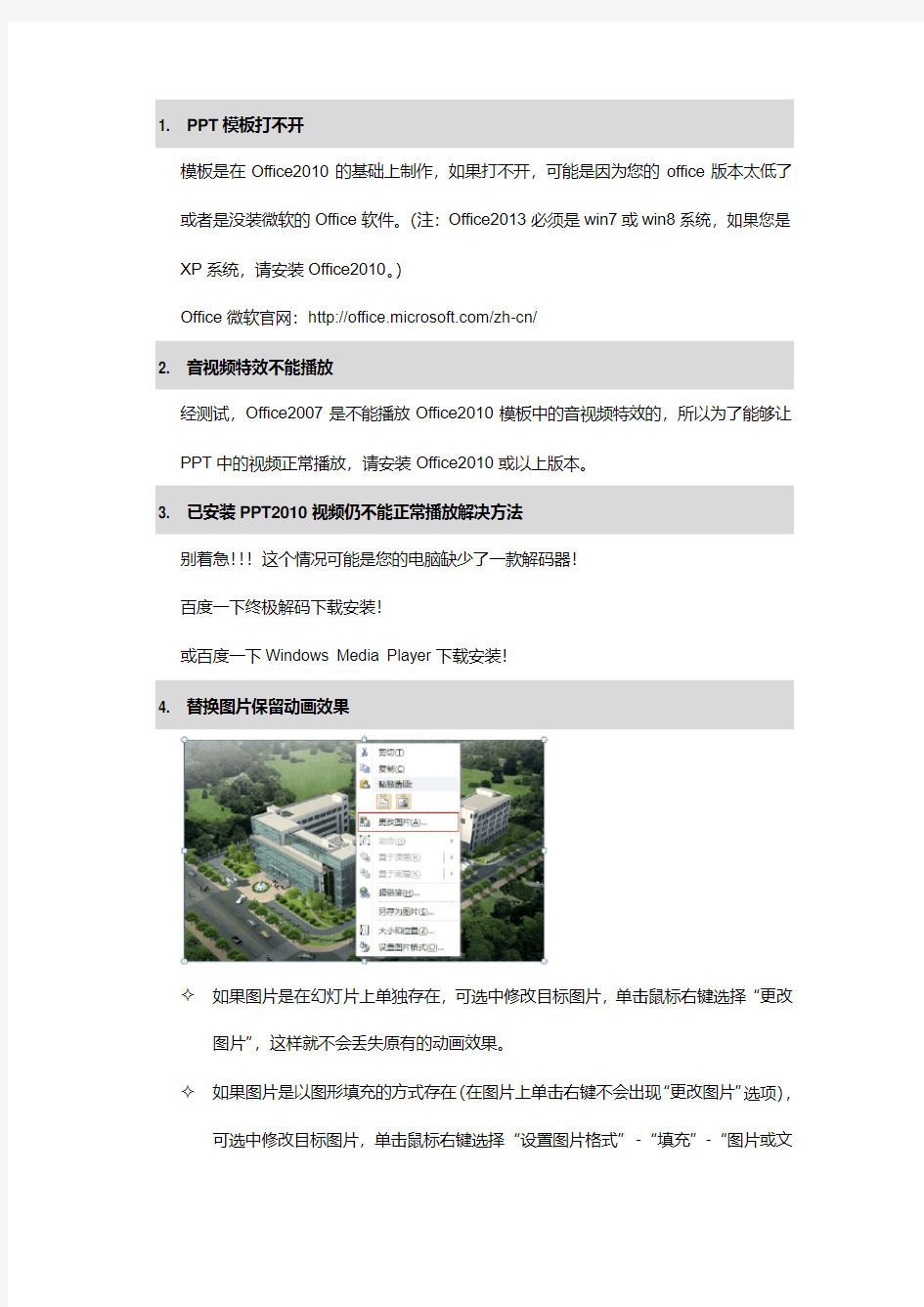
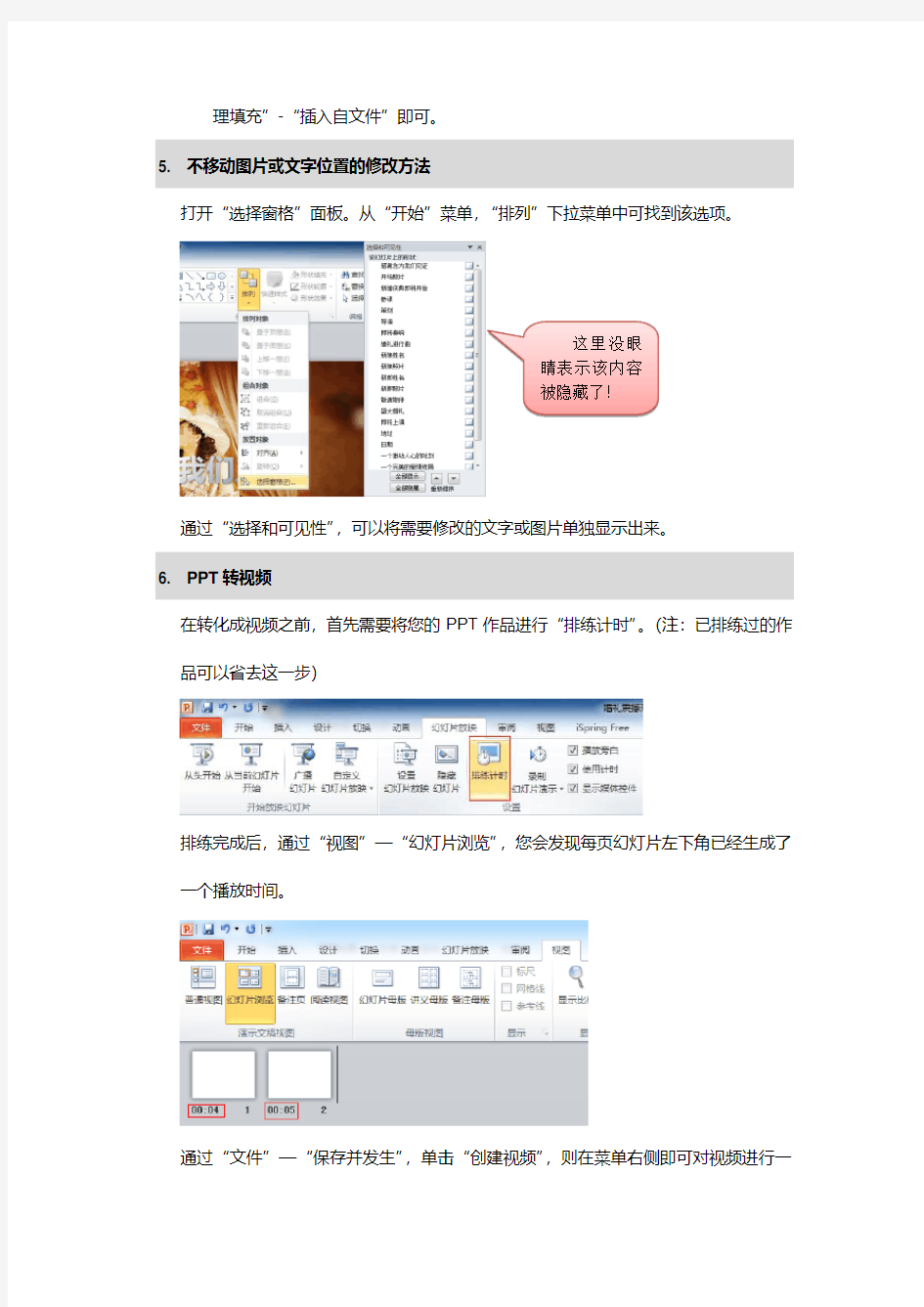
1. PPT模板打不开
模板是在Office2010的基础上制作,如果打不开,可能是因为您的office版本太低了或者是没装微软的Office软件。(注:Office2013必须是win7或win8系统,如果您是XP系统,请安装Office2010。)
Office微软官网:https://www.360docs.net/doc/a615772696.html,/zh-cn/
2. 音视频特效不能播放
经测试,Office2007是不能播放Office2010模板中的音视频特效的,所以为了能够让PPT中的视频正常播放,请安装Office2010或以上版本。
3. 已安装PPT2010视频仍不能正常播放解决方法
别着急!!!这个情况可能是您的电脑缺少了一款解码器!
百度一下终极解码下载安装!
或百度一下Windows Media Player下载安装!
4. 替换图片保留动画效果
?如果图片是在幻灯片上单独存在,可选中修改目标图片,单击鼠标右键选择“更改
图片”,这样就不会丢失原有的动画效果。
?如果图片是以图形填充的方式存在(在图片上单击右键不会出现“更改图片”选项),
可选中修改目标图片,单击鼠标右键选择“设置图片格式”-“填充”-“图片或文
理填充”-“插入自文件”即可。
5. 不移动图片或文字位置的修改方法
打开“选择窗格”面板。从“开始”菜单,“排列”下拉菜单中可找到该选项。
通过“选择和可见性”,可以将需要修改的文字或图片单独显示出来。 6. PPT 转视频
在转化成视频之前,首先需要将您的PPT 作品进行“排练计时”。(注:已排练过的作品可以省去这一步)
排练完成后,通过“视图”—“幻灯片浏览”,您会发现每页幻灯片左下角已经生成了一个播放时间。
通过“文件”—“保存并发生”,单击“创建视频”
,则在菜单右侧即可对视频进行一
这里没眼
睛表示该内容被隐藏了!
些设置,包括视频的分辨率、旁白及切换时间等,设置完成之后,单击“创建视频”按钮就可以保存为wmv视频文件了。
7. PPT转FLASH
将PPT转换为swf格式的Flash需要安装iSpring等转换软件。使用iSpring转换后能够基本保存PPT中的动画效果。iSpring有收费和免费两个版本,免费版的设置选项要少很多,转成的Flash会带有水印。安装iSpring之后,会在PPT中生成一个iSpring Free 选项卡。
单击Quick Publish会按照默认设置转换PPT,单击Publish则可以进行详细的设置。
此外,安装iSpring后可以方便地插入Flash和YouTube视频。但使用iSpring转换的动画和PPT原来的动画可能仍有差别,因此需要依照转换情况对PPT中的动画进行调整。
iSpring官方网站:https://www.360docs.net/doc/a615772696.html,/
8. 导出PPT中的音视频素材
您可以将PPT后缀.pptx改成.rar,解压后,在ppt\media文件夹下可以找到该模板的所有素材。请注意:为了不破坏源文件,在修改后缀名之前,最好对源文件做一次备份。
9. 让PPT在office2003版本上播放
通过“文件”,选择“另存为”“PowerPoint 97-2003”即可。(注:在2010版本里嵌入的视频,另存为97-2003版本格式后将不能正常观看)
10. 企业LOGO修改
企业LOGO一般被放置在PPT母版中,您可通过【视图】-->【母版】-->【幻灯片母版】下调整。直接选择logo图片删除或修改。
11. 取消PPT自动播放
单击“幻灯片放映”,去除“使用计时”选项即可。
12. 取消PPT动画效果
?取消一张幻灯片的动画效果:
单击当前幻灯片Ctrl+A全选后,打开“动画窗格”,选择第一个动画效果后按住Shift 键点击最后一个动画效果,按Delete删除。
?取消整个幻灯片的动画效果:
选择“幻灯片放映”菜单,点击“设置幻灯片放映”,在对话菜单中选择“放映时不加动画”。
13. 设置PPT循环播放
选择“幻灯片放映”菜单,点击“设置幻灯片放映”,在对话菜单中选择“循环放映,按ESC键终止”。
