UltraEdit和 WinHex使用简介及十六进制转换说明
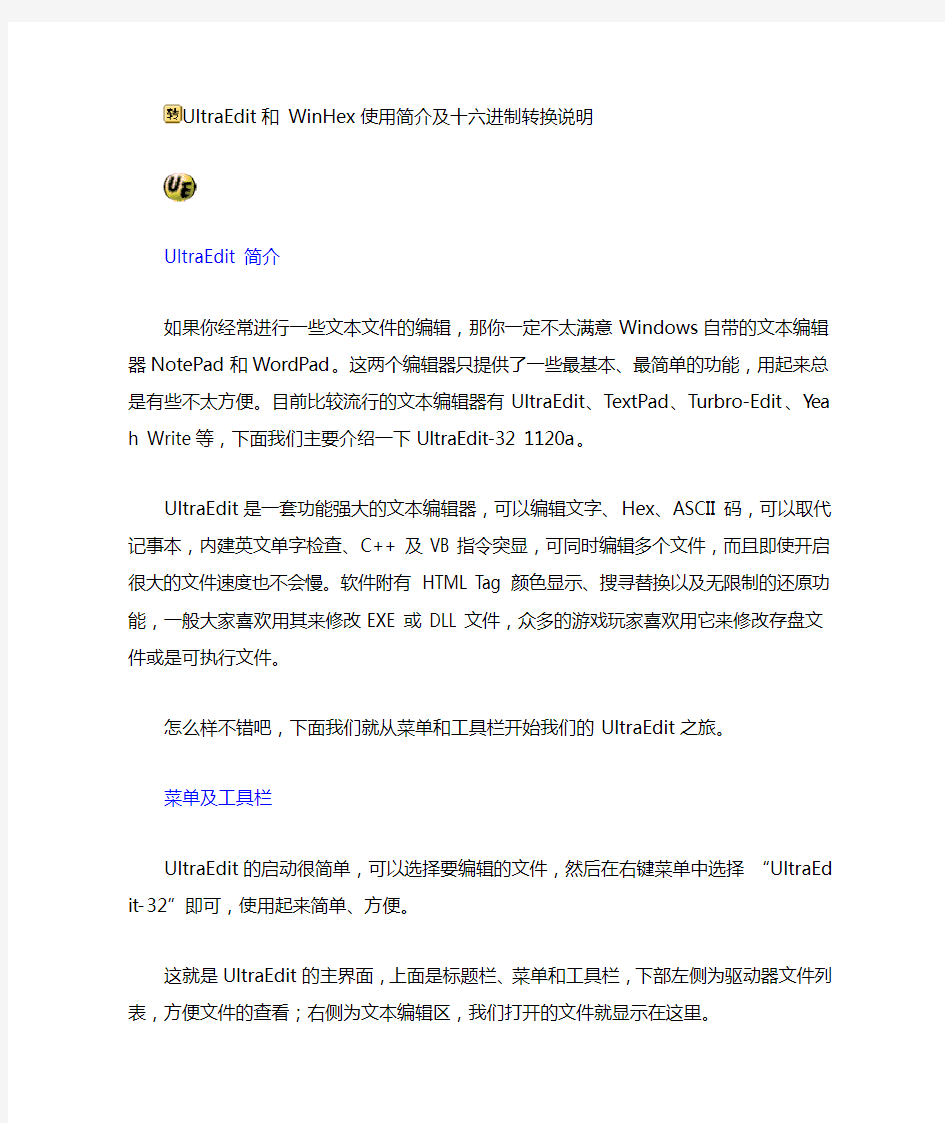

UltraEdit和WinHex使用简介及十六进制转换说明
UltraEdit 简介
如果你经常进行一些文本文件的编辑,那你一定不太满意Windows自带的文本编辑器NotePad和WordPad。这两个编辑器只提供了一些最基本、最简单的功能,用起来总是有些不太方便。目前比较流行的文本编辑器有UltraEdit、TextPad、Turbro-Edit、Yeah Write等,下面我们主要介绍一下UltraEdit-32 1120a。
UltraEdit是一套功能强大的文本编辑器,可以编辑文字、Hex、ASCII 码,可以取代记事本,内建英文单字检查、C++ 及 VB 指令突显,可同时编辑多个文件,而且即使开启很大的文件速度也不会慢。软件附有 HTML Tag 颜色显示、搜寻替换以及无限制的还原功能,一般大家喜欢用其来修改EXE 或 DLL 文件,众多的游戏玩家喜欢用它来修改存盘文件或是可执行文件。
怎么样不错吧,下面我们就从菜单和工具栏开始我们的UltraEdit之旅。
菜单及工具栏
UltraEdit的启动很简单,可以选择要编辑的文件,然后在右键菜单中选择“UltraEdit-32”即可,使用起来简单、方便。
这就是UltraEdit的主界面,上面是标题栏、菜单和工具栏,下部左侧为驱动器文件列表,方便文件的查看;右侧为文本编辑区,我们打开的文件就显示在这里。
我们看一下UltraEdit工具条上的这些按钮,里面包含了UltraEdit的常用命令。
用于新建一个文件,可以是一个Txt文件,也可以是十六进制文件,C、HTML等格式的文件;
用于打开一个文件;
关闭已打开文件;
保存正在编辑的文件;
打印文件;
打印预览;
插入一个分页符;
设置是否自动折行;
这个按钮上写个H,作用就是将文件转为十六进制文件;
剪切;
复制;
粘贴;
查找;
向上查找;
向下查找;
替换;
定位,可以跳到某一行或某页;
用于文件切换,向前跳转;
用于文件切换,向后跳转;
将打开的多文件水平平铺;
将打开的文件竖直平铺;
文件层叠;
用浏览器查看当前文件;
提供帮助;
提供在线帮助;
主要功能介绍(1)
1. 十六进制编辑模式
UltraEdit具有十六进制编辑功能,编辑二进制代码文件,就不用退回DOS下用古老P CTOOLS了。我们可以打开一个文件,然后选择“Edit”菜单下的“Hex Edit”,文件就变为十六进制的了,做了相应的修改后,你可以用同样的方法将退出十六进制编辑状态。
2. 多文件的查找和替换
UltraEdit支持多文件的查找替换,所以用起来十分方便。例如,我们要把打开的几个文件中的“../../index.htm”全部替换为“../index.htm”,在“search”菜单中选择“replace”,然后分别
输入要查找的词和要替换的词,在“Replace Where”区域中,提供了三个选项,“Current File”是指当前激活的文档,“Selected Text”是指选中的文字,“All Open Files”是指所有打开文件,我们就选这一项,然后点“Replace All”,就开始替换操作,完成操作后会告诉我们一共替换了多少处。
3. 同时编辑多个文件
如果要同时修改很多文件,可以将其全部选中,然后用右键菜单中的“UltraEdit-32”命令,可以一次全都打开,打开多个文件后,在工具条下面会出现文件切换条,你既可以用鼠标单击相应条目来切换文件,也可以按下Ctrl+F6键或Ctrl+Shift+F6键按顺序切换。
主要功能介绍(2)
4. 保存为项目文件
如果我们经常要修改一些文件,可以将这些文件全部打开,然后保存为一个项目文件,以后只要打开这个项目文件,就自动打开了此项目下的所有文件。现在已打开了好几个文件,选择“Project”菜单下的“New Project/Workspace”,就能将这些文件保存为一个项目文件。以后可以直接打开所保存的项目文件进行编辑。
5. 拼写检查
选择“Edit”菜单下的“Spell Check”命令,可以进行拼写检查,这项功能很好用,感觉很象Word。利用单词库,UltraEdit能检查文章中的每个单词,如果单词库中不包含所书写的单词,会弹出对话框让用户作出相应处理:改正错误或添加新单词。在第一次使用拼写检
查时,如果UltraEdit报告如下错误:说明系统没找到配套的字典文件*.txt。一般从网上下载的UltraEdit都内置了三个字典文件: Html.tlx --超文本语法单词; Autocorr.tlx和Condcorr. tlx--易拼写错误的单词。 UltraEdit支持英文、法文、德文、西班牙文等八种文字的拼写检查,当然前提是你下载了相应的字典文件。
6. 支持多种文件格式
UltraEdit支持的文件包括: *.txt、*.doc、*.Bat、*.ini、(C语言源程序)*.c和*.cpp、头文件*.h和*.hpp、HTML语言*.html和*.htm、JAVA语言*.java和*jav,这些文件类型基本覆盖了所有的常见文件类型。我们还可以让UltraEdit打开指定类型的文件,添加方法为:单击“Advanced”菜单,选“configuration”,在“File Association”选项卡中可以的添加新的文件类型。单击“File”菜单下的“Conversions”可以展开UltraEdit的文本格式转换菜单,这里提供了UNIX/MAC与DOS、EBCDIC与ASCII、OEM与ANS之间文本的相互转换。
主要功能介绍(3)
7. 宏功能
在Macro菜单下,提供了丰富的宏功能处理:宏记录、宏编辑、宏调用等,可以简化文本编辑中经常重复的操作,以提供使用效率。
8. 支持多种字体
UltraEdit可以支持系统里安装的所有字体,包括中文Windows和其它外挂字体--Rich Win、中文之星等软件中所提供的。如果要选择显示屏幕字体,可以单击“View”菜单,从中选择“Set Font”命令,如果要设置打印字体,可以选择“Set Printer Font”命令。所有编辑器均能设定不同的字体、大小及风格,并且按照你设定的字体进行打印,唯一不同的是UltraEdi t,它的显示字体及打印字体是分开设置的,这就意味着你可以以不同于显示的字体来进行打印,毕竟显示器和打印机有着巨大的差别,显示出来字体好看,打印出来未必就好看。
9. 命令调用
使用Advanced菜单下的选项,可以在UltraEdit环境下直接调用DOS和Windows命令:单击DOS Command命令(快捷按键F9),会弹出DOS命令框,我们可以在里面运行DOS 命令,比如DIR、MEM等。这些结果便会直接输出到UltraEdit的编辑区中。利用这项功能可以截取DOS下的文本信息。单击Run Windows Program命令(快捷按键F10),弹出W indows程序调用框,可以调用Windows应用程序,程序的输出结果也输出到UltraEdit的编辑区中。
好了,UltraEdit的主要功能就讲这些,当然它也有恢复/重复操作、拷贝/粘贴操作,还有多项选择、多项删除等编辑功能。Date/Time能在文章中自动加入日期;Read Only或以将正在阅读的文件设成只读,防止对重要文件进行误操作;Toggle Word-Wrap是类似Word 的自动换行功能。当然最主要的还是它的十六进制编辑功能,你可要好好利用哟!
WinHEX使用教程
Winhex 是一个很不错的 16 进制文件编辑与磁盘编辑软件。
WinHex 以文件小、速度快,功能不输其它的 Hex 十六进位编辑器工具得到了 ZDNet Softw
are Library 五颗星最高评价,可做 Hex 与 ASCII 码编辑修改,多文件寻替换功能,一般运算及逻辑运算,磁盘磁区编辑(支持 FAT16、FAT32 和 NTFS)自动搜寻编辑,文件比对和分析等功能,另外 8.3 版新增了 RAM 编辑功能!
下面我们来看看该软件的使用。
标题栏:与一般的应用软件一样,标题栏中显示软件名称和当前打开的文件名称。
菜单栏:Winhex 的菜单栏由八个菜单项组成-文件菜单、编辑菜单、搜索、定位、工具、选项菜单、文件管理、窗口和帮助菜单。
在文件菜单中,除了常规的新建、打开文件和保存以及退出命令以外,还有备份管理、创建备份和载入备份功能。选择文件菜单中的属性项,弹出文件属性窗口,包括文件路径、名称、大小、创建时间和修改日期等内容。在编辑菜单中,除了常规的复制、粘贴和剪切功能外,还有数据格式转换和修改的功能。在搜索菜单中,你可以查找或替换文本内容和十六进制文件,搜索整数值和浮点数值。在定位菜单中,你可以根据偏移地址和区块的位置快速定位。在工具菜单中,包括磁盘编辑工具、文本编辑工具、计算器、模板管理工具和 Hex 转换器,使用十分方便。在选项菜单中,包括常规选项设置、安全性设置和还原选项设置。在文件管理菜单中,你可以对文件进行分割、比较、复制和剖析,功能十分强大。
在 Winhex 的工具栏中,包括文件新建、打开、保存、打印、属性工具;剪切、粘贴和复制编辑工具;查找文本和 Hex 值,替换文本和 Hex 值;文件定位工具、RAM 编辑器、计算器、区块分析和磁盘编辑工具;选项设置工具和帮助工具按钮。通过使用工具栏中的快捷按钮可以更方便的进行操作,这些和菜单中相应的命令是一样的。
在使用 Winhex 之前需要进行相应的选项设置,点击工具栏中的选项设置快捷图标按钮,弹出选项设置对话框.它包括是否将WinHex 作为默认关联,是否添加 WinHex 到上下文菜单,是否不更新文件名,是否快速打开文件以及是否显示文件图标和工具栏。而且你还可以设置最近打开的文件列表中文件的数目,选择是否用 TAB 键产生标记,设置临时文件夹、备份文件夹和文本编辑的路径。在常规设置中,你可以选择是否选择显示双光标和页分隔符,是否逐行滚动,是否显示 Windows 进度条,此外你还可以设置字体类型和颜色, 相信你很快就学会了。执行选项菜单中的安全项,弹出安全保护选项设置窗口,你可以选择是否限制驱动控制,是否计算标准检查和扇区读入缓存以及是否确认更新文件。另外你可以选择是否自动检查磁簇,是否总显示恢复报告,是否对下个会话保持驱动映像,是否隐蔽输入加密关键码(*****)以及检查虚拟内存变换和在RAM中是否保留密匙。在所有设置完成后,点击保存按钮,然后按确定按钮返回主窗口。
在使用 Winhex 时首先打开一个需要处理的文件,窗口中显示十六进制 HEX 格式的数值和
地址。在旁边的区域显示文件名称、大小、创建时间、最后修改日期,窗口属性以及相关信息。利用鼠标拖放功能你可以选择一块数值进行修改编辑。按 Ctrl+T,弹出数据修改对话框,选择数据类型和字节变换方式,可以方便的修改区块中的数据。执行文件菜单中的创建备份命令,弹出备份对话框,你可以指定备份的文件名和路径、备份说明,还可以选择是否自动由备份管理指定文件夹,是否保存检查和摘要,是否压缩备份和加密备份,这样你可以方便的将你的文件进行备份,下次执行文件菜单中的装载备份就可以打开备份文件了,十分方便。
Winhex 具有强大的搜索功能,可以查找和替换文本或 Hex 值。选择搜索菜单中的联合搜索项,弹出搜索对话框,先输入该文件要搜索的十六进制值选择通配符和搜索的范围就可以开始搜索了。你可以选择在整个文件中搜索,也可选择仅在区块中进行有条件的搜索。而且在 Winhex 中可以方便的进行定位操作,快速转道新的位置。执行定位菜单中的标记定位命令,或按 Ctrl+L,将鼠标指向需要定位的位置,就可以在当前鼠标所在的位置作上标记,不管你操作到什么地方,按组合键 Ctrl+k,就可以返回到标记所在的位置。执行定位菜单中的删除标记命令,可以将所作的标记删除。除了利用标记定位以外,你还可以方便的转到文件的开始和结尾,区块的开始和结尾,行首和行尾以及页首和页尾。你可以自己试一试,相信你很快就知道了。
在 Winhex 中集成了强大的工具,包括磁盘编辑器,计算器,Hex 转换器和 RAM 编辑工具,使用十分方便。按 F9,弹出磁盘编辑器对话框,首先选择磁盘分区,然后按确定按钮就可以方便的对磁盘的空余空间进行清理。点击工具栏中的 RAM 编辑工具按钮,弹出 RAM 编辑器,选择需要浏览或编辑修改的 RAM 区,选择确定就可以了,RAM 的内容就显示在主窗口了。在未登记注册的版本中,只能浏览而不能修改编辑 RAM 区域。按 F8,弹出十六进制和十进制转换器,左边栏显示十六进制数字,右边栏显示十进制数字。如果你在左边输入十六进制数,按 Enter 其十进制结果就出现在右边的矩形框中了,反之亦然。如果你按组合键 Alt+F8,弹出计算器,和 Windows 自带的计算器工具完全一样,相信你已经会使用,这里就不多说了。
Winhex 使用简单,功能强大,可以方便你程序的调试、文本编辑、科学计算和系统管理,相信你会喜欢的。如果你想删除Winhex 软件,简单,把整个目录干掉就行了。
在DOS时代,我们编辑文件代码用的一般都是PCTOOLS 5.0,可是自从FAT 32出现以来, P CTOOLS 5.0不能用了,就很少优秀的文件编辑器出现过,不过现在笔者向大家介绍的这一款 winhex可以说是继前者之后的最优秀的文件编辑器了。
作为一个16进制文件编辑与磁盘编辑软件。WinHex 以文件小、速度快,功能强大而著称,连ZDNet Software Library也给了他5星的最高评价。它可以胜任Hex和ASCII码编辑修改,多文件寻替换功能,一般运算及逻辑运算,磁盘磁区编辑(支持 FAT16、FAT32 和 NTFS)自动搜寻编辑,文件比对和分析,编辑内存里面的资料等功能,现在最新的版本是9.54。
首先我们到这里去下载一个814KB大小的中文汉化版本的WINHEX,汉化版本更加容易使用嘛,值得一提的是WINHEX是免费软件,你可以在所有的WINDOWS平台上面运行。安装过程非常简单,成功安装之后,程序图标就会出现在“开始→程序”菜单和桌面上。其界面由标题栏、工具栏、菜单栏、图片浏览区和状态栏组成。下面我们来简要介绍一下:
◇功能菜单:WINHEX的菜单栏由八个菜单组成,分别是:文件、编辑、查找、位置、工具、选项、文件管理器、窗口和帮助。所有的功能都已经包含在里面了。在文件菜单里面包含的是新建、打开文件和保存以及退出命令,另外还有备份管理、创建备份和载入备份功能。在编辑菜单里面除了复制粘贴之类的常见命令之外还有对数据格式进行转换和修改的功能。查找功能是方便您在文件里面查找特定的文本内容或者是十六进制代码的,支持整数值和浮点数值。位置菜单里面的命令就是让你在编辑大体积的文件的时候能够方便地进行定位,你可以根据其中的偏移地址或者是区块的位置来快速定位。工具菜单里面包括的都是一些十分实用的功能,譬如磁盘编辑工具(类似PCTOOLS里面的DISKEDIT)、文本编辑工具(类似记事本)、计算器、模板管理工具和十进制、十六进制转换器等等。如果你要对WINHE X的功能进行设置,那么就必须进入选项菜单了,里面除了常规选项的设置,还有安全性设置和还原选项设置。在文件管理菜单中,你可以对文件进行分割、比较、复制和剖析,功能十分强大。“工具”选项里面包含的是文件新建、打开、保存、打印、属性工具;剪切、粘贴和复制编辑工具;查找文本和Hex值,替换文本和Hex值;文件定位工具、RAM 编辑器、计算器、区块分析和磁盘编辑工具等等。这些功能除了在菜单里面进行选择之外,还可以通过菜单下面的一列快捷按钮来执行。
◇在使用 Winhex 时首先打开一个需要处理的文件,窗口中显示十六进制 HEX 格式的数值和地址。在旁边的区域显示文件名称、大小、创建时间、最后修改日期,窗口属性以及相关信息。利用鼠标拖放功能你可以选择一块数值进行修改编辑。按 Ctrl+T,弹出数据修改对话框,选择数据类型和字节变换方式,可以方便的修改区块中的数据。执行文件菜单中的创建备份命令,弹出备份对话框,你可以指定备份的文件名和路径、备份说明,还可以选择是否自动由备份管理指定文件夹,是否保存检查和摘要,是否压缩备份和加密备份,这样你可以方便的将你的文件进行备份,下次执行文件菜单中的装载备份就可以打开备份文件了,十分方便。
◇强大的查找功能:Winhex具有强大的查找搜索功能,可以查找和替换文本或 Hex 值。选择搜索菜单中的联合搜索项,弹出搜索对话框,先输入该文件要搜索的十六进制值选择通配符和搜索的范围就可以开始搜索了。你可以选择在整个文件中搜索,也可选择仅在区块中进行有条件的搜索。而且在 Winhex 中可以方便的进行定位操作,快速转道新的位置。执行定位菜单中的标记定位命令,或按 Ctrl+L,将鼠标指向需要定位的位置,就可以在当前鼠标所在的位置作上标记,不管你操作到什么地方,按组合键 Ctrl+k,就可以返回到标记所在的位置。执行定位菜单中的删除标记命令,可以将所作的标记删除。除了利用标记定位以外,
你还可以方便的转到文件的开始和结尾,区块的开始和结尾,行首和行尾以及页首和页尾。你可以自己试一试,相信你很快就知道了。
◇Winhex集成了强大的工具,包括磁盘编辑器,计算器,Hex 转换器和 RAM 编辑工具,使用十分方便。按 F9,弹出磁盘编辑器对话框,首先选择磁盘分区,然后按确定按钮就可以方便的对磁盘的空余空间进行清理。点击工具栏中的 RAM 编辑工具按钮,弹出 RAM 编辑器,选择需要浏览或编辑修改的 RAM 区,选择确定就可以了,RAM 的内容就显示在主窗口了。
在未登记注册的版本中,只能浏览而不能修改编辑 RAM 区域。按 F8,弹出十六进制和十进制转换器,左边栏显示十六进制数字,右边栏显示十进制数字。如果您在PCTOOLS之后再也没有碰到过称心的十六进制 0:37 04-11-150:37 04-11-15编辑器,那么我推荐你使用W INHEX。
十进制数怎样转成十六进制数?
电脑上的常用进制有:2、8、10、16四种,在修改中经常接触的是2、10和16进制,基本上需要了解的是2和16互转、10和16互转,其他多了解也没亏 2转16:
4个2进制位为一个16进制数,2进制1111为16进制F,2进制中千位的1=8,百位的1=4,十位的1=2,个位的1=1,将各个位的数作相应转换再相加,的到的数就是10进制数0-15,可轻松转换成16进制。如01011100,可看成是两组2进制数0101和1100,则这个数就是16进制的5C。
10转16:
100以内一点的10转16心算比较快,复杂的用“计算器”算了。10转16用传统的计算方式可以了,就是大于15小于256的10进制数除以16为的值为十位的16进制数,其余数为个位的16进制数,没余数则个位为0。如61的16进制是3D,61除以16得3余13,3作十位数,13转成D为各位数。
16转10:
用相反的道理,将十位数乘以16加上个位数。如5A,将5乘以16得80,加上A的10进制10,结果是90。
其实这些都是计算机基础,基本上学过计算机的都会学到这些,但留意一下,他们对于修改是十分有用的,平时多多留意,多多试验,你也会成为修改高手。
个人推荐使用:WINDOWS中点击“开始”--”程序“--“附件”--“计算器”,按“查看”再选“科学型”,就可以方便的进行各进制的转换了(如:你要转换10进制90000000为16进制,点
“十进制”,输入90000000,再点一下“16进制”,就会看到55D4A80,转换就完成了。其他同理)。
二进制、八进制、十六进制
这是一节“前不着村后不着店”的课。不同进制之间的转换纯粹是数学上的计算。不过,你不必担心会有么复杂,无非是乘或除的计算。
生活中其实很多地方的计数方法都多少有点不同进制的影子。
比如我们最常用的10进制,其实起源于人有10个指头。如果我们的祖先始终没有摆脱手脚不分的境况,我想我们现在一定是在使用20进制。
至于二进制……没有袜子称为0只袜子,有一只袜子称为1只袜子,但若有两袜子,则我们常说的是:1双袜子。
生活中还有:七进制,比如星期。十六进制,比如小时或“一打”,六十进制,比如分钟或角度……
十六进制数转换成十进制数
2进制,用两个阿拉伯数字:0、1;
8进制,用八个阿拉伯数字:0、1、2、3、4、5、6、7;
10进制,用十个阿拉伯数字:0到9;
16进制,用十六个阿拉伯数字……等等,阿拉伯人或说是印度人,只发明了10个数字啊?
16进制就是逢16进1,但我们只有0~9这十个数字,所以我们用A,B,C,D,E,F这五个字母来分别表示10,11,12,13,14,15。字母不区分大小写。
十六进制数的第0位的权值为16的0次方,第1位的权值为16的1次方,第2位的权值为16的2次方……
所以,在第N(N从0开始)位上,如果是是数 X (X 大于等于0,并且X小于等于 15,
即:F)表示的大小为 X * 16的N次方。
假设有一个十六进数 2AF5, 那么如何换算成10进制呢?
用竖式计算:
2AF5换算成10进制:
第0位: 5 * 160 = 5
第1位: F * 161 = 240
第2位: A * 162 = 2560
第3位: 2 * 163 = 8192 +
-------------------------------------
10997
直接计算就是:
5 * 160 + F * 161 + A * 162 + 2 * 163 = 10997
(别忘了,在上面的计算中,A表示10,而F表示15)
现在可以看出,所有进制换算成10进制,关键在于各自的权值不同。
假设有人问你,十进数 1234 为什么是一千二百三十四?你尽可以给他这么一个算式:1234 = 1 * 103 + 2 * 102 + 3 * 101 + 4 * 100
最完整的winhex教程
winhex教程 winhex 数据恢复分类:硬恢复和软恢复。所谓硬恢复就是硬盘出现物理性损伤,比如有盘体坏道、电路板芯片烧毁、盘体异响,等故障,由此所导致的普通用户不容易取出里面数据,那么我们将它修好,同时又保留里面的数据或后来恢复里面的数据,这些都叫数据恢复,只不过这些故障有容易的和困难的之分;所谓软恢复,就是硬盘本身没有物理损伤,而是由于人为或者病毒破坏所造成的数据丢失(比如误格式化,误分区),那么这样的数据恢复就叫软恢复。 这里呢,我们主要介绍软恢复,因为硬恢复还需要购买一些工具设备(比如pc3000,电烙铁,各种芯片、电路板),而且还需要懂一点点电路基础,我们这里所讲到的所有的知识,涉及面广,层次深,既有数据结构原理,为我们手工准确恢复数据提供依据,又有各种数据恢复软件的使用方法及技巧,为我们快速恢复数据提供便利,而且所有软件均为网上下载,不需要我们投资一分钱。 数据恢复的前提:数据不能被二次破坏、覆盖! 关于数码与码制: 关于二进制、十六进制、八进制它们之间的转换我不想多说,因为他对我们数据恢复来说帮助不大,而且很容易把我们绕晕。如果你感兴趣想多了解一些,可以到百度里面去搜一下,这方面资料已经很多了,就不需要我再多说了。 数据恢复我们主要用十六进制编辑器:Winhex (数据恢复首选软件) 我们先了解一下数据结构: 下面是一个分了三个区的整个硬盘的数据结构
MB R C 盘 EB R D 盘 EB R E 盘 MBR,即主引导记录,位于整个硬盘的0柱面0磁道1扇区,共占用了63个扇区,但实际只使用了1个扇区(512字节)。在总共512字节的主引导记录中,MBR又可分为三部分:第一部分:引导代码,占用了446个字节;第二部分:分区表,占用了64字节;第三部分:55AA,结束标志,占用了两个字节。后面我们要说的用winhex软件来恢复误分区,主要就是恢复第二部分:分区表。 引导代码的作用:就是让硬盘具备可以引导的功能。如果引导代码丢失,分区表还在,那么这个硬盘作为从盘所有分区数据都还在,只是这个硬盘自己不能够用来启动进系统了。如果要恢复引导代码,可以用DOS下的命令:FDISK /MBR;这个命令只是用来恢复引导代码,不会引起分区改变,丢失数据。另外,也可以用工具软件,比如DISKGEN、WINHEX等。 但分区表如果丢失,后果就是整个硬盘一个分区没有,就好象刚买来一个新硬盘没有分过区一样。是很多病毒喜欢破坏的区域。 EBR,也叫做扩展MBR(Extended MBR)。因为主引导记录MBR最多只能描述4个分区项,如果想要在一个硬盘上分多于4个区,就要采用扩展MBR 的办法。 MBR、EBR是分区产生的。 比如MBR和EBR各都占用63个扇区,C盘占用1435329个扇区……那么数据结构如下表: 63 1435329 63 1435329 63 1253889 MBR C盘EBR D盘EBR E盘 扩展分区
SourceInsight和UltraEdit技巧
Source Insight使用技巧 默认情况下,SI已经定义了很多非常实用的快捷键: F5 指定行号,实现行跳转,在遇到编译错误的时候,能特别方便的找到出错行。Shift+F8 高亮显示指定标识,快速浏览标识的使用情况。 Ctrl+鼠标点击标识 直接跳转至标识定义处。 Ctrl+F 本文件内查找。 F3 本文件查找结果的上一个。 F4 本文件查找结果的下一个。 F7 打开Browse Project Symbols窗口,快速浏览工程内标识定义。 Ctrl+M Source Insight设置 1、背景色选择 要改变背景色Options->preference->windows background->color设置背景色2、解决字符等宽对齐问题。 SIS默认字体是VERDANA,很漂亮。这网页上应该也是用的VERDANA 字体。但由于美观的缘故,VERDANA字体是不等宽的。比如下面两行llllllllll MMMMMMMMMM 同样10个字符,长度差多了.用VERDANA来看程序,有些本应该对齐的就歪了。解放方法是使用等宽的字体,但肯定比较丑。比较推荐的是用Courier New。 3、解决TAB键缩进问题 Options-> Document Options里面的右下角Editing Options栏里,把Expand tabs勾起来,然后确定。OK,现在TAB键的缩进和四个空格的缩进在SIS里面看起来就对齐咯 4、SI中的自动对齐设置: 在C程序里, 如果遇到行末没有分号的语句,如IF, WHILE, SWITCH等, 写到该行末按回车,则新行自动相对上一行缩进两列。 Option->Document option下的Auto Indient中Auto Indient Type有三种类型None,Simple,Smart。个人推荐选用Simple类型。 5、向项目中添加文件时,只添加特定类型的文件(文件类型过滤器) 编辑汇编代码时,在SIS里建立PROJECT并ADD TREE的时候,根据默认设置并不会把该TREE里面所有汇编文件都包含进来
winhex数据恢复完整图文教程
winhex 数据恢复分类:硬恢复和软恢复。所谓硬恢复就是硬盘出现物理性损伤,比如有盘体坏道、电路板芯片烧毁、盘体异响,等故障,由此所导致的普通用户不容易取出里面数据,那么我们将它修好,同时又保留里面的数据或后来恢复里面的数据,这些都叫数据恢复,只不过这些故障有容易的和困难的之分;所谓软恢复,就是硬盘本身没有物理损伤,而是由于人为或者病毒破坏所造成的数据丢失(比如误格式化,误分区),那么这样的数据恢复就叫软恢复。 这里呢,我们主要介绍软恢复,因为硬恢复还需要购买一些工具设备(比如pc3000,电烙铁,各种芯片、电路板),而且还需要懂一点点电路基础,我们这里所讲到的所有的知识,涉及面广,层次深,既有数据结构原理,为我们手工准确恢复数据提供依据,又有各种数据恢复软件的使用方法及技巧,为我们快速恢复数据提供便利,而且所有软件均为网上下载,不需要我们投资一分钱。 数据恢复的前提:数据不能被二次破坏、覆盖! 关于数码与码制: 关于二进制、十六进制、八进制它们之间的转换我不想多说,因为他对我们数据恢复来说帮助不大,而且很容易把我们绕晕。如果你感兴趣想多了解一些,可以到百度里面去搜一下,这方面资料已经很多了,就不需要我再多说了。 数据恢复我们主要用十六进制编辑器:Winhex (数据恢复首选软件) 我们先了解一下数据结构: 下面是一个分了三个区的整个硬盘的数据结构 MBR,即主引导纪录,位于整个硬盘的0柱面0磁道1扇区,共占用了63个扇区,但实际只使用了1个扇区(512字节)。在总共512字节的主引导记录中,MBR又可分为三部分:第一部分:引导代码,占用了446个字节;第二部分:分区表,占用了64字节;第三部分:55AA,结束标志,占用了两个字节。后面我们要说的用winhex软件来恢复误分区,主要就是恢复第二部分:分区表。 引导代码的作用:就是让硬盘具备可以引导的功能。如果引导代码丢失,分区表还在,那么这个硬盘作为从盘所有分区数据都还在,只是这个硬盘自己不能够用来启动进系统了。如果要恢复引导代码,可以用DOS下的命令:FDISK /MBR;这个命令只是用来恢复引导代码,不会引起分区改变,丢失数据。另外,也可以用工具软件,比如DISKGEN、WINHEX等。 但分区表如果丢失,后果就是整个硬盘一个分区没有,就好象刚买来一个新硬盘没有分过区一样。是很多病毒喜欢破坏的区域。 EBR,也叫做扩展MBR(Extended MBR)。因为主引导记录MBR最多只能描述4个分区项,如果想要在一个硬盘上分多于4个区,就要采用扩展MBR的办法。 MBR、EBR是分区产生的。 比如MBR和EBR各都占用63个扇区,C盘占用1435329个扇区……那么数据结构如下表: 而每一个分区又由DBR、FAT1、FAT2、DIR、DATA5部分组成:比如C 盘的数据结构: Winhex Winhex是使用最多的一款工具软件,是在Windows下运行的十六进制编辑软件,此软件功能非常强大,有完善的分区管理功能和文件管理功能,能自动分析分区链和文件簇链,能对硬盘进行不同方式不同程度的备份,甚至克隆整个硬盘;它能够编辑任何一种文件类型的二进制内容(用十六进制显示)其磁盘编辑器可以编辑物理磁盘或逻辑磁盘的任意扇区,是手工恢复数据的首选工具软件。 首先要安装Winhex,安装完了就可以启动winhex了,启动画面如下:首先出现的是启动中心对话框。
运用WinHex破解软件图解教程
例1:运用WinHex破解软件图解教程 一、首先安装软件!! 二、注册软件!!先添入假的注册信息!!点击注册! 三、出现“系统注册失败”对话框!! 四、不要关掉“系统注册失败”对话框,运行WinHex软件[WinHex 13.6 绿色破解版],下面有此软件的汉化版下载!
六、找到列表中的你安装的软件名称,然后点击进入,安装的软件下又出现一个列表,选择[整个内存],点击进入,稍等一下程序读取目前的动态内存中的数据,数据出来了。 七、选则[搜索]调出菜单,选择其中的第一项[搜索],在最上面的空白处输入先前添入假的注册信息!!
八、点OK开始搜索,搜到第一组同样的不要理会,按F3继续往下搜第二组,看能用的注册码就在这组号的下面。
九、复制找到的注册信息,填入到注册框内,点击注册,注册成功!! 大功告成,如果在熟练的情况下你很快就能完成这个过程!
例2:WINHEX内存真实注册码教程 【软件名称】秘书 【软件大小】2.66MB 【软件限制】这是一个共享软件 【注册类型】机器码+注册码 【破解工具】WINHEX 主程序:Insure.exe 【破解过程】 1.Winrar双击打开(不要解开一定要在winrar在打开Insure.exe) 关于壳这里就不需要了 2.出现注册对话框:我这里是5位机器码。也许有的机器是6位,机器码是不一样的。 这里我输入5位假码:88888 点击注册出现错误提示切记不要关闭对话框,因为下面是我们的WINHEX要登场了. 3.不关闭对话框的情况下,我们运行winhex: 选择“ tools--Open ram"出现的对话框就是让我们选择打开哪个程序的内存我们打开的是Insure.exe所以我们在这里就要选择Insure! 然后选择“Entire Memory” 4.选择“Entire Memory”出现的界面就是有关Insure这个线程的内存情况了.在这个界面我们看到上面一个“望远镜”的图标(也就是查看)我们点击它--出现的对话框中输入刚才的假码。(我的是88888)点击OK 5.出现的第一个不要理它,按现F3键(下一个)在这个假码的旁边也是这个假码,不要理它还是F3。在这里出现了数字78414这就是这个软件的真码,把它记下来,放到注册对话框试一下哈哈,果然成功了 6.如果你想使用这个软件那就可以把它解压出来,进行运行记住你的注册码。输入就可以了! 7.在WINHEX找真码的时候一定要有耐心,不过我相信都会成功的。这是我以前迈向解密软件的第一步。记得那是一个装柜的软件 图片附件: 1.JPG (2007-4-19 10:40, 82.99 K)
ultraedit快捷键使用大全
用了这个软件很长时间了。写程序啥的都用它。在使用的过程中,自己总结了一些小技巧,在工作中可以提高效率。想必用这个软件的朋友很多,如果有其他好的技巧,也请share出来。我尽量说简单点的用法,因为复杂的俺也不会。开始抛砖。 ? ctrl+b 写程序的时候,括号一般要一一对应的,但是如果嵌套太多, 看花眼了,怎么办?你把光标放在括号开始的地方,按 ctrl+b,UE 会帮你找到相对应的括号结尾的地方。你还可以 试试连着多按几次ctrl+b。 ? F3 默认情况下,当你按F3的时候UE可以查找现在选中的内容, F3是下一个符合的内容,ctrl+f3是上一个符合的内容.(请 查看advanced/configuration/Find标签) ? ctrl+f2 程序会有很多行你当然可以记得你要到的行数,然后用 ctrl+g,然后输入行号,到所在的行。但是用ctrl+f2我觉 得更方便。比如说你要频繁在多个function中切换。可以 在function开始的地方,按一下ctrl+f2,给这一行加一个 书签。然后再另外的function开始的地方,也来一下 ctrl+f2,有书签的地方,字的背景色会不同。当你想换到下 一个书签的时候,就按f2,但是想到上一个标签怎么办? ctrl+f2?不对,嘿嘿,再按就是加书签或者取消当前行的书 签了。应该是alt +f2. ? 简单的用正则表达式的查找替换 有时候会有一些简单文本处理的工作。比如你手头有一个文 本,需要给所有行后边添加一个";"。用查找替换来完成 ctrl+r,查找 '^p' 替换为'^p;',(记得选中regular Expressions,这样才能用正则表达式的功能。)然后你可以选 replace all(alt+a),或者点开始,一个一个的查找,替换, 这样的好处是知道都替换了那些,有些时候你可能不想全部 替换 ? 把类似'{$abc}'替换为'var abc=abc;',abc有可能是其他字 符
UltraEdit和 WinHex使用简介及十六进制转换说明.
UltraEdit和WinHex使用简介及十六进制转换说明 UltraEdit 简介 如果你经常进行一些文本文件的编辑,那你一定不太满意Windows自带的文本编辑器NotePad和WordPad。这两个编辑器只提供了一些最基本、最简单的功能,用起来总是有些不太方便。目前比较流行的文本编辑器有UltraEdit、TextPad、Turbro-Edit、Yeah Write等,下面我们主要介绍一下UltraEdit-32 1120a。 UltraEdit是一套功能强大的文本编辑器,可以编辑文字、Hex、ASCII 码,可以取代记事本,内建英文单字检查、C++ 及 VB 指令突显,可同时编辑多个文件,而且即使开启很大的文件速度也不会慢。软件附有 HTML Tag 颜色显示、搜寻替换以及无限制的还原功能,一般大家喜欢用其来修改EXE 或 DLL 文件,众多的游戏玩家喜欢用它来修改存盘文件或是可执行文件。 怎么样不错吧,下面我们就从菜单和工具栏开始我们的UltraEdit之旅。 菜单及工具栏 UltraEdit的启动很简单,可以选择要编辑的文件,然后在右键菜单中选择“UltraEdit-32”即可,使用起来简单、方便。 这就是UltraEdit的主界面,上面是标题栏、菜单和工具栏,下部左侧为驱动器文件列表,方便文件的查看;右侧为文本编辑区,我们打开的文件就显示在这里。 我们看一下UltraEdit工具条上的这些按钮,里面包含了UltraEdit的常用命令。
用于新建一个文件,可以是一个Txt文件,也可以是十六进制文件,C、HTML等格式的文件; 用于打开一个文件; 关闭已打开文件; 保存正在编辑的文件; 打印文件; 打印预览; 插入一个分页符; 设置是否自动折行; 这个按钮上写个H,作用就是将文件转为十六进制文件; 剪切; 复制;
winhex使用教程
winhex使用教程 WinHex 教程WinHex WinHex 数据恢复分类:硬恢复和软恢复。所谓硬恢复就是硬盘出现物理性损伤,比如有盘体坏道、 电路板芯片烧毁、盘体异响,等故障,由此所导致的普通用户不容易取出里面数据,那么我们将 它修好,同时又保留里面的数据或后来恢复里面的数据,这些都叫数据恢复,只不过这些故障有容易的和困难的之分;所谓软恢复,就是硬盘本身没有物理损伤,而是由于人为或者病毒破坏所 造成的数据丢失(比如误格式化,误分区),那么这样的数据恢复就叫软恢复。 这里呢,我们主要介绍软恢复,因为硬恢复还需要购买一些工具设备(比如电烙Pc3000,铁,各种芯片、电路板),而且还需要懂一点点电路基础,我们这里所讲到的所有的知识,涉及 面广,层次深,既有数据结构原理,为我们手工准确恢复数据提供依据,又有各种数据恢复软件的使用方法及技巧,为我们快速恢复数据提供便利,而且所有软件均为网上下载,不需要我们投 资一分钱。 数据恢复的前提:数据不能被二次破坏、覆盖! 关于数码与码制:
关于二进制、十六进制、八进制它们之间的转换我不想多说,因为他对我们数据恢复来说帮助不大,而且很容易把我们绕晕。如果你感兴趣想多了解一些,可以到百度里面去搜一下,这 方面资料已经很多了,就不需要我再多说了。 数据恢复我们主要用十六进制编辑器:(数据恢复首选软件)WinHex 我们先了解一下数据结构: 下面是一个分了三个区的整个硬盘的数据结构 MBR C盘 EBR D盘 EBR E盘 ,即主引导纪录,位于整个硬盘的柱面磁道扇区,共占用了个扇区,但实MBR00163际只使用了个扇区(字节)。在总共字节的主引导记录中,又可分为三部分:1512512MBR第一部分:引导代码,占用了个字节;第二部分:分区表,占用了字节;第三部分:446645 ,结束标志,占用了两个字节。后面我们要说的用软件来恢复误分区,主要就是恢5AAWinHex 复第二部分:分区表。 引导代码的作用:就是让硬盘具备可以引导的功能。如果引导代码丢失,分区表还在,那 么这个硬盘作为从盘所有分区数据都还在,只是这个硬盘自己不能够用来启动进系统了。如果要 恢复引导代码,可以用下的命令:;这个命令只是用来恢复引导代码,不会DOSFDISK /MBR 引起分区改变,丢失数据。另外,也可以用工具软件,比如、等。DISKGENWINHEX
winhex恢复mbr的方法
winhex恢复mbr的方法 恢复mbr实际就是恢复主引导扇区,在出现开机自检过后,系统提示“I/O错误”,即使是你重新安装操作系统也没用。或系统启动蓝屏,将硬盘挂到其他计算机上,检测到的硬盘容量异常;譬如:明明是大容量硬盘,突然变成很小的容量,而且只有一个分区。很多人都认为该硬盘没救了,里面的数据也完了;其实,还是可以修好的,除硬件故障外恢复mbr后就会和以前一样好用。 那么什么是MBR,怎样恢复mbr。先说一下mbr:即主引导纪录,位于整个硬盘的0柱面0磁道1扇区,共占用了63个扇区,但实际只使用了1个扇区(512字节)。在总共512字节的主引导记录中,MBR又可分为三部分:第一部分:引导代码,占用了446个字节;第二部分:分区表,占用了64字节;第三部分:55AA,结束标志,占用了两个字节。 我们使用Winhex硬盘数据恢复软件来恢复MBR,并恢复数据的具体步骤:(再恢复前要用Winhex镜像文件《Winhex镜像文件教程》,这样可保证数据完好)。 第一步:把好硬盘上的MBR的前446字节复制到要恢复的硬盘的0扇区前446 字节; 第二步:在倒数第二行倒数第二个字节,输入活动分区8001,再输入本分区的起始磁头柱面0100; 第三步:输入分区类型0B FF FF FF . 第四步:输入C盘前的扇区数,实际就是MBR,63个扇区转换16进制是3F,在此位置输入3F 00 00 00; 第五步:搜索EBR起始位置,16进制查找“55AA”加条件512=510,EBR倒数第五行倒数第二个字节是0001,找到后记下所在扇区,然后减去MBR所占的扇区数63,转换16进制,跳转0扇区,输入相应位置; 第六步:输入分本区的起始位置和非活动分区的起始位置0001和0100; 第七步:输入分区类型10G以上的硬盘0F FE FF FF,10G以下的硬盘输入05 FE FF FF; 第八步:输入扩展分区前的扇区数,刚找到的EBR的起始位置,转换16进制输入相应位置; 第九步:扩展分区的扇区数,左下角的总扇区数-ERR之前的扇区数,转换16进制输入相应位置; 第十步:以下全部填充0,结束必须为55AA保存退出,这样恢复mbr完成。
WinHex使用教程
一、Winhex的使用 二、用Winhex打开要修改的文件,显示如下界面: 任何一个存储在计算机上的文件都可以认为是由最基本的0和1组成的,Winhex便是将这些文件以二进制形式打开。不过显示的时候是十六进制,一位十六进制相当于四位二进制,两位十六进制相当于八位二进制即一个字节,每个字节即对应一个地址。 左边那一列是行标,上边那一行是列标,行标和列标便组成了地址。如6BFA3003这个地址,其行标便是6BFA3000,列标为3。 想要修改数值,直接键盘输入即可。 一个基本常识:对于有多位的十六进制数值而言,存储方式是低位在前,高位在后。如6e731f这么个值,存储方式便是1f 73 6e。 既然显示十六进制,那么自然存在一个十六进制和日常使用的十进制转化的问题。通常可以靠Windows的计算器来完成,点击Winhex工具栏的图标即可打开。在计算器的查看菜单里选择“科学型”,便有进制转换的功能。 其实Winhex自带的数据解释器也可以实现进制转换。(看不到数据解释器的,单击视图——显示——数据解释器)把光标定在某一地址,数据解释器里便能显示对应的十进制数值。在数据解释器里输入十进制值然后按回车,则那个地址的数值就会被改写成对应的十六进制。在“选项——数据解释器”里还能对数据解释器的显示内容作设置,比如翻译无符号数、浮点数等,这个有兴趣的自己试试。 地址定位 靠行标和列标来定位地址显然是愚蠢废力的。Winhex的工具栏上有个图标,点击显示如下界面:
此时直接在“新位置”里输入地址便可完成定位。 也可以定位相对地址。比如此时位置在某ATK首地址,要往上移1000h到达MOV首地址,那么在“新位置”里输入1000,“相对于”选择“当前位置(P)(返回至)”就行了。 同理,到了MOV首地址后又要往下移960h到达一方地址,则可以在“新位置”里输入960,“相对于”选择“当前位置(C)”。 “位置”菜单里还有个很实用的功能:标记位置和转到标记,快捷键分别是Ctri+I和Ctrl+K。这个功能就不用多解释了吧,我是经常用的。 定义选块 定义选块主要是用来导出特定数据或缩小搜索范围,定义完成之后可以在“位置”菜单里快速定位到选块头和选块尾。 这个操作很简单。在选块头右键点击,选择“选块开始”,选块尾右键点击,选择“选块结尾”就完成了。
WinHex数据恢复教程笔记
WinHex数据恢复教程笔记 WinHex是在Windows下运行的十六进制编辑软件,此软件功能非常强大。 有完善的分区管理功能和文件管理功能,能自动分析分区链和文件簇链,能对硬盘进行不同方式不同程度的备份,甚至克隆整个硬盘; 它能够编辑任何一种文件类型的二进制内容(用十六进制显示)其磁盘编辑器可以编辑物理磁盘或逻辑磁盘的任意扇区,是手工恢复数据的首选工具软件。 数据恢复的前提:数据不能被二次破坏、覆盖! 数据恢复首选软件用十六进制编辑器:WinHex MBR、EBR是分区产生的。 MBR主引导记录大小是固定的,位于整个硬盘的0柱面0磁道1扇区。共占用了63个扇区,实际只使用了1个扇区,即硬盘第一扇区中的512字节。 DBR是分区引导扇区,是由FORMAT高级格式化命令写到该扇区的内容,DBR是由硬盘的MBR装载的程序段。DBR装入内存后,即开始执行该引导程序段,其主要功能是完成操作系统的自举并将控制权交给操作系统。每个分区都有引导扇区,但只有被设为活动分区才会被MBR装的DBR入内存运行 FAT16文件跳转指令EB 3C 90 FAT16 没有备份DBR FAT32文件跳转指令EB 58 90 DBR备份在第6扇区有第一扇区的备份。FAT表32扇区 NTFS文件跳转指令EB 52 90 DBR备份在最后一个扇区 ntfs格式没有FAT表。 04H 分区系统标志 当该值为00H时,表示此分区为不可识别的系统; 为04H时该分区为FAT16分区; 为05H或0FH该分区为扩展分区; 为0B时该分区为FAT32分区; F8H FFH FFH 0FH 开始的FAT表,(对于FAT16是以F8H FFH开始的),每个FAT项占32位(4个字节),FAT16的每个FAT项占16位(2个字节), 也就是说FAT和簇是一一对应的关系,对于FAT32的FAT来说每4个字节为1个FAT项. (对于FAT16的FAT每2个字节为一个FAT项) 512字节的MBR主引导记录又分为三部分: 1.主引导扇区里的主引导程序代码(boot loader),占446个字节; 2.硬盘分区表DPT(Disk Partition table),占64字节; 主分区表项1占16字节,447-461 每一个分区表项各占16个字节. 硬盘中分区有多少以及每一分区的大小都记在其中。 3.硬盘55AA有效结束标志magic number,占两个字节。 MBR被清零的话,硬盘将不能引导。 如果0号扇区被清零,硬盘分区将不被系统识别。提示未初始化。 备份MBR只要备份前512字节就可以了,包含分区表。 用WinHex软件来恢复误分区,主要就是恢复第二部分:分区表。 主引导程序代码(boot loader)的作用:就是让硬盘具备可以引导的功能。 如果引导代码丢失,分区表还在,那么这个硬盘作为从盘所有分区数据都还在,只是这个硬盘自己不能够用来启动进系统了。 如果要恢复引导代码,可以用DOS下的命令:FDISK /MBR;这个命令只是用来恢复引导代码,不会引起分区改变,丢失数据。也可以用工具软件,比如:DiskGenius、WinHex等。 EBR,也叫做扩展MBR(Extended MBR)。占63个扇区。因为主引导记录MBR最多只能描述4个分区项,如果一个硬盘上分多于4个区,就用EBR. EBR的结构和MBR的结构是一样的,所以在倒数第五行倒数第二个字节应该是00 01,并且前446个字节应该是0。 DBR的备份: 分区格式是FAT32的话,备份在分区的6扇区。 NTFS分区格式的话,在分区的最后一个扇区。
数学公式编辑器的使用技巧
数学公式编辑器的使用技巧 公式编辑器的启动与退出 工具/自定义/键盘/插入/InsertEquation,把指针放在“请按新快捷键”下的空行内,按“Ctrl+Enter”(当然也可以用别的快捷键,不过这个最易操作),再顺次点击“指定”、“关闭”、“关闭”。以后在WORD中直接用按“Ctrl+Enter”即可启动公式编辑器,退出公式编辑器时,按Esc即可。 (2)公式编辑器中最常用的几个快捷键 Ctrl+H:上标; Crtl+L:下标;Ctrl+J:上下标; Crtl+R:根号;Ctrl+F:分号。 (3)在公式编辑器中通用的几个快捷键 Ctrl+A:全选;Ctrl+X:剪切;Ctrl+C:复制;Ctrl+V:粘贴;Ctrl+B:加黑;Ctrl+S:保存;Shift+方向键:局部选择。 (4)有时上下标为汉字,则显得很小,看不清楚,可以对设置进行如下改变,操作为“尺寸/定义”,在出现的对话框中将上下标设为8磅。(5)如果word正文选用五号字,则将公式编辑器中“尺寸/定义”对话框中的“标准”定为11磅最为适宜。 (6)在输入法的全角状态下,可以输入空格,半角状态下则不可以。(7)在“样式/定义”中可以对文字进行加黑或倾斜等设置。 (8)在公式编辑中,一些特殊符号无法直接输入(如①、★、≌、∽、⊙等),可先在word正文中插入某个特殊符号,再通过“复制、粘贴”
的方法将它移植到公式中。 (9)应用样式时可以用鼠标来切换,也可以用键盘快速指定: 数学Ctrl+Shift+=;文字Ctrl+Shift+E; 函数Ctrl+Shift+F;变量Ctrl+Shift+I; 希腊字母Ctrl+Shift+G; 矩阵向量Ctrl+Shift+B; 9.1.1 排版公式时出现安装界面 如果排版公式时出现安装界面,这是因为没有安装公式编辑器的缘故,因为在第一次安装Office时,默认安装是没有安装公式编辑器的,用户可以使用自定义安装的办法,只需在安装到选择安装功能时的界面中,单击Microsoft Word for Windows前面的“+”号,然后再在展开的选项中选择“Office工具”,然后再选择“公式编辑器”项,如图9.1所示。 图9.1 选择安装公式编辑器界面 再用鼠标左键单击它,即可弹出如图9.1所示的一个菜单,在此菜单中选择“从本机上运行” 选项。然后再安照安装向导一步步进行安装即可。
UE使用技巧
Tip 1: 如何去掉所编辑文本中包含特定字符串的行? 这则技巧是在UltraEdit的帮助文件里提到.CTRL+R 调出来替换(Replace)窗口,选中"使用正则表达式";然后用查找%*你的字符串*^p 替换成空内容即可.如,我当前有个文本文件,需要去掉所有包含https://www.360docs.net/doc/a217075954.html,/ 这个字符串的行,查 找%*https://www.360docs.net/doc/a217075954.html,/*^p替换成空即可.注意,^p 是DOS 文件类型的换行符.如果是Unix 类型文件,则用^n. Tip 2: 如何在行末添加特定字符,比如逗号? 有了上面的经验(其实我第一次是从同事那里学到的),CTRL+R 调出来替换(Replace)窗口,选中"使用正则表达式".然后可以查找^p(或者^n,如果是Unix 文件),用,^p(或者,^n)进行"全部替换"即可.补充一点,如果是MAC(Apple) 类型文件,则换行符号为^r . Tip 3: 如何删除空行? 参考上面两个例子,查找^p$ 然后替换为空即可. 看来,正则表达式需要学习一下喽. Tip 4: 编辑文件如何加入时间戳? F7 快捷键即可.你试试看? Tip 5: 为何拷贝(Copy)/粘贴(Paste)功能不能用了? 不怕大家笑话,我有几次使用UltraEdit 的过程中发现拷贝与粘贴的内容是不匹配的.不知所以然,干脆重新启动了笔记本.今天翻看手册才恍然大悟:UltraEdit有10个剪切板(clipboard),分别用Ctrl+0 - Ctrl+9切换.Ctrl+0 是Windows 的,其他则为用户自定义的.我在使用的过程中错调用了CTRL+n, 结果内容就有问题了.你遇到过没? Tip 6: 即使是打开小文件也有迟延? 这是我遇到过的问题.每次打开文件的时候总有几秒钟的耽搁.我的机器性能可不算差.怎么回事? 网络打印机搞得鬼! 打开"高级"->"设置"->"编辑器"->"高级",看看是不是选中了"载入/恢复打印机设置"?如果是的话,去掉(不同的版本/汉化与否可能该位置所在有差别). Tip 7: 删除当前行内容CTRL+e ,列编辑Alt+c, 删除整行Ctrl+e Tip 8:function列表功能F8
winhex脚本命令教程--中文版
winhex脚本命令教程--中文版<转> 2009-06-09 18:09 脚本命令适用的环境比较多。脚本文件中的注释以为双斜杠开头。脚本支持的最长255方是十六进制,文本字符串(甚至10进制数值)都可以作为参数,你可以使用引号强数。如果文本或者变量名中存在空格,则引号是必须的,在引号中的所有字符都被被识 当在winhex中使用数学表达式的时候,可以引用数学表达式,但是必须用括号括起来空格。同样可以在数学表达式中应用数字变量。 支持的操作有,加法(+),减法(-),乘法(*),整除(/),模除(%),逻辑运算以及XOR(^)。 以下是有效的数学表达式:(5*2+1), (MyVar1/(MyVar2+4)), or (-MyVar)。 以下是目前支持的脚本命令的详细描述以及使用实例。 Create "D:\My File.txt" 1000 创建一个1000字节的新文件,如果已经存在同名文件,则将其覆盖。 Open "D:\My File.txt" Open "D:\*.txt" 打开指定格式的文件,如果通配符为“?”则winhex会让用户选择要打开的文件。 Open C: Open D: 打开指定的逻辑驱动器。如果通配符为“:?”则winhex会让用户选择要打开的逻辑驱动器
Open 80h Open 81h Open 9Eh 打开指定的物理介质。软盘的为00h,硬盘与u盘为80h,光盘为9Eh。 可以增加第二个参数来设定文件或者介质的编辑模式(“in-place”或者“read-only”)CreateBackup 为活动文件的当前状态创建WHX备份。 CreateBackupEx 0 100000 650 true "F:\My backup.whx" 备份当前活动磁盘中从0扇区到100000扇区的数据。备份文件将自动分割成650M大输出文件的路径以及名称作为最后的参数写入。 如果备份文件不需要分割,则第三个参数的数值该为0即可。如果不启动压缩功能则将要自动分配文件名以及文件路径则最后的参数表示为“""”即可。 Goto 0x128 Goto MyVariable 将光标的位置移动到偏移量0x128位置(16进制表示)。同样也可以用数字变量(最动的位置。Move -100 将当前光标的位置向后移动100字节(16进制)。 Write "Test" Write 0x0D0A Write MyVariable
UltraEdit软件工具使用技巧
HTML 标签颜色显示、搜寻替换以及无限制的还原功能,一般用其来修改EXE 或DLL 文件。能够满足你一切编辑需要的编辑器。 1:ctrl+b 写代码的时候,括号一般要一一对应的,但是如果嵌套太多,看花眼了,怎么办?你把光标放在括号 开始的地方,按ctrl+b,UE会帮你找到相对应的括号结尾的地方。你还可以试试连着多按几次ctrl+b。 2:如何去掉所编辑文本中包含特定字符串的行? 这则技巧是在UltraEdit的帮助文件里提到.CTRL+R调出来替换(Replace)窗口,选中"使用正则表达 式";然后用查找%*你的字符串*^p替换成空内容即可。如,我当前有个文本文件,需要去掉所有包含 DBABlog这个字符串的行,查找%*DBABlog*^p替换成空即可.注意,^p是DOS 文件类型的换行符.如果是 Unix类型文件,则用^n。 3:F3 默认情况下,当你按F3的时候UltraEdit可以查找现在选中的内容,F3是下一个符合的内容,ctrl+f3 是上一个符合的内容。 4:如何在行末添加特定字符,比如逗号? CTRL+R调出来替换(Replace)窗口,选中"使用正则表达式",然后可以查找 ^p(或者^n,如果是Unix文 件),用,^p(或者,^n)进行"全部替换"。 5:删除空行? 查找^p$然后替换为空即可 6:ctrl+f2 代码会有很多行你当然可以记得你要到的行数,然后用ctrl+g,然后输入行号,到所在的行。但是用 ctrl+f2我觉得更方便。比如说你要频繁在多个function中切换。可以在function开始的地方,按一下 ctrl+f2,给这一行加一个书签。然后再另外的function开始的地方,也来一下ctrl+f2,有书签的地方,
WinHEX磁盘工具使用教程
WinHEX磁盘工具使用教程 【关键字】winhex ghost 误克隆数据恢复数据恢复工具误操作 【简介】WinHex以文件小、速度快,功能不输其它的Hex十六进位编辑器工具得到了ZDNetSoftwareLibrary五颗星最高评价,可做Hex与ASCII码编辑修改,多文件寻替换功能,一般运算及逻辑运算,磁盘磁区编辑(支持FA T16、FA T32和NTFS)自动搜寻编辑,文件比对和析等功能,另外8.3版新增了RAM编辑功能! Winhex是一个很不错的16进制文件编辑与磁盘编辑软件。 WinHex以文件小、速度快,功能不输其它的Hex十六进位编辑器工具得到了ZDNetSoftwareLibrary五颗星最高评价,可做Hex与ASCII码编辑修改,多文件寻替换功能,一般运算及逻辑运算,磁盘磁区编辑(支持FA T16、FA T32和NTFS)自动搜寻编辑,文件比对和析等功能,另外8.3版新增了RAM编辑功能! 下面我们来看看该软件的使用。 标题栏:与一般的应用软件一样,标题栏中显示软件名称和当前打开的文件名称; 菜单栏:Winhex的菜单栏由八个菜单项组成-文件菜单、编辑菜单、搜索、定位、工具、选项菜单、文件管理、窗口和帮助菜单。 在文件菜单中,除了常规的新建、打开文件和保存以及退出命令以外,还有备份管理、创建备份和载入备份功能。选择文件菜单中的属性项,弹出文件属性窗口,包括文件路径、名称、大小、创建时间和修改日期等内容。在编辑菜单中,除了常规的复制、粘贴和剪切功能外,还有数据格式转换和修改的功能。在搜索菜单中,你可以查找或替换文本内容和十六进制文件,搜索整数值和浮点数值。在定位菜单中,你可以根据偏移地址和区块的位置快速定位。在工具菜单中,包括磁盘编辑工具、文本编辑工具、计算器、模板管理工具和Hex 转换器,使用十分方便。在选项菜单中,包括常规选项设置、安全性设置和还原选项设置。在文件管理菜单中,你可以对文件进行分割、比较、复制和剖析,功能十分强大。 在Winhex的工具栏中,包括文件新建、打开、保存、打印、属性工具;剪切、粘贴和复制编辑工具;查找文本和Hex值,替换文本和Hex值;文件定位工具、RAM编辑器、计算器、区块分析和磁盘编辑工具;选项设置工具和帮助工具按钮。通过使用工具栏中的快捷按钮可以更方便的进行操作,这些和菜单中相应的命令是一样的。 在使用Winhex之前需要进行相应的选项设置,点击工具栏中的选项设置快捷图标按钮,弹出选项设置对话框.它包括是否将WinHex作为默认关联,是否添加WinHex到上下文菜单,是否不更新文件名,是否快速打开文件以及是否显示文件图标和工具栏。而且你还可以设置最近打开的文件列表中文件的数目,选择是否用TAB键产生标记,设置临时文件夹、备份文件夹和文本编辑的路径。在常规设置中,你可以选择是否选择显示双光标和页分隔符,是否逐行滚动,是否显示Windows进度条,此外你还可以设置字体类型和颜色,相信你很快就学会了。执行选项菜单中的安全项,弹出安全保护选项设置窗口,你可以选择是否限制驱动控制,是否计算标准检查和扇区读入缓存以及是否确认更新文件。另外你可以选择是否自动检查磁簇,是否总显示恢复报告,是否对下个会话保持驱动映像,是否隐蔽输入加密关键码(*****)以及检查虚拟内存变换和在RAM中是否保留密匙。在所有设置完成后,点击保存按钮,然后按确定按钮返回主窗口。 在使用Winhex时首先打开一个需要处理的文件,窗口中显示十六进制HEX格式的数值和地址。在旁边的区域显示文件名称、大小、创建时间、最后修改日期,窗口属性以及相关信息。利用鼠标拖放功能你可以选择一块数值进行修改编辑。按Ctrl+T,弹出数据修改对话框,选择数据类型和字节变换方式,可以方便的修改区块中的数据。执行文件菜单中的创建备份命令,弹出备份对话框,你可以指定备份的文件名和路径、备份说明,还可以选择是否
WinHex使用教程
一、Winhex的使用 353时代的主流修改工具是UE,可惜UE在打开linkdata.bin这种超大文件时的速度令人难以忍受,于是狂派都投入了Winhex的怀抱。 用Winhex打开要修改的文件,显示如下界面: 任何一个存储在计算机上的文件都可以认为是由最基本的0和1组成的,Winhex 便是将这些文件以二进制形式打开。不过显示的时候是十六进制,一位十六进制相当于四位二进制,两位十六进制相当于八位二进制即一个字节,每个字节即对应一个地址。 左边那一列是行标,上边那一行是列标,行标和列标便组成了地址。如6BFA3003这个地址,其行标便是6BFA3000,列标为3。 想要修改数值,直接键盘输入即可。 一个基本常识:对于有多位的十六进制数值而言,存储方式是低位在前,高位在后。如6e731f这么个值,存储方式便是1f 73 6e。 既然显示十六进制,那么自然存在一个十六进制和日常使用的十进制转化的问题。通常可以靠Windows的计算器来完成,点击Winhex工具栏的图标即可打开。在计算器的查看菜单里选择“科学型”,便有进制转换的功能。 其实Winhex自带的数据解释器也可以实现进制转换。(看不到数据解释器的,单击视图——显示——数据解释器)把光标定在某一地址,数据解释器里便能显示对应的十进制数值。在数据解释器里输入十进制值然后按回车,则那个地址的数值就会被改写成对应的十六进制。在“选项——数据解释器”里还能对数据解释器的显示内容作设置,比如翻译无符号数、浮点数等,这个有兴趣的自己试试。
地址定位 靠行标和列标来定位地址显然是愚蠢废力的。Winhex的工具栏上有个图标,点击显示如下界面: 此时直接在“新位置”里输入地址便可完成定位。 也可以定位相对地址。比如此时位置在某ATK首地址,要往上移1000h到达MOV 首地址,那么在“新位置”里输入1000,“相对于”选择“当前位置(P)(返回至)”就行了。 同理,到了MOV首地址后又要往下移960h到达一方地址,则可以在“新位置”里输入960,“相对于”选择“当前位置(C)”。 “位置”菜单里还有个很实用的功能:标记位置和转到标记,快捷键分别是Ctri+I和Ctrl+K。这个功能就不用多解释了吧,我是经常用的。 定义选块 定义选块主要是用来导出特定数据或缩小搜索范围,定义完成之后可以在“位置”菜单里快速定位到选块头和选块尾。 这个操作很简单。在选块头右键点击,选择“选块开始”,选块尾右键点击,选择“选块结尾”就完成了。
WinHex简体中文版教程 入门教程
WinHex简体中文版教程入门教程 数据恢复分类:硬恢复和软恢复。所谓硬恢复就是硬盘出现物理性损伤,比如有盘体坏道、电路板芯片烧毁、盘体异响,等故障,由此所导致的普通用户不容易取出里面数据,那么我们将它修好,同时又保留里面的数据或后来恢复里面的数据,这些都叫数据恢复,只不过这些故障有容易的和困难的之分;所谓软恢复,就是硬盘本身没有物理损伤,而是由于人为或者病毒破坏所造成的数据丢失(比如误格式化,误分区),那么这样的数据恢复就叫软恢复。 这里呢,我们主要介绍软恢复,因为硬恢复还需要购买一些工具设备(比如pc3000,电烙铁,各种芯片、电路板),而且还需要懂一点点电路基础,我们这里所讲到的所有的知识,涉及面广,层次深,既有数据结构原理,为我们手工准确恢复数据提供依据,又有各种数据恢复软件的使用方法及技巧,为我们快速恢复数据提供便利,而且所有软件均为网上下载,不需要我们投资一分钱。 数据恢复的前提:数据不能被二次破坏、覆盖! 关于数码与码制: 关于二进制、十六进制、八进制它们之间的转换我不想多说,因为他对我们数据恢复来说帮助不大,而且很容易把我们绕晕。如果你感兴趣想多了解一些,可以到百度里面去搜一下,这方面资料已经很多了,就不需要我再多说了。 数据恢复我们主要用十六进制编辑器:Winhex (数据恢复首选软件) 我们先了解一下数据结构: 下面是一个分了三个区的整个硬盘的数据结构 MBR C盘EBR D盘EBR E盘 MBR,即主引导纪录,位于整个硬盘的0柱面0磁道1扇区,共占用了63个扇区,但实际只使用了1个扇区(512字节)。在总共512字节的主引导记录中,MBR又可分为三部分:第一部分:引导代码,占用了446个字节;第二部分:分区表,占用了64字节;第三部分:55AA,结束标志,占用了两个字节。后面我们要说的用winhex软件来恢复误分区,主要就是恢复第二部分:分区表。 引导代码的作用:就是让硬盘具备可以引导的功能。如果引导代码丢失,分区表还在,那么这个硬盘作为从盘所有分区数据都还在,只是这个硬盘自己不能够用来启动进系统了。如果要恢复引导代码,可以用DOS下的命令:FDISK /MBR;这个命令只是用来恢复引导代码,不会引起分区改变,丢失数据。另外,也可以用工具软件,比如DISKGEN、WINHEX等。 但分区表如果丢失,后果就是整个硬盘一个分区没有,就好象刚买来一个新硬盘没有分过区一样。是
