Flash多层照片+滴落的水滴+制作蜡烛
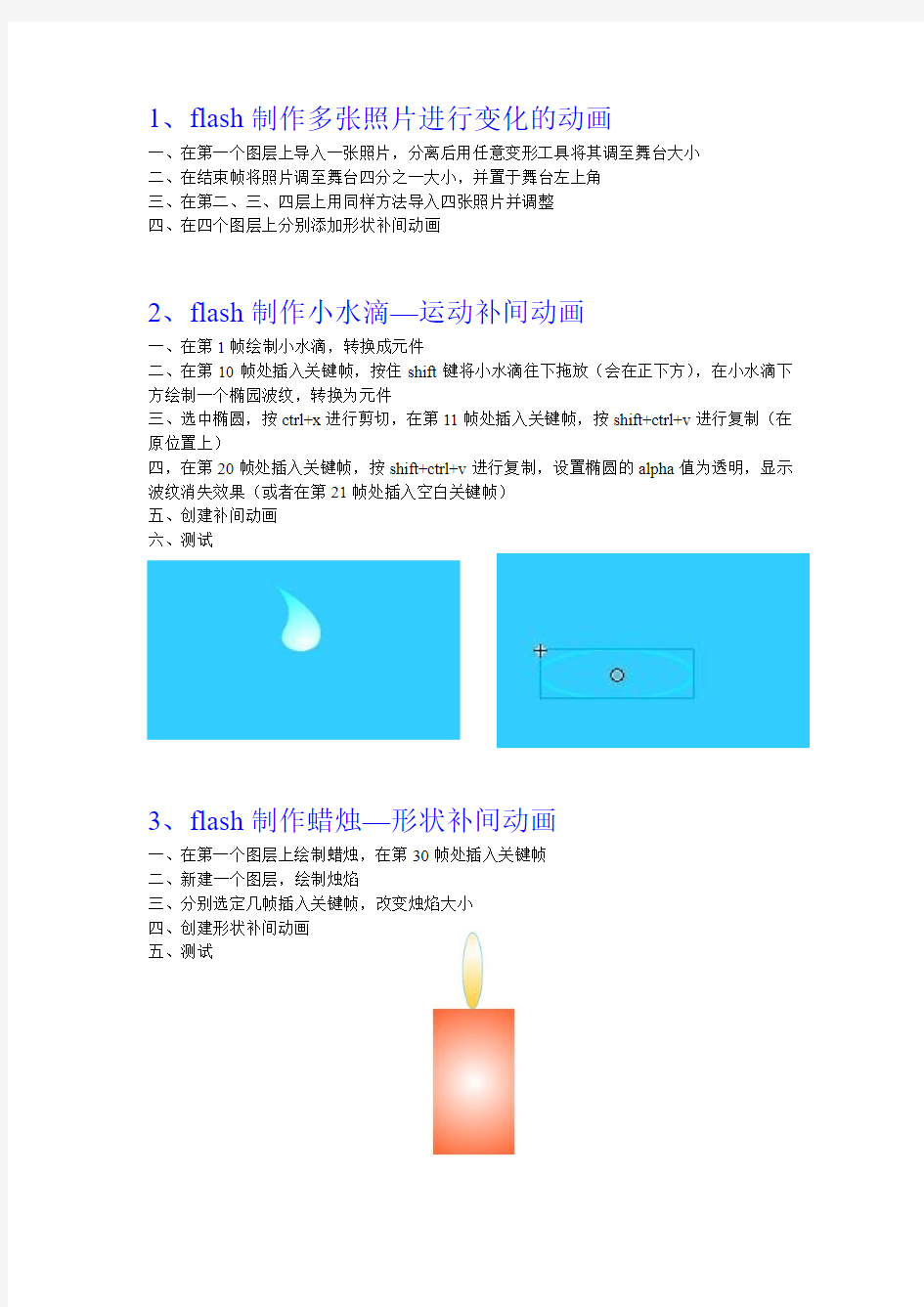
1、flash制作多张照片进行变化的动画
一、在第一个图层上导入一张照片,分离后用任意变形工具将其调至舞台大小
二、在结束帧将照片调至舞台四分之一大小,并置于舞台左上角
三、在第二、三、四层上用同样方法导入四张照片并调整
四、在四个图层上分别添加形状补间动画
2、flash制作小水滴—运动补间动画
一、在第1帧绘制小水滴,转换成元件
二、在第10帧处插入关键帧,按住shift键将小水滴往下拖放(会在正下方),在小水滴下方绘制一个椭园波纹,转换为元件
三、选中椭圆,按ctrl+x进行剪切,在第11帧处插入关键帧,按shift+ctrl+v进行复制(在原位置上)
四,在第20帧处插入关键帧,按shift+ctrl+v进行复制,设置椭圆的alpha值为透明,显示波纹消失效果(或者在第21帧处插入空白关键帧)
五、创建补间动画
六、测试
3、flash制作蜡烛—形状补间动画
一、在第一个图层上绘制蜡烛,在第30帧处插入关键帧
二、新建一个图层,绘制烛焰
三、分别选定几帧插入关键帧,改变烛焰大小
四、创建形状补间动画
五、测试
大班科学:神奇的小水滴
设计意图: 水在幼儿日常生活中是必不可少的东西,发现水的奥秘,运用水的特点,作为幼儿科学领域的教学活动,它既能贴近幼儿的生活,又有助于拓展幼儿的经验,对其终身发展也有一定的价值所在。因此,以水滴可以变化物体大小的特性,我设计了本节科学活动《神奇的小水滴》。 活动目标: 1.乐意与同伴交流、分享实验成果。 2.通过探索操作,发现小水滴可以改变物体大小的特性。 3.会用简单的方法记录实验结果。 活动准备: 教师教具:教学课件,各种放大镜的实物和图片,大记录表等。 幼儿学具:水,纸杯,保鲜膜,皮筋,各种钥匙口图形的钥匙,笔,记录表和小图片等。 活动过程: 一、观察钥匙、激起兴趣。 1.教师以变魔术的形式变出钥匙,激发幼儿兴趣。 2.幼儿探索钥匙,发现钥匙的特点及不同之处。
二、操作探索、观察发现。 1.教师简单介绍用钥匙当工具,用小水滴来观察文字、图片可以变化大小的特点。 2.教师出示猜想表,幼儿猜想实验结果,用小贴片进行投票,教师统计数量。 3.幼儿把小水滴滴在各种不同钥匙口图形的钥匙上,进行观察比较。 “其实,在我们日常生活当中也有很多可以用小水滴进行变化的观察实验用品,你们看,曹老师手中这把小小的钥匙也可以作为小水滴放大镜的材料呢。不信,你们就一起来试试吧。” 4.自己把试验的不同结果记录在幼儿记录表上。 不同形状的钥匙口,用小水滴观察出来的效果是不同的。而幼儿在操作观察时由于手上拿钥匙看卡片的距离不同,实验结果也不同。 5. 每组请一位小朋友做代表,讲述实验过程及实验结果。 三、动手制作、扩展经验。 1.自己动手制作小水滴放大镜。 (1)在纸杯侧下面剪开一个正方形的口。 (2)给纸杯口处用皮筋把保鲜膜绑住,上面滴上水滴。 2.用自制纸杯放大镜观察小水滴呈现的现象。 (1)幼儿把小图片放在自制的纸杯放大镜中用小水滴观察图片及文字的效果。 给做好的水滴放大镜上倒上水滴,把卡片从开口处放进去,幼儿进行仔细的观察。 (2)小组讨论实验结果。 四、联系生活、展开讨论。 1.教师总结用小水滴看东西的特点及奥秘。 “由于小水滴是透明的,它通过折射光位置,从而会使原有的物体发生了变化。这就是小水滴变化物体大小的奥秘。”
制作有动画效果的幻灯片教学设计
《制作有动画效果的幻灯片》 教学设计 平潭城东小学柯丽美 2018.10.24
《制作有动画效果的幻灯片》教学设计 平潭城东小学柯丽美 一、教学目标: 1、知识与技能: (1) 掌握幻灯片“自定义动画”的设置方法,学会更改动画效果及对象动画播放次序。 (2) 掌握“幻灯片切换”的设置方法。 2、过程与方法: (1)通过对幻灯片“自定义动画”和幻灯片切换的设置,比较各种动态显示效果,能按实际情境选择和修改动画效果。 (2)创设教学情境,精心设计学生自主、合作学习环节,培养学生探究学习能力、动手操作能力及创新思维能力。 3、情感态度与价值观: (1) 培养学生良好的学习习惯,激发学生学习兴趣,增强做学习小主人的自信心。 (2) 培养学生小组合作,互帮互助的学习态度。 (3) 能根据实际的任务要求,设置合适的自定义动画效果和切换方式,实现演示文稿的动画显示。 二、教学重点、难点: (1)教学重点:自定义动画和幻灯片的切换。 (2)教学难点:会根据需要,合理地设置自定义动画效果。 三、教学准备:
教学广播系统、powepoint2003、信息技术教本、本课所示范例相关演示文稿及文字资料等。 四、课时安排: 1课时 五、教学过程: (一)复习预习并导入(5分钟) 播放演示自定义动画的幻灯片,让学生感受幻灯片的动画效果(并说一说观后感)。 引出课题《制作有动画效果的幻灯片》。(板书) (二)新授 1、自定义动画(板书,讲解操作5分钟) (1)课件截图演示并讲解进入“自定义动画”任务窗格。 打开“春节民俗”演示文稿幻灯片单击“幻灯片放映(D)”菜单中的“自定义动画(M)”命令,打开“自定义动画”窗格。 (2)讲解自定义动画效果的种类进入,强调,退出,动作路径动画。 (3)布置操作任务 参照课本P20-21的操作步骤,在“欢喜中国年”演示文稿中的“春节民俗”幻灯片设置喜欢的自定义动画效果。使文字图片依次呈现。 师巡视指导 (4)学生思考: 如何调整自定义动画的顺序 如何更改和删除自定义动画效果 调整自定义动画的顺序可以直接拖动“自定义动画”窗格中相应的对
3d爆炸效果制作教程
3d爆炸效果制作教程 在三维动画领域,各种各样的爆炸效果令人叹为观止,今天就让我们通过一个陨石的爆炸过程来学习一下爆炸的制作技巧。 (效果图) 一、建立陨石模型 1、进入3dmax,选择主菜单file/reset,复位应用程序到初始状态。 2、单击(create/geometry)钮,单击sphere钮,在top视图中创建一个圆球体sphere01,并设置其半径radius的值为50,segments的值为8。 3、单击modify命令面板上的noise钮,为球体sphere01加入noise修改项,设置其strengh X的值为30,strenghY的值为70,如图1。
(图1) 4、在命令面板的下拉列表中选择tesselate项,为球体加入了tessellate修改,点选edge项,设置其tension的值为25,点选itertions下的1项,如图2。
(图2) 5、在变动修改命令面板中为球体加入一个噪声修改项(noise)。在noise变动修改项下,勾选fractal项,设置roughness的值为0.3,iterations的值为10,strength X的值为30,sttength Y的值为40,sttength Z的值为60,如图3。
(图3) 6、在命令面板的下拉列表中选择tesselate项,再次为球体加入了tessellate修改项,点选edge 项,设置其tension的值为25,点选itertions下的2项,如图4。
(图4) 7、打开材质编辑器窗口,选择一个材质球,点取diffuse右侧的none按钮,选择bitmap贴图类型,在弹出的窗口中选择 8、为陨石加入一段动画,在左视图(left)中将陨石向左移动一段距离,打开动画记录,将时间滑快移动到第二十帧的位置,再将陨石移动到屏幕的中间,同时再使用旋转工具为其加入一段旋转效果,最后我们制作的这段动画效果就形成了陨石由远处慢慢地旋转着飞向屏幕。 二、创建爆炸效果 1、这里我们使用parray粒子来模拟爆炸效果。在命令面板上单击(create/geometry)钮,在其下拉列表中选择粒子系统(particle systems)选项,在命令面板中单击粒子阵列(parray)
ppt动画制作教案精
校本课程教案 《PPT自定义动画》教学设计 教学目标: 1、学生在摸索中掌握“自定义动画”的操作方法,培养团队合作能力; 2、通过《PPT设置对象动画》的学习,能独立制作具有动画效果的幻灯片。 教学重点与难点: 1、学会打开和使用“自定义动画”对话框; 2、掌握动画效果的制作及动画播放速度、播放顺序的调整。 课前安排: 教师准备: 1. 具有动画效果的课件; 2. 无动画效果的学生练习课件。 课时安排: 1课时 教学过程与设计意图: 一、激趣导入 师:今天,丽丽和她的朋友打算去动物园。路上太阳升起来了,白云飘来了。 出示具有动画效果课件 [设计意图]: 激发学生的好奇心,让学生发挥想像力,提高对设置幻灯片各种效果的兴趣。 师:大家想不想让你的太阳和白云也动起来呢? 二.自主探究,交流分享 A、学生动手自我探索 给幻灯片里的操作对象设置动态效果。 (学生操作,教师巡视) [设计意图]: 这一环节,可以提高学生自我摸索,自我探究的能力,培养独立思考的习惯。 B、交流反馈 (1)总结学生操作中的问题; (2)提示正确的操作步骤:
①、选定要操作的对象。②、单击“幻灯片放映”菜单。 ③、单击“自定义动画”。④单击“添加效果”命令“飞入”,方向“自左侧”。 C、自我练习,掌握基本操作方法 [设计意图]: 在自我摸索、教师总结之后,学生已经掌握了自定义的动画的正确方法,再设置“自我练习”这一环节,可以让学生对这部分知识得到巩固。 2、掌握动画播放速度、播放顺序的调整。 师:丽丽和她的朋友要过马路,可是如果她们不注意一些问题,将会发生一件很危险的事。会发生什么事呢?生:车祸。师:如何修改才能避免这一事故的发生。 A、自我摸索 放手让学生自我摸索,探究方法,教师适当提示、指点。 B、讲解操作要领,并演示 (1)调整动画播放速度。 (2)调整动画播放顺序。 小组合作,自主研究,选择最合适的动画效果; C、学生再次练习,掌握基本方法 (教师巡视,指导学生操作,给足充分的操作时间。) [设计意图] 到这一环节,学生已经掌握了正确的设置动画方法。通过小组合作这一环节,不仅可以增进同学间的感情,更能培养学生团队合作的能力,提高合作意识。 E、交流反馈 全体学生观看提交的作品,进行探讨,相互学习。 三、实践创作,展示评价 1、师:经过大家帮助,丽丽她们终于来到动物园。可以动物园的动物都不动,你能利用学到的知识让它们动起来吗? 作业:对《动物园》幻灯片进行动画设置。 [设计意图] 巩固加深对己学知识的练习。 2、学生作品展示评价。 四、梳理总结,拓展延伸 想一想这一节课我们学习了什么?希望大家利用我们学过的知识,制作更多更好的作品。
10款让人惊叹的html5动画效果
10款让人惊叹的html5动画效果 这里介绍10款让人叹为观止的html5动画效果 1、15种html5+css3图片堆叠图片展示特效 这是一款html5和css3制作的图片堆叠图片展示特效,就像一幅扑克牌堆叠在一起,最开始只能看到一张,点击按钮后就会展开成几张,非常有意思。 2、html5 svg+css3制作图片边框运动动画效果
一款使用html5 svg技术制作的图片边框运动动画效果,鼠标移动到图片上时,便会有几条线绕着边框运动,共有4种不同的效果。建议使用Firefox或Chrome浏览器观看。 3、21种html5+css3鼠标悬停hover超链接导航条动画效果 利用css3 transition属性制作的21种不同的鼠标悬停效果。当鼠标hover或悬停在超链接上时,
会触发各种动画效果。每种动画效果都十分独特,可用于网站导航。 4、18种基于html5 svg和css3的神奇超链接动画效果 普通的超链接效果是鼠标放上去出现一条下划线,本插件异想天开的使用html5 svg和css3打造出18种很神奇的超链接动画效果。每种超链接动画效果都有它的独到之处。 5、html5+css3网格图片3d翻转Loading页面切换效果
这是一个图片html5和css3制作的3d翻转Loading页面切换效果。在页面上以网格的形式展示所有的页面缩略图,当点击了缩略图片后,图片进行3d翻转,然后加载相应的页面内容。 6、12种利用html5+css3打造的消息提示框效果 这是12种风格各异的弹出消息提示框效果,使用html5和css3 animation属性制作,有各种旋转、翻转、伸展特效。效果非常华丽。
VOF水滴模拟
VOF模拟水滴自由落体 Made by SRH 本例子适用了VOF多相流动模型,模拟了水滴自由落体到水面上的过程。适用于初学者,由于时间比较紧张,计算格式的定义都比较粗糙,希望大家见谅。 1.模型:边长为0.5m的正方形,上边为出口边界,其它三面为壁面。一滴水由模型的顶部,落入水中。建立模型并划分网格,定义边界条件,导出msh文件。 2.打开fluent,导入所建立的msh文件。 3.检查网格,调整单位,光滑网格。
4.选择求解器,设置如下: 5.选择多相流模型VOF。流动模型保持默认的层流模型。 注明:本例子是使用层流模型建立的,也可以使用紊流模型。自己尝试了!! 6.定义液态水和空气两种材料。 7.定义运行环境:
8.设置边界条件,出口为出口流。 9.设置求解参数格式,具体设置如下图: 10.初始化流场。 11.设置第二相的区域。Adept-region
12.设置居于顶部的水滴的圆形区域。设置底部的水区域。每一次设置完成之后要点击Mark,将此区域暂存在存储器中。点击manger,可以查看自己设置的临时存储器。 13.初始化水区域,菜单-solver-初始化-点击patch。将设置的存储器中的区域初始化为水。 14.设置残差监视器。
15.设置动画。设置时选择时间步(time step),命名为shuidi,将window增加为1,点击set,弹出动画监视器。 16. 设置contours,选择组分,监视air。红色的为空气,蓝色的为water。 17.设置时间步长、时间步和每一步的迭代次数。 18.计算结果的残差。
怎样制作炫酷的动画效果ppt
怎样制作炫酷的动画效果ppt 想让幻灯片更炫酷吗,想让ppt更高大上吗?从图片和动画效果做起吧!以下是为您带来的关于PowerPoint制作眩目幻灯片效果,希望对您有所帮助。 PowerPoint制作眩目幻灯片效果 您可以将PowerPoint2010演示文稿中的文本、图片、形状、表格、SmartArt图形和其他对象制作成动画(动画:给文本或对象添加特殊视觉或声音效果。例如,您可以使文本项目符号点逐字从左侧飞入,或在显示图片时播放掌声。),赋予它们进入、退出、大小或颜色变化甚至移动等视觉效果 动画效果: PowerPoint2010中有以下四种不同类型的动画效果: “进入”效果。例如,可以使对象逐渐淡入焦点、从边缘飞入幻灯片或者跳入视图中。 “退出”效果。这些效果包括使对象飞出幻灯片、从视图中消失或者从幻灯片旋出。 “强调”效果。这些效果的示例包括使对象缩小或放大、更改颜色或沿着其中心旋转。
动作路径。使用这些效果可以使对象上下移动、左右移动或者沿着星形或圆形图案移动(与其他效果一起)。 可以单独使用任何一种动画,也可以将多种效果组合在一起。例如,可以对一行文本应用“强调”进入效果及“陀螺旋”强调效果,使它旋转起来。 向对象添加动画: 在PPT2010中动画效果,增加更加丰富的“动作”,以及更多自定义的动作如图所示: 对单个对象应用多个动画效果: ①选择要添加多个动画效果的文本或对象; ②在“动画”选项卡上的“高级动画”组中,单击“添加动画”,如果有多个对象需要设置相同的动画效果,就可以使用“动画刷”(必须是PowerPoint2010),轻松一刷,烦恼去无踪; 切换是可以向幻灯片添加视觉效果的另一种方式。幻灯片切换效果是在演示期间从一张幻灯片移到下一张幻灯片时在“幻灯片放映”视图中出现的动画效果。您可以控制切换效果的速度,添加声音,甚至还可以对切换效果的属性进行自定义。 向幻灯片添加切换效果: ①在包含“大纲和幻灯片”选项卡的窗格中,单击“幻灯片”选项卡; ②选择要想其应用切换效果的幻灯片的缩略图; ③在“切换”选项卡的“切换到此幻灯片”组中,单击要应用于
10种PPT高级动画制作方法
一、创建相册方法 插入—— 图片——新建相册 选择版式选择形状调整顺序 选择图片 修正图片
二、触发器的妙用 进入时”切 入“ 位置的选择 退出时”切 出“ 选”触发器 “ ”触发器“名 称
●画一个矩形轴,可以插入一幅图片作轴面,组合完成。复制后得到两个卷轴。 ●插一幅画或插一个文本框,叠放在最底层。 ●自定义动画: 卷轴为路径:一个向左,一个向右,并调整 好路径长短,设置开始为“之前”。 底画为进入——劈裂——中心向左右展开, 设置开始为“之前”。
●根据自己的喜好设置好幻灯片的背景色;将自己早已准备好的多张PNG格式的树叶图片导入进来,并放置到幻灯片预览区域的左边就可以了。 ●
●选中任意一张PNG格式的 树叶图片,“自定义动画” 选择“动作路径→绘制自 定义路径→任意多边形” 并在幻灯片的预览窗口中 画出一条轨迹线(如图,A 处);为该树叶图片添加一 个任意多边形的动画特效; ●将与该动画有关的“开始” 参数修改为“之前”,速 度参数修改为“慢速”(如 图,B、C处); ●在动画选项(图,D处)对 话框的“计时”选项卡中, 将“延迟”参数修改为1.1 秒即可。
●仿照第二步的操作,先选中添加了任意多边形的动画特效的那张树叶图片,单击?添加效果?按钮,选择?强调→陀螺旋?,为选中的树叶图片添加一个陀螺旋动画特效,并将?开始?参数修改为?之前?,?速度?参数修改为?2.5秒?; ●再选中这张树叶图片,单击?添加效果?按钮,选择?进入→旋转?为其添加一个旋转动画特效,最后同样是将这个动画特效的?开始?参数修改为?之前?,?速度?参数修改为?2.5秒?就可以了。
教你如何用flash实现鞭炮的爆炸效果
教你如何用flash实现鞭炮的爆炸效果 要过年了,少不了想放鞭炮,生活中的事儿,网上的也全要有。怎么让一串鞭炮爆炸呢?在网上找了几天,都是用AS,实现鞭炮爆炸效果的,虽然用AS效果很好,但是对于初学者及不懂AS的朋友有一定困难。经过两天的琢磨,不用AS,终于也可以实现让一串鞭炮爆炸了!下面讲一下那串鞭糇爆炸的制作过程! 新建flash文档,背景色选黑色,其他默认,确定。保存为点鞭炮 一、制作元件1、新建图形元件,画一个鞭炮样 2、新建MC,起名鞭炮落。因为串起来的鞭炮都是两个两个地炸,所以这个MC里用了两个鞭炮。图层1放一个,图层2放一个。用逐帧画出鞭糇炸开后下落的不同形态。第11帧
上写入帧动作:stop(); 加一新图层位于最上面,给这个MC,导入鞭炮炸的声音。下面图分别是时间轴上第1帧到第10帧的样子(大家可以画得更好的,图中绿线是为了画时找好位置,引用了标尺.) 3、把上面MC中的第1帧的图形,转换为图形元件,起名为两炮。 4、新建MC,起名火(这个火是点了炮后,往上窜的火)用
逐帧画出火苗的不同形态。 5、新建MC,起名火苗(这个火焰是火柴上用的)火苗用椭圆工具画出一个圆,再用箭头工具拉成火苗状,白--黄--红放射填充.10帧处改火苗方向.在第1帧,第10帧处设形状补间. 6、新建MC,起名火柴上面图层是火苗MC。下面图层画上火柴的柄 回到场景思考:问题1、一串鞭炮炸的时候,是从下往上地炸响,怎么实现呢?答案:用时间轴控制。炸得晚的让他晚出现。炸得早的让他早出现。问题2、可是一开始的时候,鞭炮都是看见的。答案:在时间轴的前面放上不炸的图形元件。到炸的时候,加关键帧,换上MC。(这些是我在试做的时候碰到的问题和解决的思路。)一、安排鞭炮1、在图层1
4.制作有动画效果的幻灯片 教学设计
第4课制作有动画效果的幻灯片 执教者:硋灶中心小学黄莺指导老师:黄伟泽教学内容 闽教版信息技术五年级上册P19-24 教学目标 1. 通过制作有动画效果的幻灯片,掌握幻灯片动画效果和切换效果的设置。 2. 学会设置各对象的放映顺序,合理使用动画效果。 3. 通过对幻灯片动画效果的合理、灵活运用,体会适当的动画效果对突出演示文稿主题的特殊作用。 教学重点 设置幻灯片动画效果和切换效果。 教学难点 合理设置幻灯片的动画效果。 教学准备 计算机教室、福州三坊七巷图片和文字素材、范例作品、上节课作品、课件。教学过程 一、导入新课 1. 播放有动画效果的幻灯片——《福州三坊七巷》,学生观看欣赏。 2. 学生对比交流 (1)刚才放映的幻灯片和上节课制作的作品有什么不同,给你留下了什么印象? (2)作品中哪些对象设置了动画效果?演示文稿从当前页播放到下一页有什么特别之处? 3. 师小结:在PowerPoint中,幻灯片的动画效果有两种类型。一种是“自定义动画”。它能使幻灯片的文本、图片等对象具有动画效果,达到突出重点、控制对象出现顺序、提高演示文稿趣味性的目的。另一种是“幻灯片切换”,即两张页面切换间的动画,可以引起观众对下一张幻灯片内容的注意。 4. 出示课题:制作有动画效果的幻灯片。 二、设置自定义动画 任务一:让“三坊七巷”标题、“三坊”标题、“七巷”标题顺序呈现。
1.讲授演示操作:设置自定义动画之前必须先选中要设置的对象,打开“自定义动画”窗口。 自定义动画效果分为四种类型:进入、强调、退出、动作路径。 教师演示设置文本对象“三坊七巷”的动画效果。 2.布置任务:阅读教材第20页到第2l页内容,参照教材的操作步骤,分别完成“三坊”、“七巷”的动画效果设置。 3.操作反馈:有针对性地选择学生设置的动画效果,由学生点评优缺点,教师着重指出存在的问题,并在互动探究中解决问题。 (1)存在的问题: ①自定义动画的播放顺序不合理。 ②自定义动画的效果选择不合理。 (2)解决问题: ①调整自定义动画的播放顺序。 方法一:直接拖动“自定义动画”窗格中相应的对象效果进行调整。 方法二:单击“自定义动画”窗格下方“重新排序”的向上或向下箭头进行调整。 ②自定义动画效果的更改与删除。 更改:在“自定义动画”窗格中选定对象的动画效果,单击“更改”按钮重新设置动画效果。引导学生尝试通过调整放映状态(开始、方向、速度)设置更合适的动画效果。 删除:在“自定义动画”窗格中选定不想要的动画效果,单击“删除”按钮。 4. 学生操作:纠正不合理的设置。 任务二:使用计时命令,制作衣锦坊旧貌换新颜的动画效果。 1.布置任务:阅读教材第21页到第22页的内容,参照教材的操作步骤,完成活动2,碰到困难可以寻求同学或老师的帮助。教师巡视。 2.请学生演示操作,教师适当补充讲解计时操作。 任务三:制作自定义动作路径,让花灯沿树枝向上移动。 1.提出问题:你能让花灯沿树枝向上移动吗? 教师演示动作路径“自由曲线”路径的绘制。
关于-Solidworks-制作爆炸视图和爆炸动画的详细
关于-Solidworks-制作爆炸视图和爆炸动画的详细
关于 Solidworks 制作爆炸视图和爆炸动画的详细 本文以Solidworks 2010 为例,详细介绍了使用Solidworks 制作机械装配图的爆炸视图和爆炸动画的方法。使用其他Solidworks 版本的用户可以参照学习。 制作爆炸视图和爆炸动画是以一个Solidworks 的装配体为基础的,在制作前,请启动一个装配体文件。 启动后,按照如下步骤进行制作: 第一步:选择“爆炸视图”。 1. 在Solidworks 2010 装配体窗口的工具栏上,有“爆炸视图”选项,单击即可,如图1所示。 2. 或者,打开菜单栏,依次选择“插入”——“爆炸视图”,如图2所示。
图1启动“爆炸视图”方法一 图2 启动“爆炸视图”方法二 第二步:选择第一个要分离开(或爆炸开)的零件。 以图3所示的装配体为例,选择第一个分离开的零件——最前面那个蓝色的法兰盘。单击一下,零件会马上变色,并且在它附近出现一个“三向坐标轴”。这个坐标轴的三个方向X、Y、Z,
就是它被爆炸开后的三个走向,即它可以沿着X、Y、Z轴中的任意一个方向移动。这个例子中,沿Z轴方向炸开会比较好看,这里让它沿Z 轴炸开。 方法:将鼠标指针放在Z轴上,这时鼠标指针会变成一个双向箭头的蓝色图标,即被选中。然后开始拖动鼠标,它就自动沿着Z轴离开了,直到拖动到你满意的一个距离,如图4所示。 图3 选中法兰盘
图4 拖动到合适的距离 第三步:依次完成拖动 依照第二步的方法,依次将装配体的每个零件都拖拽的合适的位置,如图5所示。特别提醒一点:依次也可以同时选中几个零件,一起拖动。例如图5中的,绿色和红色轮子就是同时选中并拖动的。
3dsMax插件RayFire制作爆炸破碎特效
爆炸破碎特效是影视动画中常见的镜头同时也是制作中的难点 之一,而3ds Max破碎插件RayFire和烟火插件FumeFX正是解决这一难题的有力工具,今天模型云君就将工作中的经验教训总结整理出来,希望能够对正在动画道路上坚持前行的朋友有所帮助。 一、建模阶段的注意事项 1、需要进行破碎的模型必须严格按照物体的真实结构进行制作;比如房屋的墙壁要有一定的厚度;汽车除了要有钢板的厚度以外,轮毂、座椅、底盘乃至后备箱(两厢车除外)都要分开制作,否则就会看到房子或者汽车“像石雕一样炸开!” 2、每一个物体以“名称+编号”的格式进行命名,而不要用3ds Max的默认名称,尤其是在面对“每栋楼有30层,每层有30个窗户”的时候; 3、认真研究分镜表,确定模型的主次结构;比如表现“一颗炮弹击中仓库的屋顶”,就要将建筑的各个立柱(如果有的话)和窗户等分
开制作,在RayFire中将距离爆炸点近的物体细分值调高,离爆炸点远的物体细分值调低,以提高画面的真实感。 4、尽量将模型面数控制到最低;如果您的电脑配置跟我的差不多:INTEL酷睿7200/2G内存/500G硬盘,那就老老实实省着过吧! 场景模型: 二、灯光和材质
灯光选用VRay光源(室内是面光源,室外是球形光源),渲染器自然也是VRay,VRay的灯光效果不错,调节也很方便,只需要调节尺寸大小、倍增器数值和颜色即可。 屋顶贴图: 三、用“吃火锅”来理解RayFire RayFire界面
1、界面构成Objects(物体面板) Physics(物理面板)
Fragmentation(碎片面板) Layers(图层面板) 2、常用功能 Dynamic/Impact Objects(动态/碰撞物体) Static&Kinematic Objects(静态/运动物体) Sleeping Objects(睡眠物体) Fragmentation Options(碎片选项) Physical Options(物理选项)
3D教程-BlobMesh 制作水滴喷溅效果
3D教程-BlobMesh 制作水滴喷溅效果 时间:2007-09-29来源:转载作者:不详发布人:点击:次 关键字:迅雷Google Baidu教程喷溅水滴 BlobMesh 又称为 metaball,是max 才加入的新功能。Metaball 很像球体,如果把两个Metaball靠近,它们就会融合在一起,就像真实世界中的水珠一样。1.首先创建一个 SuperSpray 粒子发射器,如下图所示放置。注意在本例中我的 Unit 设为(Customize/Units Setup) 1 Unit=100mm。2.C BlobMesh 又称为 metaball,是 max 才加入的新功能。Metaball 很像球体,如果把两个Metaball靠近,它们就会融合在一起,就像真实世界中的水珠一样。 1.首先创建一个 SuperSpray 粒子发射器,如下图所示放置。注意在本例中我的Unit 设为(Customize/Units Setup) 1 Unit=100mm。
2.Create > Space Warps > Forces > Gravity,创建一个 Gravity SpaceWarp,放在任何地方均可,strength 为一,将其邦定到 SuperSpray 上。 如下图设置粒子参数,模拟水流。 3.拖到15帧,渲染效果如下。
4.现在,我们来把图中的三角形变成圆滑的 BlobMesh Metaballs。如下图,在Particle Types 中选择 MetaParticles。 5.再次渲染,效果如下图所示。
6.下面我们将制作水的材质,并添加一个用于水流碰撞的场景。简单的 Raytrace 材质,如下图所示。
教你用PPT制作变形动画效果,10秒钟做出汽车人变身特效
教你用PPT制作变形动画效果,10秒钟做出汽车人变身特 效 这就是用PPT做出来的变形效果想知道怎么做的吗?教程在下面擎天柱变身看我72变超级飞侠这是使用PPT的平滑功能制作的变形效果制作过程有点复杂,如果没看懂下面的教程,可以下载原件慢慢研究需要PPT原件请拉到底部查看下载方法下面懒癌君手把手来教大家制作第1步:插入两个图形 操作步骤:插入-插图-形状,插入一个圆形和一个五角星形状位置分别选择圆形和五角星第2步:调整图形的颜色、大小这里我们设置为红色,适当放大一些(按住shift键拖动一角可以等比例放大)第3步:复制一张相同的幻灯片第4步:使用布尔运算利用合并形状工具分别剪切掉另一个图形:绘图工具-格式-合并形状-剪除剪除的操作方法是:先点击想保留的图形,按住Ctrl键再去点击另外想被剪除掉的图形;同时选中后,再点击【剪除】按钮这一步的目的是让系统认为两张幻灯片的图形是同一个(不理解的话可以略过)剪除键的位置分别剪除掉另一个图形第5步:设置切换效果将幻灯片显示在第2个图形的位置,依次点击:切换-切换到此幻灯片-平滑点击【平滑】选项至此大功告成!!!读到这里停一停,可能有掌声圆形变形为五角星的动画效果同理,还可以做成
这样用PPT自带的图标做的需要注意的是:本教程只是针对简单图形的变形,如果是对图片进行变形,需要先把图片转换成图形格式,可使用【口袋动画PA】或其他辅助插件。对职场精英来说,变形功能绝对是不可或缺的神技能两个图形的颜色越接近,效果越好图表的变形效果也可以用变形功能介绍团队成员,没找到合适的图片,就用京剧脸谱代替啦团队成员的变形效果想要以上这些会变形的PPT动画原件吗?请发私信给我只要3个字母:PPT,自动获取下载链接下载全部免费,如果你想打赏小编的话,小编我会感动到哭记得回来给个好评呦特别提醒:系统回复可能会有延迟;没有找到【发私信】按钮的请咨询平台;个别省份无法下载,原因你们知道的。
ppt多张图片怎样制作连续不间断的动画效果
ppt多张图片怎样制作连续不间断的动画效果 很多时候我们都想要在一张幻灯片里播放多张图片,而且希望动画效果不间断,那么,现在就跟着我来做吧! 工具/原料 2007 office软件 步骤/方法 1. 1 打开一个ppt文档,选中一张幻灯片,然后点击插入(如图所示) 2. 2 选择插入---------图片。 3. 3 选择你要插入的图片。(如果你要插入的图片较多,那么按住ctrl键就可以选择多张了。注:shift 是连续的多张选择,而ctrl可是选择不是连续的图片)
4. 4 选择好图片这后点击插入。(效果如下)
5. 5 插入的图片是整个选中的,这时请点击幻灯片的空白处,将全选打散。 6. 6 接下来调整图片大小,调整到你觉得好看的形状,然后添加动画。(注:ppt 里提供了很多形状,可以直接调用,这里不做详细介绍了)
7. 7 选择动画------自定义动画。(效果如下) 8. 8 然后选中一张图片------添加效果----进入----飞入(注:ppt里提供了很多种效果,可以根据个人喜好选择)这样我们就选择了一了种效果,如果需要更改,可以直接选中效果更改。
9. 9 做好进入效果之后接着做退出效果。添加效果------退出---棋盘(注:如果想让效果更加的强烈,那么你可以选择强调效果选项,做强调效果) 这样一张图片的效果就做好了。 10. 10 下面我们按刚才的方法把其余的图片全部这样添加效果。(注:我们可以看到在自定义动画框里还有开始,辐射状,速度等选项,这些都可以根据需要做出调整,这里不做详细介绍)
11. 11 现在效果就出来了,我们播放一下大家会发现需要点击一下才出现一个效果,这是因为我们在开始选项里面默认的是单击时。现在我们来设置成自动播放。按住shift,选中所有的效果,选择下拉框,然后点击‘从上一项之后’。
关于 Solidworks 制作爆炸视图和爆炸动画的详细
关于 Solidworks 制作爆炸视图和爆炸动画的详细 本文以Solidworks 2010 为例,详细介绍了使用Solidworks 制作机械装配图的爆炸视图和爆炸动画的方法。使用其他Solidworks 版本的用户可以参照学习。 制作爆炸视图和爆炸动画是以一个Solidworks 的装配体为基础的,在制作前,请启动一个装配体文件。 启动后,按照如下步骤进行制作: 第一步:选择“爆炸视图”。 1. 在Solidworks 2010 装配体窗口的工具栏上,有“爆炸视图”选项,单击即可,如图1所示。 2. 或者,打开菜单栏,依次选择“插入”——“爆炸视图”,如图2所示。 图1启动“爆炸视图”方法一
图2 启动“爆炸视图”方法二 第二步:选择第一个要分离开(或爆炸开)的零件。 以图3所示的装配体为例,选择第一个分离开的零件——最前面那个蓝色的法兰盘。单击一下,零件会马上变色,并且在它附近出现一个“三向坐标轴”。这个坐标轴的三个方向X、Y、Z,就是它被爆炸开后的三个走向,即它可以沿着X、Y、Z轴中的任意一个方向移动。这个例子中,沿Z轴方向炸开会比较好看,这里让它沿Z轴炸开。 方法:将鼠标指针放在Z轴上,这时鼠标指针会变成一个双向箭头的蓝色图标,即被选中。然后开始拖动鼠标,它就自动沿着Z轴离开了,直到拖动到你满意的一个距离,如图4所示。 图3 选中法兰盘
图4 拖动到合适的距离 第三步:依次完成拖动 依照第二步的方法,依次将装配体的每个零件都拖拽的合适的位置,如图5所示。特别提醒一点:依次也可以同时选中几个零件,一起拖动。例如图5中的,绿色和红色轮子就是同时选中并拖动的。 图5 拖拽后的位置图 当全部零件都拖动到合适位置后,“爆炸步骤”一栏会显示全部的爆炸步骤,顺序从上至下。如图6所示。确认无误后,点击最上面的绿色“√”(如图7),完成爆炸步骤的创建。
Photoshop制作一幅水滴效果分析
今天给大家介绍用Photoshop制作水滴效果。点击“文件”—“新建”,弹出“新建”对话框,在对话框中设定文件的宽度和高度为330象素。将前景色设置为黑色,背景色设置为白色。 单击工具箱中的“渐变工具”,在属性栏中选择“从前景色到背景色”的渐变类型,(如图1)所示。 图1 选择渐变样式 用鼠标在画面内从左上角向右下角拖动出渐变范围,(如图2)所示,放开鼠标就会出现(如图3)所示 的渐变效果。 图2 拖动鼠标进行渐变操作
图3 渐变效果 进入“图层”调板新建一个图层,名为“图层1”。 按Ctrl+A键将该图层全部选中,再按Ctrl+Backspace键将选区填充为白色,效果(如图4)所示。 图4 将新图层填充背景色 按Ctrl+D键去除选区,单击“滤镜”—“杂色”—“添加杂色”命令,弹出“添加杂色”对话框,参数设置(如图5) 所示,单击“好”按钮,效果(如图6)所示。
图5 “添加杂色”滤镜参数设置 图6 使用“添加杂色”滤镜后的效果 单击“滤镜”—“模糊”—“高斯模糊”命令,弹出“高斯模糊”滤镜对话框,对话框中的滤镜参数设置(如图7)所示,然后单击“好”按钮,得到的模糊效果(如图8)所示。
图7 “高斯模糊”滤镜参数设置 图8 使用“高斯模糊”滤镜后的效果 小编提示:使用“高斯模糊”滤镜时,“半径”的参数设置应该根据图片尺寸的大小适当调整。 单击“图像”—“调整”—“阈值”命令,弹出“阈值”对话框,参数设置(如图9)所示,单击“好”按钮,效果(如 图10)所示。
图9 “阈值”对话框 图10 调整阈值后的效果 单击“选择”—“色彩范围”,弹出“色彩范围”对话框,其中的参数设置(如图11)所示,单击“好”按钮,得 到(如图12)所示的选区。
水珠滴落瞬间的拍摄技巧
水珠滴落瞬间的拍摄技巧 雨后清灵的水滴,或者飞溅的泡沫,虽然稍纵既失,但仍可以使用数码相机将它们拍摄下来,而成为一幅具有视觉冲击力的作品。 相机 拍摄飞溅的水珠并不需要非常高级的专业相机。而拍摄的环境和器材也是任何一个普通人都可以轻松实现的。一般来说,只要相机的快门速度能够在1/500秒以上,并带有强制闪光灯,无论是高端的单反相机,还是最普通的定焦小相机,在合理应用环境光线的并正确对焦的情况下,都能够拍摄出非常不错的水珠照片来。可以说,拍摄一张好照片相机仅仅占到总体因素的30%,而其中另外30%则是环境问题以及拍摄角度问题,而最重要的则在于手拿相机的人。
水珠拍摄技巧 环境 其实拍摄出晶莹剔透的水珠,并不需要什么专业的摄影室和特殊的灯光效果,在大多数时候,许多喜欢拍摄水珠的摄影爱好者都是在自己的家里进行拍摄的,而灯光则只要不是太暗,一般的白炽灯和日光灯就完全够用了。 水珠拍摄技巧 工具 看到晶莹剔透而又色彩斑斓的水珠世界,很多人会认为这一定需要多种特殊工具才能拍摄出这一效果,而事实上,拍摄这一水珠的世界,最简单的只需要一个水龙头和一个带有特定颜色的塑料盆或者透明的玻璃盆就可以了。比如说,假如你想拍摄出兰色的
水珠,那么就可以找个兰色的塑料盆来拍摄,当然假如在玻璃盆下垫衬上金黄色的纸张,自然的,水珠的颜色就变成金黄了。而如下图那样或火红或碧绿的色彩则是普通的两张风景海报垫在盆底所作出来的效果。当然,如果想要色彩看上去更加的绚丽而夺目,则可以在水中添加单色或者混合色的颜料。 水珠拍摄技巧 焦距与物距 在拍摄水珠这样的微观世界中的东西时,虽然普通的定焦相机也能勉强进行拍摄,但最好是使用变焦镜头并带有微距对焦模式的相机,这一点,目前市面上的大多数数码相机都能做到,而在焦距上,则尽量使镜头处于中焦位置,如果对焦模式中有手动M档则最好使用手动档对焦,以保持图像的清晰和细腻,而在镜头与水珠的拍摄距离上,只要镜头能够对焦清晰,并保证水花不会飞溅到镜头上,尽量的靠近水珠,一般来说,相机与水珠的物距最好在10厘米左右。而为了保证相机的镜头的安全,则最好为相机加上UV保护镜头。 光圈 如果可能,可尽量应用小光圈,因为较小的光圈会带给我们较大的景深,使跳跃的水珠更加的清晰而细腻,一般来说,光圈可设置在F6左右,笔者也曾经使用过富士的
最新整理ppt怎么制作落叶动画特效
p p t怎么制作落叶动画特效 我们在做p p t展示时候,一般会用到一些动画特效以增强画面感,今天就介绍一个落叶特效的制作。以下是学习啦小编为您带来的关于P P T中制作落叶特效教程,希望对您有所帮助。 P P T中制作落叶特效教程 第一步:启动P o w e r p o i n t2007(其他版本操作类似),然后将打开的P P T文档中的所有文本框都删除,接着右击幻灯片的空白位置,选择设置背景格式,打开设置背景格式对话框的填充分支(如图1),根据自己的喜好设置好幻灯片的背景色;最后在P P T2007主界面的插入选 项卡,单击工具栏中的图片按钮,将自己早已准备好的多张P N G格式的树叶图片导入进来并放置到幻灯片预览区域的左边就可以了。 第二步:选中导入到幻灯片预览区域左边的任意一张P N G格式的树叶图片,接着单击主界面动画选项卡中的自定义动画按钮,调出自定义动画面板;然后单击该 面板中的添加效果按钮,选择动作路径绘制自定义路径任意多边形并在幻灯片的预览窗口中画出一条轨迹线(如图2,A处),为该树叶图片添加一个任意多边形的
动画特效;再将自定义动画面板中与该动画有关的开始参数修改为之前,速度参数修改为慢速(如图2,B、C 处);最后双击图2,D处的动画选项,打开自定义路径对话框的计时选项卡,将延迟参数修改为 1.1秒即可。 第三步:仿照第二步的操作,先选中添加了任意多边形的动画特效的那张树叶图片,单击添加效果按钮,选择强调陀螺旋,为选中的树叶图片添加一个陀螺旋动画特效并将开始参数修改为之前,速度参数修改为 2.5秒;再选中这张树叶图片,单击添加效果按钮,选择进入旋转为其添加一个旋转动画特效,最后同样是将这个动画特效的开始参数修改为之前,速度参数修改为 2.5秒就可以了。 经过以上步骤的操作,幻灯片中第一片树叶的落叶特效就已经做好了,接着重复第二步、第三步的操作,为导入到幻灯片中的其他树叶图片添加落叶特效即可。完成幻灯片中所有树叶图片的落叶特效的添加工作后,按下F5快捷键,就可以预览到最终的落叶特效了,如图3。怎么样,看着图3幻灯片中的树叶纷纷落下,效果是不是很不错呢?有此需求的老师不妨一试。
MAYA影视广告特效制作中玻璃爆破特效
BLASTCODE是美国FerReel动画研究公司开发的,专门用来制作三维中复杂的爆炸,破碎,崩溃等特效的插件。 BLASTCODE的应用范围: 1.破碎特效。(玻璃,冰块的破碎效果) 2.爆炸效果。(将物体炸开) 3.崩溃爆破效果。(房屋,墙体的倒塌,破碎效果) 案例1.限制破碎范围的碰装破碎 小球碎玻璃 首先,我们要确定好自己的机器是否已经安装了BLASTCODE 1.5版本的插件 确保启动BLASTCODE菜单正常,下面开始操作了 首先,我们要在MAYA中创建一个NUBRS的平面,注重,BC插件的破碎功能只能对NUBRS起作用 在这里,首先创建一个UV分段数为1的NUBRSPLANE,将它垂直放置
在这个场景中创建一个小球,作为我们的碰装物体,设置整个动画为100贞,我们的碰装物体不参与破碎,所以可以将它设置为POLYGON物体,这个物体要保证其动画是从NUBRSPLANE中穿越过去的
由于BLASTCODE使用了一套NOVODEX PHYSICS动力学引擎,所以我们需要将MAYA中的所有物体导入到这个引擎中进行解算. 操作步骤如下,选择我们的NUBRSPLANE,在BLASTCODE菜单中打开BLASTWINDOWS,单击NEWCONTROL,将我们的NUBRS面片导入到引擎中,这样我们获得了BLASTLAYER1的破碎层
将小球设置为物体爆炸物,关联到这个破碎层上,产生了户动影响效果
选择BLASTLAYER1,创建随片层 将BLASTLAYER1隐藏掉,在目标可视里勾选隐藏
进入碎片的SLAB属性中,我们设置厚度为0.02 并指定贴图位置为BlastCode1.5\examples\sourceimages\lesson6_cracks.iff
拍摄水滴的要点
拍摄水滴的要点 1、必备器材 相机:一般的单反相机都可以胜任。注意相机连拍在拍摄水滴时不适用,所以要把拍摄模式调整为单张拍摄。记录格式最好用RAW。一般拍摄水滴光照条件明亮,所以用最低ISO拍摄确保画质细腻,注意如果用外闪的话,相机最好能支持FP高速同步,这会对抓拍水滴更有帮助。 镜头:推荐用微距,微距镜头推荐焦段长一些,比如50mm微距就离水滴太近,容易打湿器材。如果没有微距,长焦镜头的远摄端也可以加上增距镜或者高质量的近摄环也是不错的。注意用手动对焦,同时用小光圈增大景深。 三角架:一般的脚架都可以胜任,没有特殊要求。可能需要注意的一点就是脚架展开的大小,根据自己的拍摄场地决定吧! 快门线:这个最好有。拍水滴环境潮湿,用快门线可以避免湿手直接接触相机,也能更专注抓拍。当然,如果不用也行,按快门时注意把手擦干就是了,呵呵。 闪光灯:推荐用外闪,而且最好是两个。一个装在机顶补光,一个平行于水面补光,这样的水滴会更有立体感。当然,布光可以不拘泥于一种方式,看大家组合效果了。如果只有一个外闪,那放在机顶或者从侧面照射水滴都可以,注意调整光量。用机身内闪也能得到不错的效果,只是要记得取下镜头遮光罩以避免形成阴影,还有,最高快门同步速度会降低到1/200s左右,会比高速外闪1/500s甚至更高速度记录的水滴效果逊色一些。 其他:彩色盆,铁锅黑色平底,透明杯子,彩纸若干,CD片,还有抹布 拍摄场地:一般家里的浴室或者厨房都可以。有条件也可以自己搭一个滴水台倒挂一个装满水的瓶子,在瓶盖上用针钻一个小孔用于滴水,记得在瓶身上也钻一个,保持压力使水可以滴下,至于具体怎么搭,看各位家里的工具了。 2、拍摄过程 调整水龙头滴水,一秒一滴左右比较好,均匀滴落到盆中。注意下落高度保持在30厘米左右,这样的水花比较饱满同时也不会飞溅,适合拍摄。脸盆的颜色基本就是拍摄的背景色,可以在满盆的时候拍摄,这样更剔透,也可以在刚蓄了很浅一层水的时候拍摄,水花会更好看,具体看大家尝试了。 调整好三角架高度,使相机和水面尽量成一个平面,如果是俯拍,比较难定格水滴滴落的动感。 脚架固定后进行手动对焦。因为水滴本身反差小,难以辨认,可以在水滴落下的地方放一支铅笔,对准铅笔聚焦,再拿走铅笔就可以了。
