Dell h710 config 配置
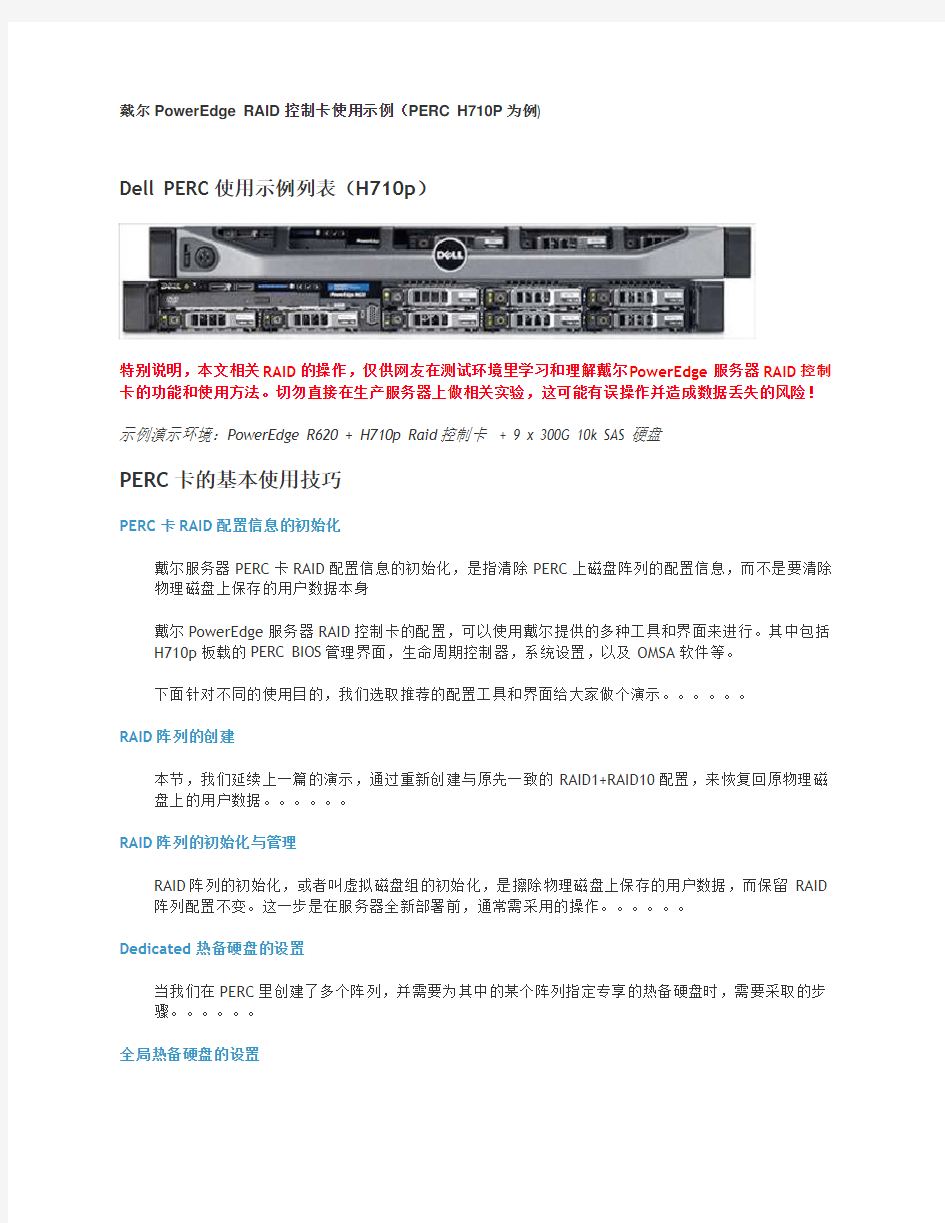
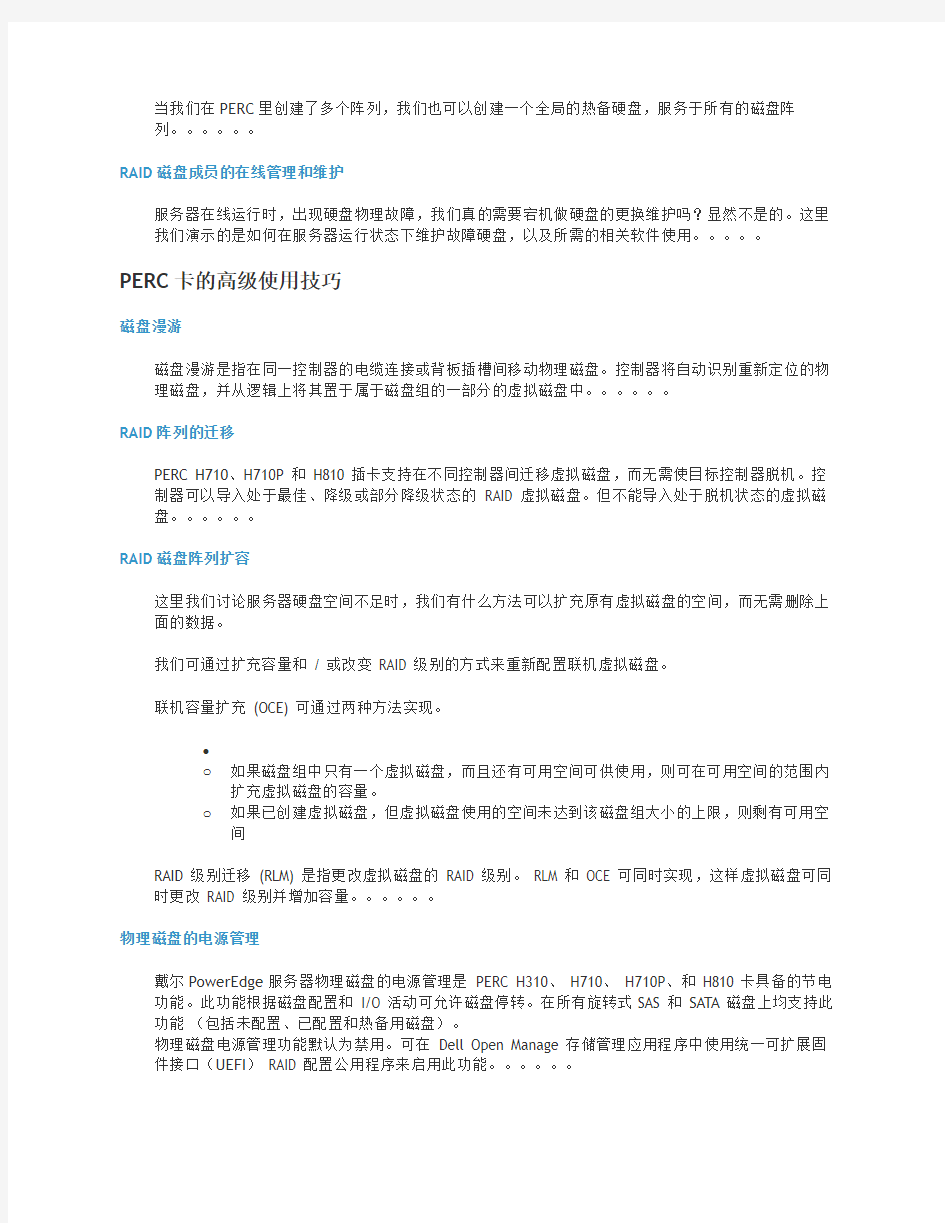
戴尔PowerEdge RAID控制卡使用示例(PERC H710P为例)
Dell PERC使用示例列表(H710p)
特别说明,本文相关RAID的操作,仅供网友在测试环境里学习和理解戴尔PowerEdge服务器RAID控制卡的功能和使用方法。切勿直接在生产服务器上做相关实验,这可能有误操作并造成数据丢失的风险!
示例演示环境:PowerEdge R620 + H710p Raid控制卡 + 9 x 300G 10k SAS 硬盘
PERC卡的基本使用技巧
PERC卡RAID配置信息的初始化
戴尔服务器PERC卡RAID配置信息的初始化,是指清除PERC上磁盘阵列的配置信息,而不是要清除物理磁盘上保存的用户数据本身
戴尔PowerEdge服务器RAID控制卡的配置,可以使用戴尔提供的多种工具和界面来进行。其中包括H710p板载的PERC BIOS管理界面,生命周期控制器,系统设置,以及OMSA软件等。
下面针对不同的使用目的,我们选取推荐的配置工具和界面给大家做个演示。。。。。。
RAID阵列的创建
本节,我们延续上一篇的演示,通过重新创建与原先一致的RAID1+RAID10配置,来恢复回原物理磁盘上的用户数据。。。。。。
RAID阵列的初始化与管理
RAID阵列的初始化,或者叫虚拟磁盘组的初始化,是擦除物理磁盘上保存的用户数据,而保留RAID 阵列配置不变。这一步是在服务器全新部署前,通常需采用的操作。。。。。。
Dedicated热备硬盘的设置
当我们在PERC里创建了多个阵列,并需要为其中的某个阵列指定专享的热备硬盘时,需要采取的步骤。。。。。。
全局热备硬盘的设置
当我们在PERC里创建了多个阵列,我们也可以创建一个全局的热备硬盘,服务于所有的磁盘阵列。。。。。。
RAID磁盘成员的在线管理和维护
服务器在线运行时,出现硬盘物理故障,我们真的需要宕机做硬盘的更换维护吗?显然不是的。这里我们演示的是如何在服务器运行状态下维护故障硬盘,以及所需的相关软件使用。。。。。
PERC卡的高级使用技巧
磁盘漫游
磁盘漫游是指在同一控制器的电缆连接或背板插槽间移动物理磁盘。控制器将自动识别重新定位的物理磁盘,并从逻辑上将其置于属于磁盘组的一部分的虚拟磁盘中。。。。。。
RAID阵列的迁移
PERC H710、H710P 和 H810 插卡支持在不同控制器间迁移虚拟磁盘,而无需使目标控制器脱机。控制器可以导入处于最佳、降级或部分降级状态的 RAID 虚拟磁盘。但不能导入处于脱机状态的虚拟磁盘。。。。。。
RAID磁盘阵列扩容
这里我们讨论服务器硬盘空间不足时,我们有什么方法可以扩充原有虚拟磁盘的空间,而无需删除上面的数据。
我们可通过扩充容量和 / 或改变 RAID 级别的方式来重新配置联机虚拟磁盘。
联机容量扩充 (OCE) 可通过两种方法实现。
o如果磁盘组中只有一个虚拟磁盘,而且还有可用空间可供使用,则可在可用空间的范围内扩充虚拟磁盘的容量。
o如果已创建虚拟磁盘,但虚拟磁盘使用的空间未达到该磁盘组大小的上限,则剩有可用空间
RAID 级别迁移 (RLM) 是指更改虚拟磁盘的 RAID 级别。 RLM 和 OCE 可同时实现,这样虚拟磁盘可同时更改 RAID 级别并增加容量。。。。。。
物理磁盘的电源管理
戴尔PowerEdge服务器物理磁盘的电源管理是 PERC H310、 H710、 H710P、和 H810 卡具备的节电功能。此功能根据磁盘配置和 I/O 活动可允许磁盘停转。在所有旋转式SAS 和 SATA 磁盘上均支持此功能(包括未配置、已配置和热备用磁盘)。
物理磁盘电源管理功能默认为禁用。可在 Dell Open Manage 存储管理应用程序中使用统一可扩展固件接口(UEFI) RAID 配置公用程序来启用此功能。。。。。。
PERC卡RAID配置信息的初始化
戴尔PowerEdge服务器RAID控制卡的配置,可以使用戴尔提供的多种工具和界面来进行。其中包括
H710p板载的PERC BIOS管理界面,生命周期控制器,系统设置,以及OMSA软件等。下面针对不同的使用目的,我们选取推荐的配置工具和界面给大家做个演示。
默认情况下,我们可以使用PERC H710p的板载固化配置管理界面进行大多数的功能配置。如果需要重新初始化RAID卡里硬盘的RAID配置信息,我们可以进行下面步骤:
注:下面PERC卡RAID配置信息初始化的演示,我们将清除PERC卡的磁盘阵列信息,但不清除磁盘上实际存放的用户数据。在后面的实验里,我们将演示在原有的硬盘上创建同样的RAID配置,来恢复硬盘上的用户数据。
1. 服务器开机,系统自检,加载到PERC卡自检界面的时候,按
这里,PERC已经创建好了两个RAID阵列:RAID1(Disk ID=0,1),RAID10(Disk ID=2,3,4,5)
下面,我们将清除PERC卡阵列信息,为重新初始配置所有的硬盘做准备2. 高亮选中需要管理的PERC卡,按F2,选择弹出菜单里的“Clear Config”
3. 在告警提示窗口里选择“YES”确认
4. PERC卡磁盘阵列信息清除成功,查看磁盘列表,各个磁盘状态已经变为“Ready”,为后面的配置演示做好了准备
注:我们到这步,只清除了RAID的配置信息,没有清除硬盘上的用户数据
RAID阵列的创建
前一页,我们清除了PERC卡原有的配置信息,硬盘上的用户数据并没有被初始化掉。下面,我们就还有机会可以创建回和原来一样的RAID配置(RAID1+RAID10),并恢复回原有的用户数据。我们来示范一下(除非故障原因,不建议管理员在生产服务器上做类似的测试)。
1.先检查确认硬盘都处于“Ready”状态,高亮选中需要配置的PERC卡,按F2,在弹出菜单里选择“Create New VD”来创建新阵列(这里称为VD: Virtual Disk)
2. 我们先创建第一个RAID1阵列:在“RAID Level”里选择“RAID-1”,然后在它下面的物理磁盘列表里,选择头两个硬盘(Disk ID=0, 1)做RAID1。我们注意到:我们使用的是2个300Gb的硬盘做RAID1,生成的VD Size还是278.87GB,即一块硬盘左右的空间大小。保留默认的条带与缓存设置,选择OK
3. 系统提示,如果是新创建的RAID阵列,建议在创建后做一次阵列的初始化,这样硬盘上已经存有的用户数据也将会被干净地清除。本示例我们只是想恢复原来清除的RAID配置信息,所以选择OK,接受提示就可以了。如果想做用户数据的清除,请查看RAID阵列的初始化与管理。
4. 这样我们就使用和原来一样的两个硬盘ID=00,01,创建好了与原先一样的RAID1阵列。
5. 同样方法,使用原先一样的4块硬盘(Disk ID=2,3,4,5)创建RAID10
6. 这样,原先清除的两个磁盘阵列又被创建回来了。
注:清除PERC卡阵列配置信息后,可以使用同样的磁盘,创建同样的磁盘阵列。如果没有做阵列初始化的话,磁盘上的用户数据还是存在的。本例中,服务器原先安装好的Windows 2008操作系统还保存在硬盘上,马上我们就可以服务器重启,进入操作系统。
RAID阵列的初始化与管理
如果我们创建RAID阵列的目的是新部署一台服务器,我们建议所有新创建的RAID阵列都应该做初始化操作,这样,硬盘上原有的用户数据将被清除,以便进行后续的系统,软件安装。
1. 我们临时创建了一个新的RAID1阵列,如图(Disk Group:1;Virtual Disks ID:2),选中该阵列,按F2,在弹出菜单里选择Initialization
2. 选择Start Init将进入阵列初始化,当然,Stop Init可以将初始化过程停止。屏幕右上方可以看到初始化的进度百分比。用户需要等待初始化进程结束,才可以开始使用该阵列。
3. 我们也可以选择Fast Init,我们进入的是后台的阵列初始化过程。这个过程在后台自动进行,对用户是透明的,用户可以重启服务器,可以马上开始使用阵列安装系统及软件。初始化的进程在服务器开机状态下,会继续完成所需的初始化步骤,直至结束。
4. 在阵列初始化结束后,我们还可以对阵列进行检查,这经常是在出现硬件或磁盘告警的时候,确保RAID 的完整。
5. 当然,还有删除阵列,如图,就不细说了
Dedicated热备硬盘的设置
下面的示例如图,我们已经做好两个RAID阵列,RAID1 和RAID10。我们希望将空闲硬盘ID=06设置成RAID10阵列专享的热备硬盘。这样,在RAID10阵列里出现硬盘故障的时候,该热备硬盘自动进行数据重建,并加入到RAID10阵列里。而当RAID1阵列出现硬盘故障时,热备硬盘保持热备状态不变,故障硬盘等待管理员手工更换。
1. 高亮选中RAID10组(Spanned Disk Group:0),按F2,在弹出菜单里选择Mange Ded. HS
2. 选中ID=06的空闲硬盘,选OK.
3. RAID10阵列专享的热备硬盘设置完成。
全局热备硬盘的设置
下面的示例如图,我们已经做好两个RAID阵列,RAID1 和RAID10。ID=06的硬盘已经设成RAID10专享热备硬盘。我们希望将空闲硬盘ID=07设置成全局热备硬盘。这样,在RAID1或者RAID10阵列里出现硬盘故障的时候,该热备硬盘都将自动进行数据重建,并加入到相应的阵列里。
1. 按CTRL+N切换到PD Mgnt(物理硬盘管理)界面上,我们看到ID=06的专享热备硬盘状态已经是Hotspare了
2.高亮选中ID=07的空闲硬盘,按F2,弹出菜单里选择Make Global HS
3. 设置完成,这里ID=07的硬盘状态已经变成Hotspare,在PD Mgnt里看不出全局和专享热备硬盘的区别
4. 按CTRL+P回到VD Mgmt,我们可以看到ID=07的硬盘已经是支持RAID1和RAID10阵列的全局热备硬盘了。
RAID磁盘成员的在线管理和维护
这次示例的情形如图:我们已经建好了两RAID阵列RAID1(ID=00,01)和RAID10。其中RAID1阵列的成员ID=01的磁盘出现故障,生产服务器如何在在线的情况下进行硬盘的修复和更换(以Windows 2008 R2为例)。
当然,在PERC BIOS管理界面里,我们只要选择一个空闲硬盘,按全局热备硬盘的设置里方法,将其设成热备硬盘,该硬盘就自动重建了。这种方法需要服务器宕机重启到PERC BIOS界面里操作,不是我们讨论的情形。我们下面演示的是,当生产服务器在运行中,出现硬盘故障,如何在线实现故障硬盘的更换和重建。
注:下面示例,所有操作在服务器保持在线状态下进行,模拟实际生产服务器运行中出现硬盘故障的情形
1. 首先(这步请在服务器部署的时候就做好),我们需要登录戴尔技术支持官网下载并安装支持软件:戴尔OMSA (OpenManage Server Administrator Managed Node),方法:
登录:https://www.360docs.net/doc/b34302897.html,/support/drivers/cn/zh/cnlca1输入服务器型号,得到相关软件及驱动的列表。
下载地址:OpenManage Server Administrator Managed Node,本链接版本适合R620 + Windows 2008 R2
2. 安装好软件后,点击桌面程序图标或者程序菜单,进入管理OMSA管理登录页面
当然,也可以从远端服务器或管理工作站,通过OMSA远程管理端口1311进入,如图(IP为服务器公网地址,1311为管理端口。请确认防火墙打开):
3. 输入Windows管理员帐号及密码,点击提交,登录管理页面:
4. 使用左侧导航条,进入存储-> PERC H710p -> 连接器0(RAID) -> 机柜(背板)-> 物理磁盘界面。这里,我们刚刚拔出ID=01的硬盘,模拟一次硬盘故障。可以看到该位子的状况呈红色告警,状态为已删除:
5. 选择一个空闲硬盘ID=06,在任务下来菜单里选择“分配全局热备份”,然后点击右边的“执行”按钮
6. 查看ID=06硬盘状态已经自动进入“正在重建”状态,证明该热备硬盘设置已经成功并自动重建。该状态将保持一定时间,直至重建完成
