如何将矢量图表运用到PPT中
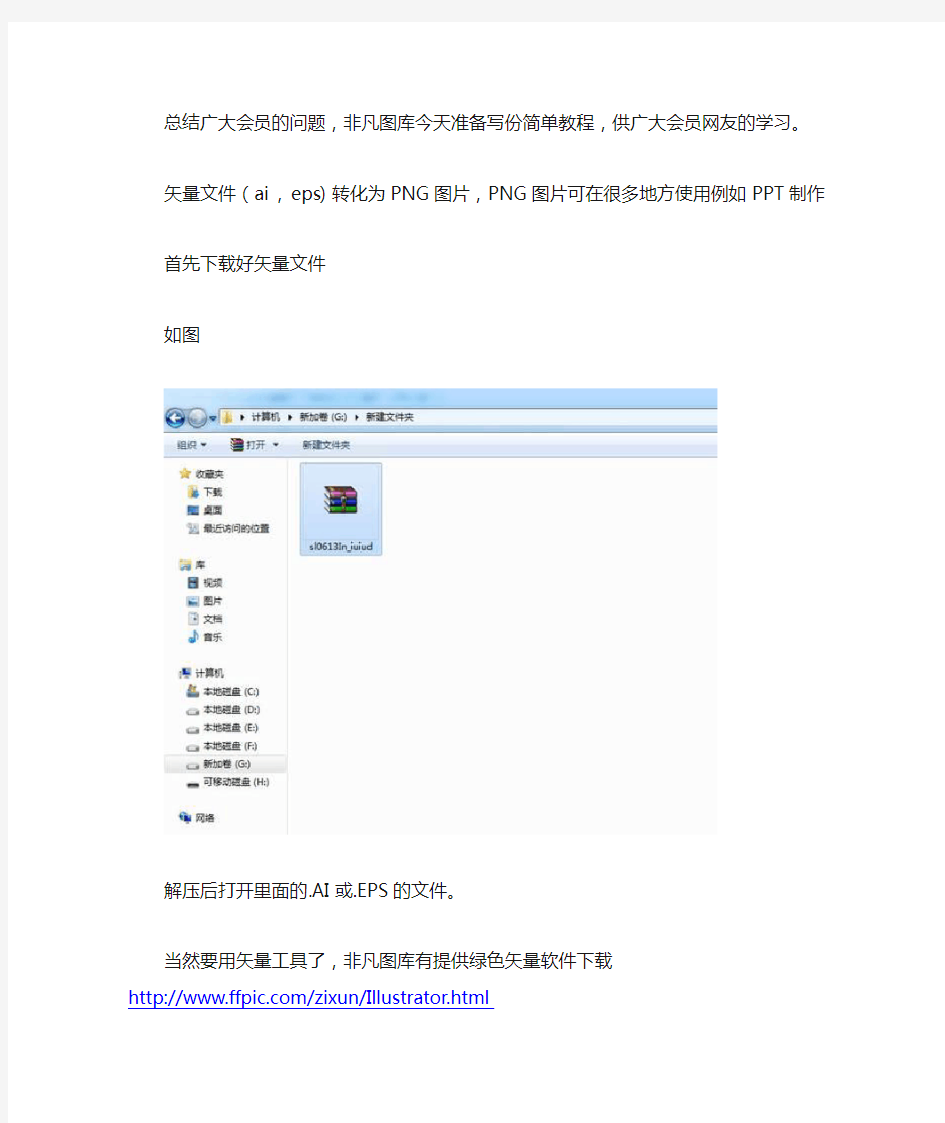

总结广大会员的问题,非凡图库今天准备写份简单教程,供广大会员网友的学习。
矢量文件(ai , eps)转化为PNG图片,PNG图片可在很多地方使用例如PPT制作
首先下载好矢量文件
如图
解压后打开里面的.AI或.EPS的文件。
当然要用矢量工具了,非凡图库有提供绿色矢量软件下载
https://www.360docs.net/doc/be5903553.html,/zixun/Illustrator.html
如图
矢量工具安装好后用矢量工具打开.eps格式的文件如图
接下来就是要提取您所想要的原件制作 png图片了。比如你想要的效果是将
改变成
这样要怎么操作呢
下面详细介绍。
1。点击矢量工具中的“选择工具”也就是按钮;点击后,再图中选着你想要的部分,点击下去发现图片是全部选中的效果图如下;
这时候先将群组的图片拖出到空白的地方以免之后选择方便;
例如
拖出后,还是选中状态,但是右击鼠标弹出窗口选着“取消编组”。如下图
操作完成以后,图片的群组关系被您释放了,如果后面发现没有完全的释放,继续操作此步骤。
有的图片一开始都是群组的关系,这是设计者为了后期的处理方便所以把他们群组了。
接下来就是选择你们不要的元素一一将他们删除,或调整大小。
这个是不要的选中,按“delete”删除,后面依次类推。
删除后的结果
这里还需要把“01”放大,选择01,按“ctrl+t”调整大小。
这样就完成了删除的部分。
将鼠标按住左键滑动,选择你想要的部分效果如下图
选择后结果如图
选择后复制“ctrl+c”,该步骤操作完,打开ps软件“新建文件”“ctrl+n”,难后“ctrl+v”
复制就把图片复制到psd里面了。
这个过程中会弹出一个对话框
效果如图,记得选择“智能对象”选择后按确定。
效果如下
这样之后按“回车”确定,之后的步骤简单了。操作图中的步骤:
弹出对话框
根据途中设置
保存后的结果就是 png格式的图片了。
打开ppt制作软件
插入图片或直接把png图片拉到ppt画布中。如图
难后就是添加标签添加文字了。
矢量图标转化png图片,后用来制作ppt就这样完成了。
