iOS 中的 NSTimer
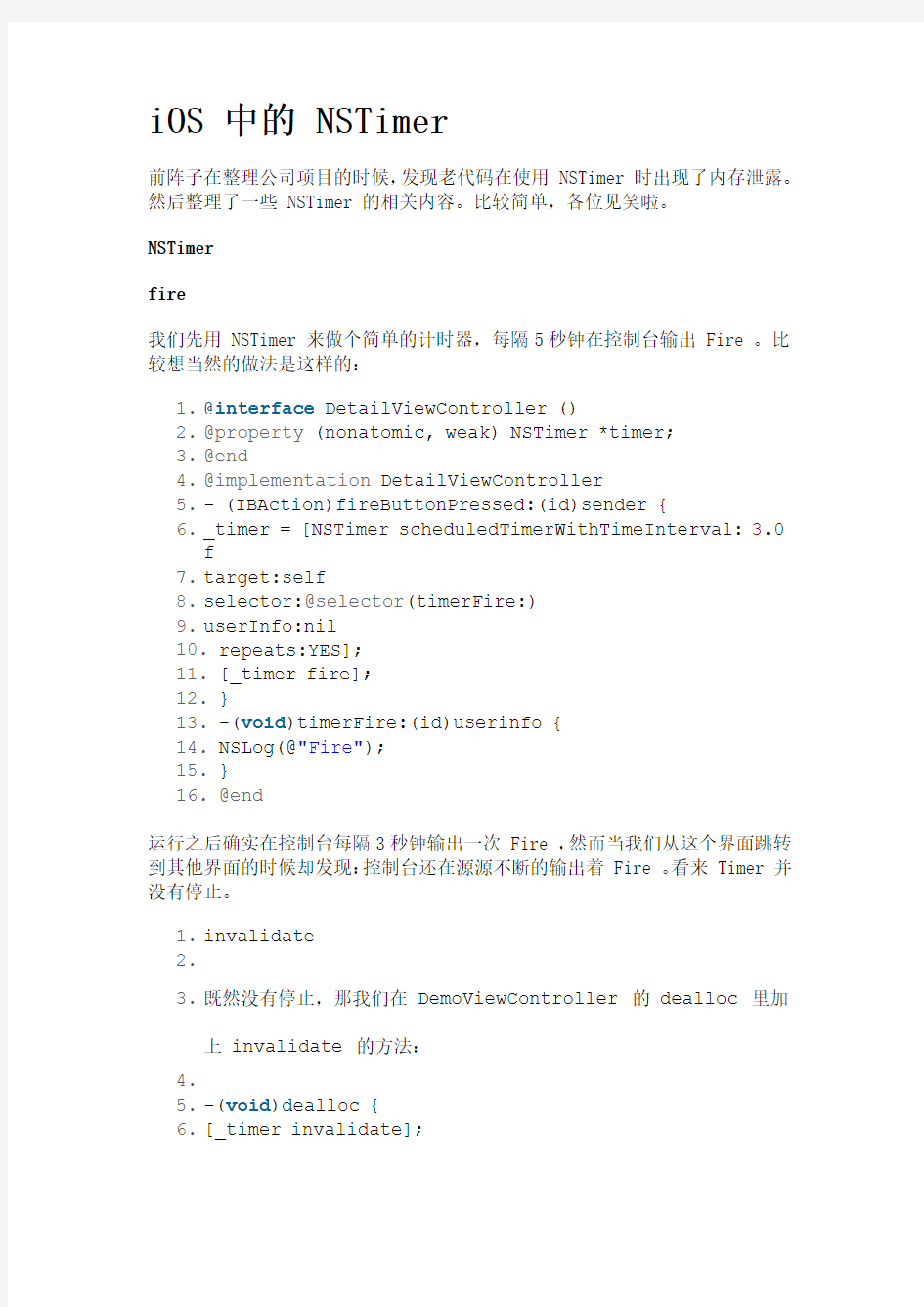
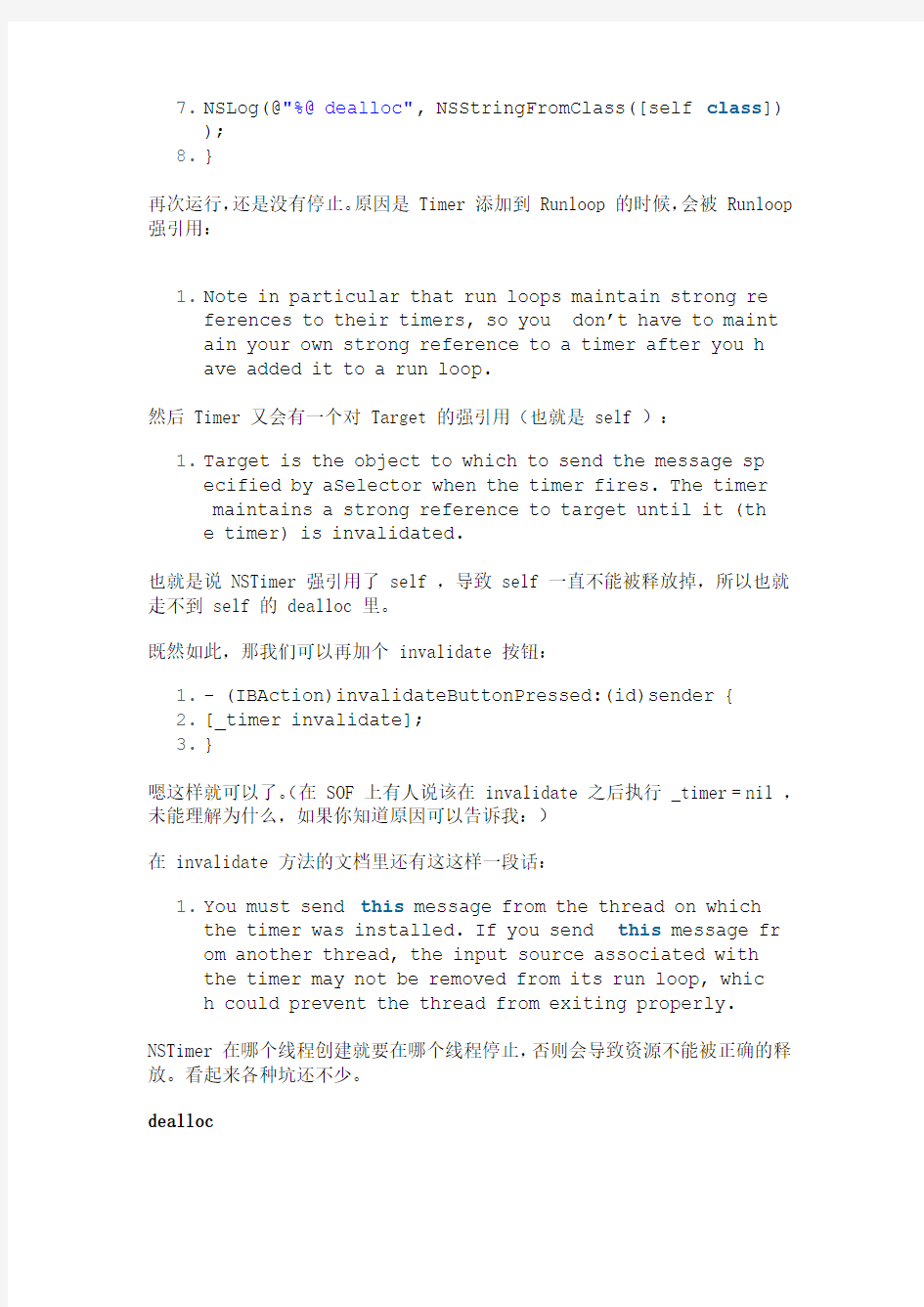
iOS 中的 NSTimer
前阵子在整理公司项目的时候,发现老代码在使用 NSTimer 时出现了内存泄露。然后整理了一些 NSTimer 的相关内容。比较简单,各位见笑啦。
NSTimer
fire
我们先用 NSTimer 来做个简单的计时器,每隔5秒钟在控制台输出 Fire 。比较想当然的做法是这样的:
1.@interface DetailViewController ()
2.@property (nonatomic, weak) NSTimer *timer;
3.@end
4.@implementation DetailViewController
5.- (IBAction)fireButtonPressed:(id)sender {
6._timer = [NSTimer scheduledTimerWithTimeInterval:3.0
f
7.target:self
8.selector:@selector(timerFire:)
https://www.360docs.net/doc/bd6086892.html,erInfo:nil
10.repeats:YES];
11.[_timer fire];
12.}
13.-(void)timerFire:(id)userinfo {
14.NSLog(@"Fire");
15.}
16.@end
运行之后确实在控制台每隔3秒钟输出一次 Fire ,然而当我们从这个界面跳转到其他界面的时候却发现:控制台还在源源不断的输出着 Fire 。看来 Timer 并没有停止。
1.invalidate
2.
3.既然没有停止,那我们在 DemoViewController 的 dealloc 里加
上 invalidate 的方法:
4.
5.-(void)dealloc {
6.[_timer invalidate];
7.NSLog(@"%@ dealloc", NSStringFromClass([self class])
);
8.}
再次运行,还是没有停止。原因是 Timer 添加到 Runloop 的时候,会被 Runloop 强引用:
1.Note in particular that run loops maintain strong re
ferences to their timers, so you don’t have to maint
ain your own strong reference to a timer after you h
ave added it to a run loop.
然后 Timer 又会有一个对 Target 的强引用(也就是 self ):
1.Target is the object to which to send the message sp
ecified by aSelector when the timer fires. The timer
maintains a strong reference to target until it (th
e timer) is invalidated.
也就是说 NSTimer 强引用了 self ,导致 self 一直不能被释放掉,所以也就走不到 self 的 dealloc 里。
既然如此,那我们可以再加个 invalidate 按钮:
1.- (IBAction)invalidateButtonPressed:(id)sender {
2.[_timer invalidate];
3.}
嗯这样就可以了。(在 SOF 上有人说该在 invalidate 之后执行 _timer = nil ,未能理解为什么,如果你知道原因可以告诉我:)
在 invalidate 方法的文档里还有这这样一段话:
1.You must send this message from the thread on which
the timer was installed. If you send this message fr
om another thread, the input source associated with
the timer may not be removed from its run loop, whic
h could prevent the thread from exiting properly.
NSTimer 在哪个线程创建就要在哪个线程停止,否则会导致资源不能被正确的释放。看起来各种坑还不少。
dealloc
那么问题来了:如果我就是想让这个 NSTimer 一直输出,直到DemoViewController 销毁了才停止,我该如何让它停止呢?
NSTimer 被 Runloop 强引用了,如果要释放就要调用 invalidate 方法。
但是我想在 DemoViewController 的 dealloc 里调用 invalidate 方法,但是self 被 NSTimer 强引用了。
所以我还是要释放 NSTimer 先,然而不调用 invalidate 方法就不能释放它。
然而你不进入到 dealloc 方法里我又不能调用 invalidate 方法。
嗯…
HWWeakTimer
weakSelf
问题的关键就在于 self 被 NSTimer 强引用了,如果我们能打破这个强引用问题自然而然就解决了。所以一个很简单的想法就是:weakSelf:
1.__weak typeof(self) weakSelf = self;
2._timer = [NSTimer scheduledTimerWithTimeInterval:
3.0
f
3.target:weakSelf
4.selector:@selector(timerFire:)
https://www.360docs.net/doc/bd6086892.html,erInfo:nil
6.repeats:YES];
然而这并没有什么卵用,这里的 __weak 和 __strong 唯一的区别就是:如果在这两行代码执行的期间 self 被释放了, NSTimer 的 target 会变成 nil 。
target
既然没办法通过 __weak 把 self 抽离出来,我们可以造个假的 target 给NSTimer 。这个假的 target 类似于一个中间的代理人,它做的唯一的工作就是挺身而出接下了 NSTimer 的强引用。类声明如下:
1.@interface HWWeakTimerTarget : NSObject
2.@property (nonatomic, weak) id target;
3.@property (nonatomic, assign) SEL selector;
4.@property (nonatomic, weak) NSTimer* timer;
5.@end
6.@implementation HWWeakTimerTarget
7.- (void) fire:(NSTimer *)timer {
8.if(self.target) {
9.[self.target performSelector:self.selector withObjec
t:https://www.360docs.net/doc/bd6086892.html,erInfo];
10.} else {
11.[self.timer invalidate];
12.}
13.}
14.@end
然后我们再封装个假的 scheduledTimerWithTimeInterval 方法,但是在调用的时候已经偷梁换柱了:
1.+ (NSTimer *) scheduledTimerWithTimeInterval:(NSTime
Interval)interval
2.target:(id)aTarget
3.selector:(SEL)aSelector
https://www.360docs.net/doc/bd6086892.html,erInfo:(id)userInfo
5.repeats:(BOOL)repeats {
6.HWWeakTimerTarget* timerTarget = [[HWWeakTimerTarget
alloc] init];
7.timerTarget.target = aTarget;
8.timerTarget.selector = aSelector;
9.timerTarget.timer = [NSTimer scheduledTimerWithTimeI
nterval:interval
10.target:timerTarget
11.selector:@selector(fire:)
https://www.360docs.net/doc/bd6086892.html,erInfo:userInfo
13.repeats:repeats];
14.return timerTarget.timer;
15.}
再次运行,问题解决。
block
如果能用 block 来调用 NSTimer 那岂不是更好了。我们可以这样来实现:
1.+ (NSTimer *)scheduledTimerWithTimeInterval:(NSTimeI
nterval)interval
2.block:(HWTimerHandler)block
https://www.360docs.net/doc/bd6086892.html,erInfo:(id)userInfo
4.repeats:(BOOL)repeats {
5.return [self scheduledTimerWithTimeInterval:interval
6.target:self
7.selector:@selector(_timerBlockInvoke:)
https://www.360docs.net/doc/bd6086892.html,erInfo:@[[block copy], userInfo]
9.repeats:repeats];
10.}
11.+ (void)_timerBlockInvoke:(NSArray*)userInfo {
12.HWTimerHandler block = userInfo[0];
13.id info = userInfo[1];
14.// or `!block ?: block();` @sunnyxx
15.if (block) {
16.block(info);
17.}
18.}
这样我们就可以直接在 block 里写相关逻辑了:
1.- (IBAction)fireButtonPressed:(id)sender {
2._timer = [HWWeakTimer scheduledTimerWithTimeInterval
:3.0f block:^(id userInfo) {
3.NSLog(@"%@", userInfo);
4.} userInfo:@"Fire" repeats:YES];
5.[_timer fire];
6.}
嗯就是这样。
More
把上面的的代码简单的封装到了 HWWeakTimer 中,欢迎试用。
如何用Photoshop给图片添加文字
如何用Photoshop给图片加文字 (最简约教程) 基于Photoshop 6.0,无需会用PS即可完成 添加文字步骤如下: 1.用Photoshop打开图片,立即另存为另一文件名。 2.图层—新建图层—确定(不必给图层起名字,因为加文字太简单) 3.点中左边工具栏里的“T”字型文字工具,然后点一下图片中任何位置,然后输入文字,如:“郁金香”。 4.选中所有文字(也就是在光标变成I的样子的时候涂黑文字),然后改变文字大小,对齐方式和颜色(都在上面的编辑工具栏里) 5.点中左边工具栏里的移动工具(就是象十字的那个),把文字移到适合的位置(其实移动的是新建的那个图层) 6.图层—合并可见图层—确定 7.文件—存储为—写上新文件名,这回存成个JPG文件最好 1. 画笔工具 (1) 选取与设置画笔 大部分绘图工具,在使用前都要先选取画笔,以适合绘图的需要。Photoshop提供了画笔与铅笔两种画笔工具,其绘画风格不同,画笔以毛笔的风格进行绘画,铅笔以硬笔的风格进行绘画。
选取画笔后,可以通过工具选项栏对画笔进行设置。 (2) 修改画笔 在画笔面板或预设管理器中,只能对Photoshop预设的画笔进行选取,但有时Photoshop预设的画笔不能满足需要,这时可以对所选取的画笔进行编辑修改。 在工具箱选择画笔工具后,用鼠标单击工具选项栏右侧的“画笔”标签,打开画笔预设面板。 该面板与画笔预设管理器功能类似,在画笔列表框中选择画笔,通过滑杆或文本框设置画笔大小,在面板下部的预览框中观察画笔设置的效果。 (3) 其他设置 如果选取了画笔工具,则在工具选项栏中还有“模式”、“不透明度”和“流量”和喷枪四个选项。 如果选取了铅笔工具,则工具选项栏少了“流量”与喷枪选项,而多了一个“自动抹掉”选项。“自动抹掉”相当于以背景色绘画。(4) 绘画 当对画笔的所有设置完成后,用鼠标在图像上单击或拖动,即可进行绘画操作。 下图为选取画笔工具绘制绿草的效果。 使用画笔绘画 2. 历史画笔工具
如何给图片添加书法LOGO或类似文字
如何给图片添加书法LOGO或类似文字(详细教程) 前段时间献丑给不少摄友书写书法LOGO后,部分摄友称不知如何将文字添加到图片当中。今天在此写一个教程。我自己也是PS初学者,还处于最最基础的摸索阶段,肯定还有其他更好的方式。发此帖目的,只是为了给像我这样的初学者以参考,并求教于大方之家。 考虑到是针对初学者,我尽量在截图中将每一步都讲清楚。图片A书写内容是本人随手书写的苏东坡梅花诗,拍照也没拍好,胡乱裁剪了下。图片B应该用梅花图片的,手中没有,暂且用一幅桃花图片代替了。由于我是缩小了PS的操作界面以便截图,因此最后的书法投影效果其实并没有做好。这并不重要,重要的是了解方法后能够举一反三。 由于本人是PS新手,本教程只解决了如何将书法字添加到图片上的问题。对于如何将书法字连同其他文字、图案做成一个整体的LOGO方案,暂时还没有研究,故无法解答该问题,有疑问者不用在此提问了:) 所使用Photoshop版本为PS CS5中文版。头一次写教程,截完图后发现图片选择、具体步骤都有大量不足(主要是个别步骤不干脆)。截图量较大,不想再重来一次了,这次就这样了。 图片A:如果您是真正的初学者,建议从论坛下载该图片后,将其重新命名为“A”(图片B也是如此),以便在处理过程中与截图上的内容相一致。 图片B: 效果图
大致而言,相应处理过程共分为两部分。 第一部分:将书法图片处理成对比强烈的白底黑字。 第1步,自然是用PS打开准备处理的书法图片(图片A)。(友情提示:对于刚刚接触PS的摄友,可将PS操作界面缩小一点,比如仅占桌面80%左右,再将放在桌面上要处理的图片用按住,然后把图标往PS主界面里一拖,就完成了打开图片的过程,而不必再执行“打开”命令,其实很多软件都支持这个功能,并不仅仅是PS是这样)。这个不截图了,应该都能顺利用PS打开图片。 然后执行图像→自动色调
如何在图片上加字
如何在图片上加字 先找一张你喜欢的图片,把它另存为桌面(或者我的文档),用光标右击图片点编辑, 这时出现一个画图框,左上角有:文件(F),编辑(E),查看(V),图像(I),颜色(C),帮助(H)。先把图片用图像(I)调整到你需要的大小。左边上方有一排工具栏, 然后点一下文字编辑(A),这时左上方会出现一个字体栏,你可以选择需要的字、大小、等, 下方出现一个颜色框,可以选择你字的颜色。用光标左键在图片上划出一个写字范围。 在所选的范围内写上你要写的字后。用光标左击最上方的“文件”,找到“另存为(A)...”就可以把你加好字的图片保存在桌面或者我的文档。简单吧,还不行动! 利用Word来写漂亮的字: 1.点电脑左下角的“开始”打开程序找到Microsoft Word点开。 2.上面一排有:文件(F),编辑(E),视图(V),......请点开视图(V),再从里面的工具栏中点出艺术字。 3.这时桌面就出现一个艺术字的工具栏,点开A,里面有30种艺术字式样可以选择, 选定后输入你要写的字,大小和字体,确定。你就能看到你想要的漂亮字了~~ 4.如果想在图片上加字的话,先点开上面的插入(I),再点里面的图片, 可以把你保存在电脑里的图片拉进来,然后继续上面的步骤把漂亮的艺术字加在图片上。 大家来试一试哦,在你喜欢的图片上加上你喜欢的字送给你喜欢的人,肯定会有更多人喜欢你哦!你就试试吧! 如何去除图片中的文字 1:使用仿制圖章工具去除文字 這是比較常用的方法,具体的操作是: 選取仿制圖章工具,按住ALT鍵,在无文字区域点击相似的色彩或則圖案采樣。然后在文字区域拖动鼠标复制以复盖文字。要注意的是,采样点即为复制的起始点。选择不同的笔刷直径会影响绘制的范围,而不同的笔刷硬度会影响绘制,区域的边缘融合效果2、使用修补工具去除文字。 如果图片的背景色彩或图案比较一致,使用修补工具就比较方便。
在图片上加文字的几种方法总结
1,用画图软件,windows自带的,很方便但是会把背景图去掉了 2,photoshop,好是好,但是感觉是杀鸡用牛刀了 3,(推荐)使用免费的软件UleadGIFAnimator,它功能强大,能在常用的bmp,jpg,gif上方便的加文字,我一直在用,最重要的一点就是它是免费的,强烈推荐,不用再动用庞大的ps了! 4,在图片上加动态的文字. 一、如何在图片中加入文字 : 使用html编辑模式,再输入下面的代码就可以了 (1)添加静态文字 代码如下:
| 如何在图片中加入文字? 如何在图片中加入文字? word中怎么在图片上添加文字的两种方法word中怎么在图片上添加文字的两种方 法 我们在使用Word过程中,通常会需要插入图片,但为了更好的说明图片,我们会选择在图片中插入文字,那么下面就由给大家分享下word中在图片上添加文字的技巧,希望能帮助到您。 word中在图片上添加文字方法一: 步骤一:单击菜单栏中的“插入”选项卡,选择“图片”插入一张你需要制作的图片。 步骤二:选中插入的图片,调整至合适大小。 步骤三:单击菜单栏中的“插入”选项卡的“文本”选项组,在下拉菜单中,选择文本框,然后点击“绘制文本框”。 步骤四:然后在文本框中输入“桃花源”,改变字体和大小。 步骤五:点击“格式”选项卡中的“形状填充”,选中“无颜色填充”。 步骤六:点击“格式”选项卡中的“形状轮廓”,选中“无轮廓”。ok,完成,是不是很简单! 步骤七:当然有的人不太满意效果,可以将文字转换成艺术字。这样效果会更好一些! word中在图片上添加文字方法二: 步骤一:打开百度,我们先搜索一下散文《春》,这里是以这篇 散文做的示范,如果你的文字不是这个也没有关系,要找自己相适应的图片。我们把这篇文字复制粘贴到word里面。打开word的效果如下图所示。截的图注意现在还是空白的文字,没有插过图片。 步骤二:我们进入一下百度搜索,我们搜索春的图片。发现了这张图片,我觉得特别的有生机有活力,于是我们截图把它接下来。用快捷键ctrl+alt+a,这是QQ拼音专门的截图快捷键。或者你找找键盘上的prtsc那个键,按一下然后word里面就可以复制了。保存下来还是很好看的,因为文字颜色比较深,所以应该搭一个浅色的背景方便别人观赏和查看文字。下载完成桌面会出现一张图片。 步骤三:我们打开word,然后我们点击插入-插入图片-来自文件,然后我们就打开上面我们已经下好的图片。但是要注意一定要记得文件保存的位置,浏览路径要选择对了。因为我们下的横版的图片,如果要适合word,可以调节尺寸改为竖版图片。 步骤四:我们打开图片之后发现图片在文字的下端,是因为图片的尺寸比较合适,所以没有遮挡住图片。如果挡住图片,我们可以拖移图片改变其大小。或者我们点击工具栏的改变图片格式改变大小。当然不改大小也是可以的,不挡住文字就好。这个其实就是最常用的环绕型效果。 步骤五:说说第一种效果,我们选择图片工具栏中的文字环绕-四周型环绕,环绕之后效果如下图所示。这也是最常见的办法。一般如果要求不高,就用这一种我们就可以了,也算是图文并茂。 步骤六:说说第二种,最好的方法是运用设置文字环绕效果,我 给照片添加文字有哪10个高大上的方法给照片添加文字有哪10个高大上的方法 图文搭配是是平面设计的基本功。给照片配上文字,与平面排版有相通之处,但因为偏重不一样,所以处理方式截然不同。照片的文字,重在衬托照片,而平面设计的文字则重在传达力量。前者更多的是一种点缀,而后者更多的是一种武器。所以,照片的文字是为了引导人们更好的观看照片,而不是喧宾夺主。 Quote: 给照片配上文字,与平面排版有相通之处,但又截然不同,照片的文字,重在衬托照片,而平面设计的文字则重在传达力量,前者更多的是一种点缀,而后者更多的是一种武器,所以,照片的文字是为了引导人们更好的观看照片,而不是喧宾夺主。 上面这点至关重要,因为一不小心,你就可能走火入魔,把你的照片变成了平面设计作品。 举个很简单的例子,以这幅照片为例: 虽然这幅照片的文字很吸引人的眼球,但这个文字是平和的,没有攻击性的,它重在描述事实,起的是辅助性的作用,哪怕它的位置很显眼,但人们分配给它的注意力却是有限的,这就是属于给照片配字而不是平面设计。 当然,有时候二者的界限并不是十分的明显,比如: 这幅作品的文字是平和的,不具有攻击性的,但它又是经过精心设计的,从花纹到字体都是经过雕琢的,因此,你很难判断它的性质。不过在正规的摄影比赛中,一般都不允许添加修饰性的文字,原因之一就是因为修饰性的文字会让图片形成一种设计感,进而影响人们对图片本身的判断,比如这幅图,去掉文字你会感觉是非常普通的摄影作品,但加上文字之后你会感觉还比较不错。 一般而言,采用平和的描述可以很大限度的避免你的摄影作品变成平面设计作品。 下面开始正文。 我归纳了一下我常用的添加文字的方法: *文字渲染型 *朴实无华型 *底纹型 在图片上如何编辑文字在图片上如何编辑文字 在图片上如何编辑文字 方法其实有很多的,就详细说几个吧 1、用“画图”工具打开一幅图。我们要在这幅图上编辑文字,点一下工具栏上的“A”按钮,你就可以在图片上用鼠标拉出一个矩形方框,往里输入文字了。但是别急,看左侧工具栏的下半部分,出现了两个有彩色立体图形的按钮,这跟编辑文字有关(挨踢的快告诉我这叫什么?),效果不一样的,我们先来试试第一个,点一下我用红圈圈起的那个按钮。 2、回到图片中,在你喜欢的地方拉出一个矩形框,往里输入文字。这时候的文字框有虚线包围浮动,可以按住边角缩小扩大,但是不能移动位置,鼠标千万别在文字框外点击,否则落地生根就不能改动了,就让它先这么飘着。 3、选取输入的文字,按右键,你会发现“文字工具栏”,点击一下。 4、图片上出现了“文字编辑”栏,现在你可以选择字体、字号、加粗倾斜、下划线、竖排等等等等,然后在下方的“颜料盘”里选一个你喜欢的颜色,点一下。(如果看不见“颜料盘”,就在“查看”里找)。 5、现在好了。但是这样的图,你看他有个缺点,加进去的文字如同狗皮膏药一般贴在图片上,背景不是透明的,看着很不舒服,所以我们要换个方法。 重新来过。 打开“画图”,点击“A”之后,我们点下面那个不知名的彩色东东。 其他程序照旧,加进去的文字背景成了透明的,看起来舒服多了 OK,添加文字就是这么简单。可是这方法有个缺陷,如果你的文字框位置选取不太合适,想移动到最合适的地方却是不行,动不了。我试了很久也不行,不知道挨踢的能不能给提供个好法子,但架不住咱白人自有白主意,我自己琢磨出一个笨法子,倒是让文字可以随意移动了。 接着看。 打开图片,按住画框边角,将画框拉大一点,露出一点白纸来。 在白纸上,我们按刚才的步骤添加文字。 然后点击工具栏的“选定”按钮,就是虚线方框那个。 我们用鼠标在白纸上拉出一个矩形,把刚刚写好的文字套进去。 现在方便了,你可以拉着这几个字到处跑,想放左边放左边想放右边放右边,位置合适了在虚框外一点,让文字落地生根就行了。 趁着虚线外框还在,你还可以点击右键“复制”,然后“粘贴”,想贴几个贴几个,想贴哪儿贴那儿。 最后,再拉着白纸的边角缩小到到合适的位置就行了。哦,别忘了保存。 老兵说,想要将一幅画的一部分裁切出来,这个用“画图”也是可以做到的,而且方法还不止一种,我先做一个看一下。 我们先打开一幅画,点一下“选取”按钮,(红圈圈住的那个),就可以用鼠标在你想要的地方拉出一个矩形方框,将你想要的内容圈出来。 鼠标在方框内右键,点击“复制到”。 这时你会发现保存文件的对话框,指定路径,给新的图片取个名字,点击“保存”就行了,这样你想要的新图片就被保存在机器里了。 当然,你也可以右键的时候点击“复制”,然后再打开另一个空白“图画”文件,“粘贴”一下,也是可以的。 1 / 1 如何在图片上添加和删除文字ps技术如何在图片上添加和删除文字 如何在图片上加字 先找一张你喜欢的图片,把它另存为桌面(或者我的文档),用光标右 击图片点编辑, 这时出现一个画图框,左上角有:文件(F),编辑(E),查看(V),图像(I),颜色(C),帮助(H)。先把图片用图像(I)调整到你需要的大小。左边上方有一排工具栏, 然后点一下文字编辑(A),这时左上方会出现一个字体栏,你可以选 择需要的字、大小、等, 下方出现一个颜色框,可以选择你字的颜色。用光标左键在图片上划出 一个写字范围。 在所选的范围内写上你要写的字后。用光标左击最上方的“文件”,找到“另存为(A)...”就可以把你加好字的图片保存在桌面或者我的文 档。简单吧,还不行动! 利用Word来写漂亮的字: 1.点电脑左下角的“开始”打开程序找到Microsoft Word点开。 2.上面一排有:文件(F),编辑(E),视图(V),......请点开视 图(V), 再从里面的工具栏中点出艺术字。 3.这时桌面就出现一个艺术字的工具栏,点开A,里面有30种艺术字 式样可以选择, 选定后输入你要写的字,大小和字体,确定。你就能看到你想要的漂亮 字了~~ 4.如果想在图片上加字的话,先点开上面的插入(I),再点里面的图 片, 可以把你保存在电脑里的图片拉进来,然后继续上面的步骤把漂亮的艺 术字加在图片上。 大家来试一试哦,在你喜欢的图片上加上你喜欢的字送给你喜欢的人,肯定会有更多人喜欢你哦!你就试试吧 ! 如何去除图片中的文字 1:使用仿制圖章工具去除文字 這是比較常用的方法,具体的操作是: 選取仿制圖章工具,按住ALT鍵,在无文字区域点击相似的色彩或則圖案采樣。然后在文字区域拖动鼠标复制以复盖文字。要注意的是,采样点即为复制的起始点。选择不同的笔刷直径会影响绘制的范围,而不同的笔刷硬度会影响绘制,区域的边缘融合效果 2、使用修补工具去除文字。 如果图片的背景色彩或图案比较一致,使用修补工具就比较方便。 具体的操作是,选取修补工具,在公共栏中选择修补项为“源”,关闭“透明”选项。然后用修补工具框选文字 拖动到无文字区域中色彩或图案相似的位置,松开鼠标就完成复制。 修补工具具有自动匹配颜色的功能,复制出的效果与周围的色彩较为融合,这是仿制图章工具所不具备的。 3、使用修复画笔工具去除文字。 操作的方法与仿制图章工具相似。按住Alt键,在无文字区域点击 怎样在动态图片上添加文字怎样在动态图片上添加文字 在动态图片上添加文字有很多种方法,《Adobe Photoshop》以及《Macromedia Flash 》等大型专业软件都可以轻而易举在动态图片上添加文字,只可惜这种软件掌握起来比较困难。不过,我们可以利用软件《Ulead GIF Animator 5.11》,同样可以设计出大型专业软件所做出的效果。上面的动态标题图,就是利用了这个软件制作的,其效果应该还算可以。当然,掌握这个软件相对于大型专业软件来说,就显得容易的多了。 首先,我们安装软件《Ulead GIF Animator 5.11》,然后,启动这个软件。下面的图片就是这个软件启动以后的界面。 在软件界面里我们点击“打开一个现有的图像文件”按钮。 随后,在你的目标盘里找一张现有的动态图片。我在这里选用的一张动态图片的文件名是“50-48”。“50-48”是我预先制作保存好的一张动态图片。 文件名为“50-48”的动态图片。 软件加载了动态图片后,就会在最下面显示帧数,其帧数为38帧。现在,我们来单击一下第38帧,随后,第38帧就会变成了蓝色。 变成蓝色以后,我们点击“删除帧”按钮(见下图),就可以将此帧删除。连续单击“删除帧”按钮,就会从最后面的一帧依次删除你不需要的帧。我在这里连续单击“删除帧”两次,共删除了两帧,只保留了36帧。如果,不删除也无所谓。只是想通过以上描述,希望我们可以灵活地掌握“删除帧”这个按 钮的功能。 删除不需要的帧以后,回过头来,我们从左侧单击第一帧使其变成蓝色。切记,“单击第一帧使其变成蓝色”这句话很重要,不然,编辑的文字就无法在36帧之内显示。 随后,点击按钮“添加文本条”,见下图。 怎样在word图片中插入文字怎样在word图片中插入文字,且不覆盖图片本身 1,在有图片的文件中插入—文本框,然后在文本框中输入文字 2,再选中文本框,单击鼠标右键---设置文本框格式 3,将"填充\颜色"设置为"无填充颜色",将“线条颜色”设置为“无线条颜色”,点击“版式”选项卡,选择“环绕方式”为“浮于文字上方”,确定 4,选中文本框中的文字,设置其大小、字体、颜色 5,将文本框拖到图片上的适当位置,OK "填充\颜色"设置为"无填充颜色",“线条颜色”设置为“无线条颜色”,“环绕方式”为“浮于文字上方”,这几点很重要,它使文本框透明,并且可以在任意位置放置 怎样在word图片中添加文字一步一步的说快点 菜单栏——插入——文本框——在图片上面画框——输入文字 点文本框——右键——设置文本框格式——颜色与线条:无——确定 这就行了。 如果要合并图片: 点图片——右键——设置图片格式——版式——衬于文字下方——确定 按Shift,再分别选图片和文本框——右键——组合——组合。 请高手们给我教一下,我用EXCEL2007筛选我想要的东西,可复制到别的表之后还是全部内容!!! 方法一:1,隐藏行或列后,选中要复制的区域,再选择“编辑”——“定位”,在定位对话框中点击“定位条件”按钮;2,在“定位条件对话框”界面选择“可见单元格(Y)”,点击“确定”;3,按Ctrl+C进行复制,然后粘贴到另外一个表里面时就不会把隐藏数据也粘贴过去了。方法二:1,隐藏行或列后,选中要复制的区域,再按下“Alt+;”键,这样就会只选中可见单元格;2;按Ctrl+C进行复制,然后粘贴到另外一个表里面时就不会把隐藏数据也粘贴过去了。 教你如何在图片上加文字教你如何在图片上加文字 非常感谢知乎网友M udo将以下文章授权『建筑学院』发布。 过去我做排版都习惯用那些现成的设计素材,到后来我尝试直接选一张没有经过任何修改的照片用于排版时,我才知道“图片上配上文字”其实是一个很复杂的问题,因此我有一段时间将这个问题好好地研究一番。我去翻看各类设计网站大咖们的优秀作品、找时尚杂志和精品画册,但是我的目的不是想从中找到感觉,而是希望通过一个科学、严谨的方法来找到优秀作品之间的视觉规律,我写这个答案就是将这个过程分享给大家。不过本人还只不过是设计专业的学生,学艺未精,而且文笔还不好… …因此解释这样一个复杂的问题的解答过程,肯定会有很多不足的地方,大家就作一个交流吧。 为本文做一个导航图,证明这真的是一个很复杂的问题… 一、字体选择与字体组合方式 首先我挑选了一些我个人觉得不错的设计作品,根据这些作品的设计目的和最终效果,分为“A”、“B”两组。 A组是“图片突出”,文字存在的目的只是粉饰这张照片而已。 B组是“文字突出”,文字在图片的衬托下被重点突出出来。 然后将它们的文字部分“裁剪”出来,然后根据原本文字的样式以及文字组合方式,最后分组排列出来。 效果图如下: 可以看出这两组的字体之间差异很大的,在字体选择上: A组的字体主要是现代等线体,笔画没有装饰。出现题材很广泛,大多数是一些商业图册上,或者用于衬托人物场景时尚气质的图片上。 B组的字体主要是古典衬线体,笔画装饰强烈。多出现在传统、自然的以及一些抒情性很强的照片上。 在字体组合方式上: A组的字体组合都被紧密地排列在一个无形的矩形里,在视觉上形成一个面。 B组各个字之间松散地摆放组合在一起,在视觉形成一个个点。 其实可以这样去理解这两组字体在视觉心理的效果,见下图: 而造成这两组字体在视觉心理上的区别,这和一张摄影作品两个重要的元素有关 二、主体物与视觉焦点 主体物的视觉焦点是摄影作品里的两个基本要素,因此在一张照片里通常会有一个突出的人或物作为主体。而其他例如在风景类摄影作品,照片里即使没有明确的主体物,也会存在一个视觉焦点。 一张摄影作品的主体物和视觉焦点是很容易看出来的,如下图: 在画图程序里添加文字在画图程序里添加文字 教学目标: 1、通过教学教会学生怎样在画图程序中添加文字(识记)。理解“透明”和“不透明”两种图标所代表的意义,培养学生对计算机中未知事物的分析理解能力。 2、了解增删和移动文字的方法。 3、通过分析能够得出立体字的制作方法。 教学重点: 1. 通过教学教会学生怎样在画图程序中添加文字(识记)。 2. 理解“透明”和“不透明”两种图标所代表的意义。 3. 了解增删和移动文字的方法。 教学难点: 1. 培养学生对计算机中未知事物的分析理解能力。 2. 通过分析能够得出立体字的制作方法。 教具: 多媒体演示片段。 电子贺卡。 教学过程: 一导入新课: “NOW,CLASS IS BIGIN!” “WHO IS ON DUTY TODAY?”(I AM) “孩子们,你们知道马上就要迎来什么节日了呢?”(圣诞、元旦、春节) (当孩子提出圣诞节的时候,老师可以教孩子圣诞快乐应该说:“merrily Christmas !”) “你们准备用什么方式向其他同学还有辛勤教育你们的老师们表达你们节日的祝福呢?”(贺卡) “今天老师就和大家一起来制作一张电子贺卡。” “首先请同学们看一看老师准备的贺卡。” (演示电子贺卡)。 “Now, look at your computer!” “这些电子贺卡上有什么?”(文字、图片) “怎样利用“画图”程序制作图画,我们已经知道,那么我们怎样在“画图”程序中输入汉字呢?“ “今天老师请了一个世界上最聪明的计算机专家来教教大家。“ “PLEASE LOOK A T YOURCOMMPUTER。“ 演示:教师控制学生的画面出现阿凡提问好的画面。 (阿凡提:“GOOD AFTERNOOM EVERYONE。TODAYIWILLTEACHYOUHOWCANWRITEWORDSINCOMMPUTER“) 在图片上加字,这么选字体排位置就对了(多图)在图片上加字,这么选字体排位置就对了(多图) 在图片上加字,如何确定该用什么字体、字体的颜色和放置的位置?梁木东,... 题主的问题同样困扰着我好久,过去我做排版都习惯用那些现成的设计素材,到后来我尝试直接选一张没有经过任何修改的照片用于排版时,我才知道“图片上配上文字”其实是一个很复杂的问题,因此我有一段时间将这个问题好好地研究一番。我去翻看各类设计网站大咖们的优秀作品、找时尚杂志和精品画册,但是我的目的不是想从中找到感觉,而是希望通过一个科学、严谨的方法来找到优秀作品之间的视觉规律,我写这个答案就是将这个过程分享给大家。不过本人还只不过是设计专业的学生,学艺未精,而且文笔还不好……因此解释这样一个复杂的问题的解答过程,肯定会有很多不足的地方,大家就作一个交流吧。 为本答案做一个导航图,证明这真的是一个很复杂的问题…… 1. 字体选择与字体组合方式 首先我挑选了一些我个人觉得不错的设计作品,根据这些作 品的设计目的和最终效果,分为“A”、“B”两组。 A 组是“图片突出”,文字存在的目的只是粉饰这张照片而已。 B 组是“文字突出”,文字在图片的衬托下被重点突出出来。然后将它们的文字部分“裁剪”出来,然后根据原本文字的样式以及文字组合方式,最后分组排列出来。 效果图如下: 可以看出这两组的字体之间差异很大的,在字体选择上: A 组的字体主要是现代等线体,笔画没有装饰。出现题材很广泛,大多数是一些商业图册上,或者用于衬托人物场景时尚气质的图片上。 B 组的字体主要是古典衬线体,笔画装饰强烈。多出现在传统、自然的以及一些抒情性很强的照片上。 在字体组合方式上: A 组的字体组合都被紧密地排列在一个无形的矩形里,在视觉上形成一个面。 B 组各个字之间松散地摆放组合在一起,在视觉形成一个个点。 其实可以这样去理解这两组字体在视觉心理的效果,见下图: 教大家简单的图片加字教大家简单的图片加字: 先找一张你喜欢的图片,把它另存为桌面(或者我的文档),用光标右击图片点编辑, 这时出现一个画图框,左上角有:文件(F),编辑(E),查看(V),图像(I),颜色(C),帮助(H)。先把图片用图像(I)调整到你需要的大小。左边上方有一排工具栏, 然后点一下文字编辑(A),这时左上方会出现一个字体栏,你可以选择需要的字、大小、等, 下方出现一个颜色框,可以选择你字的颜色。用光标左键在图片上划出一个写字范围。 在所选的范围内写上你要写的字后。用光标左击最上方的“文件”,找到“另存为(A)...”就可以把你加好字的图片保存在桌面或者我的文档。简单吧,还不行动! 利用Word来写漂亮的字: 1.点电脑左下角的“开始”打开程序找到Microsoft Word点开。 2.上面一排有:文件(F),编辑(E),视图(V),......请点开视图(V), 再从里面的工具栏中点出艺术字。 3.这时桌面就出现一个艺术字的工具栏,点开A,里面有30种艺术字式样可以选择, 选定后输入你要写的字,大小和字体,确定。你就能看到你想要的漂亮字了~~ 4.如果想在图片上加字的话,先点开上面的插入(I),再点里面的图片, 可以把你保存在电脑里的图片拉进来,然后继续上面的步骤把漂亮的艺术字加在图片上。 大家来试一试哦,在你喜欢的图片上加上你喜欢的字送给你喜欢的人,肯定会有更多人喜欢你哦!就请你试试吧 !!!! 就这么简单! 动手吧,朋友! 我来教你做个 QQ 场景: 一.到百度打开网址下载QQ场景编辑器安装: https://www.360docs.net/doc/bd6086892.html,/down/8629.html 二.安装好后打开QQ场景编辑器软件,这时就出现一个制作框,上方有一排工具栏,打开“导入图片”,从你的电脑里拉进你喜欢的图片到元件图库,再将元件图库里的图片拉到右边的制作框里。 三.打开左上角的“添加”,从你的电脑里拉进你喜欢的歌(歌的大小最好不要超过6MB)。 四.点上面的工具“生成”,就会出现一个对话框,你可以点“使用新的场景”为你做的QQ场景取个名字,确定。 五.打开QQ聊天框,点开“选择聊天场景”,再点开“更多新场景”再点“更新场景列表”。OK。 在图片写上你要说的话,再配上动听的歌或音乐做成的QQ场景发给你的朋友,天那!他(她)一定会枕着你的名字入眠的哦~~ 开心吧,请你赶快试试看! 如何在图片中添加文字如何在图片中添加文字 工具/原料 ?Acdsee ?Photoshop 步骤/方法 1.首先是下载Acdsee和Photoshop进行安装安装 2.使用Acdsee在图片上添加文字 1、首先用Acdsee软件打开图片,可以直接将图片拖到Acdsee的运行程序上面,或者打开 软件后从菜单栏中“文件”-“打开”打开你需要添加文字的图片 2、开图片后选择菜单栏的“修改”-“添加文本”,如下图: 3、我们可以从其的编辑面板中看到许多设置,如下图: 4、预设值:是曾今设定的数值,利 用保存过的设置,可方便输入你自己喜欢的文字样式。 5、文本区:文本区是我们需要添加文字的地方,假设输入的文字为“999宝藏网”,如下图: 6、输入文字后可以看到图片上的文字被一个框包围住,我们可以通过这个框自由调节文字 区域的大小 : 7、又看编辑面板的字体处可以修改字体的属性:字体类型,字体颜色,字体大小,字体的 阳光度(即亮度)和加粗斜体等设置。 8、混合模式:在这里我们可以设置不同的模式类型,如下图:9、气泡文本:勾选气泡文本 可以看到文本区域的形状变成一椭圆,这里就不详尽介绍这内容 10、效果:勾选效果选项可以选择许多效果,这里以涂鸦为例,如下图:而在具体的效果设置,强度是设置涂鸦效果的强度,数值越大,涂鸦效果越明显;频率是设置涂鸦效果涂鸦像素出现的频率,频率越高文字就越模糊 11、对于阴影和倾斜的设置这里就不详细介绍了。通过自己摸索很容易上手。 12、保存文件:“文件”-“保存”或“另存为” 3.使用photoshop在图片在添加文字 1、使用photoshop,打开方式与上述Acdsee打开图片方式一样 2、利用工具栏的文字编排工具输入文字,如输入999宝藏网,如下图: 3、文字相关设置, 字体:选择字体大小:字体大小类型:可以选择无、犀利、锐利、浑厚、平滑字体对齐方式:从左往右依次是“左对齐”、“居中对齐”、“右对齐”颜色:设置字体颜色。如下图: 4、最后,合并图层并保存,合并图层方法右键单击其中一个图层选择“合并所有图层” 如下图:保存方法:“文件”-“储存为” 或“储存” ps:“储存为”-可以选择新的地方储存“储存”则直接覆盖源文件 相关主题
相关文档
最新文档
|
