ps裁剪工具裁剪图片的方法介绍
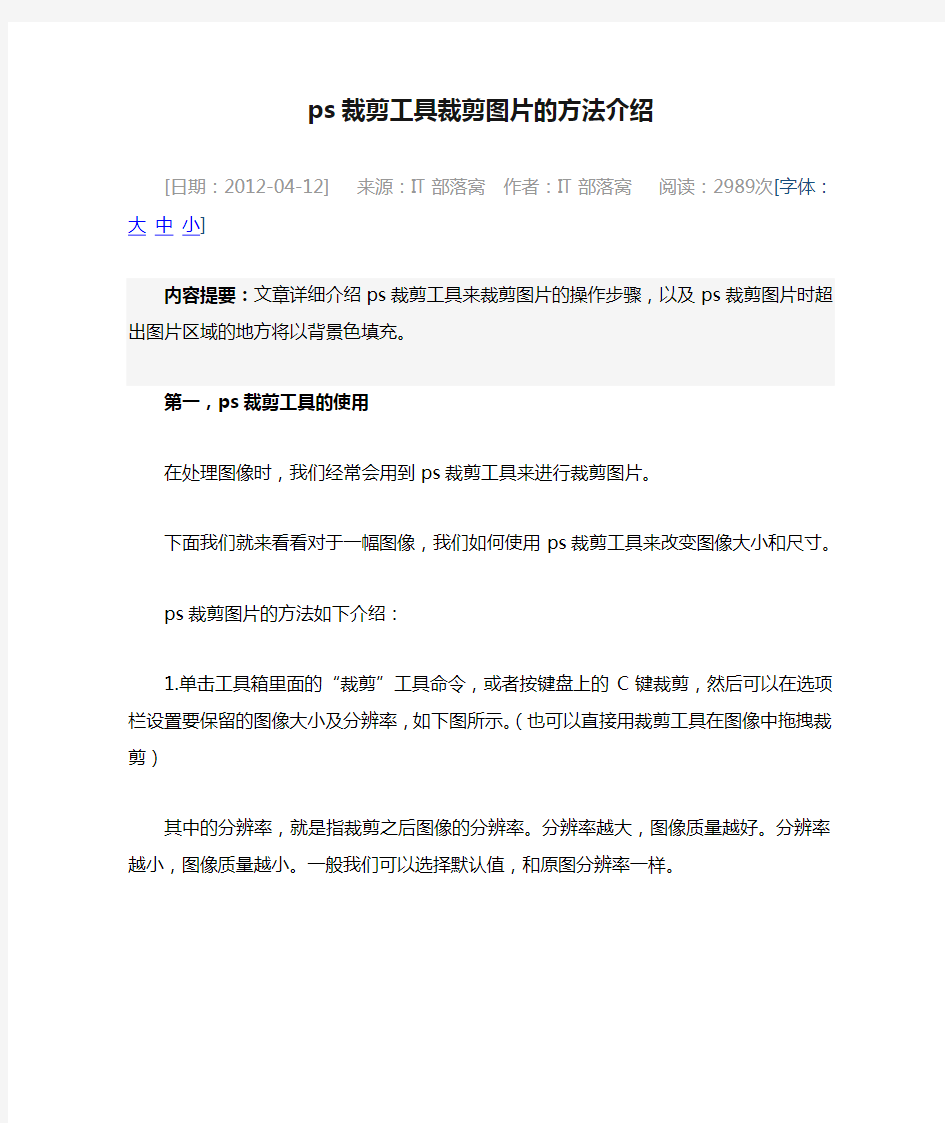

ps裁剪工具裁剪图片的方法介绍
[日期:2012-04-12] 来源:IT部落窝作者:IT部落窝阅读:2989次[字体:大中小]
内容提要:文章详细介绍ps裁剪工具来裁剪图片的操作步骤,以及ps裁剪图片时超出图片区域的地方将以背景色填充。
第一,ps裁剪工具的使用
在处理图像时,我们经常会用到ps裁剪工具来进行裁剪图片。
下面我们就来看看对于一幅图像,我们如何使用ps裁剪工具来改变图像大小和尺寸。
ps裁剪图片的方法如下介绍:
1.单击工具箱里面的“裁剪”工具命令,或者按键盘上的C键裁剪,然后可以在选项栏设置要保留的图像大小及分辨率,如下图所示。(也可以直接用裁剪工具在图像中拖拽裁剪)其中的分辨率,就是指裁剪之后图像的分辨率。分辨率越大,图像质量越好。分辨率越小,图像质量越小。一般我们可以选择默认值,和原图分辨率一样。
最后没有一个选项是像素厘米,需要裁剪很大的图片就会用到这个单位。
注:一般影楼大批量裁剪图片,就会定义好宽度和高度,这样可以很快速的裁剪出需要的尺寸。
2.接着使用裁剪工具在图像上按下鼠标左键拖曳出要保留范围按回车键或者双击图像完成裁剪。如果需要取消裁剪,按键盘上的ESC键。
第二,ps裁剪图片超出图像区域的注意事项
我们使用ps裁剪工具裁剪图片,通常是将图像裁剪的更小。但是下面这组图,就是另外一个情况:我们裁剪的尺寸,比原有尺寸还大,这样超出原始图片的地方,将使用背景色填充。
下面的第一幅图,是原图。然后我们使用PS裁剪工具进行裁剪,可以看出四边已经超出原始画布大小的区域填充为绿色了。
ps裁剪图片的另外一种方法是:使用选区工具绘制出要保留的范围,然后执行“图像/裁剪”命令,也可以裁剪图片。
相关主题
