RRDTool
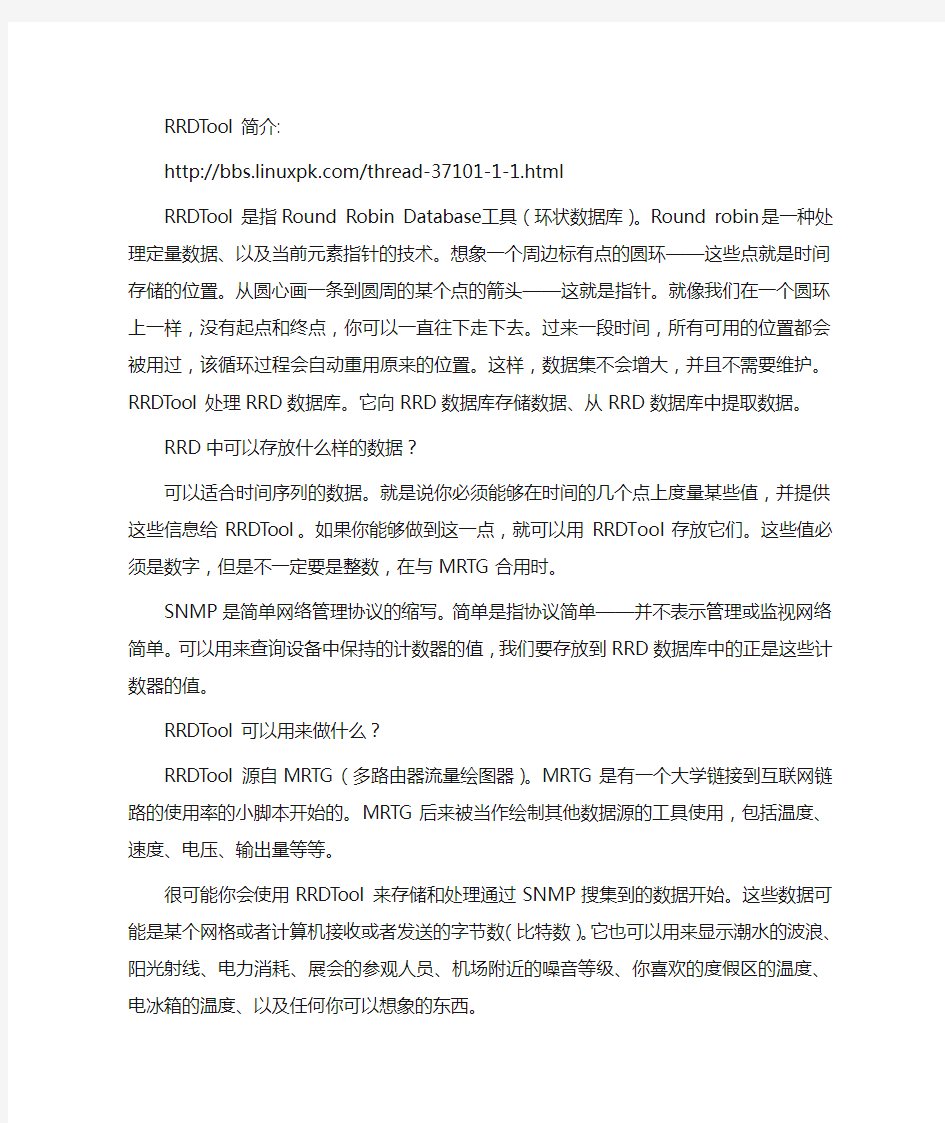
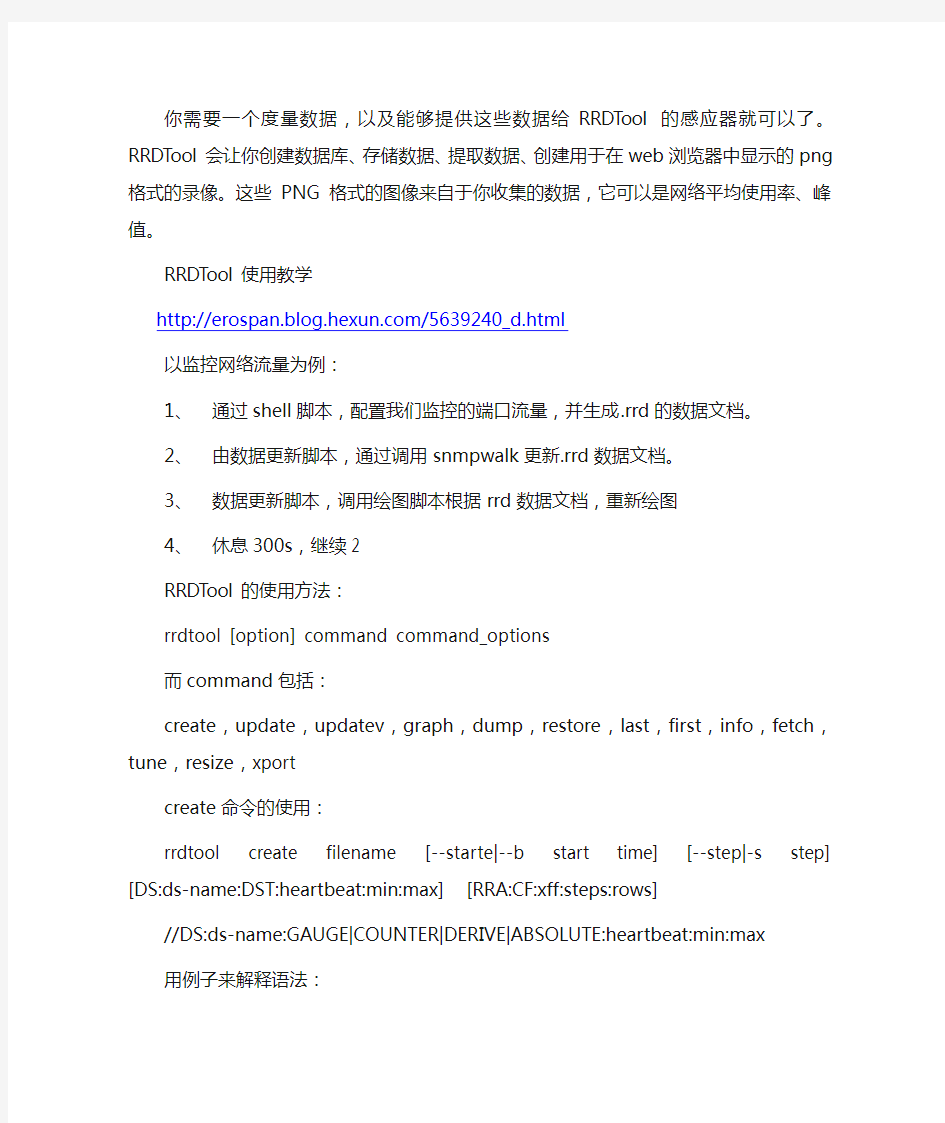
RRDTool简介:
https://www.360docs.net/doc/bc8258336.html,/thread-37101-1-1.html
RRDTool是指Round Robin Database工具(环状数据库)。Round robin是一种处理定量数据、以及当前元素指针的技术。想象一个周边标有点的圆环——这些点就是时间存储的位置。从圆心画一条到圆周的某个点的箭头——这就是指针。就像我们在一个圆环上一样,没有起点和终点,你可以一直往下走下去。过来一段时间,所有可用的位置都会被用过,该循环过程会自动重用原来的位置。这样,数据集不会增大,并且不需要维护。RRDTool处理RRD数据库。它向RRD数据库存储数据、从RRD数据库中提取数据。
RRD中可以存放什么样的数据?
可以适合时间序列的数据。就是说你必须能够在时间的几个点上度量某些值,并提供这些信息给RRDTool。如果你能够做到这一点,就可以用RRDTool存放它们。这些值必须是数字,但是不一定要是整数,在与MRTG合用时。
SNMP是简单网络管理协议的缩写。简单是指协议简单——并不表示管理或监视网络简单。可以用来查询设备中保持的计数器的值,我们要存放到RRD数据库中的正是这些计数器的值。
RRDTool可以用来做什么?
RRDTool源自MRTG(多路由器流量绘图器)。MRTG是有一个大学链接到互联网链路的使用率的小脚本开始的。MRTG后来被当作绘制其他数据源的工具使用,包括温度、速度、电压、输出量等等。
很可能你会使用RRDTool来存储和处理通过SNMP搜集到的数据开始。这些数据可能是某个网格或者计算机接收或者发送的字节数(比特数)。它也可以用来显示潮水的波浪、阳光射线、电力消耗、展会的参观人员、机场附近的噪音等级、你喜欢的度假区的温度、电冰箱的温度、以及任何你可以想象的东西。
你需要一个度量数据,以及能够提供这些数据给RRDTool的感应器就可以了。RRDTool会让你创建数据库、存储数据、提取数据、创建用于在web浏览器中显示的png格式的录像。这些PNG格式的图像来自于你收集的数据,它可以是网络平均使用率、峰值。
RRDTool使用教学
https://www.360docs.net/doc/bc8258336.html,/5639240_d.html
以监控网络流量为例:
1、通过shell脚本,配置我们监控的端口流量,并生成.rrd的数据文档。
2、由数据更新脚本,通过调用snmpwalk更新.rrd数据文档。
3、数据更新脚本,调用绘图脚本根据rrd数据文档,重新绘图
4、休息300s,继续2
RRDTool的使用方法:
rrdtool [option] command command_options
而command包括:
create,update,updatev,graph,dump,restore,last,first,info,fetch,tune,resize,xport
create命令的使用:
rrdtool create filename [--starte|--b start time] [--step|-s step] [DS:ds-name:DST:heartbeat:min:max] [RRA:CF:xff:steps:rows]
//DS:ds-name:GAUGE|COUNTER|DERIVE|ABSOLUTE:heartbeat:min:max
用例子来解释语法:
rrdtool create target.rrd
--start 1023654125
--step 300
DS:mem:GAUGE:600:0:671744
RRA:AVERAGE:0.5:12:24
RRA:AVERAGE:0.5:288:31
create创建一个新的Round Robin Database(rrd)数据库文件以存储信息filename习惯以.rrd结尾,记住这个数据库文件的名字
--start这个参数可以指定filename的数据记录其实日期,你可以指定为1970年至今的秒数(参数为-b data –d “1970/01/01” +%s),如果你不指定,那么其实时间默认就是现在。
--step采集数据的间隔时间,习惯上我们设定为300秒,当然你可以自行调整,这也是rrd的优势所在,但是采集周期不应该过短也不应小于你的update rrd文件周期,否则可能会造成服务器负载过重。
[DS:ds-name:DST:heartbeat:min:max]
// DS:ds-name:GAUGE | COUNTER | DERIVE | ABSOLUTE:heartbeat:min:max
对比例子
DS:mem:GAUGE:600:0:671744
下面以例子来说明:
DS:用来表示数据源的,也可以理解为声明数据变量的关键字。这个是必须写的。
不能按照你的意愿修改成其他表述方式。
DS-NAME:变量名,可以理解为你给这个数据源起的助记符(简称DSN)。当每一个刷新周期到来的时候,数据文档中各个变量对应的值就会被更新。这个变量对应的值在官方文档中也叫做主要数据点。——PDP(primary data point)
DST:DS的类型,通常有:GAUGE,COUNTER,DERIVE,ABSOLUTE四种。
GAUGE 测量,表示实际的值,比如说输入次序为98 100 98,那么输出的顺序也是一样的98 100 98
COUNTER 累计值,自己进行计算的。输入98 100 98,输出2 -2,(100-98 98-100),其实就是两个差值,它表示的是经过一个刷新周期的变化率。
DERIVE 也是累计值,和COUNTER一样,唯一不同的是,他不存在负值,最小的是0,比如,-2就表示成0
ABSOLUTE 如同COUNTER,但COUNTER可能overflow(数值过大),所以会取绝对值
虽然后三个都是取差值,但是会再除以两次间隔间的秒数。如果间隔300,则画出来的就是2/300, -2/300
heartbeat 心跳有效期
例子中定义了心跳有效期为600,就是两个刷新周期。例如:在12点的时候没有产生数据,那么前后300s(共600s)的平均值就会绘成12点的值,但如果在两个刷新周期内,都没有接收到数据更新,那么这个时候,必须往数据记录中写入一个(UN)unknown值,这是RRDTool的一个特别的地方,要知道MRTG在处理网络中断的时候,记录的是0值,这个0和UN是有一定区别的。
min:max
记录数据的最大值和最小值,DS数值的有效范围,超出就是UN,也可以写成U:U 代表不限定范围,小技巧,将数据源建立方式记为“三文字:三数字”
RRA:作用就是定义更新的数据是如何记录的,RRA即Round Robin Archive,Archive 是存档。比如每5分钟产生一条刷新的数据,那么一个小时就有12条,每天就有288条那么庞大的数据量,一定不可能都存起来,肯定有一个合并consolidate 数据的方式,那么这个和RRA的作用了。
下面具体介绍怎么应用RRA:
使用方法:RRA:AVERAGE | MIN | MAX | LAST:xff:steps:rows
RRA用以生命RRAs的关键字
CF:consolidation functions合并方式包括四类。
平均值最大值最小值最后一笔数据
上面提到,经过一个刷新周期会达到一个主要数据点,将若干个PDPs使用合并方式(CF)合并后会产生一个合并数据点CDF(consolidation data point)
xff:xfiles factor 和unknown数据有关,很多资料都是0.5
step:有step条PDP合并成一条CDP
row:记录的合并数据点CDP的条数
例子:
RRA:AVERAGE:0.5:12:24 //1天
RRA:AVERAGE:0.5:288:31 //1月
对于第一个RRA,12条PDP吉恩过CFed(AVERAGE),也就是取平均值,产生一个CDP,24个CDPs存档。我们一起计算时间,如果一个周期是300秒,那么12个PDP的产生时间就是一个小时,也就是一个小时产生一个CDP。24个CDPs时间就是一天。说明通过这条RRA的定义,它将会替代第一条CDP的位置。
第二讲rrd数据的更新(update)
在创建好文档后,我们要用程序定时更新数据文档.rrd,然后才能根据数据文档画图,以采集核心交换流量为例,手心我们要抓到各端口的流量,可以通过snmp 协议来取得数据。
语法:
rrdtool{update|updatev} filename [--template|-t ds-name[:ds-name]...] N|timestamp:value[:valu e...] at-timestamp@value[:value...] [timestamp:value[:value...] ...]
rrdtool update tcpdump.rrd 1061811856:114:0:50:1199:0:821073
上面的1061811856即时间值,如果就是要现在的时间值,可以N代表,但要转化成秒值,通常我们都会用timestamp=’date +%s’来转现在秒数,如果是某些特定时间,则可以:timestamp=’date –d “2003/08/15 12:00” +%s’
后面跟着所有的更新的数据,按照DS定义的数序用冒号隔开。
第三讲:画图
换图的语法很多,列出最有用的
方法:rrdtool graph image-filename 参数:
[-s|--start seconds]:绘图起始时间,预设是一天前(-1d),可用-s data …来指定时间
[-e|--end time]:绘图结束时间,预设是现在now,除了date的应用外,可用-e -1w 表示绘图的结束于一周前
[-t|--title title]:图上显示的标题
[-v|--vertical-label text]:Y轴上的说明文字
[-w|--width pixels]:绘图区域,画图区宽的大小
[-h|--height pixels]:绘图区域,画图区高的大小
-u:Y轴正值高度
-l:Y轴负值高度
-no-mirror 不要副格线
画图的配套参数就介绍这么多,重点放在图的数据变量的描述和画图具体过程上面
DEF(Define):就是定义一个变量
语法:DEF:vname=rrd_filename:DS_name:CF
DEF:vname=rrd_filename:DS-name:[AVERAGE|MAX…]
主要用处在你要取出哪个rrd档案的dsn到这个graph来
从上很容易看出,要定义一个虚拟的变量,变量从.rrd玩数据文件中取得数据源(DS)经过数据合并(CF)后的数据。前面的那些参数都是为了绘图做准备的。
1.vname 虚拟变量,自己取,以后还要用到
2.rrd_filename:DS_name:CF 数据文件的全路径-数据源变量-合并方法
3.例子: DEF:in_bytes_1=$RRD_PATH:ifInOctets1:AVERGE
然而,只有记录的数据源变量还是不够的,我们希望这些数据源变量可以计算。比如希望把某两个端口的流量加在一起作为一个变量画图,那么这时就需要CDEF
CDEF一个虚拟的变数,其值为DEF的某些运算,语法如下:
CDEF:vname=fpn-expression
例子:取得某端口流入流量的字节数,希望画在图上的是bit为单位,则字节数要乘以8
例子:
DEF:in_byte_1=$RRD_PATH:ifInOctets1:AVERAGE
CDEF:in_bits_1=8,in_byte_1,*
rpn(reverse polish notation)逆波兰表达式,它的语法规定,必须以逆波兰表达式的方式给出。后缀表达式。上面表示in_bits_1=in_byte_1*8
有两种表示流量的方式,流入用绿色的区域(AREA),流出用蓝色的线(LINE),这就是画图的几个元素。
语法:
AREA:vname[#rrggbb[:legend]]
LINE{1|2|3}:vname[#rrggbb[:legend]]
STACK:vname[#rggbb[:legend]]
1 vname 根据虚拟变量vname画图
2 #rrggbb 颜色的16进制表示,
3 legend 对该颜色的提示,最后会写在图上
4 特别的,画线有粗细,所以有LINE1-LINE3,line1最细,line3最粗
5 AREA可以画出资料值至0之间的区域图
6 STACK 是表现在的图的值,叠在上一个值上
如果使用AERA/STACK则需特别注意图盖图的问题,一定要先画大的值,再话小的值,才会有层次的效果,不然最大的数据会把最小的覆盖。
图下面的提示:
GPRIINT:vname:CF:format
COMMENT:text
例如:COMMENT:”hello world.\c”
GPRINT:in_bits_1:AVERAGE:”Average Current\:%8.2lf %S bps”
//显示in_bits_1的值,精确到小数点后面两位
这些说明文字可以用\n等换行符号
https://www.360docs.net/doc/bc8258336.html,/p/cacti
Cacti 在英文中的意思是仙人掌的意思,Cacti是一套基于PHP,MySQL,SNMP及RRDTool开发的网络流量监测图形分析工具。它通过snmpget来获取数据,使用RRDtool绘画图形,而且你完全可以不需要了解RRDtool复杂的参数。它提供了非常强大的数据和用户管理功能,可以指定每一个用户能查看树状结构、host 以及任何一张图,还可以与LDAP结合进行用户验证,同时也能自己增加模板,功能非常强大完善。
常用绘图工具及其使用方法
第二节 常用绘图工具及其使用方法 [Common drawing tools and their usage] 正确使用手工绘图工具和仪器是保证手工绘图质量和加快绘图速度的一个重要方面。常用的手工绘图工具和仪器有:图板、丁字尺、三角板、圆规、分规、比例尺、曲线板、铅笔等。现将常用的手工绘图工具和仪器的使用方法简介如下。 一、图板、丁字尺和三角板[Drawing board, T-square and triangles] 图板是画图时铺放图纸的垫板。图板的左边是导向边。 丁字尺是画水平线的长尺。画图时,应使尺头紧靠图板左侧的导向边。水平线必须自左向右画,如图1-11a所示。 三角板除直接用来画直线外,也可配合丁字尺画铅垂线,三角板的直角边紧靠着丁字尺,自下而上画线,如图1-11b所示。三角板还可配合丁字尺画与水平线成15°倍角的斜线。如图1-11c所示。 (a) 自左向右画水平线 (b) 自下而上画铅垂线 (c) 画15°倍角的倾斜线 图1-11 用图板、丁字尺和三角板画线 二、圆规和分规[Commpass and divider] 圆规是画圆及圆弧的工具,也可当作分规来量取长度和等分线段。使用前应先调整针脚,使针脚带阶梯的一端向下,并使针尖略长于铅芯,如图1-12a所示。画大圆时要接上加长杆,使圆规的两脚均垂直于纸面,如图1-12b所示。 分规是用来正确量取线段和分割线段的工具。为了度量尺寸准确,分规的两个针尖应调 (a) 铅芯脚和针脚高低的调整 (b) 针脚和铅芯脚都应垂直纸面 图1-12 圆规的用法
整得一样长,并使两针尖合拢时能成为一点。用分规分割线段时,将分规的两针尖调整到所需距离,然后,使分规两针尖沿线段交替做圆心顺序摆动行进,如图1-13所示。 三、比例尺[Scale ruler] 比例尺仅用于量取不同比例的尺寸。绘图时,不必计算,按所需要的比例,在比例尺上直接量取长度来画图。其使用方法如图1-14所示。 图1-13用分规等分线段 图1-14比例尺及其用法 四、曲线板[Irregular curve ruler] 曲线板用来描绘各种非圆曲线。用曲线板描绘曲线时,首先要把求出的各点徒手轻轻地勾描出来,然后根据曲线的曲率变化,选择曲线板上合适部分,至少吻合3~4点,如图1-15所示,前一段重复前次所描,中间一段是本次描,后一段留待下次描。依次类推。 五、铅笔[Pencil] 铅笔用于绘图线及写字。铅笔铅芯有软硬之分,“B”表示软铅,“H”表示硬铅,“HB”表示中软铅。画细线用H或2H铅笔,画粗:线用HB或B铅笔;圆规所用铅芯一般要比画相应图线的铅笔软一些;写字用HB或H的铅笔。画粗线的铅笔芯一般磨成铲形,其余磨成锥形,如图1-16所示。圆规所用铅芯一般磨成锥形。 图1-16 铅笔的削法 图1-15 用曲线板描绘曲线
用Windows自带的“画图”软件绘图的方法及技巧
用Windows自带的“画图”软件绘图的方法及技巧 1引言 对于绝大多数微机用户来讲,用电脑画图始终是个令人感到头疼的问题。尽管许多常用的文字处理软件(如:Word)都带有绘图功能,但是使用这些软件画图却费时费力,效果不佳。一个图形往往会被操作者画得七零八落。有些用户虽然安装了如AutoCAD等专业绘图软件,但由于这些软件专业性太强,甚至对操作者的英文水平有相当的要求,因此能够熟练驾驭此类绘图软件的操作者很少。甚至多数普通操作者的微机中根本就未安装这些软件。 其实,要想快速画出漂亮、实用的图形并不难。通过摸索,发现并总结了一套使用电脑画图的方法,只要您的电脑中安装的是最常用的Windows操作系统,就可以利用其自带的“画图”功能软件,简洁快速地画出规整漂亮的图形来。 2在Windows操作系统中找到“画图”工具软件 用鼠标沿着电脑屏幕左下方开始的以下级联菜单一路单击,即可找到“画图”工具软件:开始→所有程序→附件→画图。打开画图程序界面后,操作者就可以施展本领,进行画图操作了。 3“画图”工具软件的基本功能介绍 在画图软件界面的左侧列有十六个功能按钮,将鼠标箭头指向任何一个功能按钮都会自动显示提示文字,告知每个按钮的基本功能。这些功能主要有“直线”、“矩形”、“椭圆”、“橡皮擦”、“文字”等。以画矩形为例来说明功能按钮的基本使用方法:用鼠标单击矩形功能按钮→将鼠标箭头移至右侧空白的画图区域→按下鼠标左键不要松开→斜向拖动鼠标→松开鼠标。这样,一个矩形的绘制就完成了。鼠标拖动的方向就是矩形对角线的方向。读者可以仿照此例,练习一下直线、椭圆等图形的画法。 若画图软件界面没有出现这十六个功能按钮,可以用鼠标单击“查看”下拉菜单,选中“工具栏”一项,则屏幕界面上就会显示这些功能按钮。 4功能性技巧介绍
常用机械制图手工绘图工具及使用技巧
常用机械制图手工绘图工具及使用 技巧 熟练掌握常用的绘图工具使用技巧,对于提高手工绘图的质量和速率有重要意义。 —、常用绘图工具 (1)(图板)画图时,需将图纸平铺在图纸上,所以,图板的表面必须平整、光洁、且富有弹性。图板 的左侧边称为导边,必须平直。常用的图板规格有0号、1号和二号三种。 (2)丁字尺丁字尺主要用于画水平线,它由尺头和尺身组成。尺头和尺身的连接处必须牢固,尺头的 内侧边与尺身的上边(称为工作边)必须垂直。使用时,用左手扶住尺头,将尺头的内侧边紧贴图板的 导边,上下移动丁字尺,自左向右可画出一系列不同位置的水平线,如图1–18a所示。 (3)三角板三角板有45°-90°角和30°-60°-90°角的各一块。将一块三角板与丁字尺配合使用,自下而上 可画出一系列不同位置的直线,如图1-18b所示;还可画与水平线成特殊角度如30°、45°、60°的倾斜线,如图1-18c所示将两快三角板与丁字尺配合使用,可画出与水平线成15°、75°的倾斜线,如图2所示。两块三角板互相配合使用,可任画已知直线的水平线或垂直线,如图3所示。 图1用丁字尺和三角板画线 图2画15度75度斜线 图3画已知直线平行线和垂直线 二、分规、比例尺 (1)分规分规是用来量取尺寸、截取线段、等分线段的工具。分规的两腿端部有钢针,当两腿合龙时, 两针尖应重合于一点,如图4所示。图5所示为用分规在比例尺上量取尺寸(图5a),然后在线上连续截取等长线段(图5b)的方法若欲将图5c所示的AB线段四等分,可先任凭自测估计,将分规的两针 尖开到约为AB/4进行试分,如有剩余(或不足)时,再将针尖间的距离张大(或缩小)e/4,e为剩余或不足量,再进行试分,直到满意为止。用试分法也可等分圆或圆弧。 (2)比例尺比例尺的三个棱面上有六种不同比例的刻度,如1:100、1:200等,可用于量取不同比例的 尺寸。 图5分规画法 三、圆规圆规是用来画圆或圆弧的工具。圆规固定腿上的钢针具有两种不同形状的尖端:带台阶的尖端是画圆货圆弧时定心用的;带锥形的尖端可作分规使用。活动腿上有肘形关节,可随时装换铅芯插脚、 鸭嘴脚及作分规用的锥形钢针插脚,如图6所示。 图6圆规及附件 画圆或圆弧时,要注意调整钢针在固定腿上的位置,使两腿在合龙时针尖比铅芯稍长些,以便将针尖全部扎入内,如图7a所示;按顺时针方向转动圆规,并稍向前倾斜,此时,要保证针尖和笔尖均垂直纸 面,如图7b所示;画大圆时,可接上延长杆后使用,如图7c所示。 图7圆规用法 四、曲线板曲线板是绘制非圆曲线的常用工具。画线时,先徒手将各点轻轻地连成曲线,如图8a所示;然后在曲线板上选取曲率相当的部分,分几段逐次将各点连成曲线,但每段都不要全部描完,至少留出后两点间的一小段,使之与下段吻合,以保证曲线的光滑连接,如图8b所示。 图8非圆曲线的描绘 五、铅笔(1)铅笔的型号及应用绘图铅笔分软与硬两种型号,字母“B”表示软铅笔,字母“H”表示硬铅芯。“B” 之前的数值越大,表示铅芯越硬。 之前的数值越大,表示铅芯越软;“H” 字母“HB”表示软硬适中的铅芯。 图9修磨铅笔的方法
cad2008入门画图教程
cad2008入门画图教程 学习CAD的时候首先要知道一些入门的画图标准和方法,这样我们画图的时候才知道怎么画。下面小编告诉大家cad2008入门画图教程,一起来学习吧。 cad2008入门画图教程 1.有些初学者学习AutoCAD时成绩不佳,往往起因于较低的学习兴趣而造成学习效率不高。兴趣是最好的老师,初学者在学习AutoCAD的时候,要把学习与操作的过程,当成学习一种新的电子游戏。 2.整个学习过程应采用循序渐进的方式。要学习和掌握好AutoCAD,首先要知道如何用手工来作图,对于作图过程中所用到画法的几何知识一定要非常清楚,只有这样才能更进一步去考虑如何用AutoCAD来做又该如何做。实践证明,识图能力和几何作图能力强,AutoCAD学起来较容易些,效果较好。然后再了解计算机绘图的基本知识,如相对直角坐标和相对极坐标等,使自己能由浅入深,由简到繁地掌握AutoCAD的使用技术。 3.学习cad教程的一大优点就是能够精确绘图。精确绘图就是指尺寸准确,画图到位。平行线一定要平行;由两条线构成的角,顶点一定要重合。当尺寸没有按照标准画时,那么在标注尺寸的时候就需要修改数据,不仅影响到了图的雅观,还直接影响了图的真实性,所以在画图过程中就要很细心,一步一步慢慢来,做到精确,无误差。 4.使用计算机绘图就是为了提高绘图速度和效率,最快的操作方
式就是使用快捷键。因而在用AutoCAD绘制图形时要尽量记住并使用快捷键,左右手都工作,从而提高绘制图形的速度。在绘图中当要执行某命令时,可用左手直接输入命令的快捷键(不需要把光标移到命令行),然后用右手点击鼠标右键即可,它和用鼠标左键点击该命令图标是一致的。 如:要执行移动命令,可用左手输入M(在命令行输入命令时,均不区分大小写),然后右手点击鼠标右键,即可执行移动命令。常用命令快捷键如:偏移O,填充H ,剪切TR,延伸EX,写块(在不同图形文件中使用的块)W,多行文本T,放弃(退回一步操作)U,实时平移P,创建圆弧A,直线L,窗口缩放Z,分解X,创建圆C,创建块B,插入块I;常用开关键如:捕捉F3,正交F8,极轴F10,对象跟踪F11。给初学者一个简单的建议,在学习AutoCAD的初期就尝试着使用快捷命令来绘制你练习用的图形。 5.在学习AutoCAD命令时始终要与实际应用相结合,不要把主要精力花费在各个命令孤立地学习上;要把学以致用的原则贯穿整个学习过程,以使自己对绘图命令有深刻和形象的理解,有利于培养自己应用AutoCAD独立完成绘图的能力。要强迫自己做几个综合实例,分别详细地进行图形的绘制,使自己可以从全局的角度掌握整个绘图过程,力争使自己学习完AutoCAD课之后就可以投身到实际的工作中去。 cad2008入门画图教程技巧 1.遵循一定的作图原则 (1)作图步骤:设置图幅设置单位及精度建立若干图层设置对象
cad制图入门基础知识
cad制图入门基础知识 很多同学都想学习CAD,那么在初学入门需要懂那些呢?下面学习啦小编告诉大家cad制图入门基础知识,一 起来学习吧。 cad制图入门基础知识: 1.遵循一定的作图原则 (1)作图步骤:设置图幅→设置单位及精度→建立若干图 层→设置对象样式→开始绘图。 (2)绘图始终使用1:1比例。为改变图样的大小,可以在打印时于图纸空间内设置不同的打印比例。 (3)为不同类型的图元对象设置不同的图层、颜色及线宽,而图元对的颜色、线型及线宽都应由图层控制(LAYER)。 (4)需精确绘图时,可使用栅格捕捉功能,并将栅格捕捉间距设为适当的数值。 (5)不要将图框和图形绘在同一幅图中,应在布局
(LAYOUT)中将图框按块插入,然后打印出图。 (6)对于有名对象,如视图、图层、图块、线型、文字样式、打印样式等,命名时不仅要简明,而且要遵循一定的规律,以便于查找和使用。 (7)将一些常用设置,如图层、标注样式、文字样式、栅格捕捉等内容设置在一图形模板文件中(即另存为*.DWF),以后绘制新图时,可以创建新图形向导中单击“使用模板”来打开它,并开始绘图。 2.选择合适的命令 在AutoCAD具体操作过程中,尽管可有多种算式能够达到同样的目的,但如果命令选用得当,则会明显减少操作步骤,提高绘图效率。下面仅列举了一个较典型的案例。 生成直线或线段 ①在cad制图初学入门中,使用LINE、XLINE、RAY、PLINE、MLINE命令均可生成直线或线段,但唯有LINE命令使用的频率最高,也最为灵活。
②为保证物体三视图之间“长对正、宽相等、高平齐”的 对应关系,应选用XLINE和RAY命令绘出若干条辅助线,然后再用TRIM剪截掉多余的部分。 ③欲快速生成一条封闭的填充边界,或想构造一个面域,则应选用PLINE命令。用PLINE生成的线段可用PEDIT命令进行编辑。 ④当一次生成多条彼此平行的线段,且各线段可能使用不同的颜色和线型时,可选择MLINE命令。 以上几点cad教程是对cad制图初学入门者的一些建议,但AutoCAD软件的学习,最关键是要多上机练习多总结, 多查看有关书籍,正所谓百学不如一练,只有通过不断的练习,才能熟能生巧,提高绘图质量和效率。
GrADS绘图软件安装及入门
GrADS绘图软件安装于入门
目录 第一章GrADS绘图软件概述 1.GrADS绘图软件简介 2.GrADS绘图软件的安装(windows环境) 3.1在windows环境下安装GrADS软件包第二章GrADS绘图模板 1.GrADS示例演示 启动GrADS 退出GrADS 示例演示GrADS命令的使用
第二章GrADS绘图软件概述 1GrADS绘图软件简介 The Grid Analysis and Display System(GrADS) 是一套应用广泛、使用方便的科学数据绘图软件包。其主要特点: GrADS属于自由软件,可以从Internet上免费获得。 可运行于各种Windows 和Unix工作平台。 GrADS可用于4D数据的分析。既经度、纬度、层(气压层、高度层等)和时间/xyzt 4维。数据可以是格点化的数据或离散点数据。GrADS特 别适用于气象类数据的分析。但也完全可以用于更广泛类型的数据分 析。 GrADS有多种显示方式:等值线、流线、矢量图、风矢量图、站点填图、折线图、直方图等多种两维图形。 可处理多种数据格式的数据。GRIB、NetCDF、HDF-SDS等通用数据格式 和系统自定义的一种二进制数据格式。 采用命令行输入的方式交互式地显示图形。并有多种命令对数据进行再 加工。如求平均;计算涡度、散度、垂直积分、计算差分等。 图形可以按多种格式存储:ps、png、jpg、tiff、gif、windows metafile 等。自身以 metafile格式存储。 提供多种辅助工具软件。如看图、打印、图形格式转换(gv)等工具。2Internet上的GrADS资源 GrADS在Internet上的主页 GrADS主页地址:从GrADS主页上可以找到预编译好了的适合于windows环境下的GrADS软件包, windows环境下GrADS资源
常用机械制图手工绘图工具及使用技巧
常用机械制图手工绘图工具及使用技巧 SANY GROUP system office room 【SANYUA16H-
常用机械制图手工绘图工具及使用 技巧 熟练掌握常用的绘图工具使用技巧,对于提高手工绘图的质量和速率有重要意义。 —、常用绘图工具 (1)(图板)画图时,需将图纸平铺在图纸上,所以,图板的表面必须平整、光洁、且富有弹性。图板的左侧边称为导边,必须平直。常用的图板规格有0号、1号和二号三种。 (2)丁字尺丁字尺主要用于画水平线,它由尺头和尺身组成。尺头和尺身的连接处必须牢固,尺头的内侧边与尺身的上边(称为工作边)必须垂直。使用时,用左手扶住尺头,将尺头的内侧边紧贴图板的导边,上下移动丁字尺,自左向右可画出一系列不同位置的水平线,如图1–18a所示。 (3)三角板三角板有45°-90°角和30°-60°-90°角的各一块。将一块三角板与丁字尺配合使用,自下而上可画出一系列不同位置的直线,如图1-18b所示;还可画与水平线成特殊角度如30°、45°、60°的倾斜线,如图1-18c所示将两快三角板与丁字尺配合使用,可画出与水平线成15°、75°的倾斜线,如图2所示。两块三角板互相配合使用,可任画已知直线的水平线或垂直线,如图3所示。 图1用丁字尺和三角板画线 图2画15度75度斜线 图3画已知直线平行线和垂直线 二、分规、比例尺 (1)分规分规是用来量取尺寸、截取线段、等分线段的工具。分规的两腿端部有钢针,当两腿合龙时,两针尖应重合于一点,如图4所示。图5所示为用分规在比例尺上量取尺寸(图5a),然后在线上连续截取等长线段(图5b)的方法若欲将图5c所示的AB线段四等分,可先任凭自测估计,将分规的两针尖开到约为AB/4进行试分,如有剩余(或不足)时,再将针尖间的距离张大(或缩小)e/4,e为剩余或不足量,再进行试分,直到满意为止。用试分法也可等分圆或圆弧。 (2)比例尺比例尺的三个棱面上有六种不同比例的刻度,如1:100、1:200等,可用于量取不同比例的尺寸。 图5分规画法 三、圆规圆规是用来画圆或圆弧的工具。圆规固定腿上的钢针具有两种不同形状的尖端:带台阶的尖端是画圆货圆弧时定心用的;带锥形的尖端可作分规使用。活动腿上有肘形关节,可随时装换铅芯插脚、鸭嘴脚及作分规用的锥形钢针插脚,如图6所示。 图6圆规及附件 画圆或圆弧时,要注意调整钢针在固定腿上的位置,使两腿在合龙时针尖比铅芯稍长些,以便将针尖全部扎入内,如图7a所示;按顺时针方向转动圆规,并稍向前倾斜,此时,要保证针尖和笔尖均垂直纸面,如图7b所示;画大圆时,可接上延长杆后使用,如图7c所示。 图7圆规用法 四、曲线板曲线板是绘制非圆曲线的常用工具。画线时,先徒手将各点轻轻地连成曲线,如图8a所示;然后在曲线板上选取曲率相当的部分,分几段逐次将各点连成曲线,但每段都不要全部描完,至少留出后两点间的一小段,使之与下段吻合,以保证曲线的光滑连接,如图8b所示。 图8非圆曲线的描绘 五、铅笔(1)铅笔的型号及应用绘图铅笔分软与硬两种型号,字母“B”表示软铅笔,字母“H”表示硬铅芯。“B”之前的数值越大,表示铅芯越软;“H”之前的数值越大,表示铅芯越硬。 字母“HB”表示软硬适中的铅芯。 图9修磨铅笔的方法 绘制机械图样时,常用2H或H铅笔画底稿线加深细线;用HB或H铅笔写字画箭头;用HB或B铅笔画粗线;加深粗线的圆或圆弧时,比加深直线用的HB或B铅笔软一级。(2)铅笔的磨削方法画底稿线、细线和写字用的铅笔,笔芯应削成锥型尖端;画粗线时,铅芯宜削成呈梯形棱柱状的头部,因其磨损较缓,线型易于一致。磨削铅笔时,先用小刀将铅笔无字一端的木皮削去约25-30mm,使铅芯露出(6-8)mm,再将露出的铅芯用刀或砂纸修磨成所需的形状。画细线圆时,将2H或H铅芯磨成凿形;画粗线圆时,将B或2B铅芯磨成带方形截面的头部,如图110a所示。图10b是这两种形状的铅
cad入门练习题附绘图步骤)
AutoCAD练习题 10.1 习题1:定数等分画圆弧 ◆练习说明: 1、此图中间为6等分,可使用定数等分命令分段; 2、连续曲线可采用多段线的圆弧命令快速绘制。 ◆操作提示: ⑴先画一条长为70的直线,然后在这条直线上6等分(如图所示) ⑵使用“多段线”命令,在“指定起点: 指定下一个点或[圆弧(A)/半宽(H)/长度(L)/放弃(U)/宽度(W)]:”提示下输入a; 在“指定圆弧的端点或[角度(A)/圆心(CE)/方向(D)/半宽(H)/直线(L)/半径(R)/第二个点(S)/放弃(U)/宽度(W)]:”提示下输入d,开始绘制圆弧的方向(如图所示) ⑶重复以上的操作,完成圆弧的绘制(如图所示) ⑷选择“圆”命令,捕捉圆的中点,在“指定圆的半径或[直径(D)]”提示下输入35,回车 ⑸删除辅助线,添加尺寸标注(如图所示) 10.2 习题2:环形阵列画圆弧 ◆练习说明: 1、此图外面由8段相同的圆弧构成; 2、使用环形阵列命令快速绘制。 ◆操作提示: ⑴先画一个直径为35的圆,然后向上复制(如图所示)
⑵使用“环形阵列”命令,阵列出8个圆(如图所示) ⑶使用“修剪”命令,修剪出一段圆弧后,并删除多余的圆(如图所示) ⑷再次使用“环形阵列”命令,阵列出8个圆弧,添加尺寸标注(如图所示) 10.3 习题3:使用极轴追踪绘制图形 ◆练习说明: 1、此图主要练习多边形的绘制; 2、在绘制中间的矩形时将会用到45°极轴追踪。 ◆操作提示: ⑴先对“极轴追踪”进行设置,鼠标右击状态栏上的“极轴”,点击“设置”按钮(如图所示) ⑵在“极轴追踪”对话框中勾选“启用极轴追踪(F10)”选项,在“增量角”改为45°(改成45°的意思是:凡是45°的倍数都能追踪得到)(如图所示) ⑶先画一个直径为70的圆,再画一个内接于圆的正6边形(如图 所示) ⑷使用“对象捕捉”命令,绘制里面的直线,并用“极轴追踪”方式绘制一条连接于线上的直线(如图所示)
广联达图形算量软件操作步骤
预算操作步骤 快操作步骤: 新建工程——建筑楼层——轴网建立——定义构件——绘图——构件做法——汇总计算——查看报表——保存退出。 一、新建工程 在启动软件后,软件中的第一个对话框,上面有一个新建筑向导,你点击后,可以根据软件的提示操作步骤完成。 在对话框中需要注意几个方面: 1、工程的名称,建议利用工程图纸的名称,在以后的工作中为了方便查找。 2、预算书模式的确定,不同的预算书模式对不同的标书编制,即清单模式对应清单报价的标书模式制作,定额模式对应的是工程预算的编制模式。 3、定额计算规则和定额库的确定。不同地区的定额计算规则不相同,定额库也不相同,选择不正确,会影响工程中的工程量的计算。 4、新工程的辅助信息,辅助信息中的内容包括室外地坪标高差、外墙墙裙的高度、冻土厚度,这些数据必须正确的输入,如果输入不正确,将会影响工程量计算,例如:室外地坪的输入不正确,会影响土方工程量、回填土工程量、外墙脚手架的工程量、外墙抹灰及装饰的工程量等。 二、楼层管理 1、楼层层高的确立。 在工程图纸中的一般有两种层高,即一种是建筑层高,另一种是建筑层高,在软件建立层高时,按建筑层高进行建立。 2、楼层的分析 在工程是一般有两种情况,一种有地一室的情况,一种是无地下室的情况,分析如下。 z 3、当楼层构件的标高不相同时,楼层的层高按构件最高标高处为分界线建立楼层层高,在绘制构件的时候,就不会出现超高的情况,你只需利用构件编辑属性把相应的构件标高或者高度修改。 4、基础层高的确定 第一种情况,没有地下室时,基础层高指的从基础垫层的下皮到正负零的高度为基础层的层高。第二种情况,当有地下室的情况,指的从基础的垫层的下皮到地下室室内地坪分界线处的高度为基础层的高度。 5、楼层编码: 基础层楼层编码由“0”代替,地下室楼层编码由负数表示。地上层数由正数表示。标准层的格式由以下几种方式:1~5、1-5,1、2、3、4、5,1,2,3,4,5。当不连续时,需要利用逗号或者“、”表示,例如:1、3、5。 6、子楼层的说明: 1、子楼层不支持楼层的排序功能。 2、子楼层中的构件与主楼层中的构件不会扣减关系。 3、子楼层不支持三维显示功能。 三、轴网建立 1、轴网类型 在软件中轴网类型分为三种主轴网和辅助轴线。
@CAD制图入门教程之精华篇
CAD制图入门教程之精华篇 一、窗口介绍 熟悉工作界面是提高绘图效率的基础,CAD的显示界面与Windows的其他应用软件相似,整个绘图窗口共包括: 1、标题栏和菜单栏:屏幕的顶部是标题栏,如果刚刚启动CAD或当前图形文件尚未保存,则出显示Drawing 。紧贴标题栏的是菜单栏,系统默认有十一列下拉菜单,菜单栏的右边是绘图窗口的操作按钮。 2、工具栏:常用的有:①标准工具栏;②对象特性工具栏;③绘图工具栏;④修改工具栏 3、绘图窗口:在CAD工作界面上,最大的空白区域就是绘图区,也称为视窗,用户只能在绘图区绘制图形。绘图区没有边界,利用视窗缩放功能,可使绘图区无限增大或缩小。当光标移至绘图区域内时,便出现了十字光标和拾取框。绘图区的左下角有两个互相垂直的箭头组成的图形,这有可能是CAD的坐标系(WCS),也可能是用户坐标系(UCS)。 4、命令行提示区:命令行用于接受用户的命令或参数输入。命令行是用户和CAD 进行对话的窗口,通过该窗口发出的绘图命令与使用菜单命令和单击工具栏按钮等效。在绘图时,应特别注意这个窗口,输入命令后的提示信息,如错误信息、命令选项及其提示信息,都将在该窗口中显示。。 5、状态行:显示当前图形的绘制的状态,如光标的坐标,捕捉、栅格、正文等功能的开关状态。 二、窗口元素的定制 1、工具栏的定制方式:A:视图→工具栏,选择所需工具栏后→关闭。 B:在任意工具栏上点击右键,点击所需工具栏名称,即可打开或关闭相应工具栏。 2、命令行和绘图窗口的定制:A:工具→选项→显示,在此选项卡中可改变命令行和绘图窗口的大小、颜色、字体等,也可将其全部恢复为系统缺省值。 B:将光标称至命令行窗口上边框,当鼠标箭头成双向箭头时,按住鼠标左键上下拖动即可改变命令行窗口行数。(F2快捷键:命令行和文本窗口的切换。)状态行开关按钮的选项定制:在按钮上右击鼠标→设置。 F6键则在坐标显示中切换,控制坐标显示特性。 三、新建图形文件 (1)文件→新建 (2)标准工具栏→新建 (3)命令:New (4)利用启动对话框新建文件,该对话框有四个选项卡: ①打开:打开原有图形文件(“文件”→打开) A、选择“以只读方式找开”,只能读取,不能修改。 B、选择“局部打开”,用户可在“要加载几何图形的图层”列表框中选择需要打开的图层,CAD将只显示所选图层上的实体。
画图工具教程
画图工具阶段教学指引如何使用画图工具 画图工具妙用文字工具 画图工具妙用圆形工具 画图工具妙用曲线工具 如何让画图工具存JPG格式 Win98 画图工具持JPG图片一法 Win98 画图工具持JPG图片二法 画图工具应用之屏幕拷贝 画图工具应用之双色汉字 画图工具应用之放大修改 画图工具应用之工具与颜色配置 画图工具应用之灵活编辑 画图工具操作技巧 画图工具应用技巧 画图工具另类技巧检测LCD的暗点
如何使用画图工具 想在电脑上画画吗?很简单,Windows 已经给你设计了一个简洁好用的画图工具,它在开始菜单的程序项里的附件中,名字就叫做“画图”。 启动它后,屏幕右边的这一大块白色就是你的画布了。左边是工具箱,下面是颜色板。 现在的画布已经超过了屏幕的可显示范围,如果你觉得它太大了,那么可以用鼠标拖曳角落的小方块,就可以改变大小了。 首先在工具箱中选中铅笔,然后在画布上拖曳鼠标,就可以画出线条了,还可以在颜色板上选择其它颜色画图,鼠标左键选择的是前景色,右键选择的是背景色,在画图的时候,左键拖曳画出的就是前景色,右键画的是背景色。
选择刷子工具,它不像铅笔只有一种粗细,而是可以选择笔尖的大小和形状,在这里单击任意一种笔尖,画出的线条就和原来不一样了。 图画错了就需要修改,这时可以使用橡皮工具。橡皮工具选定后,可以用左键或右键进行擦除,这两种擦除方法适用于不同的情况。左键擦除是把画面上的图像擦除,并用背景色填充经过的区域。试验一下就知道了,我们先用蓝色画上一些线条,再用红色画一些,然后选择橡皮,让前景色是黑色,背景色是白色,然后在线条上用左键拖曳,可以看见经过的区域变成了白色。现在把背景色变成绿色,再用左键擦除,可以看到擦过的区域变成绿色了。 现在我们看看右键擦除:将前景色变成蓝色,背景色还是绿色,在画面的蓝色线条和红色线条上用鼠标右键拖曳,可以看见蓝色的线条被替换成了绿色,而红色线条没有变化。这表示,右键擦除可以只擦除指定的颜色--就是所选定的前景色,而对其它的颜色没有影响。这就是橡皮的分色擦除功能。 再来看看其它画图工具。 是“用颜料填充”,就是把一个封闭区域内都填上颜色。 是喷枪,它画出的是一些烟雾状的细点,可以用来画云或烟等。 是文字工具,在画面上拖曳出写字的范围,就可以输入文字了,而且还可以选择字体和字号。 是直线工具,用鼠标拖曳可以画出直线。 是曲线工具,它的用法是先拖曳画出一条线段,然后再在线段上拖曳,可以把线段上从拖曳的起点向一个方向弯曲,然后再拖曳另一处,可以反向弯曲,两次弯曲后曲线就确定了。 是矩形工具,是多边形工具,是椭圆工具,是圆角矩形,多边形工具的用法是先拖曳一条线段,然后就可以在画面任意处单击,画笔会自动将单击点连接
Windows画图程序操作技巧
Windows画图程序操作技巧(转载) [ 2009-2-16 9:27:00 | By: 敏捷 ] 我们在处理图形时,经常用到Windows画图程序,虽然 现在处理图形的软件很多,但从处理方法和功能来看,Windows画图程序仍不失为一种简单快捷的图形处理工具。本文在此介绍一些使用Windows画图程序的操作技巧。 一、图形边框调整 我们有时需把某一图形的长宽调整成一定的大小,一种方法是:把鼠标移至图像边框上的缩放操作点,当光标变成双箭头符号时按住鼠标左键不放,然后拖动图形缩放操作点使图像达到需要的大小,放开鼠标左键即可。这种方法简单快捷,但不易精确调整图形大小,有时需要重复拖动几次才能达到目的;另一种调整方法是:点击菜单栏中的“图像”按钮,在下拉菜单中选取“属性”,这时弹出一属性对话框,其中就有关于当前打开图形的宽度和高度数据,在数据框中,选中宽度和高度数据,重先键入需要的宽度和高度数值,点按“确定”按钮,即可达到精确调整图形大小的目的。需注意的是,此调整图形大小的方法,对其内容并不随图形边框大小而任意缩放,只是自图形上角为原点截取所调大小的图形而已。 二、图形内容缩放 如果我们需对图形内容作大小缩放,就不能用前面介绍的方法了。其方法是:用鼠标点击左边工具箱中的“选定”
按钮,移动光标至图形中,这时光标变成十字形,视所要缩放的图形内容范围,移动光标至图形中需缩放部分的一个矩形区域的左上顶点处,按住鼠标左键往右下方拖曳,此时将出现一矩形虚线框,直到出现的矩形虚线框完全包围所需缩放的图形部分,这时放开鼠标左键,移动光标至矩形虚线框上的八个缩放点之一,当光标变成双箭头形状时,按住鼠标左键拖动矩形框到所需大小后放开鼠标左键,这时我们会发现图形内容随我们的拖曳而缩放了。 三、图形部分内容的位置移动 如果我们想把图形上某一小块的位置移动一下,可以点击工具箱中的“选定”按钮,在图形中选取欲移动的一小部分图形,如是不规则的,可用工具箱中的“任意形状的裁剪”按钮选取,然后移动光标到选取框内,当光标变成黑十字形交叉四箭头形状时,按住鼠标左键拖动被选取部分图形到指定的地方,然后释放鼠标左键即可。用此方法也可以任意剪切图形的某一部分,并进行复制、粘贴等操作。 四、图形的翻转或旋转 点击工具箱中的“选定”按钮,按前面讲过的方法选中需要实现旋转的图形部分,点击菜单栏上的“图象”按钮,在下拉菜单中点击“翻转/旋转”按钮,此时弹出一对话框,在对话框中选定我们需翻转或旋转的角度,点击“确定”按钮即可。 五、图形颜色的选取 Windows画图程序颜料盒中只默认有28种颜色,而很多时候我们需用到其它一些颜色,这时就要用到自定义颜
绘图工具de使用方法
绘图工具de使用方法 向文档中添加绘图单击文档中要创建绘图的位置。在“插入”选项卡上的“插图”组中,单击“形状”。您可以在插入绘图形状时出现的“格式”选项卡上执行以下任一操作:插入形状。在“格式”选项卡上的“插入形状”组中,单击一个形状,然后单击文档中的任意位置。更改形状。单击要更改的形状。在“格式”选项卡上的“插入形状”组中,单击“编辑形状”,指向“更改形状”,然后选择其他形状。向形状中添加文本。单击要向其中添加文本的形状,然后键入文本。组合所选形状。一次选择多个形状,方法是在按住键盘上的Ctrl 的同时单击要包括到组中的每个形状。在“格式”选项卡上的“排列”组中,单击“组合”,以便将所有形状作为单个对象来处理。在文档中绘制。在“格式”选项卡上的“插入形状”组中,通过单击箭头展开形状选项。在“线条”下,单击“任意多边形”或“自由曲线”。提示双击可停止绘制任意多边形或自由曲线。调整形状的大小。选择要调整大小的一个或多个形状。在“格式”选项卡上的“大小”中,单击箭头或者在“高度”或“宽度”框中键入新尺寸。对形状应用样式。在“形状样式”组中,将指针停留在某一样式上以查看应用该样式时形状的外观。单击样式以应用。或者单击“形状填充”或“形状轮廓”并选择所需的选项。注释如果要应用“形状样式”组中未提供的颜色和渐变效果,请先选择颜色,然后再应用渐变效果。添加带有连接符的流程图。在创建流程图之前,可通过单击“插入”选项卡,单击“插图”组中的“形状”,然后单击“新建绘图画布”,来添加绘图画布。在“格式”选项卡上的“插入形状”组中,单击一种流程图形状。在“线条”下,选择一种连接符线条,如“曲线箭头连接符”。使用阴影和三维(3-D) 效果增加绘图中形状的吸引力。在“格式”选项
常用机械制图手工绘图工具及使用技巧
常用机械制图手工绘图工具及使用技巧 熟练掌握常用的绘图工具使用技巧,对于提高手工绘图的质量和速率有重要意义。 —、常用绘图工具 (1)(图板)画图时,需将图纸平铺在图纸上,所以,图板的表面必须平整、光洁、且富有弹性。图板的左侧边称为导边,必须平直。常用的图板规格有0号、1号和二号三种。 (2)丁字尺丁字尺主要用于画水平线,它由尺头和尺身组成。尺头和尺身的连接处必须牢固,尺头的内侧边与尺身的上边(称为工作边)必须垂直。使用时,用左手扶住尺头,将尺头的内侧边紧贴图板的导边,上下移动丁字尺,自左向右可画出一系列不同位置的水平线,如图1 – 18a所示。 (3)三角板三角板有45°- 90°角和30°- 60°- 90°角的各一块。将一块三角板与丁字尺配合使用,自下而上可画出一系列不同位置的直线,如图1-18b所示;还可画与水平线成特殊角度如30°、45°、60°的倾斜线,如图1-18c所示将两快三角板与丁字尺配合使用,可画出与水平线成15°、75°的倾斜线,如图2所示。两块三角板互相配合使用,可任画已知直线的水平线或垂直线,如图3所示。 图1 用丁字尺和三角板画线 图2 画15度75度斜线 图3 画已知直线平行线和垂直线 二、分规、比例尺
(1) 分规分规是用来量取尺寸、截取线段、等分线段的工具。分规的两腿端部有钢针,当两腿合龙时,两针尖应重合于一点,如图4所示。图5所示为用分规在比例尺上量取尺寸(图5a),然后在线上连续截取等长线段(图5b)的方法若欲将图5c所示的AB线段四等分,可先任凭自测估计,将分规的两针尖开到约为AB/4进行试分,如有剩余(或不足)时,再将针尖间的距离张大(或缩小)e/4,e为剩余或不足量,再进行试分,直到满意为止。用试分法也可等分圆或圆弧。 (2) 比例尺比例尺的三个棱面上有六种不同比例的刻度,如1:100、1:200等,可用于量取不同比例的尺寸。 图5 分规画法 三、圆规圆规是用来画圆或圆弧的工具。圆规固定腿上的钢针具有两种不同形状的尖端:带台阶的尖端是画圆货圆弧时定心用的;带锥形的尖端可作分规使用。活动腿上有肘形关节,可随时装换铅芯插脚、鸭嘴脚及作分规用的锥形钢针插脚,如图6所示。
Visio绘图工具使用
Visio绘图工具使用 1.1 Visio绘图初步 1. Visio的功能与特色 Visio软件的核心功能包含了智慧图元技术、智慧型绘图和开发式架构,它的最大特色就是“拖拽式绘图”,这也是Visio与其他绘图软件的最大区别之处。用户只需用鼠标把相应的图件拖动到绘图页中,就能生成相应的图形,可以对图形进行各种编辑操作。通过对大量图件的组合,就能绘制出各种图形。 说Visio功能强大,是由于它不但能绘制各种各样的专业图形,还可以绘制丰富的生活图形,无论是办公用户还是工程技术人员,都可以用它来绘制自己的图形,包括程序流程图、工艺流程图、企业机构图等等。Visio提供的模板包括: Web图表。 地图。 电气工程。 工艺工程。 机械工程。 建筑设计图。 框图。 灵感触发。 流程图。 软件。 数据库。 图表和图形。 网络。 项目日程。 业务进程。 组织结构图。 图3-1显示了其中的“软件”模板和“网络”模板。用户也可以根据自己的需要建立个性化的新模板。因此,Visio的应用范围几乎是没有限制的。 Visio与Microsoft的Office系列软件等有着很好的整合性,同时,用户也可以轻松地利用局域网和Internet来分享他们的图表,沟通想法等。 2. Visio的安装 Visio的安装过程十分简单,并且不同版本的安装过程大同小异,其间需要输入作为产品密钥的产品序列号。安装过程中,Visio安装文件被复制到硬盘上,安装完成时删除这些文件,可以节省约300M的磁盘空间。但是,安装程序会建议保留它们,以有助于协助Visio 的维护和更新。
(a) “软件”模板 (b) “网络”模板 图3-1 Visio的模板 3. Visio的文件类型 Visio文件共有4种类型,即绘图文件、模具文件、模板文件和工作环境文件。 1) 绘图文件(.vsd) :用于存储绘制的各种图形。—个绘图文件中可以有多个绘图页,它是Visio中最常用的文件。 2) 模具文件(.vss) :用来存放绘图过程中生成各种图形的“母体”,即形状(图件) 。Visio自带了大量对应于不同绘图场合的模具文件,给绘图带来了很大的方便。用户还可以根据自己的需要,生成自己的模具文件。 3) 模板文件(.vst) :同时存放了绘图文件和模具文件,并定义了相应的工作环境。Visio 自带了许多模板文件。用户可以利用Visio自带的或者自己生成的模具文件,对操作环境加
(完整版)CAD制图入门教程
CAD制图入门教程 一、窗口介绍 熟悉工作界面是提高绘图效率的基础,CAD的显示界面与Windows的其他应用软件相似,整个绘图窗口共包括: 1、标题栏和菜单栏:屏幕的顶部是标题栏,如果刚刚启动CAD或当前图形文件尚未保存,则出显示Drawing 。紧贴标题栏的是菜单栏,系统默认有十一列下拉菜单,菜单栏的右边是绘图窗口的操作按钮。 2、工具栏:常用的有:①标准工具栏;②对象特性工具栏;③绘图工具栏;④修改工具栏 3、绘图窗口:在CAD工作界面上,最大的空白区域就是绘图区,也称为视窗,用户只能在绘图区绘制图形。绘图区没有边界,利用视窗缩放功能,可使绘图区无限增大或缩小。当光标移至绘图区域内时,便出现了十字光标和拾取框。绘图区的左下角有两个互相垂直的箭头组成的图形,这有可能是CAD的坐标系(WCS),也可能是用户坐标系(UCS)。 4、命令行提示区:命令行用于接受用户的命令或参数输入。命令行是用户和CAD 进行对话的窗口,通过该窗口发出的绘图命令与使用菜单命令和单击工具栏按钮等效。在绘图时,应特别注意这个窗口,输入命令后的提示信息,如错误信息、命令选项及其提示信息,都将在该窗口中显示。。 5、状态行:显示当前图形的绘制的状态,如光标的坐标,捕捉、栅格、正文等功能的开关状态。 二、窗口元素的定制 1、工具栏的定制方式:A:视图→工具栏,选择所需工具栏后→关闭。 B:在任意工具栏上点击右键,点击所需工具栏名称,即可打开或关闭相应工具栏。 2、命令行和绘图窗口的定制:A:工具→选项→显示,在此选项卡中可改变命令行和绘图窗口的大小、颜色、字体等,也可将其全部恢复为系统缺省值。 B:将光标称至命令行窗口上边框,当鼠标箭头成双向箭头时,按住鼠标左键上下拖动即可改变命令行窗口行数。(F2快捷键:命令行和文本窗口的切换。)状态行开关按钮的选项定制:在按钮上右击鼠标→设置。 F6键则在坐标显示中切换,控制坐标显示特性。 三、新建图形文件 (1)文件→新建 (2)标准工具栏→新建 (3)命令:New (4)利用启动对话框新建文件,该对话框有四个选项卡: ①打开:打开原有图形文件(“文件”→打开) A、选择“以只读方式找开”,只能读取,不能修改。 B、选择“局部打开”,用户可在“要加载几何图形的图层”列表框中选择需要打开的图层,CAD将只显示所选图层上的实体。 注:局部打开使用户有选择地打开自己所需的内容,以加快文件装载速度。特别在大型工程项目中,通常使用局部找开功能,局部打开功能只能使用户一次打开一个图形文件。
WINDOWS系统自带画图工具教程
WINDOWS系统自带画图工具教程WINDOWS系统自带画图工具教程 目录 一、如何使用画图工具 二、《画图》工具系列-妙用曲线工具 三、《画图》工具系列-巧用圆形工具 四、《画图》工具系列妙用文字工具 五、用“画图”进行屏幕拷贝 六、“画图”程序的放大修改功能 七、“画图”中的工具与颜色配置 八、灵活使用编辑功能 九、Windows画图程序操作技巧 十、画图程序应用技巧 十一、用画图程序检测LCD的暗点
一、如何使用画图工具 想在电脑上画画吗?很简单,Windows 已经给你设计了一个简洁好用的画图工具,它在开始菜单的程序项里的附件中,名字就叫做“画图”。 启动它后,屏幕右边的这一大块白色就是你的画布了。左边是工具箱,下面是颜色板。 现在的画布已经超过了屏幕的可显示范围,如果你觉得它太大了,那么可以用鼠标拖曳角落的小方块,就可以改变大小了。 首先在工具箱中选中铅笔,然后在画布上拖曳鼠标,就可以画出线条了,还可以在颜色板上选择其它颜色画图,鼠标左键选择的是前景色,右键选择的是背景色,在画图的时候,左键拖曳画出的就是前景色,右键画的是背景色。 选择刷子工具,它不像铅笔只有一种粗细,而是可以选择笔尖的大小和形状,在这里单击任意一种笔尖,画出的线条就和原来不一样了。 图画错了就需要修改,这时可以使用橡皮工具。橡皮工具选定后,可以用左键或右键进行擦除,这两种擦除方法适用于不同的情况。左键擦除是把画面上的图像擦除,并用背景色填充经过的区域。试验一下就知道了,我们先用蓝色画上一些线条,再用红色画一些,然后选择橡皮,让前景色是黑色,背景色是白色,然后在线条上用左键拖曳,可以看见经过的区域变成了白色。现在把背景色变成绿色,再用左键擦除,可以看到擦过的区域变成绿色了。 现在我们看看右键擦除:将前景色变成蓝色,背景色还是绿色,在画面的蓝色线条和红色线条上用鼠标右键拖曳,可以看见蓝色的线条被替换成了绿色,而红色线条没有变化。这表示,右键擦除可以只擦除指定的颜色--就是所选定的前景色,而对其它的颜色没有影响。这就是橡皮的分色擦除功能。 再来看看其它画图工具。
画图工具教案
《金鱼乐悠悠——“铅笔”、“橡皮”工具和移动》教案 教学时数:1 课时 年级:三年级(上) 授课教师: 课型:新授课 【教材分析】 《金鱼乐悠悠——“铅笔”、“橡皮”工具和移动》选自清华大学实验教材《信息技术》三年级上册(彩色版)第二单元第 6 课。本课是该单元妙笔能生花的第 2 堂课,本单元主要教授学生学习用“画图”程序绘画,掌握画图软件中的基本画图工具、如“形状”、“填充”、“铅笔、”“橡皮”等工具的使用方法。根据学生的心理特点和活动需求,在学习“画图”软件的同时,提升学生的绘画能力,培养他们的美术素质。同时体验计算机绘图的过程和乐趣,提高计算机应用 软件的操作技能。 【学情分析】 本门课的教学对象是三年级的学生,年龄在8-10 岁之间,这个年龄段的学生个性特征 鲜明、思维方式活泼,有较强的好奇心,学习接受新鲜事物速度快;但在学习新知识时忘性 比较大,需要教师对重要知识点进行不断的重复。在学习本节课之前,同学们已经学习过画 图工具中基本的“形状”画图工具,能进行简单图形的绘制,如神舟飞船等。 【教学目标】 (一)知识与技能目标 1、认识画图工具中的“铅笔”、“橡皮”工具和如何移动。 2、能运用这两个工具辅助绘制出图画金鱼乐悠悠。
(二)过程与方法目标 1、通过老师演示了解“铅笔”、“橡皮”工具和移动的一般使用方法,并通过自主练习掌握所 学工具的使用方法。 (三)情感态度与价值观 1、正确认识画图工具的使用,体会计算机在现代生活中的重要作用。 2、丰富学生的课外知识,让学生了解信息时代的快速发展,促进学生与时俱进的时代 精神。 【教学重难点分析】 1. 重点:了解“铅笔、”“橡皮”工具的一般使用方法及如何移动。 2. 难点:掌握“铅笔、”“橡皮”并结合移动和以前所学的工具,填充绘制金鱼乐悠悠这幅图 画。 【教法策略与方法】 1. 教法选择:讲授法、实验法、任务驱动法、 教师通过对新知识生动的讲解、演示和边讲边练的实验法,结合图片,展示日常生活中鱼儿生活的环境,让学生回想平时观察到的鱼儿生活的环境,积极思考、参与到课堂学习中,发挥学生的主体作用,并同学小组之间的相互帮助完成图画的制作,同时培养学生的合作意识。 【教学资源及环境】 清华大学实验教材《信息技术》三年级上册(彩色版)、相关图片素材、PPT 课件。 【教学过程】 教学环节具体安排教师活动学生活动设计意图 一、观察图片展示:播放一张水缸图片,观察图片,结合生根据这个阶段学
