vmware修改快照位置
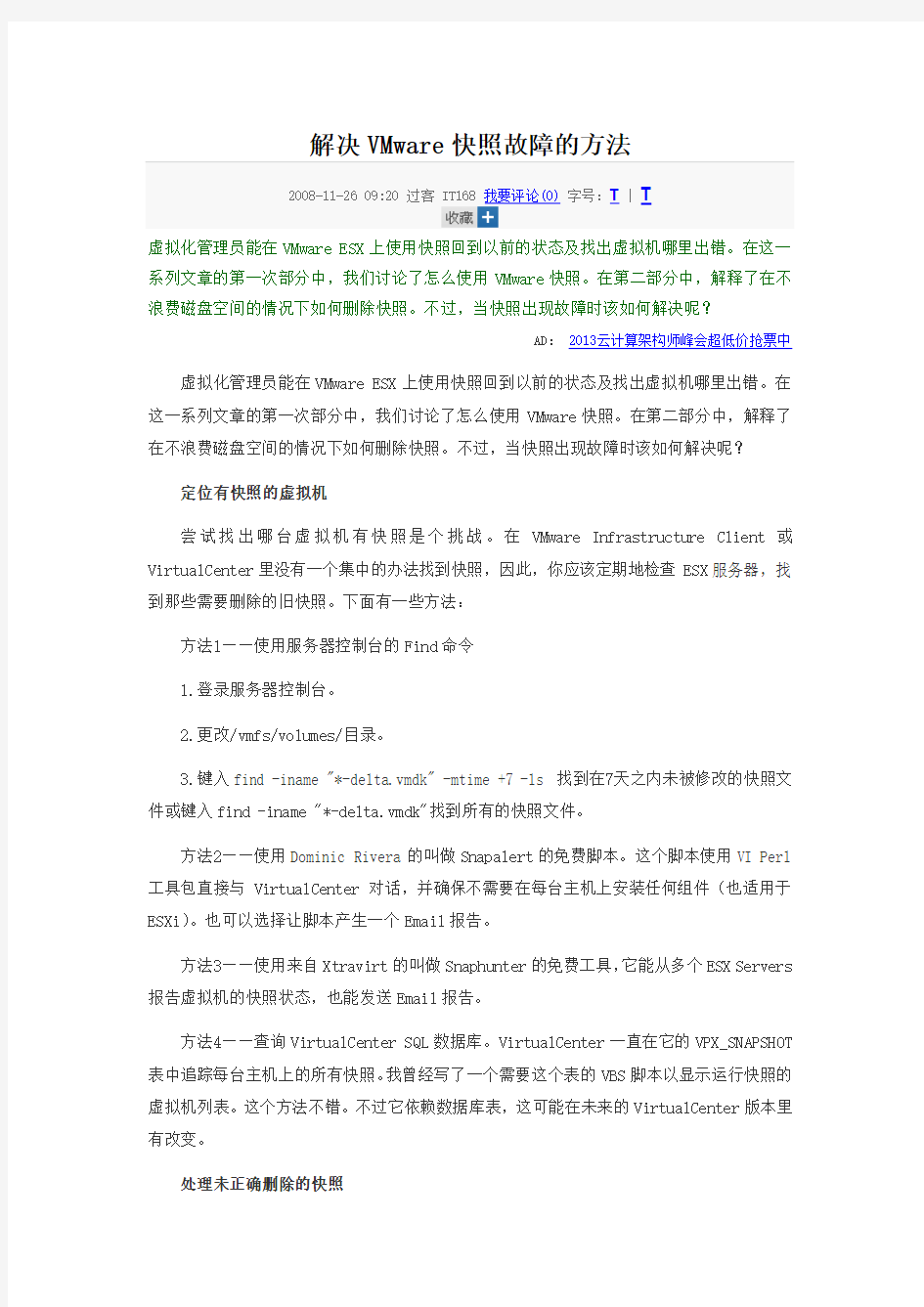
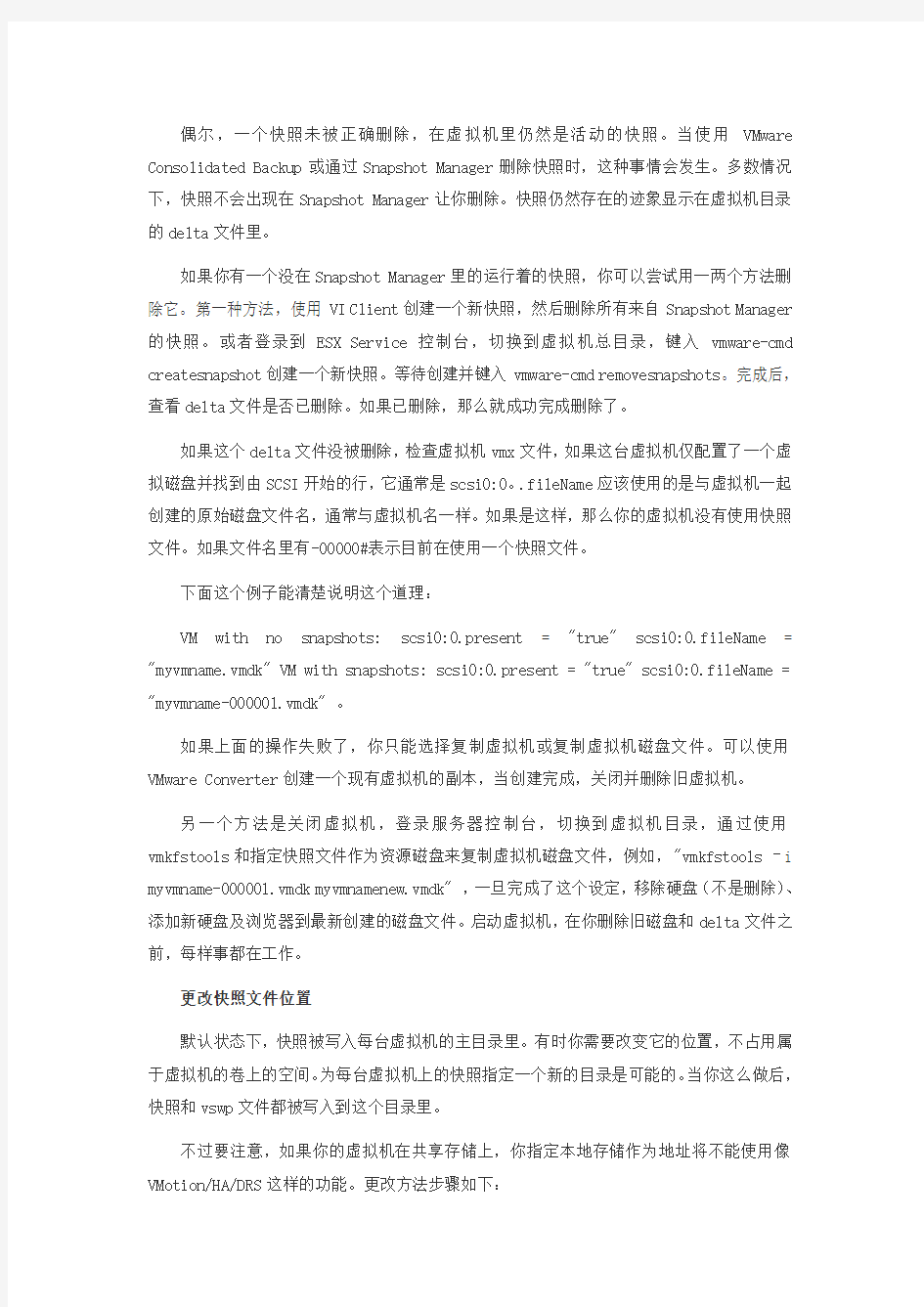
解决VMware快照故障的方法
2008-11-26 09:20 过客 IT168 我要评论(0)字号:T | T
虚拟化管理员能在VMware ESX上使用快照回到以前的状态及找出虚拟机哪里出错。在这一系列文章的第一次部分中,我们讨论了怎么使用VMware快照。在第二部分中,解释了在不浪费磁盘空间的情况下如何删除快照。不过,当快照出现故障时该如何解决呢?
AD:2013云计算架构师峰会超低价抢票中虚拟化管理员能在VMware ESX上使用快照回到以前的状态及找出虚拟机哪里出错。在这一系列文章的第一次部分中,我们讨论了怎么使用VMware快照。在第二部分中,解释了在不浪费磁盘空间的情况下如何删除快照。不过,当快照出现故障时该如何解决呢?
定位有快照的虚拟机
尝试找出哪台虚拟机有快照是个挑战。在VMware Infrastructure Client或VirtualCenter里没有一个集中的办法找到快照,因此,你应该定期地检查ESX服务器,找到那些需要删除的旧快照。下面有一些方法:
方法1——使用服务器控制台的Find命令
1.登录服务器控制台。
2.更改/vmfs/volumes/目录。
3.键入find -iname "*-delta.vmdk" -mtime +7 -ls找到在7天之内未被修改的快照文件或键入find -iname "*-delta.vmdk"找到所有的快照文件。
方法2——使用Dominic Rivera的叫做Snapalert的免费脚本。这个脚本使用VI Perl 工具包直接与VirtualCenter对话,并确保不需要在每台主机上安装任何组件(也适用于ESXi)。也可以选择让脚本产生一个Email报告。
方法3——使用来自Xtravirt的叫做Snaphunter的免费工具,它能从多个ESX Servers 报告虚拟机的快照状态,也能发送Email报告。
方法4——查询VirtualCenter SQL数据库。VirtualCenter一直在它的VPX_SNAPSHOT 表中追踪每台主机上的所有快照。我曾经写了一个需要这个表的VBS脚本以显示运行快照的虚拟机列表。这个方法不错。不过它依赖数据库表,这可能在未来的VirtualCenter版本里有改变。
处理未正确删除的快照
偶尔,一个快照未被正确删除,在虚拟机里仍然是活动的快照。当使用VMware Consolidated Backup或通过Snapshot Manager删除快照时,这种事情会发生。多数情况下,快照不会出现在Snapshot Manager让你删除。快照仍然存在的迹象显示在虚拟机目录的delta文件里。
如果你有一个没在Snapshot Manager里的运行着的快照,你可以尝试用一两个方法删除它。第一种方法,使用VI Client创建一个新快照,然后删除所有来自Snapshot Manager 的快照。或者登录到ESX Service控制台,切换到虚拟机总目录,键入vmware-cmd createsnapshot创建一个新快照。等待创建并键入vmware-cmd removesnapshots。完成后,查看delta文件是否已删除。如果已删除,那么就成功完成删除了。
如果这个delta文件没被删除,检查虚拟机vmx文件,如果这台虚拟机仅配置了一个虚拟磁盘并找到由SCSI开始的行,它通常是scsi0:0。.fileName应该使用的是与虚拟机一起创建的原始磁盘文件名,通常与虚拟机名一样。如果是这样,那么你的虚拟机没有使用快照文件。如果文件名里有-00000#表示目前在使用一个快照文件。
下面这个例子能清楚说明这个道理:
VM with no snapshots: scsi0:0.present = "true" scsi0:0.fileName = "myvmname.vmdk" VM with snapshots: scsi0:0.present = "true" scsi0:0.fileName = "myvmname-000001.vmdk" 。
如果上面的操作失败了,你只能选择复制虚拟机或复制虚拟机磁盘文件。可以使用VMware Converter创建一个现有虚拟机的副本,当创建完成,关闭并删除旧虚拟机。
另一个方法是关闭虚拟机,登录服务器控制台,切换到虚拟机目录,通过使用vmkfstools和指定快照文件作为资源磁盘来复制虚拟机磁盘文件,例如,"vmkfstools –i myvmname-000001.vmdk myvmnamenew.vmdk" ,一旦完成了这个设定,移除硬盘(不是删除)、添加新硬盘及浏览器到最新创建的磁盘文件。启动虚拟机,在你删除旧磁盘和delta文件之前,每样事都在工作。
更改快照文件位置
默认状态下,快照被写入每台虚拟机的主目录里。有时你需要改变它的位置,不占用属于虚拟机的卷上的空间。为每台虚拟机上的快照指定一个新的目录是可能的。当你这么做后,快照和vswp文件都被写入到这个目录里。
不过要注意,如果你的虚拟机在共享存储上,你指定本地存储作为地址将不能使用像VMotion/HA/DRS这样的功能。更改方法步骤如下:
1.关闭虚拟机,登录到服务器控制台。
2.使用Nano或Vi编辑虚拟机VMX文件。
3.使用下面的语句新添一行:workingDir = "/vmfs/volumes/SnapVolume/Snapshots/" 。
新的存储里面创建一个文件夹然后修改位置就可以了
4.如果你想使vswp文件留在虚拟机目录里,添加下面的到VMX文件:sched.swap.dir = "/vmfs/volumes/VM-Volume1/MyVM/"。这步是可选的。此外,你不需要担心更新现有的“sched.swap.derivedName”参数,因为它由虚拟机生成,每次虚拟机开启时,就被写入config文件。
5.启动虚拟机,vswp、vmsn以及快照(delta-vmdk)文件现在位于这个目录里。
和快照一起使用VMotion
如果你要从一台主机移动一台运行快照的虚拟机到另一台主机,你将收到下面的警告:“在目的主机恢复到快照可能产生错误(警告)”。如果你更改了虚拟机任何文件的默认位置(像上面提到的快照或vswp文件),就会出现这个警告,当迁移完成时,这台虚拟机将崩溃。如果目的主机不能访问在资源主机上的文件里的存储,这种情况会发生。
因此,如果虚拟机在共享存储上并被配置,快照文件是在本地存储上,那么,如果你移动虚拟机到另一台主机,将会有问题。如果虚拟机所有文件都在共享存储上,并且在所有ESX主机上可访问,那么虚拟机就是正常工作的。VMware建议在移动虚拟机之前,委托(commit)所有的快照。不过如果你不这样做,也能工作。
VMware快照
VMware快照的工作原理 VMware中的快照是对VMDK在某个时间点的“拷贝”,这个“拷贝”并不是对VM DK文件的复制,而是保持磁盘文件和系统内存在该时间点的状态,以便在出现故障后虚拟机能够恢复到该时间点。如果对某个虚拟机创建了多个快照,那么就可以有多个可恢复的时间点。 当我们为虚拟机创建的快照时,当前可写的VMDK文件变成为只读状态,并且创建一个新文件(称之为快照文件)来保存变化的内容(使用in-file delta technology)。 在初始状态下,快照文件的大小为16MB,并随着虚拟机对磁盘文件的写操作而增长。快照文件按照16MB的大小进行增长以减少SCSI reservation冲突。当虚拟机需要修改原来的磁盘文件的数据块时,这些修改会被保存到快照文件中。当在快照文件中的已经修改过的数据块需要被再次修改时,这些修改将覆盖快照文件中的数据块,此时,快照文件大小不会改变。因此,快照文件的大小永远不会超过原来的VMDK文件的大小。 快照文件的变化频率取决于虚拟机应用的写的繁忙程度,例如对于Exchange和SQL等应用,快照文件变化比较快。多个快照的情况下,在创建新的快照时,之前的快照文件变成只读的状态。 不同类型的快照文件 *-delta.vmdk文件:该文件就是前面我们所提到的快照文件,也可以理解为redo-log文件。在每创建一个快照时就会产生一个这样的文件。而在删除快照或回复到快照时间点状态时该文件会被删除。 *.vmsd文件:该文件用于保存快照的metadata(元数据)和其它信息。这是一个文本文件,保存了如快照显示名、UID(Unique Identifier)以及磁盘文件名等。在创建快照之前,它的大小是0字节。 *.vmsn文件:这是快照状态文件,用于保存创建快照时虚拟机的状态。这个文件的大小取决于创建快照时是否选择保存内存的状态。如果选择的话,那么这个文件会比分配给这个虚拟机的内存大小还要大几兆。
虚拟机还原快照数据恢复方法和数据恢复过程
EXSI5.5虚拟机还原快照数据恢复案例 现在由于虚拟化技术的兴起,很多企业开始运用虚拟化技术。虚拟化技术的原理是将硬件虚拟化给不同的虚拟机使用。也就是一台物理的机器上可以有多台虚拟机。但如果就物理机器出现故障或者存储服务器出现故障都会导致上层的虚拟机不可用。还有包括员工的误操作等原因。这些都会导致虚拟机里面的重要数据丢失,而弥补这些数据的唯一方法就是恢复数据。今天要说的就是一起vmware虚拟化误操作的数据恢复案例。 【环境描述】 1)故障虚拟机是由物理机迁移到EXSI上面的,迁移完成后以防不稳定做了一个快照。 2)虚拟机上运行的是一个SQL2005的数据库,记录了从2008年到2014年所有的数据。3)整个EXSI上一共有20几台虚拟机,EXSI连接的存储是一台HP EVA4400,所有的虚拟机(包括故障虚拟机)都放在EVA上。 【故障描述】 由于员工的误操作,不小心还原快照了。快照是3年前做完迁移时建的,也就是虚拟机还原到3年前了。也就意味着这3年的数据都被删除了,而这些数据都是特别重要的。 【准备工作】 还原快照就相当于删除数据,也就意味着底层的存储空间会被释放一部分。为了不让这部分空间重用,需要将连接这台存储的所有虚拟机都关掉,如果有重要的虚拟机不能长时间宕机,则需要迁移到别的EXSI上。而客户这里有一台虚拟机很重要,不能关机,只能做热迁移。而vmware的热迁移则是需要建立N多个快照来完成迁移的,这给后期的恢复快照工作带来很多麻烦。迁移完所有虚拟机后就需要对底层的EVA存储做镜像了,但是客户比较着急,镜像整个存储需要的时间太长。最后将EVA存储以只读的方式挂载到一台服务器上,我们以只读的方式恢复数据。 【解决方案】 Vmfs文件系统介绍: Vmware自己的文件系统叫做Vmfs,所有的虚拟机都存放在这个文件系统中。Vmfs文件系统中默认会将整个磁盘分成1M的Block,分配给文件的最小单位为一个Block。Vmfs文件系统中会有一片区域描述这些1M Block的使用情况,而每1024个Block(也就是1GB)会用一个MAP来记录。这个MAP里面记录的1M Block在物理磁盘上不一定是连续的。但这个MAP所记录的所有1M Block一定是同一个文件的。可以理解为一个文件是由N多个MAP 中的1024个Block组成的,即FileSize=N*MAP*1024(Block)。 Vmware的快照其实就是一个文件,还原快照也就意味着是删掉一个文件。而在Vmfs文件系统中,删除一个文件只会删掉文件的索引项,而不会删掉文件的实际数据以及指向数据的MAP。而我们要做的就是提取整个vmfs文件系统中空闲的MAP,然后在空闲的MAP中找到一个符合快照文件头结构的MAP。然后根据快照文件的结构,提取快照文件剩下的碎片。提取完快照文件后,需要将快照文件和原vmdk合并生成新的vmdk。新的vmdk中包涵了所有的数据,接下来挂载新的vmdk解释里面的数据即可。 【数据恢复成功】
误删VMware快照导致无法启动虚拟系统的问题
误删VMware快照导致无法启动虚拟系统的问题由于ESXi虚拟机需要扩盘,扩盘需要删除原来的快照,但是虚机磁盘较大,删除快照时没有从最早的快照开始,而是直接选择从中间删除,导致删除快照在99%出现卡死现象,客户急于上线,因此手动停止了快照,结果导致虚机磁盘容量为零,启动时报如下错误:VC界面告警要求整合快照,执行后仍然报错。 查看虚机文件夹:彩超_1-000002.vmdk和彩超_3-000002.vmdk文件不在文件夹内,但是彩超_1.vmdk和彩超_3.vmdk文件存在, 、打开彩超.vmsd快照管理文件,显示如下,无任何相关信息。
浏览虚机所在存储,下载虚拟系统的vmx配置文件到本地PC进行编辑,原文件如下: .encoding = "UTF-8" config.version = "8" virtualHW.version = "8" vmci0.present = "TRUE" displayName = "褰╄秴(192.168.4.50)" extendedConfigFile = "褰╄秴.vmxf" svga.vramSize = "8388608" numvcpus = "8" memSize = "16384" sched.cpu.units = "mhz" tools.upgrade.policy = "manual" scsi0.virtualDev = "lsisas1068" scsi0.present = "TRUE" ide1:0.deviceType = "cdrom-image" ide1:0.fileName = "emptyBackingString" ide1:0.present = "TRUE" scsi0:0.deviceType = "scsi-hardDisk" scsi0:0.fileName = "褰╄秴_3-000002.vmdk" sched.scsi0:0.shares = "normal" scsi0:0.present = "TRUE" scsi0:1.deviceType = "scsi-hardDisk" scsi0:1.fileName = "褰╄秴_1-000002.vmdk" sched.scsi0:1.shares = "normal" sched.scsi0:1.throughputCap = "off" scsi0:1.present = "TRUE" floppy0.startConnected = "FALSE" floppy0.clientDevice = "TRUE" floppy0.fileName = "vmware-null-remote-floppy" scsi0:2.deviceType = "scsi-hardDisk" scsi0:2.fileName = "褰╄秴_2-000002.vmdk" sched.scsi0:2.shares = "normal" sched.scsi0:2.throughputCap = "off" scsi0:2.present = "TRUE" guestOS = "windows7srv-64" toolScripts.afterPowerOn = "TRUE" toolScripts.afterResume = "TRUE" toolScripts.beforeSuspend = "TRUE" toolScripts.beforePowerOff = "TRUE" tools.syncTime = "FALSE" uuid.bios = "42 0c 25 cd bb 27 34 6b-7b 58 61 e5 7d ba 06 53" vc.uuid = "50 0c ea e1 54 4c 85 60-28 45 d7 e1 29 91 78 14" https://www.360docs.net/doc/bd10873830.html,tencySensitivity = "normal"
Citrix XenServer 6.0入门系列教程之10:虚拟机快照管理
Citrix XenServer 6.0入门系列教程之 10:虚拟机快照管理 文档信息:Citrix XenServer 6.0入门系列教程之10:虚拟机快照管理 E-Mail:support@https://www.360docs.net/doc/bd10873830.html,网站:https://www.360docs.net/doc/bd10873830.html,
文档说明 该文档全部内容均为免费使用,未经本人书面许可,不得采用任何商业手段获取利益。 对文档中的内容和操作步骤不做任何陈述和保证,请勿随意更改生产环境,由此而引发的任何后果由操作人自行承担。 本人独立拥有该文档相关内容(包括但不限于文字、图片及页面设计、编排等)的版权,本文档所有内容未经允许,任何媒体、网站或个人不得随意更改文档内容。
系列教程目录 Citrix XenServer 6.0入门系列教程之01:实验环境概述 Citrix XenServer 6.0入门系列教程之02:安装、配置XenServer 6.0 Citrix XenServer 6.0入门系列教程之03:安装XenCenter Citrix XenServer 6.0入门系列教程之04:管理XenServer服务器 Citrix XenServer 6.0入门系列教程之05:创建虚拟机 Citrix XenServer 6.0入门系列教程之06:使用XenConvert Citrix XenServer 6.0入门系列教程之07:使用模板(Template) Citrix XenServer 6.0入门系列教程之08:管理、配置虚拟机 Citrix XenServer 6.0入门系列教程之09:导入、导出虚拟机 Citrix XenServer 6.0入门系列教程之10:虚拟机快照管理 Citrix XenServer 6.0入门系列教程之11:配置和管理网络 Citrix XenServer 6.0入门系列教程之12:配置和管理存储库(SR) Citrix XenServer 6.0入门系列教程之13:创建、使用资源池(Resource Pool)Citrix XenServer 6.0入门系列教程之14:使用vApp Citrix XenServer 6.0入门系列教程之15:配置高可用性(Hight Availablity)Citrix XenServer 6.0入门系列教程之16:虚拟机保护和恢复(VMPR) Citrix XenServer 6.0入门系列教程之17:配置和管理License服务器 Citrix XenServer 6.0入门系列教程之18:系统性能监视
VMware快照优缺点分析2
VMware的虚拟机“快照”功能是对虚拟机磁盘文件VMDK的某个状态创建副本,当系统出现异常,可以通过恢复快照来保证系统的正常。VMwware的虚拟机快照技术是非常有用的,但是也有需要注意的局限性。 快照(Snapshot):虚拟机的救命稻草 硬盘快照(Snapshot)是当前数据中心最佳的数据保护机制之一。无论是基于SAN的快照技术,还是建立在文件系统或操作系统中的,快照技术能够在错误出现时让损失降到最低。但并不是所有的快照技术并非都是面向意外的数据丢失,比如VMware ESX服务器及桌面虚拟化平台上的快照技术。 与其他的快照技术不同,VMware的快照并不是非常适合用于数据保护,但它称得上是一个非常有用的工具,只要能够用得恰当。从根本上来说,VMware 的快照适合两种情况:1、将一个虚拟机的磁盘隔离,不再写入数据,这样可以进行备份;2、在打补丁和软件升级时提供一个短期的自动恢复功能。在开发环境中,可能经常会见到利用快照来保存一些实时状态的镜像,但是这样的方式在一个性能敏感的生产环境中是不可取的。
虚拟机快照结构,可以恢复到补丁前的状态 在一个典型的环境中,一个虚拟机的磁盘资源是由位于VMware独有的VMFS文件系统或NFS存储上的VMDK文件(virtual machine disk的缩写)组成,它的大小几乎等同于虚拟机的磁盘资源。所以如果你的Windows 2003 Server有15GB的系统硬盘,那么在VMFS卷上会出现一个15GB的VMDK 文件。 如果使用hypervisor对虚拟机进行快照,系统会创建第二个VMDK文件(有时叫做redo log),这个文件存储着进行快照后虚拟机所有写入的东西,这样的功能具有几个明显的优势:
用虚拟机快照功能保存进度后再正常继续PIN下去的超详细教程
看了论坛现在那么火的PIN穷举,却因为PIN的时间过长,由于种种的原因造成PIN不下去的情况时有发生,在此分享一下本人的经验 用虚拟机加载奶瓶、小胖超简单教程: https://www.360docs.net/doc/bd10873830.html,/bbs/viewthread.php?tid=115716&extra= 保存进度可以用虚拟机的快照,如果你用U盘或者读卡器启动,那就用以下方 法。。 (用u盘启动xiaopanos可以保存进度,重启不会丢失,方法如下:打开桌面最后边一个图标xfec 定位到/etc/reaver下, 有一个wpc后缀的文件,名字是你PJ的mac地址,复制到你的U盘,路径是/mnt/sdb1(一般是这个,自己找找,要是没有东西就右键mount), 以后重启到xiaopanOS,把这文件复制到原来的路径,再试试,可以载入进度了!) 第一步:当然是用快照保存进度了 第二步:保存好就可以退出之后等有空及AP开了再加载快照或直接在原页面上进行下去的
第三步:对网卡进行卸载后再加载的动作,之间的时间不能太短,最好有半分钟 第四步:把原来的那个shell关了(不用怕进度丢失,因为快照已经把进度保存好了),再重新打开shell,输入airmon-ng start wlan0,如果看到以下的提
示,证明你的网卡已经正常运行了 如果是有另外的提示,如下图 可能是网卡运行不正常,再重复第三步,如重复第三步三次还是这种情况,就不要打开shell,直接运行一下奶瓶,看能不能正常搜索信号,如果正常就关了奶瓶,打开shell,直接调出第二条命令就可以继续PIN了
第五步:当然是继续我们的PIN之路了 长时间PIN的XD注意了,现在发现如果PIN的时间过长,可能会产生WPS对PIN 着的网卡免疫或锁或挂了的情况发生,所以PIN的时间自己要控制好,如果出现不能PIN只能是换张网卡重新开个虚拟机开始再PIN了,切记切记!!!
快照方式保存pin进度注意事项
快照方式保存pin进度注意事项 ----蹭海无涯 前段时间,群里的朋友问快照方式保存进度是否可以,我的答案是:当然可以!而且,对于那些自CDLIUX系统导出数据至U盘操作不太熟练的朋友十分快捷方便。当时群里有朋友说,他恢复快照时总是“闪”,然后就不见了,我没明白什么意思,因为我操作快照许多次,成功率是100%,没发现异常情况。 昨天没事的时候,我试着用其他方式保存和恢复快照,分析一下群里的朋友提到的问题,终于发现部分朋友操作不当的原因了,现总结和说明如下: 一、快照工具的三个选项:创建虚拟机快照、恢复虚拟机快照、管理虚拟机的快照(下图从左至右)。 二、创建虚拟机快照 (一)正确操作步骤 打开虚拟机后,你可以先后用奶瓶、水滴、打气筒等进行不同操作,一般不能同时进行,但可以分别对不同的无线信号进行操作。如打开水滴软件,先PIN无线信号A,到一定进度并形成A的一个WPC 文件后(一般要要PIN30秒以上),可以停止该项操作(假设A从0开始已PIN到10329815);重新扫描一次,再PIN另一个无线信号B,
形成B的WPC文件后(假设B从0开始已PIN到63273162),再停止B的操作,然后退出水滴。 这时就可以准备快照了,提醒大家千万注意,检查一下,确保:CDLIUX系统没有任何正在进行的操作,奶瓶、水滴、打气筒等已全部停止且退出。虚拟机保持的状态如下: 这时点击“创建虚拟机快照”,提示保存文件名为“快照1”,你可以修改快照名称,将其命名为“A10B63”,这样方便你知道保存的哪个信号及相关进度,A10代表A信号前四位已PIN到10XX,B63代表B信号前四位已PIN到63XX。如下图:
VMware Workstation虚拟机使用(6)——给虚拟机做快照
VMware Workstation虚拟机使用(6)——给虚拟机做快照 这期为大家介绍如何给虚拟机做快照。 什么时快照?所谓的虚拟机快照,就是保存虚拟机在某一个时间点的状态。比如,在A 时间点安装了某个软件,使用一段时间后,这个软件用不了了,就可以通过快照恢复到A 时间点,整个电脑就恢复到A时间点刚安装了软件的状态,但要注意,恢复快照后,在快照时间点之后的操作将全部被重置,文件全部被删除。 一、给虚拟机做快照 1.拍摄快照 点击“虚拟机”菜单->“快照”->“拍摄快照” 在“拍摄快照”窗口中,在“名称”文本框中输入快照名称,在“描述”文本框中输入对该快照的描述(描述主要是可以辅助自己记住该快照的状态内容),点击“拍摄快照”即完成快照的拍摄。
2.检查快照 快照拍摄完成后,点击“虚拟机”菜单->“快照”->“快照管理器” 在“快照管理器”窗口中,可以看到之前做的快照,如果做的快照没有出现,可将虚拟机操作系统重新启动一次即会出现。
二、恢复虚拟机快照 假设我们对虚拟机的操作系统进行了相关操作,这里我们更换一个桌面,拷贝入一个文本文档。 修改系统状态后
前面我们做了三个快照,都是WINDOWS的默认桌面,现在我们再在现在这个状态下做第四个快照。完成后,开始恢复快照。点击“虚拟机”菜单->“快照”->“快照管理器” 在快照管理器中选择之前的快照后(可选择任意的快照),点击下方“转到”按钮。便恢复之前的状态。可以看到,对系统的操作均被还原。 恢复快照后 三、关于快照的文件 快照是如何做到将虚拟机关状态保存并且不影响到虚拟机的运行? 首先我们选中我们之前已经创建了快照的虚拟机,打开“快照管理器”,可以看到我们当前虚拟机状态的位置。 关闭“快照管理器”窗口,点击“虚拟机”菜单->“设置” 在“虚拟机设置”窗口中的“硬件”选项卡中的左侧栏点击“硬盘”,在右侧可以看到“磁盘文件”文本框,内容便是当前虚拟机的磁盘文件的位置。
KVM虚拟机安装-配置-管理-快照-迁移
KVM 2012-07-12 一台虚拟机的核心就是一个磁盘镜像加/etc/libvirt/qemu/*.xml配置文件,这个镜像可以理解成虚拟机的磁盘,里面有虚拟机的操作系统和驱动等重要文件。Kvm可以使用的镜像格式包括raw,qcow2,vmdk,vdi,其中raw格式镜像是裸设备,裸设备就是没有被格式化的分区、文件所以io性能会好些,qcow2格式的镜像支持快照功能。vdi是oracle虚拟机的镜像格式,vmdk 是vmware虚拟机的镜像格式,注意在修改完/etc/libvirt/qemu/*.xml配置文件时需要从新define一下才能生效,virsh define /etc/libvirt/qemu/*.xml 虚拟机的创建首先创建一个虚拟机的镜像,然后利用Virtual Machine Manager图形工具进行创建安装。这里有一个问题,创建一个qcow2格式的镜像,然后Virtual Machine Manager图形工具选择这个qcow2格式的镜像大小竟然为0,不知道为什么,解决方法是首先创建一个raw格式的镜像,系统安装完成后将raw格式的镜像装换成qcow2格式的,然后将对应虚拟机的硬盘路径改为qcow2新格式的镜像,只有qcow2格式的镜像才支持快照功能。 Kvm虚拟机安装步骤 1>检查cpu是否支持虚拟化egrep ‘(svm|vmx)’/proc/cpuinfo 2>安装qemu-img libvirt virt* bridge-utils软件包 3>检查kernel是否加载了kvm模块lsmod |grep kvm 4>配置宿主机网卡桥接,配置完成后重启宿主机,参考如下 5>配置iso池用于存储系统的iso文件,配置存储池用于存储vm的磁盘镜像。 6>通过vmm安装虚拟机 qmeu-img创建的镜像是一个稀疏文件,也就是说刚创建出来的文件并没有8G,它会随着数据的增多慢慢增加,直到8G qemu-img有很多命令,包括下面常用的,当然qemu-img -h你懂得。 Info查看镜像的信息 Create创建镜像 Check检查镜像 Convert转化镜像的格式,(raw,qcow ……) Snapshot管理镜像的快照 Rebase在已有的镜像的基础上创建新的镜像 Resize增加或减小镜像大小 创建镜像
虚拟机快照功能导致空间不足问题分析
正文: 监控发现网管服务器第一台无法ping通,服务异常。经检查发现该虚拟机死机。由于服务器挂死,尝试使用命令进行重启,但重启后虚拟机客户端报redo log空间不足。经进一步检查发现,承载虚拟机的实体机分配给该虚拟机的磁盘空间目录/vmfs/volumes/OA_NET002/80.7.3.1中有一个8G的快照文件80.7.3.1-Snapshot1.vmsn和一个24G的增量包文件80.7.3.1-000001-delta.vmdk,导致空间不足。在实体机上使用命令vmware-cmd /vmfs/volumes/OANET002/80.7.3.1/80.7.3.1.vmx stop hard停止虚拟机后,删除快照文件并将增量包与当前虚拟机服务器合并释放空间。重新启动服务器及相关服务,恢复正常。 分析结论: 在对虚拟机执行快照动作时会同步产生一个快照文件和一个增量包文件,快照文件用来记录执行快照动作时虚拟机的状态,增量包文件用来记录执行快照后虚拟机的增删修改等更新操作,因此随着虚拟机的运行,增量包文件会不断增长,直到承载虚拟机的实体机分配给该虚拟机的空间完全耗尽,导致虚拟机挂死。 建议措施: 快照功能只适合短期记录服务器状态,不适合作为服务器的长期备份,应慎重使用该功能。实施方法: 登录承载该虚拟机的实体机,进入该虚拟机的目录,删除快照文件,通过将该虚拟机克隆的方式将增量包与当前虚拟机服务器合并。删除原虚拟机,启动克隆后的虚拟机服务器即可。备注: 承载虚拟机的实体机的磁盘空间是指该实体机的本地硬盘空间及分配给该实体机的外部存储。 虚拟机服务器的磁盘空间是指用户建立虚拟机时划分的磁盘空间,用户划分磁盘空间后会在承载虚拟机的实体机的磁盘上建立一个以该虚拟机名称命名的文件夹,用户的所有虚拟机文件包括该虚拟机划分的空间
Citrix 服务器虚拟化之六 Xenserver虚拟机创建与快照
Citrix 服务器虚拟化之六Xenserver虚拟机创建与快照 在Xenserver上可以创建Windows和Linux等虚拟机,Xenserver支持大部分的主流操作系统,可以使用 XenCenter 或 xen CLI 克隆相应的模板,然后安装操作系统。对于适用于各系统的模板,已经设置了用来定义虚拟硬件配置的预定义平台标志,所有 Windows VM 安装都支持ACPI 硬件抽象层(HAL) 模式。如果后来将其中一个 VM 更改为包含多个虚拟 CPU,Windows会自动将HAL 切换为多处理器模式。必须在每个 VM 上安装 XenServer Tools。Xenserver不支持运行不包含 XenServer Tools 的虚拟机。 说明: 环境基于实验五 1、在客户端使用XenCener连接两台Xenserver主机,然后选择创建新的虚拟机 2、选择创建虚拟机的模版,这里选择“Windws 8 64-bit”,每个模板包含创建具有特定操作系统和最佳存储的新 VM 所需的设置信息。此列表列出了XenServer 当前支持的模板。Xenserver 支持大部分的主流操作系统。Citrix XenApp on Windows XXX表示此模板经过专门调整,可优化 XenApp 的性能。最新模版支持windows server 2012和windows8。 3、填写虚拟机的名称为Windows 8 4、为将安装在新 VM 上的操作系统选择安装源,XenServer 允许从CD、DVD、network多种来源提取操作系统安装介质,这里选择之前创建的ISO共享库中的Windows 8操作系统镜像。要连接预先存在的 ISO 库,可单击新建 ISO 库,并指定 ISO 库的位置和类型,然后可以从下拉列表中选择特定的操作系统 ISO 介质。 5、为虚拟机选择主服务器或者群集,如果为虚拟机指定主服务器,则只要该服务器可用,虚拟机始终在该虚拟机上启动,如果不行,则会自动选择相同池中的备用服务器。这里选择自定义摆放在Xen1主机上 6、设置虚拟机的内存和CPU。对于 Windows 8默认设置为1 个虚拟CPU 和 4096MB的 RAM。也可以选择修改默认设置。 7、为新 Windows 8虚拟机分配和配置存储,默认分配 (24 GB)配置。这里把虚拟机设置成30G,并把它配置存放在Xen1主机的本地存储上
解决VMware虚拟机快照故障的方法
解决VMware虚拟机快照故障的方法 虚拟化管理员能在VMware ESX上使用快照回到以前的状态及找出虚拟机哪里出错。在这一系列文章的第一次部分中,我们讨论了怎么使用VMware快照。在第二部分中,解释了在不浪费磁盘空间的情况下如何删除快照。不过,当快照出现故障时该如何解决呢? 定位有快照的虚拟机 尝试找出哪台虚拟机有快照是个挑战。在VMware Infrastructure Client或VirtualCenter里没有一个集中的办法找到快照,因此,你应该定期地检查ESX服务器,找到那些需要删除的旧快照。下面有一些方法: 方法1——使用服务器控制台的Find命令 1.登录服务器控制台。 2.更改/vmfs/volumes/目录。 3.键入find -iname "*-delta.vmdk" -mtime +7 -ls找到在7天之内未被修改的快照文件或键入find -iname "*-delta.vmdk"找到所有的快照文件。 方法2——使用Dominic Rivera的叫做Snapalert的免费脚本。这个脚本使用VI Perl工具包直接与VirtualCenter对话,并确保不需要在每台主机上安装任何组件(也适用于ESXi)。也可以选择让脚本产生一个Email报告。 方法3——使用来自Xtravirt的叫做Snaphunter的免费工具,它能从多个ESX Servers报告虚拟机的快照状态,也能发送Email报告。 方法4——查询V irtualCenter SQL数据库。VirtualCenter一直在它的VPX_SNAPSHOT表中追踪每台主机上的所有快照。我曾经写了一个需要这个表的VBS脚本以显示运行快照的虚拟机列表。这个方法不错。不过它依赖数据库表,这可能在未来的VirtualCenter版本里有改变。 处理未正确删除的快照 偶尔,一个快照未被正确删除,在虚拟机里仍然是活动的快照。当使用VMware Consolidated Backup或通过Snapshot Manager删除快照时,这种事情会发生。多数情况下,快照不会出现在Snapshot Manager让你删除。快照仍然存在的迹象显示在虚拟机目录的delta文件里。 如果你有一个没在Snapshot Manager里的运行着的快照,你可以尝试用一两个方法删除它。第一种方法,使用VI Client创建一个新快照,然后删除所有来自Snapshot Manager的快照。或者登录到ESX Service控制台,切换到虚拟机总目录,键入vmware-cmd createsnapshot创建一个新快照。等待创建并键入vmware-cmd removesnapshots.完成后,查看delta文件是否已删除。如果已删除,那么就成功完成删除了。 如果这个delta文件没被删除,检查虚拟机vmx文件,如果这台虚拟机仅配置了一个虚拟磁盘并找到由SCSI开始的行,它通常是scsi0:0.。fileName应该使用的是与虚拟机一起创建的原始磁盘文件名,通常与虚拟机名一样。如果是这样,那么你的虚拟机没有使用快照文件。如果文件名里有-00000#表示目前在使用一个快照文件。
VM workstation快照
VMware Workstation 6一些常见操作技巧 VMware Workstation 6要比Microsoft的Virtual PC的功能强大的多,会用VMware Workstation 6创建虚拟机后,还要再学学VMware Workstation 6其它一些技巧,让VMware Workstation发挥出更大的功能。 先看看在VMware Workstation 6中运行Windows XP Professional的情况吧: 图一在VMware Workstation 6的Windows XP虚拟机中上网下载文件 只要主机(宿主机,即真实的计算机)能上,VMware Workstation 6中的虚拟就能与主机共享上网。 在VMware Workstation 6建立的虚拟机中运行Windows XP等其它操作系统,与真实的计算机操作上没一点区别,反而更方便。如果的你计算机配置高,可以同时运行多个系统。 一、快照功能 VMware Workstation 6中所谓的快照功能,就是把当前VMware Workstation 6中系统的当前状态保存起来,可以用恢复快照料命令快速地恢复到保存的状态。 ◆创建快照(Take Snapshot) 单击“VM”—“SnapShot”下的“Take Snapshot”命令:
图二 图三输入建立新快照的名称及描述
图四VMware Workstation 6的状态栏可以看到创建进度◆管理快照 单击“Snapshot”—“Snapshot Manager”命令: 图五
图六以时间先后排序 非常方便地删除、复制快照。 ◆恢复快照 如果为系统创建了快照,在“VM”—“Snapshot”下可以看到已经创建的快照: 图七 如果想恢复到某个快照,在上图中单击某个快照的名字即可。 弹出恢复确认框:是否恢复快照:
虚拟机常见问题及解决方法
目录: 1.重(安)装vmware 2.恢复和备份虚拟机 3.虚拟机与主机共享文件 4.虚拟机不能联网 5.虚拟机克隆(拥有多个虚拟机) 6.其他问题 一、重(安)装vmware 当我们重装了电脑系统,或者需要重装虚拟机时,我们就要重装vmware软件(安装时可能需要关闭360安全卫士或者其他防火墙程序) 方法: 我们只需要把VMware Workstation 7.1.2中文版.exe重装一下就可以了 (如果需要汉化的话就把汉化文件覆盖到vmware安装目录即可)。 (这里的vmware软件可以在其他地方下载,同样适用) 然后我们打开虚拟机 方法: “文件”----“打开”---找到解压目录的VM7.0虚拟机.vmx即可。 《如何打开虚拟机[视频]》 (此方法同样适用于有时候非法关闭虚拟机之后,我们打开VMware软件之后我们看不到系统了) 二、恢复和备份虚拟机 当我们的虚拟机的XP系统出现了问题,我们可以一键还原他。 “虚拟机”----“快照”----“恢复通用游戏虚拟机”(如果是开梦幻西游的请恢复“恢复梦幻西游虚拟机”).
如果需要备份当前状态直接选择“从当前状态创建快照”即可。 三、虚拟机与主机共享文件 当我们想把主机中的文件弄进虚拟机里面的时候我们可以使用下列方法: 设置主机和虚拟机共享文件、文件夹(每次克隆过后都要如此操作才能开启共享)
四、虚拟机不能联网 有时候我们的虚拟机不能联网了,我们可以: 1、恢复虚拟机网络即可正常(虚拟机处于关闭状态才能使用)
2、更换联网模式
这里我们一般用NAT或者桥接(桥接模式可以在虚拟机里面单独拨号上网)模式,有时候不能联网,我们更换一下模式就能了哦! 五、虚拟机克隆 当我们需要多个虚拟机同时运行的时候,我们可以克隆一个一模一样的虚拟机 克隆完成之后,如果提示,“网络上有重名”我们就需要修改其中一台计算机的名字,不然会提示。 修改方法:点击我的电脑---属性---计算机名----更改,把名字修改一下。
Vmware虚拟化环境的备份技巧与规则
Vmware虚拟化环境的备份技巧与规则 虚拟化,Vmware使用传统的备份软件就能实现对虚拟服务器的备份。不过这种方式有一些弊端。通过下面的文章您可以学到更多的有关于虚拟服务器备份的技巧。越来越多的企业开始使用虚拟化技术,系统管理员们需要在原来的物理服务器上创建更多的虚拟服务器。每个虚拟服务器共享物理服务器的资源,例如:处理器、内存和硬盘等。使用虚拟服务器可以充分的利用物理机的硬件资源。随着虚拟服务器数目的不断增加,数据保护也变的越来越重要。防止数据丢失的主要方法就是对虚拟服务器备份。这篇文章给我们讲解了如果使用传统的数据备份技术和特定的虚拟化工具来对虚拟服务器进行备份,而且对部署中出现的问题也给出了解决办法。虚拟服务器是一个运行在物理服务器之上的完全独立的逻辑环境。每一个虚拟服务器都是以独立的物理服务器运行。用户根本感觉不到物理服务器跟虚拟服务器的区别。数据中心中为数不多的几个物理服务器运行着上千个虚拟服务器,这给存储或者备份工作带来了很大的不便。虚拟服务器上数据丢失跟物理服务器上数据丢失一样严重,所以对虚拟服务器的备份同样需要重视。使用常用的数据备份软件就可以完成虚拟服务器的备份。首先在每个虚拟服务器上安装并配置数据备份软件,然后对包括磁带库、虚拟磁带库以及硬盘库在内的目标端设备进行备份,整个过程跟传统的数据备份一样。企业策略集团(ESG)专家Lauren Whitehouse说:"这是管理员使用最多的方式,因为他们对这种方式已经非常熟悉。这样可以保证整个备份过程的连续性,使数据恢复简单化,而且可以对特定的应用程序进行备份。" 如果使用基于代理的备份软件,可以跟平时一样很方便的将单独的文件恢复到虚拟服务器中。如果对整个虚拟服务器系统进行备份,那恢复时需要对整个系统进行恢复,然后将它挂载在一个路径下,通常不是生产环境,然后用户再恢复系统中的文件。不过,采用传统的数据备份方式对虚拟服务器进行备份也有许多的弊端。资源竞争是最明显的问题。备份任务会占用大量的CPU资源,这样其他虚拟机的备份任务就会受到影响。StorageIO集团高级分析师Greg Schulz称:"不要使CPU的使用率达到100%。留一些系统资源给其他的备份任务,这样才能在一个物理服务器上运行多个数据备份任务。" 虚拟环境下数据备份成本更高给所有虚拟服务器都安装数据备份软件会大幅提高成本。传统的备份软件备份时需要复制程序而没有必要复制整个虚拟服务器的状态。如果只是想保留一个应用程序,例如:数据库,这种方式是可以接受的,但是如果虚拟服务器出现了问题,这时就得先恢复虚拟服务器,然后才能恢复数据。 重复数据删除和虚拟服务器当用户在备份虚拟服务器时,采用重复数据删除技术可以减少OS文件、补丁和应用程序的副本。可见,重复数据删除技术意义重大。但重复数据删除也会大大增加虚拟服务器的负载。因此专家建议可以单独增加一台重复数据删除的硬件设备来达到重复数据删除的目的。专门用于虚拟化方面的工具,例如VMware的Consolidated Backup(VCB) 和Microsoft的Virtual Machine Manager (VMM)可以直接跟它们相对应的虚拟化平台(VMware的Virtual Machine Disk Format (VMDK) 和 Microsoft 的Virtual Hard Drive (VHD))交互。这些工具可以记录整个虚拟服务器的状态而且不会影响虚拟服务器正常运行。在很短的时间内就可以完成整个恢复过程,并且可以直接对完整的快照进行恢复,这样存储管理员就可以随时对虚拟服务器进行备份。精确度恢复是虚拟服务器文件备份的劣势。采用传统的数据备份方法恢复某个特定的程序或者文件是很简单的事情。而使用VMDK 或者 VHD时却不得不恢复整个快照里面的数据。ESG 公司称:"现在一些快照厂家可以在文件级别上实现数据备份,而且可以对单独的文件进行恢复,但不是所有厂家的产品都有这个功能。" 虚拟服务器中文件如何存储也是一个难题。虚拟快照通常是一个新的文件,因为它是全备份,不用考虑上次快照跟这次快照的不同。每
vmware修改快照位置
解决VMware快照故障的方法 2008-11-26 09:20 过客 IT168 我要评论(0)字号:T | T 虚拟化管理员能在VMware ESX上使用快照回到以前的状态及找出虚拟机哪里出错。在这一系列文章的第一次部分中,我们讨论了怎么使用VMware快照。在第二部分中,解释了在不浪费磁盘空间的情况下如何删除快照。不过,当快照出现故障时该如何解决呢? AD:2013云计算架构师峰会超低价抢票中虚拟化管理员能在VMware ESX上使用快照回到以前的状态及找出虚拟机哪里出错。在这一系列文章的第一次部分中,我们讨论了怎么使用VMware快照。在第二部分中,解释了在不浪费磁盘空间的情况下如何删除快照。不过,当快照出现故障时该如何解决呢? 定位有快照的虚拟机 尝试找出哪台虚拟机有快照是个挑战。在VMware Infrastructure Client或VirtualCenter里没有一个集中的办法找到快照,因此,你应该定期地检查ESX服务器,找到那些需要删除的旧快照。下面有一些方法: 方法1——使用服务器控制台的Find命令 1.登录服务器控制台。 2.更改/vmfs/volumes/目录。 3.键入find -iname "*-delta.vmdk" -mtime +7 -ls找到在7天之内未被修改的快照文件或键入find -iname "*-delta.vmdk"找到所有的快照文件。 方法2——使用Dominic Rivera的叫做Snapalert的免费脚本。这个脚本使用VI Perl 工具包直接与VirtualCenter对话,并确保不需要在每台主机上安装任何组件(也适用于ESXi)。也可以选择让脚本产生一个Email报告。 方法3——使用来自Xtravirt的叫做Snaphunter的免费工具,它能从多个ESX Servers 报告虚拟机的快照状态,也能发送Email报告。 方法4——查询VirtualCenter SQL数据库。VirtualCenter一直在它的VPX_SNAPSHOT 表中追踪每台主机上的所有快照。我曾经写了一个需要这个表的VBS脚本以显示运行快照的虚拟机列表。这个方法不错。不过它依赖数据库表,这可能在未来的VirtualCenter版本里有改变。 处理未正确删除的快照
Vmware快照与克隆的区别
多重快照功能简介: 快照的含义:对某一个特定文件系统在某一个特定时间内的一个具有只读属性的镜像。当你需要重复的返回到某一系统状态,又不想创建多个虚拟机的时候,就可以使用快照功能。其实,快照并不是VMware Workstation 5的新功能。早在VMware Workstation 4的时代,就已经支持快照功能了。但是VMware Workstation 4只能生成一个快照,也就是说,VMware Workstation 4创建的虚拟机要只有两个状态:当前状态和快照状态。使用起来还不够灵活。与之相比,VMware Workstation 5及其它升级版本的多重快照功能真的是很强大。新的多重快照功能,可以针对一台虚拟机创建两个以上的快照,这就意味着我们可以针对不同时刻的系统环境作成多个快照,毫无限制的往返于任何快照之间。与此同时快照管理器,形象的提供了VMware多个快照镜像间的关系。树状的结构使我们能够轻松的浏览和使用生成的快照。那么新的快照功能究竟能给我们带来什么呢?其实,多重快照不只是简单的保存了虚拟机的多个状态,通过建立多个快照,可以为不同的工作保存多个状态,并且不相互影响。例如,当我们在虚拟机上做实验或是作测试时,难免碰到一些不熟悉的地方,此时做个快照,备份一下当前的系统状态,一旦操作错误,可以很快还原到出错前的状态,完成实验,最终避免一步的失误导致重新开始整个实验或测试的后果。 创建快照具体操作步骤: 1、启动一个虚拟机,在菜单中单击VM展开Snapshot(快照),单击Take Snapshot... (丛当前状态创建快照) 2、在“创建快照”窗口中填入快照的名字和注释,单击“OK”。 什么是克隆? 说过了快照,那么,什么又是虚拟机的克隆呢?在VMware软件中,克隆和快照功能很相像,但又不同,稍不注意就会混淆。一个虚拟机的克隆就是原始虚拟机全部状态的一个拷贝,或者说一个镜像。克隆的过程并不影响原始虚拟机,克隆的操作一但完成,克隆的虚拟机就可以脱离原始虚拟机独立存在,而且在克隆的虚拟机中和原始虚拟机中的操作是相对独立的,不相互影响。克隆过程中,VMware会生成和原始虚拟机不同的MAC地址和UUID,这就允许克隆的虚拟机和原始虚拟机在同一网络中出现,并且不会产生任何冲突。VMware支持两种类型的克隆:完整克隆链接克隆 一个完整克隆是和原始虚拟机完全独立的一个拷贝,它不和原始虚拟机共享任何资源。可以脱离原始虚拟机独立使用。 一个链接克隆需要和原始虚拟机共享同一虚拟磁盘文件,不能脱离原始虚拟机独立运行。但采用共享磁盘文件却大大缩短了创建克隆虚拟机的时间,同时还节省了宝贵的物理磁盘空间。通过链接克隆,可以轻松的为不同的任务创建一个独立的虚拟机。 创建克隆的虚拟机: 1、打开一个虚拟机,单击“Clone this virtual machine(克隆这个虚拟机)”按钮。 注意:克隆虚拟机只能在虚拟机未启动的状态下进行。 2、在克隆虚拟机创建向导页上,单击“下一步”。 3、选择从当前状态或是某一快照创建克隆。 可以看到,克隆过程既可以按照虚拟机当前的状态来操作,也可以对已经存在的克隆的镜像或快照的镜像来操作。 4、在克隆类型选择页面上,可以选择创建的克隆虚拟机的类型“linked clone (联系克隆)”或“full clone(全面克隆)”。一个连接的克隆指向原始的虚拟机,占用很少的磁盘空间,但必须依托于原始的虚拟机,不能够脱离原始虚拟机独立运行。一个完整的克隆提供原始虚拟机当前状态的一个副本,可以独立的运行,但是占用很多的磁
