由FIX7.0升级到IFIX
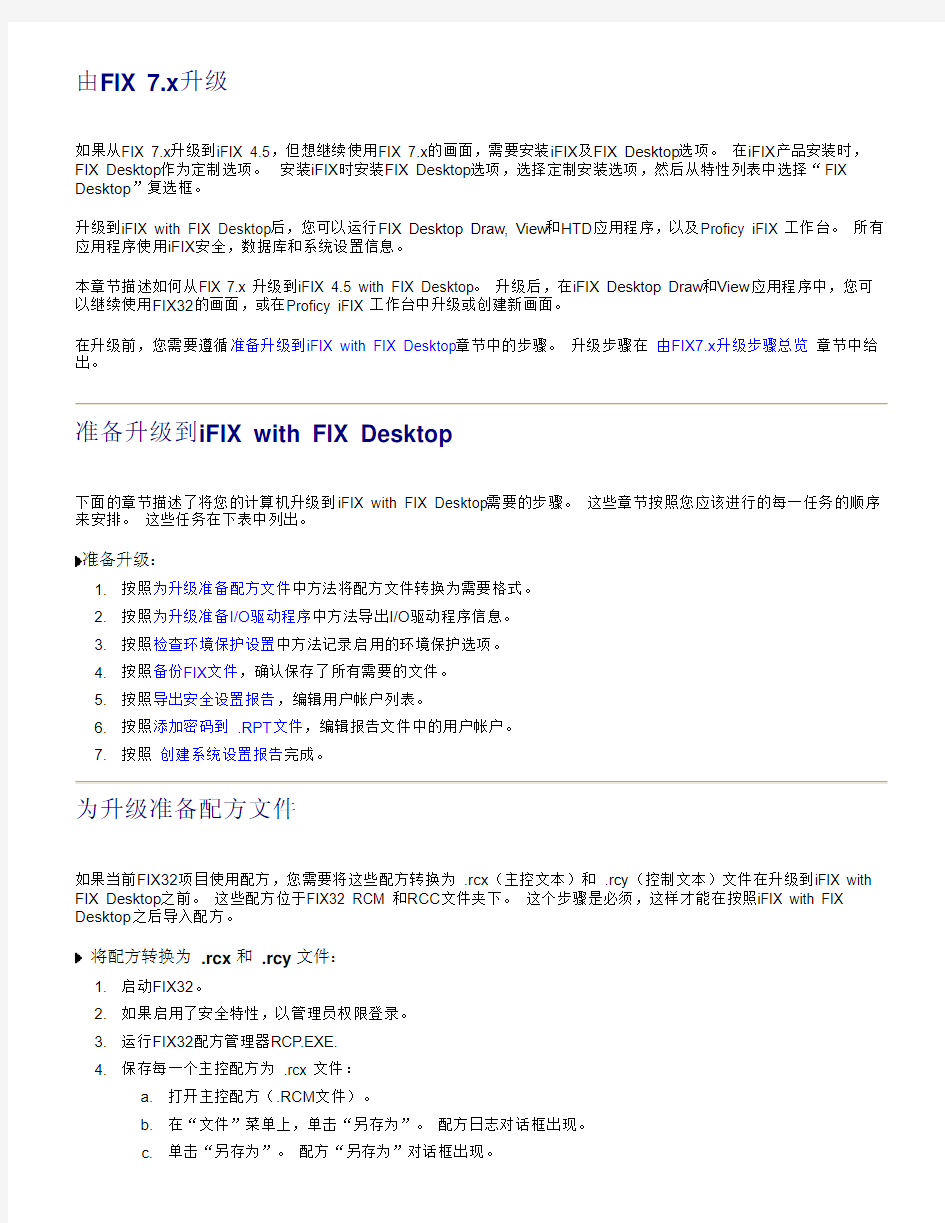
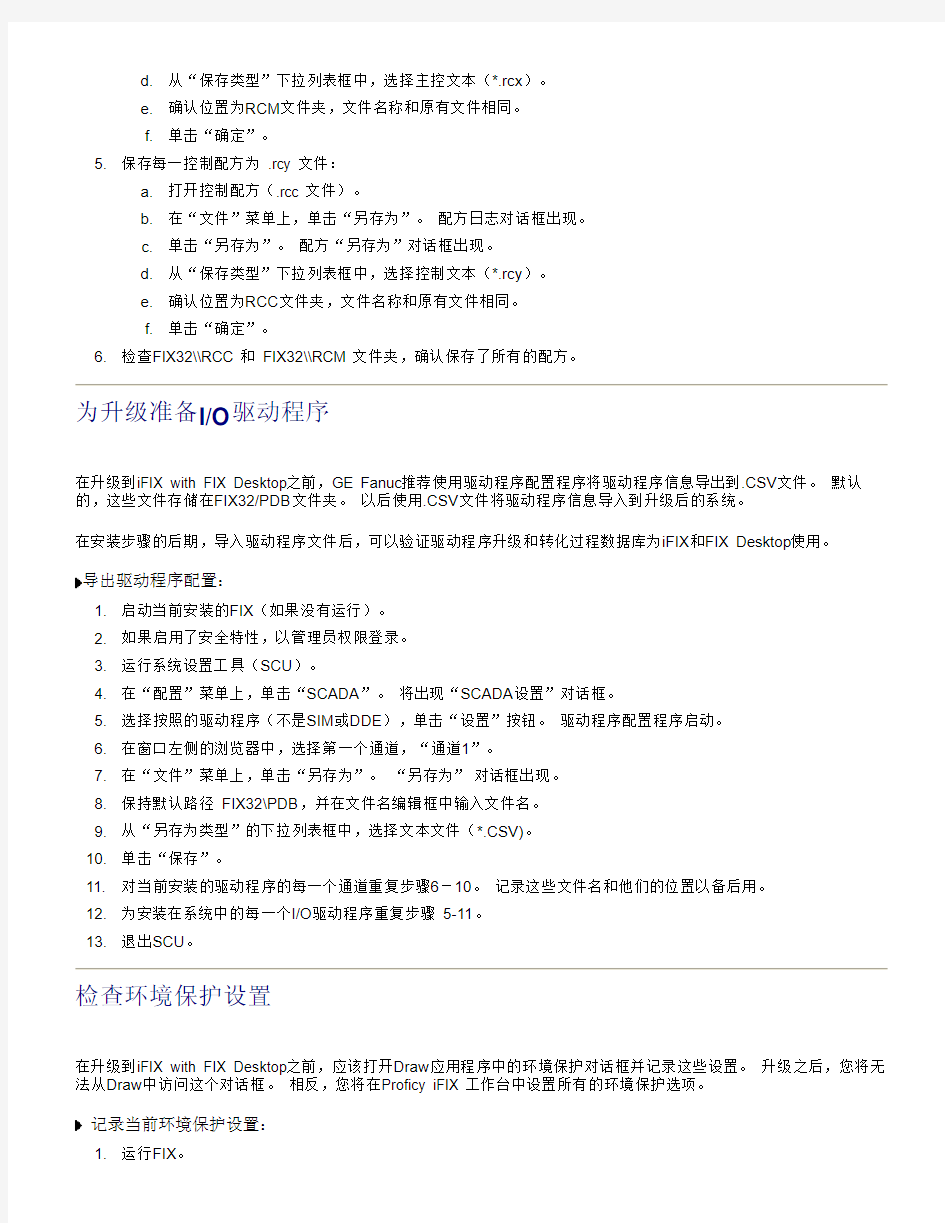
如果从FIX 7.x 升级到iFIX 4.5,但想继续使用FIX 7.x 的画面,需要安装iFIX 及FIX Desktop 选项。 在iFIX 产品安装时,FIX Desktop 作为定制选项。 安装iFIX 时安装FIX Desktop 选项,选择定制安装选项,然后从特性列表中选择“FIX Desktop ”复选框。
升级到iFIX with FIX Desktop 后,您可以运行FIX Desktop Draw, View 和HTD 应用程序,以及Proficy iFIX 工作台。 所有应用程序使用iFIX 安全,数据库和系统设置信息。
本章节描述如何从FIX 7.x 升级到iFIX 4.5 with FIX Desktop 。 升级后,在iFIX Desktop Draw 和View 应用程序中,您可以继续使用FIX32的画面,或在Proficy iFIX 工作台中升级或创建新画面。
在升级前,您需要遵循准备升级到iFIX with FIX Desktop 章节中的步骤。 升级步骤在 由FIX7.x 升级步骤总览 章节中给出。
下面的章节描述了将您的计算机升级到iFIX with FIX Desktop 需要的步骤。 这些章节按照您应该进行的每一任务的顺序来安排。 这些任务在下表中列出。
准备升级:
1.按照为升级准备配方文件中方法将配方文件转换为需要格式。
2.按照为升级准备I/O 驱动程序中方法导出I/O 驱动程序信息。
3.按照检查环境保护设置中方法记录启用的环境保护选项。
4.按照备份FIX 文件,确认保存了所有需要的文件。
5.按照导出安全设置报告,编辑用户帐户列表。
6.按照添加密码到 .RPT 文件,编辑报告文件中的用户帐户。
7.按照 创建系统设置报告完成。
如果当前FIX32项目使用配方,您需要将这些配方转换为 .rcx (主控文本)和 .rcy (控制文本)文件在升级到iFIX with FIX Desktop 之前。 这些配方位于FIX32 RCM 和RCC 文件夹下。 这个步骤是必须,这样才能在按照iFIX with FIX Desktop 之后导入配方。
将配方转换为 .rcx 和 .rcy 文件:
1.启动FIX32。
2.如果启用了安全特性,以管理员权限登录。
3.运行FIX32配方管理器RCP.EXE.
4.保存每一个主控配方为 .rcx 文件:
a.打开主控配方(.RCM 文件)。
由FIX 7.x 升级
准备升级到iFIX with FIX Desktop
为升级准备配方文件
d.从“保存类型”下拉列表框中,选择主控文本(*.rcx )。
e.确认位置为RCM 文件夹,文件名称和原有文件相同。
f.单击“确定”。
5.保存每一控制配方为 .rcy 文件:
a.打开控制配方(.rcc 文件)。
b.在“文件”菜单上,单击“另存为”。 配方日志对话框出现。
c.单击“另存为”。 配方“另存为”对话框出现。
d.从“保存类型”下拉列表框中,选择控制文本(*.rcy )。
e.确认位置为RCC 文件夹,文件名称和原有文件相同。
f.单击“确定”。
6.检查FIX32\\RCC 和 FIX32\\RCM 文件夹,确认保存了所有的配方。
在升级到iFIX with FIX Desktop 之前,GE Fanuc 推荐使用驱动程序配置程序将驱动程序信息导出到.CSV 文件。 默认的,这些文件存储在FIX32/PDB 文件夹。 以后使用.CSV 文件将驱动程序信息导入到升级后的系统。
在安装步骤的后期,导入驱动程序文件后,可以验证驱动程序升级和转化过程数据库为iFIX 和FIX Desktop 使用。
导出驱动程序配置:
1.启动当前安装的FIX (如果没有运行)。
2.如果启用了安全特性,以管理员权限登录。
3.运行系统设置工具(SCU )。
4.在“配置”菜单上,单击“SCADA ”。 将出现“SCADA 设置”对话框。
5.选择按照的驱动程序(不是SIM 或DDE ),单击“设置”按钮。 驱动程序配置程序启动。
6.在窗口左侧的浏览器中,选择第一个通道,“通道1”。
7.在“文件”菜单上,单击“另存为”。 “另存为” 对话框出现。 8.保持默认路径 FIX32\PDB ,并在文件名编辑框中输入文件名。 9.从“另存为类型”的下拉列表框中,选择文本文件(*.CSV)。 10.单击“保存”。
11.对当前安装的驱动程序的每一个通道重复步骤6-10。 记录这些文件名和他们的位置以备后用。 12.为安装在系统中的每一个I/O 驱动程序重复步骤 5-11。 13.退出SCU 。
在升级到iFIX with FIX Desktop 之前,应该打开Draw 应用程序中的环境保护对话框并记录这些设置。 升级之后,您将无法从Draw 中访问这个对话框。 相反,您将在Proficy iFIX 工作台中设置所有的环境保护选项。
为升级准备I/O 驱动程序
检查环境保护设置
2.打开Draw 应用程序。
3.在编辑菜单上,单击“环境”。 出现环境保护对话框。
4.检查和记录选中的选项。
当创建了配方和I/O 驱动程序升级的支持文件后,就可以继续备份FIX 7.x 文件。 文件夹在您的计算机上建立一个新文件夹,区别于FIX 7.x (FIX32),用来保存需要的文件。
当FIX 文件备份后,需要将这个新的文件夹拷贝到其他地方,例如网络驱动器或移动磁盘,在升级完成前作为安全措施。
下表列出了需要备份的文件和文件夹 需要拷贝的文件或文件夹
位置 FIX32组件描述
*.PDB, *.CSV, *.GDB,
所有驱动程序配置文件 FIX32\\PDB
过程数据库和驱动程序配置文件
*.ODF FIX32\\PIC 图片文件。 *.ODT FIX32\\PIC 图片的模板文件 *.TGE FIX32\\PIC 标签组编辑器文件 *.KMX FIX32\\PIC 键宏编辑器文件 *.LYT FIX32\\PIC 设计文件。 *.SBL FIX32\\PIC 定值图符
*.RCX
FIX32\\RCM
主配方文件,文本形式
注意: 只有遵从以下步骤这些文件才出现为升级准备配方文件。
*.RCY FIX32\\RCC 控制配方文件,文本格式
注意: 只有遵从以下步骤这些文件才出现为升级准备配方文件。
Draw.ini, View.ini, *.RPT FIX32\\LOCAL Draw 和View 应用程序初始化设置及报告文件 Entire HTRDATA 文件夹
FIX32
\\HTRDATA 采集历史数据。
Entire HTR 文件夹 FIX32\\HTR 历史数据采集首选项 Entire ALM 文件夹 FIX32\\ALM 报警文件和事件日志
备份FIX 文件
备份需要的文件:
1.在计算机上创建一个新的文件夹,区别于FIX32文件夹,用来保存需要存储的文件。
2.拷贝整个PDB 文件夹到这个新的文件夹。 PDB 文件夹包括过程数据库和驱动程序配置文件(*.PDB, *.CSV,
*.GDB, all driver configuration files )。 3.拷贝整个PCI 文件夹,包括所有的显示,显示模板,标签组,键宏,设计和定制的图符(*.ODF, *.ODT, *.ODT,
*.TGE, *.KMX, *.LYT, and *.SBL files )。 4.拷贝RCM 文件夹中的转换主配方文件(*.RCX )。 5.拷贝RCC 文件夹中已转换的控制配方文件(*.RCY )。
6.拷贝LOCAL 文件夹中的Draw 和View 应用程序初始设置文件和报告文件(Draw.ini, View.ini, *.RPT )。
7.拷贝整个HTRDATA 文件夹,包括所有采集到的历史数据。
8.拷贝整个HTR 文件夹,包括历史数据采集首选项.
9.拷贝整个ALM 文件夹,包括所有报警文件和时间日志。
10.拷贝整个APP 文件夹,包括iFIX 应用程序的定制数据和配置文件。
11.拷贝完所有这些文件后,可以将这些文件备份到另一地方,如网络驱动器或可移动硬盘,作为升级完成前的安全
措施。
在升级到iFIX with FIX Desktop 之前,需要从FIX 安全配置应用程序中导出一个报告。 这个报告包括iFIX 所有用户的列表以及每个用户的应用程序特性设置。 将这个文件和其他备份的FIX 文件和文件夹一起保存。
要点:密码不会在安全配置报告中导出;您需要手工重新输入密码。 参见 添加密码到 .RPT 文件 章节了解更多细节。 这样做是为安全起见。
当安装iFIX 和FIX Desktop 后(和最初安装的语言相同),您可以将这个报告文件导入升级后系统的新的安全配置重新建立用户帐户。 您也可以使用打印的报告作为重新设定每个用户应用程序特性的参考。
导出用户帐户列表:
1.启动当前安装的FIX (如果没有运行)。
2.如果启用了安全特性,以管理员权限登录。
3.运行系统设置工具(SCU )。
4.在“配置”菜单上,单击“安全”进入“安全配置”。
5.在“文件“菜单上,单击“导出”。 出现“文件选择”对话框。
6.打开您想存储到的文件夹。 按照默认 ,这个文件夹是 FIX32\Local 文件夹。 大多数情况下,您想将这个文件存
储在备份其他FIX 文件的地方。 7.对于 .RPT 文件使用默认名字,即Security .RPT 。 8.单击“保存”。
9.用文本编辑器如写字板或记事本打开这个报告并打印一份。
导出安全设置报告
添加密码到 .RPT 文件
从安全配置应用程序导出的报告文件不包括用户密码。 这样做可以保护系统。
如果您尝试将没有密码的这个文件导入安全配置应用程序,那么所有的iFIX 用户帐户都不需要密码。 在这种情况下,需要手工重新输入每一个密码。 您可以在升级前用文本编辑器编辑报告文件中的每一个帐户来避免这个步骤。
用安全设置添加密码到导出文件:
1.在记事本或写字板等文本编辑器中打开Security .RPT 文件。 默认的,这个文件在FIX32节点Local 文件夹中。
2.在文件中找到单词 User: 第一次出现的地方。 例如:
User: GUEST
Login-name: GUEST Timeout: 00:00:00 Feature: View
3.插入文本Password: 在用户的登录名后。
4.在冒号后键入用户的密码。 举例如下:
User: GUEST
Login-name: GUEST Password: GUEST Timeout: 00:00:00 Feature: View
5.在报告中向下拖动滚动条,对报告中的每一用户重复步骤3和4。
在升级到iFIX with FIX Desktop 之前,创建系统设置报告是个很好的办法。 这个报告包括今后您在配置您的SCU 时需要的信息。 它对升级后校验系统也很有帮助。 这个报告包括:
l 一般节点设置信息, 比如 节点和安装文件名称,以及SCADA ,网络,NLS ,和安全选项。 l 根、本地、语言、数据库、画面等的系统路径位置。 l SCADA 设置如名称和I/O 驱动程序数目。
l
报警设置信息如默认报警格式,应用程序信息路由,远程报警区域,报警网络服务,报警一览,和报警历史服务设置。 l 启动任务列表 l SQL 设置。
l
用于收发报警的自动报警管理器设置。
这个报告包括升级前的当前FIX 系统的有用参考信息。
创建系统设置报告步骤
创建一个系统设置报告:
1.启动当前安装的FIX32(如果没有运行)。
2.如果启用了安全特性,以管理员权限登录。
3.运行系统设置工具(SCU )。
4.在“文件”菜单上,单击 “报告”。 “选择报告名称”对话框出现。
5.在文件名输入区域内,保留默认名。 默认名为节点名。
创建系统设置报告
7.单击“确定”继续。
当完成了 准备升级到iFIX with FIX Desktop 章节中描述的步骤,就可以继续产品升级。
由FIX 7.x 升级:
1.完成 安装iFIX 软件的步骤。
2.遵循安装FIX Desktop 软件中的步骤。
3.更新数据库扩展块。
4.安装最新的驱动程序和iFIX 产品SIM 。
5.拷贝备份文件到新产品文件夹。
6.导入FIX I/O 驱动程序设置信息。
7.确认I/O 驱动程序和数据库移植。
8.导入配方文件。
9.导入安全设置。
10.为每一用户重新设定程序特性和密码。 11.重新定义SCADA 故障切换设置。 12.启用环境保护。 13.设置报告生成器。
在 iFIX with FIX Desktop 中使用FIX 7.x 数据库扩展块,您必须用iFIX 数据库扩展块工具包重新编译。 按照iFIX 数据库扩展块工具包和数据库转换器规定的步骤就可以更新数据库扩展块。 一旦iFIX 启动,数据库转换器就会运行。 有关数据库图符工具包的信息,请联系GE Fanuc 。
必须安装最新的驱动程序在将过程数据库(PDB )由FIX32升级到iFIX with FIX Desktop 之前。 这是必须的对于正确的从FIX32升级到iFIX with FIX Desktop 。
您可以从最新驱动程序光盘来安装最新驱动,或从Proficy GlobalCare 支持网站得到驱动程序文件,。
按照驱动程序,按照驱动程序光盘或下载驱动程序中的步骤。 如果从网页上安装一个驱动程序,这个过程一般需要从一个.EXE 文件解压缩,并运行一个简单的安装程序或手工拷贝文件。 对于按照过程,参考驱动程序按照文档。 得到并安装最新的驱动程序后,GE Fanuc 建议检查iFIX 产品的最新的补丁。 可以从Proficy GlobalCare 支持网址上得到由FIX7.x 升级步骤总览
更新数据库扩展块
安装最新驱动程序和iFIX 产品
SIM
安装最新驱动程序和iFIX产品SIMS:
要点:必须安装最新的驱动程序在将过程数据库(PDB)由FIX32升级到iFIX之前。这个步骤是必须的对于FIX32应用程序正确升级到iFIX。
1.从最新的驱动程序光盘得到最新信息,或从GlobalCare支持网址上更新驱动程序:。
2.遵循光盘或下载的驱动程序信息中的指令。
3.检查iFIX产品的最新补丁。可以从GlobalCare支持网址上得到所有的可用iFIX SIM和加载项:
https://www.360docs.net/doc/ba12435014.html,。
4.在已安装的iFIX产品之上安装这些SIM。
5.不要启动iFIX。
拷贝备份文件到新产品文件夹
安装iFIX with FIX Desktop,以及驱动程序,合适SIMS和硬件密钥后,您可以将先前的FIX32文件拷贝到新的iFIX with FIX Desktop安装路径下。如前所述,您在安装iFIX with FIX Desktop之前备份的这些文件。iFIX默认的安装路径是:C:\Program Files\GE Fanuc\Proficy iFIX。
下表列出了需要从备份文件夹拷贝的文件,以及它们要拷贝到的位置(假设您使用的是默认的iFIX路径)。
拷贝的文件拷贝到iFIX文件夹中的位置
*.PDB, *.CSV, *.GDB所有驱动程序配置文件PDB
*.ODF PIC
*.ODT PIC
*.TGE PIC
*.KMX PIC
*.LYT PIC
*.SBL PIC
*.RCX RCM
*.RCY RCY
Draw.ini, View.ini, *.RPT LOCAL
HTRDATA/*.* HTRDATA
HTR/*.* HTR
ALM/*.* ALM
将备份文件拷贝到合适的Proficy iFIX 产品文件夹:
1.拷贝 *.PDB ,*.CSV ,和 *.GDB 文件从 FIX32 PDB 文件夹到iFIX PDB 文件夹。
注意: 如果将iFIX 安装到默认位置,那么iFIX 文件夹位于一下路径: C:\Program Files\GE Fanuc\Proficy iFIX 。
2.拷贝FIX32的内容 PIC 文件夹到iFIX PIC 文件夹。
3.拷贝 *.RCX 文件到iFIX RCM 文件夹。
4.拷贝 *.RCY 文件到iFIX RCC 文件夹。
5.拷贝FIX32的Draw.ini, View.ini, *.RPT 的文件到iFIX Local 文件夹。
6.拷贝FIX32 HTRDATA 文件夹的内容到iFIX HTRDATA 文件夹。
7.拷贝FIX32 HTR 文件夹的内容到iFIX HTR 文件夹。
8.拷贝FIX32 ALM 文件夹的内容到iFIX ALM 文件夹。
9.拷贝FIX32 APP 文件夹的内容到iFIX APP 文件夹。
当把备份的FIX 文件拷贝到新的iFIX with FIX Desktop 文件夹后,就做好了导入I/O 驱动程序设置信息的准备。
导入I/O 驱动程序设置信息:
1.单击“开始”按钮,然后单击程序,Proficy HMI SCADA-iFIX ,然后单击“系统设置”,就可以运行iFIX SCU 。
2.确认在主窗口出现的节点名称是正确的。 如果您对名字不确定的话,参考在 创建系统设置报告 章节中描述的
NodeName.RPT 报告。 3.双击数据库名称来输入您想要使用的数据库名称。 数据库定义对话框将会出现。 确认和前一个工程具有相同的
名字。 4.单击“确定”。 将会出现一个提示说明这个数据库不存在。 5.选择“是”,并使用这数据库。
6.在“配置”菜单上,单击“SCADA ”。 将出现“SCADA 设置”对话框。
7.确认需要的驱动程序出现在“设置好的I/O 驱动程序”列表中。 如果需要,添加SIM,DDE ,和其他需要的驱动程
序到“配置好的I/O 驱动程序”列表中。 8.单击“确定”,当提示时,单击“是”。 9.在“文件”菜单上,单击“保存”。 10.关闭SCU 。
11.单击“开始”,然后“程序”,Proficy HMI SCADA-iFIX 4.5,随后iFIX 4.5来运行iFIX 开始对话框。 12.确信本地节点名称是正确的,并单击这个对话框中的按钮来启动iFIX 。 13.当iFIX 运行时,再次运行SCU 。
14.在“配置”菜单上,单击“SCADA ”。 将出现“SCADA 设置”对话框。
15.通过选择驱动程序并单击“设置”按钮,确认每一个驱动程序设置是正确的。 驱动程序设置器打开。
如果驱动程序设置是正确的,关掉驱动程序设置器,转到步骤24。
如果需要修改,您做必要的更改并保存文件,转到步骤24。否则,按照步骤16-22导入驱动程序设置。
导入FIX I/O 驱动程序设置信息
18.从“另存为类型”的下拉列表框中,选择文本文件(*.CSV)。 19.为这个通道选择.CSV 文件。 20.单击“打开”。
21.为当前显示的驱动程序的每一个通道重复步骤16-20 。 22.为安装在系统中的每一个I/O 驱动程序重复步骤 15-21。
23.当为所有驱动程序完成这些工作后,在“文件”菜单,单击“保存”退出驱动程序设置器。 24.保存并退出SCU 。
配置完SCU 后,完成下列步骤来验证I/O 驱动程序移植以及过程数据库转换。
验证移植:
1.运行iFIX 。
2.从Proficy iFIX 工作台中运行“任务控制”。 在工作台树中可以找到运行“任务控制”的按钮。
3.检查I/O 控制栏中的信息。 确保数据正在轮询。 如果有数据,跳到步骤6。
4.如果没有数据,确保驱动程序被装载并运行。 退出“任务”控制并选择“系统配置”来启动SCU 。
5.在“配置”菜单上,单击“SCADA ”。 将出现“SCADA 设置”对话框。
6.选择I/O 驱动程序,检查是否有轮询记录。 如果没有显示,重复导入FIX I/O 驱动程序设置信息章节中的步骤。
7.最大化Proficy iFIX 工作台,然后:
a.启动从工作台系统树中启动数据库管理器。
b.校验数据块的I/O 地址是否正确。
8.保存并退出数据库管理器。
数据库转换时产生的错误将会写到错误日志中(dbcvt.err )。 您可以在任何文本编辑器中打开该文件。 使用日志文件来确定产生这些问题的单个标签。 关于排除数据库转换过程中的错误的更多信息,请咨询在线帮助或联系 GE Fanuc 。
转换并成功运行I/O 驱动程序和过程数据库,就可以从预先存储的扩展名为.rcx 和.rcy 文件中导入配方。
导入配方文件:
1.在Proficy iFIX 工作台中,选择系统目录中的FIX 配方文件夹。
2.双击新配方图标。 配方生成工具出现。
3.打开iFIX RCM 文件夹中的每一个.rcx 并保存每一个文件为.rcm 文件。
4.打开iFIX RCC 文件夹中的每一个.rcy 文件并保存每一个文件为.rcc 文件。
5.完成后,从“配方生成工具”中退出。
确认I/O 驱动程序和数据库移植
导入配方文件
导入安全设置
如果导入在安装前生成的安全配置文件,所有的FIX32用户重新加入到iFIX with FIX Desktop 软件。 因为iFIX with FIX Desktop 软件包括新的和重新指定的应用程序特性,所以稍后您需要为这些用户重新输入密码并重新定义分配给每一个用户的应用程序特性。 然而,在此之前,需要从安全配置中将用户列表导入。
从安全配置中导入用户列表:
1.启动当前安装的FIX (如果没有运行)。
2.从Proficy HMI SCADA-iFIX 程序组中,打开系统配置程序。 SCU 打开。
3.在“配置”菜单上,单击“安全”。 安全配置应用程序出现。
4.在“文件”菜单上,单击“导入”。 出现“文件选择”对话框。
5.打开您拷贝最初.PRT 文件的文件夹。 默认的,这个文件夹是:C:\Program Files\GE Fanuc\Proficy iFIX\Local 。
6.选择这个文件并单击“打开”。 出现一个消息框,告知您导入的用户帐户不包括密码。
要点: 注意不能将从其他语言导出的安全文件导入。
7.单击“确认”继续。 出现另一个消息框,要求您替换或添加这个文件到已有的配置。 8.单击“替换”。
要点:在进行到下列步骤之前,不要关闭SCU 。 如果升级前,没有添加密码到用户帐户,如添加密码到.PRT 文件 章节描述,如果安全系统起作用,您可能自己也无法使用。
9.按照 为每一用户重新设定应用程序特性和密码 章节继续后续的步骤。
在导入安全配置文件(.RPT )后,就可以为每一用户重新设定可用特性并重新指定密码,如果还没有进行整个步骤。 用安全设置程序打开每一组的配置文件和每一用户的配置文件,指定应用程序特性,创建新的密码(如果需要密码)。 使用在导出安全设置报告 中创建的输出作为升级系统后重新设定每一用户应用程序特性的参考。 输出列出了最初每一用户可用的应用程序特性。
当对输出列表中的特性和应用程序特性选择对话框中的特性进行比较时,可以参考下列章节:
l FIX32和iFIX with FIX Desktop 的相同应用程序特性 l 升级后变化的FIX32应用程序特性名称 l 升级后不再使用的FIX32应用特性 l
iFIX 用户的新的应用程序特性
为每一用户指定应用程序特性和密码:
注意: SCU 应该保持打开状态从导入安全设置 章节开始。
1.在“配置”菜单上,单击“安全”。 安全配置应用程序出现。
2.在编辑菜单上,单击“用户帐户”。
3.选择一个用户,单击“更改”。 “用户配置文件”对话框出现。
4.在“密码”编辑框中,如果想指定一个新的密码,输入新密码。
5.单击位于应用程序特性列表下方的“更改”按钮(列表位于窗口的右侧)。 “应用程序特性”选择对话框出
现。 6.添加需要的特性。 单击“添加所有”如果允许这个用户使用所有的应用程序特性。
参见后面章节获得关于每一特性使用的名称和新的可用特性的更多信息。
为每一用户重新设定应用程序特性和密码
9.为在“用户帐户”对话框中列出的每一用户重复步骤3-8。 10.单击“确定”退出“用户帐户”对话框。
11.在“编辑”菜单上,单击“组帐户”。 “组帐户”对话框出现。 12.选择一个组并单击“更改”。 “组配置文件”对话框出现。
13.在“应用程序特性”区域,单击“更改”。 “应用程序特性”选择对话框出现。 14.添加需要的特性。 单击“添加所有”如果允许该组使用所有的应用程序特性。 15.单击“确定”。
16.单击“确定”退出“组配置文件”对话框。
17.为“组帐户”对话框中列出的每一组重复步骤12-16。 18.在“文件”菜单上,单击“另存为”保存安全配置。
19.在安全设置程序的“文件”菜单上,单击“退出”回到SCU 。 20.保存并退出SCU 。
导入安全设置后,下列应用程序特性自动为每一个用户自动导入。 因为FIX32和iFIX with FIX Desktop 使用相同的名称,升级后不需要再次设定这些特性:
l 后台任务退出 l 数据库重新载入 l 数据库保存 l 历史趋势定义 l 历史趋势采集 l 历史趋势输出 l 配方载入 l 配方保存 l 安全设置 l 系统设置 l 系统用户登录 l 系统用户注销 l
标签组编辑器
注意:尽管Draw 和Proficy iFIX 工作台的标签组执行功能不同,当他们使用相同的应用程序特性。
当升级到iFIX with FIX Desktop 后,会发现FIX32中一些特性的名称和iFIX with FIX Desktop 有所不同。 这些特性在用户应用程序特性列表中不会自动出现。 您需要再次加入。
FIX32和iFIX with FIX Desktop 的相同应用程序特性
升级后变化的FIX32应用程序特性名称
同样的,为允许访问View应用程序,您需要添加工作台Runtime特性到用户应用程序特性列表。这样做,用户在运行模式下可以访问View和Proficy iFIX 工作台。
这些应用程序特性名字不同是因为考虑了支持iFIX系统的变化。作为另一个例子,因为FIX32的数据库编辑器被iFIX数据库管理器取代,您需要将数据库管理器加入到用户特性列表因为所支持的应用程序随着升级有所改变。
当给每一个用户重新指派这些特性时,使用下表来查找FIX32特性名称,并确定iFIX with FIX Desktop中相应的名称。
FIX32特性名称iFIX with FIX Desktop特性名称
数据库管理器
数据库编辑器
数据库创建
Draw 工作台设置
View 工作台Runtime
报告创建器FIX32-报告创建器
键宏编辑器FIX32 - 键宏编辑器
运行系统窗口FIX32 - 运行系统窗口
FIX - 系统关机iFIX - 系统关机
报警一览显示FIX32 - 报警一览显示
历史趋势显示历史趋势显示
由View运行一个任务FIX32 - 由View运行一个任务
报告发生器FIX32 - 报告发生器
历史显示设置FIX32 - 历史显示设置
从View退出工作台Runtime 退出
数据库模块添加/删除数据库模块添加-删除
GUI配方创建器运行窗口配方创建器运行窗口
GUI配方创建器开发窗口配方创建器开发窗口
GUI配方保存从配方创建器保存配方
GUI配方下载由配方创建器下载配方
GUI配方上传由配方创建器上传的配方
GUI配方文本输出由配方创建器输出配方文本
GUI任务切换启用任务切换
在iFIX with FIX Desktop 中, 包含这些特性的安全不再适用,很多是和FIX BOS 相关的或不再继续:
l 所有以Batch 开头的特性 l 数据传送工具
l 为支持调制解调器的拨号管理器 l 成分管理 l 存货管理 l 程序监视器
l 程序监视器-暂停/继续控制 l 程序监视器 - 更改参数 l 程序监视器 - 执行/跳过控制 l 程序监视器 - 停止程序 l 质量检测管理器 l 配方句柄 l 配方管理 l 配方管理器-授权 l 配方管理器 - 删除 l 报告管理器 l 调度程序 l
调度程序设置
升级到iFIX with FIX Desktop 后,对iFIX 用户,您可以指定一些新的特性。 这些可以选择的特性包括:
l 应用程序验证器-基准创建 l 应用程序验证器-运行访问 l 变更管理
l 电子签名-Bypass l 电子签名-执行 l 电子签名-验证
历史趋势显示View Only FIX32 - 历史趋势显示View Only CDA 特性 1 - 54
EDA 特性
1 - 54
升级后不再使用的FIX32应用特性
iFIX 用户的新的应用程序特性
l 项目备份-恢复
l 由配方创建器输出配方文本 l Runtime Visual Basic 编辑器访问 l 安全同步器
l 启动配置文件管理器 l VisiconX 写入
l
安装了该产品的一组可用的Proficy Batch Execution 产品特性(每一特性以Batch Execution 开头)
与iFIX 画面一起应用这些特性的更多信息,请参阅iFIX 电子书。
注意: iFIX 不包括独立的键宏编辑器应用程序特性。 对于iFIX ,键宏编辑器(FDKeyMacros.ext )不在Proficy iFIX 工作台之外运行。 所以,通过允许使用工作台设置特性,这个特性的安全在工作台级别设置。 对于FIX32,键宏编辑器(KME.exe )可以在Draw 不运行时单独运行。 这就是为什么对于和FIX Desktop 一起使用的FIX32,键宏编辑器作为独立的输入出现。
如果您的FIX32应用程序在升级到iFIX with FIX Desktop 之前使用故障切换特性,您需要重新设置故障切换。 注意,如果想要使用故障切换,所有节点(主节点,备份节点,浏览节点)都需要升级到iFIX with FIX Desktop 。 FIX32故障切换和iFIX 不兼容。
iFIX 故障切换需要的一个最大的变化是在设置中包含一个逻辑节点名。 iFIX 中的故障切换遵循一个不同的范例。 在iFIX with FIX Desktop 中,iClient 上的应用程序和逻辑节点名通讯。基于哪个SCADA 服务器可用,iFIX 在运行时替换了物理节点名。 逻辑节点与物理主要和备份SCADA 服务器名相结合,被成为主要和备份组。 在iClient 和每一SCADA 服务器的SCU 上配置主要和备份组。
换句话说,升级后,需要打开SCU ,操作如下:
l 在主要和备份SCADA 节点的“本地启动定义”对话框中定义本地节点名和逻辑节点名。
l 定义远程节点名,以及在主要、备份、浏览节点上的“网络配置”对话框中成对匹配的主要和备份服务器。 l
在主要和备份节点中的“SCADA 配置”对话框中定义SCADA 邻居。
升级后对于将这些对话框中使用的本地,逻辑,主要和备份节点名的结合,您有两种不同的选项。 这些选项在了解升级后的故障切换选项章节有详细的说明。
下图给出了一个例子,说明这些步骤及SCU 中使用的对话框。
重新定义SCADA 故障切换设置
故障切换步骤总览
后面的章节详细说明如何为两个faiover 选项设置这些对话框。
l 设置故障切换选项一步骤 l
设置故障切换选项二步骤
注意:获取有关故障切换和LAN 冗余的更多信息,请参阅iFIX 电子书中的“精通iFIX ”手册。
使用故障切换及iFIX with FIX Desktop ,对于当前故障切换设置有两个选项。 两个选项描述如下.
故障切换设置选项一
使用这个选项,您首先定义一个逻辑节点名。 使用和FIX 7.x 应用程序相同的主和备份节点名。 这个设置具有不需要更改SCADA 节点上画面的优点,但缺点是iClient 上的所以画面和标签组文件必须更新连接到逻辑节点名而不是主节点名,如FIX32中。依据您要查看文件的数量,这可能工作量很大。 参见设置故障切换选项一步骤 章节获得更多信息。
故障切换设置选项二
使用该选项,使用FIX 7.x 应用程序中的主SCADA 服务器名作为逻辑名。 由于逻辑节点名和主节点名不能相同,您必须对主SCADA 命名新的节点名。 备份节点名保持不变。 这种设置优点是不需要更改远程节点的画面,但所有直接和主SCADA 节点相连的量,如NSD 标签,需要更新。 参见设置故障切换选项二步骤 章节获得更多信息。
下面图给出一个例子:在使用选项一时,FIX32的故障切换设置和iFIX 的故障切换设置有何不同。
故障切换选项一例子
在这个例子中,注意iFIX 设置包括本地节点名,SCADA 。 这个本地节点名是一个新名字,没有被FIX32 failover 设置使用。 iFIX 主服务器 SCADA1和备用服务器SCADA2的名字和FIX32的名字相同。 参考设置故障切换选项一步骤章节来获得关于您的SCU 设置的更多细节。
了解升级后的故障切换选项
故障切换选项一例子
使用与FIX 7.x 相同的名字来定义新的逻辑名和设置主要和备份组,按照下面步骤:
设置故障切换选项一:
1.单击“开始”按钮,指向“程序”,然后Proficy HMI SCADA-iFIX ,单击“系统设置”打开SCU 。
2.在“配置”菜单上,单击“本地启动”。 “本地启动定义”对话框出现。
3.在“逻辑节点名”一栏,输入名字。 确信这个名字和本地节点名不同。
4.“本地节点名”一栏中的名称不变。
5.单击“确定”。
6.在“配置”菜单上,单击“网络”。 “网络设置”对话框出现。
7.选择 TCP/IP 作为网络类型。
注意:自动故障切换选项需要TCP/IP 网络。
8.在“远程节点名”一栏,按步骤3输入逻辑节点名。
9.单击“添加”。 在“设置远程节点名”列表框中出现逻辑名。 10.选择刚添加的节点,单击“设置”。 “远程节点设置”对话框出现。 11.选择“启用逻辑节点名”复选框。
12.在“主节点”一栏,输入在FIX 7.x 设置中使用的主节点。 13.在“备份节点”一栏,输入在FIX 7.x 设置中使用的备份节点。
注意: 如果忘记主节点和备份节点,参考 Nodename.rpt 文件,它是在 创建系统设置报告 章节中建立的。 这个报告列出了节点名和它的成对节点。 主要和备份节点名必须和逻辑节点名不同。
14.单击“确定”。
15.在“配置”菜单上,单击“SCADA ”。 将出现“SCADA 设置”对话框。
16.输入SCADA 服务器名称,它和这个节点是成对的。 对主服务器,这就是在FIX 7.x 中使用的备份节点的名字。
对备份服务器,这个名字是主服务器的名字。 参考在步骤12和13中输入的名字。 17.在备份SCADA 服务器上重复步骤1-16。 使用和主节点相同的逻辑,主和备份节点名。 “本地节点名”一栏
(步骤4),和“成对”节点名一栏(步骤16),应该不同。
注意:为使故障切换工作,逻辑节点名,主节点名和备份节点名在所有SCADA 节点上应该相同。
18.为“浏览”节点重复步骤6-14。
下面图给出一个例子:在使用选项二时,FIX32的故障切换设置和iFIX 的故障切换设置有何不同。
设置故障切换选项一步骤
故障切换选项二例子
故障切换选项二例子
在这个例子中, 注意iFIX 设置包括本地节点名SCADA1。本地节点名和FIX32中主服务器名字相同。iFIX 的主服务器使用一个新名字,SCADAP 。备份服务器不变,为 SCADA2。
参见设置故障切换选项二步骤 章节来获得关于您的SCU 设置的更多细节。
定义逻辑名 (使用FIX 7.x 中的主SCADA 名)和 重新设置 主要和备份组,遵循以下步骤。
设置故障切换选项二:
1.单击“开始”按钮,指向“程序”,然后Proficy HMI SCADA-iFIX ,单击“系统设置”打开SCU 。
2.在“配置”菜单上,单击“本地启动”。 “本地启动定义”对话框出现。
3.在“逻辑节点名”一栏,输入在FIX 7.x 系统中使用的主节点名。
如果忘记主节点和备份节点,参考 Nodename.rpt 文件,它是在 创建系统设置报告章节中建立的。 这个报告列出了节点名和它的成对节点. 在本步骤中,您只需将“本地节点名”一栏移到“逻辑节点名”一栏。 4.在“本地节点名”一栏,输入新名称。 5.单击“确定”。
6.在“配置”菜单上,单击“网络”。 “网络设置”对话框出现。
7.选择 TCP/IP 作为网络类型。
注意:自动故障切换选项需要TCP/IP 网络。
8.在“远程节点名”一栏,按步骤3输入逻辑节点名。
9.单击“添加”。 在“设置远程节点名”列表框中出现逻辑名。 10.选择刚添加的节点,单击“设置”。 “远程节点设置”对话框出现。 11.选择“启用逻辑节点名”复选框。
12.在“主节点名”一栏,按步骤4输入新节点名。 13.在“备份节点”一栏,输入在FIX 7.x 中使用的备份节点.
如果再次参考Nodename.rpt 文件, 这个节点在SCADA 设置中被称为成对节点。 14.单击“确定”。
15.在“配置”菜单上,单击“SCADA ”。 将出现“SCADA 设置”对话框。
16.输入SCADA 服务器名称,它和这个节点是成对的。 对主服务器,这就是在FIX 7.x 中使用的备份节点的名字。
设置故障切换选项二步骤
(步骤4),和“成对”节点名一栏(步骤16),应该不同。
注意:为使故障切换工作,逻辑节点名,主节点名和备份节点名在所有SCADA 节点上应该相同。
18.为“浏览”节点重复步骤6-14。
如果您的iFIX 应用程序在iFIX with FIX Desktop 的升级前使用环境保护特性,您需要再次启用它。 为启用iFIX 和FIX Desktop 的这个特性,使用Proficy iFIX 工作台的用户首选项对话框中的环境保护一栏,如下图所示。
Proficy iFIX 工作台中的环境保护选项
在这个对话框中,可以启用您的应用程序需要的选项。 准备为iFIX with FIX Desktop 升级时,当重新输入这些设置时,确认参考您在 检查环境保护设置章节中记录的设置。
使用环境保护的有关重要信息
当使用iFIX with FIX Desktop 的环境保护时,注意当View 运行和Proficy iFIX 工作台在运行模式时,这些选项使用有限制:
l 禁止 l
禁止任务切换
如果退出工作台或View ,可以关掉一个程序或在View 运行时将工作台切换到配置模式,这些环境保护设置对正在运行的程序不起作用。
启用环境保护
了解iFIX 中的环境保护
用的。 然而,升级后,Proficy iFIX 工作台有新的可用的设置。 下面章节描述了这些变化。
Proficy iFIX 工作台 和 View 都使用的设置
在“用户首选项”对话框中的“环境保护”栏中,在运行模式下,下列设置两者都使用:
l 禁止标题栏和菜单栏 l 禁止菜单栏
l 禁止 l
禁止任务切换
升级后仍可用的FIX32特性
在“用户首选项”对话框的“环境保护”栏中,没有出现的环境保护特性如下:
禁止弹出菜单
这个设置对FIX Desktop View 仍可用,当必须在FixUserPreferences.INI 文件中启用该设置。
Proficy iFIX 工作台的新设置
剩下的是新的Proficy iFIX 工作台环境保护选项:
l 禁止“工作台”下拉菜单。 l 禁止VBE 访问
l 禁止“工作台”文件菜单加速键。 l 禁止“打开”加速键。 l
禁止打印加速键
获得这些设置的更多信息,参阅了解环境保护 章节表格。
下列步骤说明在升级后如何启用环境保护特性。
升级后,启用环境保护特性:
1.运行iFIX 。
2.关闭View 和工作台如果两者运行。
3.如果想禁止弹出菜单选项,打开 C:\\Program Files\\GE Fanuc\\Proficy iFIX\\Local 文件夹下的
FixUserPreferences.ini 文件。 在[AppRunPreferences] 部分,做如下修改:
PopUpMenu=0
当PopUpMenu=1,那么右键单击弹出菜单不可用。 当该值设置 0,在View 中弹出菜单可用。 4.设置其他环境设置,打开Proficy iFIX 工作台。
启用环境保护步骤
7.选中“启用运行时环境保护”复选框。 当启用该设置时,下面的复选框变为可选的。 8.选择想要启用的选项。 使用 了解环境保护章节来选择这些选项。
注意:当启用工作台中的环境保护特性,您必须关闭View (如果运行)并重启,新的环境保护设置才会生效。
下表列出了在运行环境下,您想要限制操作员进行的一些操作,环境选项和每一任务相联系 如果在升级到iFIX with FIX Desktop 之前您使用报告发生器,并想在升级后的系统及Office 2000中使用报告发生器,确信得到并安装SIM (软件升级模块)序号 WAAE2371。
Proficy GlobalCare 支持网站提供有关这项SIM 和相关文件的更多信息。SIM 可从FIX32产品下载区获得。
如果您不确信在升级前SIM 是否被安装,您可以再次安装。
限制操作员执行以下操作...
选择该复选框... 关闭View 或Proficy iFIX 工作台显示的当前画面(在运行模式)。
禁止标题栏和菜单栏。
注意:确信在运行模式下从“综合”栏选中“全屏”选项,并从“画面首选项”栏清除“标题栏”和“可变大小”复选框。
从View 或Proficy iFIX 工作台(在运行模式)切换到另外一个运行的应用程序。
禁止任务切换
使用Ctrl+Alt+Del 重启计算机或当运行View or the Proficy iFIX 工作台 时(在运行模式)退出Windows 。
禁止
使用 Proficy iFIX 工作台 菜单或 切换到设置环境(在运行模式)。
禁止 "工作台" 下拉菜单。
从Proficy iFIX 工作台 中打开Visual Basic(在运行模式)。
禁止VBE 访问。
在Proficy iFIX 工作台中使用Ctrl+O 或 Ctrl+P 快捷键(运行模式)。
禁止"工作台" 文件菜单加速键。
在Proficy iFIX 工作台中使用Ctrl+O 快捷键 (运行模式)。
禁止“打开”加速键。
在Proficy iFIX 工作台中使用Ctrl+P 快捷键 (运行模式)。
禁止打印加速键
了解环境保护
设置报告发生器
电脑权限设置
红客必学:Windows下的权限设置详解 作者:不详来源于:123搜搜软件园软件破解商业破解行业软件发布时间:2005-8- 9 10:08:19 随着动网论坛的广泛应用和动网上传漏洞的被发现以及SQL注入式攻击越来越多的被使用,W EBSHELL让防火墙形同虚设,一台即使打了所有微软补丁、只让80端口对外开放的WEB服务器也逃不过被黑的命运。难道我们真的无能为力了吗?其实,只要你弄明白了NTFS系统下的权限设置问题,我们可以对crackers们说:NO! 要打造一台安全的WEB服务器,那么这台服务器就一定要使用NTFS和Windows NT/2000/20 03。众所周知,Windows是一个支持多用户、多任务的操作系统,这是权限设置的基础,一切权限设置都是基于用户和进程而言的,不同的用户在访问这台计算机时,将会有不同的权限。 DOS跟WinNT的权限的分别 DOS是个单任务、单用户的操作系统。但是我们能说DOS没有权限吗?不能!当我们打开一台装有DOS操作系统的计算机的时候,我们就拥有了这个操作系统的管理员权限,而且,这个权限无处不在。所以,我们只能说DOS不支持权限的设置,不能说它没有权限。随着人们安全意识的提高,权限设置随着NTFS的发布诞生了。 Windows NT里,用户被分成许多组,组和组之间都有不同的权限,当然,一个组的用户和用户之间也可以有不同的权限。下面我们来谈谈NT中常见的用户组。 Administrators,管理员组,默认情况下,Administrators中的用户对计算机/域有不受限制的完全访问权。分配给该组的默认权限允许对整个系统进行完全控制。所以,只有受信任的人员才可成为该组的成员。
(完整版)ifix培训教程
西安恒生科技股份有限公司iFix培训教程
目录 第一讲:iFix软件介绍 (1) 1.1 iFix软件简介 (1) 1.2 iFix的基本功能 (1) 1.3 iFix软件的运行环境 (1) 1.4 iFix软件的结构 (3) 1.5 什么是OPC技术 (5) 第二讲:I/O驱动器 (6) 2.1 驱动器配置 (6) 2.2 系统配置SCU (6) 2.3 监视I/O驱动器 (7) 2.4 MBE配置 (7) 第三讲:创建动画 (11) 3.1 使用过程数据库 (11) 3.2 动画对象 (11) 3.3 Intellution 工作台 (11) 3.4 画面 (12) 3.5 VBA脚本Ver.6.0 (12) 3.6实例演示 (12) 第四讲:全局对象、报警、调度、安全、趋势及报表 (15) 4.1 全局对象 (15) 4.2 报警 (16)
4.3 调度 (16) 4.4 安全 (16) 4.5 趋势 (16) 4.6 报表 (17)
第一讲:iFix软件介绍 1.1 iFix软件简介 ★是一套工业自动化软件,为用户提供一个“过程化的窗口” ★提供实时数据给操作员及软件应用 1.2 iFix的基本功能 ●数据采集 —与工厂的I/O设备直接通信 —通过I/O驱动程序,与I/O设备接口 ●数据管理 —处理、使用所取数据 —数据管理,包括:过程监视,监视控制,报警,报表,数据存档。 1.3 iFix软件的运行环境 ●硬件要求 内存 256M CPU PII450M 硬盘容量大于120M。是使用功能决定,如历史数据纪录和报警功能。建议使用容量硬盘,如20G、40G。 声卡声响报警需要 CD-ROM 驱动器
用户权限设计
用户角色权限设计 实现业务系统中的用户权限管理 B/S系统中的权限比C/S中的更显的重要,C/S系统因为具有特殊的客户端,所以访问用户的权限检测可以通过客户端实现或通过客户端+服务器检测实现,而B/S中,浏览器是每一台计算机都已具备的,如果不建立一个完整的权限检测,那么一个“非法用户”很可能就能通过浏览器轻易访问到B/S系统中的所有功能。因此B/S业务系统都需要有一个或多个权限系统来实现访问权限检测,让经过授权的用户可以正常合法的使用已授权功能,而对那些未经授权的“非法用户”将会将他们彻底的“拒之门外”。下面就让我们一起了解一下如何设计可以满足大部分B/S系统中对用户功能权限控制的权限系统。 需求陈述 ?不同职责的人员,对于系统操作的权限应该是不同的。优秀的业务系统,这是最基本的功能。 ?可以对“组”进行权限分配。对于一个大企业的业务系统来说,如果要求管理员为其下员工逐一分配系统操作权限的话,是件耗时且不够方便的事情。所以,系统中就提出了对“组”进行操作的概念,将权限一致的人员编入同一组,然后对该组进行权限分配。 ?权限管理系统应该是可扩展的。它应该可以加入到任何带有权限管理功能的系统中。就像是组件一样的可以被不断的重用,而不是每开发一套管理系统,就要针对权限管理部分进行重新开发。 ?满足业务系统中的功能权限。传统业务系统中,存在着两种权限管理,其一是功能权限的管理,而另外一种则是资源权限的管理,在不同系统之间,功能权限是可以重用的,而资源权限则不能。 关于设计 借助NoahWeb的动作编程理念,在设计阶段,系统设计人员无须考虑程序结构的设计,而是从程序流程以及数据库结构开始入手。为了实现需求,数据库的设计可谓及其重要,无论是“组”操作的概念,还是整套权限管理系统的重用性,都在于数据库的设计。 我们先来分析一下数据库结构: 首先,action表(以下简称为“权限表”),gorupmanager表(以下简称为“管理组表”),以及master表(以下简称为“人员表”),是三张实体表,它们依次记录着“权限”的信息,“管理组”的信息和“人员”的信息。如下图:
ifix教程
目录 1.IFix的安装 (1) 1.1安装准备 (1) 1.2安装 (1) 2.基本功能和原理 (3) 2.1基本功能 (3) 2.2工作原理 (4) 2.3 典型的系统结构 (4) 3、新建工程 (5) 4、iFix开发设计 (9) 4.1 iFix工作台简介 (9) 4.2 画面设计 (11) 5、SCADA系统 (17) 5.1数据库管理器 (17) 5.2 I/O驱动的配置 (21) 6、实现动画 (25) 6.1 数据源 (25) 6.2 动画设计 (26) 6.3 共享阈值表 (28) 6.4 使用标签组 (29) 7、安全配置 (31) 7.1 权限配置 (31) 7.2 配置运行环境 (32) 8、VBA脚本设计 (33) 8.1 VBA编辑环境 (33) 8.2 脚本编辑 (34)
1.IFix的安装 1.1安装准备 安装IFix前请先安装好office软件,推荐使用office2010版本,Ifix5.1之前的版本不支持Windows7及以上的操作系统 1.2安装 安装过程中的选项如下 选择典型安装 为了方便在不同电脑间移植工程请用默认安装路径
选SCADA服务器,节点名保持默认 点跳过 选择否结束安装 安装结束后重启电脑
2.基本功能和原理 2.1基本功能 iFIX执行基本功能以使特定的应用程序执行所赋予的任务。它两个基本的功能是数据采集和数据管理。下图表示了iFIX的基本功能。 数据采集是从现场获取数据并将它们加工成可利用形式的基本功能。iFIX也可以向现场写数据,这样就建立了控制软件所需的双向连接。iFIX不需要用特别的硬件获得数据。它可以通过一个叫I/O 驱动器的软件接口同已存在的I/O设备直接通讯。在大多数情况中,iFIX可以使用现场已装配的I/O 硬件来工作。即使在现场设同一网络上使用不同厂家生产的I/O设备,I/O驱动器都可以与它们一起正常的工作。 具体来说有以下功能: 1)监视 监视具有采集和显示实时工厂数据给所有相关人员的能力。丰富的数字、文字和图形格式使实时数据更容易的被读取和理解。 2)监控 监控具有监视实时数据的能力,同时由计算机直接改变设定点和关键值的能力。通过使用iFIX,可以很方便地控制访问这个数据和可被改变数据点的权限。 3)报警 报警具有确认过程异常事件并且立即将报警报告给适当的人员的能力。报警基于设立控制限值产生,而且可以多种形式报告。 4) 控制 控制是自动提供算法调整过程数值并使这些数值保持在设定的限度之内的能力。控制比监控更高一级,它不需要人的直接参与。iFIX包括了连续控制、批次控制、和统计处理控制的能力,它可用计算机控制整个或部分过程。
来宾账户(guest)或者受限用户(user)的权限设置
当你的电脑经常需要被别人使用,但是你又不希望别人看你的某些重要文件或者不允许别人运行某些应用程序或者担心自己系统某些重要参数被修改时,你可以先以管理员身份登录Windows系统,参照以下几条作相应设置,然后开通来宾账户或者新建一个普通user账户(不是管理员,而是受限用户),让别人用这个账户登录系统,这时你就可以放心你的电脑任意让别人折腾。 一、限制用户对文件的访问权限 如果程序所在的磁盘分区文件系统为NTFS格式,管理员账户可以利用NTFS文件系统提供的文件和文件夹安全选项控制用户对程序及文件的访问权限。通常情况下,一个应用程序安装到系统后,本地计算机的所有账户都可以访问并运行该应用程序。如果取消分配给指定用户对该应用程序或文件夹的访问权限,该用户也就失去了运行该应用程序的能力。 例如,要禁止受限用户运行Outlook Express应用程序,可以进行如下的操作: (1)、以administrator账户登录系统,如果当前系统启用了简单文件共享选项,需要将该选项关闭。具体做法是,在Windows浏览器窗口点击“工具”菜单下的“文件夹选项”,点击“查看”选项页,取消“使用简单文件共享”选项的选择,点击“确定”。 (2)、打开Program Files文件夹,选中Outlook Express文件夹并单击右键,选择“属性”。(3)、点击“安全”选项页,可以看到Users组的用户对该文件夹具有读取和运行的权限,点击“高级”。 (4)、取消“从父项继承那些可以应用到子对象的权限项目,包括那些再次明确定义的项目”选项的选择,在弹出的提示信息对话框,点击“复制”,此时可以看到用户所具有的权限改为不继承的。 (5)、点击“确定”,返回属性窗口,在“用户或组名称”列表中,选择Users项目,点击“删除”,点击“确定”,完成权限的设置。 要取消指定用户对文件或程序的访问限制,需要为文件或文件夹添加指定的用户或组并赋予相应的访问权限。 这种方法允许管理员针对每个用户来限制他访问和运行指定的应用程序的权限。但是这需要一个非常重要的前提,那就是要求应用程序所在的分区格式为NTFS,否则,一切都无从谈起。 对于FAT/FAT32格式的分区,不能应用文件及文件夹的安全选项,我们可以通过设置计算机的策略来禁止运行指定的应用程序。 二、启用“不要运行指定的Windows应用程序”策略 在组策略中有一条名为“不要运行指定的Windows应用程序”策略,通过启用该策略并添加相应的应用程序,就可以限制用户运行这些应用程序。设置方法如下: (1)、在“开始”“运行”处执行gpedit.msc命令,启动组策略编辑器,或者运行mmc命令启动控制台,并将“组策略”管理单元加载到控制台中; (2)、依次展开“…本地计算机?策略”“用户设置”“管理模板”,点击“系统”,双击右侧窗格中的“不要运行指定的Windows应用程序”策略,选择“已启用”选项,并点击“显示”。 (3)、点击“添加”,输入不运行运行的应用程序名称,如命令提示符cmd.exe,点击“确定”,此时,指定的应用程序名称添加到禁止运行的程序列表中。 (4)、点击“确定”返回组策略编辑器,点击“确定”,完成设置。 当用户试图运行包含在不允许运行程序列表中的应用程序时,系统会提示警告信息。把不允许运行的应用程序复制到其他的目录和分区中,仍然是不能运行的。要恢复指定的受限程序的运行能力,可以将“不要运行指定的Windows应用程序”策略设置为“未配置”或“已禁用”,
目录-iFIX高级培训教程
Proficy? HMI/SCADA – iFIX? 高级培训教程 极易IFIX专业培训网出品
译者序 iFIX诞生于1985年(前身为FIX), 80年代末随着进口配套工程及设备进入国内,仔细算算,国内使用iFIX的历史差不多有30年,算是紧跟世界步伐,但是目前国内iFIX的使用水平却处于一个较低水平,有待提高。究其原因,其中最重要一条是从业人员没有好的培训渠道,国内几乎没有正式出版的iFIX教材。 iFIX厂家提供的三部内部教材,分别为《iFIX 154基础教程》,《iFIX 254高级教程》和《iFIX 354 VBA教程》,但目前只有《iFIX 154基础教程》是中文,其他两个版本均为英文。2006年底的时候,笔者将给客户进行的《iFIX 154基础教程》培训录制了视频,发布到了互联网上,收到不少朋友的感谢邮件。笔者受此鼓舞,便把《iFIX 254高级教程》英文版翻译成了中文。 《iFIX 254高级教程》分21章,主要有四部分内容:iFIX驱动相关,iFIX 数据库相关,iFIX画面相关,iFIX优化和冗余。其中数据库和画面的介绍就是围绕报表制作而展开的。 iFIX驱动相关:第1章 < iFIX概述>,第2章
某公司金蝶K3用户权限设置流程
金蝶K3用户权限设置流程 一、分公司提出权限申请 由分公司权限使用人填写《金蝶软件用户权限申请(变更)表》(附件1),以下简称权限申请表,报分公司财务负责人签字批准,传扫描件至总部财务,核算中心审批后半个工作日内授权完结(新成立公司,需要新建账套时,由财务负责人统一填写权限申请表)。 二、总部审核 总部收到分公司申请后,打印出分公司传来的权限申请表扫描件,报财务总监或核算中心负责人审核签字并在半个工作日内指定相关人员进行授权,授权人也需在权限申请表签字。 三、用户权限设置操作 (一)新增用户 1.进入K3主界面【系统设置】-【用户管理】,双击右边的【用户管理】明细功能,进入用户管理平台,如图1; 图1 2.选择【用户管理】-【新建用户】,弹出新增用户界面,如图2
图2 3.在新增用户界面,进行如下操作: (1)输入【用户】-【用户姓名】; (2)【认证方式】选择密码认证,密码可为空,由用户本人在帐套登录页面设置,也可先设置密码,再由用户本人在帐套登录页面修改; (3)勾选【权限属性】-【用户可以进行业务操作】; (4)选中【用户组】相应用户组点【添加】可以将用户添加到相应用户组里; (5)【用户角色】可不予操作。 4.完成上述操作后,点【确定】按钮。 (二)财务经理权限设置 1.进入K3主界面【系统设置】-【用户管理】,选中需要为其授权的用户; 2.选择左上角菜单栏【用户管理】-【功能权限管理】,进入用户权限管理界面,如图3;
图3 4.根据目前集团启用的K3模块,只需对基础资料、数据引入引出、系统参数配置、数据交换平台、总账、固定资产、报表、现金管理、现金流量表、仓存管理系统、存货核算管理系统这9个权限组的查询权和管理权进行设置。具体设置情况见《金蝶K3用户权限设置表》(附件2),财务经理授予这9个权限组的全部查询权与管理权,勾选完成,点右边的【授权】按钮。 5. 根据《金蝶K3用户权限设置表》里“高级设置”栏的说明,对财务经理权限进行高级设置: (1)点击图3右边的【高级】按钮,进入用户权限高级设置页面,如图4, 图4
iFix配置教程
iFix_SCADA教程 来源:连邦IT服务平台编辑:黄燕飞发布时间:11-11-01 iFix_SCADA:通过SCADA Server实时采集各系统的数据,即可在调度室实现操作控制;数据上传矿信息网后,可实现在办公终端监视生产过程,供决策部门和管理部门掌握生产最新动态 一、配置SCADA冗余的前提条件: 1、两个SCADA SERVER又同样的过程数据库 2、相同的I/O DRIVER配置 3、连接到相同的设备 4、SCU配置成报警同步。 5、独立于IFIX软件外,两个SCADA服务器和客户端的机器在物理网络连接是通 的。 二、客户端配置 1、启动客户端IFIX软件,打开IFIX软件的SCU(系统配置程序),其画面如下: (确保禁用了SCADA支持) 启动客户端IFIX软件 2、打开系统配置的网络配置,打开的画面如图1:
图1 打开系统配置的网络配置 3、网络中选择网络连接的协议,如TCP/IP协议。 4、删除所有已经配置的远程节点 5、在远程节点名中输入用户定义的逻辑节点的名称。(在图中有标注)。关于远程逻辑节点名的使用是这样的,假设我们取的远程的节点名称是PROD_1,二两个SCADA 服务器的名称分别是 SCADA10P(主)和SCADA10B(备),那么在数据连接,VBA脚本,调度,动画的数据源中引用格式是FIX32.PROD_1.TANKEVEL.F_CV而不是 FIX32.SCADA10P_1.TANKEVEL.F_CV。 6、然后选择上图中的按纽,进入下面的画面如图2:
图2 远程节点配置 7、在上面的画面中的设置如下: 首先选中“启用逻辑节点名(E)”复选框,在主节点名中输入主的SCADA服务器的物理节点名,在备节点名中输入备用SCADA服务器的物理节点名,最后单击画面的“确定”按纽关闭画面,返回到画面(一),单击画面(一)的“确定”按纽,返回到SCU配置画面。 8、打开下面的画面如图3:(SCU-配置-本地启动) 图3 本地启动定义 选中“本地节点别名”,单击“确定”按纽,返回到SCU配置画面。 9、保存SCU配置,退出SCU配置。 10、修改系统的HOST文件,该文件的目录是WNNT:
来宾账号设置
一、把FAT32改成NTFS 依次点击“开始”→“运行”,输入“cmd”后回车打开“命令提示符”窗口。在命令提示符状态下键入“convert F:/FS:NTFS /V”,回车,这里的“F:”就是要转换文件系统的分区,参数“V”表示在转换时显示详细信息,可以不使用此参数。在重启电脑时,WinXP会自动先将F:盘转换为NTFS文件系统(会在进入系统前显示相关过程),然后再进入系统。 二、怎样设置来宾帐户的权限? 1、运行gpedit.msc打开组策略编辑器 2、在编辑器窗口的左侧窗格中逐级展开“计算机配置”——“Windows设置“— —“安全设置”——“本地策略”——“用户权限指派”分支 3、双击需要改变的用户权限。单击“增加”或”删除”,然后双击想指派给权限 的用户帐号。连续两次单击“确定”按扭 比如说你的来宾账户是 123,格试在下面 net localgroup administrators123 /add 用个记事本把上面那个复制,然后别存为然后,文件名为: 0.bat,保存类型:所有文件,然后又击你保存的0.bat 就行 三、输入法解决方法: 右键单击任务栏通知区域内输入法图标,在出现地菜单中点选"设置" 在出来的对话框中点"添加" 在出来"添加输入语言"对话框中的"键盘布局/输入法"中点旁边的下拉箭头,找到你想加的输入法,也就是你已安装的输入法,然后点"确定",关掉这个对话框后再点"应用"和"确定".就行了, 再用鼠标左键点击通知区域的输入法图标.找到你想用的输入法就行了. 在这之前你要用管理员帐户先安装你下载的输入法,也就是在所有用户里要有你才安装的输入法.然后再在来宾帐户里设置,就能用了. 1、怎么样启用来宾账户? 在XP系统中,我们可以使用下面的方法来启用来宾账户,打开开始菜单——设置——控制面板——用户账户。然后在弹出的用户账户的窗口中点击“Gus et”,然后选择“启用来宾账户”就可以了 2、如何删除来宾账户? 对着“我的电脑”单击右键“管理”,然后单击“本地用户和组”,在右边的用户里找到你新建的管理员,再对着它单击右键“删除”就可以了
guest用户权限设置
来宾账户(guest)或者受限用户(user)的 权限设置 当你的电脑经常需要被别人使用,但是你又不希望别人看你的某些重要文件或者不允许别人运行某些应用程序或者担心自己系统某些重要参数被修改时,你可以先以管理员身份登录Windows系统,参照以下几条作相应设置,然后开通来宾账户或者新建一个普通user账户(不是管理员,而是受限用户),让别人用这个账户登录系统,这时你就可以放心你的电脑任意让别人折腾。 一、限制用户对文件的访问权限 如果程序所在的磁盘分区文件系统为NTFS格式,管理员账户可以利用NTFS文件系统提供的文件和文件夹安全选项控制用户对程序及文件的访问权限。通常情况下,一个应用程序安装到系统后,本地计算机的所有账户都可以访问并运行该应用程序。如果取消分配给指定用户对该应用程序或文件夹的访问权限,该用户也就失去了运行该应用程序的能力。 例如,要禁止受限用户运行Outlook Express应用程序,可以进行如下的操作: (1)、以administrator账户登录系统,如果当前系统启用了简单文件共享选项,需要将该选项关闭。具体做法是,在Windows浏览器窗口点击“工具”菜单下的“文件夹选项”,点击“查看”选项页,取消“使用简单文件共享”选项的选择,点击“确定”。 (2)、打开Program Files文件夹,选中Outlook Express文件夹并单击右键,选择“属性”。(3)、点击“安全”选项页,可以看到Users组的用户对该文件夹具有读取和运行的权限,点击“高级”。 (4)、取消“从父项继承那些可以应用到子对象的权限项目,包括那些再次明确定义的项目”选项的选择,在弹出的提示信息对话框,点击“复制”,此时可以看到用户所具有的权限改为不继承的。 (5)、点击“确定”,返回属性窗口,在“用户或组名称”列表中,选择Users项目,点击“删除”,点击“确定”,完成权限的设置。 要取消指定用户对文件或程序的访问限制,需要为文件或文件夹添加指定的用户或组并赋予相应的访问权限。 这种方法允许管理员针对每个用户来限制他访问和运行指定的应用程序的权限。但是这需要一个非常重要的前提,那就是要求应用程序所在的分区格式为NTFS,否则,一切都无从谈起。 对于FA T/FA T32格式的分区,不能应用文件及文件夹的安全选项,我们可以通过设置计算机的策略来禁止运行指定的应用程序。 二、启用“不要运行指定的Windows应用程序”策略 在组策略中有一条名为“不要运行指定的Windows应用程序”策略,通过启用该策略并添加相应的应用程序,就可以限制用户运行这些应用程序。设置方法如下: (1)、在“开始”“运行”处执行gpedit.msc命令,启动组策略编辑器,或者运行mmc命令启动控制台,并将“组策略”管理单元加载到控制台中; (2)、依次展开“…本地计算机?策略”“用户设置”“管理模板”,点击“系统”,双击右侧窗格中的“不要运行指定的Windows应用程序”策略,选择“已启用”选项,并点击“显示”。 (3)、点击“添加”,输入不运行运行的应用程序名称,如命令提示符cmd.exe,点击“确定”,此时,指定的应用程序名称添加到禁止运行的程序列表中。 (4)、点击“确定”返回组策略编辑器,点击“确定”,完成设置。
用户操作及权限控制概要
实验14、用户操作及权限控制 【实验目的】 1、通过实验掌握Windows 2000server帐号的操作。 2、通过实验掌握Windows 2000server帐号的权限操作。 【实验内容】 1、Active Directory 用户和计算机管理。 2、Windows2000sever的用户帐号操作。 3、用户权限控制操作。 【实验器材】 每人1台计算机。 【预备知识】 用户和计算机是活动目录中的对象,用户帐号能够让用户以授权的身份登录到计算机和域中并访问其中资源。帐号为用户或计算机访问网提供了安全凭证,一般包含账号名和密码两部分。每一个运行 Windows 2000server的计算机在加入到域时都需要一个计算机帐号,就象用户帐号一样,被用来验证和审核计算机的登录过程和访问域资源。 在Windows2000 Server 中,一个用户帐号包含了用户的名称、密码、所属组、个人信息、通讯方式等信息,在添加一个用户帐号后,它被自动分配一个安全标识 SID ,这个标识是唯一的,即使帐号被删除,它的 SID 仍然保留,如果在域中再添加一个相同名称的帐号,它将被分配一个新的 SID,在域中利用帐号的SID来决定用户的权限。 【实验步骤】 一、Active Directory 用户和计算机管理 1、添加用户帐号 步骤 1 首选启动 Active Directory 用户和计算机管理器→单击 User 容器会看到在安装 Active Directory 时自动建立的用户帐号。 步骤2 单击操作→新建→用户→在创建新对象对话框中输入用户的姓名、登录名,其中的下层登录名是指当用户从运行 WindowsNT/98 等以前版本的操作系统的计算机登录网络所使用的用户名,如图:
局域网内设置计算机访问权限问题
局域网内设置计算机访问权限问题 1.检查guest账户是否开启 XP默认情况下不开启guest账户,因此为了其他人能浏览你的计算机,请启用guest账户。同时,为了安全请为guest设置密码或相应的权限。当然,也可以为每一台机器设置一个用户名和密码以便计算机之间的互相访问。 2.检查是否拒绝Guest用户从网络访问本机 当你开启了guest账户却还是根本不能访问时,请检查设置是否为拒绝guest从网络访问计算机,因为XP默认是不允许guest 从网络登录的,所以即使开了guest也一样不能访问。在开启了系统Guest用户的情况下解除对Guest账号的限制,点击“开始→运行”,在“运行”对话框中输入“GPEDIT.MSC”,打开组策略编辑器,依次选择“计算机配置→Windows设置→安全设置→本地策略→用户权利指派”,双击“拒绝从网络访问这台计算机”策略,删除里面的“GUEST”账号。这样其他用户就能够用Guest账号通过网络访问使用Windows XP系统的计算机了。 3.改网络访问模式 XP 默认是把从网络登录的所有用户都按来宾账户处理的,因此即使管理员从网络登录也只具有来宾的权限,若遇到不能访问的情况,请尝试更改网络的访问模式。打开组策略编辑器,依次选择“计算机配置→Windows设置→安全设置→本地策略→安全选项”,双击“网络访问:本地账号的共享和安全模式”策略,将默认设置“仅来宾―本地用户以来宾身份验证”,更改为“经典:本地用户以自己的身份验证”。 这样即使不开启guest,你也可以通过输入本地的账户和密码来登录你要访问的计算机,本地的账户和密码为你要访问的计算机内已经的账户和密码。若访问网络时需要账户和密码,可以通过输入你要访问的计算机内已经的账户和密码来登录。 若不对访问模式进行更改,也许你连输入用户名和密码都办不到,//computername/guest为灰色不可用。即使密码为空,在不开启guest的情况下,你也不可能点确定登录。改成经典模式,最低限度可以达到像2000里没有开启guest账户情况时一样,可以输入用户名和密码来登录你要进入的计算机。也许你还会遇到一种特殊的情况,请看接下来的。 4.一个值得注意的问题 我们可能还会遇到另外一个问题,即当用户的口令为空时,即使你做了上述的所有的更改还是不能进行登录,访问还是会被拒绝。这是因为,在系统“安全选项”中有“账户:使用空白密码的本地账户只允许进行控制台登录”策略默认是启用的,根据Windows XP安全策略中拒绝优先的原则,密码为空的用户通过网络访问使用Windows XP的计算机时便会被禁止。我们只要将这个策略停用即可解决问题。在安全选项中,找到“使用空白密码的本地账户只允许进行控制台登录”项,停用就可以,否则即使开了guest并改成经典模式还是不能登录。经过以上的更改基本就可以访问了,你可以尝试选择一种适合你的方法。下面在再补充点其它可能会遇到的问题。 5.网络邻居不能看到计算机 可能经常不能在网络邻居中看到你要访问的计算机,除非你知道计算机的名字或者IP地址,通过搜索或者直接输入//computername或//IP。请按下面的操作解决:启动“计算机浏览器”服务。“计算机浏览器服务”在网络上维护一个计算机更新列表,并将此列表提供给指定为浏览器的计算机。如果停止了此服务,则既不更新也不维护该列表。 137/UDP--NetBIOS名称服务器,网络基本输入/输出系统(NetBIOS)名称服务器(NBNS)协议是TCP/IP上的NetBIOS(NetBT)协议族的一部分,它在基于NetBIOS名称访问的网络上提供主机名和地址映射方法。
win7用户权限设置
WIN7如何让来宾账户无法访问本地磁盘文件 步鄹: 双击我的电脑,选择“菜单栏”的“工具”-“文件夹选项”-“查看”-去掉“使用简单文件共享” 点确定。 此时我们对任意文件夹或者分区右键,可以看到共享和安全选项出来了 这是点击它,选择”安全“,可以看到里面的权限分配情况。 这些权限是什么意思.来解释一下: 系统用户组大致分几个级别: 1 system,系统权限,最高权限 2 administrators 管理员,最高权限 3 users 用户权限,受限制 4 guests 来宾用户,受限制 5 everyone任何人,差不多等于guests 注意点:对当前系统所作的权限设置在系统重装后不会被辨认,重装后需要重新更改设置才能取回权限。 原因:windows系统的帐号是有独立标签的,即使重装后用与原先一样的用户名,其系统标识也是不一样的。 权限里的细节: 1 完全控制 2 读取和运行 3 写入 4 列出文件夹目录 5 修改 。。。 大致了解这几个就可以。 完全控制:可以做任意更改,包括修改,删除,复制,粘贴,新建。。。 读取和运行:只运行读文件,也即浏览,运行程序 写入:允许新建 修改:允许修改 列目录:允许列出文件夹的所有文件 在个人配置上通常需要三种控制方式: 1 完全控制 2 读取和运行+读取+列出文件夹目录 3 全部不勾选,不给任何权限 注意点:权限设置不仅可以设置文件夹磁盘目录,也可以对某个具体程序文件进行设置 举例:
有时候有一些隐私的东西不希望给别人看到,除了隐藏和加密以为。我们可以用权限设置来做到。 步鄹: 1 建立一个users组或者guests组的用户 2 在管理用户下,对需要设置的文件夹或者程序文件点击右键,属性,安全,在组或用户名称里把除administrators和system以为的全部删除,并赋予administrators和system完全控制权限。确定就可以 这样我们给别人使用的帐号是users或者guests登陆,他们就无法访问设置好的文件夹或者程序了。 当然,你也可以做更细微的设置,比如只给浏览权限,不能删除或者修改。。。
IFIX教程
F I X154基础培训
154培训介绍 ●为学员提供对iFix有较好的了解 ●以新用户的角度来设计课程 ●课程包括配置和应用iFix软件、建立应用程序的实验,通过使用软件中的大量组件开发应用程序 预备知识 ●熟悉个人计算机,特别是Windows NT和Windows 2000 ●过程控制应用的常识 ●熟悉intellution软件是有帮助的,但不是必要的 培训内容及课程安排 ●第1天 iFix概述和结构,系统配置,I/O驱动器,工作台及画面介绍 培训内容及课程安排 ●第3天 全局,调度,数据库编辑器,程序块,VBA介绍,趋势图
第一章概述●iFix产品概貌 ●Intellution Dynamics ●进行练习以巩固所学知识 ●iFix是一套工业自动化软件 ●“过程化窗口” ●为操作员和应用程序提供实时数据 节点:运行i F i x的计算机●SCADA节点 Supervisory Control And Data Acquisition ●iClient节点 VIEW / HMI
●HMI PAK = SCADA + iClient 网络节点类型 ●独立节点 ●本地节点 ●远程节点 其它节点类型
第二章i F i x结构 ●基本结构 ●I/O驱动器 ●过程数据库 ●图形显示 ●分布式结构 ●进行练习以巩固所学知识 I/O驱动器 ●iFix从过程硬件获取数据 PLC,DCS,简单I/O设备…… ●I/O驱动器是iFix与过程硬件之间的接口 ●I/O驱动器支持特定的硬件设备 ●I/O驱动器以poll记录格式收集数据,并传输至DIT D I T(D r i v e r I m a g e T a b l e) ●SCADA服务器内存中 ●存储I/O驱动器的轮询记录数据 ●轮询时间poll time I/O驱动器基本结构 S A C
iFix_SCADA软件教程
一、配置SCADA冗余的前提条件: 1、两个SCADA SERVER 又同样的过程数据库 2、相同的I/O DRIVER 配置 3、连接到相同的设备 4、SCU配置成报警同步。 5、独立于IFIX软件外,两个SCADA服务器和客户端的机器在物理网络连接是通的。 二、客户端配置 1、启动客户端IFIX软件,打开IFIX软件的SCU(系统配置程序), 其画面如下:(确保禁用了SCADA支持)
2、打开系统配置的网络配置,打开的画面如下: 画面(一) 3、网络中选择网络连接的协议,如TCP/IP协议。 4、删除所有已经配置的远程节点 5、在远程节点名中输入用户定义的逻辑节点的名称。(在图中有 标注)。关于远程逻辑节点名的使用是这样的,假设我们取的远程的节点名称是PROD_1,二两个SCADA 服务器的名称分别是SCADA10P(主)和SCADA10B(备),那么在数据连接,VBA脚本,调度,动画的数据源中引用格式是FIX32.PROD_1.TANKEVEL.F_CV 而不是FIX32.SCADA10P_1.TANKEVEL.F_CV。 6、然后选择上图中的按纽,进入下面的画面:
主的SCADA 服务器的物理 节点名 7、在上面的画面中的设置如下: 首先选中“启用逻辑节点名(E)”复选框,在主节点名中输入主的SCADA服务器的物理节点名,在备节点名中输入备用SCADA服务器的物理节点名,最后单击画面的“确定”按纽关闭画面,返回到画面(一),单击画面(一)的“确定”按纽,返回到SCU配置画面。 8、打开下面的画面:(SCU—配置—本地启动)
选中“本地节点别名”,单击“确定”按纽,返回到SCU配置画面。 9、保存SCU配置,退出SCU配置。 10、修改系统的HOST文件,该文件的目录是WNNT: \SYSTEM32\drivers\etc\host.ini ,将两个SCADA 服务器的IP 地址、节点名称、机器名称信息添加到该文件当中,如:192.168.0.1taida1 taida1 192.168.0.2taida2 taida2 修改完毕后,保存该文件,重新启动IFIX ! 客户端配置完毕。 三、主SCADA SERVER 配置 1、打开主的SCADA SERVER 的SCU系统配置,配置逻辑节点名和报警同步。具体操作如下:在SCU配置的“配置”菜单“本地启动”,弹出下面的画面(转下一页)
用户权限设定
用户权限设定 对使用本软件的操作用户进行管理,包括用户的增减,权限分配等。可建立多个不同权限的用户帐号,实现人事管理及软件操作使用的权限细化,用于满足大型企业的分级分工管理的管理模式;用于在保证数据安全性的同时,部分信息对不同职务软件操作员选择性公开。 操作步骤:进入公用系统→系统维护→用户权限设定,在用户权限定义界面里面可以添加、修改、删除用户权限; 如上图点击右上角添加或修改会弹出‘用户权限设置界面’,如下图:
1、权限组的建立:在这里直接添加权限组名称,点击确定,系统会自动保存建 立的权限组; 2、用户锁定:“用户锁定”的用户将无法登陆,会提示用户以停用。 退出软件时提示备份数据库:勾选此项后,每次此用户在推出公用系统时,软件会提示备份数据库;
3、在权限设定界面,只有勾选的功能,用户登录后才能够操作,没有勾选的功能用户在使用中会提示‘系统管理员没有分配拟操作权限’,如下图。 其它权限设置 ●注意事项 ●用户名不存在大小写区分 ●用户密码在登陆后“公共系统”的“系统维护”中“更改密码”进行更改
●部门权限和设备权限可配合“系统设置”中的“部门察看权限”“设备控制操作权限”进行设置,一旦启用,则可在此为用户选取指定可操作部门,使用无查看权限的部门的用户登录,在人事资料库中则无法获取该类部门的人事资料,同样,无“设备控制操作权限”的用户在启用“设备控制操作权限”后,无法查看操作未勾选设备。默认的管理员用户 ADMIN 也没有该权限。如果未启用,则权限中的部门及设备勾选无效。 具体如下图:系统参数中的部门操作权限和设备查看权限设置界面:
来宾账户(guest)或者受限用户(user)的权限设置
来宾账户(guest)或者受限用户(user)的权限设置 当你的电脑经常需要被别人使用,但是你又不希望别人看你的某些重要文件或者不允许别人运行某些应用程序或者担心自己系统某些重要参数被修改时,你可以先以管理员身份登录Windows系统,参照以下几条作相应设置,然后开通来宾账户或者新建一个普通user 账户(不是管理员,而是受限用户),让别人用这个账户登录系统,这时你就可以放心你的电脑任意让别人折腾。 一、限制用户对文件的访问权限 如果程序所在的磁盘分区文件系统为NTFS格式,管理员账户可以利用NTFS文件系统提供的文件和文件夹安全选项控制用户对程序及文件的访问权限。通常情况下,一个应用程序安装到系统后,本地计算机的所有账户都可以访问并运行该应用程序。如果取消分配给指定用户对该应用程序或文件夹的访问权限,该用户也就失去了运行该应用程序的能力。 例如,要禁止受限用户运行Outlook Express应用程序,可以进行如下的操作: (1)、以administrator账户登录系统,如果当前系统启用了简单文件共享选项,需要将该选项关闭。具体做法是,在Windows浏览器窗口点击“工具”菜单下的“文件夹选项”,点击“查看”选项页,取消“使用简单文件共享”选项的选择,点击“确定”。 (2)、打开Program Files文件夹,选中Outlook Express文件夹并单击右键,选择“属性”。
(3)、点击“安全”选项页,可以看到Users组的用户对该文件夹具有读取和运行的权限,点击“高级”。 (4)、取消“从父项继承那些可以应用到子对象的权限项目,包括那些再次明确定义的项目”选项的选择,在弹出的提示信息对话框,点击“复制”,此时可以看到用户所具有的权限改为不继承的。 (5)、点击“确定”,返回属性窗口,在“用户或组名称”列表中,选择Users项目,点击“删除”,点击“确定”,完成权限的设置。 要取消指定用户对文件或程序的访问限制,需要为文件或文件夹添加指定的用户或组并赋予相应的访问权限。 这种方法允许管理员针对每个用户来限制他访问和运行指定的应用程序的权限。但是这需要一个非常重要的前提,那就是要求应用程序所在的分区格式为NTFS,否则,一切都无从谈起。 对于FAT/FAT32格式的分区,不能应用文件及文件夹的安全选项,我们可以通过设置计算机的策略来禁止运行指定的应用程序。 二、启用“不要运行指定的Windows应用程序”策略 在组策略中有一条名为“不要运行指定的Windows应用程序”策略,通过启用该策略并添加相应的应用程序,就可以限制用户运行这些应用程序。设置方法如下: (1)、在“开始”“运行”处执行gpedit.msc命令,启动组策略编辑器,或者运行mmc命令启动控制台,并将“组策略”管理单元加载到控制台中;
WINDOWS 用户权限怎么设置
WINDOWS 用户权限怎么设置 二O一一年月日製作 首先申明我的系統是香港的繁體正版的 在開始運行里輸入cont rol userp asswo rds2 (權限管理) 按確定 輸入密碼: 注明:一般電腦沒有多個用戶密碼是空的 有多個用戶沒有設定Adm inis trat ou密碼的直
接確定就可以了 電腦使用者帳戶: 下面就是設置用戶權限的: 選擇下面用戶 A d minis tr a to rs, A d min yt A d mi nis tr a to rs管理员组
Gue s t Gue s ts:来宾组 Mrp2P o we r Us e rs,高级用户组 選擇內容
選擇群組成員資格設定改用戶的權限: 下面是你所選擇用戶分配的權限:
Windows NT里,用户被分成许多组,组和组之间都有不同的权限,当然,一个组的用户和用户之间也可以有不同的权限。下面我们来谈谈NT中常见的用户组。 Administrators,管理员组,默认情况下,Administrators中的用户对计算机/域有不受限制的完全访问权。分配给该组的默认权限允许对整个系统进行完全控制。所以,只有受信任的人员才可成为该组的成员。 Power Users,高级用户组,Power Users 可以执行除了为Administrators 组保留的任务外的其他任何操作系统任务。分配给Power Users 组的默认权限允许Power Users 组的成员修改整个计算机的设置。但Power Users 不具有将自己添加到Administrators 组的权限。在权限设置中,这个组的权限是仅次于Administrators的。 Users:普通用户组,这个组的用户无法进行有意或无意的改动。因此,用户可以运行经过验证的应用程序,但不可以运行大多数旧版应用程序。Users 组是最安全的组,因为分配给该组的默认权限不允许
iFIX 组态软件 自学教程 视频教程 海量资料
iFIX是全球最领先的HMI/SCADA自动化监控组态软件,已有超过300,000套以上的软件在全球运行。世界上许多最成功的制造商都依靠 GE Fanuc的iFIX软件来全面监控和分布管理全厂范围的生产数据。在包括冶金、电力、石油化工、制药、生物技术、包装、食品饮料、石油天然气等各种工业应用当中,iFIX 独树一帜地集强大功能、安全性、通用性和易用性于一身,使之成为任何生产环境下全面的HMI/SCADA解决方案。利用iFIX各种领先的专利技术,可以帮助企业制定出更快、更有效的商业及生产决策,以使企业具有更强的竞争力。GE Fanuc 的iFIX是世界领先的工业自动化软件解决方案,提供了生产操作的过程可视化、数据采集和数据监控。iFIX可以帮助您精确地监视、控制生产过程,并优化生产设备和企业资源管理。它能够对生产事件快速反应,减少原材料消耗,提高生产率,从而加快产品对市场的反应速度,提高用户收益。 过程处理及监控解决方案中的一员 iFIX是GE Fanuc过程处理及监控产品中的一个核心组件。它可以为准确开放安全的数据采集及管理企业级的生产过程提供一整套的解决方案。 iFIX是为过程管理度身定造的解决方案。它为水及污水处理、石油天然气,特别是那些需要符合FDA 21 CFR Part 11标准的相关工业应用提供了强大功能。 购买地址: https://www.360docs.net/doc/ba12435014.html,/item.htm?spm=a1z10.1.w832203235.5.SbhL7i&id=23835820750本教程包含内容: 01、IFIX首画面
02、IFix学习资料 03、程序软件
