PS打造斑驳非主流效果
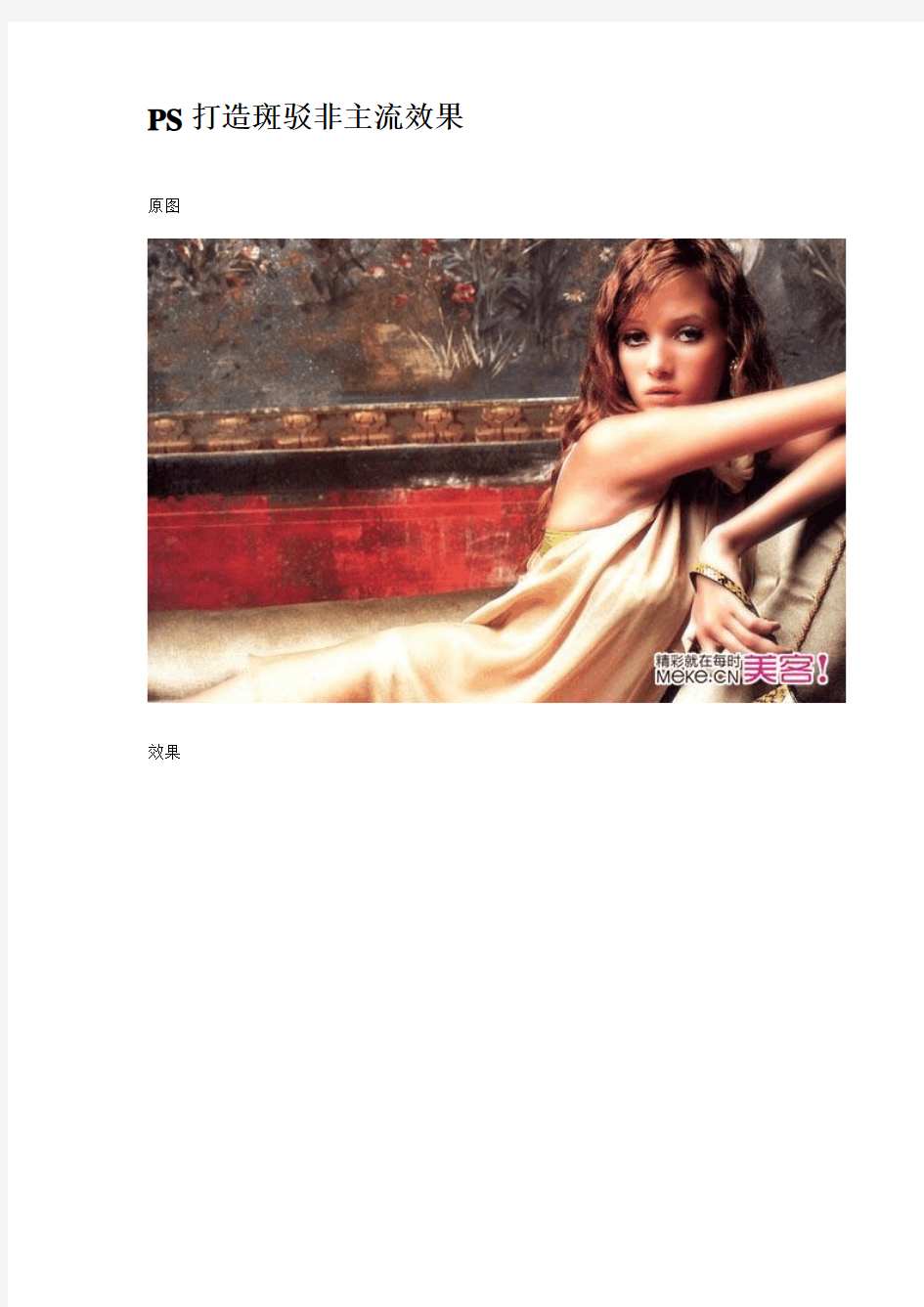

PS打造斑驳非主流效果原图
效果
登录 | 注册 | 收藏 | 帮助
首页
美客资讯
时尚动态
美饰美客
美客会员
机构作品
个人作品
美客猫女
美客美图
约拍选秀
美客论坛
PS打造斑驳非主流效果
2010-08-11 共查看:764 次
素材1
素材2
素材3
1、打开素材图1,再打开原图了,使用移动工具把原图拖到素材图1中,得到图层1,自由变换到合适的大小(CTRL+T),效果如下图:
2、设置图层1的图层混合模式为“叠加”单击添加图层蒙板按钮,为图层1添加蒙板,用像皮擦工具将图象中左上角多余的部分擦除。
3、打开素材3,还是用移动工具将其移到背景中,得到图层2,自由变换到合适的大小,图层2的混合模式设为“柔光”如下图效果:
4、打开素材图4,用移动工具把它拖到背景层,得到图层3(如图4),自由变换到合适的大小,单击图层样式命令按钮,在弹出的菜单中选择“混合选项”在弹出的对话框中混合模式改为“叠加”不透明度60(如图),
5、打开素材图5,将它拖到素材图1中得到图层4,自由变换到合适的大小,按CTRL+I键“反相”操作(如图7),设置图层4的图层混合模式为“颜色加深”为该图层添加蒙板,用像皮擦工具将图象中右下角多余的部分擦除(如图8)。最终效果图
完成效果
用PS打造水粉画效果.
用PS打造水粉画效果 用PS打造水粉画效果 (作者:深蓝在线来源:中国教程网论坛) 由于时间仓促和取材有限,本人就借用影子的图片制作水粉画效果教程,因取材不是很好,所以效果也不突出。但方法是比较实用的。制作水粉画最好取材是粉红色的花卉,而且花朵必须突出而不繁乱。先看效果图:screen.width*0.7) {this.resized=true; this.width=screen.width*0.7; this.alt=‘单击这里开新视窗查看\n按住CTRL,并滚动鼠标滚轮缩放图片大小‘;}" border=0打开一张原图:screen.width*0.7) {this.resized=true; this.width=screen.width*0.7; this.alt=‘单击这里开新视窗查看\n按住CTRL,并滚动鼠标滚轮缩放图片大小‘;}" border=0screen.width*0.7) {this.resized=true; this.width=screen.width*0.7; this.alt=‘单击这里开新视窗查看\n按住CTRL,并滚动鼠标滚轮缩放图片大小‘;}" border=0screen.width*0.7) {this.resized=true; this.w idth=screen.width*0.7; this.alt=‘单击这里开新视窗查看\n按住CTRL,并滚动鼠标滚轮缩放图片大小‘;}" border=0screen.width*0.7) {this.resized=true; this.width=screen.width*0.7; this.alt=‘单击这里开新视窗查看\n按住CTRL,并滚动鼠标滚轮缩放图片大小‘;}" border=0screen.width*0.7) {this.resized=true; this.width=screen.width*0.7; this.alt=‘单击这里开新视窗查看\n按住CTRL,并滚动鼠标滚轮缩放图片大小‘;}" border=0screen.width*0.7) {this.resized=true; this.width=screen.width*0.7; this.alt=‘单击这里开新视窗查看\n按住CTRL,并滚动鼠标滚轮缩放图片大小‘;}" border=0screen.width*0.7) {this.resized=true; this.width=screen.width*0.7; t his.alt=‘单击这里开新视窗查看\n按住CTRL,并滚动鼠标滚轮缩放图片大小‘;}" border=0screen.width*0.7) {this.resized=true; this.width=screen.width*0.7; this.alt=‘单击这里开新视窗查看\n按住CTRL,并滚动鼠标滚轮缩放图片大小‘;}" border=0screen.width*0.7) {this.resized=true; this.width=screen.width*0.7; this.alt=‘单击这里开新视窗查看\n按住CTRL,并滚动鼠标滚轮缩放图片大小‘;}" border=0screen.width*0.7) {this.resized=true; this.width=screen.width*0.7; this.alt=‘单击这里开新视窗查看\n按住CTRL,并滚动鼠标滚轮缩放图片大小‘;}" border=0
27种PS效果制作(高级教程实践总结)
PS方法与技巧 目录: 40. 在照片上制作透明文字 41. 在照片上排版文字 42. PS制作手镯 43. PS制作炫彩线条 44. PS制作凸文和凹文的文字效果 45. 一张照片制作成九宫格(九张,可发微信朋友圈使用) 46. 照片制作下雨效果 47. 照片折角效果制作 48. 去除照片上文字的最好方法 49. 另一种拼贴效果的制作 50. PS制作粉笔字效果 51. 让文字的笔画自由变形 52. PS添加灯光效果 53. 一键春天变秋天 54. PS制作水珠 55. PS制作雪景效果 56. 给照片添加发光文字 57. 一键让绿色的西红柿(或水果)变红色 58. 文字多次描边效果 59. PS制作月亮
60. PS制作印章(比用word/ppt制作要精准些) 61. 去除白底黑字中的红色印章 62. PS去除双下巴 63. PS去除脸部高光 64. 岩石效果制作 65. 翻页效果制作 66. 压痕效果制作 PS方法与技巧 40. 在照片上制作透明文字 输入文字,删格化文字,点:滤镜→风格化→浮雕效果,图层模式改为线性光即可。 41. 在照片上排版文字 用套索工具在照片上画出想要排版的区域,点:路径→从选区生成工作路径,再点击文字工具T,在路径区域里点击一下,就可以输入文字或粘贴文字,调整好文字大小,点一下背景图层即可。
42. PS制作手镯 ①新建图层,填充黑色,用绘图工具中的椭圆工具绘出手镯形状,颜色:绿色; ②删格化图层,双击图层,设置斜面与浮雕效果; ③新建一空白图层,点滤镜→渲染→云彩,创剪贴蒙板,图层模 式改为线性光或亮光,调节好透明度即可。
PS各种效果
PhotoShop利用LAB通道调制油画风格的照片 时间:2010-12-30 14:15 作者:蓝馨梦-雁子阅读:33 来源:摄影社区 那些角度普通,质感平淡的花朵,常常被我们认为是一些没有意义的废片。其实废片可以再利用,只需一分钟,经过简单的PS后期处理之后,马上变得非常鲜艳生动。下面我们介绍在LAB通道中制作油画效果,几步就可以把你的费片变成色彩动人的好片。 在LAB通道中进行色彩调整,能够最大限度地挖掘原图隐藏的色彩潜力,最大的优势是调出色彩自然和谐,不会产生严重的色彩溢出现象和刺眼的色彩分离。下面我们来实验一下: 一、效果对比
二、操作步骤: 2.在LAB通道内调整颜色:选中B通道Control+A ,使用Control+C复制该通道,选中明度通道Control+V粘贴刚才复制的B通道,Control+D取消选区。这样的目的是加亮黄色,加暗蓝色,使得颜色得以强化,得到以下图像
3.色彩调整:基本效果已经出来,下面我们对其他细致的方面进行调整:调整色相饱和度(黄色+10 绿色+27,洋红色-10),色彩平衡(中间调:绿色-8),或你可以随自己的喜好调整
4.锐化图像:合并可见图层,在明度通道内锐化图像,再将图像模式从LAB模式转化回RGB模式: 5.最终效果:按住Control+J复制图层,更改混合模式为柔光,透明度50%。最后进入可选颜色面板(洋红:青色+24%,黑色+21%;绿色:青色+30 ,黑色+40,黄色-11,黄色:青色+6,黑色+5;中性色:青色+15)或按需调整,最终效果如下:
三、LAB通道的基本定义: https://www.360docs.net/doc/b312857201.html,B模式是Photoshop中重要的三大色彩模式之一。在图像编辑中使用LA B模式。是避免色彩丢失的最佳方法,因为LAB模式转换为CMYK模式时,不会像RGB模式转换成CMYK模式时那样丢失色彩。 https://www.360docs.net/doc/b312857201.html,B通道中的“明度通道”就是亮度通道,你对它进行调整颜色是不发生变化的,A(绿→灰→红)和B(黄→灰→蓝)是颜色通道,对其调整是有色彩变化的。 四、LAB通道的好处: https://www.360docs.net/doc/b312857201.html,B模式下所定义的色彩最多,与光线及设备无关,并且处理速度与RGB模式同样快,比CMYK模式快很多。 2.但客观地讲LAB模式也有它的弱点及不足,主要是色彩调整有时很难把握,调色范围不够灵活。 1.首先将图像模式从RGB模式转化为LAB模式(打开图像,在菜单的编辑栏中找到图像->模式->选择LAB颜色项目),进入通道面板:
【秒藏】461种Photoshop特效技巧(吐血奉上)
怎样用ps制作园字艺术字-福 怎样用Photoshop绘制真实的香水瓶效果Photoshop制作被水花冲击的立体字效果 怎样用Photoshop水波滤镜制作动态水波动画Photoshop合成冰川的奇幻景观 怎样用Photoshop让MM照片脸部变清晰 怎么用Photoshop给女孩加上黑色的翅膀 怎样用Photoshop合成创意图 怎样用Photoshop给灰蒙蒙的风景照换新颜 超强的艺术照处理方法把照片调出漂亮的红黄色怎样用Photoshop打造个性,绚丽的黄绿色秋色怎样用Photoshop制作出独特的光晕效果Photoshop抠出与黑色背景融合的头发丝 怎样用Photoshop制作梦幻的仿手绘美女效果 怎样用Photoshop设计质感的碳纤维风格图标 怎样用Photoshop调出偏灰人物图片柔美的青绿色怎样在Photoshop调出中性灰色彩下黑白照片 怎样用Photoshop打造超酷的磨砂透光字教程 怎样Photoshop制作金属质感的雷达盘教程 怎样在Photoshop制作碎玻璃后的吸血鬼效果 怎样用Photoshop鼠绘天空下的向日葵 怎样在Photoshop设计迷幻的泡泡背景 怎样用Photoshop调出外景花朵复古的橙黄色调怎样用Photoshop把真实照片转成绘画效果 怎样利用通道图层快速制作淡雅中性色图片 怎样用Photoshop打造漂亮的镶钻字教程 怎样用PS把失真手机照片调成柔美的淡红色 怎样用PS打造颓废的青绿色非主流人物图片 怎样在百度HI里添加好友 怎样用Photoshop笔刷刷出绚丽光线 怎样用Photoshop绘制金属颓废效果的文字 怎样用Photoshop调出外景人物照质感的暗色效果怎样用Photoshop设计简洁风格的登陆框界面 怎样用Photoshop制作手捧闪电水晶球的精灵 怎样用Photoshop使用计算给人物图片磨皮和美白怎样用Photoshop设计情人节爱情立体字 怎样巧用Photoshop曲线工具调整风景照片 怎样用Photoshop调出漂亮的青蓝色调效果 怎样用Photoshop极坐标滤镜巧绘螺旋蚊香 怎样用Photoshop调出人物冷艳色淡黄色效果 怎样用Photoshop打造诗情画意的江南水乡 怎样用Photoshop制作喜庆的2011年新春艺术字怎样用Photoshop给人物照片美化和柔肤效果 怎样用Photoshop巧用滤镜打造射线立体字
怎样用ps做出金属光泽的效果精讲
手绘 南京-大脚瘦子(81716267) 17:58:10 保留质感强烈部分 南京-大脚瘦子(81716267) 17:58:16 必要的时候做些纹理 吸取该部分的主体色,用画笔20-30透明度涂抹 与原始的相比肯定有区别,你把它想象成3D做的模型,明暗面光线注意,纹路也要做的 必要的时候还要找素材做纹路 京-大脚瘦子(81716267) 18:07:29 比如这样的钢板纹路 南京-大脚瘦子(81716267) 18:07:38 南京-大脚瘦子(81716267) 18:07:58 https://www.360docs.net/doc/b312857201.html,/architecture/mx_diwen/jinshuguangze/image_b6 367e7ffce9f3dc.htm 东莞-剑鬼(763838425) 18:08:22 哦,明白了,像是用3D材质那样对吧 南京-大脚瘦子(81716267) 18:08:32 还有这样的 南京-大脚瘦子(81716267) 18:08:28 南京-大脚瘦子(81716267) 18:08:34 都可以
只要你能想到,就一定可以做到 南京-大脚瘦子(81716267) 18:10:19 图层改为明度 南京-大脚瘦子(81716267) 18:10:30 这个杂色太多 东莞-剑鬼(763838425) 18:11:56 哦,是版本的问题,我CS的 南京-大脚瘦子(81716267) 18:12:09 都有 巧用滤镜制作金属质感的枫叶[2008-5-17] 来源:天极作者:王伟光 本教程介绍金属质感图形的制作方法。思路:先使用滤镜效果制作出金属质感的大图。使用到的滤镜效果比较多。然后把自己想要的图形画出选区,然后把多余的部分删除,再整体调整下,效果 就出来了! 最终效果
ps教程非常详细包含效果
1 新建画布,像素920* 651,背景填充为白色。 2创建文字图层,输入“P S”。3打开水墨素材,拖至新建画布,放于合适位置。4按住Ctrl,鼠标点击文字图层缩略图,建立文字轮廓选取,选中水墨素材涂层,按Delete删除选区内容。设置文字图层为不可见(点击图层缩略图前的小眼睛即可)。 5反复复制水墨素材中认为有用的局部即可,对文字进行覆盖,尽量使其自然,可用自由变换——变形进行调整,混合模式设置为正片叠底。 6大致合适后,按Shift+Ctrl+Alt+E盖印图层,命名“墨水”,用柔角画笔进行修改,使滴墨效果更自然。 7为“墨水”图层创建渐变填充,渐变条左下颜色设置为“280d9a”,样式:径向,角度:0,缩放150%,选择反向。Ctrl+E向下合并。 8选择艺术效果——扩散光亮,颗粒:2,发光量:2,清除数量:20。 9调节亮度-40,对比度+70。 注:这个比较需要耐心,各种复制,剪切,粘贴,拼接,变形,涂抹……最后总结成第五步俩字:反复!
1、新建画布,背景填充为黑色。 2、新建文字图层;输入PS;设置图层效果为外发光;文字填充为黑色。 3、打开烟雾素材;打开通道面板;按住Ctrl,鼠标点击RGB通道,建立选 区;并将选区内容拖至新画布。 4、打开图层面板,按Ctrl+J复制烟雾图层,令烟雾层覆盖文字图层PS; 合并所有烟雾图层,命名“火”。 5、用柔角橡皮工具擦出自然的燃烧效果。 6、按Shift+Ctrl+Alt+E盖印;调节图层亮度及对比度至满意。调节色彩平 衡使图层偏于黄色。 7、再次盖印,对图层智能锐化;选择艺术效果——扭曲——扩散亮光。(这 步因人而异,满意为止) 回复 创建一个新文件;给背景图层填充黑色;然后打开湖水素材,使用羽化值为40 px的套索工具创建一个选区,选取湖水的部分。 2、复制湖水并粘贴到新建的画布上;使用柔角的橡皮擦工具涂抹边沿;并设置图层不透明度为60%左右。 3、按下Ctrl+J两次复制出两个湖水图层,并分别调整这两层的位置放置在原图层的左侧和右侧;再复制一次原来的湖水图层,按下Ctrl+T调整细一点放到中间的位置,不透明度为100%。 4、按Shift+Ctrl+Alt+E盖印;调整曲线及色阶以突出中心部分。
ps教程-非常详细-包含效果
1新建画布,像素920 *651,背景填充为白色。 2创建文字图层,输入“P S”。 3打开水墨素材,拖至新建画布,放于合适位置。 4按住Ctrl,鼠标点击文字图层缩略图,建立文字轮廓选取,选中水墨素材涂层,按Delete删除选区内容。设置文字图层为不可见(点击图层缩略图前的小眼睛即可)。 5反复复制水墨素材中认为有用的局部即可,对文字进行覆盖,尽量使其自然,可用自由变换——变形进行调整,混合模式设置为正片叠底。 6大致合适后,按Shift+Ctrl+Alt+E盖印图层,命名“墨水”,用柔角画笔进行修改,使滴墨效果更自然。 7为“墨水”图层创建渐变填充,渐变条左下颜色设置为“280d9a”,样式:径向,角度:0,缩放150%,选择反向。Ctrl+E向下合并。 8选择艺术效果——扩散光亮,颗粒:2,发光量:2,清除数量:20。 9调节亮度-40,对比度+70。 注:这个比较需要耐心,各种复制,剪切,粘贴,拼接,变形,涂抹……最后总结成第五步俩字:反复!
1、新建画布,背景填充为黑色。 2、新建文字图层;输入PS;设置图层效果为外发光;文字填充为黑色。 3、打开烟雾素材;打开通道面板;按住Ctrl,鼠标点击RGB通道,建立选区;并将选区内容拖至新画布。 4、打开图层面板,按Ctrl+J复制烟雾图层,令烟雾层覆盖文字图层PS;合并所有烟雾图层,命名“火”。 5、用柔角橡皮工具擦出自然的燃烧效果。 6、按Shift+Ctrl+Alt+E盖印;调节图层亮度及对比度至满意。调节色彩平衡使图层偏于黄色。 7、再次盖印,对图层智能锐化;选择艺术效果——扭曲——扩散亮光。(这步因人而异,满意为止) 回复
如何用PS简单快速设计打造出故障艺术效果
如何用PS简单快速设计打造出故障艺术效果 如何用PS简单快速设计打造出故障艺术效果 使用PS制作故障艺术效果,先来看看最终的效果: 嗯,分析一下子: 1.4FIRE,你骗人,这明明是出bug了,还一本正经的说胡话(篇幅的原因就不继续胡话了,大家喜欢就去了解故障艺术风格吧) 2.一种庆祝和拥抱各种瑕疵的美学 OK,接下来我们开始动手制作: STEP1:创建背景和文本图层 (1)新建一个文档800*600px,颜色模式为RGB,分辨率为72ppi。背景色值#101010。 (2)使用字体Terminal创建文本,并将大小设置为160px,对齐背景水平垂直居中。 (3)将文本图层重命名为文本01,右键单击它,然后选择转换为智能对象; STEP2:如何应用图层样式
(1)双击“文本01”图层应用以下图层样式: 在混合选项的高级混合中取消G 和B 通道,选中“外发光”样式(滤色,不透明度50%,颜色#ffffff,大小10%)。 (2)复制文本01,更改重命名为“文本02”,双击图层在混合选项的高级混合中取消R 通道。 STEP3:如何创建故障效果 (1)选择移动工具,微调文本01和文本02图层在相反的方向显示红色和蓝色的颜色,并得到您喜欢的结果(本文选中文本02向右移动5px)。 (2)复制文本01和文本02图层;创建一个新图层,将其命名为“效果01”,然后按ctrl-alt-shift-E(苹果机: Option-Command-Shift-E)键创建所有图层的图章,鼠标右键转换为智能对象。 (3)选中“效果01”图层,按住alt键,鼠标点击图层底部的“添加矢量蒙版”;复制“效果01”图层,重命名“效果02”。 (4)选择矩形选框工具,创建一些包含文本部分的随机选择,并确保将选项扩展到文本左侧和右侧的外部。在选择之
