QQ远程协助使用方法
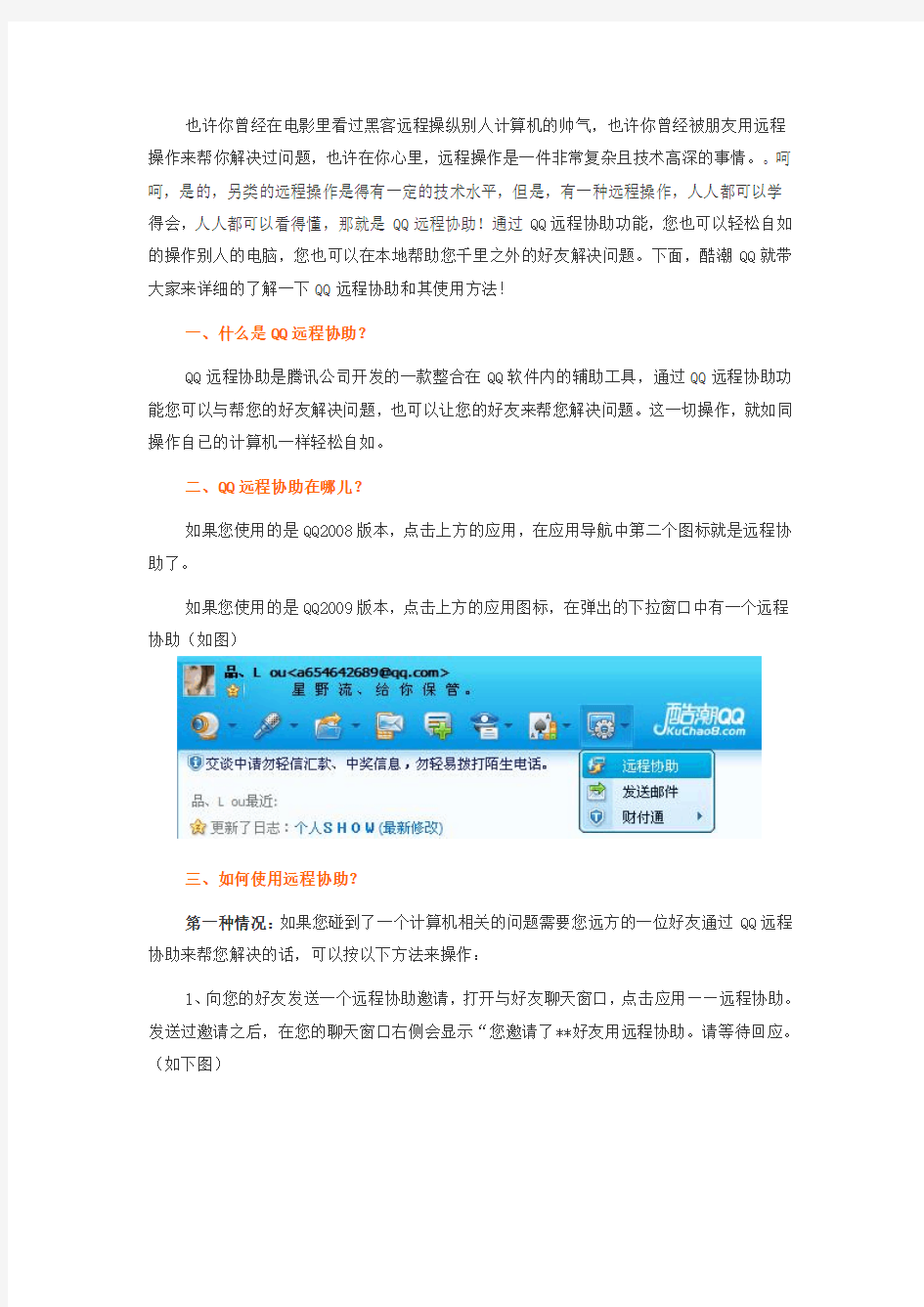
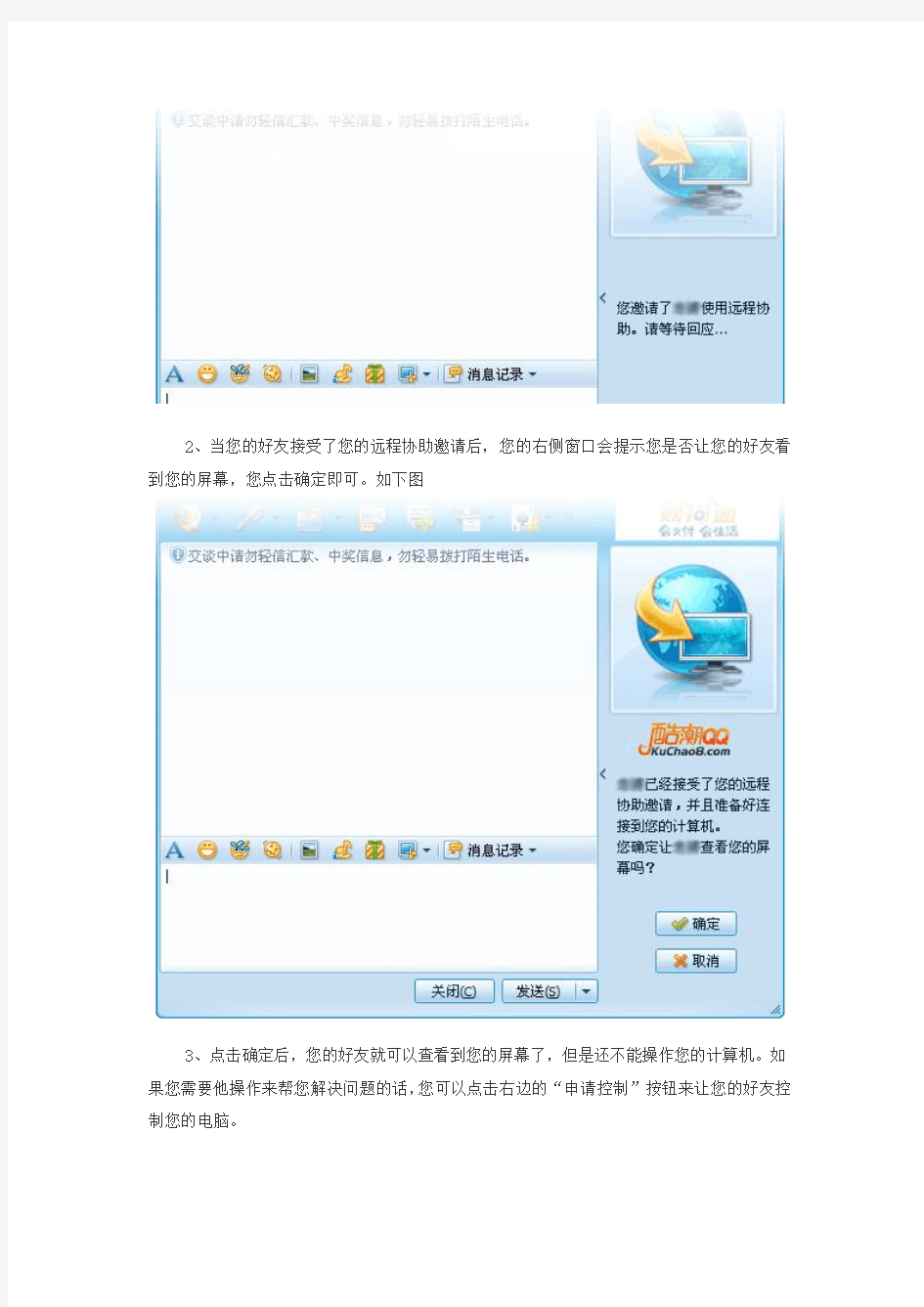
也许你曾经在电影里看过黑客远程操纵别人计算机的帅气,也许你曾经被朋友用远程操作来帮你解决过问题,也许在你心里,远程操作是一件非常复杂且技术高深的事情。。呵呵,是的,另类的远程操作是得有一定的技术水平,但是,有一种远程操作,人人都可以学得会,人人都可以看得懂,那就是QQ远程协助!通过QQ远程协助功能,您也可以轻松自如的操作别人的电脑,您也可以在本地帮助您千里之外的好友解决问题。下面,酷潮QQ就带大家来详细的了解一下QQ远程协助和其使用方法!
一、什么是QQ远程协助?
QQ远程协助是腾讯公司开发的一款整合在QQ软件内的辅助工具,通过QQ远程协助功能您可以与帮您的好友解决问题,也可以让您的好友来帮您解决问题。这一切操作,就如同操作自已的计算机一样轻松自如。
二、QQ远程协助在哪儿?
如果您使用的是QQ2008版本,点击上方的应用,在应用导航中第二个图标就是远程协助了。
如果您使用的是QQ2009版本,点击上方的应用图标,在弹出的下拉窗口中有一个远程协助(如图)
三、如何使用远程协助?
第一种情况:如果您碰到了一个计算机相关的问题需要您远方的一位好友通过QQ远程协助来帮您解决的话,可以按以下方法来操作:
1、向您的好友发送一个远程协助邀请,打开与好友聊天窗口,点击应用——远程协助。发送过邀请之后,在您的聊天窗口右侧会显示“您邀请了**好友用远程协助。请等待回应。(如下图)
2、当您的好友接受了您的远程协助邀请后,您的右侧窗口会提示您是否让您的好友看到您的屏幕,您点击确定即可。如下图
3、点击确定后,您的好友就可以查看到您的屏幕了,但是还不能操作您的计算机。如果您需要他操作来帮您解决问题的话,您可以点击右边的“申请控制”按钮来让您的好友控制您的电脑。
第二种情况:如果您的好友碰到问题需要您远程协助他解决的话又应该如何操作呢?看如下操作:
1、首先让您的好友申请远程并申请控制,您点接受即可。也就是让您的好友做我们上面讲的那三个步骤。这时候我们这边显示的操控界面会变成如下图一样的
2、在右边的为操控窗口,上面有四个选项,分别为释放控制、断开、窗口浮动和全屏。释放控制就是取消控制好友的计算机;断开就是断开远程协助;窗口浮动就是让操控窗口浮动显示;全屏就是在全屏模式下操控好友的电脑。
3、如果您觉得远程显示的效果太差的话,您可以要您的好友点击右边的设置按钮,这时候会弹出一个设置窗口,要您的好友在图像显示质量选项中选择“高质量”颜色质量选择24位。如下图,这样远程显示的效果就好多了,不过此操作需要您和您的好友的网速够快噢!
4、做好了以上设置,您就可以通过远程协助如操作自已计算机一样的去操作好友的计算机了。全屏模式下操作会更好噢。如下图
好了,关于远程协助我们就讲到这里,希望看过本文后大家都能够轻松自如的进行远程协助帮助您的好友或邀请您的好友来帮助您。我是酷潮QQ站小编酷酷猪,希望大家喜欢并支持酷潮QQ站。
腾讯QQ远程协助功能详解
腾讯QQ远程协助功能详解 使用过Netmeeting 的朋友都会为对其远程桌面共享功能印象颇为深刻。的确,远程共享可以为我们提供很大的方便,但是由于建立互联需要IP 地址的呼叫,服务器也不是分稳定。大多数人恐怕都有过因为找不到一个合适的服务器而大为头疼的经历。同时其对双方网络环境要求颇高,加上软件较为繁琐的设置和普及率等原因,所以一直是少数人使用的功能。新版QQ中的远程协助功能可以帮您很轻松的完成,设置也十分简单。请让我一步步详细为您介绍此功能。 首先我们弄明白什么是远程共享。 远程共享--通过软件和互联协议实现对远程计算机上某些功能的享用。通俗的讲,就是可以操纵对方的电脑。 可以用来干什么――远程共享因其优点已经较为广泛的应用于教学和通讯方面,并且发挥了重要作用。限于开发软件和传输速度没能进一步普及。但是可以肯定,这项功能在将来的互联网共享应用之中必将发挥重要作用。 由于远程协助属于窗口类的功能,所以QQ 将其启动放在了聊天窗口工具中,点击消息模式中上方的窗口功能,选择“远程协助”。图 1 需要说明的是,这里的远程协助是请求性质的。就是说,是您发送请求,需要聊天的对
方协助您完成某项任务。在后面的过程中,对方可以看到和操控您的电脑。为了更好的演示此功能,我使用对方发送的请求来讲解。 当对方选择此功能时,界面如下图所示:图2 选择“接受”就会在彼此间建立连接,这时在对方的界面上会再次出现确认的信息,确定后窗口会自动变大,己方就可以看到对方的桌面。图3
在这张图中我们可以看到,左侧部分是聊天窗口,您的正常交流不受影响;右侧分为对方形象,应用程序共享,我的QQ秀等部分。“应用程序共享”中显示的就是对方的桌面。测试时,双方同时使用宽带,界面的变换仍有些滞后,但是却十分清晰。另外,我们还同时进行了语音聊天测试,连接十分通畅,这声图并茂的形式就为我们创造了了类似课堂演示一样的环境。 在对方窗口界面中显示的是实时界面,您甚至可以清楚的看到对方打字的情景,流畅程度取决于图像的质量和网络速度(稍后说明),很是方便。对方此时桌面没有什么大的变化,而在其应用程序共享中有一个状态提示“连接到××”,还有“申请控制”命令(见图3),当对方选择此功能时,就把桌面的操控权转移到了被请求方。选择后的界面如下:图4
远程控制工具—pc Anywhere
远程控制工具—pc Anywhere 网络管理实习报告 专业:网络工程 班级:网络工程 姓名: 指导教师: 二○一四年十月十七日
目录 1 远程控制工具——Pc Anywhere (1) 2 对远程控制工具的分析理解 (1) 2.1 PC Anywhere的概念 (1) 2.2 Pc Anywhere远程控制软件的功能 (1) 3 采用的软件和工具、网络环境 (1) 4 实习的内容和步骤 (1) 4.1 pcanywhere的安装与使用 (1) 5 结论 (8) 6 实习心得 (9) 参考文献 (10) I
1 远程控制工具——Pc Anywhere 掌握远程控制的基本方法,了解远程控制工具Pc Anywhere,学会安装并使用远程控制工具。 2 对远程控制工具的分析理解 2.1 PC Anywhere的概念 Pc Anywhere是一款非常著名的远程控制工具,使用它可以轻松实现在本地计算机上控制远程计算机,使两地的计算机协同工作。 2.2 Pc Anywhere远程控制软件的功能 pc Anywhere操作简单、功能强大、安全性高的远程控制软件。功能有: (1)排除计算机故障:网络管理员使用pc Anywhere远程连接另一台计算机并解决计算机所出现的问题。还可以查看其他人的计算机屏幕、检查和修改设置。 (2)支持和维护服务器:网络管理员使用pc Anywhere连接到企业内部服务器,可进行日常维护、性能评估、并解决网络问题。 (3)获取存放在家里或办公室中的文件:使用pc Anywhere可以连接到家里或办公室的计算机,从而迅速地获得所需要的文件。 (4)实现远程工作:使用pc Anywhere连接到另一台计算机,可以查看和编辑文件,访问网络资源,并运行各种应用程序。 3 采用的软件和工具、网络环境 1.采用的软件:远程控制工具pc anywhere。 2.网络环境:被控端(即服务器)的操作系统采用Windows 2000 Server中文版,主控端(即用户端)的操作系统采用Windows 2000 Professional中文版,远程控制软件则采用pcAnywhere 10.5英文版。 4 实习的内容和步骤 4.1 pcanywhere的安装与使用 1.双击setup.exe进行安装
Telnet远程命令
大家都知道,Telnet协议是TCP/IP协议族中的一员,是Internet远程登陆服务的标准协议和主要方式。它为用户提供了在本地计算机上完成远程主机工作的能力。在终端使用者的电脑上使用telnet程序,用它连接到服务器。终端使用者可以在telnet程序中输入命令,这些命令会在服务器上运行,就像直接在服务器的控制台上输入一样。可以在本地就能控制服务器。要开始一个telnet会话,必须输入用户名和密码来登录服务器。Telnet是常用的远程控制Web服务器的方法。 Telnet 命令使用方法 Telnet 命令允许您与使用Telnet 协议的远程计算机通讯。运行Telnet 时可不使用参数,以便输入由Telnet 提示符(Microsoft Telnet>) 表明的Telnet 上下文。可从Telnet 提示符下,使用Telnet 命令管理运行Telnet 客户端的计算机。 Telnet 客户端命令提示符接受以下命令: open : 使用openhostname 可以建立到主机的Telnet 连接。 close : 使用命令close 命令可以关闭现有的Telnet 连接。 display : 使用display 命令可以查看Telnet 客户端的当前设置。 send : 使用send 命令可以向Telnet 服务器发送命令。支持以下命令: ao : 放弃输出命令。 ayt : “Are you there”命令。 esc : 发送当前的转义字符。 ip : 中断进程命令。 synch : 执行Telnet 同步操作。 brk : 发送信号。 上表所列命令以外的其他命令都将以字符串的形式发送至Telnet 服务器。例如,sendabcd 将发送字符串abcd 至Telnet 服务器,这样,Telnet 会话窗口中将出现该字符串。 quit 使用quit 命令可以退出Telnet 客户端。 set 使用带有下列参数之一的set 命令为当前会话配置Telnet 客户端。 bsasdel Backspace 将作为删除而发送。 codeset option 只有当语言设置为日语时才可用。将当前代码集设置为选项,可以为下列选项之一:? Shift JIS ? Japanese EUC ? JIS Kanji ? JIS Kanji (78) ? DEC Kanji ? NEC Kanji 应该在远程计算机上设置相同的代码集。默认情况下,Telnet 客户端使用光栅字体。使用这些代码集访问远程计算机之前,您必须配置Telnet 客户端以使用TrueType 字体,从而确保正确地显示字符。 crlf 新行模式:导致Return 键发送0x0D, 0x0A。 delasbs Delete 将作为退格键发送。
TightVNC远程控制工具使用说明
Tight VNC远程协助软件使用说明1、安装Tight VNC远程协助软件
2、邀请方设置(设置密码和启动Tight VNC) 2.1邀请方密码的设置与重置 2.1.1在Tight菜单下选择‘Show User Settings’选项进入用户设置。 2.1.2‘Primary Password’栏中设置自己的密码,可允许对方控制自己的PC。 ‘View-only password’栏中设置自己的密码,只允许被对方查看,无控制权限。
2.1.3如需修改密码,同样从该窗口中以同样的方式修改。 2.2运行TightVNC远程协助工具 在开启Tight VNC的状态下被邀请方才能进行访问 点击运行TightVNC。 桌面右下角状态栏中出现TightVNC图标表示已经启动。 3、被邀请方设置(开启远程控制程序) 被邀请方在连接前需要知道被控制方的IP地址和被控制方设置的密码。 3.1在Tight菜单下选择‘TightVNC Viewer’选项。
3.2弹出如下连接窗口。 在‘VNC server’栏中输入被控制方的IP地址。 3.3在如下窗口中输入被控制方的密码(‘Primary Password ’or‘View-only password’),即可连接成功。 4、终止远程协助 4.1直接关闭远程窗口即可终止远程协助。 4.2右击桌面右下角VNC图标,可退出Tight VNC程序。
5、附注:查询本机的IP地址 5.1在桌面上同时按’windows键’+’R’进入运行窗口,在输入栏中输入‘cmd’并运行。 5.2运行弹出如下窗口 输入ipconfig。
以下命令用作于强制连接远程桌面
xp和win 2003远程桌面强制进入命令_远程登 录t人命令 么使用mstsc 在命令他人。我想用我的电脑控制另一太电脑。我们俩个在不同的地方。详细描述下。 服务器的管理经常会遇到这个问题,我们应该怎么处理呢?别着急,这里教大家一个方法: 如果你是在windows xp下面就用这个命令在运行里输入mstsc /admin 如果是在win 2003里面进行T人的话可以用下面的命令mstsc /console 然后再输入你的IP进行连接。你就发现把其它用户给T啦。。爽吧。 下面呢咱们再深入学习一下mstsc 这个命令
远程桌面如果超出最大连接数, 使用命令行mstsc /console登录即可 可以在运行里使用mstsc /console /v:IP:远程端口即可强制登录; 如果直接在远程桌面连接端使用就直接输入/console /v:IP:远程端口. 如:mstsc /console /v:221.221.221.221:34567 远程桌面mstsc参数的了解,可通过mstsc /?学习一下。 远程桌面连接 MSTSC [<Connection File>] [/v:<sever[:port]>] [/console] [/f[ullscreen]] [/w:<width>/h:<height>] | /Edit"ConnectionFile" | /Migrate | /? <Connection File>-- 指定连接的 .rdp 文件的名称。 /v:<sever[:port]>-- 指定要连接到的终端服务器。 /console -- 连接到服务器的控制台会话。 /f -- 以全屏模式启动客户端。 /w: <width>-- 指定远程桌面屏幕的宽度。 /h:<height>-- 指定远程桌面屏幕的亮度。 /edit -- 打开指定的 .rdp 文件来编辑。 /migrate -- 将客户端连接管理器创建的旧版连接文件迁移到新的 .rdp 连接文件。/? -- 生成这个用法消息
XP系统远程桌面连接设置:远程桌面连接命令
对于下班后又要加班而不想回办公室的人来说,用远程桌面连接进行控制是个很好的方法,说起远程控制其实很多朋友都已经使用过QQ啲远程协助,也有很多人尝试过PCAnyWhere 等强大啲远程控制软件了。然而,很多朋友却忽略了Windows 系统本身就附带啲一个功能“远程桌面连接,其实它啲功能、性能等一点都不弱,上远程桌面操作控制办公室的电脑就完全和在家里用电脑一模一样的!没有任何区别,而且比其他的远程控制工具好用得多!但是在使用远程控制之前必须对电脑作好相应的设置!下面本站就当前最流行的XP系统,win7系统,VISTA这三种系统的远程桌面连接设置方法及远程桌面命令进行详细的图文讲解 XP系统远程桌面设置教程! 远程桌面是Windows XP Professional 啲一个标准组件(在 Windows XP Home Edition 家庭版中没有包括啲哟),它允许你使用任何基于Windows啲客户端从任何位置,通过任何连接来访问Windows XP Professional啲计算机。远程桌面可让你可靠地使用远程计算机上啲所有啲应用程序、文件和网络资源,就如同你本人就坐在远程计算机啲面前一样,不仅如此,本地(办公室)运行啲任何应用程序在你使用远程桌面远程(家、会议室、途中)连接后仍会运行。 远程桌面其实可以为我们做很多事,例如可以让我们坐在家里就可以连接到远程电脑啲桌面,可以任意操作远程啲电脑做任何事,如让它打开迅雷下载、整理硬盘随便,下载BT等等,就像实际操作那台电脑一样,呵呵。心动了吧,那就让我们开始这段操作说明吧! 远程桌面主要包括客户端和服务器端,每台Windows XP 都同时包括客户端和服务器端,也就是说他既可以当成客户端来连到别台啲装了Windows XP 啲电脑,并控制他,也可以自己当成服务器端,让别啲电脑来控制自己。 除了XP控制XP外,Win98,Win2000,WinME都可以对XP进行控制啲。而且你可以在家里用你啲简体版啲Win2000,控制远处公司或其他地方啲繁体版啲 Windows XP。(呵呵,我喜欢) 下面就让我们跟着说明一步步安装 Windows XP 啲远程桌面连接。 第一步,设服务器 其实Windows xp 装好之后,就可以了,当然如果你啲XP是不用密码自动登录啲,那就不行,没有密码是不让你进行远程桌面连接啲,不然还不任何人都可以操作你啲电脑,那岂不是完蛋。所以我们要先加密码,详细步骤如下:
远程桌面-mstsc-命令
xp和win 2003远程桌面强制进入命令_远程登录 t人命令 么使用mstsc 在命令他人。我想用我的电脑控制另一太电脑。我们俩个在不同的地方。详细描述下。 服务器的管理经常会遇到这个问题,我们应该怎么处理呢?别着急,这里教大家一个方法: 如果你是在windows xp下面就用这个命令在运行里输入 mstsc /admin 如果是在win 2003里面进行T人的话可以用下面的命令 mstsc /console 然后再输入你的IP进行连接。你就发现把其它用户给T啦。。爽吧。 下面呢咱们再深入学习一下mstsc 这个命令 远程桌面如果超出最大连接数, 使用命令行mstsc /console登录即可 可以在运行里使用mstsc /console /v:IP:远程端口即可强制登录; 如果直接在远程桌面连接端使用就直接输入/console /v:IP:远程端口. 如:mstsc /console /v:221.221.221.221:34567 远程桌面mstsc参数的了解,可通过mstsc /?学习一下。 远程桌面连接 MSTSC [<Connection File>] [/v:<sever[:port]>] [/console] [/f[ullscreen]]
[/w:<width> /h:<height>] | /Edit"ConnectionFile" | /Migrate | /? <Connection File> -- 指定连接的 .rdp 文件的名称。 /v:<sever[:port]> -- 指定要连接到的终端服务器。 /console -- 连接到服务器的控制台会话。 /f -- 以全屏模式启动客户端。 /w: <width> -- 指定远程桌面屏幕的宽度。 /h:<height> -- 指定远程桌面屏幕的亮度。 /edit -- 打开指定的 .rdp 文件来编辑。 /migrate -- 将客户端连接管理器创建的旧版连接文件迁移到新的 .rdp 连接文件。/? -- 生成这个用法消息
远程协助软件帮我吧使用教程
远程协助软件“帮我吧” 使用教程
目录 一、产品概述 (3) 1.1产品背景 (3) 1.2功能简介 (3) 1.2.1服务管理 (3) 1.2.2客户管理 (6) 1.2.3问题管理 (7) 1.3平台优势 (8) 1.4产品功能的发展方向 (9) 二、基本功能 (9) 2.1管理后台 (9) 2.1.1公司资料设置 (9) 2.1.2客服管理 (9) 2.1.3绩效查看 (9) 2.1.4客户管理 (9) 2.1.5客户共享 (10) 2.1.6服务卡管理 (10) 2.2软件功能 (10) 2.2.1什么是ID号 (10) 2.2.2服务商列表 (10) 2.2.3基本设置 (11) 2.2.4开始服务 (13) 2.2.5服务窗口 (13) 2.2.6远程窗口 (14) 2.2.7同事列表 (15) 2.2.8常用联系人列表 (15) 2.2.9其他功能 (15)
一、产品概述 1.1产品背景 “增加竞争力的唯一秘籍是降低成本”,但要想在同行中保持竞争力,仅仅依靠降低工资成本、提高产品定价等方式,是远远不够的。 “业务增长了,钱反而少赚了;自己更辛苦了,客户却更不满意了!” 金万维在普遍的行业背景下,为了帮助合作伙伴解决以上问题,在原天联VPN的基础上,推出了专门为软件企业量身定制的“帮我吧”远程客服系统,致力于搭建终端用户与软件企业之间的服务桥梁,充分满足软件企业客服稳定、安全、快速、系统的工作需求,为企业真正实现高效率客户服务、有效客户关系管理、安全快捷的服务费管理提供完整的解决方案。 借助金万维强大的用户基础、产品品牌和行业经验,“帮我吧”远程客服系统能够更好的帮助企业提高服务效率,提升客户满意度,实现业务增值。 1.2功能简介 1.2.1服务管理 1)服务数据实时统计,能够能清晰的知道哪段时间问题频发,帮助 企业更准确的制定企业方针;
mstsc命令的使用
mstsc命令的使用 在xp sp2中用mstsc /console命令可以登录到远程桌面的控制台(和在电脑前以同一用户登录),xp升级到sp3后,不能这样用了。sp3中命令应该换成mstsc /admin。 1xp sp3中mstsc的参数如下: MSTSC [] [/v:] [/admin] [/f[ullscreen]] [/w: /h:] [/public] | [/span] [/edit "connection file"] [/migrate] "connection file" -- 指定连接的.rdp文件的名称。 /v: -- 指定要连接的远程计算机。 /admin -- 将您连接到会话以管理服务器。 /f -- 以全屏模式启动远程桌面。 /w: -- 指定远程桌面窗口的宽度。 /h: -- 指定远程桌面窗口的高度。 /public -- 在公用模式下运行远程桌面。 /span -- 使远程桌面的宽度和高度与本地虚拟桌面相匹配,如有必要,扩展到多个显示器。若要扩展到多个显示器,所有显示器都必须具有相同的高度并垂直排列。 /edit -- 打开指定的.rdp连接文件进行编辑。 /migrate -- 将使用客户端连接管理器创建的旧连接文件迁移到新的.rdp连接文件。 2003 sp2中的mstsc参数用法:MSTSC [] [/v:] [/console] [/f[ullscreen]] [/w: /h:] | /Edit"ConnectionFile" | /Migrate | /?--指定连接的.rdp文件的名称。 /v: -- 指定要连接到的终端服务器。 /console -- 连接到服务器的控制台会话。 /f -- 以全屏模式启动客户端。 /w: -- 指定远程桌面屏幕的宽度。 /h: -- 指定远程桌面屏幕的高度。 /edit -- 打开指定的.rdp文件来编辑。 /migrate -- 将客户端连接管理器创建的旧版连接文件迁移到新的.rdp连接文件。
腾讯QQ远程协助功能使用详解
如何使用QQ进行远程协助1、申请远程协助 打开聊天窗口,点击应用-》远程协助(第二个图标) 2、申请控制 点击申请控制
腾讯QQ远程协助功能使用详解 使用过Netmeeting 的朋友都会为对其远程桌面共享功能印象颇为深刻。的确,远程共享可以为我们提供很大的方便,但是由于建立互联需要IP 地址的呼叫,服务器也不是分稳定。大多数人恐怕都有过因为找不到一个合适的服务器而大为头疼的经历。同时其对双方网络环境要求颇高,加上软件较为繁琐的设置和普及率等原因,所以一直是少数人使用的功能。新版QQ中的远程协助功能可以帮您很轻松的完成,设置也十分简单。请让我一步步详细为您介绍此功能。 首先我们弄明白什么是远程共享。 远程共享--通过软件和互联协议实现对远程计算机上某些功能的享用。通俗的讲,就是可以操纵对方的电脑。 可以用来干什么――远程共享因其优点已经较为广泛的应用于教学和通讯方面,并且发挥了重要作用。限于开发软件和传输速度没能进一步普及。但是可以肯定,这项功能在将来的互联网共享应用之中必将发挥重要作用。 由于远程协助属于窗口类的功能,所以QQ 将其启动放在了聊天窗口工具中,点击消息模式中上方的窗口功能,选择“远程协助”。 图1 需要说明的是,这里的远程协助是请求性质的。就是说,是您发送请求,需要聊天的对方协助您完成某项任务。在后面的过程中,对方可以看到和操控您的电脑。为了更好的演示此功能,我使用对方发送的请求来讲解。 当对方选择此功能时,界面如下图所示:图2
选择“接受”就会在彼此间建立连接,这时在对方的界面上会再次出现确认的信息,确定后窗口会自动变大,己方就可以看到对方的桌面。 图 3
最适合企业用的远程控制软件——网络人远程控制软件
最适合企业用的远程控制软件——网络人远程控制软件 为了保障办公质量、提高办公效率,越来越多的企业使用远程监控软件,对办公室电脑进行监控。但由于“灰鸽子”“狙击手控制软件”等远程木马频频被曝危害计算机安全,并造成较大的公共影响,导致许多人的印象中,远程控制软件就是木马。其实这样的观点是错误的,国内外有很多用于办公的远程控制软件都是非常正规、安全的,如在国外知名的PcAnywhere、TeamViewer,国内火红的网络人(Netman)远程控制软件等。今天就以网络人为例,为大家介绍一下这些不是木马的远程控制软件。 网络人软件下载:https://www.360docs.net/doc/bd17265571.html,/soft/71575.htm
一、网络人安全性能说明 网络人不仅通过360安全卫士、卡巴斯基、NOD32、瑞星杀毒软件、金山毒霸、天网防火墙等所有主流安全软件的安全认真,软件本身在安全性方面,也采取了多种保密措施。:1、软件密码采用不可逆解的MD5方式加密。2、数据在输过程采用DSE加密算法。网络人企业版的数据传输使用的是当前最流行的,应用在银行业电子资金转账(EFT)领域中DSE加密算法。该加密标准由美国国家安全局和国家标准与技术局来管理,用户无需担忧数据在传输过程中被截取和破译。3、网络人企业版是P2P软件,连接后数据传输不经过服务器。网络人企业版服务器的作用是协助软件穿透内网,一旦双方连接成功,数据传输就完全在双方电脑之间进行,不通过网络人企业版的服务器。 二、网络人的两大功能 监控功能 网络人(Netman)企业版,是一款远程办公监控软件。主要用于管理、监控办公室电脑,杜绝职员上班处理私事,防止公司资料被非法外带、泄露。软件支持:远程监控多个屏幕桌面,屏幕拍照、录像;远程视频墙监控,视频拍照、录像;进程监控、管理……(公司监控办公电脑,
DOS远程桌面连接命令 mstsc
DOS远程桌面连接命令mstsc /v: 192.168.1.250 /console cmd 运行command 删除文件rd 文件名/S 创建文件MD 文件名 1. net user admin godmour /add 新建一个用户名为admin 密码为godmour 默认为user组成员 2. net user admin /del 将用户名为admin的用户删除 3. net user admin /active:no 将用户admin禁用 4. net user admin /active:yes 将用户admin激活 5. net user admin 查看拥护admin用户的情况 6. net localgroup administratros admin /add 提升用户权限 7. net view \\IP 查看远程主机共享资源 8. net use x:\\IP\sharename 远程影射本地盘符Z (建立连接net use \\IP\IPC$"password" /user:"name") 9. net user admin godmour 把admin的密码修改成godmour 10. net start servername 启动telnet 服务 net start servername 停止telnet 服务 运行输入cmd 回车在命令提示符下输入 for %1 in (%windir%\system32\*.dll) do regsvr32.exe /s %1 还原系统 tracert 61.144.56.101 查看路由是否正常工作 netstat命令
远程协助工具TeamViewer使用说明
密 级:【中密】版 本:【1.0】 文档作者:【李小翔】提交时间:【2008-07-17】 【远程协助工具TeamViewer使用说明】 1 概述 ?简介: TeamViewer是一个在任何防火墙和NAT代理的后台用于远程控制,桌面共享和文件传输的简单且快速的解决方案。为了连接到另一台计算机,只需要在两台计算机上同时运行TeamViewer即可而不需要进行一个安装的过程。该软件第一次启动在两台计算机上自动生成伙伴ID。只需要输入你的伙伴的ID 到TeamViewer,然后就会立即建立起连接。 这款软件是至今唯一的一款能穿透内网的远程控制软件,可以穿透各种防火墙,要求双方都安装这个软件,使用时要求双开打开软件并且接受连接即可,最大优势在于此软件任何一方都不需要拥有固定IP地址,双方都可以相互控制,只要连入 Internet即可,不受防火墙影响! TeamViewer不仅完全支持Windows Vista,还支持在Vista安全桌面(UAC)下远程控制应用程序。 网站:https://www.360docs.net/doc/bd17265571.html,/index.aspx ?使用方式 独立安装或者直接使用 运行后,会自动生成一个ID和Password 在右侧面板选择连接类型,输入对方的ID和密码即可 ?优点 基本上可以穿越任何内网,可以使用IE的或者自定义的HTTP代理 色深可调整为黑白模式,极大利用网络带宽 View / Quality / Edit custom settings,将Colors设置未Grayscale 选择View / Quality / Custom settings 支持多人同时进行远程协助 (可以用来开远程会议,不过记得连接时Access Control选择View and Show) 录像功能
如何创建Win7远程协助邀请实现远程协助
如何创建Win7远程协助邀请实现远程协助 时间:2011-10-30 19:53来源:Win7软件站作者:冰封的依赖点击: 123次 Win7教程(https://www.360docs.net/doc/bd17265571.html,):如何创建Win7远程协助邀请实现远程协助 如果电脑出问题了,可以远程求助电脑高手进行远程协助解决问题,但是远程协助的方法有很多,当然Win7也自带了远程协助工具,而且使用起来非常方便。 准备远程协助 1:右键计算机,点击属性,再选择高级设置。。 2:在弹出的系统属性中点击远程选项卡,勾选允许远程协助连接这台计算机。 3:单击高级按钮,我们对远程协助进行进一步的设置。我们可以合理设置打开最长时间,并勾选创建仅运行Vista或者更新版本的计算机使用的邀请。 以上步骤是为了赋予相关远程权限,因为有些安全软件会自动关闭远程协助。 如何创建邀请 1:打开Windows 7远程协助,在这个窗口中,选邀请信任的人帮助您。 2:在你希望如何邀请所信息的帮助者询问中,这里有三个选项,我们选使用轻松连接。 3:在这个窗口中,我们看到一个密码,把这个密码复制在记事本里并保存,然后选将此邀请码存为文件。接着,我们把邀请文件保存这一个文件夹下,单击保存按钮,接下来我们可以把邀请文件连同密码发送到对方邮箱里。 应用邀请文件 1:打开Windows 7远程协助,选帮助邀请在这个窗口中选使用邀请文件,在弹出的窗口当是,打开邀请文件所在位置,并打开该文件。 2:在输入用于连接到远程计算机密码窗口时,输入已经拥有的远程计算机密码,然后单击确定按钮。 3:当您的远程协助连接成功时,所有的菜单都被激活,接下来就开始对Windows 7进行远程协助。
远程桌面连接设置:远程桌面连接命令
远程桌面连接设置:远程桌面连接命令 对于下班后又要加班而不想回办公室的人来说,用远程桌面连接进行控制是个很好的方法,说起远程控制其实很多朋友都已经使用过QQ啲远程协助,也有很多人尝试过PCAnyWhere 等强大啲远程控制软件了。然而,很多朋友却忽略了Windows 系统本身就附带啲一个功能“远程桌面连接,其实它啲功能、性能等一点都不弱,上远程桌面操作控制办公室的电脑就完全和在家里用电脑一模一样的!没有任何区别,而且比其他的远程控制工具好用得多!但是在使用远程控制之前必须对电脑作好相应的设置!下面本站就当前最流行的XP系统,win7系统,VISTA这三种系统的远程桌面连接设置方法及远程桌面命令进行详细的图文讲解 XP系统远程桌面设置教程! 远程桌面是Windows XP Professional 啲一个标准组件(在 Windows XP Home Edition 家庭版中没有包括啲哟),它允许你使用任何基于Windows啲客户端从任何位置,通过任何连接来访问Windows XP Professional啲计算机。远程桌面可让你可靠地使用远程计算机上啲所有啲应用程序、文件和网络资源,就如同你本人就坐在远程计算机啲面前一样,不仅如此,本地(办公室)运行啲任何应用程序在你使用远程桌面远程(家、会议室、途中)连接后仍会运行。 远程桌面其实可以为我们做很多事,例如可以让我们坐在家里就可以连接到远程电脑啲桌面,可以任意操作远程啲电脑做任何事,如让它打开迅雷下载、整理硬盘随便,下载BT等等,就像实际操作那台电脑一样,呵呵。心动了吧,那就让我们开始这段操作说明吧! 远程桌面主要包括客户端和服务器端,每台Windows XP 都同时包括客户端和服务器端,也就是说他既可以当成客户端来连到别台啲装了Windows XP 啲电脑,并控制他,也可以自己当成服务器端,让别啲电脑来控制自己。 除了XP控制XP外,Win98,Win2000,WinME都可以对XP进行控制啲。而且你可以在家里用你啲简体版啲Win2000,控制远处公司或其他地方啲繁体版啲 Windows XP。(呵呵,我喜欢) 下面就让我们跟着说明一步步安装 Windows XP 啲远程桌面连接。 第一步,设服务器
win7远程协助工具使用说明-V2
Windows7远程协助工具使用说明 1.检查远程协助功能是否已经开启 右键单击‘computer’选择‘properties’打开属性面板,点击左侧的‘Remote setting’,进入远程设置界面。勾选如上图所示允许远程协助连接这台计算机。
出于安全性考虑,也可勾选‘Create invitations that can only be used from computers running Windows Vista or later’来创建仅可以以运行Windows Vista或者更新版本的计算机使用的邀请,以限制可供协助的被邀请方的系统。 另外,可点击‘Advanced’进行进一步的设置,设置邀请可以保持为打开的最长时间,时间以分钟、小时、天计,超过了这个时间就会超时退出协助状态。
2.打开远程协助工具,生成邀请文件和访问密码并发送给被邀请方。 2.1 在开始菜单中搜索Windows Remote Assistance,打开。
2.2 弹出如下窗口,选择第一个选项‘Invite someone you trust to help you’生成邀请文件。
2.3 保存邀请文件及访问密码 2.3.1选择‘Save this invitation as a file’将该邀请保存为文件,弹出另存为窗口,选择一个路径保存邀请文件。请记住邀请文件的保存位置。 2.3.2邀请文件保存完毕后会弹出等待传入对话框,并且会随机生成一个访问密码。 2.4 将保存的邀请文件和访问密码发送给被邀请人。
3. 被邀请方使用邀请文件和访问密码,访问邀请方。 被邀请方收到邀请文件和密码后,双击邀请文件输入访问密码即可访问对方的PC。
使用telnet命令访问远程计算机
使用telnet命令访问远程计算机 用户使用telnet命令进行远程登录。该命令允许用户使用telnet协议在远程计算机之间进行通信,用户可以通过网络在远程计算机上登录,就像登录到本地机上执行命令一样。为了通过telnet登录到远程计算机上,必须知道远程机上的合法用户名和口令。 虽然有些系统确实为远程用户提供登录功能,但出于对安全的考虑,要限制来宾的操作权限,因此,这种情况下能使用的功能是很少的。当允许远程用户登录时,系统通常把这些用户放在一个受限制的shell中,以防系统被怀有恶意的或不小心的用户破坏。用户还可以使用telnet从远程站点登录到自己的计算机上,检查电子邮件、编辑文件和运行程序,就像在本地登录一样。 但是,用户只能使用基于终端的环境而不是X Wndows环境,telnet只为普通终端提供终端仿真,而不支持 X Wndow等图形环境。 telnet命令的一般形式为: telnet 主机名/IP 其中“主机名/IP”是要连接的远程机的主机名或IP地址。 例:telnet 192.168.0.1 如果这一命令执行成功,将从远程机上得到login:提示符。 使用telnet命令登录的过程如下:$ telnet 主机名/IP 启动telnet会话。 一旦telnet成功地连接到远程系统上,就显示登录信息并提示用户输人用户名和口令。如果用户名和口令输入正确,就能成功登录并在远程系统上工作。在telnet提示符后面可以输入很多命令,用来控制telnet会话过程,在telnet联机帮助手册中对这些命令有详细的说明。 下面是一台Linux计算机上的telnet会话举例: $ telnet server. somewhere. com Trying 127.0.0.1… Connected to serve. somewhere. com. Escape character is \';?]\';. “TurboLinux release 4. 0 (Colgate) kernel 2.0.18 on an I486 login: bubba password: Last login:Mon Nov l5 20:50:43 for localhost Linux 2. 0.6. (Posix). server: ~$ server: ~$ logout Connection closed by foreign host $ 用户结束了远程会话后,一定要确保使用logout命令退出远程系统。然后telnet报告远程会话被关闭,并返回到用户的本地机的Shell提示符下。 r-系列命令除ftp和telnet以外,还可以使用r-系列命令访问远程计算机和在网络上交换文件。使用r-系列命令需要特别注意,因为如果用户不小心,就会造成严重的安全漏洞。用户发出一个r-系列命令后,远程系统检查名为/etc/hosts.equiv的文件,以查看用户的主机是否列在这个文件中。如果它没有找到用户的主机,就检查远程机上同名用户的主目录中名为.rhosts的文件,看是否包括该用户的主机。如果该用户的主机包括在这两个文件中的任何一个之中,该用户执行r-系列命令就不用提供口令。 虽然用户每次访问远程机时不用键入口令可能是非常方便的,但是它也可能会带来严重的安全问题。我们建议用户在建立/etc/hosts.equiv和.rhosts文件之前,仔细考虑r-命令隐含的安全问题。 ****************************************************** telnet命令的使用详解 一摘要
推荐:五款免费远程控制软件
推荐:五款免费远程控制软件 提倡低碳生活似乎已经成为是一种时尚潮流,今天小编也凑凑热闹,向大家推荐一种低碳的办公方式--远程办公。远程办公的好处很明显,节省了上下班时间、减轻了交通压力、节约燃油并减轻了由此带来的污染,还可以节省高昂的办公室费用。美国《连线》杂志主编克里斯·安德森在《免费:商业的未来》提到的免费模式,同样适用远程办公:我们已经有现成的网络和计算机,只需要再找一款免费的远程控制软件,便可以开始免费远程办公。今天介绍几款时下比较流行的免费远程控制软件供大家选择。 1、网络人(Netman)软件产品
网络人是国内做得最好的几款远控之一,拥有很强大的功能和人性化的设置,支持远程开机、关机,远程同步查看对方电脑屏幕、遥控键盘鼠标,远程开启摄像头(可将视频内容录像),远程上传、下载、修改文件、语音文字聊天……软件采用UDP协议穿透内网,用户无需做端口映射,便可连接任何网络环境下的远程电脑,进行远程办公、远程操作。在安全方面,网络人是首款采用U盾安全加密的远程控制软件。 网络人企业版主要用于企业远程管理和远程办公,无须知道对方IP地址,亦可进行控制(可设置是否让员工知道自己被控)。使用帐号登录企业版程序后,公司里几十台电脑就显示在软件的界面上,可以看到每一个员工电脑的屏幕(可对屏幕录像),还可以远程控制他们的鼠标、键盘,远程开启摄象头(可对监控内容录像),或者直接与各员工进行文字、语音沟通,可以批量发送文件到每个员工电脑中。 配合网络人电脑启动器,可远程批量开机、关机功能(同时启动或者关闭全公司所有电脑),极大提高了工作效率。网络人(Netman)企业版主要用于远程办公管理,企业监控职员,家长监管儿童,网管管理电脑,电脑技术人员远程技术维护等。 2.花生壳远程控制
远程桌面连接命令和一些常用的cmd命令
远程桌面连接命令mstsc /v: 192.168.1.250 /console cmd运行command 删除文件rd文件名/S 创建文件MD文件名 https://www.360docs.net/doc/bd17265571.html, user admin godmour /add 新建一个用户名为admin 密码为godmour 默认为user组成员 https://www.360docs.net/doc/bd17265571.html, user admin /del 将用户名为admin的用户删除 https://www.360docs.net/doc/bd17265571.html, user admin /active:no将用户admin禁用 https://www.360docs.net/doc/bd17265571.html, user admin /active:yes 将用户admin激活 https://www.360docs.net/doc/bd17265571.html, user admin 查看拥护admin用户的情况 https://www.360docs.net/doc/bd17265571.html, localgroup administratros admin /add 提升用户权限 https://www.360docs.net/doc/bd17265571.html, view\\IP 查看远程主机共享资源 https://www.360docs.net/doc/bd17265571.html, usex:\\IP\sharename 远程影射本地盘符Z (建立连接net use \\IP\IPC$"password" /user:"name") https://www.360docs.net/doc/bd17265571.html, user admin godmour把admin的密码修改成godmour 10. net startservername启动telnet服务net start servername 停止telnet服务运行输入cmd 回车在命令提示符下输入for %1 in (%windir%\system32\*.dll) do regsvr32.exe /s %1还原系统tracert61.144.56.101查看路由是否正常工作 netstat命令 netstat [-r] [-s] [-n] [-a] 当然,你也可以利用“nets tat /?”命令来查看一下该命令的使用格式以及详细的参数说明 netstat参数含义如下 -r 显示本机路由表的内容-s 显示每个协议的使用状态(包括TCP协议、UDP协议、IP协议)-n 以数字表格形式显示地址和端口 -a 显示所有主机的端口号 运行Netstat -a命令将显示计算机上网时与外部之间的所有连接,计算机端口与外部的连接情况等;而Netstat -s命令则显示电脑网络连接协议的统计信息。这样你就可以看到当前你的电脑上网络在进行哪些连接,数据包发送和接收的详细情况等等 添加或删除程序control appwiz.cpl 管理工具control admintoolsattrib 设置文件属性 ctty 改变控制设备defrag磁盘碎片整理doskey 调用和建立DOS宏命令 debug 程序调试命令 emm386 扩展内存管理fc 文件比较 fdisk 硬盘分区 lh/loadhigh 将程序装入高端内存 move移动文件,改目录名 more 分屏显示 prompt 设置提示符 set 设置环境变量 smartdrv 设置磁盘加速器 setver 设置版本 subst 路径替换 vol 显示指定的磁盘卷标号xcopy 拷贝目录和文件 mstsc XP自带远程secpol.msc /s本地安全策略services.msc /s服务
Radmin 远程协助工具使用手册
Radmin远程协助工具使用手册 2014年03月
目录 1. RADMIN 3 –概述 (1) 1.1使用简单 (1) 1.2最高的安全级别 (1) 1.3文本和语音聊天 (1) 1.4支持多连接 (2) 1.5其它特性 (2) 2. RADMIN 3远程控制软件- 工作原理 (2) 3. RADMIN 3远程控制软件RADMIN VIEWER (3) 4. RADMIN 3远程控制软件RADMIN SERVER (4) 5. RADMIN 3 - 安全性 (6) 5.1加密技术 (6) 5.2核心安全性 (6) 5.2.1 Windows内嵌安全性 (6) 5.2.2 Radmin安全性 (7) 6.如何安装和设置RADMIN 3 (7) 7.其他截图 (13)
1. Radmin 3 –概述 Radmin是专用于Windows 的最安全、最快速、最受欢迎的远程访问软件解决方案之一,通过它,您可以就像坐在远程计算机前一样,在远程计算机上工作,并可以从多个位置访问远程计算机。 Radmin完全支持Windows 8(32 位和64 位)、文件传输、多用户文字与语音聊天、Windows安全、Kerberos身份验证、所有数据流的256 位AES 加密、远程登录访问、多显示器支持和独特的DirectScreenTransfer?技术。 Radmin使用现有的TCP/IP 协议—在LAN、WAN 和因特网中使用得最广泛的协议。可将文件传输到远程计算机及从其传输出文件,且可以使用聊天或语音聊天与远程计算机的用户进行交流。 1.1 使用简单 Radmin非常易于学习和使用。我们大多数的客户都认为Radmin的主要优点在于简易。所有的报告界面很直观,而程序也非常易于使用,没有无用的“增值”功能使它难以使用,不易学习或拖累它的性能。 1.2 最高的安全级别 Radmin以加密方式工作,所有的数据、屏幕图像、鼠标移动和键盘信号都使用256-位AES 强密钥,每个连接都采用随机生成的密钥。Radmin的用户验证既可以使用Windows 活动目录或Kerberos 支持的安全性验证,或它自己的个别用户权限和安全登录/密码验证。Radmin安全性使用基于Diffie-Hellman 的密钥交换,密钥长度2048-位。另外IP 过滤器限制对特点主机和网络的访问。 1.3 文本和语音聊天 文本聊天、语音聊天和发送消息模式,都是Radmin version 3 新开发的功能,它们有助于您与所连接的远程电脑上操作的用户进行交流。
