PENGUNAAN FUNGSI IF, COUNT IF, DAN LOOKUP
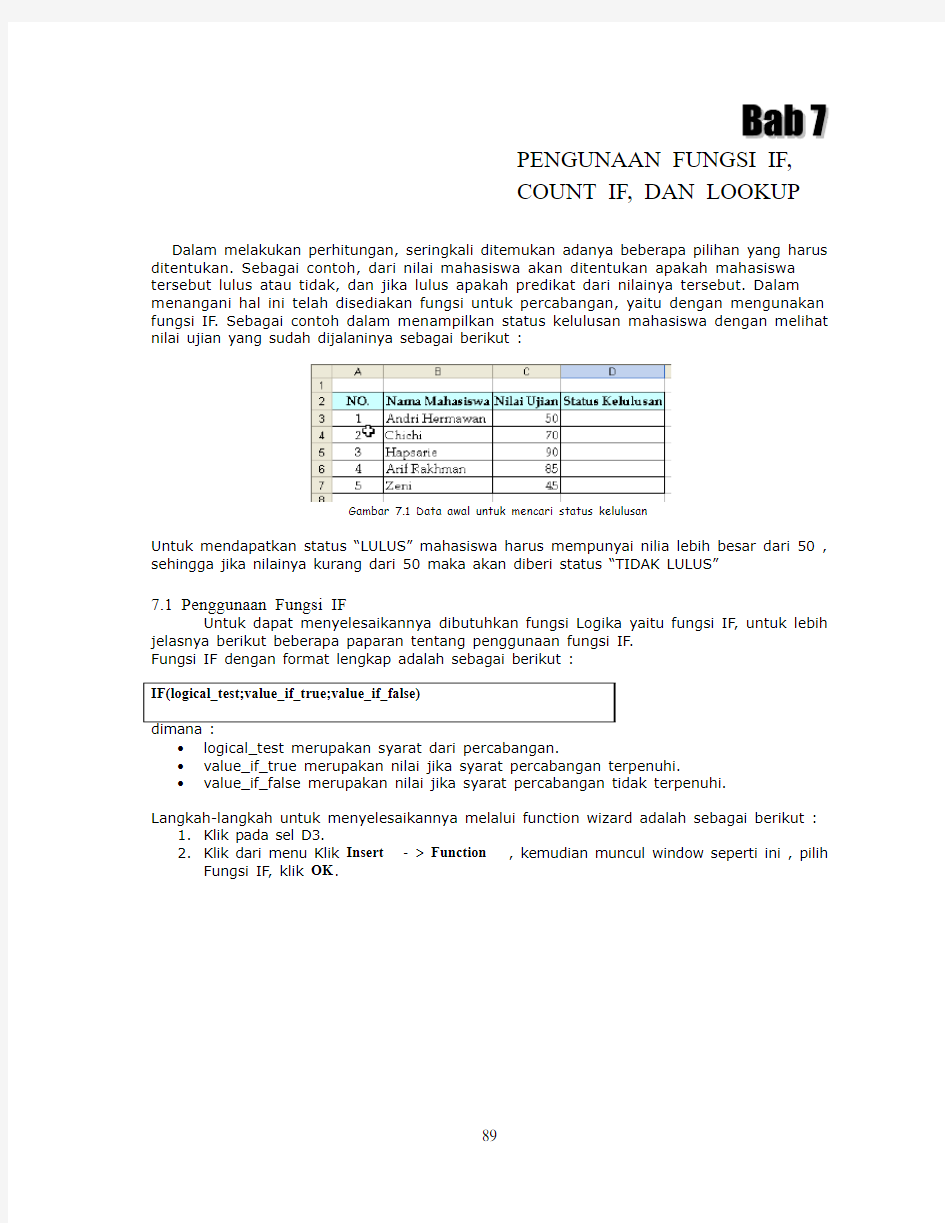
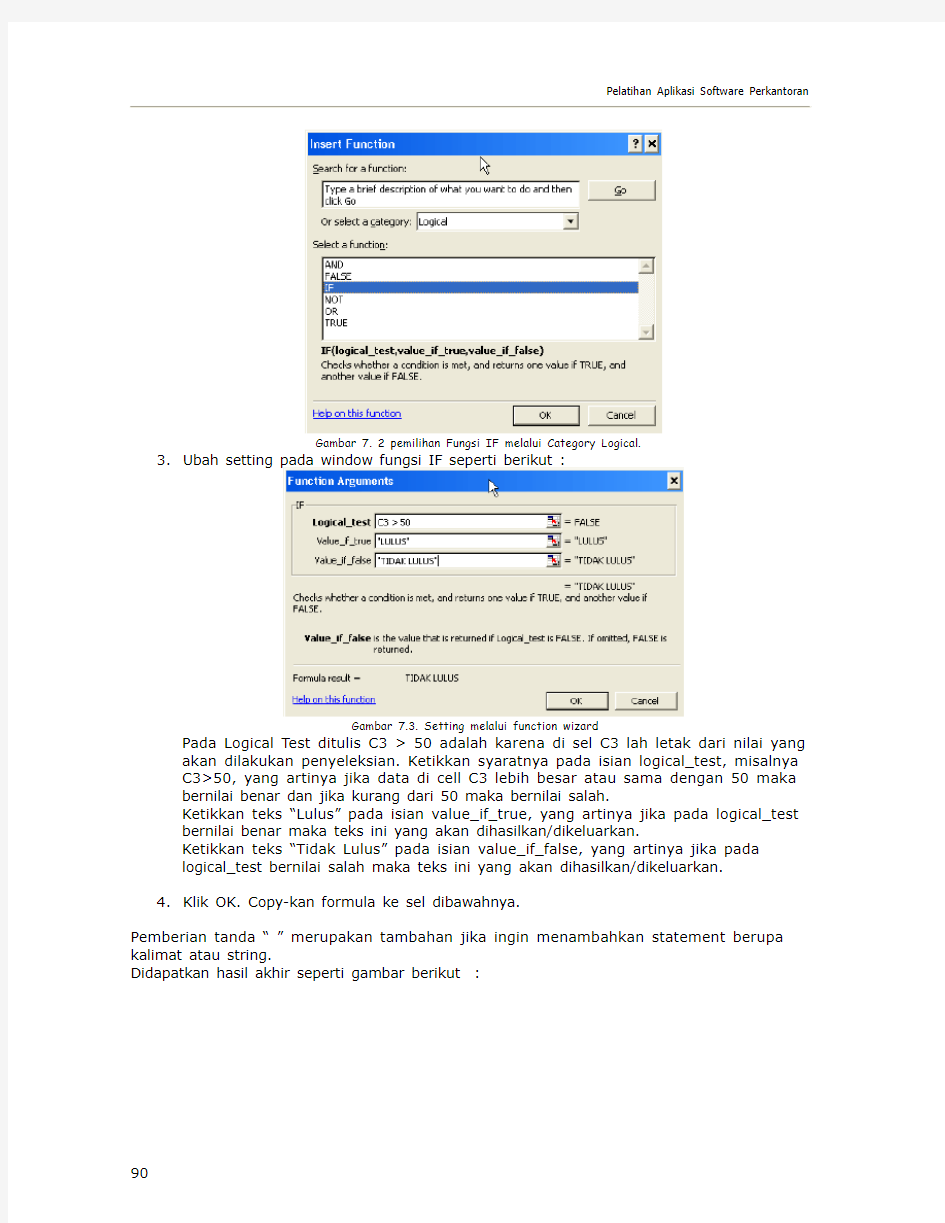
PENGUNAAN FUNGSI IF,
COUNT IF, DAN LOOKUP
Dalam melakukan perhitungan, seringkali ditemukan adanya beberapa pilihan yang harus ditentukan. Sebagai contoh, dari nilai mahasiswa akan ditentukan apakah mahasiswa tersebut lulus atau tidak, dan jika lulus apakah predikat dari nilainya tersebut. Dalam menangani hal ini telah disediakan fungsi untuk percabangan, yaitu dengan mengunakan fungsi IF. Sebagai contoh dalam menampilkan status kelulusan mahasiswa dengan melihat nilai ujian yang sudah dijalaninya sebagai berikut :
Gambar 7.1 Data awal untuk mencari status kelulusan
Untuk mendapatkan status “LULUS” mahasiswa harus mempunyai nilia lebih besar dari 50 , sehingga jika nilainya kurang dari 50 maka akan diberi status “TIDAK LULUS”
7.1 Penggunaan Fungsi IF
Untuk dapat menyelesaikannya dibutuhkan fungsi Logika yaitu fungsi IF, untuk lebih jelasnya berikut beberapa paparan tentang penggunaan fungsi IF.
Fungsi IF dengan format lengkap adalah sebagai berikut :
IF(logical_test;value_if_true;value_if_false)
dimana :
?logical_test merupakan syarat dari percabangan.
?value_if_true merupakan nilai jika syarat percabangan terpenuhi.
?value_if_false merupakan nilai jika syarat percabangan tidak terpenuhi.
Langkah-langkah untuk menyelesaikannya melalui function wizard adalah sebagai berikut :
1.Klik pada sel D3.
2.Klik dari menu Klik Insert - > Function , kemudian muncul window seperti ini , pilih
Fungsi IF, klik OK.
89
Pelatihan Aplikasi Software Perkantoran
90
Gambar 7. 2 pemilihan Fungsi IF melalui Category Logical.
3.Ubah setting pada window fungsi IF seperti berikut :
Gambar 7.3. Setting melalui function wizard
Pada Logical Test ditulis C3 > 50 adalah karena di sel C3 lah letak dari nilai yang akan dilakukan penyeleksian. Ketikkan syaratnya pada isian logical_test, misalnya C3>50, yang artinya jika data di cell C3 lebih besar atau sama dengan 50 maka bernilai benar dan jika kurang dari 50 maka bernilai salah.
Ketikkan teks “Lulus” pada isian value_if_true, yang artinya jika pada logical_test bernilai benar maka teks ini yang akan dihasilkan/dikeluarkan.
Ketikkan teks “Tidak Lulus” pada isian value_if_false, yang artinya jika pada logical_test bernilai salah maka teks ini yang akan dihasilkan/dikeluarkan.
4.Klik OK. Copy-kan formula ke sel dibawahnya.
Pemberian tanda “ ” merupakan tambahan jika ingin menambahkan statement berupa kalimat atau string.
Didapatkan hasil akhir seperti gambar berikut :
Microsoft Excel 2007
91
Gambar 7.4. Hasil Akhir pemberian status kelulusan Tabel 7.1. Fungsi Logika Fungsi
Keterangan IF Menentukan suatu tes logika untuk dikerjakan, dan
mempunyai bentuk: =IF(tes logika, nilai jika benar, nilai jika salah)
AND, OR dan
NOT Merupakan fungsi tambahan untuk mengembangkan tes
kondisi. Fungsi AND dan OR maksinal berisi 30 argumen logika, sedangkan NOT hanya mempunyai satu argumen
logika, mempunyai bentuk: AND(logika1,logika2,………,logika30)
OR(logika1,logika2,………,logika30) NOT(logika)
menjadi banyak kemungkinan. Untuk percabangan yang memisahkan ke banyak kemungkinan harus menggunakan IF secara bertingkat.
7.2 Percabangan beberapa Tingkat Pembahasan fungsi IF di atas dengan Tes Logika Tunggal, Tes Logika dapat dikembangkan dengan tambahan salah satu fungsi AND , OR atau NOT. Bentuk fungsi IF dengan tes logika yang dikembangkan adalah sebagai berikut :
= IF (OR(Tes Logika1;Tes Logika2);Nilai jika benar;Nilai jika salah)
Studi kasus : sebuah perusahaan akan merekrut tenaga satuan pengaman ( satpam ) dengan ketentuan :pengalaman kerja minimal empat tahun dan usia maksimal 35 tahun. Perusahaan melakukan seleksi administrasi dengan kriteria tersebut , pelamar yang memenuhi syarat akan mengikuti syarat selanjutnya , sedangkan yang tidak memnuhi syrat dinyatakan gugur. Kasus tersebut dapat diterjemahkan ke dalam fungsi IF seperti berikut ini :
= IF(AND(Kerja>=4;Usia<=35);Wawancara;Gugur)
Fungsi tambahan adalah AND karena kedua tes logika merupakan kriteria yang harus terpenuhi, perhatikan penerapan fungsi tersebut dalam baris rumus worksheet.
Pelatihan Aplikasi Software Perkantoran
92Gambar 7.5. Fungsi IF dengan 2 tes logika
Istilah fungsi IF bercabang adalah kasus yang mempunyai banyak tingkat pengujian tes logika yang diselesaikan dengan fungsi IF. Sebagai contoh sebuah lembar kerja berisi data hasil ujian statistik , berdasarkan nilai ujian akan dikonversikan dalam bentuk huruf dengan ketentuan sebagai berikut :
Nilai Ujian
Huruf 0 – 59
E 60 – 74
D 75 – 84 C 85 – 94
B
95 - 100 A
Perhatikan penyelesaian dengan fungsi IF dalam lembar kerja seperti pada gambar berikut :
Gambar 7.6. Contoh Fungsi IF berrcabang
Sel E5 diisi dengan rumus :
=IF(D5<60;"E";IF(D5<75;"D";IF(D5<85;"C";IF(D5<95;"B";"A")))) 7.3 Mencari Jumlah Kadangkala diperlukan sebuah informasi untuk menmapilkan berapa jumlah data yang memenuhi kriteria tertentu, misalnya dalam sebuah daftar nilai ingin diketahui berapa orang yang mendapat nilai “A”. Untuk itu telah disediakan sebuah fungsi yaitu
=COUNTIF(range,criteria)
dimana pada area yang sidebutkan di range akan dicari berapa jumlah sel yang sesusai dengan criteria. Contoh =COUNTIF(B2:B57,”A”) artinya dicari berapa jumlah sel yang berisi “A” pada range B2 sampai B57.
Pada contoh sebelumnya , dikembangkan untuk mencari Jumlah Lulus dan Tidak Lulus , sehingga nantinya akan menjadi seperti dibawah ini :
Gambar 7.7 Hasil Akhir penambahan fungsi COUNTIF
Microsoft Excel 2007
93
Untuk dapat menambahkan hasil tersebut , lakukan penambahan fungsi COUNTIF pada C9
sebagai berikut melalui function wizard:
Gambar 7.8. Pengubahan setting fungsi COUNTIF untuk sel C9 Sedangkan untuk mendapatkan julah yang tidak lulus, lakukan penambahan fungsi
COUNTIF pada C10 sebagai berikut melalui function wizard:
Gambar 7.9. Pengubahan setting fungsi COUNTIF untuk sel C10 Nilai yang kita olah melalui Excel sebenarnya dapat dibagi menjadi dua bagian , yaitu nilai formula dan nilai acuan. Yang selama ini dijelaskan pada bab-bab sebelumnya ,
adalah nilai formula , dimana semua nilai yang diolah menjadi satu dengan formula yang dihitung , misal =A1 * 20. Angka 20 merupakan nilai formula. Sedangkan pada beberapa keadaan dimana nilai tersebut sering berubah , bisa kita gunakan nilai acuan agar tidak perlu merubah melalui formula. Untuk memudahkan menggunakan nilai acuan , Excel menyediakan fasilitas Fungsi Lookup , fungsi ini akan melihat nilai pada tabel yang lain apakah nilai yang di cocokan ada pada tabel tersebut , untuk kemudian diambil nilainya.
7.4. Fungsi Lookup Reference
Seringkali kita menghadapi permasalahan seperti pada gambar 7.11 :
Pelatihan Aplikasi Software Perkantoran
94
Gambar 7.11 Contoh Penggunaan fungsi Lookup Permasalahan yang akan diselesaikan adalah mengisi Gaji Pokok berdasarkan data yang ada di atasnya. Hal ini sebenarnya dapat diselesaikan dengan menggunakan percabangan
IF, misalnya untu mengisi sel D8 dapat digunakan rumus =IF(C3=1,$B$2,IF(C3=2,$B$3,IF(C3=3,$B$4,$B$5))). Penyelesaian tersebut dapat digunakan jika jumlah golongan yang ada hanya sedikit dan tidak akan berubah, bagaimana jika jumlah golongan mencapai 100 atau lebih ?.
Untuk menyelesaikan permasalahan di atas telah disediakan fungsi VLOOKUP dan HLOOKUP dengan bentuk fungsinya adalah
VLOOKUP(lookup value,table_array,col_index_num[,range_lookup]) dan
HLOOKUP(lookup value,table_array,col_index_num[,range_lookup]) , dimana :
? lookup_value adalah data yang akan dicocokkan.
? table_array adalah tempat pencarian data.
? col_index_num adalah data pada kolom keberapa yang hendak diambil.
? range_lookup (optional) adalah nilai logika yang dimasukkan, jika diisi TRUE maka akan dicari sampai data terdekat, sedang jika diisi FALSE maka akan dicari data yang persis sama.
Pemakaian VLOOKUP untuk kasus di atas adalah pada sel D8 akan kita masukkan rumus =VLOOKUP(C8,$A$2:$B$5,2), dimana C8 adalah data kunci yang akan dicocokkan, $A$2:$B$5 adalah area pencarian data termasuk kunci pencarian dan data yang akan diambil, dan 2 adalah menunjukkan kolom ke-2 dari range tersebut adalah data yang diambil. Atau dengan cara lain dengan menggunakan function wizard sebagai berikut :
1. Letakkan kursor pada sel C8
2. Klik Insert -> Functio n
3. Pilih kategori Lookup & Reference
Microsoft Excel 2007
95
Gambar 7.12 Fungsi Vlookup ada di kategori Lookup & Referance 4. Pilih Menu VLOOKUP. Klik OK .
5. Pada menu VLOOKUP Wizard pilih atau ketik sel C8.
Gambar 7.13 Memasukkan sel sebagai lookup value 6. Klik tombol Browse pada Cell Range , Blok A1 hingga B5 , judul kolom tidak usah dipilih.
Gambar 7.14 Memilih Range sel sebagai Table Array
7. Tambahkan tanda $ untuk Range, sehingga menjadi $A$2:$B$5 , tanda $ ini untuk menjadikan sel absolut agar jika di copy ke sel dibawahnya tidak berubah
referensinya. 8. Ketik 2 dimana akan mengembalikan ke 2 pada Col_index_num, untuk lebih jelasnya bisa dilihat ilustrasi pada gambar 6.5 :
Pelatihan Aplikasi Software Perkantoran
96
Gambar 7.15 Indeks Kolom pada Table Array
Gambar 7.16 Perubahan pada isian VLOOKUP melalui wizard
9.Klik OK, kemudian Copykan ke sel dibawahnya. Hasil akhirnya seperti di gambar
7.17 :
Gambar 7.17 Hasil akhir dan contoh pengkodean
Sebagai pedoman dalam pemakaian VLOOKUP ini adalah kunci pencarian harus berada di kolom paling kiri dari table_array dan kunci pencarian tersebut hars dalam keadaan sudah terurut.
Pemakaian HLOOKUP sama dengan VLOOKUP, perbedaannya hanya dalam hal penyusunan datanya, yaitu kalau VLOOKUP datanya disusun secara vertikal sedangkan kalau HLOOKUP datanya disusun secara horisontal.
Microsoft Excel 2007
97
7.4 Latihan dan Soal : 1. Data Karyawan Berdasarkan Jenjang Pendidikan Buatlah tabel yang berisi data karyawan berdasarkan jenjang pendidikan dimana
tabel tersebut berisi Nama, Pendidikan, Divisi. Hitunglah berapa jumlah karyawan yang tingkat pendidikannya setara Diploma dan berapa yang tingkat pendidikannya setara sarjana Hitunglah berapa jumlah karyawan yang bekerja untuk masing-masing Divisi baik Divisi Akuntansi, Personalia ataupun Divisi Produksi
2.
Hitunglah Harga Jual Buku dengan tabel diskon yang ada di tabel bantu bawah.
3. Menghitung Tarif Kereta Api
Buatlah tabel Tarif Kereta Api, yang berisi Nomor, Nama Pemesan, kode, kelas, Status, Harga, Jumlah Tiket, Jumlah Harga. Buatlah juga tabel pembantu yang berisi kode, kelas, dan taripnya. Tugas Anda adalah : a. Isilah Kolom Nomor, Nama Pemesan, dan Kode, Kelas, Status, Jumlah Tiket
b. Isilah Kolom Harga berdasarkan tabel pembantu sesuai dengan kode masing-
masing tiket c. Isilah kolom Jumlah Harga berdasarkan Harga dan Jumlah tiket.
Pelatihan Aplikasi Software Perkantoran
98
Excel中COUNTIF函数的使用方法汇总(新)
Excel中COUNTIF函数的使用方法汇总 一、求各种类型单元格的个数 (1) 求真空单元格单个数: =COUNTIF(data,"=") (2) 真空+假空单元格个数: =COUNTIF(data,"") 相当于countblank()函数 (3) 非真空单元格个数: =COUNTIF(data,"<>") 相当于counta()函数 (4) 文本型单元格个数: =COUNTIF(data,"*") 假空单元格也是文本型单元格 (5) 区域内所有单元格个数: =COUNTIF(data,"<>""") (6) 逻辑值为TRUE的单元格数量=COUNTIF(data,TRUE) 小说明: EXCEL单元格内数据主要有以下几类:数值型,文本型,逻辑型,错误值型。其中时间类型也是一种特殊的数值。文本类型的数字是文本型。 空单元格:指什么内容也没有的单元格,姑且称之为真空。 假空单元格:指0字符的空文本,一般是由网上下载来的或公式得来的,姑且称之为假空。 date指单元格区域,该参数不能是数组 二、求><=某个值的单元格个数 (1) 大于50 =COUNTIF(data,">50") (2) 等于50 =COUNTIF(data,50) (3) 小于50 =COUNTIF(data,"<50") (4) 大于或等于50 =COUNTIF(data,">=50") (5) 小于或等于50 =COUNTIF(data,"<=50") ¬
(6) 大于E5单元格的值=COUNTIF(data,">"&$E$5) (7) 等于E5单元格的值=COUNTIF(data,$E$5) (8) 小于E5单元格的值=COUNTIF(data,"<"&$E$5) (9) 大于或等于E5单元格的值=COUNTIF(data,">="&$E$5) (10) 小于或等于E5单元格的值=COUNTIF(data,"<="&$E$5) 三、等于或包含某N个特定字符的单元格个数 (1) 两个字符=COUNTIF(data,"??") (2) 两个字符并且第2个是B =COUNTIF(data,"?B") (3) 包含B =COUNTIF(data,"*B*") (4) 第2个字符是B =COUNTIF(data,"?B*") (5) 等于“你好”=COUNTIF(data,"你好") (6) 包含D3单元格的内容=COUNTIF(data,"*"&D3&"*") (7) 第2字是D3单元格的内容=COUNTIF(data,"?"&D3&"*") 注:countif()函数对英文字母不区分大小写,通配符只对文本有效 四、两个条件求个数 (1) >10并且<=15 =SUM(COUNTIF(data,">"&{10,15})*{1,-1}) (2) >=10并且<15 =SUM(COUNTIF(data,">="&{10,15})*{1,-1}) (3) >=10并且<=15 =SUM(COUNTIF(data,{">=10",">15"})*{1,-1}) (4) >10并且<15 =SUM(COUNTIF(data,{">10",">=15"})*{1,-1}) 注:一般多条件计数使用SUMPRODUCT函数,以上方法较少使用,仅供参考。补充:三个区域计数:
countif函数的使用方法汇总
countif函数的使用方法汇总 一、求各种类型单元格的个数 (1) 求真空单元格单个数: =COUNTIF(data,"=") (2) 真空+假空单元格个数: =COUNTIF(data,"") 相当于countblank()函数 (3) 非真空单元格个数: =COUNTIF(data,"<>") 相当于counta()函数 (4) 文本型单元格个数: =COUNTIF(data,"*") 假空单元格也是文本型单元格 (5) 区域内所有单元格个数: =COUNTIF(data,"<>""") (6) 逻辑值为TRUE的单元格数量=COUNTIF(data,TRUE) 小说明: EXCEL单元格内数据主要有以下几类:数值型,文本型,逻辑型,错误值型。其中时间类型也是一种特殊的数值。文本类型的数字是文本型。 空单元格:指什么内容也没有的单元格,姑且称之为真空。 假空单元格:指0字符的空文本,一般是由网上下载来的或公式得来的,姑且称之为假空。 date指单元格区域,该参数不能是数组 二、求><=某个值的单元格个数 (1)大于50 =COUNTIF(data,">50") (2)等于50 =COUNTIF(data,50) (3)小于50 =COUNTIF(data,"<50") (4)大于或等于50 =COUNTIF(data,">=50") (5)小于或等于50 =COUNTIF(data,"<=50") ¬ (6)大于E5单元格的值=COUNTIF(data,">"&$E$5) (7)等于E5单元格的值=COUNTIF(data,$E$5) (8)小于E5单元格的值=COUNTIF(data,"<"&$E$5) (9)大于或等于E5单元格的值=COUNTIF(data,">="&$E$5) (10)小于或等于E5单元格的值=COUNTIF(data,"<="&$E$5) 三、等于或包含某N个特定字符的单元格个数 (1)两个字符=COUNTIF(data,"??") (2)两个字符并且第2个是B =COUNTIF(data,"?B") (3)包含B =COUNTIF(data,"*B*") (4)第2个字符是B =COUNTIF(data,"?B*") (5)等于“你好”=COUNTIF(data,"你好") (6)包含D3单元格的内容=COUNTIF(data,"*"&D3&"*") (7)第2字是D3单元格的内容=COUNTIF(data,"?"&D3&"*") 注:countif()函数对英文字母不区分大小写,通配符只对文本有效 四、两个条件求个数 (1) >10并且<=15 =SUM(COUNTIF(data,">"&{10,15})*{1,-1}) (2) >=10并且<15 =SUM(COUNTIF(data,">="&{10,15})*{1,-1}) (3) >=10并且<=15 =SUM(COUNTIF(data,{">=10",">15"})*{1,-1}) (4) >10并且<15 =SUM(COUNTIF(data,{">10",">=15"})*{1,-1}) 注:一般多条件计数使用SUMPRODUCT函数,以上方法较少使用,仅供参考。
函数用法大全
EXCEL 函 数 用 法
1.ABS 用途:返回某一参数的绝对值。 语法:ABS(number) 参数:number 是需要计算其绝对值的一个实数。 实例:如果A1=-16,则公式“=ABS(A1)”返回16。 2.ACOS 用途:返回以弧度表示的参数的反余弦值,范围是0~π。 语法:ACOS(number) 参数:number 是某一角度的余弦值,大小在-1~1 之间。 实例:如果A1=0.5,则公式“=ACOS(A1)”返回1.047197551(即π/3 弧度,也就是600);而公式“=ACOS(-0.5)*180/PI()”返回120°。 3.ACOSH 用途:返回参数的反双曲余弦值。 语法:ACOSH(number) 参数:number 必须大于或等于1。 实例:公式“=ACOSH(1)”的计算结果等于0;“=ACOSH(10)”的计算结果等于2.993223。 4.ASIN 用途:返回参数的反正弦值。 语法:ASIN(number) 参数:Number 为某一角度的正弦值,其大小介于-1~1之间。 实例:如果A1=-0.5,则公式“=ASIN(A1)”返回-0.5236(-π/6 弧度);而公式“=ASIN(A1)*180/PI()”返回-300。 5.ASINH 用途:返回参数的反双曲正弦值。 语法:ASINH(number) 参数:number 为任意实数。 实例:公式“=ASINH(-2.5)”返回-1.64723;“=ASINH(10)”返回2.998223。 6.ATAN 用途:返回参数的反正切值。返回的数值以弧度表示,大小在-π/2~π/2 之间。 语法:A TAN(number) 参数:number 为某一角度的正切值。如果要用度表示返回的反正切值,需将结果乘以180/PI()。 实例:公式“=ATAN(1)”返回0.785398(π/4 弧度);=ATAN(1)*180/PI()返回450。 7.ATAN2 用途:返回直角坐标系中给定X 及Y 的反正切值。它等于X 轴与过原点和给定点(x_num,y_num)的直线之间的夹角,并介于-π~π之间(以弧度表示,不包括-π)。 语法:A TAN2(x_num,y_num) 参数:X_num 为给定点的X 坐标,Y_num 为给定点的Y 坐标。 实例:公式“=ATAN2(1,1)”返回0.785398(即π/4 弧度);=ATAN2(-1,-1)返回-2.35619(-3π/4 弧度);=ATAN2(-1,-1)*180/PI()返回-1350。 8.ATANH 用途:返回参数的反双曲正切值,参数必须在-1~1 之间(不包括-1 和1)。 语法:A TANH(number) 参数:number 是-1
电子表格Excel里COUNTIF函数常规用法
电子表格Excel里COUNTIF函数常规用法 (ZSA整编) 一、求各种类型单元格的个数 (1) 求真空单元格单个数: =COUNTIF(data,"=") (2) 真空+假空单元格个数: =COUNTIF(data,"") 相当于countblank()函数 (3) 非真空单元格个数: =COUNTIF(data,"<>") 相当于counta()函数 (4) 文本型单元格个数: =COUNTIF(data,"*") 假空单元格也是文本型单元格 (5) 区域内所有单元格个数: =COUNTIF(data,"<>""") (6) 逻辑值为TRUE的单元格数量 =COUNTIF(data,TRUE) 小说明: EXCEL单元格内数据主要有以下几类:数值型,文本型,逻辑型,错误值型。其中时间类型也是一种特殊的数值。文本类型的数字是文本型。 空单元格:指什么内容也没有的单元格,姑且称之为真空。 假空单元格:指0字符的空文本,一般是由网上下载来的或公式得来的,姑且称之为假空。 date指单元格区域,该参数不能是数组 二、求><=某个值的单元格个数 (1) 大于50 =COUNTIF(data,">50") (2) 等于50 =COUNTIF(data,50) (3) 小于50 =COUNTIF(data,"<50") (4) 大于或等于50 =COUNTIF(data,">=50")
(5) 小于或等于50 =COUNTIF(data,"<=50") (6) 大于E5单元格的值 =COUNTIF(data,">"&$E$5) (7) 等于E5单元格的值 =COUNTIF(data,$E$5) (8) 小于E5单元格的值 =COUNTIF(data,"<"&$E$5) (9) 大于或等于E5单元格的值 =COUNTIF(data,">="&$E$5) (10) 小于或等于E5单元格的值 =COUNTIF(data,"<="&$E$5) 三、等于或包含某N个特定字符的单元格个数 (1) 两个字符 =COUNTIF(data,"??") (2) 两个字符并且第2个是B =COUNTIF(data,"?B") (3) 包含 B =COUNTIF(data,"*B*") (4) 第2个字符是B =COUNTIF(data,"?B*") (5) 等于“你好” =COUNTIF(data,"你好") (6) 包含D3单元格的内容 =COUNTIF(data,"*"&D3&"*") (7) 第2字是D3单元格的内容 =COUNTIF(data,"?"&D3&"*") 注:countif()函数对英文字母不区分大小写,通配符只对文本有效 四、两个条件求个数 (1) >10并且<=15 =SUM(COUNTIF(data,">"&{10,15})*{1,-1}) (2) >=10并且<15 =SUM(COUNTIF(data,">="&{10,15})*{1,-1}) (3) >=10并且<=15 =SUM(COUNTIF(data,{">=10",">15"})*{1,-1}) (4) >10并且<15 =SUM(COUNTIF(data,{">10",">=15"})*{1,-1})
常用函数公式及用法
电子表格常用函数公式及用法 1、求和公式: =SUM(A2:A50) ——对A2到A50这一区域进行求和; 2、平均数公式: =AVERAGE(A2:A56) ——对A2到A56这一区域求平均数; 3、最高分: =MAX(A2:A56) ——求A2到A56区域(55名学生)的最高分;4、最低分: =MIN(A2:A56) ——求A2到A56区域(55名学生)的最低分; 5、等级: =IF(A2>=90,"优",IF(A2>=80,"良",IF(A2>=60,"及格","不及格"))) 6、男女人数统计: =COUNTIF(D1:D15,"男") ——统计男生人数 =COUNTIF(D1:D15,"女") ——统计女生人数 7、分数段人数统计: 方法一: 求A2到A56区域100分人数:=COUNTIF(A2:A56,"100") 求A2到A56区域60分以下的人数;=COUNTIF(A2:A56,"<60") 求A2到A56区域大于等于90分的人数;=COUNTIF(A2:A56,">=90") 求A2到A56区域大于等于80分而小于90分的人数; =COUNTIF(A1:A29,">=80")-COUNTIF(A1:A29," =90")
求A2到A56区域大于等于60分而小于80分的人数; =COUNTIF(A1:A29,">=80")-COUNTIF(A1:A29," =90") 方法二: (1)=COUNTIF(A2:A56,"100") ——求A2到A56区域100分的人数;假设把结果存放于A57单元格; (2)=COUNTIF(A2:A56,">=95")-A57 ——求A2到A56区域大于等于95而小于100分的人数;假设把结果存放于A58单元格;(3)=COUNTIF(A2:A56,">=90")-SUM(A57:A58) ——求A2到A56区域大于等于90而小于95分的人数;假设把结果存放于A59单元格; (4)=COUNTIF(A2:A56,">=85")-SUM(A57:A59) ——求A2到A56区域大于等于85而小于90分的人数; …… 8、求A2到A56区域优秀率:=(COUNTIF(A2:A56,">=90"))/55*100 9、求A2到A56区域及格率:=(COUNTIF(A2:A56,">=60"))/55*100 10、排名公式: =RANK(A2,A$2:A$56) ——对55名学生的成绩进行排名; 11、标准差:=STDEV(A2:A56) ——求A2到A56区域(55人)的成绩波动情况(数值越小,说明该班学生间的成绩差异较小,反之,说明该班存在两极分化); 12、条件求和:=SUMIF(B2:B56,"男",K2:K56) ——假设B列存放学生的性别,K列存放学生的分数,则此函数返回的结果表示求该班
Excel中COUNTIF函数的两个条件
Excel中COUNTIF函数的两个条件 这个简短的Excel技巧展示了如何使用Excel的COUNTIF函数计算两个值之间的数据点的数量。下面列出了各种条件下,与相应的计算公式使用COUNTIF函数。诀窍是简单地从其他减去一个条件。 要下载一个示例电子表格,其中包含这些COUNTIF公式进行了一些虚构的数据,请点击这里:COUNTIF,example.xls。这个例子显示的公式可以做了一个小动态,通过连接条件运算符(<,<=,>,> =,<>)的单元格引用。 将包含A 列中的数据下面的公式。 条件公式 1 Excel中countif函数用法 2008-11-22 21:37 语法 COUNTIF(range,criteria) Range 为需要计算其中满足条件的单元格数目的单元格区域。 Criteria 为确定哪些单元格将被计算在内的条件,其形式可以为数字、表达式、单元格引用或文本。例如,条件可以表示为32、"32"、">32" 、"apples" 或B4。 说明 Microsoft Excel 还提供了其他一些函数,它们可根据条件来分析数据。 若要计算基于一个文本字符串或某范围内的一个数值的总和,可使用SUMIF 工作表函数。若要使公式返回两个基于条件的值之一,例如某指定销售金额的销售红利,可使用IF 工作表函数。若要计算空或非空单元格的个数,可使用COUNTA 和COUNTBLANK 函数。示例1:通用COUNTIF 公式如果您将示例复制到空白工作表中,可能会更易于理解该示例。 A B 1 数据数据 2 apples 32 3 oranges 54 4 peaches 75 5 apples 86 公式说明(结果) =COUNTIF(A2:A5,"apples") 计算第一列中苹果所在单元格的个数(2) =COUNTIF(A2:A5,A4) 计算第一列中桃所在单元格的个数(2) =COUNTIF(A2:A5,A3)+COUNTIF(A2:A5,A2) 计算第一列中柑桔和苹果所在单元格的个数(3) =COUNTIF(B2:B5,">55") 计算第二列中值大于55 的单元格个数(2) =COUNTIF(B2:B5,"<>"&B4) 计算第二列中值不等于75 的单元格个数(2) =COUNTIF(B2:B5,">=32")-COUNTIF(B2:B5,">85") 计算第二列中值大于或等于32 且小于或等于85 的单元格个数(3) 计算80到89之间的人数 =countif(B1:B10,">=80")-countif(B1:B10,">90") 假设B1:B10为你的数据区域. 2009-11-08 12:20 Excel中能熟练地掌握函数的技巧,在水文日常工作中能达到事半功倍的效果。例如:要计算A1:An(定义:data)区域中非零的单元格的平均值,可在单元格中输入=sum(data)/countif(data, "<>0")。下面具体介绍Countif()函数的高级技巧如下: 2011年2月 统计函数的简介及用法 SUM(number1,number2, ...) 返回某一单元格区域中所有数字之和。 语法 Number1, number2, ... 为1 到30 个需要求和的参数。 说明 直接键入到参数表中的数字、逻辑值及数字的文本表达式将被计算,请参阅下面的示例一和示例二。 如果参数为数组或引用,只有其中的数字将被计算。数组或引用中的空白单元格、逻辑值、文本或错误值将被忽略。请参阅下面的示例三。 如果参数为错误值或为不能转换成数字的文本,将会导致错误。 示例 如果您将示例复制到空白工作表中,可能会更易于理解该示例。 操作方法 创建空白工作簿或工作表。 请在“帮助”主题中选取示例。不要选取行或列标题。 从帮助中选取示例。 按Ctrl+C。 在工作表中,选中单元格A1,再按Ctrl+V。 若要在查看结果和查看返回结果的公式之间切换,请按Ctrl+`(重音符),或在“工具”菜单上,指向“公式审核”,再单击“公式审核模式”。 1 2 3 4 5 6 A 数据 -5 15 30 '5 TRUE 公式说明(结果) =SUM(3, 2) 将 3 和 2 相加 (5) =SUM("5", 15, TRUE) 将5、15 和 1 相加,因为文本值被转换为数字,逻辑值 TRUE 被转换成数字 1 (21) =SUM(A2:A4) 将此列中前三个数相加 (40) =SUM(A2:A4, 15) 将此列中前三个数之和与 15 相加 (55) =SUM(A5,A6, 2) 将上面最后两行中的值之和与 2 相加。因为引用非数值的值 不被转换,故忽略上列中的数值 (2) EXCEL中COUNTIF函数的使用方法 (2010-01-30 07:35:08) 转载 标签: 分类:Excel 单元格 a2 data 空文 个数 教育 1. 计算符合给定条件的区域中的非空单元格数 COSH 返回数的双曲线余弦...COUNTIF 计算符合给定条件的区域中的非空单元格数...DEGREES 将弧度转换为度 2. 工作表函数 返回参数的双曲余弦值...COUNTIF 工作表函数...计算给定区域内满足特定条件的单元格的数目 3. 假空单元格个数 案例296 统计真空、假空单元格个数(COUNTIF) 303... 4. 条件计数函数 条件计数函数COUNTIF...语法:COUNTIF(RANGE,CRTERIA) countif 函数是计算区域中满足给定条件的单元格的个数。 A B 1 数据数据 2 苹果 32 3 柑桔 54 4 桃 75 5 苹果 86 公式说明(结果) =COUNTIF(A2:A5,"apples") 计算第一列中苹果所在单元格的个数 (2) =COUNTIF(B2:B5,">55") 计算第二列中值大于 55 的单元格个数 (2) =countif(A:A,B1) 表示在A列中找出所有等与B1单元格内容的个数 COUNTIF函数常规用法 一、求各种类型单元格的个数 (1) 求真空单元格单个数: =COUNTIF(data,"=") (2) 真空+假空单元格个 数: =COUNTIF(data,"") 相当于countblank()函数 (3) 非真空单元格个 数: =COUNTIF(data,"<>") 相当于counta()函数 (4) 文本型单元格个 数: =COUNTIF(data,"*") 假空单元格也是文本型单元格 (5) 区域内所有单元格个数: =COUNTIF(data,"<>""") (6) 逻辑值为TRUE的单元格数量 =COUNTIF(data,TRUE) 小说明: EXCEL单元格内数据主要有以下几类:数值型,文本型,逻辑型,错误值型。其中时间类型也是一种特殊的数值。文本类型的数字是文本型。 空单元格:指什么内容也没有的单元格,姑且称之为真空。 假空单元格:指0字符的空文本,一般是由网上下载来的或公式得来的,姑且称之为假空。 date指单元格区域,该参数不能是数组 二、求><=某个值的单元格个数 Excel统计函数COUNTIF的用法及实例一:首先介绍COUNTIF函数的用法 英文通用格式是:COUNTIF(range,criteria) 中文通用格式是:COUNTIF(数据区域,条件表达式) 1、返回包含值12的单元格数量 =COUNTIF(range,12) 2、返回包含负值的单元格数量 =COUNTIF(range,"<0") 3、返回不等于0的单元格数量 =COUNTIF(range,"<>0") 4、返回大于5的单元格数量 =COUNTIF(range,">5") 5、返回等于单元格A1中内容的单元格数量 =COUNTIF(range,A1) 6、返回大于单元格A1中内容的单元格数量 =COUNTIF(range,“>”&A1) 7、返回包含文本内容的单元格数量 =COUNTIF(range,“*”) 8、返回包含三个字符内容的单元格数量 =COUNITF(range,“???”) 9、返回包含单词"GOOD"(不分大小写)内容的单元格数量 =COUNTIF(range,“GOOD”) 10、返回在文本中任何位置包含单词"GOOD"字符内容的单元格数量 =COUNTIF(range,“*GOOD*”) 11、返回包含以单词"AB"(不分大小写)开头内容的单元格数量 =COUNTIF(range,“AB*”) 12、返回包含当前日期的单元格数量 =COUNTIF(range,TODAY()) 13、返回大于平均值的单元格数量 =COUNTIF(range,">"&AVERAGE(DATA)) 14、返回平均值上面超过三个标准误差的值的单元格数量 =COUNTIF(range,“>"&AVERAGE(DATA)+STDEV(DATA)*3) 15、返回包含值为或-3的单元格数量 =COUNTIF(range,3)+COUNIF(DATA,-3) 16、返回包含值;逻辑值为TRUE的单元格数量 =COUNTIF(range,TRUE) 二:COUNTIF函数应用举例 假设存在如下图的学生成绩表,现在,让我们一起来使用COUNTIF函数进行统计,下面统计的是不及格的人数! 如下图,首先,选择F列中的F3单元格,之后,在其上方fx函数输入区域, Excel教程:妙用Excel五个函数统计学生期末考试分 数段 考试结束,老师们都要对学生的考试成绩进行分析。各分数段人数的统计是其中一项必做的工作。在Excel中,怎样快速准确地统计分数段人数呢?以下的方法也许对你有所帮助。 先看看原始的学生成绩表。五门功课的成绩分布在C2:G47单元格区域,如下图所示。 一、利用COUNTIF函数 COUNTIF函数可以统计单元格区域内满足指定条件的单元格数目,所以用来统计分数段人数顺理成章。我们用它来统计C列的语文成绩分数段。 如图2所示,我们需要在N2单元格统计语文分数在90分以上的学生数。那么只需要在N2单元格输入公式“=COUNTIF(C2:C47,">=90")”就可以了。其含义就是统计C2:C47单元格区域中满足大于等于90的单元格数目。所以,要统计80分至89分这一段的学生数,那么就需要输入公式“=COUNTIF(C2:C47,">=80")-COUNTIF(C2:C47,">=90")”。很明显,大于等于80分的人数减去大于等于90分的人数正是我们想要的人数。其他分数段可以依此类推。 二、利用FREQUENCY函数 这是一个专门用于统计单元格区域中数据的频率分布的函数,用它来统计分数段自然名正言顺。以D列的数学成绩的统计为例。 我们先在M8:M12设置好分数段,再在L8:L12单元格区域设置好各分数段的分隔数(即为该分数段的上限数字),如图3所示。选中N8:N12单元格,在编辑栏输入公式“=FREQUENCY($D$2:$D$47,$L$8:$L$12)”,然后按下“Ctrl+Shift+Enter”组合键确认,即可在公式的两端添加数组公式的标志“{}”,同时可以看到各分数段的人数已经统计完成了。需要注意的是公式输入完成后必须按“Ctrl+Shift+Enter”组合键确认以产生数组公式,而且数组公式的标志“{}”也不可以手工输入。 现在介绍四个常用函数的用法:COUNT(用于计算单元格区域中数字值的个数)、COUNTA(用于计算单元格区 域中非空白单元格的个数)、COUNTBLANK(用于计算单元格区域中空白单元格的个数)、COUNTIF(用于计算符 合一定条件的COUNTBLANK单元格个数)。 结合例子将具体介绍:如何利用函数COUNTA统计本班应考人数(总人数)、利用函数COUNT统计实际参 加考试人数、利用函数COUNTBLANK统计各科缺考人数、利用函数COUNTIF统计各科各分数段的人数。首先,在上期最后形成的表格的最后添加一些字段名和合并一些单元格,见图1。 一、利用函数COUNTA统计本班的应考人数(总人数) 因为函数COUNTA可以计算出非空单元格的个数,所以我们在利用此函数时,选取本班学生名字所在单 元格区域(B3~B12)作为统计对象,就可计算出本班的应考人数(总人数)。 1.选取存放本班总人数的单元格,此单元格是一个经过合并后的大单元格(C18~G18); 2.选取函数;单击菜单“插入/函数”或工具栏中的函数按钮f*,打开“粘贴函数”对话框,在“函 数分类”列表中选择函数类别“统计”,然后在“函数名”列表中选择需要的函数“COUNTA”,按“确定”按钮退出“粘贴函数”对话框。 3.选取需要统计的单元格区域;在打开的“函数向导”对话框中,选取需要计算的单元格区域B3~ B13,按下回车键以确认选取;“函数向导”对话框图再次出现在屏幕上,按下“确定”按钮,就可以看到 计算出来本班的应考人数(总人数)了。 二、利用COUNT、COUNTBLANK和COUNTIF函数分别统计各科参加考试的人数、统计各科缺考人数、统 计各科各分数段的人数 我们在输入成绩时,一般情况下,缺考的人相应的科目的单元格为空就可以了,是0分的都输入0。 (一)统计语文科的参加考试人数、缺考人数、各分数段的人数。 1.用函数COUNT统计语文科的参加考试人数。单击存放参加语文科考试人数的单元格C19,然后按照 前面的操作步骤,首先在“函数分类”列表中选择函数类别“统计”,在“函数名”列表中选择需要的函 数“COUNT”;其次按照上面“一、3”选取单元格区域的操作方法,选取需要统计的单元格区域(C3~C12),然后回车确认,单击“函数向导”对话框“确定”按钮,就可以看到计算出来的结果 。2.用函数COUNTBLANK统计语文科的缺考人数。单击存放语文科缺考人数的单元格C20,然后按照上面 的操作方法,在“统计”类别中选取函数COUNTBLANK,并进行需要统计单元格区域(C3~C12)的选取,直 到得出结果。 3.用函数COUNTIF分别统计出语文科各分数段的人数。 (1) 统计90分(包括90分)以上的人数(表中为“90分以上”):单击存放此统计人数的单元格C21, 然后选取函数,即选取“统计”类别中的函数“COUNTIF”,然后单击“函数向导”对话框中的“Ragane” 右侧的按钮,以选取统计单元格的区域(C3~C12)后,回到“函数向导”对话框中,再输入统计的条件:“$#@62; =90”,如图2。单击“确定”按钮,就可以计算出结果了。 (2) 统计大于或等于80分而小于90分的人数(表中为“80~89分”):双击单元格C21进入编辑状态,可以看到统计90分以上的分数段的人数的公式如图3所示是:=COUNTIF(C3:C12,″$#@62;=90″), 要统计本分数段人数,我们只要双击C22,在其中输入计算公式: =COUNTIF(C3:C12,″$#@62;=80″)-COUNTIF(C3:C12,″$#@62;=90″) 回车后,即可计算出此分数段的人数。 (3)用同样方法,只要在C23、C24、C25三个单元格中,分别输入公式(可以通过复制粘贴后,修改数字 快速完成): =COUNTIF(C3:C12,″$#@62;=70″)-COUNTIF(C3:C12,″$#@62;=80″) =COUNTIF(C3:C12,″$#@62;=60″)-COUNTIF(C3:C12,″$#@62;=70″) =COUNTIF(C3:C12,″$#@60;60″) 输入完毕后,注意一定要以回车确定,即可分别统计出“大于或等于70分而小于80分”(表中为 countif函数 Countif函数是MicrosoftExcel中对指定区域中符合指定条件的单元格计数的一个函数,在WPS,Excel2003和Excel2007等版本中均可使用。 该函数的语法规则如下: countif(range,criteria) 参数:range 要计算其中非空单元格数目的区域 参数:criteria 以数字、表达式或文本形式定义的条件 作用:统计在某个范围内,满足既定条件的单元格的个数 书写方式:=countif(范围,条件) 如:=countif(A1:A10,1) 即在A1:A10的范围内,单元格内容是1个数. 还可以设置条件,如:=countif(A1:A10,">=5") 统计大于等于5的单元格个数,如果是字符或条件,必须加"" ,单独数字不用加. 当条件为字符时,还可以使用通配符,如=countif(A1:A10,"刘?"),统计A1:A10当中,姓刘的,并且刘后面有两个字的单元 格,=countif(A1:A10,"刘*"),第一个字是刘的单元 格,=countif(A1:A10,"*刘*"),单元格只要包含刘,就统计在内. 用法:一、求各种类型单元格的个数 (1) 求真空单元格个数:=COUNTIF(数据区,"") (2) 非真空单元格个数: =COUNTIF(数据区,"<>") 相当于counta()函数 (3) 文本型单元格个数: =COUNTIF(数据区,"*") 假空单元格也是文本型单元格 (4) 区域内所有单元格个数: =COUNTIF(数据区,"<>"""),如果数据区内有",该公式不成立. (5) 逻辑值为TRUE的单元格数量=COUNTIF(数据区,TRUE) 二、求大于或小于某个值的单元格个数 (1) 大于50=COUNTIF(数据区,">50") (2) 等于50=COUNTIF(数据区,50) (3) 小于50 =COUNTIF(数据区,"<50") (4) 大于或等于50 =COUNTIF(数据区,">=50") (5) 小于或等于50 =COUNTIF(数据区,"<=50") (6) 大于E5单元格的值=COUNTIF(数据区,">"&$E$5) (7) 等于E5单元格的值=COUNTIF(数据区,$E$5) (8) 小于E5单元格的值=COUNTIF(数据区,"<"&$E$5) (9) 大于或等于E5单元格的值=COUNTIF(数据 区,">="&$E$5) countif函数的使用方法统计文本的个数:=COUNTIF(F6:F22,"*") countif函数是使用频率最高的几个函数之一,下面针对这个函数做一个小小的专题.以方便大家学习,此文是本站原创。转载请注明转自“excel精英培训” 一、countif函数的用途 countif函数是根据条件在另一个区域进行个数的统计,一方面它可以完成符合条件的统计计算。另一方面由此扩展出它可以进行重复值的查找我表格的核对。 二、countif的基本语法: COUNTIF(单元格引用, 条件) 参数说明: 1 第一个参数只能是单元格引用方式,不能使用内存数组 2 第二个参数是条件,条件可以是值,可以是字符串构成的复合条件,可以使用通配符进行模糊统计,可以使用内存数组。 应用示例: 例1:统计在A列是“公司A”的个数 公式=Countif(A:A,"公司A") 例2:统计A列包含“公司A”的个数 公式=Countif(A:A,"*公司A*") 注:这里使用通配*表示字符前后有任意个字符。 例3:统计C列成绩大于60的学生个数 公式 =Countif(C:C,">60") 注:这里是用运算对比符号和数字构成的条件 例4:统计大于C1单元格数值的C列个数。 公式:=Countif(c:c,">" & c1) 注:这里是用&插入了一个变量,即C1的值。 例5:统计C列大于平均数的个数 公式:=Countif(c:c,">" & average(c:c)) 注:这里是使用了平均值函数average先计算平均值,然后作为条件。 例6:统计A列为“公司A”或“公司B”的个数 公式:{=Sum(Countif(A:A,{"公司A","公司B"})) } 注:这里在第二个参数里加入了常量数组,使用countif的结果是分别按两个公司名称统计的结果,也是一个数组假如是{3,4},得到数组后用sum函数对两个数进行求和,得到总的个数,这个公式是数组公式,所以一定要输入公式后把光标放在公式最后,按ctrl+shift,然后按enter键结束输入。 另:也许也还会问,如果设置更多条件该怎么弄,兰色幻想建议使用另一个可以多条件求和与计数的函数:sumproduct 例:统计大于1000,小于3000的数字个数 =sumprodcut((a1:a100>1000)*(a1:a100<3000)) 好了,关于countif函数就介绍到这里吧,希望能对大家有用。 Excel中常用统计函数介绍 2007-04-01 10:41 Excel的统计工作表函数用于对数据区域进行统计分析。例如,统计工作表函数可以用来统计样本的方差、数据区间的频率分布等。是不是觉得好像是很专业范畴的东西?是的,统计工作表函数中提供了很多属于统计学范畴的函数,但也有些函数其实在你我的日常生活中是很常用的,比如求班级平均成绩,排名等。在本文中,主要介绍一些常见的统计函数,而属于统计学范畴的函数不在此赘述,详细的使用方法可以参考Excel帮助及相关的书籍。 在介绍统计函数之前,请大家先看一下附表中的函数名称。是不是发现有些函数是很类似的,只是在名称中多了一个字母A?比如,A VERAGE与A VERAGEA;COUNT与COUNTA。基本上,名称中带A的函数在统计时不仅统计数字,而且文本和逻辑值(如TRUE 和FALSE)也将计算在内。在下文中笔者将主要介绍不带A的几种常见函数的用法。 一、用于求平均值的统计函数A VERAGE、TRIMMEAN 1、求参数的算术平均值函数A VERAGE 语法形式为AVERAGE(number1,number2, ...) 其中Number1, number2, ...为要计算平均值的1~30 个参数。这些参数可以是数字,或者是涉及数字的名称、数组或引用。如果数组或单元格引用参数中有文字、逻辑值或空单元格,则忽略其值。但是,如果单元格包含零值则计算在内。 2、求数据集的内部平均值TRIMMEAN 函数TRIMMEAN先从数据集的头部和尾部除去一定百分比的数据点,然后再求平均值。当希望在分析中剔除一部分数据的计算时,可以使用此函数。比如,我们在计算选手平均分数中常用去掉一个最高分,去掉一个最低分,XX号选手的最后得分,就可以使用该函数来计算。语法形式为TRIMMEAN(array,percent) 其中Array为需要进行筛选并求平均值的数组或数据区域。Percent为计算时所要除去的数据点的比例,例如,如果percent = 0.2,在20 个数据点的集合中,就要除去4 个数据点(20 x 0.2),头部除去2 个,尾部除去2 个。函数TRIMMEAN 将除去的数据点数目向下舍为最接近的2 的倍数。 3、举例说明:示例中也列举了带A的函数A VERAGEA的求解方法。求选手Annie的参赛分数。在这里,我们先假定已经将该选手的分数进行了从高到底的排序,在后面的介绍中我们将详细了解排序的方法。 二、用于求单元格个数的统计函数COUNT 语法形式为COUNT(value1,value2, ...) 其中Value1, value2, ...为包含或引用各种类型数据的参数(1~30个),但只有数字类型的数据才被计数。函数COUNT 在计数时,将把数字、空值、逻辑值、日期或以文字代表的数计算进去;但是错误值或其他无法转化成数字的文字则被忽略。如果参数是一个数组或引用,那么只统计数组或引用中的数字;数组中或引用的空单元格、逻辑值、文字或错误值都将忽略。如果要统计逻辑值、文字或错误值,应当使用函数COUNTA。举例说明COUNT 函数的用途,示例中也列举了带A的函数COUNTA的用途。仍以上例为例,要计算一共有多少评委参与评分(用函数COUNTA),以及有几个评委给出了有效分数(用函数COUNT)。 【转】 excel常用函数以及用法 2010-11-24 21:35 转载自数学教研 最终编辑数学教研 excel常用函数以及用法 SUM 1、行或列求和 以最常见的工资表(如上图)为例,它的特点是需要对行或列内的若干单元格求和。 比如,求该单位2001年5月的实际发放工资总额,就可以在H13中输入公式: =SUM(H3:H12) 2、区域求和 区域求和常用于对一张工作表中的所有数据求总计。此时你可以让单元格指针停留在存放结果的单元格,然后在Excel编辑栏输入公式"=SUM()",用鼠标在括号中间单击,最后拖过需要求和的所有单元格。若这些单元格是不连续的,可以按住Ctrl键分别拖过它们。对于需要减去的单元格,则可以按住Ctrl键逐个选中它们,然后用手工在公式引用的单元格前加上负号。当然你也可以用公式选项板完成上述工作,不过对于SUM函数来说手工还是来的快一些。比如,H13的公式还可以写成: =SUM(D3:D12,F3:F12)-SUM(G3:G12) 3、注意 SUM函数中的参数,即被求和的单元格或单元格区域不能超过30个。换句话说,SUM函数括号中出现的分隔符(逗号)不能多于29个,否则Excel就会提示参数太多。对需要参与求和的某个常数,可用"=SUM(单元格区域,常数)"的形式直接引用,一般不必绝对引用存放该常数的单元格。 SUMIF SUMIF函数可对满足某一条件的单元格区域求和,该条件可以是数值、文本或表达式,可以应用在人事、工资和成绩统计中。 仍以上图为例,在工资表中需要分别计算各个科室的工资发放情况。 要计算销售部2001年5月加班费情况。则在F15种输入公式为 1.countif函数的含义 1. 1 1.countif函数的含义 在指定区域中按指定条件对单元格进行计数(单条件计数) 建议和countifs函数结合起来学习,可以观看小编的经验Excel中countifs 函数的使用方法。 END 2.countif函数的语法格式 1. 1 2.countif函数的语法格式 =countif(range,criteria) 参数range 表示条件区域——对单元格进行计数的区域。 参数criteria 表示条件——条件的形式可以是数字、表达式或文本,甚至可以使用通配符。 Countif(条件区域,条件) END 3.countif函数案列 1. 1 3.如图所示,统计A2:A13范围内各个发货平台的个数。 输入公式=COUNTIF(A2:A13,F2)。 2. 2 4.countif函数也可以进行同列多条件的计算。但不常用,多条件的计数,在Excel中常常使用sumproduct函数,可以观看小编的经验Excel中Sumproduct函数的使用方法。 如图所示,求上海和成都发货平台的个数。这时就要使用数组,把两个条件有大括号括起来,然后用sum求和公式进行求和。 输入公式=SUM(COUNTIF(A2:A13,{"上海发货平台","成都发货平台"})) END 4.countif函数使用的注意点 1. 5.如图所示,countif函数中第一个参数要选中范围,如果数据范围很大,使 用鼠标拖动的话会很麻烦。 数据选择小技巧,当数据成千上万条时,可以通过ctrl+shift+↓选中。 2. 6.如图所示,如果通过下拉快速复制公式计算结果,这时要注意绝对引用和相 对引用。 这里要保证countif函数的条件区域始终是A2:A13,所以要使用绝对引用。 有关绝对引用和相对引用不懂的话,可以关注小编的经验,Excel相对引用和绝对怎么用。countif函数用法
统计函数的简介及用法
COUNTIF函数的使用方法(excel)
Excel统计函数COUNTIF的用法及实例
如何使用Excel函数统计各分数段的人数(五种方法)
现在介绍四个常用函数用法
countif函数
countif函数的使用方法
Excel中常用统计函数介绍
excel表格常用函数及用法
countif函数
