plplot绘图函数库在vs2010+win7下的安装与使用
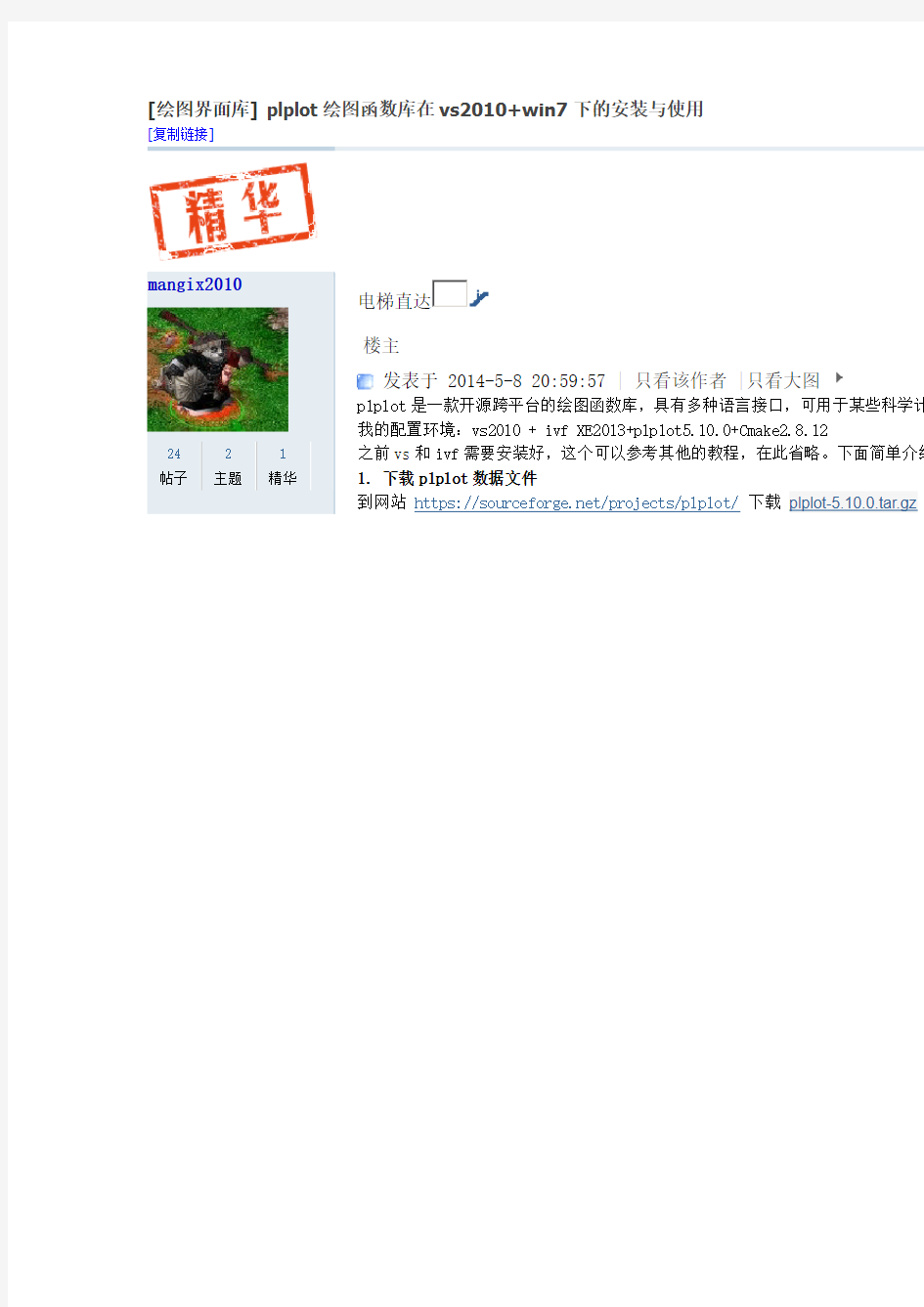
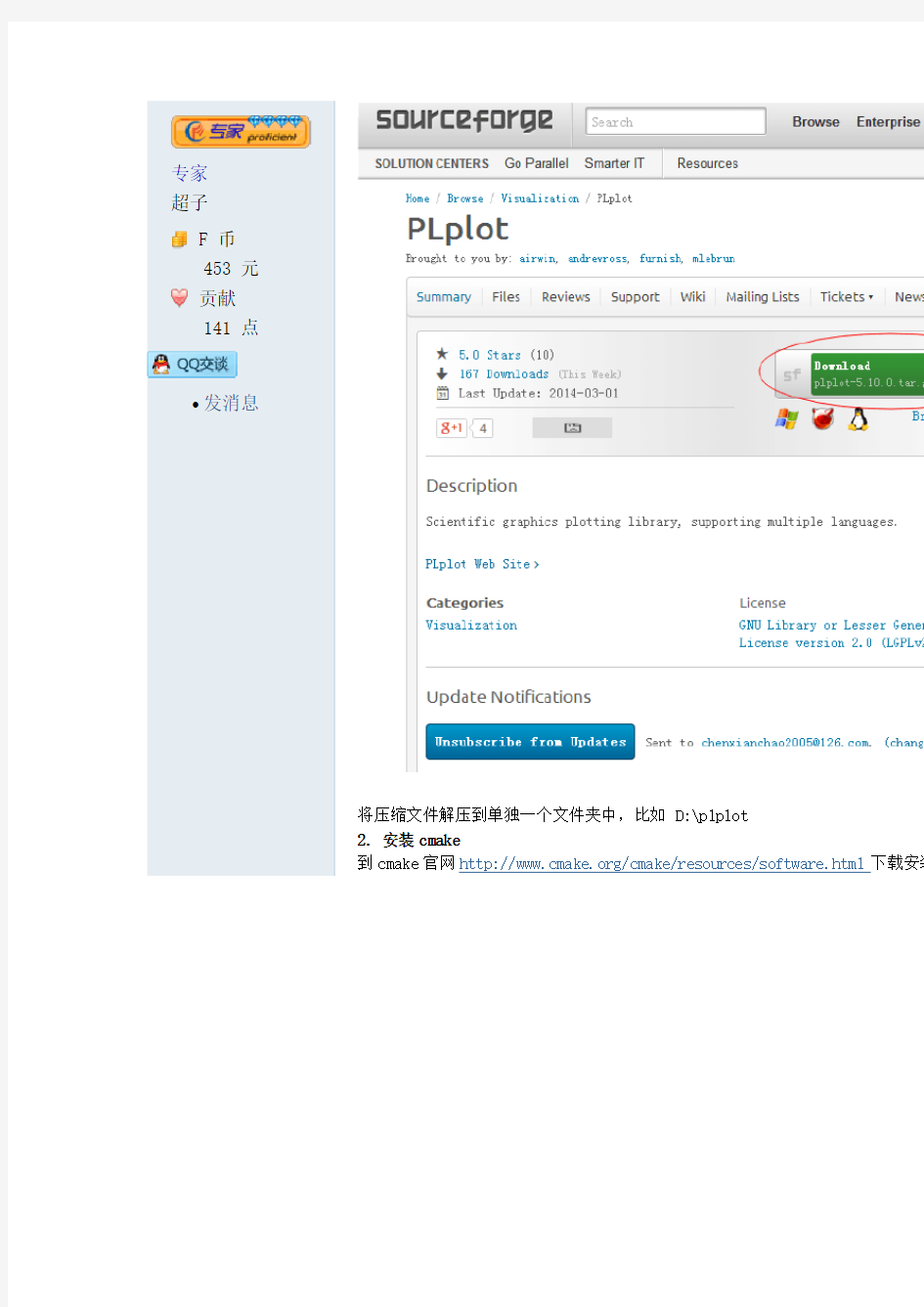
[绘图界面库] plplot绘图函数库在vs2010+win7下的安装与使用[复制链接]
mangix2010
24帖子
2
主题
1
精华
电梯直达
楼主
发表于 2014-5-8 20:59:57 |只看该作者|只看大图
plplot是一款开源跨平台的绘图函数库,具有多种语言接口,可用于某些科学计
我的配置环境:vs2010 + ivf XE2013+plplot5.10.0+Cmake2.8.12
之前vs和ivf需要安装好,这个可以参考其他的教程,在此省略。下面简单介绍
1. 下载plplot数据文件
到网站https://https://www.360docs.net/doc/c71083859.html,/projects/plplot/下载plplot-5.10.0.tar.gz
专家
超子
F 币
453 元
贡献
141 点
将压缩文件解压到单独一个文件夹中,比如 D:\plplot
2. 安装cmake
到cmake官网https://www.360docs.net/doc/c71083859.html,/cmake/resources/software.html下载安装
3. 利用cmake 生成vs 解决方案
在D:\plplot 下新建一个文件夹plplot_vs 作为vs 编译文件夹,从windows 开始然后选择输入文件夹和输出文件夹
点击左下角configure按钮,选择编译器版本,我这里是vs2010, 注意是64位的
configure完成后确定enable_f95勾选上,然后点击generate生成解决方案
4. 编译vs 解决方案
从文件夹D:\plplot\plplot_vs 下打开plplot.sln ,cmake 后有点小问题需要进行工程plplotf95cd 右键-》属性,预处理定义中添加IVF ,应用后确定
工程plplotf95d ,右键 -》属性,模块定义文件改为plplotf95_ifort.def ,应用然后生成ALL_BUILD 工程,这样就完成了plplot 的编译。
5. plplot 测试
在D:\plplot\plplot_vs 目录下新建一个工程plplotgraph (如果不是在安装目录(参考https://https://www.360docs.net/doc/c71083859.html,/plp ... https://www.360docs.net/doc/c71083859.html,/msg01381.html ) 编辑如下代码(plplot 测试例子1)
program x00f95
use plf95demolib
integer, parameter :: NSIZE = 101
real(kind=plflt), dimension(NSIZE) :: x, y
real(kind=plflt) :: xmin = 0._plflt, xmax = 1._plflt, ymin = 0._plf ! integer :: i
! Prepare data to be plotted.
x = arange(0, NSIZE) / real(NSIZE-1,plflt)
y = ymax * x**2
! Or alternatively, using a DO-loop
!do i = 1,NSIZE
! x(i) = real( i - 1, plflt ) / real( NSIZE - 1, plflt )
! y(i) = ymax * x(i)**2
!enddo
! Parse and process command line arguments
call plparseopts( PL_PARSE_FULL )
! Initialize plplot
call plinit
! Create a labelled box to hold the plot.
call plenv( xmin, xmax, ymin, ymax, 0, 0 )
call pllab( "x", "y=100 x#u2#d", "Simple PLplot demo of a 2D line p
! Plot the data that was prepared above.
call plline( x, y )
! Close PLplot library
call plend
end program x00f95
开始编译前,配置工程的project/properity,项目>属性,将fortran libraries>R
进入linker >general 如下的界面:在additional library directories 中添加D:\plplot\p
按到linker 下的input 界面在addtional dependencies 输入csirocsa.lib mem.lib plplotcxxd.lib plplotd.lib plplotf95cd.lib plplotf95d.lib ps.lib qsasti
开始编译,生成项目,然后设为启动项目执行
比如选择6,生成test.svg文件,结果如下
以上就是在win7+VS2010下配置plplot的过程。
鸣谢:
(1)感谢米のこ芾的支持与帮助,相关讨论见帖子http://www.fcode.c (2)感谢珊瑚虫同学的dislin配置帖子,很多内容是参考该贴配置的,
本主题由
常用绘图工具及其使用方法
第二节 常用绘图工具及其使用方法 [Common drawing tools and their usage] 正确使用手工绘图工具和仪器是保证手工绘图质量和加快绘图速度的一个重要方面。常用的手工绘图工具和仪器有:图板、丁字尺、三角板、圆规、分规、比例尺、曲线板、铅笔等。现将常用的手工绘图工具和仪器的使用方法简介如下。 一、图板、丁字尺和三角板[Drawing board, T-square and triangles] 图板是画图时铺放图纸的垫板。图板的左边是导向边。 丁字尺是画水平线的长尺。画图时,应使尺头紧靠图板左侧的导向边。水平线必须自左向右画,如图1-11a所示。 三角板除直接用来画直线外,也可配合丁字尺画铅垂线,三角板的直角边紧靠着丁字尺,自下而上画线,如图1-11b所示。三角板还可配合丁字尺画与水平线成15°倍角的斜线。如图1-11c所示。 (a) 自左向右画水平线 (b) 自下而上画铅垂线 (c) 画15°倍角的倾斜线 图1-11 用图板、丁字尺和三角板画线 二、圆规和分规[Commpass and divider] 圆规是画圆及圆弧的工具,也可当作分规来量取长度和等分线段。使用前应先调整针脚,使针脚带阶梯的一端向下,并使针尖略长于铅芯,如图1-12a所示。画大圆时要接上加长杆,使圆规的两脚均垂直于纸面,如图1-12b所示。 分规是用来正确量取线段和分割线段的工具。为了度量尺寸准确,分规的两个针尖应调 (a) 铅芯脚和针脚高低的调整 (b) 针脚和铅芯脚都应垂直纸面 图1-12 圆规的用法
整得一样长,并使两针尖合拢时能成为一点。用分规分割线段时,将分规的两针尖调整到所需距离,然后,使分规两针尖沿线段交替做圆心顺序摆动行进,如图1-13所示。 三、比例尺[Scale ruler] 比例尺仅用于量取不同比例的尺寸。绘图时,不必计算,按所需要的比例,在比例尺上直接量取长度来画图。其使用方法如图1-14所示。 图1-13用分规等分线段 图1-14比例尺及其用法 四、曲线板[Irregular curve ruler] 曲线板用来描绘各种非圆曲线。用曲线板描绘曲线时,首先要把求出的各点徒手轻轻地勾描出来,然后根据曲线的曲率变化,选择曲线板上合适部分,至少吻合3~4点,如图1-15所示,前一段重复前次所描,中间一段是本次描,后一段留待下次描。依次类推。 五、铅笔[Pencil] 铅笔用于绘图线及写字。铅笔铅芯有软硬之分,“B”表示软铅,“H”表示硬铅,“HB”表示中软铅。画细线用H或2H铅笔,画粗:线用HB或B铅笔;圆规所用铅芯一般要比画相应图线的铅笔软一些;写字用HB或H的铅笔。画粗线的铅笔芯一般磨成铲形,其余磨成锥形,如图1-16所示。圆规所用铅芯一般磨成锥形。 图1-16 铅笔的削法 图1-15 用曲线板描绘曲线
用Windows自带的“画图”软件绘图的方法及技巧
用Windows自带的“画图”软件绘图的方法及技巧 1引言 对于绝大多数微机用户来讲,用电脑画图始终是个令人感到头疼的问题。尽管许多常用的文字处理软件(如:Word)都带有绘图功能,但是使用这些软件画图却费时费力,效果不佳。一个图形往往会被操作者画得七零八落。有些用户虽然安装了如AutoCAD等专业绘图软件,但由于这些软件专业性太强,甚至对操作者的英文水平有相当的要求,因此能够熟练驾驭此类绘图软件的操作者很少。甚至多数普通操作者的微机中根本就未安装这些软件。 其实,要想快速画出漂亮、实用的图形并不难。通过摸索,发现并总结了一套使用电脑画图的方法,只要您的电脑中安装的是最常用的Windows操作系统,就可以利用其自带的“画图”功能软件,简洁快速地画出规整漂亮的图形来。 2在Windows操作系统中找到“画图”工具软件 用鼠标沿着电脑屏幕左下方开始的以下级联菜单一路单击,即可找到“画图”工具软件:开始→所有程序→附件→画图。打开画图程序界面后,操作者就可以施展本领,进行画图操作了。 3“画图”工具软件的基本功能介绍 在画图软件界面的左侧列有十六个功能按钮,将鼠标箭头指向任何一个功能按钮都会自动显示提示文字,告知每个按钮的基本功能。这些功能主要有“直线”、“矩形”、“椭圆”、“橡皮擦”、“文字”等。以画矩形为例来说明功能按钮的基本使用方法:用鼠标单击矩形功能按钮→将鼠标箭头移至右侧空白的画图区域→按下鼠标左键不要松开→斜向拖动鼠标→松开鼠标。这样,一个矩形的绘制就完成了。鼠标拖动的方向就是矩形对角线的方向。读者可以仿照此例,练习一下直线、椭圆等图形的画法。 若画图软件界面没有出现这十六个功能按钮,可以用鼠标单击“查看”下拉菜单,选中“工具栏”一项,则屏幕界面上就会显示这些功能按钮。 4功能性技巧介绍
EXCEL中的绘图工具使用技巧
E X C E L中的绘图工具 使用技巧 Document serial number【LGGKGB-LGG98YT-LGGT8CB-LGUT-
EXCEL中的绘图工具使用技巧 2009-04-17 11:59:37 阅读5396 评论1 字号:大中小订阅 基础班选修课讲义 1、从绘图工具栏直接绘制直线、单边带箭头直线、椭圆、矩形; 2、从绘图工具栏“自选图形”中选择:线条、基本形状、箭头汇总、流程图、星与旗帜、标注、其它自选图形…… 3、添加和编辑绘制图形中的文字内容(右键-添加文字); 4、工具栏中直接选择“文本框”、“竖排文本框”; 5、图形右键菜单的其它功能(超链接、宏等)。 二、绘制单位正方形、单位圆、单位正xx…… 1、从绘图工具栏及其“自选图形”中选择矩形、椭圆、菱形、平行四边形等图标……到单元格内点击一下,就可生成单位正方形、单位圆、单位正xx……(对线条不起作用); 2、在绘图工具栏的“自选图形”中双击选择的图形,可直接生成单位圆、单位正方形、单位正菱形、单位正平行四边形等图案(单位边长)。 三、连续绘图 1、双击绘图工具栏中需要绘制的图形,比如椭圆、长方形、直线,以后可以连续绘制出椭圆/圆、长方形/正方形以及直线;按ESC键取消连续画图; 2、对绘图工具栏“自选图形”中的图形使用双击,只能产生“单位正xx”图形,不能连续绘图(其作用见“二、2”条)。 3、右键绘图工具栏-自定义-命令-自选图形-选择命令-拖到工具栏中,今后就可以双击这些图形连续绘图。 四、改变图形 1、改变绘制图形的线条、箭头、边框、色彩设置(右键或者双击图形,设置自选图形格式;工具栏中选择); 2、点击和转动相关图形中的绿色圆点转动图形; 3、使用绘图工具栏“翻转”按钮; 4、点击和拖动相关图形中的黄色圆点改变图形; 5、右键已经画好的图形,点击绘图工具栏的“绘图”,选择“改变自选图形”,再选择你想得到的图形; 6、绘图默认效果的设置; 7、(重要应用之一)改变单元格批注图形:单元格批注显示后,右键“批示”框,点击绘图工具栏的“绘图”,选择“改变自选图形”,再选择你要得到的图形;
常用机械制图手工绘图工具及使用技巧
常用机械制图手工绘图工具及使用 技巧 熟练掌握常用的绘图工具使用技巧,对于提高手工绘图的质量和速率有重要意义。 —、常用绘图工具 (1)(图板)画图时,需将图纸平铺在图纸上,所以,图板的表面必须平整、光洁、且富有弹性。图板 的左侧边称为导边,必须平直。常用的图板规格有0号、1号和二号三种。 (2)丁字尺丁字尺主要用于画水平线,它由尺头和尺身组成。尺头和尺身的连接处必须牢固,尺头的 内侧边与尺身的上边(称为工作边)必须垂直。使用时,用左手扶住尺头,将尺头的内侧边紧贴图板的 导边,上下移动丁字尺,自左向右可画出一系列不同位置的水平线,如图1–18a所示。 (3)三角板三角板有45°-90°角和30°-60°-90°角的各一块。将一块三角板与丁字尺配合使用,自下而上 可画出一系列不同位置的直线,如图1-18b所示;还可画与水平线成特殊角度如30°、45°、60°的倾斜线,如图1-18c所示将两快三角板与丁字尺配合使用,可画出与水平线成15°、75°的倾斜线,如图2所示。两块三角板互相配合使用,可任画已知直线的水平线或垂直线,如图3所示。 图1用丁字尺和三角板画线 图2画15度75度斜线 图3画已知直线平行线和垂直线 二、分规、比例尺 (1)分规分规是用来量取尺寸、截取线段、等分线段的工具。分规的两腿端部有钢针,当两腿合龙时, 两针尖应重合于一点,如图4所示。图5所示为用分规在比例尺上量取尺寸(图5a),然后在线上连续截取等长线段(图5b)的方法若欲将图5c所示的AB线段四等分,可先任凭自测估计,将分规的两针 尖开到约为AB/4进行试分,如有剩余(或不足)时,再将针尖间的距离张大(或缩小)e/4,e为剩余或不足量,再进行试分,直到满意为止。用试分法也可等分圆或圆弧。 (2)比例尺比例尺的三个棱面上有六种不同比例的刻度,如1:100、1:200等,可用于量取不同比例的 尺寸。 图5分规画法 三、圆规圆规是用来画圆或圆弧的工具。圆规固定腿上的钢针具有两种不同形状的尖端:带台阶的尖端是画圆货圆弧时定心用的;带锥形的尖端可作分规使用。活动腿上有肘形关节,可随时装换铅芯插脚、 鸭嘴脚及作分规用的锥形钢针插脚,如图6所示。 图6圆规及附件 画圆或圆弧时,要注意调整钢针在固定腿上的位置,使两腿在合龙时针尖比铅芯稍长些,以便将针尖全部扎入内,如图7a所示;按顺时针方向转动圆规,并稍向前倾斜,此时,要保证针尖和笔尖均垂直纸 面,如图7b所示;画大圆时,可接上延长杆后使用,如图7c所示。 图7圆规用法 四、曲线板曲线板是绘制非圆曲线的常用工具。画线时,先徒手将各点轻轻地连成曲线,如图8a所示;然后在曲线板上选取曲率相当的部分,分几段逐次将各点连成曲线,但每段都不要全部描完,至少留出后两点间的一小段,使之与下段吻合,以保证曲线的光滑连接,如图8b所示。 图8非圆曲线的描绘 五、铅笔(1)铅笔的型号及应用绘图铅笔分软与硬两种型号,字母“B”表示软铅笔,字母“H”表示硬铅芯。“B” 之前的数值越大,表示铅芯越硬。 之前的数值越大,表示铅芯越软;“H” 字母“HB”表示软硬适中的铅芯。 图9修磨铅笔的方法
cad2008入门画图教程
cad2008入门画图教程 学习CAD的时候首先要知道一些入门的画图标准和方法,这样我们画图的时候才知道怎么画。下面小编告诉大家cad2008入门画图教程,一起来学习吧。 cad2008入门画图教程 1.有些初学者学习AutoCAD时成绩不佳,往往起因于较低的学习兴趣而造成学习效率不高。兴趣是最好的老师,初学者在学习AutoCAD的时候,要把学习与操作的过程,当成学习一种新的电子游戏。 2.整个学习过程应采用循序渐进的方式。要学习和掌握好AutoCAD,首先要知道如何用手工来作图,对于作图过程中所用到画法的几何知识一定要非常清楚,只有这样才能更进一步去考虑如何用AutoCAD来做又该如何做。实践证明,识图能力和几何作图能力强,AutoCAD学起来较容易些,效果较好。然后再了解计算机绘图的基本知识,如相对直角坐标和相对极坐标等,使自己能由浅入深,由简到繁地掌握AutoCAD的使用技术。 3.学习cad教程的一大优点就是能够精确绘图。精确绘图就是指尺寸准确,画图到位。平行线一定要平行;由两条线构成的角,顶点一定要重合。当尺寸没有按照标准画时,那么在标注尺寸的时候就需要修改数据,不仅影响到了图的雅观,还直接影响了图的真实性,所以在画图过程中就要很细心,一步一步慢慢来,做到精确,无误差。 4.使用计算机绘图就是为了提高绘图速度和效率,最快的操作方
式就是使用快捷键。因而在用AutoCAD绘制图形时要尽量记住并使用快捷键,左右手都工作,从而提高绘制图形的速度。在绘图中当要执行某命令时,可用左手直接输入命令的快捷键(不需要把光标移到命令行),然后用右手点击鼠标右键即可,它和用鼠标左键点击该命令图标是一致的。 如:要执行移动命令,可用左手输入M(在命令行输入命令时,均不区分大小写),然后右手点击鼠标右键,即可执行移动命令。常用命令快捷键如:偏移O,填充H ,剪切TR,延伸EX,写块(在不同图形文件中使用的块)W,多行文本T,放弃(退回一步操作)U,实时平移P,创建圆弧A,直线L,窗口缩放Z,分解X,创建圆C,创建块B,插入块I;常用开关键如:捕捉F3,正交F8,极轴F10,对象跟踪F11。给初学者一个简单的建议,在学习AutoCAD的初期就尝试着使用快捷命令来绘制你练习用的图形。 5.在学习AutoCAD命令时始终要与实际应用相结合,不要把主要精力花费在各个命令孤立地学习上;要把学以致用的原则贯穿整个学习过程,以使自己对绘图命令有深刻和形象的理解,有利于培养自己应用AutoCAD独立完成绘图的能力。要强迫自己做几个综合实例,分别详细地进行图形的绘制,使自己可以从全局的角度掌握整个绘图过程,力争使自己学习完AutoCAD课之后就可以投身到实际的工作中去。 cad2008入门画图教程技巧 1.遵循一定的作图原则 (1)作图步骤:设置图幅设置单位及精度建立若干图层设置对象
Flash CS6 绘图工具的使用方法
绘图工具的使用(一) 熟练掌握“线条工具” 、“滴管工具” 、“墨水瓶工具” 、“选择工具”、“颜料桶工具” 、“刷子工具”、“任意变形工具”的使用方法和技巧。掌握一片树叶、一个树枝的绘制方法,并在实践过程中理解Flash构造图形的方法。 在计算机绘图领域中,根据成图原理和绘制方法的不同,图像分为矢量图和位图两种类型。 矢量图形是由一个个单独的点构成的,每一个点都有其各自的属性,如位置、颜色等。矢量图的清晰度与分辨率的大小无关,对矢量图进行缩放时,图形对象仍保持原有的清晰度和光滑度,不会发生任何偏差,如图2-0-1所示是放大了16倍的矢量图效果。 图2-0-1 矢量图放大到16倍时依然清晰 位图图像是由像素构成的,像素的多少将决定位图图像的显示质量和文件大小,位图图像的分辨率越高,其显示越清晰,文件所占的空间也就越大。因此,位图图像的清晰度与分辨率有关。对位图图像进行放大时,放大的只是像素点,位图图像的四周会出现锯齿状。如图2-0-2所示是放大了16倍的位图效果。
图2-0-2 位图放大16倍时模糊不清 在Flash动画制作过程中,会大量地运用到矢量图形。虽然有一些功能强大的矢量图绘制软件,如Corel公司的CorelDraw 软件、Macromedia公司的Freehand软件和Adobe公司的Illustrator软件等,而运用Flash自身的矢量绘图功能将会更方便,更快捷。在这一章里,我们将通过Flash基本绘图工具的学习,绘制出一些简单的矢量图。另外,Flash也具备一定的位图处理能力,虽然比不上专业的位图处理软件,但是对于制作动画过程中需要对位图的一些简单处理,它还是能够胜任的。 第一节基本绘图工具(上) Flash 提供了各种工具,用来绘制自由形状或准确的线条、形状和路径,并可用来对对象进行上色,如图2-1-1所示是Flash的工具箱。
cad制图入门基础知识
cad制图入门基础知识 很多同学都想学习CAD,那么在初学入门需要懂那些呢?下面学习啦小编告诉大家cad制图入门基础知识,一 起来学习吧。 cad制图入门基础知识: 1.遵循一定的作图原则 (1)作图步骤:设置图幅→设置单位及精度→建立若干图 层→设置对象样式→开始绘图。 (2)绘图始终使用1:1比例。为改变图样的大小,可以在打印时于图纸空间内设置不同的打印比例。 (3)为不同类型的图元对象设置不同的图层、颜色及线宽,而图元对的颜色、线型及线宽都应由图层控制(LAYER)。 (4)需精确绘图时,可使用栅格捕捉功能,并将栅格捕捉间距设为适当的数值。 (5)不要将图框和图形绘在同一幅图中,应在布局
(LAYOUT)中将图框按块插入,然后打印出图。 (6)对于有名对象,如视图、图层、图块、线型、文字样式、打印样式等,命名时不仅要简明,而且要遵循一定的规律,以便于查找和使用。 (7)将一些常用设置,如图层、标注样式、文字样式、栅格捕捉等内容设置在一图形模板文件中(即另存为*.DWF),以后绘制新图时,可以创建新图形向导中单击“使用模板”来打开它,并开始绘图。 2.选择合适的命令 在AutoCAD具体操作过程中,尽管可有多种算式能够达到同样的目的,但如果命令选用得当,则会明显减少操作步骤,提高绘图效率。下面仅列举了一个较典型的案例。 生成直线或线段 ①在cad制图初学入门中,使用LINE、XLINE、RAY、PLINE、MLINE命令均可生成直线或线段,但唯有LINE命令使用的频率最高,也最为灵活。
②为保证物体三视图之间“长对正、宽相等、高平齐”的 对应关系,应选用XLINE和RAY命令绘出若干条辅助线,然后再用TRIM剪截掉多余的部分。 ③欲快速生成一条封闭的填充边界,或想构造一个面域,则应选用PLINE命令。用PLINE生成的线段可用PEDIT命令进行编辑。 ④当一次生成多条彼此平行的线段,且各线段可能使用不同的颜色和线型时,可选择MLINE命令。 以上几点cad教程是对cad制图初学入门者的一些建议,但AutoCAD软件的学习,最关键是要多上机练习多总结, 多查看有关书籍,正所谓百学不如一练,只有通过不断的练习,才能熟能生巧,提高绘图质量和效率。
GrADS绘图软件安装及入门
GrADS绘图软件安装于入门
目录 第一章GrADS绘图软件概述 1.GrADS绘图软件简介 2.GrADS绘图软件的安装(windows环境) 3.1在windows环境下安装GrADS软件包第二章GrADS绘图模板 1.GrADS示例演示 启动GrADS 退出GrADS 示例演示GrADS命令的使用
第二章GrADS绘图软件概述 1GrADS绘图软件简介 The Grid Analysis and Display System(GrADS) 是一套应用广泛、使用方便的科学数据绘图软件包。其主要特点: GrADS属于自由软件,可以从Internet上免费获得。 可运行于各种Windows 和Unix工作平台。 GrADS可用于4D数据的分析。既经度、纬度、层(气压层、高度层等)和时间/xyzt 4维。数据可以是格点化的数据或离散点数据。GrADS特 别适用于气象类数据的分析。但也完全可以用于更广泛类型的数据分 析。 GrADS有多种显示方式:等值线、流线、矢量图、风矢量图、站点填图、折线图、直方图等多种两维图形。 可处理多种数据格式的数据。GRIB、NetCDF、HDF-SDS等通用数据格式 和系统自定义的一种二进制数据格式。 采用命令行输入的方式交互式地显示图形。并有多种命令对数据进行再 加工。如求平均;计算涡度、散度、垂直积分、计算差分等。 图形可以按多种格式存储:ps、png、jpg、tiff、gif、windows metafile 等。自身以 metafile格式存储。 提供多种辅助工具软件。如看图、打印、图形格式转换(gv)等工具。2Internet上的GrADS资源 GrADS在Internet上的主页 GrADS主页地址:从GrADS主页上可以找到预编译好了的适合于windows环境下的GrADS软件包, windows环境下GrADS资源
常用机械制图手工绘图工具及使用技巧
常用机械制图手工绘图工具及使用技巧 SANY GROUP system office room 【SANYUA16H-
常用机械制图手工绘图工具及使用 技巧 熟练掌握常用的绘图工具使用技巧,对于提高手工绘图的质量和速率有重要意义。 —、常用绘图工具 (1)(图板)画图时,需将图纸平铺在图纸上,所以,图板的表面必须平整、光洁、且富有弹性。图板的左侧边称为导边,必须平直。常用的图板规格有0号、1号和二号三种。 (2)丁字尺丁字尺主要用于画水平线,它由尺头和尺身组成。尺头和尺身的连接处必须牢固,尺头的内侧边与尺身的上边(称为工作边)必须垂直。使用时,用左手扶住尺头,将尺头的内侧边紧贴图板的导边,上下移动丁字尺,自左向右可画出一系列不同位置的水平线,如图1–18a所示。 (3)三角板三角板有45°-90°角和30°-60°-90°角的各一块。将一块三角板与丁字尺配合使用,自下而上可画出一系列不同位置的直线,如图1-18b所示;还可画与水平线成特殊角度如30°、45°、60°的倾斜线,如图1-18c所示将两快三角板与丁字尺配合使用,可画出与水平线成15°、75°的倾斜线,如图2所示。两块三角板互相配合使用,可任画已知直线的水平线或垂直线,如图3所示。 图1用丁字尺和三角板画线 图2画15度75度斜线 图3画已知直线平行线和垂直线 二、分规、比例尺 (1)分规分规是用来量取尺寸、截取线段、等分线段的工具。分规的两腿端部有钢针,当两腿合龙时,两针尖应重合于一点,如图4所示。图5所示为用分规在比例尺上量取尺寸(图5a),然后在线上连续截取等长线段(图5b)的方法若欲将图5c所示的AB线段四等分,可先任凭自测估计,将分规的两针尖开到约为AB/4进行试分,如有剩余(或不足)时,再将针尖间的距离张大(或缩小)e/4,e为剩余或不足量,再进行试分,直到满意为止。用试分法也可等分圆或圆弧。 (2)比例尺比例尺的三个棱面上有六种不同比例的刻度,如1:100、1:200等,可用于量取不同比例的尺寸。 图5分规画法 三、圆规圆规是用来画圆或圆弧的工具。圆规固定腿上的钢针具有两种不同形状的尖端:带台阶的尖端是画圆货圆弧时定心用的;带锥形的尖端可作分规使用。活动腿上有肘形关节,可随时装换铅芯插脚、鸭嘴脚及作分规用的锥形钢针插脚,如图6所示。 图6圆规及附件 画圆或圆弧时,要注意调整钢针在固定腿上的位置,使两腿在合龙时针尖比铅芯稍长些,以便将针尖全部扎入内,如图7a所示;按顺时针方向转动圆规,并稍向前倾斜,此时,要保证针尖和笔尖均垂直纸面,如图7b所示;画大圆时,可接上延长杆后使用,如图7c所示。 图7圆规用法 四、曲线板曲线板是绘制非圆曲线的常用工具。画线时,先徒手将各点轻轻地连成曲线,如图8a所示;然后在曲线板上选取曲率相当的部分,分几段逐次将各点连成曲线,但每段都不要全部描完,至少留出后两点间的一小段,使之与下段吻合,以保证曲线的光滑连接,如图8b所示。 图8非圆曲线的描绘 五、铅笔(1)铅笔的型号及应用绘图铅笔分软与硬两种型号,字母“B”表示软铅笔,字母“H”表示硬铅芯。“B”之前的数值越大,表示铅芯越软;“H”之前的数值越大,表示铅芯越硬。 字母“HB”表示软硬适中的铅芯。 图9修磨铅笔的方法 绘制机械图样时,常用2H或H铅笔画底稿线加深细线;用HB或H铅笔写字画箭头;用HB或B铅笔画粗线;加深粗线的圆或圆弧时,比加深直线用的HB或B铅笔软一级。(2)铅笔的磨削方法画底稿线、细线和写字用的铅笔,笔芯应削成锥型尖端;画粗线时,铅芯宜削成呈梯形棱柱状的头部,因其磨损较缓,线型易于一致。磨削铅笔时,先用小刀将铅笔无字一端的木皮削去约25-30mm,使铅芯露出(6-8)mm,再将露出的铅芯用刀或砂纸修磨成所需的形状。画细线圆时,将2H或H铅芯磨成凿形;画粗线圆时,将B或2B铅芯磨成带方形截面的头部,如图110a所示。图10b是这两种形状的铅
surfer80绘图软件三维地形图软件的使用
Surfer8.0绘图软件的使用 3.1 软件运行环境及特点 Golden Software Surfer 8.0 (以下简称Surfer)是一款画三维图(等值线,image map,3d surface)的软件,是美国Golden Software公司的系列绘图软件之一。该软件简单易学,可以在几分钟内学会主要内容,且其自带的英文帮助文件(help菜单)是相当完美且容易阅读的,对如何使用Surfer,解释的很详细,只要学过英语的人都可以很快上手。 Surfer的主要功能是绘制等值线图(contour map),是具有插值功能的绘图软件,因此,即使你的数据是不等间距的,依然可以用它作图。此外它还可以绘制张贴图、分类张贴图、矢量图、影像图、线框图、3d surface map,等形式的图形,其功能是比较强大的。 Surfer的安装比较简单(目前,只有Windows操作系统下的版本,最为常用的是8.0版本),只要按其提示缺省安装即可。其安装软件的大小不到30M,一般的计算机硬件基本能够顺利使用该软件。安装好Surfer以后,其环境界面如图3-1所示。 工作区 状态栏 图3-1 Surfer8.0软件界面
3.2 软件界面及命令菜单 Surfer软件的界面非常友好,继承了Windows操作系统软件的特点。从图3-1中可以看到,其最上方为命令菜单,在命令菜单的下方是命令菜单中的快捷工具栏(共两行),左侧的空白区域为目标管理窗口,用来更加方便的管理绘制的各个图形要素,右侧的空白区域为工作区,用来绘制图形,最右侧的一个竖条工具栏是绘图命令的快捷方式。下面详细介绍各个命令菜单的主要内容。 3.2.1文件菜单(F) “文件菜单”如图3-2所示,主要是对文件进行操作,如文件的建立、加载、打印设置等。 图3-2 文件菜单 新建—用来新建一个工作窗口,点击后即出现图3-1界面。 打开—打开一个已经存在的Surfer可以识别的文件。 关闭—关闭当前窗口。 保存—保存当前窗口内容。 另存为—将当前窗口内容另存为其它文件名。 输入—输入Surfer识别的图形格式。 输出—将窗口内容输出到图形等格式文件。 页面设置—设置当前页面的尺寸等属性。 打印—打印当前窗口内容。 参数选择—设置Surfer的默认属性,包括缺省单位,线型,字体等。 退出—退出Surfer。
cad入门练习题附绘图步骤)
AutoCAD练习题 10.1 习题1:定数等分画圆弧 ◆练习说明: 1、此图中间为6等分,可使用定数等分命令分段; 2、连续曲线可采用多段线的圆弧命令快速绘制。 ◆操作提示: ⑴先画一条长为70的直线,然后在这条直线上6等分(如图所示) ⑵使用“多段线”命令,在“指定起点: 指定下一个点或[圆弧(A)/半宽(H)/长度(L)/放弃(U)/宽度(W)]:”提示下输入a; 在“指定圆弧的端点或[角度(A)/圆心(CE)/方向(D)/半宽(H)/直线(L)/半径(R)/第二个点(S)/放弃(U)/宽度(W)]:”提示下输入d,开始绘制圆弧的方向(如图所示) ⑶重复以上的操作,完成圆弧的绘制(如图所示) ⑷选择“圆”命令,捕捉圆的中点,在“指定圆的半径或[直径(D)]”提示下输入35,回车 ⑸删除辅助线,添加尺寸标注(如图所示) 10.2 习题2:环形阵列画圆弧 ◆练习说明: 1、此图外面由8段相同的圆弧构成; 2、使用环形阵列命令快速绘制。 ◆操作提示: ⑴先画一个直径为35的圆,然后向上复制(如图所示)
⑵使用“环形阵列”命令,阵列出8个圆(如图所示) ⑶使用“修剪”命令,修剪出一段圆弧后,并删除多余的圆(如图所示) ⑷再次使用“环形阵列”命令,阵列出8个圆弧,添加尺寸标注(如图所示) 10.3 习题3:使用极轴追踪绘制图形 ◆练习说明: 1、此图主要练习多边形的绘制; 2、在绘制中间的矩形时将会用到45°极轴追踪。 ◆操作提示: ⑴先对“极轴追踪”进行设置,鼠标右击状态栏上的“极轴”,点击“设置”按钮(如图所示) ⑵在“极轴追踪”对话框中勾选“启用极轴追踪(F10)”选项,在“增量角”改为45°(改成45°的意思是:凡是45°的倍数都能追踪得到)(如图所示) ⑶先画一个直径为70的圆,再画一个内接于圆的正6边形(如图 所示) ⑷使用“对象捕捉”命令,绘制里面的直线,并用“极轴追踪”方式绘制一条连接于线上的直线(如图所示)
用Windows自带的“画图”软件绘图的方法及技巧
用Windows自带的“画图”软件绘图的方法及技巧1引言 对于绝大多数微机用户来讲,用电脑画图始终是个令人感到头疼的问题。尽管许多常用的文字处理软件(如:Word)都带有绘图功能,但是使用这些软件画图却费时费力,效果不佳。一个图形往往会被操作者画得七零八落。有些用户虽然安装了如AutoCAD等专业绘图软件,但由于这些软件专业性太强,甚至对操作者的英文水平有相当的要求,因此能够熟练驾驭此类绘图软件的操作者很少。甚至多数普通操作者的微机中根本就未安装这些软件。 其实,要想快速画出漂亮、实用的图形并不难。通过摸索,发现并总结了一套使用电脑画图的方法,只要您的电脑中安装的是最常用的Windows操作系统,就可以利用其自带的“画图”功能软件,简洁快速地画出规整漂亮的图形来。 2在Windows操作系统中找到“画图”工具软件 用鼠标沿着电脑屏幕左下方开始的以下级联菜单一路单击,即可找到“画图”工具软件:开始→所有程序→附件→画图。打开画图程序界面后,操作者就可以施展本领,进行画图操作了。 3 “画图”工具软件的基本功能介绍 在画图软件界面的左侧列有十六个功能按钮,将鼠标箭头指向任何一个功能按钮都会自动显示提示文字,告知每个按钮的基本功能。这些功能主要有“直线”、“矩形”、“椭圆”、“橡皮擦”、“文字”等。以画矩形为例来说明功能按钮的基本使用方法:用鼠标单击矩形功能按钮→将鼠标箭头移至右侧空白的画图区域→按下鼠标左键不要松开→斜向拖动鼠标→松开鼠标。这样,一个矩形的绘制就完成了。鼠标拖动的方向就是矩形对角线的方向。读者可以仿照此例,练习一下直线、椭圆等图形的画法。 若画图软件界面没有出现这十六个功能按钮,可以用鼠标单击“查看”下拉菜单,选中“工具栏”一项,则屏幕界面上就会显示这些功能按钮。 4功能性技巧介绍 若仅凭手眼协调操作,很难画出标准的正方形和圆形,甚至想画出标准的水平或垂直线也有一定的困难。在画矩形或椭圆形或直线的过程中,左手同时按住电脑键盘上的Shift键,则可以自动画出标准的正方形或圆形或水平(垂直)线。 5经验性技巧介绍 笔者在使用“画图”功能软件的过程中,摸索并总结了多条经验性的使用技巧。要想快速画出规整的图形来,并成为使用电脑画图的“高手”,读者就必须熟练掌握这些画图技巧。 5.1多个相同图形的绘制技巧 在作图过程中,经常会遇到这样的情况:在一个大图形中包含着几个完全相同的小图形。若将其中的每个小图形都绘制一遍的话,显然会费时费力,几个小图形也难以画得完全一致。其实,只要熟练掌握“复制”技巧,就会在短时间内“画出”许多相同的图形来。具体方法是:先画出其中一个图形→用鼠标单击界面左侧的“选定”功能按钮→将鼠标移回至绘图区→在刚画好的图形的左上角按下鼠标左键不要松开→向图形的右下方拖动鼠标→松开鼠标(此时图形已被选中)→将鼠标移至选中框内→单击鼠标右键→单击“复制”选项→将鼠标移至选中框外→单击鼠标右键→单击“粘贴”选项(复制的图形就会出现在绘图区的左上角)→选中复制出来的图形→将复制好的图形拖动至合适的位置。 以上列出了复制操作的详细步骤,读者稍做练习便可以轻松掌握。只要操作
知识讲解:如何使用画图工具
如何使用画图工具 桦南县桦南镇幸福学校刘冰 想在电脑上画画吗?很简单,Windows 已经给你设计了一个简洁好用的画图工具,它在开始菜单的程序项里的附件中,名字就叫做“画图”。 启动它后,屏幕右边的这一大块白色就是你的画布了。左边是工具箱,下面是颜色板。 现在的画布已经超过了屏幕的可显示范围,如果你觉得它太大了,那么可以用鼠标拖曳角落的小方块,就可以改变大小了。 首先在工具箱中选中铅笔,然后在画布上拖曳鼠标,就可以画出线条了,还可以在颜色板上选择其它颜色画图,鼠标左键选择的是前景色,右键选择的是背景色,在画图的时候,左键拖曳画出的就是前景色,右键画的是背景色。 选择刷子工具,它不像铅笔只有一种粗细,而是可以选择笔尖的大小和形状,在这里单击任意一种笔尖,画出的线条就和原来不一样了。 图画错了就需要修改,这时可以使用橡皮工具。橡皮工具选定后,可以用左键或右键进行擦除,这两种擦除方法适用于不同的情况。左键擦除是把画面
上的图像擦除,并用背景色填充经过的区域。试验一下就知道了,我们先用蓝色画上一些线条,再用红色画一些,然后选择橡皮,让前景色是黑色,背景色是白色,然后在线条上用左键拖曳,可以看见经过的区域变成了白色。现在把背景色变成绿色,再用左键擦除,可以看到擦过的区域变成绿色了。 现在我们看看右键擦除:将前景色变成蓝色,背景色还是绿色,在画面的蓝色线条和红色线条上用鼠标右键拖曳,可以看见蓝色的线条被替换成了绿色,而红色线条没有变化。这表示,右键擦除可以只擦除指定的颜色--就是所选定的前景色,而对其它的颜色没有影响。这就是橡皮的分色擦除功能。 再来看看其它画图工具。 是“用颜料填充”,就是把一个封闭区域内都填上颜色。 是喷枪,它画出的是一些烟雾状的细点,可以用来画云或烟等。 是文字工具,在画面上拖曳出写字的范围,就可以输入文字了,而且还可以选择字体和字号。 是直线工具,用鼠标拖曳可以画出直线。 是曲线工具,它的用法是先拖曳画出一条线段,然后再在线段上拖曳,可以把线段上从拖曳的起点向一个方向弯曲,然后再拖曳另一处,可以反向弯曲,两次弯曲后曲线就确定了。 是矩形工具,是多边形工具,是椭圆工具,是圆角矩形,多边形工具的用法是先拖曳一条线段,然后就可以在画面任意处单击,画笔会自动将单击点连接起来,直到你回到第一个点单击,就形成了一个封闭的多边形了。另外,这四种工具都有三种模式,就是线框、线框填色、和只有填色。 是选择工具,星型的是任意型选择,用法是按住鼠标左键拖曳,然后只要一松开鼠标,那么最后一个点和起点会自动连接形成一个选择范围。选定图形后,可以将图形移动到其它地方,也可以按住Ctrl键拖曳,将选择的区域复制一份移动到其它地方。 选择工具也有两种模式,如下图所示:
广联达图形算量软件操作步骤
预算操作步骤 快操作步骤: 新建工程——建筑楼层——轴网建立——定义构件——绘图——构件做法——汇总计算——查看报表——保存退出。 一、新建工程 在启动软件后,软件中的第一个对话框,上面有一个新建筑向导,你点击后,可以根据软件的提示操作步骤完成。 在对话框中需要注意几个方面: 1、工程的名称,建议利用工程图纸的名称,在以后的工作中为了方便查找。 2、预算书模式的确定,不同的预算书模式对不同的标书编制,即清单模式对应清单报价的标书模式制作,定额模式对应的是工程预算的编制模式。 3、定额计算规则和定额库的确定。不同地区的定额计算规则不相同,定额库也不相同,选择不正确,会影响工程中的工程量的计算。 4、新工程的辅助信息,辅助信息中的内容包括室外地坪标高差、外墙墙裙的高度、冻土厚度,这些数据必须正确的输入,如果输入不正确,将会影响工程量计算,例如:室外地坪的输入不正确,会影响土方工程量、回填土工程量、外墙脚手架的工程量、外墙抹灰及装饰的工程量等。 二、楼层管理 1、楼层层高的确立。 在工程图纸中的一般有两种层高,即一种是建筑层高,另一种是建筑层高,在软件建立层高时,按建筑层高进行建立。 2、楼层的分析 在工程是一般有两种情况,一种有地一室的情况,一种是无地下室的情况,分析如下。 z 3、当楼层构件的标高不相同时,楼层的层高按构件最高标高处为分界线建立楼层层高,在绘制构件的时候,就不会出现超高的情况,你只需利用构件编辑属性把相应的构件标高或者高度修改。 4、基础层高的确定 第一种情况,没有地下室时,基础层高指的从基础垫层的下皮到正负零的高度为基础层的层高。第二种情况,当有地下室的情况,指的从基础的垫层的下皮到地下室室内地坪分界线处的高度为基础层的高度。 5、楼层编码: 基础层楼层编码由“0”代替,地下室楼层编码由负数表示。地上层数由正数表示。标准层的格式由以下几种方式:1~5、1-5,1、2、3、4、5,1,2,3,4,5。当不连续时,需要利用逗号或者“、”表示,例如:1、3、5。 6、子楼层的说明: 1、子楼层不支持楼层的排序功能。 2、子楼层中的构件与主楼层中的构件不会扣减关系。 3、子楼层不支持三维显示功能。 三、轴网建立 1、轴网类型 在软件中轴网类型分为三种主轴网和辅助轴线。
画图工具的使用
巧用复制与粘贴 教学目标: 1、熟练运用画图软件工具箱中的选择工具 2、学会画图软件中复制与粘贴的基本操作方法。 教学重点: 在掌握画图软件中基本工具使用方法的基础上,掌握选定、复制、粘贴等操作,以及调整粘贴结果的位置等操作。 教学难点: 1、对操作对象的选定操作。 2、熟练使用复制与粘贴的操作。 教学过程: 一、情境导入 师:李叔叔家的葡萄基地里种着不同品种的葡萄,我们一起来欣赏。 师:说说你觉得葡萄长得具有什么特点呢? 生:一串串的,每个大小形状都差不多…… 师:具有这样特点的物体,我们都可以用复制与粘贴来帮忙。今天我们一起来学习复制与粘贴。板书课题:巧用复制与粘贴。 二、学习新知 (一)出示学习目标 1、熟练运用画图软件中的选择工具。 2、学会画图软件中复制与粘贴的基本操作方法。 (二)探究一:画一颗葡萄 1、出示要求并读一读: ○1各小组里尝试画一颗葡萄。 ○2同桌间相互指导并进行操作练习。 2、学生用自己喜欢的方法画出一颗葡萄。 3、学生上台讲解,教师补充。(椭圆、刷子)
(三)探究二:一颗葡萄变一串葡萄的方法 1、全班齐读探究要求: ○1各小组里尝试把一颗葡萄变一串葡萄。 ○2在组内指导有困难的同学进行操作练习。 ○3总结方法。 2、学生探究一颗葡萄变一串葡萄的方法。 3、小组演示交流 请最先完成的小组上台演示交流。 三、作品展示 让学生寻求一定的成就感,也借鉴了别人的优点及创意。 四、练习 用画图软件打开桌面文件夹“作业小超市”里自己感兴趣的一幅画并完成相关要求。 五、课堂延伸 观察以下的图画,你能找出什么地方用了“复制与粘贴”吗? 六、小结 板书设计: 巧用复制粘贴 A、画一个对象 B、选定 C、复制 D、粘贴 E、调整位置
@CAD制图入门教程之精华篇
CAD制图入门教程之精华篇 一、窗口介绍 熟悉工作界面是提高绘图效率的基础,CAD的显示界面与Windows的其他应用软件相似,整个绘图窗口共包括: 1、标题栏和菜单栏:屏幕的顶部是标题栏,如果刚刚启动CAD或当前图形文件尚未保存,则出显示Drawing 。紧贴标题栏的是菜单栏,系统默认有十一列下拉菜单,菜单栏的右边是绘图窗口的操作按钮。 2、工具栏:常用的有:①标准工具栏;②对象特性工具栏;③绘图工具栏;④修改工具栏 3、绘图窗口:在CAD工作界面上,最大的空白区域就是绘图区,也称为视窗,用户只能在绘图区绘制图形。绘图区没有边界,利用视窗缩放功能,可使绘图区无限增大或缩小。当光标移至绘图区域内时,便出现了十字光标和拾取框。绘图区的左下角有两个互相垂直的箭头组成的图形,这有可能是CAD的坐标系(WCS),也可能是用户坐标系(UCS)。 4、命令行提示区:命令行用于接受用户的命令或参数输入。命令行是用户和CAD 进行对话的窗口,通过该窗口发出的绘图命令与使用菜单命令和单击工具栏按钮等效。在绘图时,应特别注意这个窗口,输入命令后的提示信息,如错误信息、命令选项及其提示信息,都将在该窗口中显示。。 5、状态行:显示当前图形的绘制的状态,如光标的坐标,捕捉、栅格、正文等功能的开关状态。 二、窗口元素的定制 1、工具栏的定制方式:A:视图→工具栏,选择所需工具栏后→关闭。 B:在任意工具栏上点击右键,点击所需工具栏名称,即可打开或关闭相应工具栏。 2、命令行和绘图窗口的定制:A:工具→选项→显示,在此选项卡中可改变命令行和绘图窗口的大小、颜色、字体等,也可将其全部恢复为系统缺省值。 B:将光标称至命令行窗口上边框,当鼠标箭头成双向箭头时,按住鼠标左键上下拖动即可改变命令行窗口行数。(F2快捷键:命令行和文本窗口的切换。)状态行开关按钮的选项定制:在按钮上右击鼠标→设置。 F6键则在坐标显示中切换,控制坐标显示特性。 三、新建图形文件 (1)文件→新建 (2)标准工具栏→新建 (3)命令:New (4)利用启动对话框新建文件,该对话框有四个选项卡: ①打开:打开原有图形文件(“文件”→打开) A、选择“以只读方式找开”,只能读取,不能修改。 B、选择“局部打开”,用户可在“要加载几何图形的图层”列表框中选择需要打开的图层,CAD将只显示所选图层上的实体。
绘图工具de使用方法
绘图工具de使用方法 向文档中添加绘图单击文档中要创建绘图的位置。在“插入”选项卡上的“插图”组中,单击“形状”。您可以在插入绘图形状时出现的“格式”选项卡上执行以下任一操作:插入形状。在“格式”选项卡上的“插入形状”组中,单击一个形状,然后单击文档中的任意位置。更改形状。单击要更改的形状。在“格式”选项卡上的“插入形状”组中,单击“编辑形状”,指向“更改形状”,然后选择其他形状。向形状中添加文本。单击要向其中添加文本的形状,然后键入文本。组合所选形状。一次选择多个形状,方法是在按住键盘上的Ctrl 的同时单击要包括到组中的每个形状。在“格式”选项卡上的“排列”组中,单击“组合”,以便将所有形状作为单个对象来处理。在文档中绘制。在“格式”选项卡上的“插入形状”组中,通过单击箭头展开形状选项。在“线条”下,单击“任意多边形”或“自由曲线”。提示双击可停止绘制任意多边形或自由曲线。调整形状的大小。选择要调整大小的一个或多个形状。在“格式”选项卡上的“大小”中,单击箭头或者在“高度”或“宽度”框中键入新尺寸。对形状应用样式。在“形状样式”组中,将指针停留在某一样式上以查看应用该样式时形状的外观。单击样式以应用。或者单击“形状填充”或“形状轮廓”并选择所需的选项。注释如果要应用“形状样式”组中未提供的颜色和渐变效果,请先选择颜色,然后再应用渐变效果。添加带有连接符的流程图。在创建流程图之前,可通过单击“插入”选项卡,单击“插图”组中的“形状”,然后单击“新建绘图画布”,来添加绘图画布。在“格式”选项卡上的“插入形状”组中,单击一种流程图形状。在“线条”下,选择一种连接符线条,如“曲线箭头连接符”。使用阴影和三维(3-D) 效果增加绘图中形状的吸引力。在“格式”选项
画图工具教程
画图工具阶段教学指引如何使用画图工具 画图工具妙用文字工具 画图工具妙用圆形工具 画图工具妙用曲线工具 如何让画图工具存JPG格式 Win98 画图工具持JPG图片一法 Win98 画图工具持JPG图片二法 画图工具应用之屏幕拷贝 画图工具应用之双色汉字 画图工具应用之放大修改 画图工具应用之工具与颜色配置 画图工具应用之灵活编辑 画图工具操作技巧 画图工具应用技巧 画图工具另类技巧检测LCD的暗点
如何使用画图工具 想在电脑上画画吗?很简单,Windows 已经给你设计了一个简洁好用的画图工具,它在开始菜单的程序项里的附件中,名字就叫做“画图”。 启动它后,屏幕右边的这一大块白色就是你的画布了。左边是工具箱,下面是颜色板。 现在的画布已经超过了屏幕的可显示范围,如果你觉得它太大了,那么可以用鼠标拖曳角落的小方块,就可以改变大小了。 首先在工具箱中选中铅笔,然后在画布上拖曳鼠标,就可以画出线条了,还可以在颜色板上选择其它颜色画图,鼠标左键选择的是前景色,右键选择的是背景色,在画图的时候,左键拖曳画出的就是前景色,右键画的是背景色。
选择刷子工具,它不像铅笔只有一种粗细,而是可以选择笔尖的大小和形状,在这里单击任意一种笔尖,画出的线条就和原来不一样了。 图画错了就需要修改,这时可以使用橡皮工具。橡皮工具选定后,可以用左键或右键进行擦除,这两种擦除方法适用于不同的情况。左键擦除是把画面上的图像擦除,并用背景色填充经过的区域。试验一下就知道了,我们先用蓝色画上一些线条,再用红色画一些,然后选择橡皮,让前景色是黑色,背景色是白色,然后在线条上用左键拖曳,可以看见经过的区域变成了白色。现在把背景色变成绿色,再用左键擦除,可以看到擦过的区域变成绿色了。 现在我们看看右键擦除:将前景色变成蓝色,背景色还是绿色,在画面的蓝色线条和红色线条上用鼠标右键拖曳,可以看见蓝色的线条被替换成了绿色,而红色线条没有变化。这表示,右键擦除可以只擦除指定的颜色--就是所选定的前景色,而对其它的颜色没有影响。这就是橡皮的分色擦除功能。 再来看看其它画图工具。 是“用颜料填充”,就是把一个封闭区域内都填上颜色。 是喷枪,它画出的是一些烟雾状的细点,可以用来画云或烟等。 是文字工具,在画面上拖曳出写字的范围,就可以输入文字了,而且还可以选择字体和字号。 是直线工具,用鼠标拖曳可以画出直线。 是曲线工具,它的用法是先拖曳画出一条线段,然后再在线段上拖曳,可以把线段上从拖曳的起点向一个方向弯曲,然后再拖曳另一处,可以反向弯曲,两次弯曲后曲线就确定了。 是矩形工具,是多边形工具,是椭圆工具,是圆角矩形,多边形工具的用法是先拖曳一条线段,然后就可以在画面任意处单击,画笔会自动将单击点连接
