WINDOWS优化大师后台服务优化方法
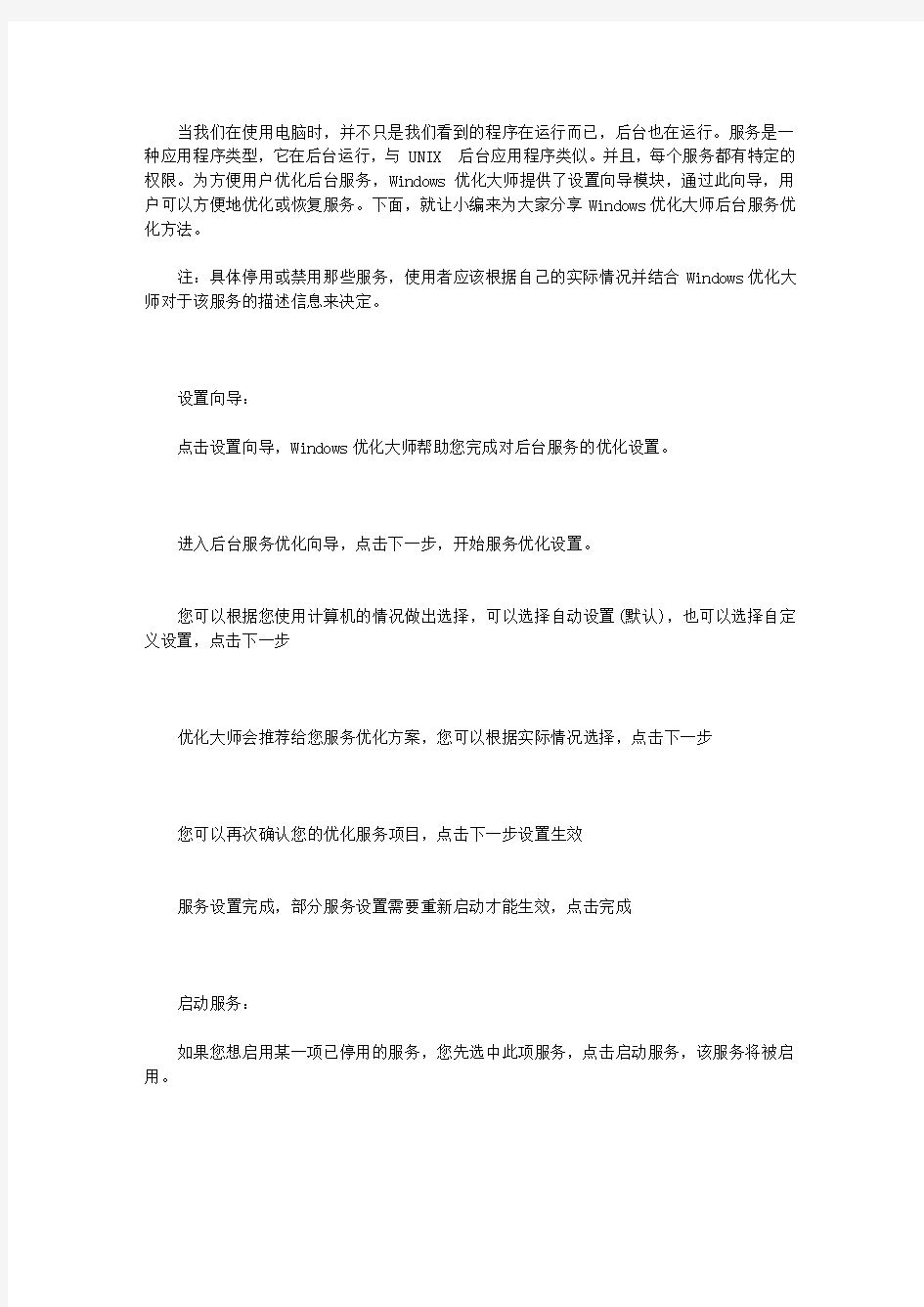
当我们在使用电脑时,并不只是我们看到的程序在运行而已,后台也在运行。服务是一种应用程序类型,它在后台运行,与 UNIX 后台应用程序类似。并且,每个服务都有特定的权限。为方便用户优化后台服务,Windows优化大师提供了设置向导模块,通过此向导,用户可以方便地优化或恢复服务。下面,就让小编来为大家分享Windows优化大师后台服务优化方法。
注:具体停用或禁用那些服务,使用者应该根据自己的实际情况并结合Windows优化大师对于该服务的描述信息来决定。
设置向导:
点击设置向导,Windows优化大师帮助您完成对后台服务的优化设置。
进入后台服务优化向导,点击下一步,开始服务优化设置。
您可以根据您使用计算机的情况做出选择,可以选择自动设置(默认),也可以选择自定义设置,点击下一步
优化大师会推荐给您服务优化方案,您可以根据实际情况选择,点击下一步
您可以再次确认您的优化服务项目,点击下一步设置生效
服务设置完成,部分服务设置需要重新启动才能生效,点击完成
启动服务:
如果您想启用某一项已停用的服务,您先选中此项服务,点击启动服务,该服务将被启用。
电脑的如飞七个小技巧(批处理).
电脑的如飞七个小技巧(批处理 电第一招:清除系统垃圾 在桌面上单击鼠标右键,选择新建一个“记事本”,把下面红色部分复制进去,点“另存为”,把文件名定为“清除系统垃圾.bat ”就完成,记住后缀名一定要是.bat,然后把它移到一个您想要保存的目录,OK了!你的垃圾清除器就这样制作成功了!双击它就能很快地清理垃圾文件,大约一分钟不到。 @echo off echo 清除系统垃圾过程中,请稍等...... del /f /s /q %systemdrive%\*.tmp del /f /s /q %systemdrive%\*._mp del /f /s /q %systemdrive%\*.log del /f /s /q %systemdrive%\*.gid del /f /s /q %systemdrive%\*.chk del /f /s /q %systemdrive%\*.old del /f /s /q %systemdrive%\recycled\*.* del /f /s /q %windir%\*.bak del /f /s /q %windir%\prefetch\*.* rd /s /q %windir%\temp & md %windir%\temp del /f /q %userprofile%\cookies\*.* del /f /q %userprofile%\recent\*.*
del /f /s /q "%userprofile%\Local Settings\Temporary Internet Files\*.*" del /f /s /q "%userprofile%\Local Settings\Temp\*.*" del /f /s /q "%userprofile%\recent\*.*" echo 清除系统垃圾完成!按任意键继续…… echo. & pause 以后每隔一段时间你就可以双击些工具,运行完必就会还你一个“苗条”的系统了!!到时候再看看你的电脑,是不是急速如飞呢?这招比那些所谓的优化大师、超级兔子更加简便好用!不会破坏系统文件! 第二招:清除所有多余的启动项目 此命令将自动清理所有非必要的启动项目,仅保留输入法(ctfmon。 目的是减少不必要的资源占用,使系统运行顺畅。 在桌面上单击鼠标右键,选择新建一个“记事本”,把下面红色部分复制进去,点“另存为”,把文件名定为“清除启动项.bat ”就完成,记住后缀名一定要是.bat,然后把它 移到一个您想要保存的目录,OK了!大约一分钟不到。 @ ECHO OFF color 1f title 清除所有多余的启动项目 PAUSE
windows
【例l】windows优化大师中“一键优化”按钮所处的模块是 A系统优化B开始c系统检测D系统清理 【例2】windows优化大师设置磁盘缓存时当调节棒调整到最佳位置时将出现字样( ) A默认B推荐c优化D最佳 【例l】windows优化大师中,先勾选要取消的自启动程序,然后单击按钮( ) A导出B刷新C优化D恢复 【例2】(2013年高考题)注册表信息中,与特定用户无关、保存了与这台计算机有关的软、硬件配置信息的是( ) A HKEY –LOCAL-MACHINE C HKEY—CURRENT--USER B HKEY-- USERS D HKEY—CURRENT—CONFIG 一、单项选择题 1 windows系统的注册表中,负责管理当前用户信息的部分是( ) A. HKEY_USERS B HKFY_CURRENT_USER CHKFY_LOCAL_MACHINE D HKEY_CURRENT_CONFIG 2.Windows系统的注册表中,用来保存与这台计算机有关的所有硬件和软件配置信息的部分是( ) A. HKEY_USERS B HKEY_CURRENT_USER C HKEY_LOCAL_MACHINE D HKEY_CURRENT_CONFIG 3、要解决操作系统资源不足的问题,以下操作错误的是( ) A、定期进行磁盘碎片整理B将应用程序与操作系统装在同一分区之中 C彻底删除不用的应用程序D清理磁盘中的临时文件和垃圾文件 4系统工具的功能包括对硬件资源和操作系统资源进行( ) A.优化设置B安全维护C修复备份D以上全是 5用于存储计算机上各种软件、硬件的配置数据的是( ) A. COMS B.注册表C、BIOS D操作系统 6要解决系统硬件资源不足的问题,以下做法正确的是( ) A格式化硬盘,重装操作系统B.更换更大容量的硬盘 C、彻底删除不用的应用程序 D.定期进行磁盘碎片整理 7注册表是一个____ 的数据库。( ) A树状分层结构B网状结构 c.星状结构D环状结构 8不属于垃圾文件的是( ) A文件碎片B临时文件c无用的文件D.用户文件 9、以下不属于解决操作系统资源不足的方法的是( ) A运用系统工具定期进行磁盘碎片整理B格式化硬盘,重装操作系统 C彻底删除不用的应用程序D提升CPU的时钟频率 10通过注册表不能完成的功能是( ) A定制桌面 B.凋整软件的运行性能 C删除用户保存的文件D检测和恢复系统错误 11在删除应用软件时,下列有可能造成操作系统资源不足的操作是( ) A利用软件自带的卸载程来删除某应用软件 B利用“控制面板”中的“添加/删除程序”来删除某应用软件 C.在Windows优化大师中使用“软件智能卸载”来卸载应用软件
WIN7操作系统服务优化大全
1、了解 Win7系统服务优化的基础知识 与Windows XP和Windows 2003才七十多个服务相比,到Windows 7时代,系统已经增加到一百五十多个服务(Vista系统有130多个),这不可避免地加大了系统资源占用,拖慢了系统速度,占据了系统CPU和内存资源。 当然,在Windows 7 的各个版本中,启动默认加载的服务数量是明显不同的,功能最多的是Ultimate版本(旗舰版),肯定加载的服务也最多。 Windows 系统的服务加载数量严重影响Win7的开机速度,因此,优化服务就显得更加重要。 2、如何设置、开启、关闭Windows7系统的各项服务 1)用Win7系统自带的服务管理软件: 方式A、在Win7系统中随时按下 Win键+R键快捷键打开运行窗口,输入 Services.msc 回车; 方式B、点击开始菜单——搜索框中输入服务两个汉字,或者输入Services.msc 回车; 方式C、点击控制面板——管理工具——服务也可以到达同样的界面。 2)用Windows7优化大师里面的服务优化大师(或者魔方的服务管理也可以),在系统优化菜单栏点击左侧的服务优化即可打开。 3、用Win7优化大师中的向导进行设置 打开Win7优化大师第一次都会自动弹出优化向导,如果没有弹出,请点击Win7优化大师左侧的优化向导,依次点击下一步到第四步 第四步里面罗列了3个建议关闭的服务(勾选中的服务保存后会被自动关闭并禁止下次启动加载): 1)服务名称 Remote Registry :本服务允许远程用户修改本机注册表,建议关闭; 2)服务名称 Secondary Logon:本服务替换凭据下的启用进程,建议普通用户关闭; 3)服务名称 SSDP Discovery:本服务启动家庭网络上的UPNP设备,建议关闭; 这四个服务普通用户都禁止掉行了,然后跟随向导进入第五步,这儿列出了6个建议关闭的服务: 1)服务名称 IP Helper:如果您的网络协议不是IPV6,建议关闭此服务; 2)服务名称 IPsec Policy Agent:使用和管理IP安全策略,建议普通用户关闭; 3)服务名称System Event Notification Service:记录系统事件,建议普通用户关闭; 4)服务名称 Print Spooler:如果您不使用打印机,建议关闭此服务; 5)服务名称Windows Image Acquisition(WIA):如果不使用扫描仪和数码相机,建议关闭此服务; 6)服务名称 Windows Error Reporting Service:当系统发生错误时提交错误报告给微软,建议关闭此服务;
优化大师使用技巧
2010-12-30 18:29 优化大师使用技巧 .系统信息自动检测: 在系统信息中,Windows优化大师提供了强大的系统硬件、软件信息检测功能,可以检测包括CPU、BIOS、内存、硬盘、局域网及网卡、Internet、显卡、Modem、光驱、显示器、多媒体、键盘、鼠标、打印机以及软件信息等。还可以对系统速度进行测试和比较。系统检测模块按照系统信息总揽、处理器和BIOS、视频系统信息、音频系统信息、存储系统信息、网络系统信息、其它外部设备、软件信息检测、系统性能测试(Benchmark)等分为九个大类. 2.磁盘缓存。 提供磁盘最小缓存、磁盘最大缓存以及缓冲区读写单元大小优化;缩短Ctrl+Alt+Del关闭无响应程序的等待时间;优化页面、DMA通道的缓冲区、堆栈和断点值;缩短应用程序出错的等待响应时间;优化队列缓冲区;优化虚拟内存;协调虚拟机工作;快速关机;内存整理等。 3.菜单速度优化 使用优化大师对菜单速度的优化给我们的感觉是最明显的。Windows优化大师提供了以下几种功能。 开始菜单速度和菜单运行速度的优化可以加快所有菜单的运行速度,可以将该值调到最快。桌面图标缓存的优化可以提高桌面上图标的显示速度,该选项是设置系统存放图标缓存的文件最大占用硬盘空间的大小。Windows允许的调整范围为256KB-到8192KB。 进入该页面时,Windows优化大师对于当前系统已经使用了多大的图标缓存可以进行检测。对于检测不到的系统,使用最大值总是没有错的。加速Windows刷新率,实际上是让Windows具备自动刷新功能。 重建图标缓存。Windows系统为了加快显示速度,将会把所有安装了的应用程序的图标放在缓存文件里面,但是当应用程序已经删除后,Windows系统并不会删除图标缓存文件中的该应用程序的图标。该功能可以帮助您减少图标缓存文件的大小。 关闭动画显示窗口、菜单和列表等视觉效果。对于Windows9X,Windows优化大师将关闭动画显示窗口、菜单和列表;对于Windows2000,Windows优化大师除关闭动画显示窗口、菜单和列表以外,还将关闭淡入淡出的视觉效果;对于WindowsXP,Windows优化大师除关闭动画显示窗口、菜单和列表和淡入淡出的视觉效果以外,还将关闭菜单阴影效果。 4.文件系统优化 Windows优化大师针对不同的用户类型为使用者提供了7种文件系统优化方式。包括:Windows标准用户;电脑游戏爱好者用户;系统资源紧张用户;多媒体爱好者;大型软件用户;光盘刻录机用户;录音设备用户。 CD/DVD-ROM优化。Windows优化大师根据用户的内存大小、硬盘可用空间自动为使用者提供了最为准确的CD/DVD-ROM最佳访问方式。对于没有使用虚拟光驱的用户在设置此项目时建议将调节棒调整到“Windows优化大师推荐值”,对于虚拟光驱用户则必须将调节棒调整到最大值。
Windows优化大师的功能和使用方法分析
Windows优化大师的功能和使用方法分析 测控技术与仪器160511135 韩红莉电脑迷们永远不会对自己的计算机表示满意的,他们总是精益求精,想让自己的机器表现得更出色。而作为我们最常用的操作系统Windows9X,通常它的表现都不会尽如人意,怎样才能让它有更好的表现,怎样才能让它不会随着我们使用时间的增加变得越来越大臃肿,从而导致系统的整体性能下降,运行速度越来越缓慢?对了!试一试"Windows优化大师"。 Windows优化大师是国内知名的系统优化软件,有着丰富的优化功能,而且软件体积小巧,功能强大,是装机必备软件之一。Windows优化大师软件,同时适合Windows98/Me/2000/XP 操作系统,能够为系统提供全面有效而简便的优化、维护和清理手段,让系统始终保持在最佳状态。Windows优化大师具有以下特点: 一,具有全面的系统优化选项 (1)向用户提供简便的自动优化向导 (2)优化项目均提供回复功能 二,详细准确的系统检测功能 (1)提供详细准确的硬件、软件信息 (2)提供系统性能进一步提高的建议 三,强大的清理功能 (1)快速安全清理注册表 (2)清理选中的硬盘分区或指定目标 四,有效地系统维护模块 (1)检测和修复磁盘问题 (2)文件加密与恢复工具 [软件的使用] 1、了解系统信息 在"系统信息"主界面中,您可以了解到您计算机中详细的软件和硬件信息,分别包括:CP U信息、内存信息、对换区、虚拟内存容量、光驱缓存和磁盘缓存。如果需要更详尽的信息,可点击选项"更多信息",这里的内容分为6大类:CP U信息、拨号适配器信息、硬盘信息、鼠标和键盘信息、显示器分辨率和内存信息。
Win7操作使用技巧大全
Win7操作使用技巧大全 快捷键 一、Windows键 + tab键 [作用]:传说中的3D桌面展示效果 [快捷键]:win+tab [小结]:记得本区应该有一个帖就是关于这个效果的,不过感觉这招最简单了 二、Windows键 + X [作用]:打开“移动中心”设置窗口 [快捷键]:win+x [小结]:设置窗口里包括显示器亮度控制、音量控制、笔记本电池监控、Mobile手机同步设置、外接显示器管理...等多种功能 三、Windows键 + 空格键“Space” [作用]:透明化所有窗口,快速查看桌面(并不切换) [快捷键]:win+空格 [小结]:当你打开了很多程序窗口的时候,这招非常有用,而且桌面还会有华丽的光影效果哦。没用过的赶紧试试先 四、Windows键 + ctrl键+tab键 [作用]:3D桌面浏览并锁定(可截屏) [快捷键]:win+ctrl+tab [小结]:见识了它的效果想留个图,win+tab是办不到di,win7说了-- I can! 五、Windows键 + 数字键 [作用]:针对固定在快速启动栏中的程序,按照数字排序打开相应程序 [快捷键]:win+数字(1-9) [小结]:吼吼,这个功能爽吧 六、Windows键 + P [作用]:打开“外接显示”的设置窗口 [快捷键]:win+p [小结]:办公室一族,对这个功能肯定不会陌生吧。对了,接投影仪快速切换,嘿嘿。 七、Windows键 + D [作用]:最小化所有窗口,并切换到桌面,再次按又重新打开刚才的所有窗口 [快捷键]:win+d [小结]:这个功能在以前的系统里是都有的,只不过win7的显示桌面放到了任务栏的右下角了(就是最右边的那个长方形小条) 八、修复系统默认文件关联 [作用]:修复系统默认文件关联 [快捷键]:无 [小结]:当我们无意中破坏了系统默认的文件关联,这招就派上用场了。win7下可不像winxp 那样容易修改文件关联的,不信?试试 *_*
Windows7 优化大师详细使用教程
Windows7 优化大师详细使用教程 对于持续关注Windows7的用户来说,现如今早已通过各种渠道在自己的爱机上装上了win7了吧,虽说win7很新潮,各方面的性能及特色功能都使我们很好奇的去摸索。虽说win7在系统要求方面相对于之前的Vista来说较低,不过对于我们这些普通的电脑配置用户来说,如果不进行相关的优化的话,用起来还是有点卡卡的,所以优化win7成了当务之急。 笔者在网上寻找win7优化方面的资料时发现,与其通过各种命令、操作来手动优化,倒不如使用一些整合的优化工具来的更加方便、快捷,而其中“Windows7优化大师”就是一款不错的优化工具。 一、软件资料 二、软件使用 软件安装
图1 图2
图3 软件界面
图4、软件界面 功能&特点 第一次打开使用时,软件会提示用户是否建立系统的还原点,所谓的还原点即是在优化的过程中如若有不满意的地方,直接可以还原到之前的一些属性设置,这里笔者建议大家还是建立一个还原点比较好,以防不时之需 图5、软件的系统还原
设置完毕都,软件会自动跳转至主页面,此时用户可根据提示进行自动优化,或者自己进行手动的优化,对于不熟悉win7的用户来说,自动优化比较省事,没有太多复杂的操作,直接点击“下一步”完成即可 图6、自动优化向导 下面笔者给大家重点解析下Windows7优化大师的几大重点优化功能 1、系统优化 在页面上单击“系统优化”菜单,在弹出的对话框中,左侧有关于系统优化的相关子项目,包括“内存及缓存、服务优化、开机/关机、网络”等等 在内存及缓存中,用户可根据实际的电脑配置对其进行调节,如若用户不是很清楚此项的功能意义,那么单击“自动设置”软件会自动帮你完成此操作的
Windows 7系统使用技巧
Windows 7系统使用技巧全集 1、一个适合清理win7系统垃圾文件的批处理 程序代码: @echo off color 0a title 清理win7系统垃圾 echo 清理垃圾文件,速度由电脑文件大小而定。在没看到结尾信息时echo 请勿关闭本窗口。 echo 正在清除系统垃圾文件,请稍后...... echo 删除补丁备份目录 RD %windir%\$hf_mig$ /Q /S echo 把补丁卸载文件夹的名字保存成2950800.txt dir %windir%\$NtUninstall* /a:d /b >%windir%\2950800.txt echo 从2950800.txt中读取文件夹列表并且删除文件夹 for /f %%i in (%windir%\2950800.txt) do rd %windir%\%%i /s /q echo 删除2950800.txt del %windir%\2950800.txt /f /q echo 删除补丁安装记录内容(下面的del /f /s /q %systemdrive%\*.log已经包含删除此类文件) del %windir%\KB*.log /f /q echo 删除系统盘目录下临时文件 del /f /s /q %systemdrive%\*.tmp echo 删除系统盘目录下临时文件 del /f /s /q %systemdrive%\*._mp echo 删除系统盘目录下日志文件 del /f /s /q %systemdrive%\*.log echo 删除系统盘目录下GID文件(属于临时文件,具体作用不详) del /f /s /q %systemdrive%\*.gid echo 删除系统目录下scandisk(磁盘扫描)留下的无用文件 del /f /s /q %systemdrive%\*.chk echo 删除系统目录下old文件 del /f /s /q %systemdrive%\*.old echo 删除回收站的无用文件 del /f /s /q %systemdrive%\recycled\*.*
优化软件体验报告
Xxxxxxxxx实验报告 课程计算机组装与维护实验名称系统优化软件 院系____ xxxxx _ 专业班级__ xxxxxx ____ 姓名_______xxxxxxxx 学号_______xxxxxxxx 指导老师: xxxxxxx 日期 2011-6-12 一.实验目的 了解计算机系统优化,能够达到独立利用系统优化软件优化电脑的能力。 二.实验内容及要求 1.自己选择并下载一款系统优化软件。 2.在体验优化软件的运行过程中认真了解系统优化全过程,并学会利用工 具优化自己的电脑。 三.实验过程及结果 Windows优化大师构成有:Windows优化大师、Wopti流氓软件清除大师、Wopti进程管理大师、Wopti内存整理、Wopti文件加密、Wopti文件粉碎、用户手册等,从系统信息检测到维护、从系统清理到流氓软件清除,Windows优化大师都能提供比较全面的解决方案。 系统信息检测 Windows优化大师深入系统底层,分析电脑,提供详细准确的硬件、软件信息,并根据检测结果提供系统性能进一步提高的建议。 系统优化选项 磁盘缓存优化、桌面菜单优化、文件系统优化、网络优化、开机速度优化、系统安全优化、后台服务等能够优化的方方面面全面提供优化。并向用户提供简便的自动优化向导,能够根据检测分析到的用户电脑软、硬件配置信息进行自动优化。所有优化项目均提供恢复功能,用户若对优化结果不满意可以一键恢复。 系统垃圾清理功能 (1)、注册信息清理:快速安全清理注册表。 (2)、垃圾文件清理:清理选中的硬盘分区或指定目录中的无用文件。 (3)、冗余DLL 清理:分析硬盘中冗余动态链接库文件,并在备份后予以清除。 (4)、ActiveX 清理:分析系统中冗余的ActiveX/COM组件,并在备份后予以清除。 (5)、软件智能卸载:自动分析指定软件在硬盘中关联的文件以及在注册表中登记的相关信息,并在备份后予以清除
试谈笔记本电脑操作系统优化八大技巧
笔记本电脑操作系统优化八大技巧 前言 由于目前技术以及其他因素的限制,主流配置的笔记本电脑仍然与主流台式机的性能有相当的差距,这差距表现出来的就是流畅度,因此许多用惯了台式机的用户对笔记本电脑的性能嗤之以鼻,认为笔记本是高价低能的代名词,对此我们要说的是:NO! 降龙十八掌 首先,我们从系统下手,如今XP系统已经普及,但由于XP系统的卖点就是绚丽的操作界面,这都是以牺牲性能为代价的,对于笔记本,我们可以对一些效果适当的进行删减。 右键点击我的电脑,然后属性---高级---性能---视觉效果,这里我们选择调整为最佳性能,用户如果需要一些效果的话可以选择自定义来手动调整。
仍然在性能分页,我们选择高级,打开虚拟内存子页,这里我们把虚拟内存的大小调整为本机物理内存的2倍—3倍,然后应用,确定,退出此页。
我们回到系统属性页,我们可以把系统还原关闭,因为系统还原的原理是记载用户对系统的每一步操作,这样对流畅性会有一定的影响,建议关闭, 而自动更新,也建议关闭,我们完全可以在必要的时候进行手工更新,而不必让它在背后吞噬系统资源和网络资源。 六脉神剑 现在我们打开开始菜单,选择运行,输入gpedit.msc 进入组策略编辑器。 依次打开计算机配置—管理模板—网络—QoS数据包计算程序—限制可保留带宽,选择起用,在下面的输入栏里把20改成0,这样可以把系统自己占用的20%带宽解放出来。 回到组策略编辑器的主界面,依次打开用户配置—管理模板—任务栏和开始菜单,找到关闭用户跟踪一项,选择启用,确定,退出。
北冥神功 打开开始菜单,选择运行,输入regedit 进入注册表编辑器(请做好备份工作)。 1.基于CPU的纂改,找到HKEY_LOCAL_MACHINE—SYSTEM—CurrentControlSet—Cont rol—SessionManager--Memory Management--SecondLevelDataCache然后按照你的本本CP U的情况修改,若你的本本CPU是CeleronA或Celeron2,就将其果断的改为128;是Mobile PⅡ或PⅢ,就改为256;若是Mobile PIV或是迅驰,那么就修改为512。 你可以看出这是内存的参数,没错,这是CPU的二级缓存,与内存参数大同小异。 2.基于读盘速度的纂改,找到HKEY_LOCAL_MACHINE—SYSTEM—CurrentControlSet—C ontrol--SessionManager--Memory Management—PrefetcHParameters--EnablePrefetcher然后将数值修改为3。照例重启,你也可以再向更大的数字改动,变化就是速度是令你大跌眼镜,速度快的让你连界面都看不清,就像流星一样!(256兆内存建议设为3,512兆及以上建议设为5) 3.基于弹出菜单的纂改,找到HKEY_CURRENT_USER--Control PanelDesktopMenuShow Delay将数字值改为0就OK了,重新启动,你看看菜单有何变化! 4.基于清楚无用程序的纂改,找到HKEY_LOCAL_MACHINE—SOFTWARE—Microsoft—Wi ndows—CurrentVersion—Explorer新创建一个名为AlwaysUnloadDLL子键。将名字设置为双
WINDOWS优化大师
课题名称:WINDOWS优化大师 课的类型:授新课 教学目标:掌握WINDOWS优化大师使用方法 教学重点:WINDOWS优化大师 教学难点:WINDOWS优化大师 课时安排:2课时 教学方法:多媒体原理分析、讲授 Windows优化大师包含同类软件的各种常见功能,例如:可以显示当前计 算机系统信息,可对磁盘缓存、菜单弹出速度、文件系统、网络及系统安全进行优化,可以整理注册表,可以清理文件以及对机器进行个性化设置等等。总而言之,它能使你在一个软件里很方便的完成Windows的大部分设置。 下载软件和安装运行: Windows优化大师是一个共享软件,大小约427K,可以在Win98平台下运行。各大软件下载站点(如“洪恩在线”软件下载)都会提供这个软件,下载完毕后将ZIP文件解压到一个目录,运行目录下的“Windows优化大 师.exe”就可以进入软件的主界面。如图:
软件的界面很简洁,界面的右上角是十二个标签,每个标签代表一类功能;界面左边是信息框,里面写有作者的一些体会和一些简单说明;界面右边的中部和下部就是各类功能中具体的选项和设置。你想进行某一类功能的设置,只要点击对应的标签,就可以进行相关设置。 Windows优化大师是一个国产软件,从选项到说明都是全中文显示,对于国内用户非常方便,在“系统信息”标签中有“帮助”按钮,按下它会出现软件的各种说明。读者若要退出该软件,可以单击界面右上角的小黑叉按钮,或者在“系统信息”标签中按下“退出”按钮。 1)系统信息: 主要功能是显示关于计算机的各种信息如CPU、内存、对换区、光驱缓存以及 Windows的序列号等。通过它你可以很清楚的了解你的机器的基本性能和参数。 如果你觉得还不够详尽,单击“更多信息”按钮,就会出现更为详细的系统信息。 “自动优化”和“自动恢复”两种功能只提供给注册过的用户,当然,未注册过的用户除了这两项功能以外,其他所有的软件功能都可以正常使用。 “进程管理”:进程可以简单理解为系统中正在运行的程序,单击该按钮可以看到当前进程的各种情况。 2)磁盘缓存优化 cache是Windows的磁盘缓存,它对系统的运行起着至关重要的作用。一般情况下,Windows会自动设定使用最大量的内存来作为磁盘缓存。但是,很有必要对磁盘缓存空间进行人工设定,这样不仅可减少系统计算cache的时间,而且可以保证其它程序对内存的要求,节省大量的等待时间。 在这个标签下,你可以设置minfilecache以及maxfilecache各自的最大值和最小值。而且优化大师还提供了包括缩短Ctrl+Del+Alt关闭无响应程序的等待时间;优化页面、DMA通道的缓冲区以及断点值;缩短应用程序出错的等待响应时间等等共八个选项,使用者可以按照实际情况进行设置。
加快Win7系统优化十大技巧图文教程(1)
[win7]加快Win7系统优化十大技巧 能够使用Windows 7操作系统成为了许多电脑用户的一大喜悦之事,相比之前的Vista 系统,Windows 7系统真的是好看了,快了,好用了,但你是否担心自己的Windows 7系统就像新安装其他Windows系统一样仅仅是刚开始运行飞快,随着使用时间的增加就会导致效率越来越低呢?想要保持自己的Windows 7系统一直运行如飞并非是难事,下面将介绍十个有效的小方法帮助你保持Windows 7的高速度,放心非常简单,老少皆宜! 1. 加快Windows 7系统启动速度 正在使用Windows 7操作系统的用户也许已经有明显感受,Windows 7的启动速度的确比Vista快了很多,但你想不想让它更快一些呢?来吧按照我说的做。微软Windows 7 仅仅默认是使用一个处理器来启动系统的,但现在不少网友早就用上多核处理器的电脑了,那就不要浪费,增加用于启动的内核数量立即可以减少开机所用时间。非常简单,只需修改
一点点系统设置。 首先,打开Windows 7开始菜单在搜索程序框中输入“msconfig”命令,打开系统配置窗口后找到“引导”选项(英文系统是Boot)【直接在运行里输入msconfig就可以】 Windows 7拥有强大便捷的搜索栏,记住一些常用命令,可以让你操作起来更快捷。 点击“高级选项”此时就可以看到我们将要修改的设置项了。
勾选“处理器数”和“最大内存”,看到你的电脑可选项中有多大你就可以选多大,这里所用电脑最大就支持将处理器调整到2,可能你的机器会更高(处理器数目通常是2,4,8), 同时调大内存,确定后重启电脑生效,此时再看看系统启动时间是不是加快了。如果你想要确切知道节省的时间,可以先记录下之前开机时所用时间做详细比较。 2. 加快Windows 7系统关机速度
Windows7启动加速技巧
Windows7启动加速技巧!Windows7开机加速方法!Windows7启动慢开机速度慢!怎样加快Windows7开机速度! 使用Windows 7的朋友想必硬件配置都相当不错,大家都知道,硬件越好,开机速度就越快,而且Windows 7系统本身已经相当优秀,基本上不需要太多的设置,启动已经很快。当然为了追求极致,可以用以下的方法让启动速度更快。 1、禁用不需要的启动项 这一步的操作和XP 下完全一样,建议使用第三方软件来清理启动项,因为有的软件会自我隐藏,在系统自带的配置工具中是无法看到其启动的。不是Windows 7不给力,实在是现在的软件太流氓了,连个暴风影音也要开机启动,播放器有开机启动的必要么?另外,这里还想说的是,笔者自己的笔记本有22个启动项,但是用秒表检测的启动时间只有29秒,是否说明在硬件达到一定水平的时候,启动项的多少不会影响Windows 7的启动速度? 2、删除多余的字体 Windows 7中默认安装了不少字体,而系统在开机的时候,会自动扫描加载当前系统文件夹下字体文件夹内的所有字体,因此,字体越少,字体的体积越小,系统的加载时间越快,所以删除不需要的字体也能加快Windows 7的启动速度。如何来删除字体文件?进入控制面板的字体选项就可以查看当前系统中的字体了,右键就可以删除字体,对于大部分电脑来说,保留雅黑、宋体就足够了。 3、关闭AERO特效 关闭主题特效也是加快启动速度的方法,在Windows 7中,AERO 玻璃特效非常漂亮,但是同时带来的是占用更多的内存,以及更多的载入时间,假如你的电脑够好,不建议关闭特效,为了几秒钟的开机速度而关闭AERO 特效,那还不如用XP算了;如果开启特效之后,速度实在太慢,那么建议还是关闭吧。首先在桌面空白处点击个性化,选择主题为Windows 经典,然后再右键点击“计
win7系统大瘦身——Win7优化大师
win7系统大瘦身——Win7优化大师 2010-02-04 20:14 Window7的RC版发布已经有段时日了,不知道各位网友有没有去下载试用呢?如果还没,那么小编建议去体验下哦(传送门)。虽然WIN7宣称自己的整体速度比VISTA要快,但是实际效果究竟如何,我想用过的人心里都有底,小编现在用的就是WIN7,整体感觉速度也就是稍微快那么一点点,所以说如果想整体提高其速度的话,还是需要对一些功能项或者参数进行必要的关闭及修改操作 在小编搜索如何提高WIN7速度的同时,无意间看到了一款软件—WIN7优化大师,当时我想难道是Windows优化大师?其实不然,完全是两款不同软件,在试用后觉得其效果还不错,就介绍给大家 一、软件资料 下载传送门(官网下载) 二、软件使用 由于程序本身比较小,所以是无需安装的绿色版,直接双击即可使用
功能&特点 系统信息显示了当前计算机的一些相关的数据信息(图1),包括计算机硬件方面的CUP内存,声卡,硬盘等等 (图1) 系统优化(图2),软件的主体功能即是关于系统速度方面的优化工作,软件从开机、关机到系统内应用程序的运行速度,都实施了优化加速,单击右下方的立即体验即可完成优化操作(图3),完成后重启计算机方可生效。优化大师的优化经过反复试验,不会对系统造成损害,可以放心使用,图3是经
过优化后的系统信息,相比较之前未优化的,开机速度明显提升了很多 (图2) (图3) 由于WIN7的系统操作模式跟VISTA很相似,如果用户是冲VISTA到WIN7或许会很熟悉这样的模式,但是如果从XP到WIN7那么用户可能大大的不习惯这种模式,在系统美化中(图4),软件在几个方面对系统的各个小细节做了调整,例如桌面图标的小箭头的取消、搜索模式的还原等
操作站优化大师使用手册
操作站优化大师使用手册 浙江中控技术股份有限公司
声明 ?严禁转载本手册的部分或全部内容。 ?在不经预告和联系的情况下,本手册的内容有可能发生变更,请谅解。 ?本手册所记载的内容,不排除有误记或遗漏的可能性。如对本手册内容有疑问,请与 我公司联系。 文档标志符定义 警告:标示有可能导致人身伤亡或设备损坏的信息。 WARNING: Indicates information that a potentially hazardous situation which,if not avoided,could result in serious injury or death. 电击危险:标示有可能产生电击危险的信息。 Risk of electrical shock: Indicates information that Potential shock hazard where HAZARDOUS LIVE voltages greater than 30V RMS,42.4V peak,or 60V DC may be accessible. 防止静电:标示防止静电损坏设备的信息。 ESD HAZARD: Indicates information that Danger of an electro-static discharge to which equipment may be sensitive. Observe precautions for handling electrostatic sensitive devices 注意:提醒需要特别注意的信息。 ATTENTION: Identifies information that requires special consideration. 提示:标记对用户的建议或提示。 TIP:Identifies advice or hints for the user.
该减肥了 Windows7优化提速全攻略
操作系统篇 该减肥了 Windows7优化提速全攻略 新装的Win7系统体积是有点吓人,一张2.4G左右的光盘装出来的系统小则6~7G多则 12~13G(虚拟内存页面文件视内存容量而定)。Win7是否天生就这么臃肿庞大呢?非也~ 1、关闭虚拟内存(注:若原配只有2G内存没有升级内存容量到4G的话请不要关闭,否则系统很容易会爆内存导致进程甚至系统崩溃) Win7占硬盘空间最大头的文件,首当其冲就是虚拟内存文件,或者叫页面文件。这个文件隐藏在C盘根目录下,文件名为pagefile.sys。虚拟内存是XP时代就有的功能,其核心本质就是通过将硬盘空间虚拟为内存来供程序调用写入,借此来解决操作系统与进程占用内存资源过大而物理内存容量不足的矛盾。虚拟内存大小默认是由系统自动调节的,一般为当前物理内存容量的2倍左右。 关闭虚拟内存,不单可以省出3~4G空间,而且可以明显提高系统的运行速度并且极大地减少硬盘读盘次数(也就可以延长硬盘寿命降低坏道产生几率)。坦白地说虚拟内存的确能解决物理内存不足的问题,可惜硬盘终究不能当内存用,而且本身就是冯诺尔曼架构电脑中的瓶颈。硬盘速度比内存低了几个数量级,延迟反而高了几个数量级,虚拟内存终究是治标不治本的方法。使用虚拟内存的代价也就是后台运行程序多或者跑大型3D游戏是程序启动、运行、切换的时候系统反映缓慢甚至假死,需要很长时间才能反映过来,尤其是玩占用内存特别多的大型游戏时特别明显,相信大部分人都感同身受(玩游戏时硬盘频繁读盘导致一卡一卡,切换出桌面需要黑屏很长时间才能反应过来)。 也很坦白地跟大家说,要在经常后台开很多程序甚至要玩大型游戏的情况下畅快运行W in7系统,2G内存是捉襟见肘的。Win7系统是基于Vista的NT6.1架构,在支持新硬件、提高新功能同时资源消耗较XP也有提高,空载状况下最低也要占300~400M内存,运行程序时进程占用内存量也较XP大。如果在使用2G内存内存的状况下关闭虚拟内存一般只能满足上网、文档编辑等应用,运行大型游戏会相当吃紧容易崩溃。如果物理内存升级到4G的话就相当充裕了。这也是奉劝没有升级内存的童鞋不要关闭系统休眠的原因。 关闭方法稍微有点复杂:右键点击我的电脑,选择属性,然后选择左边的高级系统设置,在高级菜单下点击第一项性能的设置按钮,在性能选项框中再点击高级,然后点击下面的虚拟内存的更改按钮,最后选择系统所在的分区,然后点击选择下面的无分页文件,点击确认,最后一步一步确认退出即可。重启系统后,你就会发现虚拟内存不见了,C盘也瘦身了3~4 G了。 总结:对小Y而言,再加一条2G DDR3内存升级内存到4G双通道是王道。
几个玩电脑的小技巧
几个玩电脑的小技巧(转载) 自己本身是最菜的菜鸟,可是还是经常被更菜的菜菜拉去修电脑〔当然,也只是开机、关机〕,简直晕死了……。所以从各方面整理了这个贴子给书友们看看,也许里面有你需要的,希望您没有因为看这个帖子而浪费了你的宝贵时间! 此帖不针对本网高手,有不当之处,尚请见谅! 1、 你用过Windows內置的清理磁盘功能吗?Windows 本身的「清理磁盘」工具是非常好用的工具,但是仅仅执行「清理磁盘」並不能完全发挥「清理磁盘」的功能。它並不能完全地清除Windows內不需要的档案,因為它的部分功能被隐藏了,如何把它被封闭了的功能完全打开呢?现在介绍两个「清理磁盘」工具的指令: SAGESET 及SAGERUN 首先在「开始」>「运行」 然后输入: cleanmgr /sageset:99 确定后会显示「清理磁盘设置」,你会发现多了很多清理选项,选择你想要清理的档案,通常全部都可以刪除〔全部打√就可以了〕,完成你的选择后再按「确定」。 然后再打开「开始」>「运行」输入: cleanmgr /SAGERUN:99 确定.。电脑就会自动完成清理工作。 适用于Win98se、Win2000、WinME、WinXP 2、 fc /purgecache 在运行里输入这个命令回车,可以清理很多缓存和一些备份文件,通常都能去掉300-400M 的文件,对系统没有任何伤害,xp通用。 3、 16、局域网隐身法: 在局域网中常通过网上邻居查看局域网中其他用户的在线情况,如果你不希望别的用户知道你是否在线,这时可以在win2000/xp下运行cmd然后再运行net config server /hidden:yes 回车后就隐身啦。 如果要取消只要把yes 改成no就可以了。 4、 让中文文件名按笔画排序 在Windows 的资源管理器中,不管文件(或文件夹)名是英文还是中文,当我们用“详细信息”方式查看时,在文件列表标题“名称”上单击,文件名默认的排序方式都是按字母的顺序排列的。 如果你有大量的中文文件名,那么让中文文件名按笔画排序会更符合我们的使用习惯。方法是: 在Windows XP中双击“控制面板→区域和语言选项”,切换到“区域选项”选项卡,单击“自定义”按钮打开“自定义区域选项”对话框,单击“排序”选项卡,在排序方法下拉列表中选择“笔画〔划〕”。重新启动计算机后,打开资源管理器,单击文件列表标题“名称”,会发现中文文件名已经按笔画多少排序了! 注意:该设置只影响中文名称文件,不管以“发音”还是以“笔画”排序,用英文命名的文件,其排序方式总是按名称排序。 5、
Windows优化大师的安装和使用
Windows优化大师的使用方法 一、Windows系统功能简介 Windows优化大师是一款功能强大的系统辅助软件,它提供了全面有效且简便安全的系统检测、系统优化、系统清理、系统维护四大功能模块及数个附加的工具软件。使用Windows 优化大师,能够有效地帮助用户了解自己的计算机软硬件信息;简化操作系统设置步骤;提升计算机运行效率;清理系统运行时产生的垃圾;修复系统故障及安全漏洞;维护系统的正常运转。Windows优化大师同时适用于Windows98/Me/2000/XP/2003/Vista/7等操作系统平台,能够为您的系统提供全面有效、简便安全的优化、清理和维护手段,让您的电脑系统始终保持在最佳状态。随着windows的Vista版本的推出,最新的优化大师版本已经可以兼容Vista。为了得到更全面的技术更新和服务,您可以选择到Windows优化大师的官网注册下载。 Windows优化大师软件主要包括4个方面的功能模块, (1)系统信息检测 Windows优化大师深入系统底层,分析用户电脑,提供详细准确的硬件、软件信息,并根据检测结果向用户提供系统性能进一步提高的建议。系统检测模块按照系统信息总揽、处理器和BIOS、视频系统信息、音频系统信息、存储系统信息、网络系统信息、其它外部设备、软件信息检测、系统性能测试等分为九个大类。 (2)系统性能优化 系统性能检测包括磁盘缓存、桌性面菜单、文件系统、开机速度、后台服务等能够优化的方方面面全面提供。并向用户提供简便的自动优化向导,能够根据检测分析到的用户电脑软、硬件配置信息进行自动优化。所有优化项目均提供恢复功能,用户若对优化结果不满意可以一键恢复。 (3)系统清理功能 系统清理功能包括注册信息清理、磁盘文件清理、软件智能卸载、历史痕迹清理四大模块。 (4)系统性能维护 系统性能维护包括系统磁盘医生、磁盘碎片整理、驱动智能备份、其他设置选项、系统维护日志五大模块。 这里,将介绍Windows优化大师7.99安装和使用。
最新整理系统优化大师的优化方法有哪些
系统优化大师的优化方法有哪些 系统优化是个很经典但是也一直很重要的话题,说到电脑变卡变慢这时候很多人就想到优化,但是不知道 具体应该怎么优化,今天小编就给大家讲解那些优化大师的优化诀窍. 方法技巧 技巧1、利用热键移动界面 有些时候,因为驱动原因我们的显示只有640 x 480,这时候W i n d o w s优化大师的界面显示不全,这时候,怎么办呢?我们可以利用热键进行操作:按U向上,按D 向下,按L向左,按R向右。 技巧2、在系统信息检测首页查看计算机设备时,直接进入该设备所在页面查看详细信息 启动W i n d o w s优化大师,首先进入的是系统信息总览页面,一般我们习惯点击界面左侧的导航按钮查看详细信息,例如,点击视频系统信息可以查看显卡或显示器的详细信息。 其实,在浏览计算机设备时也可以双击该设备进入详细信息页面。 技巧3、进入W i n d o w s优化大师后快速启动W o p t i
进程管理大师、W o p t i内存整理...以及访问网站等等。 点击W i n d o w s主界面左上角的小图标,可直接快速访问 技巧4、如何判断自己的C P U是否是64位的,在下图所示的位置只要有一个为支持,则你的C P U是64位的。 W i n d o w s优化大师以强大的功能,受到广大网友的喜欢,上文中小编就给大家讲讲W i n d o w s优化大师的几则应用技巧,你学的如何呢? 补充:操作系统常用维护技巧 1,在开始菜单中选择控制面板选项,打开控制面板窗口,单击管理工具链接 2,在打开的管理工具窗口中双击事件查看器图标 3,接着会打开事件查看器窗口,主界面如图所示。 4,在右侧窗格中的树状目录中选择需要查看的日志类型,如事件查看器本地--W i n日志--系统日志,在接着在中间的系统列表中即查看到关于系统的事件日志 5,双击日志名称,可以打开事件属性对话框,切换到常规选项卡,可以查看该日志的常规描述信息
