在VM虚拟机上安装XP教程
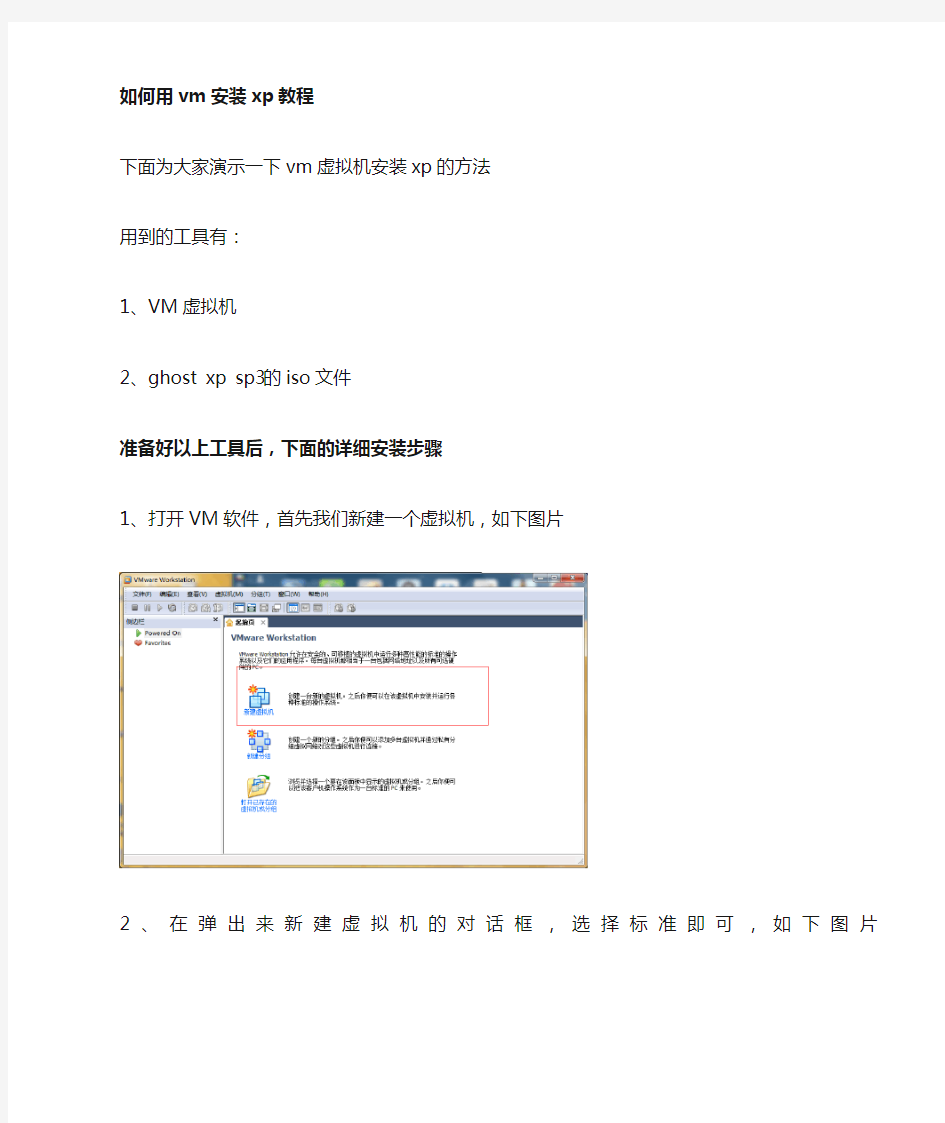
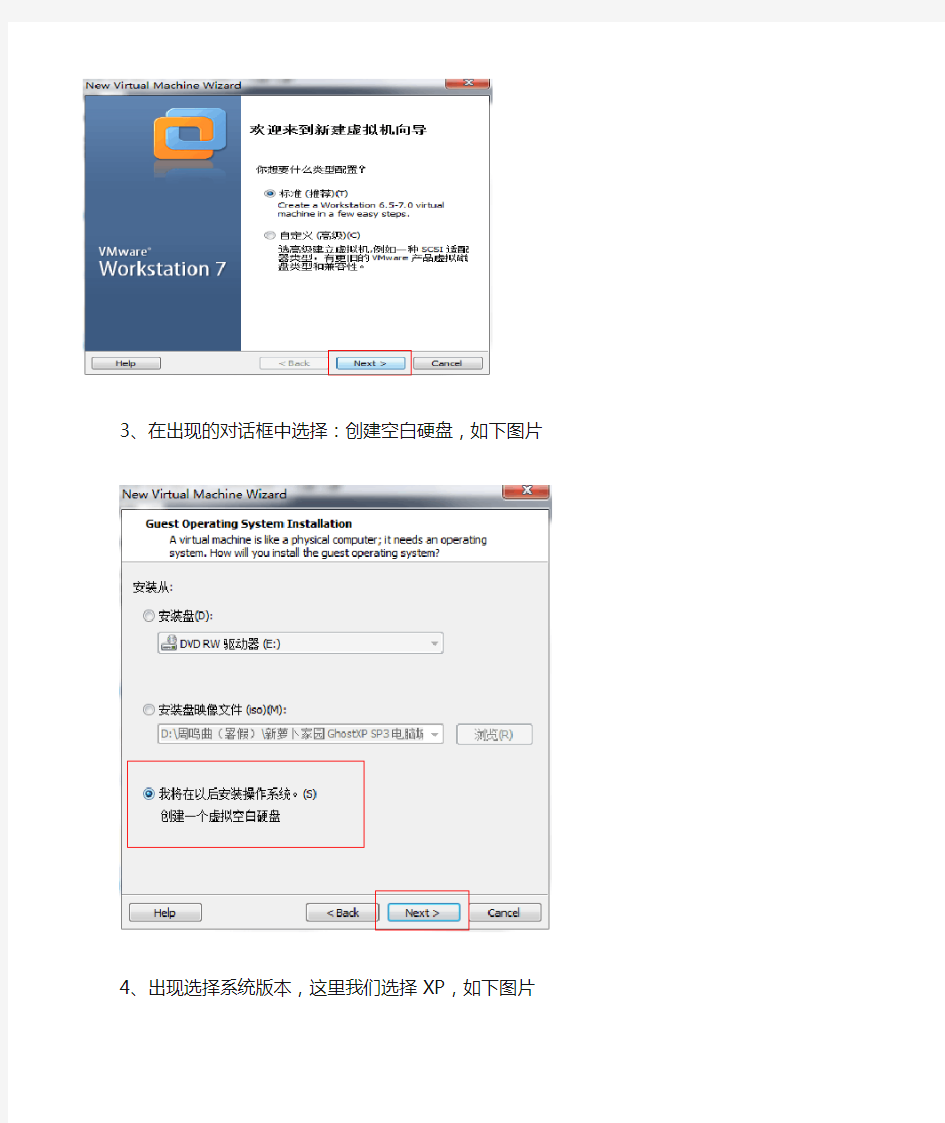
如何用vm安装xp教程
下面为大家演示一下vm虚拟机安装xp的方法
用到的工具有:
1、VM虚拟机
2、ghost xp sp3的iso文件
准备好以上工具后,下面的详细安装步骤
1、打开VM软件,首先我们新建一个虚拟机,如下图片
2、在弹出来新建虚拟机的对话框,选择标准即可,如下图片
3、在出现的对话框中选择:创建空白硬盘,如下图片
4、出现选择系统版本,这里我们选择XP,如下图片
5、出现选择虚拟磁盘大小对话框,最低不可低于20G,这里我输入35G
6、点下一步后,会自动创建磁盘,点完成,XP虚拟机就创建完成了,如下图片
7、如下图片点编辑虚拟机
8、在设置中的光盘选项中选择虚拟光驱,并选择启动盘来源,如下图片
9、然后我们选择接通虚拟机电源,开始安装XP系统
10、接着会直接进入安装界面,先不要选择1,选择5,新硬盘要分区后才能安
装系统的!
11、然后进入分区界面,选择硬盘—快速分区。
12、这里我用的是2个分区,选择自定即可。
13、接着就是格式化界面
14、然后我们选择重新启动
15、接着在出现VM的时候按下ESC进入boot选择光盘安装
16、然后又出现了安装界面,这次选择1
17、然后我们选择常规安装即可,接下来就是常规的ghost xp sp3安装流程了
用vm虚拟机安装xp教程到这里结束了,看了是不是觉得很简单呢,您也可以试试哦!
文章来源:https://www.360docs.net/doc/c68360857.html,/article/49.html
虚拟机vmware安装及使用详细图解教程
虚拟机vmware安装及使用详细图解教程 2010/06/12 15:56[未分类 ] 本文为vmware虚拟机安装及使用详细图解教程。希望对刚接触虚拟机的朋友有所帮助。(虚拟机虚拟机图解教程虚拟机教程vmware vmware教程) VMware是VMware公司出品的一个多系统安装软件。利用它,你可以在一台电脑上将硬盘和内存的一部分拿出来虚拟出若干台机器,每台机器可以运行单独的操作系统而互不干扰,这些“新”机器各自拥有自己独立的CMOS、硬盘和操作系统,你可以像使用普通机器一样对它们进行分区、格式化、安装系统和应用软件等操作,所有的这些操作都是一个虚拟的过程不会对真实的主机造成影响,还可以将这几个操作系统联成一个网络。 在提问区经常能看到网友们讨论操作系统安装和使用的问题,前段时间论坛的一位网友软驱坏了,非常想将XP下制作的启动盘刻在光盘上,让我帮他作个简单的ISO,发到对方邮箱之前我在VMware 上试了试免得报废他的盘片,还有的网友下载的N合一的操作系统打开后发现和网页中介绍的内容不一致,刻盘之前拿捏不准,其实这些问题都可以事先在VMware Workstation下安装的虚拟操作系统下试一试。 还有的朋友想搭建家庭局域网实现多机共享上网,想当黑客的为找寻“肉鸡”而苦恼,其实这些也都可以借助VMware Workstation来练练手,不过这些都属于VMware Workstation下较为高级的使用技巧,不是我这个普通用户今天讨论的范围,我这个帖子是写给第一次使用虚拟机的朋友看的,好了,废话少说进入正题吧。 一、安装VMware Workstation。 1、双击安装程序后来到VMware Workstation安装向导界面。 0)
VMware安装XP图文全过程
VMware安装XP图文全过程(一)——新建虚拟机 经过几次试验与修改后,做了这个系列“教程”,之所以打引号,只因为自己的水平真的是很一般,这些知识全是从网上学来的,然后自己再照着做一遍,首先可以验证是否好使,其次可以达到熟练掌握知识的目的,再次在这个过程中,自己遇到过的问题,想来有些朋友也会遇到,解决了就把它传上来,与大家分享,让还在迷惑中的朋友得到解答。 由于图较多,可能有些网友的网速不太好,看起来会比较卡,于是就做了几个系列。 所有截图都是自己亲自做出来的,有什么问题大家一起讨论,有什么不对的,请批评指正。 1、安装VMware,启动后就会看到下图,点击“新建虚拟机”; 2、直接点击“下一步”;
3、个人建议选择“自定义”,然后“下一步”; 4、默认的是“最新版本”,直接“下一步”;
5、选择要安装的系统,这里就是Microsoft Windows,再选择安装的版本,Windows XP Professional,如果你要安装其它版本就根据实际情况选择即可,“下一步”;
6、虚拟机的名字随便,安装位置建议放在非系统盘下,并且新建一个文件夹,方便管理,以后就算是重做系统也可以方便地继续使用; 7、默认即可,“下一步”;
8、虚拟机内存,这里有相关的提示,但一般情况下默认就行了; 9、网络类型强烈建议选择第二个,“使用网络地址翻译(NAT)”,使虚拟机使用主机的网络地址,安装完系统后就可以直接上网了,不用任何设置;
10、呵呵,本人很菜,这个不明白,就直接默认好了; 11、第一个默认,好处这么多,不用也不行啊;
运用VMware' Workstation 8 安装官方版xp sp3教程
运用VMware’Workstation 8安装xp 有的英文不是太好的朋友刚使用VMware,会觉得英文版的我看不懂,或者不想打中文补丁的朋友又想使用一下VMware,可以参考这个虚拟机的最基本的使用教程吧! 我们将会在VMware虚拟机上安装一个官方版的xp! xp的镜像来源于网络(请支持正版,本人仅作为演示): https://www.360docs.net/doc/c68360857.html,/ 下面请看操作: VMware’Workstation 8工作环境的创建 首先打开VMware,进入到该界面上,并点击第一个图标“Create a New Virtual Machine”。
弹出对话框,选择“Custom”,自定义安装,之后点击“Next”。
不用管这里,直接“Next”。
这里选择“I will install the operating system later”,这里是选择安装的xp系统是来自什么的,可以看见有“DVD RW驱动器(G:)”用光盘装,“Installer disc image file(iso)”镜像安装;在这里我先不选择前面的两项,选择最后一项,是稍后再放入安装系统的意思,我会在后面教大家如何来安装的,所以这里直接“Next”就可以啦。
因为要安装xp系统,而xp是“Microsoft Windows”下的产品,选中该选项,在“Version”即版本的下拉菜单下选出“Windows XP Professional”,之后点击“Next”。 注意:这里要补充说明一下,要安装Ubuntu的就要选择Linux,不要全部都选Microsoft Windows。另外还要说明这个版本里没有Win 8,但这个不影响你安装win 8,因为这个只是方便你选择系统的最低配置而已,选择不同的系统之后,VMware会给出一个基本的配置你。个人建议想体验win 8的朋友可以按win 7给出的配置来安装,不过用起来可能有点卡,如果你机器比较高级的,也可以把配置自己调高,将在后面给出。
虚拟机VM初级应用-虚拟机中安装XP图解
虚拟机VM初级应用 ——VM中安装XP图解 原文出处:野人部落By城市野人2009-5-24 虚拟机是个很好的学习平台,既是虚拟,那么在这个平台上面做的一切都可以不如意推翻再来,或者说,虚拟环境里的东西出了什么问题,也一般不会影响到宿主系统【安装虚拟机软件的主机系统】。当然,光是就用来学习一个方面,虚拟机的优点还有很多。常在群里见一些朋友问起关于虚拟机的问题,下面整理一下如何利用虚拟机软件VMware Workstation来安装XP系统。 环境 平台:Windows XP Professional Service Pack 3 中文版 软件:VMware Workstation 6.0英文版 准备资料:电脑市场Ghost XP SP3纯净至尊版_6.0.iso【或者其他的系统镜像也可以】 详细步骤 一,先在vm中建立一台虚拟机,相当于实际环境中手工攒一台机子。 1,按Ctrl+N打开新建向导,
2,下一步,开始创建虚拟机, 3,选择“Typical”典型配置。下一步,
4,选择虚拟机中要安装的系统类型,这里选“Microsoft Windows”,下面选默认的“Windows XP Professional”。下一步, 5,输入建立的虚拟机的名字,可以用默认的“Windows XP Professional”,也可以随便自己爱好了,这里我们用“VM teach”。下一步,
6,选择虚拟机的网卡模式,即虚拟机的网卡与宿主机的关系,第一项为桥接模式,相当于虚拟机和宿主机接在同一个交换机里,他们之间的关系在网络里是同等的,第二项是NAT模式,此模式下vm默认会开启自身带的DHCP服务器,向GUEST系统【虚拟系统】分发IP,并以宿主系统为网关,以便Guest系统能够通过自己上网,第三项为所有的虚拟机与宿主机组成一个专属网络,此模式下虚拟机只能够与宿主机通讯,第四项为无网络连接。为方便安装系统后上网,我们这里选择NAT模式。下一步,
图文教程:利用VMware虚拟机一步一步学着做GHOSTXP
图文教程:利用VMware虚拟机一步一步学着做GHOSTXP 五月而来 2010-08-18 19:47 GHOSTXP教程网络上实在太多了。老鸟请绕道。 我的思路是,你照样画了个葫芦之后,有了个简单作品,有点成就感之后,再慢慢研究、回顾、总结、实践,最后悟出更多的原理。否则,天天研究,就没有出个一些成品,很快就会失望,最后放弃。 为什么要用虚拟机,因为虚拟机硬件可以删除,硬件越少越好。再之,你可以在虚拟机反复实验,也不影响实机运作。实机是没办法这样折腾,虚拟机就不怕了。 FEIHUA就不多说了,一步一步跟着做就是了。里面会涉及一些工具的使用,小工具我会提供的,大工具自己下载去了。 一、学会使用虚拟机 我用VMWARE7.0,英文完整版,所以你跟着用VM7.0或以上的版本,不要再问用别的行不行,那样教程会没完没了。下载不提供了,自己网络上搜索一下。下载后按默认路径安装,然后导入SN号。SN号GOOGLE 一下,到处都有。 这是VMWARE7.0版本号,我是把VMWARE7.0装在WIN7系统中,你不一定要在WIN7中安装。
━━━━━━━━━━━━━━━━━━━━━━━━━━━━━━━━━━━━━━━━━━━━━━━━━━━━━━━━━━━━━━━━━━━━━━━━━ 如何设置虚拟机? 安装完VMWARE7.0,新建一个虚拟机(下图),右键点击FAVORITES(收藏)空白处。(为什么图中有好多虚拟机,那是因为我以前建立的,总不能因为写教程就把它删除光再写,你新安装的VM软件,肯定是空白的)。然后,NEXT下去,一路点击。下图有提示的,就按图示操作。
━━━━━━━━━━━━━━━━━━━━━━━━━━━━━━━━━━━━━━━━━━━━━━━━━━━━━━━━━━━━━━━━━━━━━━━━━ 设置虚拟机里的硬盘大小(20G)(下图),因为我们要分两个区安装2个XP。
xp虚拟机安装教程
VMware虚拟机安装windows xp教程 建议所有用Win7系统的同学都装一下xp的虚拟机。很多画图软件都要在低级版本autocad 中才能运行,不兼容win7。装了xp幸福一生! 屁不多放,赶紧开始。首先要下载下面两个东西,一个是虚拟机软件一个是xp系统。 VMware9.0.2下载地址: thunder://QUFodHRwOi8vZDMub3Jzb29uLmNvbTo1Njg5L9Om08PI7bz+L8bky/u5pL7fLzA1 MTIvVk13YXJlLXdvcmtzdGF0aW9uLWZ1bGwtOS4wLjIucmFyWlo= 原版WindowsXP-SP3-VOLMSDN系统下载地址: big.jsyx.xdowns.:8080/soft/WindowsXP-SP3-VOLMSDN.rar 下载完虚拟机后解压。 1.安装官方VMware-workstation-full-9.0.2.1031769原版英文版。 注册码: JV695-DR0D3-LZUC0-H8852-CAWJ4 或者 4F297-84H0M-MZN18-X207P-ACQLQ 2.直接双击运行精致汉化,精致汉化会自动识别VMware-workstation安装路径。 安装好vmware后打开界面如下
点创建新的虚拟机
这里选标准,如果是安装64位系统要选自定义
先不用选择iso文件否则马上就要你输入序列号而且到后面装系统还要再输入一次
位置选在一个分区最好有10G以上空闲空间 空间最好有5G以上,建议是10G以后还可以再添加。创建完成后出现下面界面
WIN7系统装xp虚拟机完整教程
首先,我们先来检查下自己的电脑在软硬件上是否支持,下载一个SecurAble的检测软件。 下载地址:https://www.360docs.net/doc/c68360857.html,/3n/of/securable.rar(如何不能下载,请自行百度搜索) 解压打开后的界面: 我们只需查看截图中的Hardware Virtualization选项,也就是最后一个。会有以下四种情况出现: NO:可以跳过这篇教程了,你的CPU不支持
Yes:CPU支持,可以去BIOS里将VT(Virtualization Technology)开关设为Enabled了 Locked ON:CPU支持,且BIOS已经打开该功能。恭喜!现在可以去下载XP Mode了 Locked OFF:BIOS当前禁用了虚拟化技术,但是不确定CPU本身是否支持。遇上这种情况,先去找找BIOS里面是否有Virtualization Technology,如果有,设置为Enabled,然后重新测试,若结果没变,说明还不是支持。 可以安装的话,再去微软官网或其他地方下载Virtual PC(名字中有X64的是64位系统的,含有X86的是32位系统的) 下载完直接双击运行 =================================================== 安装好后,如果cpu支持并且也已经开启功能,我们就要下载XP Mode了: 中文: https://www.360docs.net/doc/c68360857.html,/download/D/7/A/D7AD3FF8-2618-4C10-9398-2810DDE730 F7/WindowsXPMode_zh-cn.exe 英文: https://www.360docs.net/doc/c68360857.html,/download/7/2/C/72C7BAB7-2F32-4530-878A-292C20E184 5A/WindowsXPMode_en-u*e 繁体中文(香港): https://www.360docs.net/doc/c68360857.html,/download/A/B/C/ABC59DE9-D68C-4885-A962-355FFEB15F 6C/WindowsXPMode_zh-hk.exe
Win7下Vmware安装Windows XP图文教程
Win7下Vmware安装Windows XP图文教程 Vmware Workstation这款虚拟机估计很多网友都很熟悉了,不管是用虚拟机做网赚项目也好,用虚拟机测试病毒、软件也罢。首先,我们需要的就是在Vmware 中安装一个操作系统,下面给大家分享一下Win7下Vmware安装Windows XP纯净版的一系列图文教程,自己做一下总结,也希望对刚开始接触虚拟机的网友有所帮助。。。 一、准备工作: 需要下载的软件: 1.VMware WorkStation 2.Windows XP安装光盘或者ISO镜像文件 (网上都有下载,这里不再提供下载地址) 二、教程操作环境: 1.Vmware Workstation 7.0.0 build-203739 2.镜像文件:windows_xp_professional_with_service_pack_3_x86 3.主机系统:Windows7 三、详细安装过程: 1.新建虚拟机:
建议选择Custom(自定义),显得比较专业一些,然后点击Next(下一步)。。。 2.默认选项即可,点击Next(下一步)。。。 3.选择第三项,意思是“我晚点儿再安装操作系统”,然后点击Next(下一步)。。。
4.选择安装的操作系统的类型,选择“Windows XP Professional ”,点击Next(下一步)。。。 5.虚拟机名字顺便,虚拟机路径顺便,但是建议选择空间比较大的盘符,最好不要是系统盘,点击Next(下一步)。。。
6.默认设置即可,点击Next(下一步)。。。 7.选择分配给虚拟机的内存,默认是512M,建议不要修改,点击Next(下一步)。。。
window7系统下安装XP虚拟机
玩转win7自带虚拟机之如何安装虚拟机 分享自己装WIN7自带虚拟机的方法,绝对原创,本人努力了一天的结果,总共两篇《玩转win7自带虚拟机之如何安装虚拟机》及《玩转win7自带虚拟机之添加网络打印机》,好的话,请大家留言咯,当支持我的动力。。 咱的打印机联想M7020又坏掉了,够郁闷,于是,我萌生装个虚拟机的想法(因win7系统难以与winxp系统相连,无法使用网络打印机)。第一天,按照某教程的做法,下好了三个软件,首先测试硬件是否支持虚拟化,但结果显示BIOS被禁用了,我抱着大无畏的精神,进去BIOS里面逛了一圈,同时把WIN7系统弄崩溃了。重装系统后,我偏偏不信虚拟机装不了,于是找了一个早上的教程,终于成功装好虚拟机,哈哈。 第一,先安装微软的Windows6.1-KB958559(Windows Virtual PC)补丁,KB958559有两个版本,大小不一样。x86版分别为4.5MB和9.1MB。必须安装9.1MB的补丁,否则虚拟机不能够安装成功。(下载地址:https://www.360docs.net/doc/c68360857.html,/download/0/5/5/0554AE99-785F-45CB-B1F2-0E3ED1E6117D/Window s6.1-KB958559-x86.msu),安装完后会要求重启。 第二,重启后,安装XP mode: 中文:https://www.360docs.net/doc/c68360857.html,/download/D/7/A/D7AD3FF8-2618-4C10-9398-2810DDE730F7/Windo wsXPMode_zh-cn.exe 英文:https://www.360docs.net/doc/c68360857.html,/download/7/2/C/72C7BAB7-2F32-4530-878A-292C20E1845A/Window sXPMode_en-us.exe 繁体中文(香港):https://www.360docs.net/doc/c68360857.html,/download/A/B/C/ABC59DE9-D68C-4885-A962-355FFEB15F6C/Wind owsXPMode_zh-hk.exe 繁体中文(台湾):https://www.360docs.net/doc/c68360857.html,/download/B/9/3/B93CD319-CD5A-41C8-9577-39F68D5E8009/Windo wsXPMode_zh-tw.exe 首先,会问你是否同意协议之类,当然勾选是,然后选择安装目录,建议不要装在电脑的C 盘,找别的盘安装,而且空间空余大概10G左右,然后输入虚拟系统的密码,最后再按步骤安装即可。 第三,安装完这个步骤后,再安装微软的补丁,此补丁是2010年3月出的,能使不支持虚拟化的硬件也能使用虚拟机(小微:Orz,为毛我不早点看到,早点看到就不用重装系统,果然,是需要经验累积,555),补丁下载地址https://www.360docs.net/doc/c68360857.html,/fs/900/1/3522f9770c482937f624bebe526bbc5330476848/msu/Windows6.1-KB9
WIN7系统装xp虚拟机方法
Win7下安装xp虚拟机 Wind ow xp mode安装教程 简述Windows XP Mode,及硬件需求测试 Windows 7携带了一个特别的功能:Windows XP Mode,又叫XP兼容模式,这个模式专门是为了解决一些应用程序在Windows 7下不兼容而特别制定的,通过它,这些应用程序可能会在XP兼容模式下得到运行,如果用户希望使用这一服务,首先要确定自己的机器硬件配置是否达到XP Mode的要求,尤其需确定机器本身所使用的CPU是否支持虚拟化技术: intel官方网站证实:Core 2移动处理器系列中,P7350/7450、T5200/5250/5270/5300/5450/5470和T6400/6570都不支持虚拟化技术,而 AMD 方面表示,除了Sempron以外,所有在售的处理器都具备AMD-V功能(AMD的虚拟技术),能够支持Windows7 XP模式。内存方面,最好在2GB以上。 如果不确定自己的CPU是否支持虚拟化技术,请下载SecurAble 这个软件(点击官方下载)。注意下面的几张图片,关键是看第三项是否是 Yes,下面分别解说。 1、第三项显示NO:不支持 2、第三项显示Yes:支持
3、第三项若是显示Locked ON(则表示:支持,BIOS已经打开该功能),显示Locked Off(表示BIOS中关闭虚拟化技术,但并不表示CPU支持虚拟化技术,有可能是因为CPU不支持该技术,BIOS中自动禁用该功能),请到BIOS中设置相关hardware virtualization(硬件虚拟化)开关进行尝试。 二、图解Windows XP Mode,Virtual PC安装设置,及下载地址 Windows Virtual PC是Windows 7里的“Typer 2 Hypervisor”,也就是基于宿主操作系统的虚拟化,能让用户在一个设备上运行多个Windows系统实例。 Windows XP Mode是Virutal PC虚拟技术和Windows XP预配置镜像的结合,可以创建一个虚拟的Windows XP环境。 Windows Virtual PC RC简体中文版: 32位: https://www.360docs.net/doc/c68360857.html,/download/9/F/D/9FD8E857-EE64-48E2-89EC-
VMware虚拟机XP系统安装教程XP系统软件下载
运行已安装好的VMware Workstation虚拟机中文版 (下载地址:) 首先建立(配制)一个虚拟系统(按图操作) 下一步 这里按默认“典型”直接下一步 在这里可以选择你要安装虚拟系统的盘符(注意一定要有足够的剩余空间一般8G以上) 这里可以按你自己的要求更改,不过一般都“使用桥接”如果你是新手一般就按些操作!不然容易出错! 默认吧,太也没用,太小装不了系统 到这里虚拟系统已经配制完成,我们准备安装操作系统! 在这里先编辑一下虚拟机的设置 先设置虚拟系统的内存,要看你机子本身的内存是多少。一般在一半的位置就OK了~ 然后“使用ISO镜像”选择一个系统镜像(一般都是700M左右) 如果你没有,可以点击这里用( 确定,这样虚拟系统就设置完成了! 点启动虚拟主机 在出现的所有对话框中都点“OK”或“YES” 这样就进入了虚拟系统,现在我们安装XP 先把硬盘分区~ 这里一般就这样设置。不过也可以按你的要求分大小~~ 在接下来的两个对话框都选“YES” 到这里系统分区就完了,但是注意,一定要进入虚拟机的BIOS中设置第一启动为光驱,不然的话是无法启动并安装系统的!如果看到以下图面说明你没有设置好BIOS
这样的话。就要注意,按下Ctrl+Alt+DEL重启,马上按“F2”动做要快,一次不行可以多试几次 按了F2就进入以下图面, 然后选。。Boot设置为下如图(上调一个选项是Shift +) 按“F10”保存并重启 进入系统安装选第一个。 然后就进入漫长的等待吧........... 这个系统是全自动安装的什么都不用管。就可以。 好了这个自动完成后。系统就算安装完了。。教程也OVER了。
教你如何在VMWARE虚拟机上封装XP操作系统
【步步为营】教你如何在VMWARE虚拟机上封装XP操作系统 本期教程使用的vmware版本:7.0.1 build-227600 大家可以下载合适的版本,推荐7.0版本以上,兼容性好,WIN7亦可使用。 今天封装系统要用到许多素材,这些大家都可以在网上搜的到,在此我就罗列一下清单:Ⅰ.封装工具Easy Sysprep v3 Final(简称ES3,当然还有其他工具,如信念的,雨林木风的等等,大家都可以试一试) Ⅱ.对应XP系统的综合驱动包Easy_DriverPacks_5.xx_WinXP_32Bit(简称e驱动V5 XP版)Ⅲ.安装系统时候的背景图片 Ⅳ新版DirectX DirectX32_9.0c_201006(DirectX加强3d图形和声音效果,为很多软件提供直接服务) Ⅴ.7z压缩工具7-Zip(为了封装出来的系统体积小,可选用这一步)
下面开始封装过程: 1.打开虚拟机程序并安装好安装版的原版XP(需序列号,封装也用DG8FV-B9TKY-FRT9J-6CRCC-XPQ4G)或者网上下载的安装版的母盘,并安装好了一些常用软件,请参考:【步步为营】教你如何新建VMWARE虚拟机并安装WINXPSP3操作系统https://www.360docs.net/doc/c68360857.html,/view/8295c6c489eb172ded63b7c7.html 2.当然在封装之前你也可以再优化一下系统,这里我就直接演示封装过程了,首先在PE系统下用7-zip把Program Files文件夹压缩成PF.7z(名字顺便),注意选极限压缩,这样压缩
后文件体积小些 PE系统界面 7-zip 3.完成后,回到待封装的系统,把素材Ⅰ,Ⅴ放在非系统盘,Ⅱ,Ⅲ,Ⅳ放到在新建的文件
Vmware(虚拟机)安装锐起无盘XP教程
一、所需软件(请自行下载): 1.VMware Workstation V6.0.0.45731 2.Microsoft Windows Server 2003 SP2 3.Windows XP Professional 4.锐起无盘XP 2046版(包括:server 是服务端 client 是客户端crack 补丁包中有四个文件:Dlxpdhcp.exe,Manager.exe,RTIOSRV.EXE, richdisk.sys。其中三个是服务端破解文件:Dlxpdhcp.exe,Manager.exe,RTIOSRV.EXE。一个是客户端破解:richdisk.sys。 所需软件列表如下图: 二、Windows Server 2003服务器的安装: 运行VMware Workstation ,在起始页中选择“新建虚拟机”,出现安装向导,点击“下一步”,此时选择自定义安装,如下图所示:
继续按“下一步”,出现“虚拟机硬件兼容性”,保持默认,继续按“下一步”。操作系统选择“Microsoft Windows”,版本选择“Windows Server 2003 Enterprise Edition”如下图所示:
虚拟机的名称和位置请自行设定,下一步“CPU处理器”的数量选择1个,继续下一步虚拟机的内存设置为256M,网络连接使用“桥接模式”。I/O适配器类型,我在此处选择了SCSI适配器为LSI Logic设备。
下一步选择“创建新的虚拟机磁盘”虚拟磁盘的类型选择SCSI,指定磁盘容量为80G。这样就完成了一个虚拟机的硬件配置。 将Windows Server 2003 2SP2的ISO镜像文件载入到虚拟机的光驱中(双击“CD-ROM(IDE 1:0)”即可),如下图所示:
