ALT+小键盘快速输入特殊字符
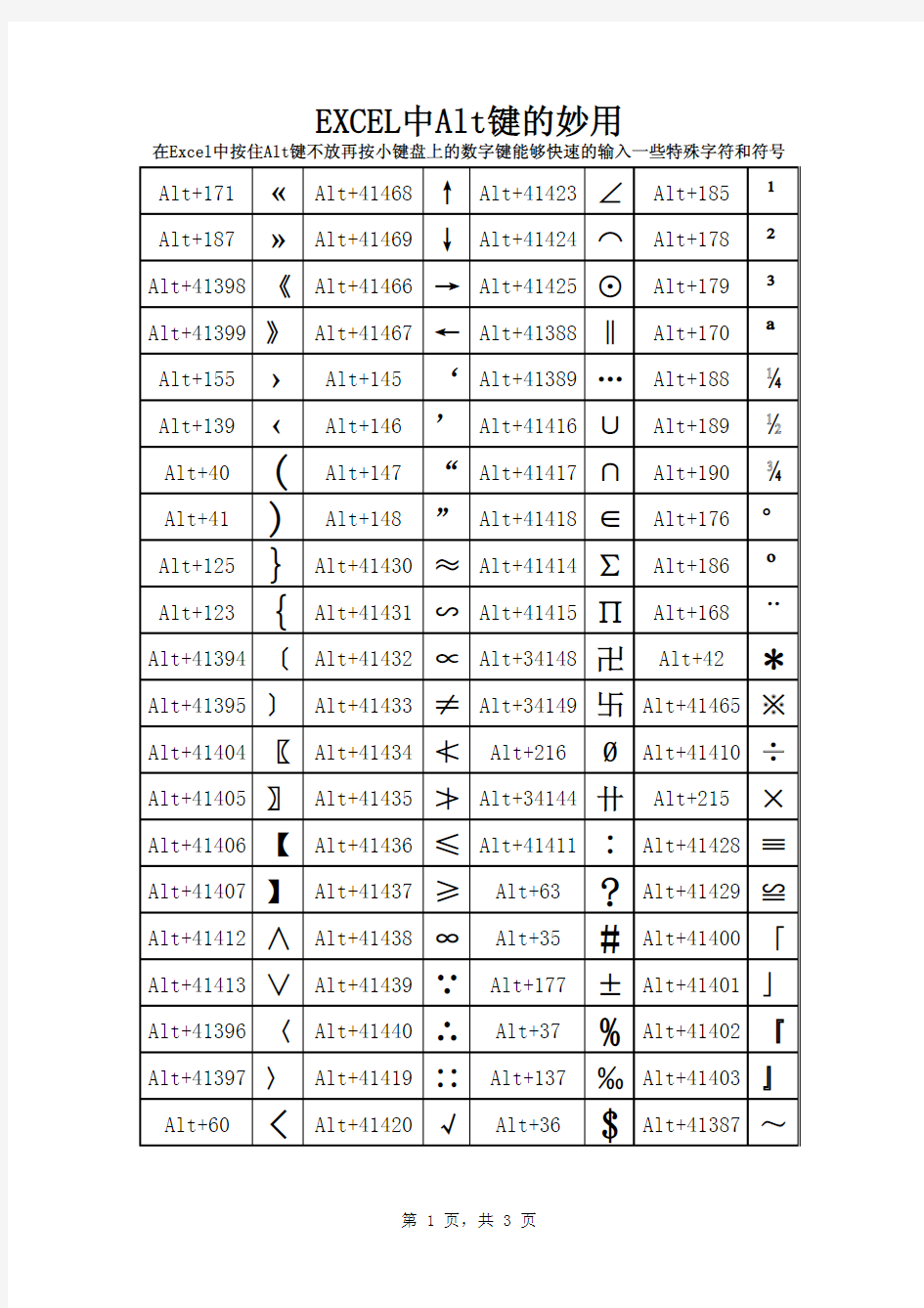
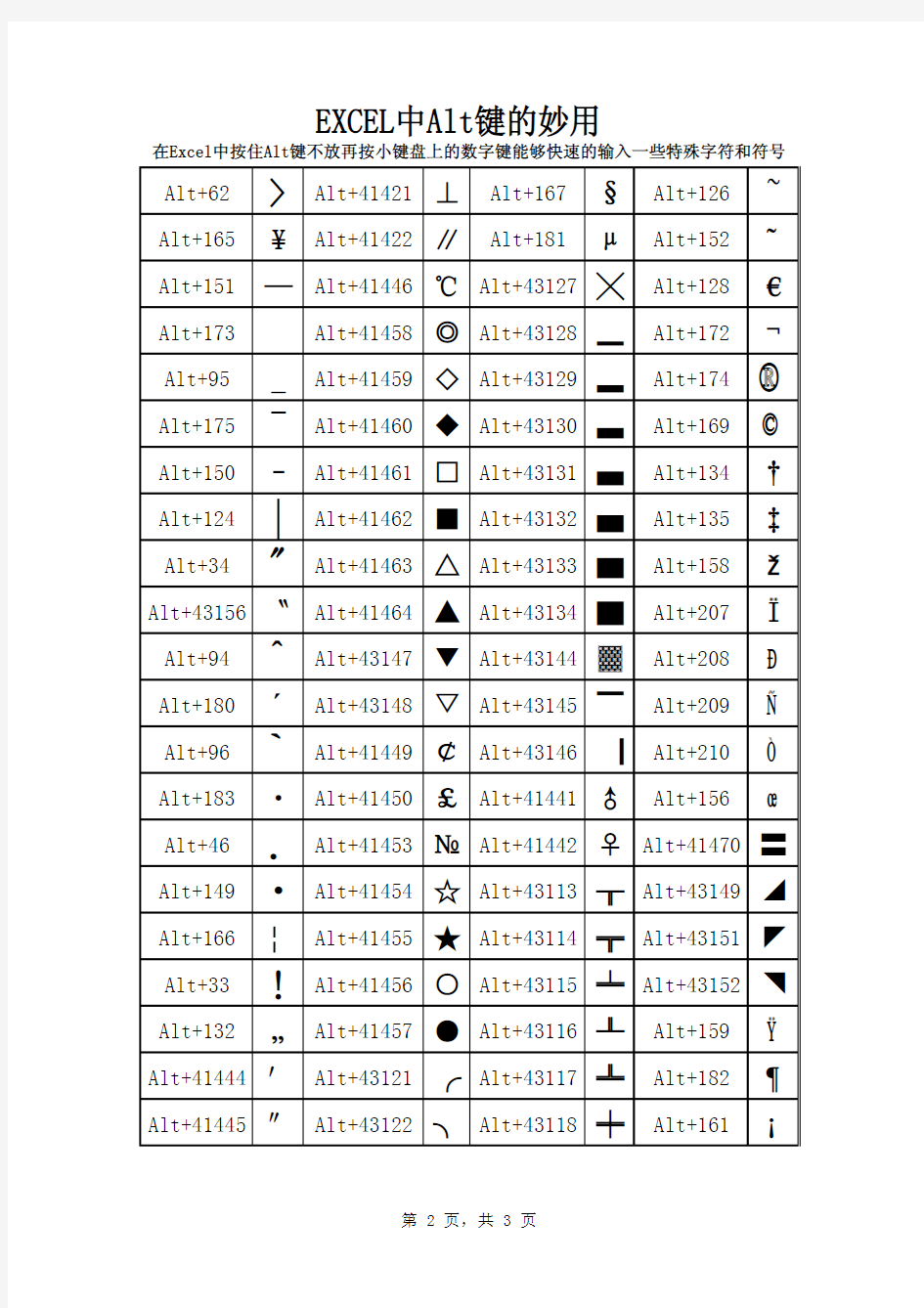
在Excel中按住Alt键不放再按小键盘上的数字键能够快速的输入一些特殊字符和符号Alt+171?Alt+41468↑Alt+41423∠Alt+1851Alt+187?Alt+41469↓Alt+41424⌒Alt+1782Alt+41398《Alt+41466→Alt+41425⊙Alt+1793Alt+41399》Alt+41467←Alt+41388‖Alt+170aAlt+155?Alt+145‘Alt+41389…Alt+188?Alt+139?Alt+146’Alt+41416∪Alt+189?Alt+40(Alt+147“Alt+41417∩Alt+190?Alt+41)Alt+148”Alt+41418∈Alt+176°Alt+125}Alt+41430≈Alt+41414∑Alt+186oAlt+123{Alt+41431∽Alt+41415∏Alt+168¨Alt+41394〔Alt+41432∝Alt+34148卍Alt+42* Alt+41395〕Alt+41433≠Alt+34149卐Alt+41465※Alt+41404〖Alt+41434≮Alt+216?Alt+41410÷Alt+41405〗Alt+41435≯Alt+34144卄Alt+215×Alt+41406【Alt+41436≤Alt+41411∶Alt+41428≡Alt+41407】Alt+41437≥Alt+63?Alt+41429≌Alt+41412∧Alt+41438∞Alt+35#Alt+41400「Alt+41413∨Alt+41439∵Alt+177±Alt+41401」Alt+41396〈Alt+41440∴Alt+37%Alt+41402『Alt+41397〉Alt+41419∷Alt+137‰Alt+41403』Alt+60 在Excel中按住Alt键不放再按小键盘上的数字键能够快速的输入一些特殊字符和符号Alt+62>Alt+41421⊥Alt+167§Alt+126~ Alt+165¥Alt+41422∥Alt+181μAlt+152?Alt+151—Alt+41446℃Alt+43127╳Alt+128€Alt+173-Alt+41458◎Alt+43128▁Alt+172?Alt+95_Alt+41459◇Alt+43129▂Alt+174? Alt+175ˉAlt+41460◆Alt+43130▃Alt+169?Alt+150–Alt+41461□Alt+43131▄Alt+134?Alt+124|Alt+41462■Alt+43132▅Alt+135?Alt+34"Alt+41463△Alt+43133▆Alt+158?Alt+43156〝Alt+41464▲Alt+43134▇Alt+207?Alt+94^Alt+43147▼Alt+43144▓Alt+208DAlt+180′Alt+43148▽Alt+43145▔Alt+209?Alt+96`Alt+41449¢Alt+43146▕Alt+210òAlt+183·Alt+41450£Alt+41441♂Alt+156?Alt+46.Alt+41453№Alt+41442♀Alt+41470〓Alt+149?Alt+41454☆Alt+43113╥Alt+43149◢Alt+166|Alt+41455★Alt+43114╦Alt+43151◤Alt+33!Alt+41456○Alt+43115╧Alt+43152◥Alt+132…Alt+41457●Alt+43116╨Alt+159?Alt+41444′Alt+43121╭Alt+43117╩Alt+182?Alt+41445″Alt+43122╮Alt+43118╪Alt+161? 在Excel中按住Alt键不放再按小键盘上的数字键能够快速的输入一些特殊字符和符号Alt+43153☉Alt+43123╯Alt+43119╫Alt+38& Alt+43154⊕Alt+43124╰Alt+43120╬Alt+41426∫Alt+43155〒Alt+43125╱Alt+92\Alt+191?Alt+41427∮Alt+43126╲Alt+93]Alt+192àAlt+41669⑴Alt+41686⒅Alt+41693⑤Alt+41724ⅫAlt+41670⑵Alt+41687⒆Alt+41694⑥Alt+131?Alt+41671⑶Alt+41688⒇Alt+41695⑦Alt+153?Alt+41672⑷Alt+41701㈠Alt+41696⑧Alt+154?Alt+41673⑸Alt+41702㈡Alt+41697⑨Alt+162¢Alt+41674⑹Alt+41703㈢Alt+41698⑩Alt+163£Alt+41675⑺Alt+41704㈣Alt+41713ⅠAlt+164¤Alt+41676⑻Alt+41705㈤Alt+41714ⅡAlt+64@ Alt+41677⑼Alt+41706㈥Alt+41715ⅢAlt+204ìAlt+41678⑽Alt+41707㈦Alt+41716ⅣAlt+198?Alt+41679⑾Alt+41708㈧Alt+41717ⅤAlt+200è Alt+41680⑿Alt+41709㈨Alt+41718ⅥAlt+41681⒀Alt+41710㈩Alt+41719ⅦAlt+41682⒁Alt+41689①Alt+41720ⅧAlt+41683⒂Alt+41690②Alt+41721ⅨAlt+41684⒃Alt+41691③Alt+41722ⅩAlt+41685⒄Alt+41692④Alt+41723ⅪAlt+Enter:在单元格中强制换行 Alt+PageDown:向右移动一屏Alt+Page Up:向左移动一屏 法语(加拿大)键盘输入 基本字母和英文的都一样,主要对付的就是那些带“帽子”的字母: ?和?:分别是]和shift+] à和à:分别是\和shift+\ é和é:分别是/和shift+/ è和è:分别是'和shift+' ù和ù:这个比较麻烦一下,是右边的Alt+ [ +字母u或U ^:给字母带上这个帽子需要先按下[,再按字母。按下[后没反应可别慌,再按下字母后就会一起出来了 ¨:这两个小眼睛也是一样,按下shift+[后,再按字母,它们就乖乖的都出来了。当然,如果后来“跟进”的字母是小写的就是小写带帽子的字母,如果是大写的就是大写的带帽子的。 法语(法国)键盘输入 之所以不推荐就是因为法语(法国)的输入法和我们已经习惯的用法不太一样,大家看看下面这个键盘布局图就知道了。而且有一部分特殊字符?和?,以及带帽子的大写字符鄙人还没研究出来如何输入。 (以下转自https://www.360docs.net/doc/c511080549.html,/site/francais/clavier.htm) 除了字母分布不一样外,其他几个特殊字符除了常用的可以直接输入外其他的输入方法举例如下: ê,?,a,?,?,ê,?等先按下^键(即美国101键盘的[键),然后按相应字母;?,?,?,ü,?,?,?等先同时按下shift键和同上这个键,然后按相应字母; 其他特殊字符则根据他们的ASCII 代码了,如:按住Alt并且小键盘的数字键236,就出现“ì”等等。(上面这位法国朋友给我的解释中举了这两个例子,但是我试了一下,都不一样,估计是其他原因)不过这种词一般很少用到。 还有,法语键盘的caps Lock 键必须通过shift才解除锁定。狂按caps lock 是没有用的:-( 如何输入特殊符号(上标、下标、数学符号、单位等) 分享到:0 发布日期:2010/1/6 11:04:00 来源:作者:点击:14204 教你如何在word、excel中输入特殊符号,包括上标、下标、数学符号、单位符号、分数等。方法1:用公式编辑器的方法输入分数。该方法是从word或者菜单栏里选择插入对象,然后选择Microsoft公式3.0就可以编辑任何你想要的公式了。(使用本方法的前提是您的... 教你如何在word、excel中输入特殊符号,包括上标、下标、数学符号、单位符号、分数等。 方法1:用公式编辑器的方法输入分数。 该方法是从word或者菜单栏里选择“插入”>“对象”,然后选择“Microsoft 公式3.0”就可以编辑任何你想要的公式了。(使用本方法的前提是您的电脑中装了“Microsoft 公式3.0”) 另一个方法是用EQ域(如果您的电脑没有安装公式编辑器的话可用此法)。例:输入分数的具体方法如下: 按“Ctrl+F9”组合键,出现灰底的大括号,里面有光标在闪动,在这个大括号里面输入“eq \f(X,Y)”(不含双引号),其中X、Y分别是分子和分母的式子(中文也行);最后按一下“Shift+F9”组合键,这个分式就打出来了。 比如要输入分数3(X+Y)+Z/2X 的话,在这个大括号里面输入“eq \f(3(X+Y)+Z,2X)”(不含双引号),最后按一下“Shift+F9”组合键,这个3(X+Y)+Z/2X 分数就打出来了。 注:输入域代码“eq \f(3(X+Y)+Z,2X)”时需在英文输入法状态下输入,eq后面有一个空格。 其实,经本人实践,EQ域其实本身就是“Microsoft 公式3.0”。 方法2:使用ASCII码(按下ALT键的同时输入一组十进制的ASCII码序列) 例如:在EXCEL表格中输入平方数的2(方法:按下alt键同时连续输入178,然后释放alt键即可)-----该输入方法除了适用于word、excel,同时也适用于网页,记事本等快速输入。立方数的3的ASCII序列号为:179 在word中输入下标的办法:同时按下ctrl和= ,这时光标自动缩小到下半部分,随便输入一个数字看看,呵呵。输入上标(平方、立方等)的办法:同时按下ctrl 、shift 和=,这时光标自动缩小到上半部分,输入2或者3试试,呵呵。 附部分ASCII码表: 特殊字符 字符 十进制 转义字符 " Authorware 特殊字符的使用 在之前的小节中介绍文本输入模式时,讲解了其可使用的各种类型字符,包括表达式、转义符和通配符等。其中,转义符、通配符等字符都属于特殊的字符。本节将着重介绍Aut horware软件的各种特殊字符的使用方法。 1.通配符 通配符是指可以代替一个或多个字符的一种特殊符号。在Authorware的界面操作和代码编写过程中,经常需要匹配一个或多个字符串。此时,允许用户使用2种类型的通配符,即星号“*”和问号“?”。 ●星号“*”指代任意数量的字符组成的字符串。 ●问号“?”指代任意一个字符 通配符既可以单独使用,也可以与其他的普通字符、转义符等联合使用。 在进行界面操作时,在各种输入文本域中添加的通配符同样需要以引号括起来。例如, 定义为任意某一个字符,需输入“"?"”而非“?”。 2.转义符 转义符也是一种特殊字符。由于通配符和一些特殊功能的符号已经被赋予了特殊的含义,因此,在将这些特殊符号作为普通的字符输出时,需要使用一种替代的字符,这种字符就是转义符。很多编程语言都有转义符或转义的功能,Authorware也不例外。 例如,在之前的小节中已经介绍过,起分隔作用的竖线符“|”,以及用于定义次数的井号“#”等,都需要通过转义符才能转换为字符串并正确地输出。常用的转义符包括如下几种。 ●井号“#” 井号“#”的作用是定义次数。其后往往会跟一个数字用于定义固定的次数。如果需要将井号“#”输出,可根据不同的情况进行处理。如果井号“#”后跟的字符不是数字,则井号“#”不需要转义,直接即可输出。如果井号“#”后跟的字符是数字,就需要同时输入两个井号“#”,例如,“##10”并不表示重复10此,而是表示“#10”这个字符串。 ●竖线符“|” 竖线符“|”的作用是表示并列的多项选择。如某个字符串是以竖线符“|”为开头,则不需要转义,直接使用即可。如某个字符串中包含竖线符“|”且不再字符串的开头,则需要同时使用两个竖线符“|”,以对其进行转义。 ●星号“*”和问号“?” 如果在字符串中需要表述星号“*”和问号“?”,可在星号“*”或问号“?”之前添加一个转义符号斜杠“\”。 法语的一些字母怎么打出来? 法语的输入:) 最根本的方法当然是在自己的电脑上装“法语输入法”win2000 与winXP 下自带,可以选择法语(加拿大)键盘 在键盘上添加语言,选择法语(加拿大),字母顺序和英语一样,个别字符个别处理,比如:?=é, ’加e = è,, [ 加o = ?,] 加 c = ? 你可以自己做一张键盘表,然后把它打印出来。当你需要用法语键盘时,对照着来打字,久而久之就熟了。 法语键盘如下: 第一行:# 1 2 3 4 5 6 7 8 9 0 - = Shift: | ! " / $ % ? & * ( ) _ + 第二行:q w e r t y u i o p ^?< Shift: Q W E R T Y U I O P ^¨> 第三行:a s d f g h j k l ; `Shift: A S D F G H J K L : 第四行:z x c v b n m , . é Shift: Z X C V B N M ’ " é 1. 当你要打ê的时候:先打p 后面的第一个键,然后再打e, 就可以得到ê. 2. 当你要打?的时候:先打p 后面的第二个键,然后再打c, 就可以得到?. 3. 当你要打?的时候:先按shift, 打p 后面的第二个键,再打e, 就得到?. 4. 当你要打à的时候:先打enter (回车)键前的那个键,再打a, 就得到à. 也可以用最通用的软件“word”输入: 方法1:在word界面下依次选择“插入”——“符号” 方法2:(组合键的法文输入法) é: ctrl+’再按下e è:ctrl+`(键盘左上角)在按下e 需要注意的是ctrl键、shift键以及所需要的标点应该同时按下,或者先按住CTRL 别放手,在按住SHIFT或标点,然后松开,在迅速按下有关的字母。 另外,其他相应的元音字母如需要特殊字符,方法和上面的类似,比如:à:ctrl+`再按下a。 方法3(用Alt键加数字输入): 在Word中可用下列方法输入: Alt + xxx = 199 ? 201 é 202 ê 206 ? 207 ? 212 ? 输入法:先输入E000,在同时按下Alt和X 输入法:先输入E001,在同时按下Alt和X 输入法:先输入E002,在同时按下Alt和X 怎样在EXCEL里面快速输入立方米、平方米?很简单! ALT+178(平方米)输入平方米 ALT+179(立方米)输入立方米 Alt+137-------‰(千分号) Alt+177-------±(正负、误差) 图片: 【分享】1级、2级、三级钢筋符号CAD中的输入 简单说明:下载sjrf.rar ,解压缩到AUTO安装目录FONTS(字体)目录下。 在CAD里,“多行文字”是无效的,“单行文字”有效。 注意:画新图纸要先在CAD “格式”下“文字样式”里选用字体sjrf,中文用多行输入,有钢筋符的或是数字用单行文字输入,这样都可正常显示(因为sjrf字体不支持中文的) 输入条件: 首先保证Font文件夹中有txt文件,没有的话在下边下。 txt >>下载其次输入的内容要在text中,也就是单行文字中输入。 输入内容: 钢 %%130 一级钢符号 %%131 二级钢符号 %%132 三级钢符号 %%133 四级钢符号 %%134 特殊钢筋 %%135 L型钢 %%136 H型钢 %%137 槽型钢 %%138 工字钢 格式 %%140 上标文字开 %%141 上标文字关 %%142 下标文字开 %%143 下标文字关 %%144 文字放大1.25倍%%145 文字缩小0.8倍%%146 小于等于号≤ %%147 大于等于号≥ %%u 带下划线字体%%o 带上划线字体 数字 %%150 Ⅰ %%151 Ⅱ %%152 Ⅲ %%153 Ⅳ %%154 Ⅴ %%155 Ⅵ %%156 Ⅶ %%157 Ⅷ %%158 Ⅸ %%159 Ⅹ 常用 Linux Shell特殊字符和控制字符大全Shell特殊字符 # 注释 ?表示注释 #注释 ?在引号中间和\#等表示#本身 ?echo ${PATH#*:} # 参数替换,不是一个注释 ?echo $(( 2#101011 )) # 数制转换,不是一个注释 ; 分隔 ?命令分隔,在一行中写多个命令 echo "aa" ; echo "bb" ?在条件中的if和then如果放在同一行,也用;分隔 ;; case条件的结束 . 命令相当于source命令 ?命令:source ?文件名的前缀,隐藏文件 ?目录:.当前目录,..父目录 ?正则表达式:匹配任意单个字符 "" 部分引用支持通配符扩展 ' ‘ 全引用,不进行通配符扩展 \ 转义 / 目录分隔符 , 多个命令都被执行,但返回最后一个 ` 后置引用 : 操作符 ?空操作 ?死循环: while : ?在if/then中表示什么都不做,引出分支 ?设置默认参数: : ${username=`whoami`} ?变量替换: : ${HOSTNAME?} ${USER?} ${MAIL?} ?在和 > (重定向操作符)结合使用时,把一个文件截断到0 长度,没有修改它的权限;如果文件在之前并不存在,那么就创建它.如: : > data.xxx #文件"data.xxx"现在被清空了. 与 cat /dev/null >data.xxx 的作用相同然而,这不会产生一个新的进程,因为":"是一个内建命令. 在和>>重定向操作符结合使用时,将不会对想要附加的文件产生任何影 响. 如果文件不存在,将创建. * 匹配0个或多个字符;数学乘法;**幂运算 ? 匹配任意一个字符;但在((a>b?a:b))表示c语言中的三目运算 $ ?取变量的值 echo $PATH ?正则表达式中表示行的结尾 ?${} 参数替换 ${PAHT} ?$* 所有参数 ?$# 参数个数 ?$$ 进程的ID ?$? 进程的返回状态 ( ) ?命令组,在一个子Shell中运行 (a=3;echo $a) 其中定义的变量在后面不可用 ?数组初始化: array=(a,b,c) { } 代码块,即一个匿名函数,但其中定义的变量在后面依然可用 { } \; 用在find的-exec中 $find -name *.txt -exec cat {} \; [ ] ?测试 [-z $1] ?数组元素 a[1]='test' ?[[]]表示测试使用[[ ... ]]条件判断结构, 而不是[ ... ], 能够防止脚本中的许多逻辑错误. 比如, &&, ||, <, 和> 操作符能够正常存在于[[ ]]条件判断结构中, 但是如果出现在[ ]结构中的话, 会报错. 1. 在英文输入法下:用Alt键加数字输入在Word中可 用下列方法输入: Alt + xxx = 199 ?201 é202 ê206 ?207 ? 212 ? 217 ù 219 ? 224 à 226 a 231 ? 232 è 233 é 234 ê 235 ? 238 ? 239 ? 244 ? 246 ? 249 ù 251 ? 2. 在智能abc输入法中文输入下: 用“v”+“8” 可在列表里选择你所需要的特殊字符 另:法文的键盘输入和防止乱码 ①问:有时候我打开法文网页的时候,会出现乱码,有什么办法解决吗?答:很简单,你只要点浏览器的顶部的“查看”→“编码”→选择“西欧字符”就可以了。 ②问:如何在我的电脑中输入法语特殊字符呢?答:一种办法就是在Word中插入“特殊符号”,复制粘贴就可以。第二种办法就是装法语键盘。具体办法:“开始”→“控制面版”→“键盘”→“语言”→选择“法语”按“确定”就可以了。如果不能安装语言,就需要windows系统安装光盘或软盘。 ③问:我已经装了法语键盘,为什么还是打特殊字符打不出来?答:特殊符号能在word等office软件中打出来。但文本文档,写字板中不能很好地支持。 ④问:我想知道在法语键盘中的字母是怎么排列的。答:请看下图: 输入法语字符及解决法语网站的乱码问题方法集: 无敌法:备用法语字符,复制粘贴à a é ê ? è ? ? ? ? ü ù ? Microsoft Word输入方法1: [插入]>>[符号] 方法2:(组合键的法文输入法)é: ctrl+’再按下e è: ctrl+`(键盘左上角)在按下e 需要注意的是ctrl键、shift键以及所需要的标点应该同时按下,或者先按住CTRL别放手,在按住SHIFT或标点,然后松开,在迅速按下有关的字母。另外,其他相应的元音字母如需要特殊字符,方法和上面的类似,比如:à:ctrl+`再按下a。方法3(用Alt键加数字输入): Alt + xxx = 199 ? 201 é 202 ê 206 ? 207 ? 212 ? 217 ù 219 ? 224 à 226 a 231 ? 232 è 233 é 234 ê 235 ? 238 ? 239 ? 244 ? 246 ? 249 ù 251? 法语输入法/法语键盘装法语输入法(win2000 与 winXP 下自带) 在电脑控制面板里面的键盘上,添加法语键盘,不过熟练以后可能会不习惯用英语的键盘,经常输错字。é=2 è=7 ?=9 à=0 ê=[+e ?=shift+[+e z=w a=q q=a w=z m=;ù=’ ,=m 法语(加拿大)键盘在键盘上添加语言,选择法语(加拿大),字母顺序和英语一样,个别字符个别处理,比如:?=é, ’加e = è, [ 加 o = ?, ] 加 c = ? Word查找栏代码·通配符一览表 注:要查找已被定义为通配符的字符,该字符前键入反斜杠\ 。查找?、*、(、)、[ 、] 等的代码分别是\?、\*、\(、\)、\[、\] 。 Word替换栏代码·通配符一览表 Word通配符用法详解 1、任意单个字符: “?”可以代表任意单个字符,输入几个“?”就代表几个未知字符。如: 输入“? 国”就可以找到诸如“中国”、“美国”、“英国”等字符; 输入“???国”可以找到“孟加拉国”等字符。 2、任意多个字符: “*”可以代表任意多个字符。如: 输入“*国”就可以找到“中国”、“美国”、“孟加拉国”等字符。 3、指定字符之一: “[]”框内的字符可以是指定要查找的字符之一,如: 输入“[中美]国”就可以找到“中国”、“美国”。又如: 输入“th[iu]g”,就可查找到“thigh”和“thug”。 输入“[学硕博]士”,查找到的将会是学士、士、硕士、博士。 输入“[大中小]学”可以查找到“大学”、“中学”或“小学”,但不查找“求学”、“开学”等。 输入“[高矮]个”的话,Word查找工具就可以找到“高个”、“矮个”等内容。 4、指定范围内的任意单个字符: “[x-x]”可以指定某一范围内的任意单个字符,如: 输入“[a-e]ay”就可以找到“bay”、“day”等字符,要注意的是指定范围内的字符必须用升序。用升序。如: 输入“[a-c]mend”的话,Word查找工具就可以找到“amend”、“bmend”、“cmend”等字符内容。 5、排除指定范、排除指定范围内的任意单个字符: “[!x-x]”可以用来排除指定范围内的任意单个字符,如: 输入“[!c-f]”就可以找到“bay”、“gay”、“lay”等字符,但是不等字符,但是不会找到“cay”、“day”等字符。要注意范围必须用升序。 按住[Alt]键, 敲小键盘178即得2, [Alt]+小键盘179即得3. [Alt]+小键盘128~255可输入128个扩展ascii码(不过有些码是空的), 你不妨试试从128~255的其他ascii码看看,你一定有新发现,用这些扩展ascii码作密码可能更好: 96 ——` 124——| 131——?133——134——?135——?137——‰ 138——? 139——? 140——?141——? 142——? 149——? 153——? 154——?155——? 156——? 158——? 159——? 161——?162——¢163——£164——¤165——¥166——|167——§168——¨169——? 170——a171——?172——?174——? 175——ˉ177——±178——2179——3180——′182——?183——·185——1186——o187——?188——? 189——? 190——? 191——?192——à 194——? 195——? 196——? 197——? 198——? 199——? 200——è201——é202——ê203——?204——ì205——í206——?207——?208——D 209——? 210——ò 211——ó 212——? 213——? 214——? 215——×216——? 217——ù 218——ú 219——? 220——ü 221——Y 222——T223——?224——à225——á226——a227——?228——?229——?230——? 231——?232——è233——é234——ê235——?236——ì237——í238——?239——?240——e241——?245——?246——?247——÷248——?249——ù250——ú251——?252——ü253——y254——t255——? 加拿大键盘特殊字母符号位置及输入法: 加拿大键盘布局稍微复杂,特殊字母输入时的操作比较灵活方便,可以说键盘的大部分布局,和最频繁使用的键都保留了英语键盘的主要布局。特殊字母如下:(法语特殊字母=原来英文或中文键盘字母键) 如果想打E上面加2个点,可以按住CTRL+SHIFT并同时按冒号键,松开后再按E键,就可以了,例如????,呵呵,复杂点,但是管用,不用切换键盘和输入法.如果想打é,可以按CTRL 加单引号(')键,松开后再按E键.如果想打è,可以按CTRL加(`)键(键盘左上角,数字1旁边),松开后再按E键.ê,可以按住CTRL+SHIFT并同时按^(数字6键),松开后再按E键.以上输入方法同样适用于U,O, 但好象只有在MS-WORLD 中有用.如果想打?,可以按CTRL加(,)键,松开后再按C键. 不必安装任何其他软件,就用XP自带的法语输入法就好了。在输入法选项里安装一下。为了使用方便,建议选择“法语(加拿大)”,因为它的键位设置是和平时的英语输入完全一样的,如果不相信可以选择“法语(法国)”试一下找不到键的感觉(纯粹是废话……!)。好了,那么基本字母和英文的都一样,要对付的就是以下这些了: ? : ] + c 下面以e 为例,带相同符号的其他字母的打法和它相同 é : /(这个在法语里可能用得最多,所以单独设一键直接输入) ê : [ + e è :‘+ e ? :shift + ] + e 这几种字符的输入方法可以在按住前一个字符的同时按下后一个,也可以键 入前一个字符后松开立即键入后一个,具体速度自己体会。反正个人倾向于后者,因为打入?的时候,如果死按着shift不放的话,那打出来是就是大写的?。所以,以此类推,输入大写字符的方法就是在前面加按shift就OK了(除了?,这个我还没有研究出来,现在打的方法是先按下caps lock,再按常规打法。当然如果是词首,我们可爱的word 会自动把它变大的~~)。 最后验证一遍,结果如下,全部成功。 ? à a ? é è ê ?? ? ? ? ? ü ? à ? ? é ê ? ? ? ? ? ? ü AutoCAD中输入特殊字符 ---- 在进行AutoCAD软件的实际绘图中,我们经常需要输入一些特殊字符,如表示直径的Ф、表示地平面的±等,这些特殊字符无法直接从键盘上输入。AutoCAD软件为这些字符的输入提供了一些简捷的控制码。 ----AutoCAD提供的控制码,均由两个百分号(%%)和一个字母组成,输入这些控制码后,屏幕上并不立即显示它们所代表的特殊符号,只在回车结束本次标注命令之后,控制码才会变成相应的特殊字符。 ----控制码及其相对应的特殊字符见下表所示: 控制码相应特殊字符及功能 %%O 打开或关闭文字上划线功能 %%U 打开或关闭文字下划线功能 %%D 标注度符号“°” %%P 标注正负号“±” %%C 标注直径“Ф” ----很明显,这些特殊字符的数量远远不能满足我们在进行绘图时的实际需要,有的用户不得不采用从WORD97中粘贴的办法,这样既麻烦又很不方便。实际上,AutoCAD软件从14.0版本起提供了通过“字符映射表”来增加特殊字符的方法,我们完全可以在“字符映射表”中找到所需要的特殊字符。具体操作如下: ----1. 单击绘图工具栏上的“A”按钮或输入MTEXT(标注多行文本)命令,AutoCAD软件会提示要求用户在屏幕上选择指定文本边框的第一个角点,当指定了文本边框的第一个角点后,向左或向右拖动光标确定了段落文字的分布宽度,而向上或向下拖动光标就确定了文字分布的另一方向。一旦用户建立了文本边框,AutoCAD就会打开【Multiline Text Editor】对话框,我们就可以在此对话框中输入文本,当文本到达定义边框的右边界时,AutoCAD 将自动换行。在这个对话框中,我们可以看到右侧四个按钮中有一个是“Symbol”,这就是我们输入特殊字符时所要使用的主要功能按钮。 ----2.单击这个按钮右下角的箭头,打开一个下拉列表,我们可以看到有“Degress %%d”、“Plus/Minus %%p”、“Diameter %%c”、“Non-breaking Space”、“Other”四个选项,选择前三个的某一选项可直接输入“°、±、Φ”符号。 ----3.单击选项“Other”时,可以有更多的选择,AutoCAD 会打开“字符映射表”对话框,该对话框包含更多的符号供用户选用,其当前内容取决于用户在“字体”下拉列表中选择的字体,它的界面完全是我们所熟悉的中文界面,相信各位应该没有什么问题。 ----4.在“字符映射表”对话框中,选择要使用的字符,然后双击被选取的字符或单击按钮“选择(S)”,则字符出现在“复制字符”框中,单击按钮“复制(C)”,将字符拷贝到剪贴板上,单击按钮“关闭”,返回【Multiline Text Editor】对话框,将光标放置在要插入字符的位置,单击右键,弹出光标菜单,选择“Paste”选项,就将字符从剪贴板上粘贴到当前窗口中。 EQ域包括十个特殊指令(域开关),分别是数组\A、括号\B、平移\D、分式\F、积分\I、列表\L、重叠\O、根号\R、上下标\S、框\X,每个开关又有若干个选项,用以精确调节格式。 1、数组开关\a(): 按行顺序将数组元素排列为多列 域代码:{EQ \a(100,2,31) }讲解:{EQ\列表(100,2,31排成一列)} 可用参数:\al左对齐;\ac居中;\ar右对齐;\con 元素排成n 列;\vsn行间增加n 磅;\hsn列间增加n 磅 \al左对齐 域代码:{EQ \a\al(100,2,31)}讲解:{EQ \列表\左对齐(100,2,31)} \ac居中 域代码:{EQ \a\ac(100,2,31) }讲解:{EQ \ 列表\居中对齐(100,2,31)} \ar右对齐 域代码:{EQ \a\ar(100,2,31) }讲解:{EQ \列表\右对齐(100,2,31)} \con元素排成n列 域代码:{EQ \a\co3(10,2,31,0,1,0,14,3,55)}讲解:{EQ \列表\元素排成3列(10,2,31,0,1,0,14,3,55)} \vsn 行间增加n磅 域代码:{EQ \a\co3\vs2(10,2,31,0,1,0,14,3,55)}讲解:{EQ \列表\元素排成3列\行间增加2磅} \hsn 列间增加n磅 域代码:{EQ \a\co3\vs2\hs4(10,2,31,0,1,0,14,3,55)}讲解:{EQ \列表\元素排成3列\行间增加2磅\列间增加4磅} 2、括号开关\b(): 用大小适当的括号括住元素。 域代码:{EQ \b( \a(100,2,31)) }讲解:{EQ \加括号( \数组(100,2,31))} 可用参数:左括号使用字符* \lc\*;右括号使用字符* \rc\* ;左右括号都使用字符* \bc\* \lc\* 左括号使用字符* 域代码:{EQ \b\lc\|( \a(100,2,31))}讲解:{EQ \加括号\左括号使用字符|( \数组(100,2,31)) } \rc\* 右括号使用字符* 域代码:{EQ \b\rc\|( \a(100,2,31)) }讲解:{EQ \加括号\右括号使用字符|( \数组(100,2,31))} \bc\* 左右括号都使用字符* 域代码:{EQ \b\bc\|( \a(100,2,31)) }讲解:{EQ \加括号\左右括号使用字符|( \数组(100,2,31)) } 注意:如果指定的字符*是{ 、[ 、( 、或<,Word 将使用相应的字符作为右括号。如果指定其他字符,Word 将使用该字符作为相同的左右括号。默认括号为圆括号。 3、位移开关\d( ): 控制EQ 域之后下一个字符的位置。 空圆括号只跟在指令最后一个选项后面。 域代码:{EQ -\d( ) A- }讲解:{EQ -\下一个字符后移A-} 可用参数:右边n磅;\fon ( ) 左边n磅;\ban( ) 为下一个字符前的空白添加下划线\li ( ) \fon 右边n磅 域代码:{EQ -\d\fo5 ( ) A- }讲解:{EQ -\下一个字符后移5磅A- } \ban 左边n磅 域代码:{EQ -\d \ba7( A-) }讲解:{EQ -\下一个字符前移7磅} 特殊字符输入方法--信手拈来 分类:电脑王国| 修改| 删除| 转自十二郎wl| 被959人转藏| 推荐到分类| 2009-06-26 23:32:09 合作:英雄无敌火爆公测,注册送大礼包! 一.特殊字符信手拈来 用Word或Excel等编辑文档时,经常会遇到一些特殊的符号如商标符号、人性化符号、欧元符号等,少数常用符号可由Word XP/2003的符号工具栏中输入,但大多数符号还是不能直接输入。下面提供几种简单的方法可以用来实现特殊字符的输入。 一、插入符号法 这恐怕是大家最常用的特殊字符的输入方法。在Word中执行"插入→符号",在对话框中有许多特殊的字符在里面,找到想要的符号插入即可。Excel中没有没有"插入→符号"命令,可利用Word插入想要的符号,再通过"复制"、"粘贴"到Excel中,这种方法比较慢,但可以输入很多非常特殊的字符。 二、自动替换法 首先,打开菜单"工具→自动更正",在"自动更正"选项卡中选中"键入时自动替换"。下面有一些自带的自动更正项目,也可以由"替换"和"替换为"进行添加,然后就可以使用了。 如:要输入Intel?,可以在输入Intel后紧接着输入英文状态下的"(r)"(不含引号)。再如:要输入Windows?、Lg?,同样输入英文状态下的"(tm)"、"(c)"即可。需要说明两点:实现上述自动更正的前提是先将其添加到自动替换列表中(如图);如果不想执行"自动更正",按一下退格键即可。 三、特殊字体法 在字体中选择"Wingdings"字体,再键入键盘上的字母,出现的都是一些特殊的符号。如果想详细知道该字体中含有哪些符号,可打开Windows附件中系统工具之一的字符映射表,在字体栏中选择Wingdings,下面即显示出该字体相应的字符。除"Wingdings"字体外,还有"Webdings"、"Wingdings2" 等也都是符号字体。 四、软键盘法 中文输入法中的"软键盘"也同样可以轻松地输入常用符号。如输入中文小写数字"○":打开中文输入法,用鼠标右键单击输入法的"软键盘"标志,选"单位符号",打开软键盘,按键盘上的Q键或用鼠标点击"软键盘"上的Q键,中文小写的"○"便被录入进来。通过软件盘 法语键盘布局图 (适用环境:法语输入法、法国法文键盘布局) 法语键盘布局简介 I. 与英语键盘(常见键盘)之区别 1. A与Q位置互换 2. Z与W位置互换 3. M与“分号、冒号键1”位置互换 II. 键盘上每个按键一般至少对应两个符号。 小写状态下,位于下方的符号一般通过单击该键获得,位于上方的符号一般通过Shift+该键(即先按下Shift,再点击对应键)获得。例如:é= 单击“数字键2”;2=Shift+“数字键2” 大写状态下,输入方法刚好与上述相反。 III. 常见音符的输入 1为方便表述,本文所言“某某键”均指国际标准键盘的按键(即市面销售普通键盘按键上印出的字符),下同。 ?数字键9 ? 数字键9(须预先在“word选项”-“校对”选项卡勾选“强制法语大写字母带重音符号”。) é数字键2 è数字键7 ê先点击“左括号”,再点击“e” ?先按下shift键并点击“左括号”,再点击“e” à数字键0 a先点击“左括号”,再点击“a” ?先点击“左括号”,再点击“i” ?先按下shift键并点击“左括号”,再点击“i” ?先点击“左括号”,再点击“o” ?先按下shift键并点击“左括号”,再点击“o” ù引号键 ü先按下shift键并点击“左括号”,再点击“u” ’(省音符)数字键4 -(连字符)数字键6 标点符号、缩进、对齐、居中、字体等 1. 输入法语前,须先选择法语输入法。 2. 不得使用汉语特有的标点符号,如顿号(、)等。不得使用汉语的句号(。)。 3. 标点与空格 a) 句号、逗号、感叹号、问号后面空一格; b) 句末的句号、感叹号、问号后面最好也空一格,可避免修改过程中出现错误; c) 括号、引号前后各空一格; d) 冒号前后各空一格。但是,office会自动留出冒号前的空格,所以操作时只需要注 意冒号后面的空格即可; e) 省音符、连字符前后均不空格; f) 进行文字输入时,开启“显示/隐藏编辑标记”功能,可即时查看空格、制表位等; g) 法语书名一般用斜体表示; h) 外语内容一般使用“Times New Roman”字体,汉语内容使用“宋体”或“仿宋 体”等。(若将“宋体”或“仿宋体”用于外语内容,显得怪异、不自然,例如: Je suis étudiantà cette université.) 4. 合理运用标尺、制表位、对齐方式、项目符号、多级列表等工具达到缩进、对齐、居中 的效果。不宜滥用空格键,否则一旦稍有修改,就会出现格式或内容上的混乱。 Word中特殊字符输入集锦 我们常常要在文档中输入一些键盘上没有的特殊字符,如商标符号TM、英磅符号£、人民币符号¥等。常用一点的在一些中文输入法中能直接输入,很多却不能,乍一接触这些无法输入的特殊符号,还真有点不知从何下手,其实在Word、Excel等Office系列中,我们有多种方法“对付”它们。 1.利用符号插入命令 执行“插入”菜单下的“符号”命令,就出现“符号”对话框,在“符号”选项卡中有各种符号,按字体和字体的子集分门别类,选中一个后单击“插入”按钮就可以将其输入到文档中的插入点处;单击“特殊符号”选项卡,我们就可以找到商标符、版权符、注册符、段落标记等特殊符号了。 2.利用定义快捷键或自动更正功能快速输入 上面的方法掌握起来比较简单,但略显繁琐,如果经常要使用某一特殊字符,就可以给它定义一组快捷键,如TM符号的系统缺省快捷键是“Ctrl+Alt+T”。给一个符号定义(或重新定义)快捷键只要在“符号”对话框中选中它后单击下面的“快捷键”按钮输入新快捷键即可。如我们要将商标符号的快捷键定义为“Ctrl+Alt+1”,单击“快捷键”后出现“自定义键盘对话框,插入点自动位于“新快捷键”的空栏中,只要同时按下“Ctrl+Alt +1”,该组合键就输入其中,单击“指定”按钮即可。 还有一种快速输入特殊符号的方法就是使用自动更正功能,在英文状态下按顺序输入tm后,Word会自动将其变为TM,其实这里使用的就是Word的自动更正功能。在“符号”对话框中选中一个符号后单击下面的“自动更正”按钮就会出现“自动更正”对话框,“替换为”栏中显示的是选中的特殊字符,在前面的“替换”栏中键入要替换的内容即可。如我们要用(+)来替换∑符号,只要先在“符号”对话框中找到∑符号,单击“自动更正”按钮,在“替换”栏中键入(+),单击下面的“添加”(修改时为“替换”)按钮即可。以后在英文半角状态下顺序输入(+)后Word会自动将它转换成∑。如果不想让它自动更正,只要不处于英文半角状态或不按顺序输入即可。 3.利用符号域(Symbol) Word中的域使用稍稍有点复杂,但功能非常强大,合理地使用它可以大大地方便我们的工作。Symbol 域用于引进键盘无法输入的ANSI字符集中的字符或字符串,既可将字符格式直接用于域结果,也可用开关来指定格式(用开关指定的格式优先于对域结果使用的格式)。 域代码:{SYMBOL CharNum[S ches]} 其中:CharNum指字符或十进制、十六进制的ANSI代码。其中十六进制数必须用0xn这样的格式,即在该十六进制数n之前加0x(一个零)。比如我们要插入商标符号TM,就可以执行“插入”菜单中的“域”命令,选择“等式和公式/Symbol”,在下面的“域代码”栏中出现的Symbol后而键入数字153,确认后就会在插入点输入TM。 这样输入的符号字符与Symbol域代码所用的字体一致。我们还可以对符号的字体等格式进行控制:在“域”对话框中单击“选项”按钮,可以指定6种域选项开关,主要的开关参数含义分别是:?f ″Font Name″ 要插入的字符所用的字体,字体名必须括在引号中。如果没有该开关,字符用Symbol域代码所用的字体。 ?h 插入符号而不影响段落的行距。在用该开关插入大符号时,该符号上部的文本可能会被覆盖。 ?s points 以磅为单位指定字体的尺寸。 熟练之后,我们就可以快速地输入域代码: (1)按Ctrl+F9,建立域符; (2)在域符中键入域名symbol; (3)键入ANSI字符集中字符的十进制编号作为域指令,这里是153;要对字体字号进行控制的话再加上开关项。完整的域代码就为{Symbol 153f ″Comic Sans MS″ s16}; (4)选择整个域代码,按域显示切换键Shift+F9,即得到字体为Conic Sans MS字号为16磅的商标符号TM。因为用开关指定的格式优先于对域结果使用的格式,所以就算整个文档都使用别的字体如宋体,该符号的字体都不会改变。为方便大家使用,笔者搜集了一些常用符号的域代码如下: 4.利用小键盘 要是你觉得使用域太麻烦,还可以直接利用小数字键盘来输入它们,方法是:“Alt+小键盘上的数字”,如“Alt+153”就是商标符号TM。 同样,对照上表,我们可以非常方便地输入各种特殊字符。 这几种方法在Word、Excel、PowerPoint中都可用。 WORD通配符全攻略 (1) 通配符主要有 (2) word 查找的通配符高级篇 (7) Word查找替换高级用法五例 (9) Word查找栏代码?通配符一览表 (10) Word查找栏代码?通配符示例 (12) Word替换栏代码?通配符一览表 (12) Word查找与替换.ASCII字符集代码 (13) Word中通配符用法全攻略! (14) WORD通配符全攻略 作者:逍遥赵2006-01-17 11:44分类:默认分类标签: 什么是WORD通配符?通配符是配合WORD查找、替换文档内容的有利武器。打开WORD,按CTRL+F,点击“高级”,勾选“使用通配符”,再点击“特殊字符”,就看到以下通配符: 1、“>”:使用该通配符的话,可以用来指定要查找对象的结尾字符串,比方说要是大家记不清所要查找对象的完整内容了,但记得要查找对象的结尾字符串是某个特定的字符,此时大家就可以用“>”来将这个特定字符表达出来,这样word程序就自动去查找以这个特定字符结尾的相关内容了。 实例一:输入“en>”的话,word程序就会在当前文档中查找到以“en”结尾的所有目标对象,例如可能找到“ten”、“pen”、“men”等等。 实例二:在查找对话框中输入“up>”的话,Word查找工具就会在当前文档中查找到以“up”结尾的所有目标对象,例如会找到“setup”、“cup”等等对象。 实例三:如果查找的是汉字目标,我们要注意的是,查找的汉字应该是结尾字词(后面应该有标点符号分隔)。 2、“<”:它与“>”正好是相对的一组通配符,所以,我们可以用它来查找以某字母开头的对象。 实例:输入“ 百度空间 | 百度首页 |登录 EMMA 主页博客相册|个人档案|好友 查看文章 12种填加法语输入法 2008年09月24日星期三 16:33 1. 无敌法: 备用法语字符,复制粘贴àaéê?è????üù? 2. Microsoft Word输入: 方法1: [插入]>>[符号] 方法2:(组合键的法文输入法) é: ctrl+’再按下e è: ctrl+`(键盘左上角)在按下e 需要注意的是ctrl键、shift键以及所需要的标点应该同时按下,或者先按住CTRL别放手,在按住SHIFT或标点,然后松开,在迅速按下有关的字母。 另外,其他相应的元音字母如需要特殊字符,方法和上面的类似,比如:à:ctrl+`再按下a。 3. Alt+数字输入法: 按住Alt键,依次按下后面的数字。受Windows版本、语言版本的影响,有不同输入版本,大家可以分别试试。 国内版本 Alt + xxx = 199 ? 201 é 202 ê 206 ? 207 ? 212 ? 217 ù 219 ? 224 à 226 a 231 ? 232 è 233 é 234 ê 235 ? 238 ? 239 ? 244 ? 246 ? 249 ù 251 ? 版本2 à:Alt + 0224 a:Alt + 0226 è:Alt + 0232 é:Alt + 0233 ê:Alt + 0234 ?:Alt + 0238 ?:Alt + 0244 ù:Alt + 0249 ü:Alt + 0252 ?:Alt + 0231 欧洲版本 4. 法语输入法/法语键盘 装法语输入法(win2000 与 winXP 下自带) 在电脑控制面板里面的键盘上,添加法语键盘,以下就是标准键盘的一些打法,熟练以后可能会不习惯用英语的键盘,经常输错字。 键位图放大连接处:https://www.360docs.net/doc/c511080549.html,/images/upload/2005/08/10/000222.gif é=2 è=7 ?=9 à=0 ê=[+e ?=shift+[+e z=w a=q q=a w=z m=;ù=’ ,=m 5. 法语(加拿大)键盘: 在键盘上添加语言,选择法语(加拿大),字母顺序和英语一样,个别字符个别处理,比如:?=é, ’加e = è, [ 加 o = ?,] 加 c = ? 6. MAC机器上输入: It's pretty easy on a Mac. Hold the Option key and type the second character, release and then type the letter. Use the SHIFT key for the accents on the capital letters : 7. 智能ABC拼音输入法: 别以为它只能输入中文,它也能为我们输入部分法语特殊字符。选择智能ABC输入法后,再输入v8,就会出现下面的界面,只要像打中文一样选择就行了。法语键盘图
特殊符号输入方法
Authorware 特殊字符的使用
法语的一些字母怎么打出来
特殊符号输入法
Linux Shell特殊字符和控制字符大全
法语键盘输入法word精品文档6页
Word查找和替换通配符(完全版)
ascii码(特殊字符输入技巧)
加拿大键盘特殊字母符号位置及输入法
AutoCAD 特殊字符输入方法
word中的特殊符号输入
特殊字符输入方法
法语键盘布局图
Word中特殊字符输入集锦
WORD通配符全攻略
12种填加法语输入法_EMMA
