U盘安装wayos软路由
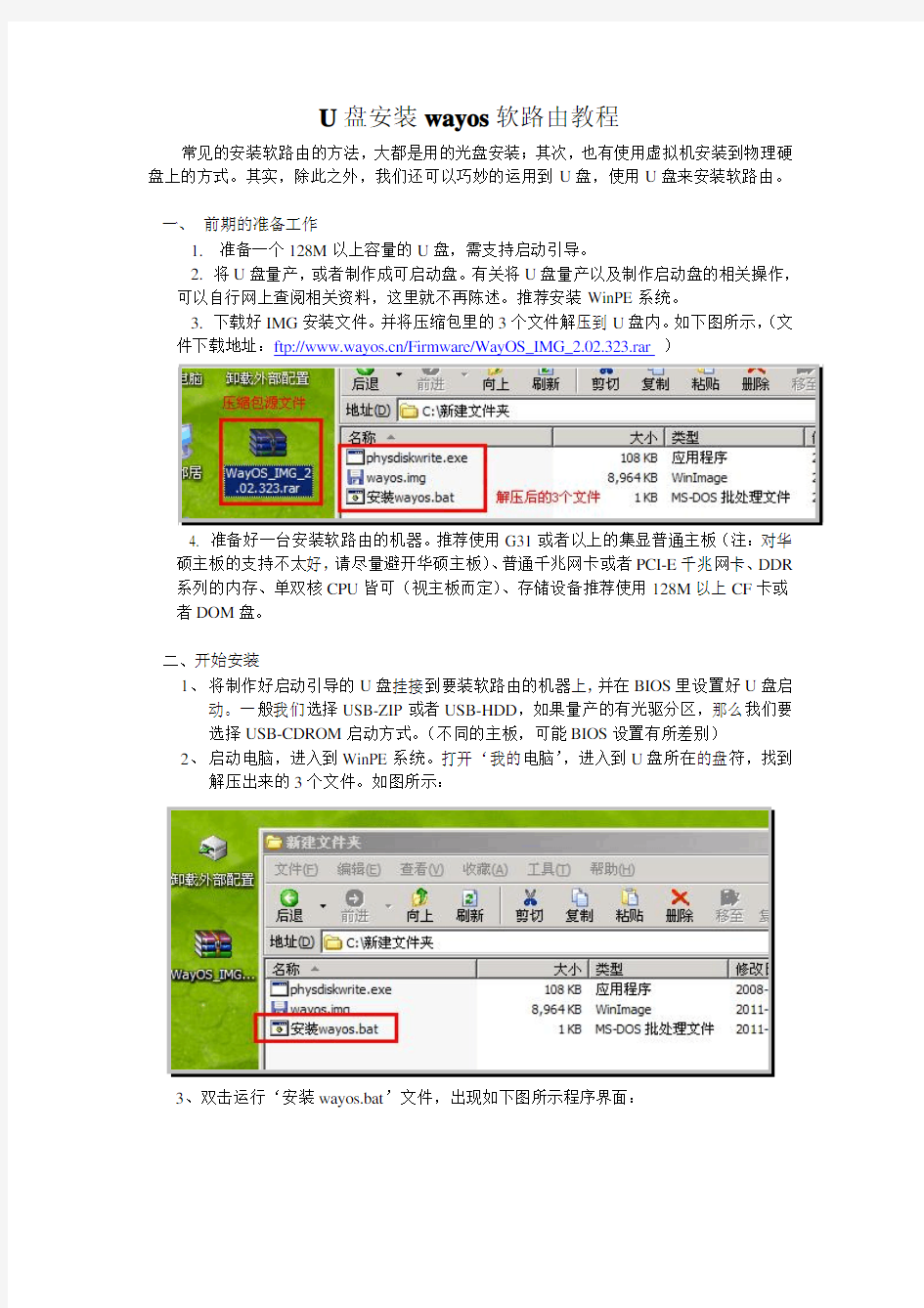
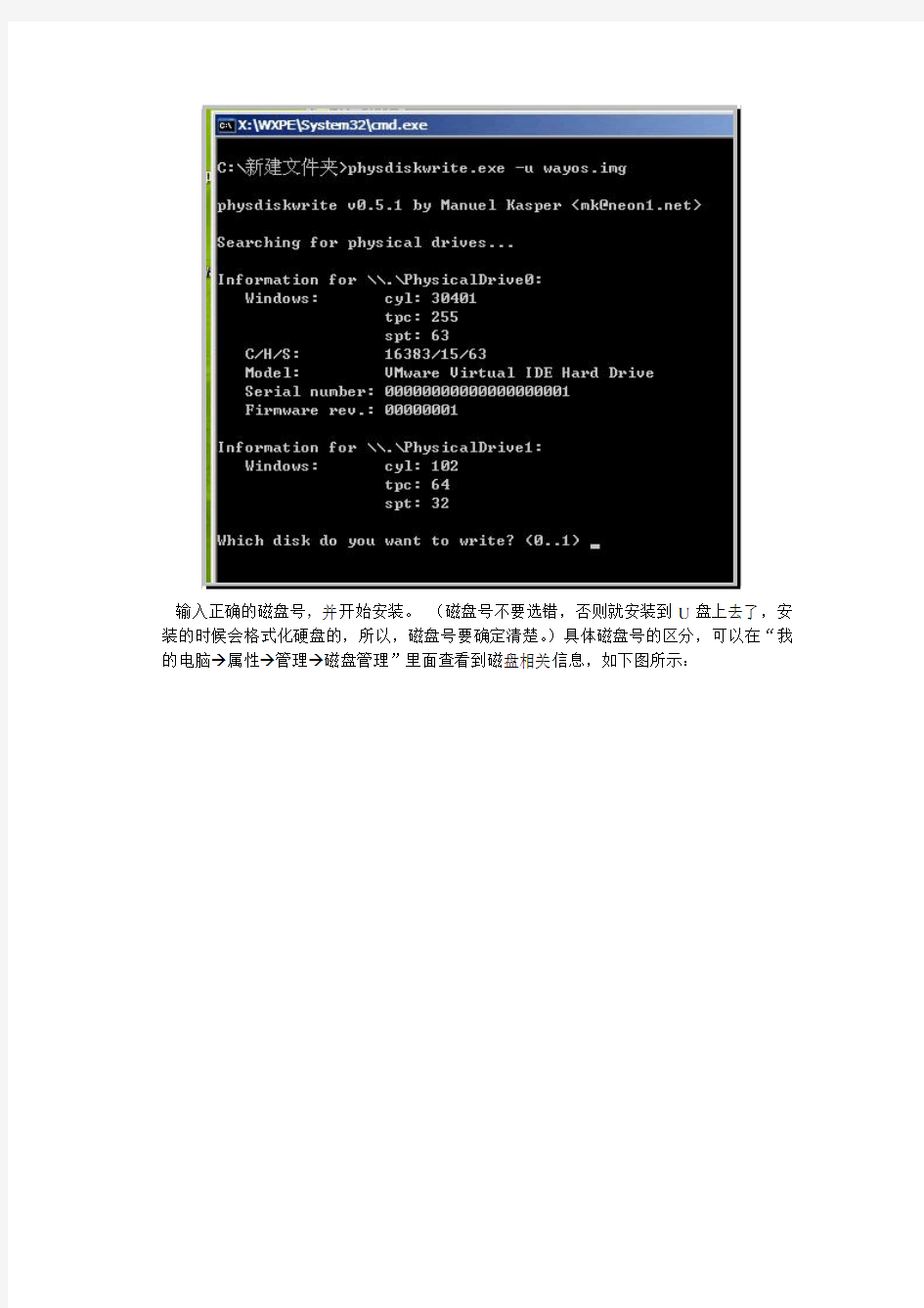
U盘安装wayos软路由教程
常见的安装软路由的方法,大都是用的光盘安装;其次,也有使用虚拟机安装到物理硬盘上的方式。其实,除此之外,我们还可以巧妙的运用到U盘,使用U盘来安装软路由。
一、前期的准备工作
1.准备一个128M以上容量的U盘,需支持启动引导。
2.将U盘量产,或者制作成可启动盘。有关将U盘量产以及制作启动盘的相关操作,
可以自行网上查阅相关资料,这里就不再陈述。推荐安装WinPE系统。
3.下载好IMG安装文件。并将压缩包里的3个文件解压到U盘内。如下图所示,(文
件下载地址:ftp://https://www.360docs.net/doc/c714367502.html,/Firmware/WayOS_IMG_2.02.323.rar)
4. 准备好一台安装软路由的机器。推荐使用G31或者以上的集显普通主板(注:对华
硕主板的支持不太好,请尽量避开华硕主板)、普通千兆网卡或者PCI-E千兆网卡、DDR 系列的内存、单双核CPU皆可(视主板而定)、存储设备推荐使用128M以上CF卡或者DOM盘。
二、开始安装
1、将制作好启动引导的U盘挂接到要装软路由的机器上,并在BIOS里设置好U盘启
动。一般我们选择USB-ZIP或者USB-HDD,如果量产的有光驱分区,那么我们要
选择USB-CDROM启动方式。(不同的主板,可能BIOS设置有所差别)
2、启动电脑,进入到WinPE系统。打开‘我的电脑’,进入到U盘所在的盘符,找到
解压出来的3个文件。如图所示:
3、双击运行‘安装wayos.bat’文件,出现如下图所示程序界面:
输入正确的磁盘号,并开始安装。(磁盘号不要选错,否则就安装到U盘上去了,安装的时候会格式化硬盘的,所以,磁盘号要确定清楚。)具体磁盘号的区分,可以在“我的电脑à属性à管理à磁盘管理”里面查看到磁盘相关信息,如下图所示:
4、输入要安装路由系统的硬盘磁盘号(根据挂载的存储设备不同,磁盘号的取值有所不同,从0开始往后计数),然后回车,会出现确认安装的提示,直接输入Y然后回车,程序自动开始写入数据至硬盘。如图所示:
(如图是安装到磁盘1的示例,输入磁盘号1并回车,然后输入Y再次回车,就开始安装了)
系统安装的时间持续大约1-3分钟左右不等,视硬件情况而定,等待文件写入完成,程序对话框会自动关闭。我们就可以关闭机器,并拔掉U盘。
这样一个路由系统就安装到硬盘里面了,我们再次开机,选择硬盘启动即可进入到wayos 软路由系统了。
RouterOS软路由安装及配置
RouterOS 软路由安装与设置 一、版本选择 推荐安装RouterOS 2.9.2.7或者RouterOS 3.2 选择理由: 以上版本都是比较稳定的,根据自己的硬件配置和需要选择。如果硬件配置较低请选择 二、系统安装 1、基本安装过程如下: 根据需要选择安装组件,如果没有正确选择,也可在以后使用过程中添加或删除组件。用TAB键移动选项,用空格键确定选择,按I键开始安装。 不保留原有配置,硬盘上的所有数据被删除,重建分区并格式化后开始安装,完成后按ENTER重新启动机器。 启动完成后的界面。 2、组件的添加和删除(参考后面的安装DHCP和PPP组件过程) 三、IP地址设置 这里用setup进行配置,也可用其他方式进行。 输入a,输入IP地址,格式如:;输入g,设置默认网关地址。 设置IP和网关完成后的界面。 四、Winbox的设置 输入网卡的IP地址,登录到ROS。下载Winbox,输入ROS的IP地址、用户名和密码登录到Winbox。如下图: 登录winbox,填写IP、用户名和密码。 登录到ros的winbox界面。 四、路由设置
为了管理方便,我们可以把网卡接口名称做修改。如:内网卡为LAN,外网卡为WAN。 相应的IP地址也做了修改。 在IP--Routes中,设置路由,即网关地址。 五、NAT设置 选择IP--Firewall,添加一条NAT规则。 做源地址srcnat的地址欺骗maquerade。也可以指定源地址和输出接口,如源地址:,输出接口:WAN。 这样一条新建的NAT规则就建好了。 六、DNS缓存 安装DNS缓存以后,可一定程度上提高客户机的访问速度,如果ROS的硬盘不稳定也可以不设置DNS缓存。 选择IP---DNS,设置主辅DNS地址,并选择“允许远程请求”,也可以适当更改缓存大小,范围为512--10240KiB。 添加一条静态DNS规则,填写内网卡地址。 七、DHCP和PPP组件的添加 将ROS光盘中的相关文件dhcp- ,复制到ROS的FTP中。 登录形式如.100,用户名和密码为ROS的登录账号和密码。登录后,粘贴文件即可。 将ROS重启,系统自动安装相关组件。 七、DHCP设置 1、外网接入 选择IP---DHCP Client,添加新的DHCP客户端即可,注意接口选择外网卡。这样系统自动获得IP地址和路由地址。 2、内网IP分配 选择IP---DHCP Server,设置新的DHCP服务端即可。 点击Setup进行设置DHCP Server,选择内网卡接口。 设置DHCP工作的网段。 设置客户机IP网关地址。 设置DHCP分配的地址段。
用U盘装系统图解教程
用U盘装系统图解教程 随着现在的科技高速发展,数码电子产品的性能越来越高的同时价格也在大幅下跌,以前你买个12 8的U盘也许要花一百多,而现在你只需要几十块钱就可以买一个1G的大容量U盘,所以用U盘的装系统的技术也随时代而产生,当你的朋友或同事让你帮他去维护一下系统,你还要提着光盘文件包去吗,你还要为没有光驱而恼火吗?现在教你用u盘去做系统。只要你的主板有USB接口支持USB启动就可以,现在主板基本都有这个功能的。U盘这东西现在太普遍了,谁能没有。 制作U盘启动盘 在这里给你推荐一个软件,U盘系统维护工具V2.0版,这个工具现在又两个版本,一个是128M 是(即U盘的容量小于128M是选择这个版本)另一个是512M的(即你的U盘容量大于400 M那就选择这个版本,因为这个版本集成的工具更多更全面)下载地址我一会在下边给你们贴 上。 01、根据需要从下载U盘维护工具V2.0相应版本(128M版或512M版); 02、把下载回来的压缩包使用WinRAR解压到硬盘上任一目录; 03、插上U盘,确认在我的电脑中能进入可移动磁盘磁符(安装到本地硬盘此步骤省略); 04、执行解压出该目录下的[ 安装.EXE ]。(如右图所示) 05、阅读安装界面上的提示后按任意键进入安装模式选择,然后选择要安装的模式(如下图所示):
06、本篇介绍ZIP模式的安装方法,在安装上界面输入“3”后回车,进入ZIP模式的安装; 07、安装程序将检测到当前已连接好的U盘/可移动磁盘,并列表出来!(如下图所示),输入要安装的U盘盘符,不要带冒号,如下面界面上检测到的F盘,输入“F”后回车(若没检测到U盘,将弹出7.2 所提示) *07.2、安装程序若检测不到U盘/可移动磁盘,将弹出如下图所示界面!请连接好U盘或可移动磁 盘后按“B”返回主菜单重装开始安装;
MK软路由教程
网吧专用ros软路由教程(非常详细) 一:安装 1、光盘版的(转自雨纷飞大哥作品) 将iso文件刻录成可引导光盘。机器的硬盘设置为IDE0,即第一个IDE通道的主盘。 bios设置光盘引导系统,放入光盘启动机器得到如下 选择2:Install RouteOS 2.8.18后稍等,得到如下画面: 用方向键和空格选择你需要的模组功能后,按"A"全选,摁“i“键确定安装。会再次询问你继续?yes or no?,摁“Y“. 然后又问:do you want to keep lod configuraton?你需要保留旧的结构么?摁“N 然后开始自动的格式化磁盘、安装核心、安装模组。最后提示: Press ENTER to Reboot,按回车重新启动机器。 重新启动后出现图1的那个引导画面(如果没有出现而直接进了登陆界面说明用硬盘引导了):
选择3: Crack RouteOS Floppy Disk,开始破解。 破解过程都是中文的。如果你的硬盘在IDE0:0的话破解是不会有问题的。否则可能出现系统文件被破坏、启动时0123456...循环出现等问题。 问你是否重启呢。把光盘拿出来后按下Y确定重启动 重新启动后开始登陆。初始用户名admin,初始密码为空。 咦?怎么还有提示注册的信息和Soft ID? 原来是还需要一个命令激活注册补丁才可以哦: 输入命令:/system license import file-name=key 或者缩写为/sy lic i f key
然后提示你是否重新启动。按Y重新启动 重新启动并用admin:““登陆后发现,提示注册的信息已经完全消失了,现在是正式版了 现在服务器启动起来了,但是还没有任何配置,若想用winbox对其进行控制,则必须激活和配置网卡的ip 掩码等。这里我装了三块网卡,一块接电信,一块接网通,一块路由后接内网交换机。 首先看看三块网卡是否都被识别出来了,命令是: /interface print 可以缩写为 /int pri 以后用缩写不再另外注名。 结果应该如下图:
大白菜超级U盘启动盘制作(u盘装系统图解教程)
大白菜超级U盘启动盘制作(u盘装系统图解教程) (1)盘启动盘制作前准备(注意操作前备份好u盘有用的资料)1,下载大白菜超级U盘启动盘制作工具 大白菜U盘启动盘制作工具地址:https://www.360docs.net/doc/c714367502.html,/down_9.ht ml 2,下载大白菜系统的光盘镜像文件 大白菜ghost xp 下载地址:https://www.360docs.net/doc/c714367502.html,/winxp.ht ml 大白菜ghost win7 下载地址:https://www.360docs.net/doc/c714367502.html,/win7.ht ml 如图: (2)下载文件包后,请解压到任何目录,启动DBCUsb.exe,插入你的U盘。如图:
打开画面如图: 归还空间如图(注意操作前备份重要数据)
大白菜usb启动盘制作如图: 恭喜制作完成。u盘系统文件隐藏,你会发现u盘空间没多大变化。重启计算机,在计算机启动的第一画面上按"DEL"键进入BIOS
(可能有的主机不是DEL有的是F2或F1.请按界面提示进入),选择BIOS FEATURES SETUP,将Boot Sequence(启动顺序) 设定为USB-ZIP,第一,设定的方法是在该项上按PageUP或PageDown键来转换选项。设定好后按ESC一下,退回BIOS主界面, 选择Save and Exit(保存并退出BIOS设置,直接按F10也可以,但不是所有的BIOS都支持)回车确认退出BIOS设置。 如下图: 图1:
设置完成后,将您制作好的U盘插入USB接口(最好将其他无关的USB 设备暂时拔掉) 重启电脑看看大白菜的启动效果吧
图解用U盘安装XP系统
图解用U盘安装XP系统 正常的安装XP系统一般都要用到安装光盘, 这就要电脑要有光驱, 如果你的电脑没有光驱, 可不可以用U盘安装XP系统呢? 其实用优盘也可以方便快速的安装操作系统, 用U 盘安装系统的方法: 一 . 先准备好U盘和XP系统 U盘 系统盘 这些东西都要先准备好, 在安装系统前,需要准备好一些东西。一个是操作系统的镜像,另一个就是能启动的U盘。下面我们就来讲解怎么安装deepin版的XP系统。 注:读懂本文需要了解安装操作系统的一些基础知识。 二制作一个U盘的WinPE系统 U盘WINPE系统制作, 跟我们以前的方法是一样的. 先到网上去下载一个叫“老毛桃
WinPE”的工具到硬盘里,再把U盘接在电脑上,然后按下面的步骤一步步来就可以制作一个能启动的U盘了。 老毛桃WinPE选第4项,然后回车
这时候输入U盘的盘符,然后回车 U盘格式化步骤,按默认的设置,点“开始”就行
完成U盘格式化 制作U盘引导部分
注意: 在“设备”里有两个可以选择的设备,有硬盘,也有U盘。这里一定要选对U盘而不要选择硬盘,从大小就能分出来哪个是U盘。笔者的U盘是2G的,所以应该选择(hd1)[1898M]。下面的“选项”部分可以不用管,默认不勾选任何参数就行。确认好以上步骤后,点“安装”然后进行下一步。 写入引导完毕,继续下一步 还可以给U盘设个密码 这里跳过,所以没办法只好设了一个密码。设置完后,一定要牢记你设好的密码,否则启动U盘会无法使用。
启动功能的U盘制作完毕 当你完成以上步骤后,启动功能的U盘已经做好了。你再也不用心烦没有光驱不能从光驱启动了,因为以后你可以从U盘启动再安装操作系统!想知道怎么操作吗?下一页就开始。 三. 设置U盘启动电脑 以往用光盘装系统,必须调整启动项为光驱启动,这里要通过修改bios, 让电脑从U盘启动,不同电脑不同版本的bios有不同的设置方法,系统安装的BIOS设置都有介绍, 不过都大同小异,目的就是让电脑的第一启动项变为U盘启动。下面我们举例几个不同bios 的调整方法。
教你如何用U盘装win7系统(图解)
用UltraISO制作U盘启动盘及设BIOS从U盘启动的方法 下面为大家介绍一种超简单的U盘启动盘制作方法,大家一看都会,所需要的只是一个小软件(UltraISO),空间用UltraISO制作高兼容多合一启动U盘(GHOST+DOS工具+WinPE的启动盘)有提供下载。你平时从网上下载的可启动GHOST光盘映像文件,或者WINPE光盘也可以制作。 1、首先,下载好软件后,解压出来,直接运行,点击打开按钮,如图: 2、找到你准备好的GHOST光盘映像文件或者WINPE光盘,都可以
3、选择好后,点击打开,这样,光盘映像被加载到软件当中,选择启动光盘菜单中的写入硬盘映像。
4、这样,弹出写入硬盘映像信息,这里,值得注意的是,如果是硬盘驱动器的选择与写入方式,选择好硬盘驱动器后,选择写入方式,如果想要使制作出来的U盘启动盘兼容性好点的话,建议选择USB-ZIP模式。 然后点击写入。
5、这样,弹出格式化提示,我们当然要选择是了。 6、选择完毕后,就开始直接写入U盘了。
写入,制作完毕后,会显示刻录成功的提示,我们点返回就OK了,怎样,这个U盘启动盘就这样刻录好了,方便,简单吧! 剩下的工作就是进入BIOS,将U盘调整为第一磁盘,第一启动,然后利用U盘进行相关的工作了。 下面就是我们最关键的一步了,设置U盘第一启动,如果这步不会,那就等于前功尽弃了!首先,将你制作好的可启动U盘插到你的电脑上,然后,进入BIOS进行调整第一引导顺序了,因主板不同,BIOS多少有点区别,以往用光盘装系统,必须调整启动项为光驱启动,而现在我们要用U盘装系统,所以要调整为U盘启动。 下面我们举例两个不同bios的调整方法。 1、按DEL进入BIOS,进入boot选项卡,选择“hard disk drives"(硬盘驱动器)
ROS软路由详细设置 图文
软路由设置
ROS 软路由设置
提示:此软件为顶级软路由软件!赶快用吧!记的要《全盘 ghost!不是分区 ghost 恢复 哦!是全盘恢复! 》 不要怀疑软路由的性能,也不用担心所谓的耗电多少。所谓的软路由耗电大,只不过是 商家搞的噱头而已。软路由完全不需要显示器、键盘鼠标。甚至,可以在 BIOS 里设置系统 启动完即关闭硬盘。 至于主板, 带集成显卡的即可。 这样的配置下来, 软路由功率仅仅 20-30 瓦左右。 软路由具有极高的性能和广泛的应用。可轻易实现双线策略、arp 绑定、限速、封杀 BT 以及网吧借线、vpn 等。尤其对有连锁网吧经营者,利用 IPIP 协议,不仅可实现借线目的, 还可象本地操作一样远程管理其他网吧。这些,一般硬路由根本无法与之比拟。 我以前对硬路由一直情有独钟,换上软路由后,对它的强大功能赞叹不已。现在利用它的内 置 VPN 技术轻易做出电信网通加速软件-南北网桥(https://www.360docs.net/doc/c714367502.html,) ,又给两家网吧试做了 IPIP 借线,在这种比较大的压力下,软路由依然运行良好。 我软路由配置:730 主板,128M 内存,早期的 AMD800 毒龙 CPU,集成显卡和一个 8139 网卡,外加两块 3C905 网卡 抓图状态:vpn 在线拨号,IPIP 二家网吧,总用户数量在 500 多。 ROS 软路由基本设置非常简单,如果只做路由转发,以下几步数分钟即可高定: 硬件准备: A. B. C. 首先下载软路由的 ghost 硬盘版,本站已经在压缩包总提供! 释放后,ghost 至一个小硬盘(20G 以下) ,注意,是整盘 GHOST 而不是分区。 将该硬盘挂在要做路由电脑上,注意必须接在第一个 IDE 并且是主硬盘接口。插上一 张网卡,这是接内网的 LAN。开机。 软件设置: 1. 2. 3. 开机,出现登陆提示。用户:admin 密码:空 输入 setup 再按两次 A 在 ether1 后面输入你的内网 IP,如:192.168.0.254/24 (这里/24 是 24 位掩码与 255.255.255.0 一样) 4. 输入完 ip 后, 按两次 x 退出, 现在可以可以 ping 通 192.168.0.254 了, 也可用 winbox
第 1 页 共 27 页
用U盘重装系统教程
用U盘重装系统教程 ●装系统前的准备 一个能启动电脑的U盘和一个系统的光盘镜像 在安装系统前,需要准备好一些东西。一个是操作系统的镜像,另一个就是能启动的U 盘。下面我们就来讲解怎么安装deepin版的XP系统。 注:读懂本文需要了解安装操作系统的一些基础知识。 ●首先是制作一个能启动电脑的带WindowsPE的启动U盘 先到网上去下载一个叫“老毛桃WinPE”的工具到硬盘里,再把U盘接在电脑上,然后按下面的步骤一步步来就可以制作一个能启动的U盘了。 选第4项,然后回车
输入U盘的盘符,然后回车 来到格式化步骤,按默认的设置,点“开始”就行
顺利格式化
引导部分 这里要说明一下,在“设备”里有两个选项,一个是电脑的硬盘,一个是要制作的U 盘。这里一定要选对U盘而别选错硬盘,从大小就能分出来哪个是U盘。笔者的U盘是2G 的,所以应该选择(hd1)[1898M]。下面的“选项”部分可以不用管,默认不勾选任何参
数就行。确认好以上步骤后,点“安装”然后进行下一步。 写入引导完毕,按任意键继续 要给启动U盘设个密码 本来笔者不想设置启动U盘的密码,但这个步骤不能跳过,所以没办法只好设了一个密码。设置完后,一定要牢记你设好的密码,否则启动U盘会无法使用。 制作完毕 当你完成以上步骤后,恭喜,一个具有启动功能的U盘已经来到你的身边。你再也不用心烦没有光驱不能从光驱启动了,因为以后你可以从U盘启动再安装操作系统!想知道怎么操作吗?下一页就开始。 ●把电脑的第一启动项设为USB设备启动 以往用光盘装系统,必须调整启动项为光驱启动,而现在我们要用U盘装系统,所以要调整为U盘启动。关于这个,不同电脑不同版本的bios有不同的设置方法,不过都大同小异,目的就是让电脑的第一启动项变为U盘启动。下面我们举例几个不同bios的调整方法。
ROS软路由基本设置非常简单
ROS软路由基本设置非常简单,如果只做路由转发,以下几步数分钟即可搞定: 硬件准备: 1、首先下载软路由的ghost硬盘版 2、释放后,ghost至一个小硬盘(20G以下)。注意,是整盘GHOST而不是分区。 3、将该硬盘挂在要做路由电脑上,注意必须接在第一个IDE并且是主硬盘接口。插上一张网卡,这是接内网的LAN。开机。 软件设置: 1、开机,出现登陆提示。用户:admin 密码:空 2、输入setup再按两次A 3、在ether1后面输入你的内网IP,如:192.168.0.254/24 (这里/24是24位掩码,与255.255.255.0算法一样) 4、输入完ip后,按两次x退出,现在可以可以ping通192.168.0.254了,也可用winbox在图形界面下访问路由了。 5、关机,插上另一张网卡,这个是接外网的,即WAN,现在可以去掉软路由电脑的显示器和键盘了。 6、开机,运行winbox以admin身份登陆 7、添加外网网卡。在ip---address里按+,address输入你的外网ip和掩码位,比如218.56.37.11/29。network 和BROADCAST不填,INTERFACE里选择ethr2 8、增加外网网关。ip-routes按+,Destination用默认的0.0.0.0/0 ,Gateway输入外网网关,比如218.56.37.10 9、实现NAT转发:IP-FIREWALL在NAT里点+,在ACTION里选masquerade 10、现在该路由已经做好雏形,可以正常上网了。其他的诸如防火墙、双线策略等,可以参考其他资料。
只要你完成以上几步,就已经实现普通路由的基本功能了
U盘装系统全程图解
用U盘装系统的操作 在笔记本电脑早已普及到会议室的这个年代,商务人士拿笔记本来演示PPT以及做电子版的会议记录;在笔记本电脑已经普及到教室的这个年代,学生们甚至在用笔记本翻阅资料进行开卷考试。随着笔记本电脑正在成为人们生活中不可或缺的一部分,新的问题来了,盲目的追求性价比导致的是机身重量肆无忌惮的在力压人们的肩膀,也就是“扁担效应”。有笔记本常识的人都知道,性价比和便携性是笔记本领域的正反命题,它们之间永远对立而不可能和谐相处,即使国家在努力提倡和谐社会。 很多对移动性有要求的用户,在吃了第一个笔记本的性价比甜头的同时却都在忍受着“扁担效应”的副作用。因此他们开始选择只为便携而存在的第二台机器,而这种机器大多有一个特点,就是无光驱设计!在市场里放眼望去,不带光驱的笔记本通常都是轻便型机器的代表,它们的重量很轻,性能却不马虎,虽然售价高高在上,但依然获得了很多受不了“扁担效应”,追求移动性强的笔记本用户的青睐。 笔者就有不少朋友在使用不带光驱的笔记本,但是问题也来了,需要重装系统的时候,没有光驱,该怎么办?也许你会说可以在dos下硬盘安装,但有几个人会用dos? 其实不仅仅不带光驱的笔记本用户愁怎么装系统,那些没有光驱的台式机用户也愁。为了给这类用户提供方便,笔者今天就来讲解一下,在没有光驱的情况下,如何方便快速的安装操作系统。 ●装系统前的准备 一个能启动电脑的U盘和一个系统的光盘镜像 在安装系统前,需要准备好一些东西。一个是操作系统的镜像,另一个就是能启动的U 盘。下面我们就来讲解怎么安装deepin版的XP系统。 注:读懂本文需要了解安装操作系统的一些基础知识。
怎么样用U盘做系统盘安装电脑系统【U盘安装系统图解】
在使用不带光驱的笔记本时有个问题:重装系统没有光驱而不能使用通用的系统安装光盘。此时,有人会在dos下硬盘安装,但今天这个时代,有几个人会用dos?其实不仅仅不带光驱的笔记本用户发愁,那些没有光驱的台式机用户也发愁。为了给这类用户提供方便,今天本人整理网上通用的用U盘做系统盘安装系统的方法,并附上具体操作步骤图解。 简单的讲用U盘做系统盘的大致步骤如下: 1、制作一个能启动电脑的带WindowsPE的启动U盘(1GB以上的U盘,有的U 盘不支持) 2、从网上下载镜像系统文件存放到U盘。 3、把电脑的第一启动项设为USB设备启动(有的主板不支持)。 4、用能启动的U盘安装XP ,格式化C盘,运行在U盘上的WinPE自带虚拟光驱装系统。 详细操作步骤图解如下: ● 装系统前的准备 一个能启动电脑的U盘和一个系统的光盘镜像
在安装系统前,需要准备好一些东西。一个是操作系统的镜像,另一个就是能启动的U盘。下面我们就来讲解怎么安装deepin版的XP系统。 注:读懂本文需要了解安装操作系统的一些基础知识。 ● 首先是制作一个能启动电脑的带WindowsPE的启动U盘 先到网上去下载一个叫“老毛桃WinPE”的工具到硬盘里,再把U盘接在电脑上,然后按下面的步骤一步步来就可以制作一个能启动的U盘了。 选第4项,然后回车
输入U盘的盘符,然后回车
来到格式化步骤,按默认的设置,点“开始”就行
顺利格式化
引导部分 这里要说明一下,在“设备”里有两个选项,一个是电脑的硬盘,一个是要制作的U盘。这里一定要选对U盘而别选错硬盘,从大小就能分出来哪个是U盘。笔者的U盘是2G的,所以应该选择(hd1)[1898M]。下面的“选项”部分可以不用管,默认不勾选任何参数就行。确认好以上步骤后,点“安装”然后进行下一步。
爱快软路由推荐硬件配置
爱快软路由推荐硬件配置 (代表型号 P4)2核心数量_1M-2M缓存可以带100-250台左右 (代表型号 E6500) (例如D525是四线程能带250左右)4核心数量_3M以上的缓存可以带300-600台左右 (代表型号 intel i3530)8核心数量_4M以上的缓存可以带700-1500台左右 (代表志强E3-1230和intel_I7)以上都是一般环境比如10M-200M带宽这样,再一个就是大带宽的时候需要适当减少带机量50-150台以下:推荐配置1:CPU:Intel(R) Pentium(R) D CPU2、80GHz 双核2M二级缓存内存:512M网卡:普通百兆网卡淘宝整机平均价格:200元推荐配置2:CPU:Intel(R) Pentium(R) 4 CPU3、00GHz 双核1M二级缓存内存:512M网卡:普通百兆网卡淘宝整机平均价格:260元100-250台推荐配置1: CPU:Pentium(R) Dual-Core CPU E6500 @2、93GHz 双核2M二级缓存内存:512M网卡:普通千兆网卡淘宝整机平均价格:750推荐配置2:CPU:intel D525 双核4线程1、8G内存:512M网卡:普通千兆网卡淘宝整机平均价格:800200-350台CPU:,Intel(R)
Core(TM)2 Quad CPU Q8300 @2、50GHz 四核2M二级缓存内存:1G网卡:Intel(R) PRO/1000淘宝整机平均价格:950300-600台CPU: Intel L54202、5G 内存:1G网卡:Intel(R) PRO/1000淘宝整机平均价格:1100以上就是推荐配置,爱快将一如既往的尊重用户的感受,我们不能做到最好,但是我们会做到更好。备注:爱快采用的七层流控技术,比传统流控更加精准,精准的识别也会对CPU要求更高一点,爱快也会持续的优化CPU使用率。以上的服务器推荐配置,请按照您的实际环境灵活参考,建议不要使用配置太差的机器,以免无法体验爱快以后增加的创新功能
U盘PE装系统详细操作方法步骤
U盘启动装系统的操作方法(U盘PE启动安装GHOST XP) 不带光驱的笔记本的网友和没有光驱的台式机的网友如何安装系统?这是许多网友希望解决的问题,为了给网友们提供方便,今天就来讲解一下,在没有光驱的情况下,如何方便快速的安装操作系统。 ●装系统前的准备 一个能启动电脑的U盘和一个系统的光盘镜像在安装系统前,需要准备好一些东西。一个是操作系统的镜像,另一个就是能启动的U盘。 下面我们就来讲解怎么利用U盘启动安装Ghost xp版的XP系统。 (注:读懂本文需要了解安装操作系统的一些基础知识。) ●首先是制作一个能启动电脑的带WindowsPE的启动U盘。 先到网上去下载一个叫“老毛桃WinPE”的工具到硬盘里,或者在下面
下载一个“GHOSTXP SP3奥运纪念版V9.6版(dianlao_ghost_xpsp3_96.iso)”用WINRAR解压出来,在目录中“WINPE安装”中的的文件就是“老毛桃WinPE”工具,再把U盘接在电脑上,然后按下面的步骤一步步来就可以制作一个能启动的U盘了。 GhostXP_sp3电脑公司快速装机版V131.用迅雷快速下载:打开迅雷,新建一个下载任务,并将下面的地址复制到"网址(URL)"一栏中,点击确定即可。 thunder://QUFodHRwOi8vNjEuMTkxLjE4OS4zNDo4MDgwL3hweGlhemFpL0dIT1NUWF BfU1AzX1BST19WMTMuaXNvWlo= 2.HTTP直接下载:GhostXP_sp3电脑公司快速装机版V13点击“WINPE安装”中的“安装.EXE”进入以下环节,按以下图示操作。切记不要因为误操作而造成硬盘数据丢失。 选第4项,然后回车输入U盘的盘符,然后回车来到格式化步骤,按默认的设置,点“开始”就行顺利格式化引导部分这里要说明一下,在“设备”里有两个选项,一个是电脑的硬盘,一个是要制作的U盘。这里一定要选对U盘而别选错硬盘,从大小就能分出来哪个是U盘。笔者的U盘是2G的,所以应该选择(hd1)[1898M]。下面的“选项”部分可以不用管,默认不勾选任何参数就行。确认好以上步骤后,点“安装”然后进行下一步。写入引导完毕,按任意键
用U盘装系统的操作图解
在笔记本电脑早已普及到会议室的这个年代,商务人士拿笔记本来演示PPT以及做电子版的会议记录;在笔记本电脑已经普及到教室的这个年代,学生们甚至在用笔记本翻阅资料进行开卷考试。随着笔记本电脑正在成为人们生活中不可或缺的一部分,新的问题来了,盲目的追求性价比导致的是机身重量肆无忌惮的在力压人们的肩膀,也就是“扁担效应”。有笔记本常识的人都知道,性价比和便携性是笔记本领域的正反命题,它们之间永远对立而不可能和谐相处,即使国家在努力提倡和谐社会。 很多对移动性有要求的用户,在吃了第一个笔记本的性价比甜头的同时却都在忍受着“扁担效应”的副作用。因此他们开始选择只为便携而存在的第二台机器,而这种机器大多有一个特点,就是无光驱设计!在市场里放眼望去,不带光驱的笔记本通常都是轻便型机器的代表,它们的重量很轻,性能却不马虎,虽然售价高高在上,但依然获得了很多受不了“扁担效应”,追求移动性强的笔记本用户的青睐。 笔者就有不少朋友在使用不带光驱的笔记本,但是问题也来了,需要重装系统的时候,没有光驱,该怎么办?也许你会说可以在dos下硬盘安装,但有几个人会用dos? 其实不仅仅不带光驱的笔记本用户愁怎么装系统,那些没有光驱的台式机用户也愁。为了给这类用户提供方便,笔者今天就来讲解一下,在没有光驱的情况下,如何方便快速的安装操作系统。 ● 装系统前的准备 一个能启动电脑的U盘和一个系统的光盘镜像
在安装系统前,需要准备好一些东西。一个是操作系统的镜像,另一个就是能启动的U盘。下面我们就来讲解怎么安装deepin版的XP系统。 注:读懂本文需要了解安装操作系统的一些基础知识。 ● 首先是制作一个能启动电脑的带WindowsPE的启动U盘 先到网上去下载一个叫“老毛桃WinPE”的工具到硬盘里,再把U盘接在电脑上,然后按下面的步骤一步步来就可以制作一个能启动的U盘了。 选第4项,然后回车 输 入U盘的盘符,然后回车
软路由系统服务器详细配置
软路由系统服务器详细配置 大家好,为了使各位无线爱好者能更好使用服务器系统,本人从事多年网络技术经验,对路由器服务器系统比较了解,现与大家分享。 以下配置在淘宝,或者电子城均可买到 ★带机量80-150台 经济型配置: 478针赛扬1.7G-2.4GMHz 均可 DDR 128M-512M均可 采用256M-512M电子盘装系统(也可用硬盘,但硬盘耗电高,故障率高) 采用品牌的845GL-865GL集成显卡主板(集成显卡主板PCI插槽较少,一般为2个,只适合双线) 采用品牌的845PE-865PE的非集成显卡主板(可有3-5个PCI插槽,适合多线用户) 网卡采用intel 82559 网卡(可在淘宝买2手的非常便宜,有条件可以上双口的) 也可采用RTL8139等廉价网卡,但带机量最好不超过50 电源不低于230W(最好大品牌的,比如:长城、金河田等) ★带机量100-200台 中端型配置: 478针奔腾1.8G-2.4GMHz 均可 DDR 128M-512M均可 采用256M-512M电子盘装系统(也可用硬盘,但硬盘耗电高,故障率高) 采用品牌的845GL-865GL集成显卡主板(集成显卡主板PCI插槽较少,一般为2个,只适合双线) 采用品牌的845PE-865PE的非集成显卡主板(可有3-5个PCI插槽,适合多线用户) 网卡采用intel 82559 网卡(可在淘宝买2手的非常便宜,有条件可以上双口的) 也可采用RTL8139等廉价网卡,但带机量最好不超过50 电源不低于230W(最好大品牌的,比如:长城、金河田等) ★带机量200-500台 775针赛扬双核2G 以上 内存512M-1G均可 采用256M-512M电子盘装系统(也可用硬盘,但硬盘耗电高,故障率高) 采用品牌的G31-G41等集成显卡主板(集成显卡主板PCI插槽较少,一般为2个,只适合双线) 采用品牌的P31-P43非集成显卡主板(可有3-5个PCI插槽,适合多线用户) 网卡采用intel 82559 网卡或者1000M(可在淘宝买2手的非常便宜,有条件可以上双口的)电源不低于230W(最好大品牌的,比如:长城、金河田等) 以上配置的服务器均在千元以内,电子盘均可装ROS、海蜘蛛、wayos、流控大师、Monowall 等路由器系统软件。
U盘装系统详细教程
U盘装系统详细教程 步骤一: 1.准备一个已备份好数据的U盘(期间会对U盘进行格式化,U 盘重要数据进行备份),其容量大小因所装系统类型而异(XP 系统512MB以上,win7系统3GB以上)。 2.准备操作系统的镜像文件,其文件后缀名为:iso。(可以到百 度空间“无约而来”或其他可下载系统镜像文件的网站) https://www.360docs.net/doc/c714367502.html,/zxkh/blog/item/7564d76275bf80c9e6113a21.html; https://www.360docs.net/doc/c714367502.html,/category/3.html;https://www.360docs.net/doc/c714367502.html,/ 3.下载UltraISOPortable软件。可在360软件管家或网上下载, 其版本很多,但无论哪一个版本的都能满足我们装系统的需 要;https://www.360docs.net/doc/c714367502.html,/f/10461605.html?from=like; https://www.360docs.net/doc/c714367502.html,/source/2200232; https://www.360docs.net/doc/c714367502.html,/down/index/5602470A1876。 步骤二: 1.首先安装UltraISOPortable软件(如何安装就不说明了,你懂 得)。安装完后打开软件,如下图所示:
点击“文件”-----“打开文件”,我以win7为例。如下所示: 选中下载的系统镜像文件(后缀为iso).点击打开,如下所示:
插入先前准备好的U盘,(此前插入亦可)。点击“启动”----“写入硬盘映像”,结果如下所示: 注意:“刻录校验”可选可不选。如果选择则会校验文件是否完整(一般人品好都不会出现文件缺失),“写入方式”必须为“USB-HDD+”,然后点击“写入”。
ros软路由教程(非常详细)
一:安装 1、光盘版的(转自雨纷飞大哥作品) 将iso文件刻录成可引导光盘。机器的硬盘设置为IDE0,即第一个IDE通道的主盘。 bios设置光盘引导系统,放入光盘启动机器得到如下 选择 2:Install RouteOS 2.8.18后稍等,得到如下画面: 用方向键和空格选择你需要的模组功能后,按"A"全选,摁“i“键确定安装。会再次询问你继续?yes or no?,摁“Y“. 然后又问:do you want to keep lod configuraton?你需要保留旧的结构么?摁“N 然后开始自动的格式化磁盘、安装核心、安装模组。最后提示: Press ENTER to Reboot,按回车重新启动机器。
重新启动后出现图1的那个引导画面(如果没有出现而直接进了登陆界面说明用硬盘引导了): 选择3: Crack RouteOS Floppy Disk,开始破解。
破解过程都是中文的。如果你的硬盘在IDE0:0的话破解是不会有问题的。否则可能出现系统文件被破坏、启动时0123456...循环出现等问题。 问你是否重启呢。把光盘拿出来后按下Y确定重启动 重新启动后开始登陆。初始用户名admin,初始密码为空。 咦?怎么还有提示注册的信息和Soft ID? 原来是还需要一个命令激活注册补丁才可以哦: 输入命令:/system license import file-name=key 或者缩写为/sy lic i f key 然后提示你是否重新启动。按Y重新启动 重新启动并用admin:““登陆后发现,提示注册的信息已经完全消失了,现在是正式版了
软路由新手使用指南
WFilter ROS新手指南 1打开Web界面 安装完成后,即可通过web界面进行相关配置,并不需要在控制台进行操作。控制台一般用作出错重置。 ?Web界面的URL地址是:http://192.168.10.1 ?Web界面的默认用户名是admin,密码是123456。 ?需要把另外一台电脑通过交换机和ROS的内网网卡相连,把IP设置为“自动获取IP”。 ?如果你不确定哪块网卡是内网,可以在控制台输入“1”查看内网的网卡和WebUI地址。
2配置向导 初次打开Web界面,会自动弹出配置向导。 2.1部署模式和WAN口设置 首先需要选择“部署模式”,支持“网关”和“网桥”两种模式。
?网关模式:WFilter ROS系统作为整个子网的网关提供路由功能,此模式下,一般建议用ROS替换掉现有的路由器,也可以在现有的路由器后再建一个子网。网络结构如下图: ?网桥模式:自动桥接eth0和eth1两块网卡,使用网桥模式,可以在不改变现有网络结构的前提下部署WFilter ROS。在网桥模式下,有一些功能是不可用的,包括: o防火墙、端口映射 o IP-MAC绑定 o VPN o其他功能和网关模式一样,包括:上网行为管理、带宽优化、记录和统计等等。 o网桥模式的网络结构如下图:
请根据自己的综合需要谨慎选择部署模式。 2.2License选择 ?免费License除了部分模块不可用外,没有用户数和性能的限制。 ?首次安装时,企业版License可以选择“免费试用”,试用期30天,没有用户数和功能限制。 ?免费版和企业版License的功能差别请参见:IMfirewall官网,产品介绍—WFIlter软路由—基础班版本免费的“查看更多” ?试用到期后,如需继续使用企业版,需要购买正式License。也可以转换为免费License。 ?在“系统配置”->“License管理”模块中,可以进行License激活和转换。
U盘装系统步骤图解
如何用U盘安装XP系统 一 . 先准备好U盘和XP系统 预先准备:一个是操作系统的镜像或者ghost文件,另一个就是U盘(大小最好为2G 以上、需要放系统镜像或者ghost文件)。 二制作一个U盘的WinPE系统启动方式 U盘启动WINPE系统制作, 先到网上去下载一个叫“老毛桃winpe-u盘版”的工具,然后插入U盘,打开“老毛桃winpe-u盘版”工具运行:
选择我要制作的U盘,选好后点击一键制作USB启动盘弹出对话框 确定后正在制作U盘启动,等待约一分钟,制作成功。 三. 设置U盘启动电脑 系统启动中,按Del进入Dos。通过修改bios, 让电脑从U盘启动,不同电脑不同版本的bios有不同的设置方法,系统安装的BIOS设置都有介绍, 不过都大同小异,目的就是让电脑的第一启动项变为U盘启动。一般是选择USB-HDD! 四. 用U盘安装XP系统
过程如下: ●把电脑的第一启动项设为USB设备启动以往用光盘装系统,必须调整启动项为光驱启动,而现在我们要用U盘装系统,所以要调整为U盘启动。关于这个,不同电脑不同版本的bios有不同的设置方法,不过都大同小异,目的就是让电脑的第一启动项变为U盘启动。下面我们举例几个不同bios的调整方法。 最常见的Phoenix-Award的bios选项,选择USB-HDD即可
dell品牌机的bios调整选项 ThinkPad系列笔记本的 BIOS 惠普商用系列笔记本的BIOS 可以看到以上的bios选项都各不相同,但是调整的选项都是为了一个目的:把电脑的启动项设为从USB设备启动,这样才能达到从U盘启动电脑的效果。
组建软路由的详细安装教程
组建软路由的详细安装教程
组建软路由的详细安装教程(图文) 谈起路由,可能刚接触的朋友也不太明白什么是“软”路由,在这里笔者就简单介绍一下软路由与硬路由之间的区别。而我们平常生活上所接触得比较多的就是“硬”路由。所谓硬路由就是以特用的硬设备,包括处理器、电源供应、嵌入式软件,提供设定的路由器功能。 软路由就是台式机或服务器配合软件形成路由解决方案,主要靠软件的设置,达成路由器的功能。 软路由的好处有很多,如使用便宜的台式机,配合免费的Linux软件,软路由弹性较大,而且台式机处理器性能强大,所以处理效能不错,也较容易扩充。但对应地也要求技术人员许掌握更多的例如设置方法、参数设计等专业知识,同时设定也比较复杂,而且需技术人员具备一定应变技术能力。同时台式机的硬件配置如果选择不好或不合理,而且担任路由器的功能如果长期工作,故障的机率将很高。用一台台式机搭建,成本并不低,但是如果要使用服务器,成本则更高,技术人员学习的过程亦较为烦琐。
硬路由的做法为配置专用机,像PC机一样,硬路由器包括电源、内部总线、主存、闪存、处理器和操作系统等,专为路由功能而设计,成本较低。路由器中的软件都是深嵌入到硬件中,包括对各种器件驱动的优化,不同体系cpu的不同优化策略等等,这个软件不是应用软件,而是系统软件,和硬件不能分开的。 由于架构设计考虑了长时间运作,所以稳定性有更高保证,再加上重要的功能大部份都已在内置系统设计中完成,所以人工管理设定的功夫非常少,可节省技术或网络管理人员的时间。但相对的,如果某一款硬件规格不强大,扩充性不宽,因此将有可能无法满足需求,尤其是需要加进持别功能时,如果厂商没有提供,那么技术或网络管理人员也无法解决。 由于计算机的限制,软路由只能使用以太网卡,因此基本上局限于以太网络之间的连接,以太网络之间只有在划分多个网段时,才会使用软路由的连接。当用户对网络和数据传输方面没有太高要求或者只是实现NAT转换的时候,毕竟对于学校和网吧,台式机的价格比起上万元的专
ROS软路由详细设置(图文)
软路由图文设置
ROS 软路由设置
提示:此软件为顶级软路由软件!赶快用吧!记的要《全盘 ghost!不是分区 ghost 恢复 哦!是全盘恢复! 》 不要怀疑软路由的性能, 也不用担心所谓的耗电多少。 软路由具有极高的性能和广泛的 应用。可轻易实现双线策略、arp 绑定、限速、封杀 BT 以及网吧借线、vpn 等。尤其对有 连锁网吧经营者,利用 IPIP 协议,不仅可实现借线目的,还可象本地操作一样远程管理其 他网吧。这些,一般硬路由根本无法与之比拟。 我以前对硬路由一直情有独钟,换上软路由后,对它的强大功能赞叹不已。现在利用它的内 置 VPN 技术轻易做出电信网通加速软件-南北网桥(https://www.360docs.net/doc/c714367502.html,) ,又给两家网吧试做了 IPIP 借线,在这种比较大的压力下,软路由依然运行良好。 ROS 软路由基本设置非常简单,如果只做路由转发,以下几步数分钟即可高定: 硬件准备: A. B. C. 首先下载软路由的 ghost 硬盘版,本站已经在压缩包总提供! 释放后,ghost 至一个小硬盘(20G 以下) ,注意,是整盘 GHOST 而不是分区。 将该硬盘挂在要做路由电脑上,注意必须接在第一个 IDE 并且是主硬盘接口。插上一 张网卡,这是接内网的 LAN。开机。 软件设置: 1. 2. 3. 开机,出现登陆提示。用户:admin 密码:空 输入 setup 再按两次 A 在 ether1 后面输入你的内网 IP,如:192.168.0.254/24 (这里/24 是 24 位掩码与 255.255.255.0 一样) 4. 输入完 ip 后, 按两次 x 退出, 现在可以可以 ping 通 192.168.0.254 了, 也可用 winbox 在图形界面下访问路由了。 5. 关机,插上另一张网卡,这个是接外网的,即 WAN,现在可以去掉软路由电脑的 显示器和键盘了。 6. 7. 开机,运行 winbox 以 admin 身份登陆 添加外网网卡。在 ip---address 里按+,address 输入你的外网 ip 和掩码位,比如 218.56.37.11/29。network 和 BROADCAST 不填,INTERFACE 里选择 ethr2 8. 增加外网网关。ip-routes 按+,Destination 用默认的 0.0.0.0/0 ,Gateway 输入外网网
第 1 页 共 27 页
u盘启动大师安装win7系统教程(超详细)
U盘启动大师安装Win7系统教程(超详细) 可以用本教程给笔记本、台式机、上网本和组装电脑通过U盘安装Win7系统。 步骤一、首先要准备一个至少8GB的U盘。然后下载一个U盘启动大师(U盘启动盘制作工具),把您的U盘制作成具有启动功能的引导盘。下载地址在下面。 步骤二、下载一个合适的Win7 32位的系统,建议下载U盘启动大师提供的这个Win7 32位完整版的,没有做任何阉割,驱动也比较全,基本覆盖了所有的驱动程序。 以上两个文件的下载地址是:https://www.360docs.net/doc/c714367502.html,/url/win7-32.html(点击可以直接用迅雷下载)下载完成后保存到本地硬盘的一个文件夹里。 打开上面的链接后点击“普通下载”,普通下载的速度就非常快了。如下图: 接着弹出来一个“选择要下载的URL”,点击确定就可以了,如下图:
然后弹出第一个要下载的文件“U盘启动大师专业版6.2”,选择你要保存的路径,点击“立即下载” 然后又弹出来一个系统下载的窗口“Win7_32.gho”,点击立即下载即可。
步骤三、下载完成后开始制作U盘启动盘,在制作之前,要先把原U盘的数据做好备份,因为制作过程会格式化整个U盘。具体步骤如下: 1)解压“U盘启动大师专业版6.2”,开始安装,注意安装时要把不必要的插件去掉。然后插入要制作的U盘,打开U盘启动大师专业版6.2,在下拉框中选择你要制作的U 盘盘符。(如果没有你要的盘符,点击刷新就可看到了),如下图:
2)点击右边的“开始制作U盘启动盘”按钮,将看到如下提示,提示你是否已备份所有U 盘中的数据。如果已经备份好数据了,点击“确定”就OK了。如果没有备份,打开我的电脑,把U盘中的数据复制到硬盘上就行了。如下图: 3)现在开始制作U盘启动盘,将会看到在“当前运行状态”下面有个进度条。如下图:
