如何将word文档剪贴画设置为冲蚀效果插入水印
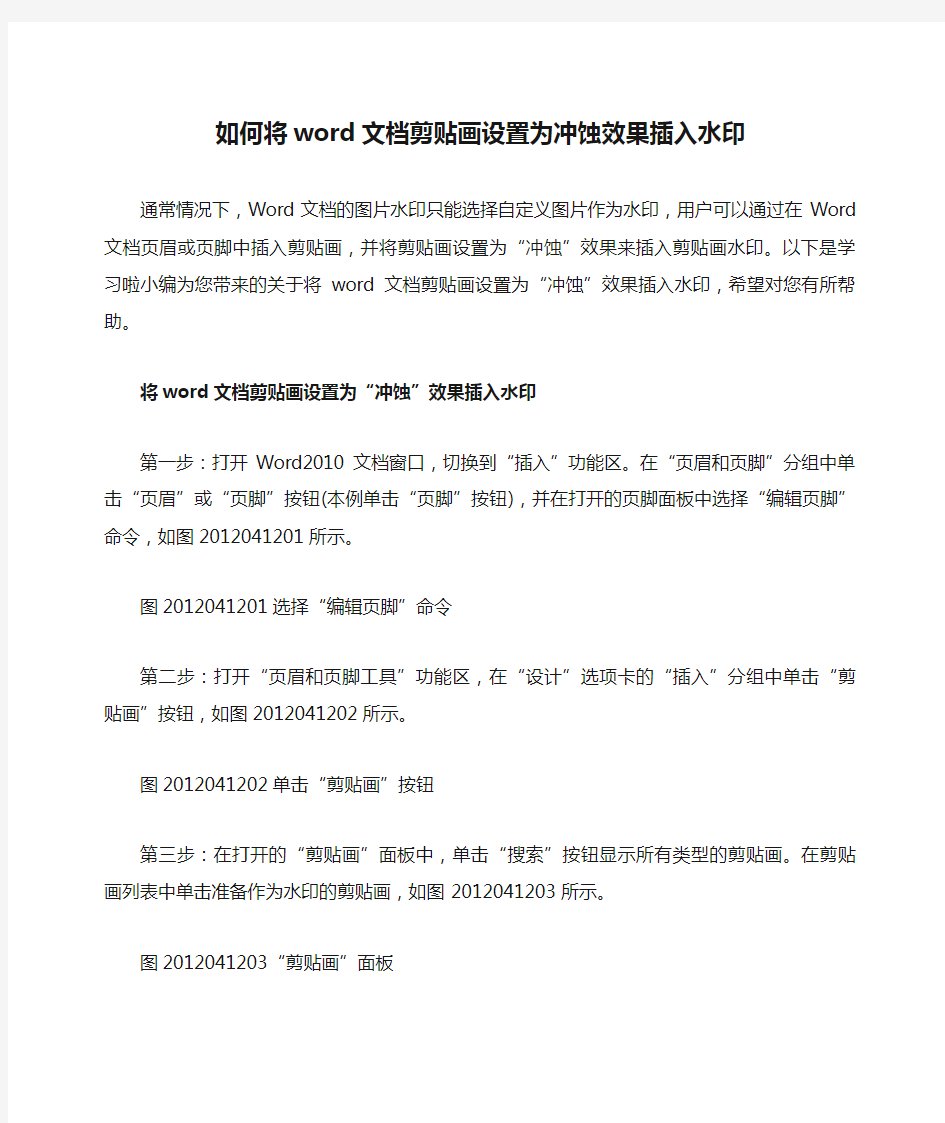
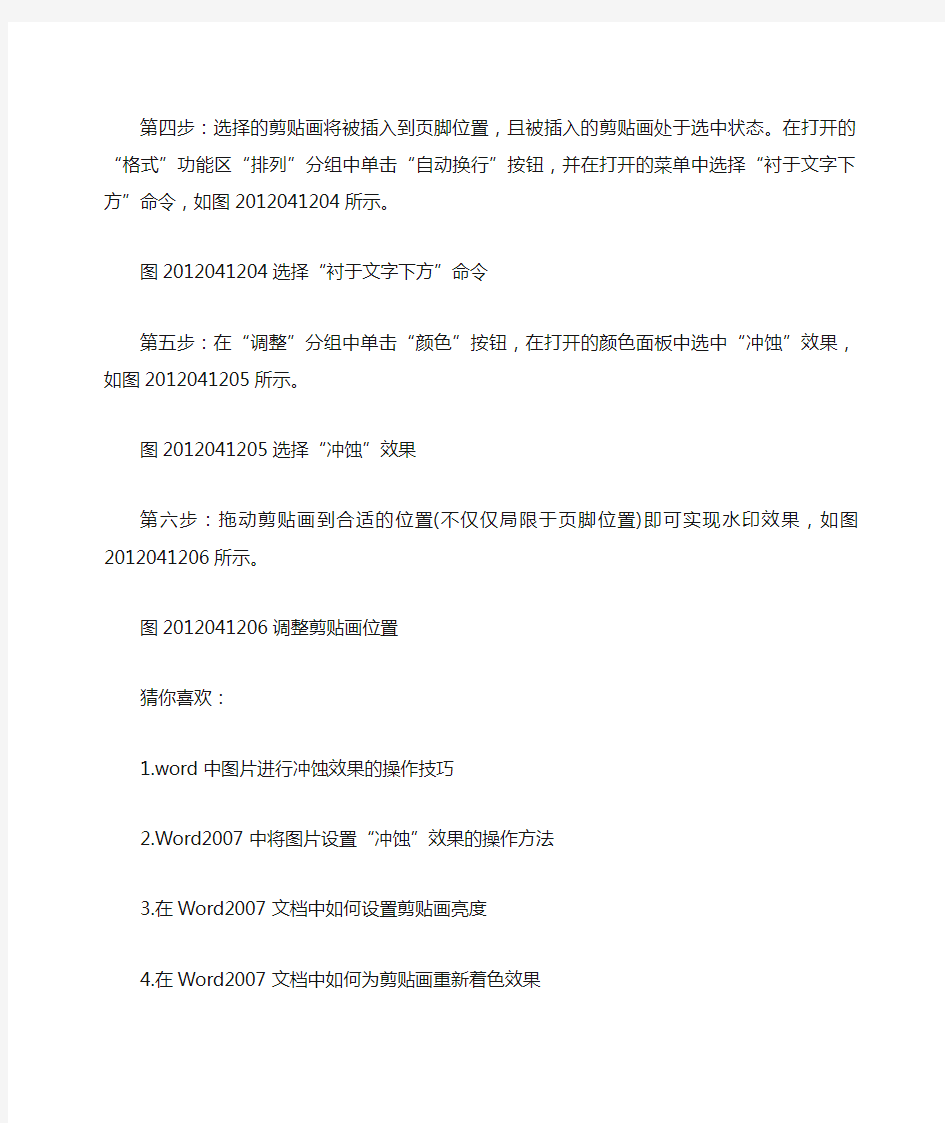
如何将word文档剪贴画设置为冲蚀效果插入水印
通常情况下,Word文档的图片水印只能选择自定义图片作为水印,用户可以通过在Word文档页眉或页脚中插入剪贴画,并将剪贴画设置为“冲蚀”效果来插入剪贴画水印。以下是学习啦小编为您带来的关于将word文档剪贴画设置为“冲蚀”效果插入水印,希望对您有所帮助。
将word文档剪贴画设置为“冲蚀”效果插入水印
第一步:打开Word2010文档窗口,切换到“插入”功能区。在“页眉和页脚”分组中单击“页眉”或“页脚”按钮(本例单击“页脚”按钮),并在打开的页脚面板中选择“编辑页脚”命令,如图2012041201所示。
图2012041201选择“编辑页脚”命令
第二步:打开“页眉和页脚工具”功能区,在“设计”选项卡的“插入”分组中单击“剪贴画”按钮,如图2012041202所示。
图2012041202单击“剪贴画”按钮
第三步:在打开的“剪贴画”面板中,单击“搜索”按钮显示所有类型的剪贴画。在剪贴画列表中单击准备作为水印的剪贴画,如图2012041203所示。
图2012041203“剪贴画”面板
第四步:选择的剪贴画将被插入到页脚位置,且被插入的剪贴画处于选中状态。在打开的“格式”功能区“排列”分组中单击“自动换行”按钮,并在打开的菜单中选择“衬于文字下方”命令,如图2012041204所示。
图2012041204选择“衬于文字下方”命令
第五步:在“调整”分组中单击“颜色”按钮,在打开的颜色面板中选中“冲蚀”效果,如图2012041205所示。
图2012041205选择“冲蚀”效果
第六步:拖动剪贴画到合适的位置(不仅仅局限于页脚位置)即可实现水印效果,如图2012041206所示。
图2012041206调整剪贴画位置
猜你喜欢:
1.word中图片进行冲蚀效果的操作技巧
2.Word2007中将图片设置“冲蚀”效果的操作方法
3.在Word2007文档中如何设置剪贴画亮度
4.在Word2007文档中如何为剪贴画重新着色效果
5.在Word2007文档中怎么设置剪贴画位置
