在页眉和页脚中插入章节号和标题
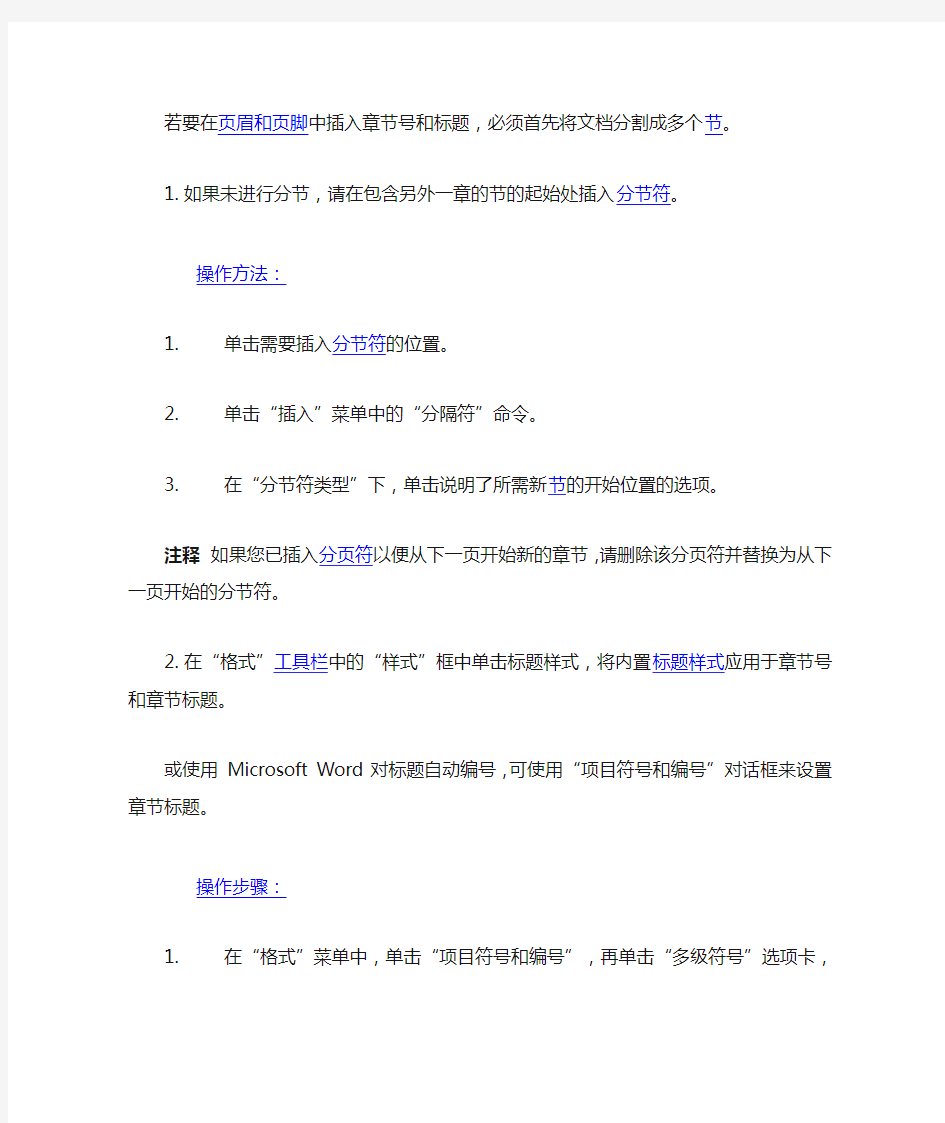
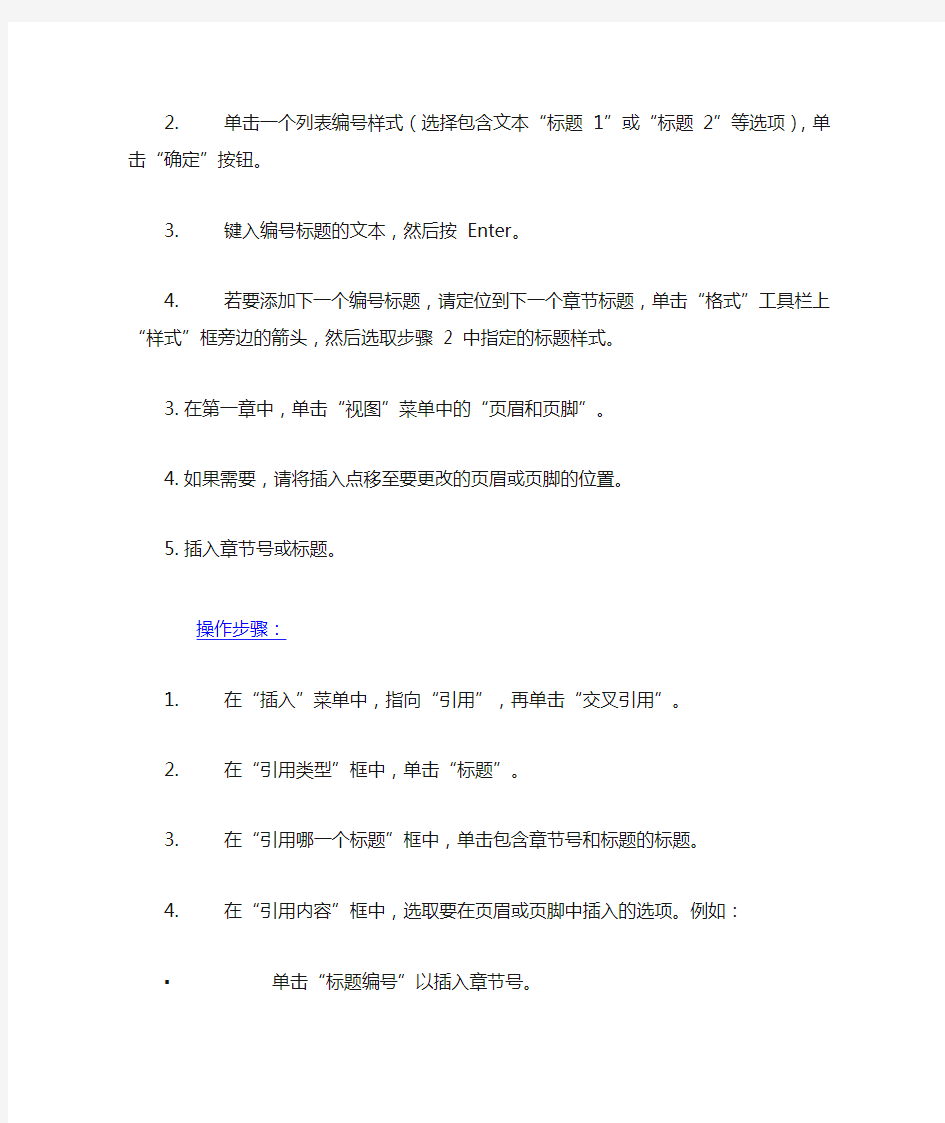
若要在页眉和页脚中插入章节号和标题,必须首先将文档分割成多个节。
1.如果未进行分节,请在包含另外一章的节的起始处插入分节符。
操作方法:
1.单击需要插入分节符的位置。
2.单击“插入”菜单中的“分隔符”命令。
3.在“分节符类型”下,单击说明了所需新节的开始位置的选项。
注释如果您已插入分页符以便从下一页开始新的章节,请删除该
分页符并替换为从下一页开始的分节符。
2.在“格式”工具栏中的“样式”框中单击标题样式,将内置标题样式应用
于章节号和章节标题。
或使用 Microsoft Word 对标题自动编号,可使用“项目符号和编号”对话框来设置章节标题。
操作步骤:
1.在“格式”菜单中,单击“项目符号和编号”,再单击“多级符
号”选项卡,
2.单击一个列表编号样式(选择包含文本“标题1”或“标题2”等
选项),单击“确定”按钮。
3.键入编号标题的文本,然后按 Enter。
4.若要添加下一个编号标题,请定位到下一个章节标题,单击“格
式”工具栏上“样式”框旁边的箭头,然后选取步骤 2 中指定的
标题样式。
3.在第一章中,单击“视图”菜单中的“页眉和页脚”。
4.如果需要,请将插入点移至要更改的页眉或页脚的位置。
5.插入章节号或标题。
操作步骤:
1.在“插入”菜单中,指向“引用”,再单击“交叉引用”。
2.在“引用类型”框中,单击“标题”。
3.在“引用哪一个标题”框中,单击包含章节号和标题的标题。
4.在“引用内容”框中,选取要在页眉或页脚中插入的选项。例如:
?单击“标题编号”以插入章节号。
?单击“标题文字”以插入章节标题。
5.单击“插入”,再单击“关闭”。
6.单击“显示下一项”以移至下一章的页眉或页脚。
7.如果此章的页眉或页脚与刚刚创建的页眉或页脚相匹配,请单击“页眉和
页脚”工具栏上的“链接到前一个”按钮,可以断开当前章节和前
一章节中的页眉或页脚之间的联系。
8.若要删除页眉或页脚中已有的文本,请在插入章节号和标题前将之删除。
9.重复步骤 5 以插入当前章节的章节号或标题。
10.对于文档中每一章节,重复步骤 5 到步骤 9。
一篇word文档,内容有大的章,小的节。如何把章节抽出来生成目录?
WORD →点击需要插入的地方→插入菜单→索引和目录→目录→确定
目录通常是长文档不可缺少的部分,有了目录,用户就能很容易地知道文档中有什么内容,如何查找内容等。Word 提供了自动生成目录的功能,使目录的制作变得非常简便,而且在文档发生了改变以后,还可以利用更新目录的功能来适应文档的变化。
6.10.1 创建标题目录
Word 一般是利用标题或者大纲级别来创建目录的。因此,在创建目录之前,应确保希望出现在目录中的标题应用了内置的标题样式(标题1 到标题9)。也可以应用包含大纲级别的样式或者自定义的样式。如果文档的结构性能比较好,创建出合格的目录就会变得非常快速简便。
6.10.1.1 从标题样式创建目录
从标题样式创建目录的步骤如下:
(1)把光标移到要拖入目录的位置。
(2)单击【插入】菜单项的【索引和目录】菜单项,并在弹出的【索引和目录】对话框选择【目录】选项卡,如图6-43 所示。
(3)在【格式】列表框中选择目录的风格,选择的结果可以通过【打印预览】框来查看。如果选择【来自模板】,标识使用内置的目录样式(目录1 到目录9)来格式化目录。如果要改变目录的样式,可以单击【更改】按钮,按更改样式的方法修改相应的目录样式。
6.10.1.2 从其他样式创建目录
如果要从文档的不同样式中创建目录,例如,不需要根据【标题1】到【标题9】的样式来创建目录,而是根据自定义的【样式1】到【样式3】的样式来创建目录,操作步骤如下:
(1)将光标移到要插入目录的位置。
(2)打开如图6-43 所示的对话框,然后单击【选项】按钮,弹出如图6-45 所示的【目录选项】对话框。
(3)在【有效样式】列表框中找到标题使用的样式,然后在【目录级别】文本框中指定标题的级别。如果不想用某一样式,要删除【目录级别】文本框中的数字。例如,用户可以删除标题1、标题2 和标题3 后面的【目录级别】中的数字。
(4)单击【确定】按钮,返回到【索引和目录】对话框。
(5)在【索引和目录】对话框中选择合适的选项后单击【确定】按钮。
6.10.2 创建图表目录
图表目录也是一种常用的目录,可以在其中列出图片、图表、图形、幻灯片或其他插图的说明,以及它们出现的页码。在建立图表目录时,用户可以根据图表的题注或者自定
义样式的图表标签,并参考页序按照排序级别排列,最后在文档中显示图表目录。
使用题注组织目录的方法如下:
(1)确保文档中要建立图表目录的图片、表格、图形加有题注。
(2)将光标移到要插入图表目录的地方。
(3)单击【插入】菜单中的【索引和目录】菜单项,并在【索引和目录】对话框中选择【图表目录】选项卡,如图6-46 所示。
(4)在【题注标签】下拉列表框中选择要建立目录的题注,如图表、公式、表格等。(5)在【格式】下拉列表框中选择一种目录格式,其他选项与创建一般目录一样,确定后单击【确定】按钮。
在检查图表目录后,当将鼠标移到目录项目上时,鼠标指针会变为手形,单击鼠标左键接口跳转到相应的位置。
利用题注建立图表目录是很方便的,但有时候,文档中的标签是用户键入的,并不是Word 的题注功能加上的。这时,就需要使用自定义样式建立图表目录,方法如下:(1)打开如图6-46 所示的【索引和目录】对话框,并选中【图表目录】选项卡。(2)单击【选项】按钮,弹出如图6-47 所示的【图表目录选项】对话框。
(3)选中【样式】复选框,并在其右边的下拉列表框中选择图表标签使用的样式名后单击【确定】按钮。
(4)在【索引和目录】对话框中选择各选项,然后单击【确定】按钮。
6.10.3 创建引文目录
引文目录与其他目录类似,可以根据不同的引文类型,创建不同的引文目录。在创建引文目录之前,应该确保在文档中有相应的引文。创建引文目录的操作步骤如下:
(1)将光标移到要插入引文目录的位置。
(2)单击【插入】菜单中的【索引和目录】菜单项,在弹出的【引文和目录】对话框中选择【引文目录】选项卡,如图6-48 所示。
(3)在【类别】中选择相应的引文类别,注意此种类别应该是引文中已经创建有的引文类型。
(4)创建的引文目录也有相应的内置引文目录样式来套用,如果要更改,可以单击【更改】按钮。
(5)如果引文的页码超过五处,可以选中【使用“各处”】复选框,这样可以避免页码过多反而给用户造成不便。
(6)如果引文过长,可以选择【保留原格式】,以保留原有的引文格式。
(7)选好目录的制表前导符和格式后,单击【确定】按钮即可,插入的引文目录如图6-49 所示。
如果要标记引文,以创建合适的引文目录,可以按如下方法进行:
(1)选择要标记的引文。
(2)打开如图6-48 所示的对话框,单击【标记引文】按钮,弹出如图6-50 所示的【标记引文】对话框。
(3)在【类别】的下拉列表框中选择合适的类型。
(4)单击【标记】按钮即可对当前所选的文字进行标记,如果单击【标记全部】按钮,将对存在于文档中的所选文字进行标记。
(5)如果还要标记其他引文,不要关闭【标记引文】对话框,直接在文档中选取要标记的引文。
(6)返回【标记引文】对话框,选中的引文将出现在【所选引文】下面,然后单击【标记】即可。
(7)如果要修改一个存在的类别,可以单击【类别】按钮,弹出如图6-51 所示的对话框。
(8)选中要修改的类别,在【替换为】下面的文本框中输入要替换的文字,单击【替换】按钮即可。
(9)完成后单击【确定】按钮,回到【标记引文】对话框。单击【关闭】按钮。
6.10.4 更新目录
Word 所创建的目录是以文档的内容为依据,如果文档的内容发生了变化,如页码或者标题发生了变化,就要更新目录,使它与文档的内容保持一致。最好不要直接修改目录,因为这样容易引起目录与文档的内容不一致。
在创建了目录后,如果想改变目录的格式或者显示的标题等,可以再执行一次创建目录的操作,重新选择格式和显示级别等选项。执行完操作后,会弹出一个对话框,询问是否要替换原来的目录,选择【是】替换原来的目录即可。
如果只是想更新目录中的数据,以适应文档的变化,而不是要更改目录的格式等项目,可以对着目录单击鼠标右键,在弹出的快捷菜单中单击【更新域】菜单项即可。用户也可以选择目录后,按下F9 键更新域。
在word文档中每行加行号的技巧
投稿SCI文章时,有时会遇到需要在文档中加入行号的情况,显然人工添加是不现实的。下面是添加的方法:
步骤1:打开一个Word文档,选择“视图”→“页面”命令把当前文档设置为页面模式。这一点很重要,其他模式是看不到这个效果的。
步骤2:在打开的Word文档中用鼠标选中要添加行号的段落。(如果要给整篇文章加上行号,或者希望在文章输入过程中自动添加行号,则无需此步骤。) 步骤3:选择“文件”菜单下“页面设置”命令,打开“页面设置”对话框,并单击“版式”标签。
步骤4:在“版式”选项卡中找到最下面的“预览”设置部分,在“应用于”选项根据自己的要求选择“整篇文档”或“所选文字”。(如果没有在文档中选择任何文字,则不会出现“所选文字”项。)
步骤5:单击下面的“行号”按钮,出现“行号”设置对话框。首先选中“添加行号”复选框,然后根据自己的要求设置“起始编号”和“行号间隔”。其中“距正文” 用来设置行号与其正文之间的距离;“编号方式”中选择是“每页重新编号”、“每节重新编号”还是“连续编号”;最后单击“确认”按钮退出“行号”设置。
步骤6:单击“确认”按钮退出“页面”设置。此时你就会看到行号出现在正文的左边。(默认情况下,Word也会把标题和空行前也加上标号。如果觉得没有必要,可以用选中
需要去除行号的部分(只能以段落为单位),然后单击“格式”→“段落”,在打开的“段落”设置对话框中单击“换行和分页”标签,选中“取消行号”复选框,单击“确定”按钮即可。)
WORD页眉页脚设置技巧
页眉页脚处理大全及常见问题 1. 问:WORD 里边怎样设置每页不同的页眉?如何使不同的章节显示的页眉不同?答:分节,每节可以设置不同的页眉。文件——页面设置——版式——页眉和页脚——首页不同 2. 问:请问word 中怎样让每一章用不同的页眉?怎么我现在只能用一个页眉,一改就全部改了? 答:在插入分隔符里,选插入分节符,可以选连续的那个,然后下一页改页眉前,按一下“同前”钮,再做的改动就不影响前面的了。简言之,分节符使得它们独立了。这个工具栏上的“同前”按钮就显示在工 具栏上,不过是图标的形式,把光标移到上面就显示出”同前“两个字来 3. 问:如何合并两个WORD 文档,不同的页眉需要先写两个文件,然后合并,如何做? 答:页眉设置中,选择奇偶页不同/与前不同等选项 4. 问:WORD 编辑页眉设置,如何实现奇偶页不同? 比如:单页浙江大学学位论文,这一个容易设;双页:(每章标题),这一个有什么技巧啊? 答:插入节分隔符,与前节设置相同去掉,再设置奇偶页不同 5. 问:怎样使WORD 文档只有第一页没有页眉,页脚? 答:页面设置-页眉和页脚,选首页不同,然后选中首页页眉中的小箭头,格式-边框和底纹,选择无,这个只要在“视图”——“页眉页脚”,其中的页面设置里,不要整个文档,就可以看到一个“同前”的标志,不选,前后的设置情况就不同了 6. 问:如何从第三页起设置页眉? 答:在第二页末插入分节符,在第三页的页眉格式中去掉同前节,如果第一、二页还有页眉,把它设置成正文就可以了●在新建文档中,菜单—视图—页脚—插入页码—页码格式—起始页码为0,确定;●菜单—文件—页面设置—版式—首页不同,确定;●将光标放到第一页末,菜单—文件—页面设置—版式—首页不同—应用于插入点之后,确定。第2 步与第三步差别在于第2 步应用于整篇文档,第3 步应用于插入点之后。这样,做两次首页不同以后,页码从第三页开始从1编号,完成。 7. 问:WORD 页眉自动出现一根直线,请问怎么处理? 答:格式从“页眉”改为“清除格式”,就在“格式”快捷工具栏最左边;选中页眉文字和箭头,格 式-边框和底纹-设置选无 8. 问:页眉一般是———,上面写上题目或者其它,想做的是把这根线变为双线,WORD 中修改页眉的那根线怎么改成双线的?
WORD中如何设置页眉页脚
WORD中如何设置页眉页脚 自动缩进两个汉字 我们中国人写东西都有段首空两个汉字?俗称低两格的习惯,如果每次都要在段首敲四个空格半角键,实在是太麻烦了,Word 2000为我们提供了更为方便的办法,选中所要设置缩进的段落,打开“格式”菜单中的“段落”设置,在“特殊格式”下拉框中选择“首行缩进”,在“度量值”中选择“2字符”。当然,最方便的办法还是在默认模板中设置段落“首行缩进”为“2字符”。 删除行首行尾空格 由于网页排版中的“低两格”都是通过插入空格来实现的,所以我们从网上拷贝下来的文章段落在Word 2000中进行段落重排时,由于我们已经设置了自动“首行缩进”两个汉字,再加上这两个全角空格,就成了段首四个汉字空格,手工进行删除实在是太麻烦,这时我们可以选中要去掉行首行尾空格的段落,然后按下工具栏中的“居中”按钮,使段落的对齐方式为居中,这时行首行尾的空格就都被去掉了,最后再按“左对齐”按钮,使段落恢复原来的对齐方式。 删除空行 对于文章中的空行,手工删除也是一件很麻烦的事情,其实想一下空行的特点,也就是多个“段落标记”连在一起,那么我们用Word 2000的替换功能就可实现删除文章中的空行。打开“编辑”菜单中的“替换”对话框,把光标定位在“查找内容”输入框中,按下“高级”按钮,选择“特殊字符”中的“段落标记”两次,在输入框中会显示为“^p^p”,在“替换为”输入框中用上面的方法插入一个“段落标记”,即“^p”,然后按下“全部替换”按键,可删除单行的空行,对于多行空行,可进行重复替换,直到删除全部的空行为止。 WORD里边怎样设置每页不同的页眉?如何使不同的章节显示的页眉不同? 分节,每节可以设置不同的页眉。文件–页面设置–版式–页眉和页脚–首页不同 word中怎样让每一章用不同的页眉?怎么我现在只能用一个页眉,一改就全部改了? 在插入分隔符里,选插入分节符,可以选连续的那个,然后下一页改页眉前,按一下”同前”钮,再做的改动就不影响前面的了。简言之,分节符使得它们独立了。这个工具栏上的”同前”按钮就显示在工具栏上,不过是图标的形式,把光标移到上面就显示出”同前”两个字来了 如何合并两个WORD文档,不同的页眉需要先写两个文件,然后合并,如何做? 页眉设置中,选择奇偶页不同/与前不同等选项 WORD编辑页眉设置,如何实现奇偶页不同?比如:单页浙江大学学位论文,这一个容易设;双页:(每章标题),这一个有什么技巧啊? 插入节分隔符,与前节设置相同去掉,再设置奇偶页不同 就可以看到一个”同前”的标志,不选,前后的设置情 如何从第三页起设置页眉? 在第二页末插入分节符,在第三页的页眉格式中去掉同前节,如果第一、二页还有页眉,把它设置成正文就可以了 ●在新建文档中,菜单-视图-页脚-插入页码-页码格式-起始页码为0,确定; ●菜单-文件-页面设置-版式-首页不同,确定; ●将光标放到第一页末,菜单-文件-页面设置-版式-首页不同-应用于插入点之后,确定。 第2步与第三步差别在于第2步应用于整篇文档,第3步应用于插入点之后。这样,做两次首页不同以后,页码从第三页开始从1编号,完成。 WORD页眉自动出现一根直线,请问怎么处理? 格式从”页眉”改为”清除格式”,就在”格式”快捷工具栏最左边;选中页眉文字和箭头,格式-边框和底纹-设置选无 页眉一般是———,上面写上题目或者其它,想做的是把这根线变为双线,WORD中修改页眉的那根线怎么改成双线的? 按以下步骤操作去做: ●选中页眉的文字,包括最后面的箭头 ●格式-边框和底纹
word页眉页脚设置及快捷键
最近有不少同学反映论文的word文件页眉页脚设置有问题,设置完之后在论文的扉页、目录、摘要等不需要页眉页脚的地方也被设置上了,而且页码也是从扉页就开始计算,不能符合论文要求。下面我就转载了两篇文章,希望对同学们能有所帮助 同一篇Word文档设置多个不同的页眉页脚 如果在Word文档中创建了页眉、页脚,那么在默认情况下,一篇文章从头到尾的页眉页脚都是一样的。 但有时,我们还需要根据不同的章节内容而设定不同的页眉页脚。有的朋友将不同的章节分别保存成不同的文件,然后再分别给每个文件设定不同的页眉页脚,操作起来很麻烦。 有更简单的方法:在文章中插入不同的分节符来分隔。 下面笔者以一份网络工程投标计划书为例向大家介绍具体的操作方法。 在本例中我们准备将首页页眉设为“网络中心机房施工部分”,从第2页开始再按具体的章节内容分别设为“机房装修设计”、“配电系统设计”……等不同的页眉内容。具体操作步骤如下: 1. 用Word打开投标书文件。如图1所示 图1
2. 此时先不要急着设置页眉,而是将光标分别定位于每个需要使用新页眉的位置,然后执行“插入”菜单→“分隔符”命令,如图2所示。选中“分节符类型”中的“下一页”选框后点击确定按钮,并以此为例对整份文件进行分节处理 图2 3. 等整个文章分好节以后,就可以点击“视图”菜单→“页眉与页脚”命令进入页眉编辑模式了。如图3所示,按要求输入好首页页眉 图3 【小提示】请注意图3中红框位置的变化
4. 然后再从“页眉与页脚”工具栏中点击“显示下一项”按钮,跳转到下一节的页眉处,如图4所示。细心的朋友一定会发现,此时的页眉处已和图3有所不同,不仅节码由第1节变成了第2节,而且右上角也多出了一个“与上一节相同”的字样。 此时,我们应该点击页眉与页脚工具栏中的“链接到前一个”按钮切断第2节与前一节的页眉内容联系,然后再输入第2节的页眉“机房装修设计” 图4 5. 剩下的操作以此类推,每完成一个章节的页眉后就点击一下“显示下一项”和“链接到前一个”按钮,再对下一章节进行设置,直到完成整个文章的编排 这种方法操作快速,而且所有的页眉均保存在同一个文件中,也方便进行存档。同时,页脚也支持这种多级设定,具体操作方法与页眉相似,本文不再赘述 【小提示】在图2中我们看到Word共支持4种分节符,分别是“下一页”、“连续”、“奇数页”和“偶数页”,它们之间有什么区别呢? “下一页”:是指插入一个分节符后,新节从下一页开始。如图5所示
页码设置的所有技巧
WORD文档中插入页码的问题 一、页码从第二页开始 1、选择“插入-页码”,打开“页码”对话框。 2、取消“首页显示页码”复选框中的对钩,然后单击“格式”按钮,打开“页码格式”对话 框。 3、“起始页码”后的框中键入数字“0” 。 4、按“确定”退出。 二、页码从任意页开始 1、将光标定位于需要开始编页码的页首位置。 2、选择“插入-分隔符”,打开“分隔符”对话框,在“分隔符类型”下单击选中“下一页” 单选钮。 3、选择“视图-页眉和页脚”,并将光标定位于页脚处。 4、在“页眉和页脚”工具栏中依次进行以下操作: ①单击“同前”按钮,断开同前一节的链接。 ②单击“插入页码”按钮,再单击“页码格式”按钮,打开“页码格式”对话框。 ③在“起始页码”后的框中键入相应起始数字。 ④单击“关闭”按钮。 三、页码不连续 如“目录”与“正文”的页码均需单独排,可按以下步骤操作: 1、将光标定位于需要开始重新编页码的页首位置。 2、选择“插入-分隔符”,打开“分隔符”对话框,在“分隔符类型”下单击以选中“下一页” 复选钮。 3、选择“插入—页码”,打开“页码”对话框。单击“格式”按钮,打开“页码格式”对话框。 4、“起始页码”后的框中键入数字“1” 5、按“确定”退出。 四、页码每栏显示 文档分栏后,按常规插入页码,只能实现一页一个页码。如何实现每个分栏一个单独的页码呢?可以利用域的功能 1、选择“视图-页眉和页脚”,并将光标定位于页脚处的左栏放页码的位置。 2、同时按下Ctrl+F9功能键,光标位置会出现一个带有阴影的“{ }”,这就是域的标志。 3、在“{ }”内输入“=”后,再同时按下Ctrl+F9功能键,在这次出现的花括号内输入“page” (表示插入“当前页”域代码)。 4、将光标移到内部一对花括号之后,输入“*2-1”,此时,在页脚处得到这样一行域代码: “{={page}*2-1}}”。 5、将光标停留在这个域代码上,按右键选择“更新域”,即可看到当前页左栏的页码。 6、选中刚刚输入的域代码,进行复制,并粘贴在页脚处右栏放页码的位置。 7、选中刚刚粘贴上去的域,按右键选择“切换域代码”,将域代码“{={page}*2-1}}”改为 “{={page}*2}}”,按右键选择“更新域”即可。
页眉和页脚是什么
页眉和页脚是什么? 页眉或页脚是文本或图形,通常在顶部或底部的在文档中的每一页打印。页眉打印在上边距;一个页脚打印在下边距。 页眉和页脚可以是简单文档标题和一个页码,但您可以创建包含图形、多个的段落和字段的页眉和页脚。您可以指定不同的页眉或页脚的奇数页和偶数页或节或文档的第一页使用不同的页眉或页脚。如果将文档划分为节中,您可以使用不同的页眉和页脚在每一节中。例如对于您可能需要为每个以反映该节的标题节标头。 回到顶端 如何添加或删除页眉和页脚 若要创建的页眉或页脚,请按照下列步骤操作: 1.在视图菜单上单击页眉和页脚。Word 会显示页眉和页脚工具栏并切换到打印版式视图。 2.若要在页眉和页脚之间切换,单击页眉和页脚工具栏上的切换页眉和页脚间按钮。 非打印虚线包围页眉和页脚区域。在文档中的文字和图形都可见,但灰显。显示或隐藏文档文字,请单击页眉和页脚工具栏上的显示/隐藏文档文字按钮。 您可以键入文本并设置文本格式在页眉或页脚区域中相同方法在主文档中。创建页眉或页脚后,单击以返回到文档的主体部分的页眉和页脚工具栏上的关闭。在页面视图中(在视图菜单上单击页面),页眉和页脚是可见的但显示为灰色。 要编辑已有的页眉或页脚,请单击在视图菜单上的页眉和页脚或者,在页面视图中双击灰显的页眉或页脚可以快速切换到页眉或页脚。 若要删除页眉或页脚,请按照下列步骤操作: 1.将插入点某个位置在文档的主文本区域中的位置。 2.在视图菜单上单击页眉和页脚。 3.选择要删除,在页眉或页脚的信息,然后按DELETE,或在键盘上删除。 4.若要回到文档页眉和页脚工具栏上单击关闭或双击该文档的主文本区域中的。 回到顶端 页眉和页脚是如何影响边距设置 Word 将打印页眉和页脚边距和下边距中。如果在页眉或页脚是过大而无法全部放在页边距中,Word 将调整以容纳页眉或页脚边距和下边距。也就是如果页眉或页脚垂直以适合页边距太大,它启动扩展(用于页眉)向下以及向上(页脚)的减少,从而可以在文档正文中显示的文本。
怎样在指定的页插入页眉页脚
怎样在指定的页插入页眉页脚 1 每一页的结尾处插入一个分隔符,视具体情况插入不同的分隔符或分节符,然后打开页眉页脚工具栏,按一下“链接到前一个按钮”按钮,使页眉或页脚右上角的“与上一节相同”字样消失,即可单独设置每一个页眉和页脚了。我昨天刚学会的,准行 2 好办.第一步.将光标放在页和页之间分开的两个字中间.点插入--分隔符-- 分节符类型--下一页.确定. 第二步.先编辑第一页的页眉页脚.编辑好后.进入第二页.也就是第二节.在打开的页眉页脚编辑栏中.先取消[同前"(有的版本显示[和上一节相同")的 选中状态.然后编辑.后面处理方法相同. 3 指定如何开始或重新开始编排页码 一、如果没有分节,请在需要重新开始编排页码处插入分节符(分节符:为表示节的结尾插入的标记。分节符包含节的格式设置元素,例如页边距、页面的方向、页眉和页脚,以及页码的顺序。)。 操作方法 1、单击需要插入分节符的位置。 2、单击“插入”菜单中的“分隔符”命令。 在“分节符类型”下,单击说明了所需新节(节:文档的一部分,可在其中设置某些页面格式选项。若要更改例如行编号、列数或页眉和页脚等属性,请创建一个新的节。)的开始位置的选项。
注释如果已插入分页符(分页符:上一页结束以及下一页开始的位置。Microsoft Word 可插入一个“自动”分页符(或软分页符),或者通过插入“手动”分页符(或硬分页符)在指定位置强制分页。)以开始新的章节,请删除分页符并替换为从下一页开始的分节符。 二、在首页之后从 1 开始编排页码 1、单击要开始编排页码的节(节:文档的一部分,可在其中设置某些页面格式选项。若要更改例如行编号、列数或页眉和页脚等属性,请创建一个新的节。)。 2、单击“视图”菜单中的“页眉和页脚”命令。 3、如果要将页码置于页面底部,请在“页眉和页脚”工具栏(工具栏:包含可用于执行命令的按钮和选项的栏。要显示工具栏,请按Alt 然后按Shift+F10。)上,单击“在页眉和页脚间切换”。 如果在文档中为前一节定义了页眉或页脚,请单击“页眉和页脚”工具栏上的“链接到前一个” 以断开当前节和前一节中页眉或页脚的连接。 如果在页眉或页脚中存在不需要的文本,请在插入页码前删除文本。 4、单击“插入”菜单中的“页码”命令。 5、单击“格式”按钮。 6、在“起始页码”框中输入“1”。 4 word上目录页码老是对不齐怎么办 最佳答案一、如果没有分节,请在需要重新开始编排页码处插入分节符
页眉页脚设置常见问题大全
页眉页脚设置常见问题大全 1. 问:WORD 里边怎样设置每页不同的页眉?如何使不同的章节显示的页眉不同?答:分节,每节可以设置不同的页眉。文件——页面设置——版式——页眉和页脚——首页不同 2. 问:请问word 中怎样让每一章用不同的页眉?怎么我现在只能用一个页眉,一改就全部改了? 答:在插入分隔符里,选插入分节符,可以选连续的那个,然后下一页改页眉前,按一下―同前‖钮,再做的改动就不影响前面的了。简言之,分节符使得它们独立了。这个工具栏上的―同前‖按钮就显示在工 具栏上,不过是图标的形式,把光标移到上面就显示出‖同前―两个字来 3. 问:如何合并两个WORD 文档,不同的页眉需要先写两个文件,然后合并,如何做? 答:页眉设置中,选择奇偶页不同/与前不同等选项 4. 问:WORD 编辑页眉设置,如何实现奇偶页不同? 比如:单页浙江大学学位论文,这一个容易设;双页:(每章标题),这一个有什么技巧啊? 答:插入节分隔符,与前节设置相同去掉,再设置奇偶页不同 5. 问:怎样使WORD 文档只有第一页没有页眉,页脚? 答:页面设置-页眉和页脚,选首页不同,然后选中首页页眉中的小箭头,格式-边框和底纹,选择无,这个只要在―视图‖——―页眉页脚‖,其中的页面设置里,不要整个文档,就可以看到一个―同前‖的标志,不选,前后的设置情况就不同了 6. 问:如何从第三页起设置页眉? 答:在第二页末插入分节符,在第三页的页眉格式中去掉同前节,如果第一、二页还有页眉,把它设置成正文就可以了●在新建文档中,菜单—视图—页脚—插入页码—页码格式—起始页码为0,确定;●菜单—文件—页面设置—版式—首页不同,确定;●将光标放到第一页末,菜单—文件—页面设置—版式—首页不同—应用于插入点之后,确定。第2 步与第三步差别在于第2 步应用于整篇文档,第3 步应用于插入点之后。这样,做两次首页不同以后,页码从第三页开始从1 编号,完成。 7. 问:WORD 页眉自动出现一根直线,请问怎么处理?
如何 在word中任意页插入页眉页脚
最近去打印店看到很多毕业论文,发觉很多人都在问“那个页眉页脚如何弄”,然后好心的打印店员工帮他们一一弄好,看到这里,不禁想写点东西告诉你们该如何插入页眉页脚。 论文的排版一般都是要求:第一页是封面,第二页是目录,第三页是摘要,第四页以后是正文,最后是论文致谢。正文则要求编上页码,而封面、目录和前言可能不须要页码。以前往往弄论文用的是最原始的办法,将封面、目录、前言放在一个word文档里面,正文部分单独放在另一个word文档里面,然后再插入页码,分开打印。实际上word是可以任意页插入页眉页脚的,只是麻烦一点点,现总结出来,一则作为备忘,二则与大家一起分享。 1、在须要开始打出页码的前一页的末尾,选取菜单"插入/分隔符/分节符类型——下一页"。 2、跳到要开始插入页码的页面上,选取菜单"视图/页眉和页脚",这时候会出现"页眉/页脚"工具条,而且你会发觉这一页的页眉/页脚上多了多个字"页眉-第2节""页脚-第2节",右侧有"与上一节相同"字样,"页眉/页脚"工具条上的"链接到前一个"按钮是自动选中的。而在插入"分节符下一页"之前的页显示为"页眉-第1节""页脚-第1节"。 3、留心了:WORD对第1节,第2节的定义实际上是让这2节可以定义不同的页眉和页角的,去掉第二节的"与上一节相同"字样就可以了,要领是点一下第2节的页眉和页角的"链接到前一个"按钮",就可以使第2节的页眉,页角配置与第1节不同了。这时,再返回到第2节单独配置第2节的"页眉/页角",最后就可以把第1节的页眉页脚修改或删除了。 用上面的要领,可以在一篇文档中任意插入多段不同的连续页码,选取“配置页码格式”,还可以指定从任意数字开始计页码。
毕业论文页眉页脚设置技巧
毕业论文页眉页脚设置技巧 知识是浩瀚的海洋 发奋识遍天下字,立志读尽人间书 毕业论文页眉页脚设置技巧(word2007,word2010) 1格式要求 论文双面打印,分奇偶页。 页眉从正文页开始,奇数页依次写各章序号及名称,例如:第一章绪论,偶数页写论文题目名称,例如:高科技企业发展战略研究。 封面、独创性说明不使用页码。中英文摘要、目录的页码用大写罗马数字(?,?,?……)顺序编排,正文以后的页码用阿拉伯数字顺序编排。独创性声明、摘要、ABSTRACT、目录、各章起始、结论、参考文献、附录、攻读学位期间发表学术论文及科研情况、致谢必须从奇数页开始。 2设置技巧 页脚:中文摘要之前页不设置页码,中文摘要到正文设置罗马数字页码,正文开始到最后设置阿拉伯数字页码; 页眉:奇数页依次写各章序号及名称,偶数页写论文题目名称。 第一步:页面布局?页面设置?版式,点击奇偶页不同选项; 第二步:鼠标放在“中文摘要”前一页结尾,页面布局?分隔符?下一页(分节符),再删除上述操作增加的空白部分; 第三步:进入页码编辑状态,插入?页码?设置页码格式(编号选择?,?,?……,起始页?)?确定; 第四步:插入?页码?当前位置?罗马,再自行调节页码位置和大小;
第五步:鼠标放置在正文前一页结尾,按第二步红色说明操作,进入正文页脚编辑状态,插入?页码?设置页码格式(编号选择1,2,3……,起始页1)?确定,接着,插入?页码?页面底端(选择阿拉伯数字放于中间形式)即可; 第六步(页眉):鼠标放在正文前一页结尾,按第二步红色说明操作,进入页眉编辑状态,点击菜单设计中的“链接到前一条页眉”,再把“第一章绪论”复制到页眉即可,后面变化的页眉均如此操作。注:布局设置默认的是“链接到前一条页眉或页脚”,点击即取消。 ------精品word文档值得下载------ --------------------------------------------------------------------------------
Word文档中页眉页脚怎么设置
Word文档中页眉页脚怎么设置 许多文稿,特别是比较正式的文稿都需要设置页眉和页脚。得体的页眉和页脚,会使文稿显得更加规范,也会给阅读带来方便。 一般情况下,文档首页都不需要显示页眉和页脚,尤其是页眉;较长的文稿,各个部分可能需要设置不同的页眉或页脚;一些书稿可能需要设置奇偶页不同的页眉;有的文稿,也许对页眉、页脚的格式和内容有着特殊的要求。 Microsoft Word提供了强大的文档页眉页脚设置功能,完全可以制作出内容丰富、个性十足的页眉和页脚。 下面就以word2003为例,谈谈如何为Word文档设置页眉和页脚。 1. 打开【页眉和页脚】工具栏打开【视图】菜单,选择【页眉和页脚】命令。 2. 编辑页眉和页脚—编辑页眉这时,将显示【页眉】框和【页眉和页脚】工具栏。 将鼠标指针移至页眉框内,即可开始输入和编辑页眉内容。 要回到主文档,可选择【页眉和页脚】工具栏上的【关闭】按钮,或者双击主文本区。
要重新进入页面和页脚编辑状态,可在主文档页眉或页脚区域内双击鼠标。 若要删除页眉和页脚,则在页眉和页脚编辑状态下删除所有的页眉和页脚内容即可。 编辑页眉和页脚—编辑页脚单击切换页眉和页脚按钮,可把插入点在页眉或页脚区之间切换。(将鼠标指针移到页面底部,然后在页脚框内单击,亦然) 【注】:编辑页眉与编辑页脚的操作时完全相同的,所以,本故事中除特别需要外,所有编辑示范均以页眉为例。 3. 设置文档首页不显示页眉一般情况下,文档的首页不需要显示页眉。 文档首页不显示页眉和页脚,可以通过【页眉和页脚】工具栏中的“页面设置"来实现。 设置文档首页不显示页眉点击【页眉和页脚】工具栏中的“页面设置",即弹出“页面设置”对话框。然后,在“版式”选项卡中勾选“首页不同”选择框即可。
WPS添加页眉页脚和目录最简单的方法
WPS添加页眉页脚(双下划线)和目录最简单的方法 声明:我是边写边截图,所以有些设置和说的有点不一样,但方法都是一样的。 一般都是先写完再添加页眉页脚的。 1添加页眉 从你所需要添加页眉的那一页开始,双击页眉位置(最顶端),输入你所需要的内容。如果全文的页眉都一样的话,点击“插入页码”,应用范围改为“本页及之后”,重新开始编号,确定。 如果你想只改某一页的页眉的话,你要先将本页的页码删除,点击“插入页码”,应用范围改为“本页”,然后修改页眉的内容即可。 注意:如果你没有删除这一页的页码,那么它的页码将会和你之前添加的页码是一整套,改了本页的内容,其他的也会变。 所有的页眉都一样。
简单的方法 只改第二页的页眉: 只有第2页的页眉变了,其他的都没变。 最后一步将所有的页眉的页码删除即可。 2页眉的双下划线 双击页眉位置,再点击页面布局,再点页面边框,选“边框”,将设置改为“自定义”,线型改为双下划线(改成你所需要的也可以)。然后将边框设置为底下(图示),选择“段落”,确定。
OK. 3.页脚 双击页脚位置,从你所需要排页的那一页开始,插入页码,应用范围改为“本页及之后”,就好了,比较简单,不附图了。 如果想改某一页的页码,将本页的页码删除,然后插入页码,应用范围改为“本页”,就好了。 4.目录 目录其实很简单,大家看图即可。
目录1.....一级标题 目录1.1 .......二级标题 目录1.1.1.......三级标题 目录2.......一级标题 目录2.1......二级标题 目录2.1.1.....三级标题 选中一级标题,右击段落将大纲级改为“1级”,确定。
Word排版秘籍:你真正需要的Word页眉页脚设置技巧
Word排版秘籍:你真正需要的Word页眉页脚设置 技巧 Word中,有一个让大家觉得非常麻烦,但又不得不掌握的功能—页眉页脚。如,做毕业论文的时候,做项目报告的时候,往往都需要设置页眉页脚。如果你一直被页眉页脚困扰,就证明你没有掌握页眉页脚的正确设置方法。 今天,小编就给大家讲讲页眉页脚,轻松为你解决难题!1、在文档中插入页眉页脚 在文档中插入页眉/页脚不仅可以美化文档,同时也可以起到提示性的作用。一般情况下,常在页眉处添加文档名称、LOGO图标、标题信息等以方便读者认知;而页脚一般会添加页码,方便读者根据目录快速翻阅查找。因此,接下来,将给大家介绍在文档中如何插入页眉页脚。 (1)打开文档,点击【插入】-【页眉页脚】-【页眉】按钮,在弹出的下拉列表中选择一种合适的页眉样式。
(2)进入页眉编辑状,页眉处将显示“在此处键入”文本,在该文本处输入需要的页眉信息“部落窝教育”。 (3)选择页眉文本,在【开始】-【字体】组中设置字体、字号、颜色等,在【段落】组中设置“对齐方式”为“右对齐”。 (4)点击【页眉页脚工具】-【设计】-【导航】-【转至页脚】按钮或直接在页脚处单击鼠标,切换至页脚。 (5)在“页眉页脚”组中单击【页码】-【页面底端】按钮,在弹出的列表中选择需要的页码样式。 (6)即在页脚处插入了页码。还可直接在页码前后添加“第”和“页”文本,效果如图所示。 (7)单击“关闭页眉页脚“按钮或双击页面空白区域退出页眉页脚状态,完成页眉页脚设置。 2、缩短页眉中的横线 插入页眉页脚之后,你会发现,在页眉处会自动添加一根横线。如果想让横线与页眉处的公司名长短一致,我们可以对其长短进行调整。
公司管理制度(插入页眉页脚)
公司管理制度 员工守则 一、遵纪守法,忠于职守,爱岗敬业。 二、维护公司声誉,保护公司利益。 三、服从领导,关心下属,团结互助。 四、爱护公物,勤俭节约,杜绝浪费。 五、不断学习,提高水平,精通业务。 六、积极进取,勇于开拓,求实创新。 为加强公司的规范化管理,完善各项工作制度,促进公司发展壮大,提高经济效益,根据国家有关法律、法规及公司章程的规定,特制订本公司管理制度。 一、总则 1、公司全体员工必须遵守公司章程,遵守公司的各项规章制度和决定。 2、公司倡导树立“一盘棋”思想,禁止任何部门、个人做有损公司利益、形象、声誉或破坏公司发展的事情。 3、公司通过发挥全体员工的积极性、创造性和提高全体员工的技术、管理、经营水平,不断完善公司的经营、管理体系,实行多种形式的责任制,不断壮大公司实力和提高经济效益。 4、公司鼓励员工积极参与公司的决策和管理,鼓励员工发挥才智,提出合理化建议。 5、公司实行“岗薪制”的分配制度,为员工提供收入和福利保证,并随着经济效益的提高逐步提高员工各方面待遇;公司为员工提供平等的竞争环境和晋升机会;公司推行岗位责任制,实行考勤、考核制度,评先树优,对做出贡献者予以奖励。 6、公司提倡求真务实的工作作风,提高工作效率;提倡厉行节约,反对铺张浪费;倡导员工团结互助,同舟共济,发扬集体合作和集体创造精神,增强团体的凝聚力和向心力。 7、员工必须维护公司纪律,对任何违反公司章程和各项规章制度的行为,都要予以追究。 二、办公室管理制度 1、文件收发规定 1)公司的文件由办公室拟稿。文件形成后,由总经理签发。 2)业务文件由有关部门拟稿,分管副总经理审核、签发。 3)属于秘密的文件,核稿人应该注“秘密”字样,并确定报送范围。秘密文件按保密规定,由专人印制、报送。 4)已签发的文件由核稿人登记,并按不同类别编号后,按文印规定处理。 5)公司的文件由办公室负责报送。送件人应把文件内容、报送日期、部门、接件人等事项登记清楚,并报告报送结果。 6)经签发的文件原稿送办公室存档。 7)外来的文件由办公室文书负责签收,并于接件当日填写阅办单,按领导批示的要求送达有关部门,办好文件阅办;属急件的,应在接件后即时报送。 8)文件阅办部门或个人,对有阅办要求的文件,应在三日内办理完毕,并将办理情况反馈至办公室。三日内不能办理完毕的,应向办公室说明原因。 2、文印管理规定
论文设计中word页眉页脚操作设置大全
1. 问:如何合并两个WORD 文档,不同的页眉需要先写两个文件,然后合并,如何做?答:页眉设置中,选择奇偶页不同/与前不同等选项 2. 问:请问word 中怎样让每一章用不同的页眉?怎么我现在只能用一个页眉,一改就全部改了? 答:在插入分隔符里,选插入分节符,可以选连续的那个,然后下一页改页眉前,按一下“同前”钮,再做的改动就不影响前面的了。简言之,分节符使得它们独立了。这个工具栏上的“同前”按钮就显示在工具栏上,不过是图标的形式,把光标移到上面就显示出”同前“两个字来 3. 问:怎样使WORD 文档只有第一页没有页眉,页脚? 答:页面设置-页眉和页脚,选首页不同,然后选中首页页眉中的小箭头,格式-边框和底纹,选择无,这个只要在“视图”――“页眉页脚”,其中的页面设置里,不要整个文档,就可以看到一个“同前”的标志,不选,前后的设置情况就不同了 4. 问:如何从第三页起设置页眉? 答:在第二页末插入分节符,在第三页的页眉格式中去掉同前节,如果第一、二页还有页眉,把它设置成正文就可以了 ●在新建文档中,菜单―视图―页脚―插入页码―页码格式―起始页码为0,确定;●菜单―文件―页面设置―版式―首页不同,确定;●将光标放到第一页末,菜单―文件―页面设置―版式―首页不同―应用于插入点之后,确定。第2 步与第三步差别在于第2 步应用于整篇文档,第3 步应用于插入点之后。这样,做两次首页不同以后,页码从第三页开始从1 编号,完成。 5. 问:WORD 里边怎样设置每页不同的页眉?如何使不同的章节显示的页眉不同? 答:分节,每节可以设置不同的页眉。文件――页面设置――版式――页眉和页脚――首页不同 6. 问:WORD 编辑页眉设置,如何实现奇偶页不同? 比如:单页大学学位论文,这一个容易设;双页:(每章标题),这一个有什么技巧啊?
Word页眉页脚美化
通过Word页眉页脚美化版面小技巧 佚名https://www.360docs.net/doc/cf17471173.html, | 2007-08-16 15:09:11 | 引:红花还须绿叶配。一本内容不错的书,再加上清新漂亮的版式,就更让人赏心悦目了。页眉(正文上面的部分,一般为章节名称等)和页脚(正文下面的部分,一般为页码)除了在我们阅读时便于检索书的内容外, 红花还须绿叶配。一本内容不错的书,再加上清新漂亮的版式,就更让人赏心悦目了。页眉(正文上面的部分,一般为章节名称等)和页脚(正文下面的部分,一般为页码)除了在我们阅读时便于检索书的内容外,在版式设计中的作用也不容小视。下面就让我们看看,Word中页眉页脚的排版都有哪些妙招。 妙招1:充分利用页眉页脚工具栏 在Word中,页眉页脚的内容跟主文档是分开的,必须执行“视图→页眉和页脚”命令才能进入页眉和页脚编辑区,这时会自动打开“页眉和页脚”工具栏。通过这个工具栏上的“插入‘自动图文集’”按钮,可以快速在页眉页脚中加入诸如“创建时间:2006-7-24 16:12:00”、“第1页共10页”等无需每次键入信息即可自动添加的文字(见图1)。通过这个工具栏还可以快速插入自动页码及设置页码的显示格式。单击“关闭”按钮则可以快速返回主文档,继续编辑正文内容。 图1:①页码按钮;②日期和时间按钮;③页面版式按钮;④页眉和页脚版式按钮 妙招2:在页眉与页脚之间快速切换 现在许多人使用的还是17英寸的CRT显示器,在编辑的时候,页眉页脚往往不能同时显示在同一屏中,需要向下滚动才能在页眉页脚之间进行切换,有点不方便。其实,只要单击“页眉和页脚”工具栏上的“在页眉和页脚间切换”按钮,就可以快速再页眉和页脚之间来回切换了。 妙招3:轻松移去书眉中的横线 Word书眉中默认有一条横线,通过一般的设置很难将它去掉,这有时会影响到整体的版面风格。可通过下面的方法让这条横线“消失”。
如何设置页眉
1. 问:WORD 里边怎样设置每页不同的页眉?如何使不同的章节显示的页眉不同? 答:分节,每节可以设置不同的页眉。文件――页面设置――版式――页眉和页脚――首页不同 2. 问:请问word 中怎样让每一章用不同的页眉?怎么我现在只能用一个页眉,一改就全部改了? 答:在插入分隔符里,选插入分节符,可以选连续的那个,然后下一页改页眉前,按一下“同前”钮,再做的改动就不影响前面的了。简言之,分节符使得它们独立了。这个工具栏上的“同前”按钮就显示在工具栏上,不过是图标的形式,把光标移到上面就显示出”同前“两个字来 3. 问:如何合并两个WORD 文档,不同的页眉需要先写两个文件,然后合并,如何做?答:页眉设置中,选择奇偶页不同/与前不同等选项 4. 问:WORD 编辑页眉设置,如何实现奇偶页不同? 比如:单页浙江大学学位论文,这一个容易设;双页:(每章标题),这一个有什么技巧啊? 答:插入节分隔符,与前节设置相同去掉,再设置奇偶页不同 5. 问:怎样使WORD 文档只有第一页没有页眉,页脚? 答:页面设置-页眉和页脚,选首页不同,然后选中首页页眉中的小箭头,格式-边框和底纹,选择无,这个只要在“视图”――“页眉页脚”,其中的页面设置里,不要整个文档,就可以看到一个“同前”
的标志,不选,前后的设置情况就不同了 6. 问:如何从第三页起设置页眉? 答:在第二页末插入分节符,在第三页的页眉格式中去掉同前节,如果第一、二页还有页眉,把它设置成正文就可以了 ●在新建文档中,菜单―视图―页脚―插入页码―页码格式―起始页码为0,确定;●菜单―文件―页面设置―版式―首页不同,确定; ●将光标放到第一页末,菜单―文件―页面设置―版式―首页不同―应用于插入点之后,确定。第2 步与第三步差别在于第2 步应用于整篇文档,第3 步应用于插入点之后。这样,做两次首页不同以后,页码从第三页开始从1 编号,完成。 7. 问:WORD 页眉自动出现一根直线,请问怎么处理? 答:格式从“页眉”改为“清除格式”,就在“格式”快捷工具栏最左边;选中页眉文字和箭头,格式-边框和底纹-设置选无 8. 问:页眉一般是---------,上面写上题目或者其它,想做的是把这根线变为双线,WORD 中修改页眉的那根线怎么改成双线的? 答:按以下步骤操作去做: ●选中页眉的文字,包括最后面的箭头●格式-边框和底纹●选线性为双线的●在预览里,点击左下小方块,预览的图形会出现双线●确定▲上面和下面自己可以设置,点击在预览周围的四个小方块,页眉线就可以在不同的位置 9. 问:Word 中的脚注如何删除?把正文相应的符号删除,内容可以
页眉页脚(好用的,比较全的设置方法)
您可能在“WPS文字”中编辑文档时,有时需要在同一篇文档中插入不同的页眉与页脚,您是否还在为不会插入而苦恼,是否还在苦苦寻找方法……下面我们就谈谈如何在同一篇文档中轻松的插入不同的页眉与页脚。 (打开word文档后先不要急着设置页眉,而是将光标分别定位于每个需要使用新页眉的位置,即需要使用新页眉的开始位置,从上一页的末尾点击回车,到达下一页的首位置(也就是从上一页(上一节的尾页)开始点击回车,到达下一页(例如:下一章节的首页),在此插入分隔符。必须做的否侧会出现插入分隔符后,新建一页空白页)。从这个首位置处插入分隔符,否侧会出现插入分隔符后,新建一页空白页。然后执行“插入”菜单→“分隔符”命令,如图2所示。选中“分节符类型”中的“下一页”选框后点击确定按钮,并以此为例对整份文件进行分节处理。 图2 ) 首先,我们在需要插入不同页眉与页脚的页面(也许有很多页面),在这张或这些页面的第一页插入“下一页分节符”,插入时,光标放在上一页处
这时,在页眉和页脚处便会显示有第几节,如图:(只有节数不同,插入的页眉页脚才会不同) 也许您已注意到页眉与页脚处还有“与上一节相同”的字样,这是“WPS文字”插入分节符时默认的,即缺省每一节与上一节的页眉与页脚是相同的,此时如果您就急着插入的话,就会发现文档中每一页的页眉与页脚仍然相同。 第二步这时就需要单击如下图中鼠标所指的图标,取消“同前节”, 这个图标选中时,就会使当前节的页眉与页脚与上一节相同:
取消“同前节”的命令后,就可自由插入该节的页眉与页脚了,通过上述的方法,您就可以得到一篇具有不同页眉与页脚的文档了。 希望会对您的学习工作带来方便! (WPS官网版权所有,如需转载,请注明出处) (原创)如何为word文档的每一页插入不同的页眉或页脚 在一篇word文档中创建页眉或页脚时,Word 自动在整篇文档中使用同样的页眉或页脚。要为部分文档创建不同于其他部分的页眉或页脚,就要对对文档进行分节,然后断开当前节和前 一节中页眉或页脚间的连接。如果尚未对文档进行分节,请在要使用不同的页眉或页脚的新节起 始处插入分节符。然后单击“页眉和页脚”工具栏上“同前”按钮 MSITStore:C:\Program%20Files\Microsoft%20Office\Office\2052\wdmain9.chm::/html/image s/0250.bmp" border=0>,断开节与节之间的连接,这样在每一节中就可以有不同的页眉和页脚,如果你给每一页都分为一节,就可以在每一页有不同的页眉和页脚了。 是不是很麻烦啊?我是这样认为的 **同一篇Word文档设置多个不同的页眉页脚***(好)https://www.360docs.net/doc/cf17471173.html, 2005年11月11日 11:25 天极yesky 如果在Word文档中创建了页眉、页脚,那么在默认情况下,一篇文章从头到尾的页眉页脚都是一样的。 但有时,我们还需要根据不同的章节内容而设定不同的页眉页脚。有的朋友将不同的章节分别保存成不同的文件,然后再分别给每个文件设定不同的页眉页脚,操作起来很麻烦。 有更简单的方法:在文章中插入不同的分节符来分隔。 下面笔者以一份网络工程投标计划书为例向大家介绍具体的操作方法。
公司管理制度插入页眉页脚
公司管理制度插入 页眉页脚
公司管理制度 员工守则 一、遵纪守法,忠于职守,爱岗敬业。 二、维护公司声誉,保护公司利益。 三、服从领导,关心下属,团结互助。 四、爱护公物,勤俭节约,杜绝浪费。 五、不断学习,提高水平,精通业务。 六、积极进取,勇于开拓,求实创新。 为加强公司的规范化管理,完善各项工作制度,促进公司发展壮大,提高经济效益,根据国家有关法律、法规及公司章程的规定,特制订本公司管理制度。 一、总则 1、公司全体员工必须遵守公司章程,遵守公司的各项规章制度和决定。 2、公司倡导树立“一盘棋”思想,禁止任何部门、个人做有损公司利益、形象、声誉或破坏公司发展的事情。 3、公司经过发挥全体员工的积极性、创造性和提高全体员工的技术、管理、经营水平,不断完善公司的经营、管理体系,实行多种形式的责任制,不断壮大公司实力和提高经济效益。 4、公司鼓励员工积极参与公司的决策和管理,鼓励员工发挥才智,提出合理化建议。
5、公司实行“岗薪制”的分配制度,为员工提供收入和福利保证,并随着经济效益的提高逐步提高员工各方面待遇;公司为员工提供平等的竞争环境和晋升机会;公司推行岗位责任制,实行考勤、考核制度,评先树优,对做出贡献者予以奖励。 6、公司提倡求真务实的工作作风,提高工作效率;提倡厉行节约,反对铺张浪费;倡导员工团结互助,同舟共济,发扬集体合作和集体创造精神,增强团体的凝聚力和向心力。 7、员工必须维护公司纪律,对任何违反公司章程和各项规章制度的行为,都要予以追究。 二、办公室管理制度 1、文件收发规定 1)公司的文件由办公室拟稿。文件形成后,由总经理签发。 2)业务文件由有关部门拟稿,分管副总经理审核、签发。 3)属于秘密的文件,核稿人应该注“秘密”字样,并确定报送范围。秘密文件按保密规定,由专人印制、报送。 4)已签发的文件由核稿人登记,并按不同类别编号后,按文印规定处理。 5)公司的文件由办公室负责报送。送件人应把文件内容、报送日期、部门、接件人等事项登记清楚,并报告报送结果。 6)经签发的文件原稿送办公室存档。 7)外来的文件由办公室文书负责签收,并于接件当日填写阅办单,按领导批示的要求送达有关部门,办好文件阅办;属急件的,应在接件后即时报送。
Word页眉页脚设置
Microsoft Word页眉页脚设置编 一、任意页编码,例如?文档的目录页不想编页码,想由第三页开始作为页码的第一页 1、将鼠标光标移动到第三页首部 语音数码控制中间件』 第一童绪论P ■1.1研究内容」 r白音数码揑制中间件”是基于Visual C—为开发平台、徴软SDK 5.1为话 音引擎,通过语音口令命令咚现揑制PowerPoint放映和播放器潜放等换作 的系 2、点菜单栏上的“插入”然后点“分隔符”,点“下一页”最后确定
rosoft ¥ocd 3、、点菜单栏上的“视图”然后点“页眉和页脚”调出页眉页脚编辑:器, 初的盘)格式? 工且⑴ 裘格? 自口址)制肋也) 103% 繁?衫直丄 3 / U 也丿二呂==胎 2IQ $
?瀬|也 洁入“目动曲文集”(£)? 竝]9 丄I 电1人車 戶耳 关囲£叶 推一提示:你有一个穿衣方宪东读 QO 刁V 刃 ............. ....... 第三眾系貌开发坏境反相关揀术 ...... 31开发环垣简介 ................. 3 2开友平台搭崔 ................ 系统程J?设廿 ................. 4 1界面役计 .................... 4 2代码分块设计 ................. 4 3主套代^1^召 .................. 4 4程序设计槻块离妥的方袪简介 .. 第五室系统测试 .................................. 5 1龙义 ........................ 5. 2测试计划 .................... 一 一 4、点“连接到上一页”,取消与上一页的连接 ■■1 1 ■ F<■■ ■■■■■■ ■■ ■■ ■■ “ ■■■■■■■■■■■■■■■■■■■ 1页眉和页眉 |茁L 插入v 动團文集”⑸▼丄昜、 9丨丄1如丨口1園罔気|关闭?|…, 2.3性能分析 .................... 2.4系统研究內容 ................ ?5塞结■构架冈 .......................... 显示下一 顶 笫一童绪伦..… 笫一章[di yT zhang] > Chanter One IE-IAAIL ONE Partides 相先互询:弟一 chapter one 网第 .... ... 丄 2心 (112) 卩 ... 畑 .. 15P ....27P . (34) 连接到前一个 2.3性能分析 ....... 2.4系统研究內容 ... 2.5系统构架图 ..... 第二章系统分析 1. u 助■兀巩仍汪I 疾快? 6、不关闭页眉页脚编借器,点击菜单栏上的插入〉页码,进行设置格式
