win8 64位系统安装AutoCAD2013方法及步骤
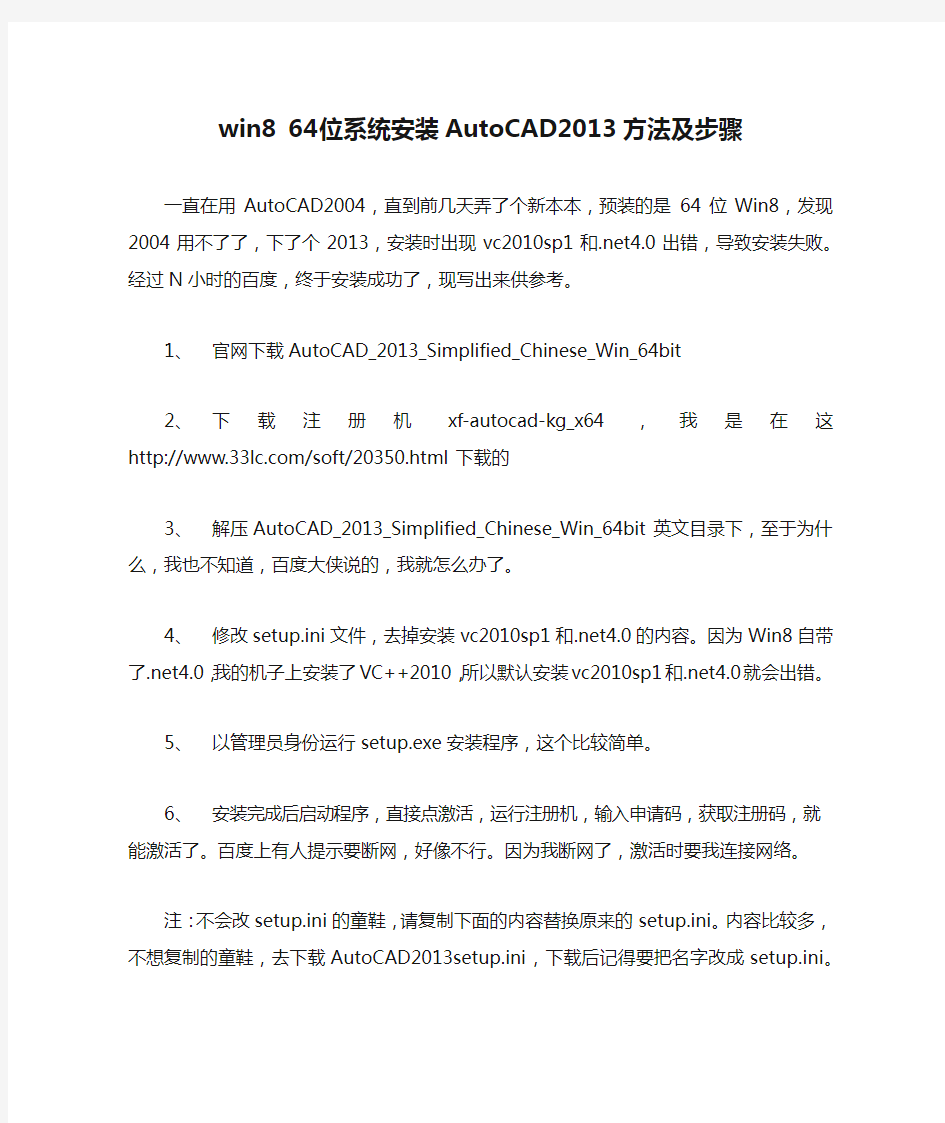
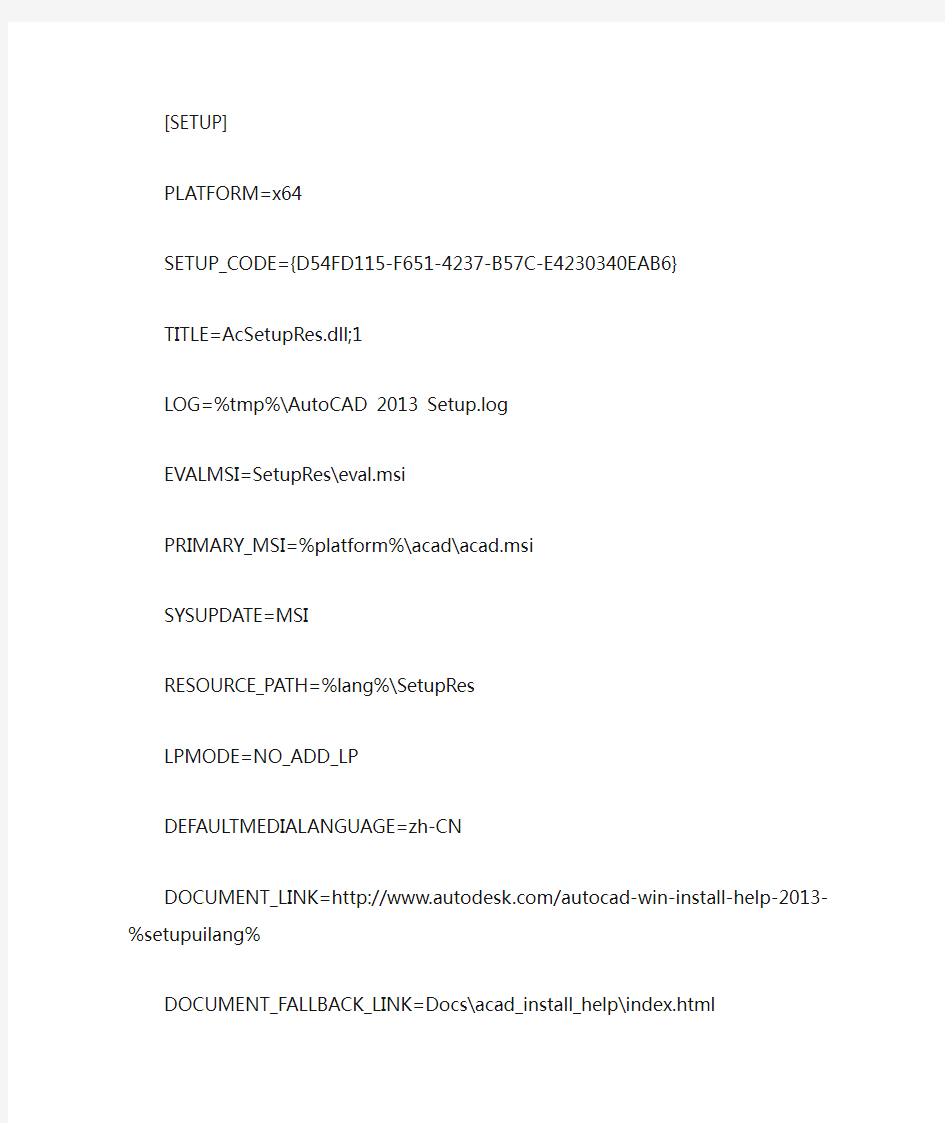
win8 64位系统安装AutoCAD2013方法及步骤
一直在用AutoCAD2004,直到前几天弄了个新本本,预装的是64位Win8,发现2004用不了了,下了个2013,安装时出现vc2010sp1和.net4.0出错,导致安装失败。经过N小时的百度,终于安装成功了,现写出来供参考。
1、官网下载AutoCAD_2013_Simplified_Chinese_Win_64bit
2、下载注册机xf-autocad-kg_x64,我是在这https://www.360docs.net/doc/d0242110.html,/soft/20350.html下载的
3、解压AutoCAD_2013_Simplified_Chinese_Win_64bit英文目录下,至于为什么,我也不知
道,百度大侠说的,我就怎么办了。
4、修改setup.ini文件,去掉安装vc2010sp1和.net4.0的内容。因为Win8自带了.net4.0,
我的机子上安装了VC++2010,所以默认安装vc2010sp1和.net4.0就会出错。
5、以管理员身份运行setup.exe安装程序,这个比较简单。
6、安装完成后启动程序,直接点激活,运行注册机,输入申请码,获取注册码,就能激活
了。百度上有人提示要断网,好像不行。因为我断网了,激活时要我连接网络。
注:不会改setup.ini的童鞋,请复制下面的内容替换原来的setup.ini。内容比较多,不想复制的童鞋,去下载AutoCAD2013setup.ini,下载后记得要把名字改成setup.ini。
[SETUP]
PLATFORM=x64
SETUP_CODE={D54FD115-F651-4237-B57C-E4230340EAB6}
TITLE=AcSetupRes.dll;1
LOG=%tmp%\AutoCAD 2013 Setup.log
EVALMSI=SetupRes\eval.msi
PRIMARY_MSI=%platform%\acad\acad.msi
SYSUPDATE=MSI
RESOURCE_PATH=%lang%\SetupRes
LPMODE=NO_ADD_LP
DEFAULTMEDIALANGUAGE=zh-CN
DOCUMENT_LINK=https://www.360docs.net/doc/d0242110.html,/autocad-win-install-help-2013-%setupuil ang%
DOCUMENT_FALLBACK_LINK=Docs\acad_install_help\index.html
SYSTEMREQUIRE_LINK=https://www.360docs.net/doc/d0242110.html,/autocad-win-sys-reqs-2013-%setupui lang%
SYSTEMREQUIRE_FALLBACK_LINK=Docs\acad_sysreq\index.html
SUPPORT_LINK=https://www.360docs.net/doc/d0242110.html,/autocad-win-readme-2013-%setupuilang%
SUPPORT_FALLBACK_LINK=Readme\readme.html
#==================== Platform Requirement
OSMAJVER=5
OSMINVER=1
SPMAJVER=2
#==================== Install Execute & UI Sequence
EXE_SEQUENCE=ACAD;ADR2013;NLM;CADM;SNAP;InventorFusion;ACFUSION
INSTALL_SEQUENCE=ADR2013;NLM;CADM;SNAP;ACAD;InventorFusion;ACFUSION
UI_SEQUENCE=LaunchDlg;BeginDeploymentDlg;LicenseDlg;ProductInfoDlg;ProductSelec tionDlg2;ACAD;InventorFusion;ADR2013;CADM;SNAP;FullProgressDlg;InstallCompleteDlg;De ploymentCompleteDlg;DeploymentFailedDlg
#==================== UI
TOP_BANNER=SetupRes\TopBanner.png
LOADING_IMAGE=SetupRes\AutoCAD.png
BACKGROUND_IMAGE=SetupRes\AutoCAD.png
UI_MODE=
#==================== Deployment Info
DEPLOYMENT_NAME=
CLIENT_LOGGING=YES
#==================== AdLMProdKey Info
ADLM_CONFIG_FILE=Setup\AutoCADConfig.pit
ADLM_PIT_DLL=Setup\adlmPIT.dll
ADLM_VERSION=2013.0.0.F
ADLM_TRIAL_DAYS=30
#==================== Install Info
INSTALL_PATH=%ProgramFiles%\Autodesk
CREATE_DESKTOP_SHORTCUT=YES
#==================== Global MSI Properties
[GLOBAL_MSI_PROPERTIES]
#==================== ACAD
[ACAD]
PLATFORM=NATIVE
#PREREQUISITE=IE;SSE2;DOTNET20;DOTNET4;DOTNET4LANG;DOTNET4KB2468871;VCR EDIST2008SP1X86;VCREDIST2008SP1X64;VCREDIST2010SP1X86;VCREDIST2010SP1X64;DIREC
TX;FaroSDK;MSXML6;WMF95X64;CM2013;CMILB2013;SNAP_PRE
POSTREQUISITE=ACAD_PSPACK;ADSYNC
PRODUCT_NAME=AutoCAD? 2013
PRODUCT_MESSAGE=AcSetupRes.dll;41
PRODUCT_INSTALLED_INFO_MSG=AcSetupRes.dll;70
PRODUCT_INSTALLED_INFO_URL=AcSetupRes.dll;71
BACKGROUND_IMAGE=SetupRes\AutoCAD.png
EULA_PATH=eula
LOG=%tmp%\AutoCAD 2013 Install.log
EXE_PATH=%platform%\acad\acad.msi
EXE_PARAM=
ACTION=INSTALL
REMOVE_PATH=
ROLLBACKABLE=YES
USE_EXTERNAL_UI=YES
USE_MEDIA=YES
UI_SEQUENCE=InstallTypePage;ContentLocationPage;PathCustomizationPage;AddAdditi onalFilesPage;WorkstationSettingPage;ServicePackPageForDeploy;ServicePackPageForInstall; InfoCenterCommCenterPage;OnlineResourcesPage
MAINTENANCE_UI_SEQUENCE=OemPreinstallLicenseDlg;OemPreinstallProductInfoDlg; MaintenanceDlg;AddRemoveFeaturesDlg;RepairDlg;MaintVerifyReadyDlg;FullProgressDlg;Ma intCompleteDlg;MaintFailedDlg
EXTRA_FEATURES=Express_Tools
SUMMARY_FUNC=LoadSummary_ACAD
SUMMARY_SOURCE=SetupAcadUi.dll
README_FILE=help\contexthelp\readme.htm;AcSetupRes.dll;4
LAUNCH_EXE=acad.exe
ADMIN_INSTALL=YES
EXTRA_FILES=acad;acad\*.ico
DEPLOYMENTLANGUAGE=
CANSPAN=1
VC_FUNC=GetOSDisplayString
VC_SOURCE=Setup\AcSetup.dll
VC_PARAM=2;4;https://www.360docs.net/doc/d0242110.html,/certified-hardware;https://www.360docs.net/doc/d0242110.html, /system-requirements
VC_DESCRIPTION=Check Operate System
LPMODE=MUI
AVAILABLELANGUAGES=zh-CN
DEFAULTMEDIALANGUAGE=zh-CN
#==================== ACAD Language Pack
[ACAD_LANGPACK]
PRODUCT_NAME=AutoCAD? 2013 Language Pack
EXE_PATH=%platform%\%lang%\acad\AcadLP.msi
EXE64_PATH=%platform%\%lang%\acad\AcadLP.msi
ADMIN_INSTALL=YES
LOG=%tmp%\ACAD LangPack Install.log
[ACAD_zh-CN]
DISK_PROMPT=AcSetupRes.dll;11
DISK_LABEL=acad2013
#==================== ACAD Product Specific Pack
[ACAD_PSPACK]
PLATFORM=NATIVE
PRODUCT_NAME=AutoCAD? 2013 Product Specific Pack
EXE_PATH=%platform%\%lang%\acad\AcadPS.msi
EXE_PARAM=INSTALLSHORTCUTS=0
ADMIN_INSTALL=YES
LOG=%tmp%\ACAD PSPack Install.log
LPMODE=MLD_ADR
AVAILABLELANGUAGES=zh-CN
DEFAULTMEDIALANGUAGE=zh-CN
#==================== InventorFusion
[InventorFusion]
ALLOW_ADD_REMOVE=NO
#PREREQUISITE=IE;DOTNET20;DOTNET4;DOTNET4LANG;DOTNET4KB2468871;VCREDIST 2005SP1ATLX86;VCREDIST2005SP1ATLX64;VCREDIST2008SP1X86;VCREDIST2008SP1X64;VCR EDIST2010SP1X86;VCREDIST2010SP1X64;DIRECTX;CM2013;CMILB2013
SUBCOMPONENT=ACFUSION
PRODUCT_NAME=Autodesk? Inventor? Fusion 2013
PRODUCT_ICON=%platform%\InventorFusion\Application.ico
PRODUCT_MESSAGE=InventorFusionUIRes.dll;6083
EULA_PATH=eula
LOG=%tmp%\Inventor Fusion 2013 Install.log
EXE_PATH=%platform%\InventorFusion\InventorFusion.msi
EXE64_PATH=%platform%\InventorFusion\InventorFusion.msi
README_FILE=Help\Readme_INV_Fusion.htm;InventorFusionUiRes.dll;688
EXE_PARAM=EULAACCEPTED=1
ACTION=INSTALL
REMOVE_PATH=
ROLLBACKABLE=NO
REMOVE_PREV_VERSION=YES
USE_EXTERNAL_UI=YES
USE_MEDIA=YES
UI_SEQUENCE=InstallTypePage;ServicePackPageForDeploy;ServicePackPageForInstall PLATFORM=NATIVE
SUMMARY_FUNC=LoadSummary_ACAD
SUMMARY_SOURCE=SetupAcadUi.dll
ADMIN_INSTALL=YES
EXTRA_FILES=acad;%platform%\InventorFusion\*.ico
==================== AcFusion plug-in
[ACFUSION]
ALLOW_ADD_REMOVE=YES
PRODUCT_NAME=Autodesk Inventor Fusion plug-in for AutoCAD 2013
PRODUCT_ICON=%platform%\AcFusion\Application.ico
PRODUCT_MESSAGE=InventorFusionUIRes.dll;6088
PREREQUISITE=InventorFusion
LOG=%tmp%\AcFusionInstall.log
EXE_PATH=%platform%\AcFusion\AcFusion.msi
EXE64_PATH=%platform%\AcFusion\AcFusion.msi
EXE_PARAM=
ACTION=INSTALL
REMOVE_PATH=
ROLLBACKABLE=YES
USE_EXTERNAL_UI=YES
MAINTENANCE_UI_SEQUENCE=MaintenanceDlg;AddRemoveFeaturesDlg;RepairDlg;Mai ntVerifyReadyDlg;FullProgressDlg;MaintCompleteDlg;MaintFailedDlg
SUMMARY_FUNC=LoadSummary_Simple
SUMMARY_SOURCE=SetupAcadUi.dll
ADMIN_INSTALL=YES
AVAILABLELANGUAGES=zh-CN
DEFAULTMEDIALANGUAGE=zh-CN
=================POSTREQUISITE=ACFUSION_LANGPACK
AVAILABLELANGUAGES=zh-CN
DEFAULTMEDIALANGUAGE=zh-CN
LPMODE=MLD_INV
DEPLOYMENTLANGUAGE=
==================== AcFusion plug-in Language Pack
[ACFUSION_LANGPACK]
PRODUCT_NAME=Inventor Fusion plug-in for AutoCAD 2013 Language Pack
EXE_PATH=%platform%\%lang%\AcFusion\AcFusionLP.msi
EXE64_PATH=%platform%\%lang%\AcFusion\AcFusionLP.msi
EXE_PARAM=SETUP=1
ADMIN_INSTALL=YES
ROLLBACKABLE=NO
ACTION=INSTALL
[ACFUSION_zh-CN]
LOG=%tmp%\AcFusion_zh-CNInstall.log
ACTION=INSTALL
#================================================= Autodesk tools ============================================================
[NLM]
PLATFORM=NATIVE
PRODUCT_NAME=Network License Manager
PRODUCT_MESSAGE=AcSetupRes.dll;47
LOG=%tmp%\NLM Install.log
EXE_PATH=%platform%\%lang%\Tools\NLM\NLM.msi
EXE_PARAM=ALLUSERS=1
INSTALL_TYPE=4
ACTION=INSTALL
IGNORE_FAILURE=YES
ALLOW_ADD_REMOVE=NO
DISKCOST=8000000
#== Add more available languages
LPMODE=MLD_ADR
AVAILABLELANGUAGES=zh-CN
DEFAULTMEDIALANGUAGE=zh-CN
[CADM]
PLATFORM=NATIVE
PRODUCT_NAME=Autodesk CAD Manager Tools
PRODUCT_MESSAGE=AcSetupRes.dll;46
#PREREQUISITE=SSE2;VCREDIST2010SP1X86;VCREDIST2010SP1X64
LOG=%tmp%\CADManager Install.log
EXE_PATH=%platform%\%lang%\Tools\CADManager\CADManager.msi
INSTALL_TYPE=4
ACTION=INSTALL
IGNORE_FAILURE=YES
ALLOW_ADD_REMOVE=NO
#== Add more available languages
LPMODE=MLD_ADR
AVAILABLELANGUAGES=zh-CN
DEFAULTMEDIALANGUAGE=zh-CN
#==================== ContentService
[SNAP]
PRODUCT_NAME=Autodesk Content Service
PRODUCT_MESSAGE=ContentServiceRes.dll;417
EXE_PATH=%platform%\Tools\snap\ContentService.msi
EXE_PARAM=INSTALLMODE=PUBLIC AUTOSTART=1
LOG=%tmp%\Autodesk Content Service.log
UI_SEQUENCE=Snap_InstallModePage
INSTALL_TYPE=4
IGNORE_FAILURE=YES
DISKCOST=37000000
#PREREQUISITE=VCREDIST2008SP1X86;VCREDIST2010SP1X86;DOTNET4;DOTNET4KB24 68871
DISK_PROMPT=AcSetupRes.dll;11
DISK_LABEL=acad2013
VC_FUNC=ACSCheck_StandAlone
VC_SOURCE=Setup\ContentServiceUI.dll
LPMODE=MLD_INV
AVAILABLELANGUAGES=zh-CN
DEFAULTMEDIALANGUAGE=zh-CN
#==================== ContentService Language Pack Postrequisite
[SNAP_LANGPACK]
PRODUCT_NAME=Autodesk Content Service Language Pack
EXE_PATH=%platform%\%lang%\Tools\snap\ContentServiceLP.msi
[SNAP_zh-CN]
DISK_PROMPT=AcSetupRes.dll;11
DISK_LABEL=acad2013
[SNAP_PRE]
PRODUCT_NAME=Autodesk Content Service
LOG=%tmp%\Autodesk Content Service.log
EXE_PATH=%platform%\Tools\snap\ContentService.msi
EXE_PARAM=INSTALLMODE=PRIVATE AUTOSTART=0
ACTION=INSTALL
IGNORE_FAILURE=YES
DISKCOST=37000000
#PREREQUISITE=VCREDIST2008SP1X86;VCREDIST2010SP1X86;DOTNET4;DOTNET4KB24 68871
DISK_PROMPT=AcSetupRes.dll;11
DISK_LABEL=acad2013
VC_FUNC=ACSCheck_Inline
VC_SOURCE=Setup\ContentServiceUI.dll
LPMODE=MLD_INV
AVAILABLELANGUAGES=zh-CN
DEFAULTMEDIALANGUAGE=zh-CN
#==================== ContentService Language Pack Postrequisite
[SNAP_PRE_LANGPACK]
PRODUCT_NAME=Autodesk Content Service Language Pack
EXE_PATH=%platform%\%lang%\Tools\snap\ContentServiceLP.msi
[SNAP_PRE_zh-CN]
DISK_PROMPT=AcSetupRes.dll;11
DISK_LABEL=acad2013
#================================================= Common Autodesk Content ============================================================
[CM2013]
PLATFORM=ALL
PRODUCT_NAME=Autodesk Material Library 2013
EXE_PATH=Content\ADSKMaterials\2013\CM\MaterialLibrary2013.msi
LOG=%tmp%\MaterialLibrary2013CM.log
EXTRA_FILES=acad;Content\ADSKMaterials\2013\CM\*.cab
ADMIN_INSTALL=NO
DISKCOST=88000000
ACTION=INSTALL
[CMILB2013]
PLATFORM=ALL
PRODUCT_NAME=Autodesk Material Library 2013 - Low Resolution
EXE_PATH=Content\ADSKMaterials\2013\ILB\BaseImageLibrary2013.msi
LOG=%tmp%\MaterialLibrary2013CMILB.log
EXTRA_FILES=acad;Content\ADSKMaterials\2013\ILB\*.cab
ADMIN_INSTALL=NO
DISKCOST=81000000
ACTION=INSTALL
#================================================= Common Autodesk Components ============================================================
[ADR2013]
PLATFORM=ALL
PRODUCT_NAME=Autodesk? Design Review 2013
PRODUCT_ICON=DesignReview.ico
#PREREQUISITE=VCREDIST2010SP1X86;DOTNET4;DOTNET4KB2468871
EXE_PATH=x86\%lang%\Components\adr2013\SetupDesignReview2013.msi
EXTRA_FILES=acad;x86\%lang%\Components\adr2013\*.ico
EULA_PATH=eula
PRODUCT_MESSAGE=ADRInstRes.dll;107
LOG=%temp%\ADRInstall2013.log
IGNORE_FAILURE=YES
UI_SEQUENCE=InstallTypePage
MAINTENANCE_UI_SEQUENCE=MaintenanceDlg;AddRemoveFeaturesDlg;MaintVerifyRe adyDlg;FullProgressDlg;MaintCompleteDlg;MaintFailedDlg
ALLOW_ADD_REMOVE=NO
#== Add more available languages
LPMODE=MLD_ADR
AVAILABLELANGUAGES=zh-CN
DEFAULTMEDIALANGUAGE=zh-CN
[ADSYNC]
PLATFORM=NATIVE
PRODUCT_NAME=Autodesk Cloud sync
LOG=%tmp%\CloudsyncInstall.log
EXE_PATH=%platform%\Components\Cloudsync\AdSync.msi
EXE_PARAM=ADLANGUAGE=%selectedlang%
ACTION=INSTALL
IGNORE_FAILURE=YES
#================================================= 3rd Party Components ============================================================
[IE]
PRODUCT_NAME=Internet Explorer 6
PRODUCT_MESSAGE=SetupRes.dll;209
VC_FUNC=IeVerCheck
VC_SOURCE=Setup\SetupUi.dll
VC_PARAM=6.0.2800;6.0;1
VC_DESCRIPTION=Detecting Internet Explorer 6
ACTION=INSTALL
EXE_PATH=NULL
[MSI]
PLATFORM=ALL
PRODUCT_NAME=Windows Installer Redistributable
EXE_PATH=msi
EXE_PARAM=/quiet /norestart
VC_FUNC=MsiVerCheck
VC_SOURCE=Setup\SetupUi.dll
VC_PARAM=4.0
VC_DESCRIPTION=Detecting MSI
[NLSDL]
PLATFORM=NATIVE
PRODUCT_NAME=Microsoft NLS Downlevel APIs EXE_PATH=NLSDL\nlsdl.x86.exe
EXE64_PATH=NLSDL\nlsdl.amd64.exe
EXE_PARAM=/quiet /norestart
IGNORE_FAILURE=YES
[MSXML6]
PLATFORM=NATIVE
PRODUCT_NAME=MSXML 6
EXE_PATH=3rdParty\x86\msxml6\msxml6.msi
EXE64_PATH=3rdParty\x64\msxml6\msxml6_x64.msi VC_FUNC=MsxmlVerCheck
VC_PARAM=6.0
VC_SOURCE=Setup\SetupUi.dll
IGNORE_FAILURE=YES
#============= VCREDIST Begin ===============
#============= VCREDIST End ===============
[SSE2]
PRODUCT_NAME=SSE2 Support Check PRODUCT_MESSAGE=SSE2 Support Check
EXE_PATH=NULL
VC_FUNC=CheckForSSE2Support
VC_SOURCE=Setup\AcSetup.dll
VC_DESCRIPTION=SSE2 Support Check
#============= DOTNET Begin ===============
#============= DOTNET End =============== [DIRECTX]
PLATFORM=ALL
PRODUCT_NAME=DirectX Runtime
EXE_PATH=3rdParty\DirectX\DXSETUP.exe
EXE_PARAM=/silent
IGNORE_FAILURE=YES
DISKCOST=50000000
[FaroSDK]
PLATFORM=ALL
PRODUCT_NAME=FaroSDK
EXE_PATH=3rdParty\FaroSDK\faro_ls.msi
LOG=%tmp%\FaroSDK.log
ACTION=INSTALL
IGNORE_FAILURE=YES
[WMF95X64]
PLATFORM=x64
PRODUCT_NAME=Microsoft Windows Media Format 9.5 Series Runtime EXE64_PATH=3rdParty\x64\wmf\95\wmfdist64.exe
EXE_PARAM=/quiet
IGNORE_FAILURE=YES
VC_FUNC=WMFCheck
VC_PARAM=9.5
VC_SOURCE=Setup\SetupUi.dll
ACTION=INSTALL
ROLLBACKABLE=NO
#==================== Common Main Pages: Install Mode
[LaunchDlg]
UI_CREATOR=LaunchDialog
UI_SOURCE=Setup\SetupAcadUi.dll
BACKGROUND_IMAGE=SetupRes\AutoCAD.png
[LicenseDlg]
UI_CREATOR=LicenseDialog
UI_SOURCE=Setup\SetupAcadUi.dll
UI_CONDITION=NOT ADSK_OEMPREINSTALL
[ProductSelectionDlg2]
UI_CREATOR=ProductSelectionDialog2
UI_SOURCE=Setup\SetupAcadUi.dll
BACKGROUND_IMAGE=SetupRes\AutoCAD.png
UI_POSTCONSTRUCT_SOURCE=Setup\AcSetup.dll
UI_POSTCONSTRUCT=SetInstallPathEditorStatus
[ProductInfoDlg]
UI_CREATOR=ProductInfoDialog
UI_SOURCE=Setup\SetupAcadUi.dll
UI_CONDITION=ADSK_LAUNCH_MODE<>"TOOLS"
[FullProgressDlg]
UI_CREATOR=FullProgressDialog
UI_SOURCE=Setup\SetupAcadUi.dll
UI_INFOTAINMENT_PATH=SetupRes\Infotainment\Images
UI_INFOTAINMENT_ELAPSE=18000
BACKGROUND_IMAGE=SetupRes\AutoCAD.png
[InstallCompleteDlg]
UI_CREATOR=InstallCompleteDialog
UI_SOURCE=Setup\SetupAcadUi.dll
UI_CONDITION=ADSK_LAUNCH_MODE<>"DEPLOYMENT" AND ADSK_LAUNCH_MODE<>"MINIMAL_DEPLOYMENT"
BACKGROUND_IMAGE=SetupRes\AutoCAD.png
#==================== Common Main Pages: Deploy Mode
[BeginDeploymentDlg]
UI_CREATOR=BeginDeploymentDialog
UI_SOURCE=Setup\DeployUi.dll
UI_CONDITION=ADSK_LAUNCH_MODE="DEPLOYMENT" OR ADSK_LAUNCH_MODE="MINIMAL_DEPLOYMENT"
[DeploymentCompleteDlg]
UI_CREATOR=DeploymentCompleteDialog
UI_SOURCE=Setup\DeployUi.dll
UI_CONDITION=(ADSK_LAUNCH_MODE="DEPLOYMENT" OR ADSK_LAUNCH_MODE="MINIMAL_DEPLOYMENT") AND ADSK_SETUP_SUCCEEDED BACKGROUND_IMAGE=SetupRes\AutoCAD.png
[DeploymentFailedDlg]
UI_CREATOR=DeploymentFailedDialog
UI_SOURCE=Setup\DeployUi.dll
UI_CONDITION=(ADSK_LAUNCH_MODE="DEPLOYMENT" OR ADSK_LAUNCH_MODE="MINIMAL_DEPLOYMENT") AND NOT ADSK_SETUP_SUCCEEDED BACKGROUND_IMAGE=SetupRes\AutoCAD.png
#==================== Common Config pages: Install Mode
[InstallTypePage]
UI_CREATOR=InstallTypePage
UI_SOURCE=Setup\SetupAcadUi.dll
[Snap_InstallModePage]
UI_CREATOR=InstallModePage
UI_SOURCE=Setup\ContentServiceUI.dll
#==================== Common Config Pages: Deploy Mode
[ContentLocationPage]
UI_CREATOR=ContentLocationPage
UI_SOURCE=Setup\SetupAcadUi.dll
UI_CONDITION=ADSK_LAUNCH_MODE="DEPLOYMENT" OR ADSK_LAUNCH_MODE="MINIMAL_DEPLOYMENT"
[PathCustomizationPage]
UI_CREATOR=PathCustomizationPage
UI_SOURCE=Setup\DeployUi.dll
UI_CONDITION=ADSK_LAUNCH_MODE="DEPLOYMENT" OR ADSK_LAUNCH_MODE="MINIMAL_DEPLOYMENT"
[AddAdditionalFilesPage]
UI_CREATOR=AddAdditionalFilesPage
UI_SOURCE=Setup\DeployUi.dll
UI_CONDITION=ADSK_LAUNCH_MODE="DEPLOYMENT" OR ADSK_LAUNCH_MODE="MINIMAL_DEPLOYMENT"
[WorkstationSettingPage]
UI_CREATOR=WorkstationSettingPage
UI_SOURCE=Setup\DeployUi.dll
UI_CONDITION=ADSK_LAUNCH_MODE="DEPLOYMENT" OR ADSK_LAUNCH_MODE="MINIMAL_DEPLOYMENT"
[ServicePackPageForDeploy]
UI_CREATOR=ServicePackPage
UI_SOURCE=Setup\SetupAcadUi.dll
UI_CONDITION=ADSK_LAUNCH_MODE="DEPLOYMENT" OR ADSK_LAUNCH_MODE="MINIMAL_DEPLOYMENT"
[ServicePackPageForInstall]
UI_CREATOR=ServicePackPage
UI_SOURCE=Setup\SetupAcadUi.dll
UI_CONDITION=ADSK_RUNNING_FROM_ADMIN="FALSE" AND NOT ADSK_LAUNCH_MODE="DEPLOYMENT" AND NOT ADSK_LAUNCH_MODE="MINIMAL_DEPLOYMENT"
[InfoCenterCommCenterPage]
UI_CREATOR=InfoCenterCommCenterPage
UI_SOURCE=Setup\DeployUi.dll
UI_CONDITION=ADSK_LAUNCH_MODE="DEPLOYMENT" OR ADSK_LAUNCH_MODE="MINIMAL_DEPLOYMENT"
[OnlineResourcesPage]
UI_CREATOR=OnlineResourcesPage
UI_SOURCE=Setup\DeployUi.dll
UI_CONDITION=ADSK_LAUNCH_MODE="DEPLOYMENT" OR ADSK_LAUNCH_MODE="MINIMAL_DEPLOYMENT"
#==================== Common Main Pages: Maintenance Mode
[MaintenanceDlg]
UI_CREATOR=MaintenanceDialog
UI_SOURCE=Setup\SetupAcadUi.dll
UI_CONDITION=NOT ADSK_OEMPREINSTALL
BACKGROUND_IMAGE=SetupRes\AutoCAD.png
[AddRemoveFeaturesDlg]
UI_CREATOR=AddRemoveFeaturesDialog
UI_SOURCE=Setup\SetupAcadUi.dll
UI_CONDITION=NOT ADSK_OEMPREINSTALL AND NOT REINSTALL="ALL" AND NOT REMOVE="ALL"
[RepairDlg]
UI_CREATOR=RepairDialog
UI_SOURCE=Setup\SetupAcadUi.dll
UI_CONDITION=NOT ADSK_OEMPREINSTALL AND REINSTALL="ALL"
[MaintVerifyReadyDlg]
UI_CREATOR=MaintVerifyReadyDialog
UI_SOURCE=Setup\SetupAcadUi.dll
UI_CONDITION=NOT ADSK_OEMPREINSTALL
[MaintCompleteDlg]
UI_CREATOR=MaintCompleteDialog
UI_SOURCE=Setup\SetupAcadUi.dll
UI_CONDITION=NOT ADSK_OEMPREINSTALL AND ADSK_SETUP_SUCCEEDED
BACKGROUND_IMAGE=SetupRes\AutoCAD.png
[MaintFailedDlg]
UI_CREATOR=MaintFailedDialog
UI_SOURCE=Setup\SetupAcadUi.dll
UI_CONDITION=NOT ADSK_OEMPREINSTALL AND NOT ADSK_SETUP_SUCCEEDED BACKGROUND_IMAGE=SetupRes\AutoCAD.png
[OemPreinstallLicenseDlg]
UI_CREATOR=LicenseDialog
UI_SOURCE=Setup\SetupAcadUi.dll
UI_CONDITION=ADSK_OEMPREINSTALL="1"
[OemPreinstallProductInfoDlg]
UI_CREATOR=ProductInfoDialog
UI_SOURCE=Setup\SetupAcadUi.dll
UI_CONDITION=ADSK_OEMPREINSTALL="1"
曙光作业管理-调度系统安装配置手册
Torque + Maui配置手册之抛砖引玉篇 本文将以应用于实际案例(南航理学院、复旦大学物理系、宁波气象局)中的作业调度系统为例,简单介绍一下免费开源又好用的Torque+Maui如何在曙光服务器上进行安装和配置,以及针对用户特定需求的常用调度策略的设定情况,以便可以起到抛砖引玉的作用,使更多的人关注MAUI这个功能强大的集群调度器(后期将推出SGE+MAUI版本)。本文中的涉及的软件版本Torque 版本:2.1.7 maui版本:3.2.6p17。 1. 集群资源管理器Torque 1.1.从源代码安装Torque 其中pbs_server安装在node33上,TORQUE有两个主要的可执行文件,一个是主节点上的pbs_server,一个是计算节点上的pbs_mom,机群中每一个计算节点(node1~node16)都有一个pbs_mom负责与pbs_server通信,告诉pbs_server该节点上的可用资源数以及作业的状态。机群的NFS共享存储位置为/home,所有用户目录都在该目录下。 1.1.1.解压源文件包 在共享目录下解压缩torque # tar -zxf torque-2.1.17.tar.gz 假设解压的文件夹名字为: /home/dawning/torque-2.1.7 1.1. 2.编译设置 #./configure --enable-docs --with-scp --enable-syslog 其中, 默认情况下,TORQUE将可执行文件安装在/usr/local/bin和/usr/local/sbin下。其余的配置文件将安装在/var/spool/torque下 默认情况下,TORQUE不安装管理员手册,这里指定要安装。 默认情况下,TORQUE使用rcp来copy数据文件,官方强烈推荐使用scp,所以这里设定--with-scp. 默认情况下,TORQUE不允许使用syslog,我们这里使用syslog。 1.1.3.编译安装 # make # make install Server端安装设置: 在torque的安装源文件根目录中,执行 #./torque.setup root 以root作为torque的管理员账号创建作业队列。 计算节点(Client端)的安装: 由于计算节点节点系统相同,因而可以用如下SHELL script (脚本名字为torque.install.sh)在
教你做九合一全版本的win7系统,以后就不用到处找各版本镜像了
教你做九合一全版本的win7系统,以后就不用到处找各版本镜像 了 教你如何制作9合1版本的win7系统。将来你不必到处寻找所有版本的图像。事实上,你上周已经想好了怎么做。时间是一个因素。现在你可以弥补了。多亏了强大的ZOL。结果必须基于 人的知识共享 灵感来源:“一步一步,打造你自己的Win7简化版”。至于这个原因~因为你已经混了很长时间的论坛,你也喜欢一遍又一遍地做某事。你对电脑有点了解~ ~一点点, ,所以所有的江湖朋友一个接一个的来找你,没有安装其他的系统。还需要安装一台新机器D 。可悲的是,光盘驱动器现在正在衰落,所以我也在这段时间学会了用u盘安装它(论坛有很多帖子和教程)。只要你不认为这很复杂,安装 其实并不难。但是,每台机器的配置不同,因此不可避免地要安装不同版本的系统。那你为什么不打电话给我你知道 WIN7有9个版本,32位+64位。请参考32位版本 窗口7启动器...简单版本 Windows 7 HOMEPREMIUM…家庭普通版WINDOWS 7
HOMEPREMIUM…家庭高级版WINDOWS 7 PROPECTIVE…专业版Wind ows 7 ULTIMATE…你可以安装u盘或者把它刻成光盘来安装 首先需要软件工具:UltraISO IMGAEX 只需要上述两个软件,UltraIso下载地址指向这个IMAGEX.rar(大小1630k) 然后我们需要32位和64位的原始系统以防万一,关于什么是MD5 ~ ~ MD5定义 MD5通常用于在一条消息(字节串)上生成指纹(指纹),以防止“篡改”例如,您在一个名为readme.txt的文件中写了一段话,然后为readme.txt生成一个MD5值并记录下来。然后您可以将文件传播给其他人。如果其他人修改了文件中的任何内容,您将在重新计算文件的MD5时找到它(两个MD5值不同) 如果有另一个第三方认证机构,MD5还可以防止文档作者的“拒绝”,即所谓的数字签名应用程序。有MD5对比MD5
系统安装手册
安装手册 系统运行环境: 软件环境 服务器:Windows2000 / 2003 ,IIS5.0 / IIS6.0,SQL server2000企业版,IE6.0。 学生机:Windows操作系统,IE6.0 / IE8.0等兼容浏览器。 硬件环境 服务器:CPU双核2.0以上,内存2G以上,硬盘SCSI\SATA接口,空间最少500M,视安装的系统而定。 学生机:CPU赛扬2.0以上,内存512M以上,分辨率1024*768以上。 在安装系统前,请核实以上环境并确保服务器已安装好IIS(Internet 信息服务)、SQL server2000。 系统安装前的准备工作: 1、建立安装目录。 在D盘(其他盘也可)新建名为fst的文件夹, 然后在fst文件夹下面新建Web和Data文件夹,如 图1所示。 2、安装系统公共程序 运行安装程序wizstyle.exe,出现图2所示系统安装向导界面。 请点击“系统公共程序”后面的“安装”按钮,安装向导会自行安装系统必要的安装程序。安装过程无需更改任何设置,按照提示操作即可。如果此前安装过本公司BS系统或安装过.net2.0则可以跳过此步。(当安装不成功,是64位操作系统时,请打开安装程序里的“运行环境”文件夹,分别点击setup1(64).exe,setup2(64).exe,setup3.exe安装。) (图2) 3、在图2的界面点击“加密狗驱动”后面的“安装”按钮,在出现的界面上点“安装”。 4、设置Web服务扩展(IIS5.0跳过此步)。 打开控制面板->管理工具->Internet 信息服务(简称IIS,如图3。点击菜单帮助->关于Internet 信息服务,查看IIS的版本)。在图3左边点击“Web服务扩展”,在右边窗口分别选中Active Server Pages,
服务器系统安装手册
系统安装手册 本安装手册包含了服务器的ScoUnix的安装、服务器端的Sybase for ScoUnix 的安装、客户端的工作站的软件安装。 服务器的ScoUnix的安装 安装前应仔细阅读服务器说明书,安装过程中随时注意系统提示信息,出现异常时认真阅读错误信息。对不明确处也可以通过服务器生产商的800电话咨询。 UNIX的安装并不是一陈不变的,它会随着UNIX的版本、服务器的硬件、服务器的用途等因素在安装过程中有所不同。如IBM Netfinity 5000的安装过程很特别,必须按照其说明书操作。下面所述,是基于一台典型服务器(8.4G硬盘,128M内存,NE 2000兼容网卡)的通常安装步骤。 (A)硬件准备 主要包括SCSI设备(硬盘、光驱),网卡及显卡 1.SCSI设备 说明:硬盘、光驱由IDE接口连接时,连接方式同DOS,Windows时相同,不作任何调整。 SCSI设备由SCSI控制器经管,控制器占用ID7。对于热拔插设备,设备
本身不作任何调整;对于非热拔插设备,每条数据线上可接7个设备,且每个设备的ID号只能在0-6之间,且不重复。(SCSI设备的ID号由三组跳线控制,表示二进制数:222120 ) 2.网卡、显卡 对于显卡可以不配置,它不影响使用;但网卡必须配置正确。 可以先安装主系统,安装过程中不配置网卡、显卡,主系统安装完成后再配置。我们提倡先安装后配置,尤其是安装前不知道硬件类型或没有其驱动程序时。对于某些特殊类型的设备需专用设备驱动程序。一般随服务器一同提供,或存于服务器导航光盘中,有时也可从硬件生产商的网站上下载获得。 (B)主系统安装(请先阅读服务器说明书) 1.启动系统 对于5.0.0.4版,只能通过软盘启动;5.0.0.5版在支持光盘启动的机器上可直接通过光盘启动。 Boot : <回车> fd(64)unix root=ram(7) … … {略} Press
将32位、64位win7安装镜像制作到同一U盘内的方法
将32位、64位win7安装镜像制作到同一U盘内的方法 减小字体增大字体 1.首先要下载好x86跟x64版本的安装镜像(ISO文件)。 2.将准备好的U盘(至少8G)做好引导,我用的是Windows AIK,操作命令如下:diskpart list disk select disk 1 clean create partition primary select partition 1 active format quick fs=fat32 assign exit 注意:这里的disk 1就是我的U盘,多硬盘用户需要注意disk number,这里不能照抄哦! 3.将其中一份ISO直接解压到已经做好引导的U盘内(我解压的是x86镜像,但是先解压x64的也完全可以),再在U盘里另外新建一文件夹(我给它起名为Win7x64),将x64的ISO解压进这个文件夹 4.将bcdedit.exe文件拷贝到U盘里的boot文件夹下(直接运行copy c:|windows|sy stem32|bcdedit.exe x:|boot即可,x用你自己U盘的实际盘符代替,下同) 5.运行CMD,在x:|boot下添加x64安装程序的BCD信息: x: cd boot bcdedit /store bcd /create /d "Windows7 x64 Setup" /application osloader 6.再查看一下BCD中的启动信息,记下刚刚添加的"Windows7 x64 Setup"的GUID:bcdedit /store bcd /enum all 找到注释为"Windows7 x64 Setup"的那一项启动菜单(这时候它还是空空的,只有注释和GUID),记下GUID(这个千万不能记错) 7.bcdedit毕竟是命令行程序,要手工输入那么长一串GUID的话,很容易出错,所以,接下来你需要新建一个批处理文件来执行接下来的命令: 批处理内容如下(U盘盘符和GUID自己替换): x: cd boot set WIN_GUID={刚刚记下的GUID} set ramdiskGUID={7619dcc8-fafe-11d9-b411-000476eba25f}
系列服务器windows操作系统安装步骤
IBM X系列服务器Windows操作系统安装步骤
引言 本文介绍采用IBM Server Guide光盘引导安装Windows操作系统,使用IBM Server Guide光盘安装会清除硬盘上的分区和数据,安装前请务必向客户说明,确认是否需要备份数据。 一、工具准备 IBM ServerGuide光盘一张, windows操作系统安装光盘一套(以windows2003为例), IBM ServeRAID Manager 安装光盘一张。 需要注意的是,根据服务器型号不同,所需要的IBM ServerGuide光盘 版本也不同,下面给出两者对应关系,请根据服务器型号选择合适版本。 二、具体安装步骤 1、设置服务器从光驱启动,开机按F1-startup进行设置。 2、用ServerGuide CD光盘启动服务器,光盘启动后,显示如下画面 选择使用本引导盘的语言(注意:此时语言为ServerGuide引导程序语言,与所要安装操作系统无关),出现如下画面,选择English) 3、选择键盘布局以及国家或地区画面,在这里全部选择United States,然后 点击Next 4、出现许可协议界面,阅读许可协议内容,点击I accept继续即可 中文用户可以在Language选项中选择Chinese 阅读中文协议 5、查看概述了解ServerGuide 功能,请在使用前仔细查看相关使用说明,点击Next继续 6、在这里可以选择要安装的操作系统,选择后点击Next 7、列表显示接下来将要做的配置,目前提示要设置日期和时间,点击Next 8、设置正确的日期和时间后点击Next 9、当出现清除硬盘信息界面时,请根据需要选择,如果需要保留已有的阵列信息,请选择Skip this task,但硬盘上的数据和分区仍然会被清除掉,选择clear all hard …会直接清除阵列及硬盘信息,如无特殊要求,我们一般选择第二项clear all hard disk drives and restore servraid to defaults,选择后点击Next继续
IBM X系统服务器ServerGuide 引导安装指南
设置和配置概述: 使用ServerGuide 设置和安装CD 时,您不需要安装软盘。可以使用CD 配置任何支持的IBM 服务器型号。安装程序提供了安装服务器型号所需要的任务列表。在装有ServeRAID 适配器或具有RAID 能力的集成SAS 控制器的服务器上,您可以在配置阵列的阶段来创建逻辑驱动器。 注意:1、使用ServerGuide光盘安装会清除硬盘上的分区和数据,如果还有要保留的数据请先备份或选择其他安装方式, 2、ServerGuide光盘并不包含操作系统程序,请客户自己准备一张正版Windows操作系统光盘。 下面以通过ServerGuide引导安装光盘安装Microsoft Windows Server 2003 Enterprise R2版本操作系统为例: 1. 用ServerGuide CD启动服务器,会有几分钟的引导过程,请等待。
选择使用本引导盘的语言(注意:此时语言为ServerGuide引导程序语言,与所要安装操作系统无关),出现如下画面,选择"English" 2、选择键盘布局的画面,在这里选择"United States",然后点击"NEXT":
3、出现许可协议界面,阅读许可协议内容,点击"I accept"继续即可: 4、查看概述以了解ServerGuide 功能,请在使用前仔细查看相关使用说明,点击"NEXT"继续:
5、在这里可以选择您要安装的操作系统,选择后点击"NEXT"
6、设置正确的日期和时间后点击"NEXT":
7、此时进入阵列配置阶段: (1)阵列配置如下图所示: 在Current Configurations中可以看到目前的阵列级别,第一个图例中是现在没有阵列配置,第二个图例中显示现有配置为Raid0
win7换XP系统安装教程全解
此下内容皆本人参照论坛方法以及自我实验所得心得,传授于大家,谢谢各位光顾 win7换XP系统安装教程前言: 大家都在对Win7期待的时候,是否有很多人因为用不习惯Win7而想换回XP,那么在这里就给大家介绍一下最方便,最快速的把换win7系统回XP系统。 首先下载一个XP操作系统,现在我拿“深度技术GhostXP_SP3快速装机专业版V20.0”做演示,先下载操作系统:https://www.360docs.net/doc/d0242110.html,/soft/2002.htm下载好后文件为ISO文件,所以我们要先把它全部解压出来(最好把文件放在D盘,面且文件目录最好不带中文),如图 解压过程,就不作介绍。
解压完成之后得到如图的文件,然后运行“硬盘安装”
解压完成运行之后看到下边的图片,我们点确定就可以了,进入下一步 会弹出最终确认项,我们只管点是就可以了。 当我们操作完以后,就可以基本不用管了,因为只要用教程中所说的系统或者Ghost硬盘安装器就可以全自动完成所有安装步骤。那么我们现在为方便大家可以把安装截图给大家看
一下!
到这里我们的XP操作系统已经换回来了。 你先将下的镜像刻成光盘,或者去买张xp的盘,然后按下面操作: 1、在Windows7系统下,先下载安装EasyBcd,运行后单击EasyBCD主界面左边的添加/删除(项目)按钮,在Name(名字)右边的文本框内输入自己喜欢的文字(如Windows XP),然后单击右边的Type(类型)那儿的下拉箭头,选择Windows NT/2K/XP/2K3选项。接着在Drive(驱动器)右边的下拉框选择C:\(早期EasyBCD版本是要手动输入C:)。最后点击右下角的Add那个添加和保存按钮,就添加一个了启动XP的菜单选项。 2、将Windows XP的安装盘放入光驱,重新启动电脑,执行安装XP的操作,将XP操作系统安装到C盘以外(注意不是c盘)的任意一个分区。 2、安装完毕后,如果要启动电脑,暂时只能进入和登录XP系统,这是由于Windows7引导信息被XP安装程序覆盖,这个时候,可以按下面操作修复: 登录XP并运行EasyBCD,然后单击“管理引导项目”按钮,再勾选“重新设置Windows7引导项目”单选框,并单击写入按钮即可。 1 回答
华为服务器系统安装步骤
RH2285 EP Windows Server 2008 安装手册 拟制: Prepared by 陈远明 KF59885 日期: Date 2012-2-24 审核: Reviewed by 日期:Date 批准: Granted by 日期: Date 华为技术有限公司Huawei Technologies Co., Ltd. 版权所有侵权必究 All rights reserved
1安装前准备 1.1硬件环境准备 1、操作系统安装光盘: Windows2008 R1 sp2 32位系统需两张光盘:一张系统盘,一张升级成sp2光盘 Windows Server 2008 R2 sp1 64位系统需一张系统光盘 2、USB光驱一个 3、USB软驱一个 1.2软件环境准备 1.LSI硬盘控制器驱动 如果是LSI 2308 硬盘驱动器,则需加载2308驱动,驱动如下所示: (解压后并拷贝到软盘中) 注:也可以使用虚拟软驱挂载虚拟镜像文件: 如果是LSI 2208 硬盘驱动器,则需加载2208 驱动,驱动如下所示: (解压后并拷贝到软盘中) 注:也可以使用虚拟软驱挂载虚拟镜像文件: 2.驱动程序: 3. 82580网卡驱动 1.332为系统使用位系统使用环境配置 1、单板在启动阶段点击“DEL”键,设置BIOS时间为当前时间,如图1-1。 1-1 2、输入“F9”,将BIOS的设置进行“Load Optimal Default”操作,如图1-2,“YES” 确认。
1-2 3、输入“F10”,保存BIOS设置并退出,,如图1-3,“Yes”确认后系统将会自动重启。 1-3 4、在系统启动,LSI控制器初始化的时候,根据实际情况按相应的提示信息配置好磁盘 RAID关系。 如果是LSI SAS2308控制器,按下“Ctrl+C”,进入2308 SAS控制器的setup菜 单,配置好磁盘raid 如果是LSI SAS2208控制器,按下“Ctrl+H”,进入2208 SAS控制器的setup菜 单,配置好磁盘raid 5、如果LSI 2308控制器下挂了多个硬盘,必需将系统安装硬盘安装在bootdevice上, 因此需要在2308 SAS控制器的setup菜单中设置你即将作为系统盘那个硬盘为bootdevice,依次进入LSISAS2308->SAS Topology->Ditrect Attach Devices 如下界面所示,选择一个硬盘,例如“ATA ST9500420AS”,然后输入“Alt+B”,如下图1-4红框所示,出现“BOOT”即成功,然后保存退出: 1-4 2安装过程 1、将标识为DVD 1的光盘放入USB光驱,重新启动服务器单板,在POST阶段点击“F11” 键,在弹出的对话框中,选择从USB光驱启动(如图)然后“Enter”确认。在出现提 示Press any key to boot from CD …时,迅速按任意键,从光盘启动。 2、进入安装界面,在安装界面下方出现提示:“Enter your language and other preferences and click “Next” to continue.”通过下接拉框选择分别选择安 装语言,时间和当前格式,键盘等属性,按“Next”进入下一步。
蓝光系统netbox安装及升级配置指南
蓝光系统netbox安装及升级配置指南 Caiping liao 手工升级netbox 设定静态地址: Statics mode :Cd /etc/network root@ubuntu9:/etc/network# more interfaces The loopback network interface auto lo iface lo inet loopback # The primary network interface auto eth0 iface eth0 inet static address 221.123.186.88 gateway 221.123.186.65 netmask 255.255.255.224 root@ubuntu9:/etc/network# pwd 设定动态地址 dhcp mode: xbmc@ubuntu9:/etc/network$ more interfaces_dhcp # This file describes the network interfaces available on your system # and how to activate them. For more information, see interfaces(5). # The loopback network interface auto lo iface lo inet loopback # The primary network interface auto eth0 iface eth0 inet dhcp 手工方式升级 升级安装之前先手动删除(后面会修改为脚本操作) # rm –rf /usr/local/share/xbmc #rm –rf /usr/local/bin/xbmc* # rm –rf /home/xbmc/.xbmc 升级主版本: # cd /home/xbmc # tar –zxvf https://www.360docs.net/doc/d0242110.html,BOX_1.0_20110107_039.tar.gz 进入NetBox # cd NetBox 运行sh install.sh
完整版服务器安装说明
完整版服务器安装说明(车辆定位+人员定位) 一、“完整版服务器”安装要求 1. 操作系统要求:Windows Server 2003 操作系统 2. 数据库要求:SQL Server2000 / 2005 / 2008 3.“GPS监控服务器”需要打开的端口:89、1501、6969、6767、2099 “人员定位服务器”需要打开的端口:89、1504、7979、7878 二、下载“完整版服务器”安装程序 登录EXLIVE主网站,在“下载中心—> 服务器端—> 完整安装包”中,点击“完整安装包”下载安装程序(如图1)。
图1 三、安装“完整版服务器” 下载完成后,双击,进入安装界面(如图2、3) 图2
图3 点击,进入“许可证协议”(如图4) 图4 仔细阅读协议后,点击进入客户信息界面,如图5
图5 填写客户信息,如:用户名,公司名称,序列号(默认即可)等,点击,进入目的地文件夹选择界面(如图6) 图6 选择安装位置后,点击,系统自动生成EXLIVE定位服务平台文件夹,如图7
图7 点击,进入安装状态(如图8) 图8 待服务器程序安装完成(如图9);
图9 点击,进入“EXLIVE定位服务平台系统配置” 界面(如图10)。 四、配置“EXLIVE定位服务平台系统”参数 1.数据库连接参数配置(如图10) >> 数据库类型:根据客户服务器数据库安装程序不同,选择不同数据库类型SQL Server 2000 / 2005 / 2008 >> 服务器地址:数据库所在服务器的IP地址 >> 数据库名称:默认gserver_synth(车辆定位数据库),pgps(人员定位数据库) >> 登录用户,密码:连接数据库的账号及密码 >> 附加数据库:是否将数据库模板附加到用户数据库中,第一次安装,必须选择该项 >> 启动服务器(车辆、人员):选中此项,服务器安装成功后,程序会自动启动车辆定位服务器和人员定位服务器。
Win7系统镜像制作DIY
Win7系统封装制作 一、封装前准备工作。 1、启用Administrator管理员用户帐户和禁用当前使用的管理员用户帐户。 ①右键“计算机”,点击“管理”,系统会弹出“计算机管理”界面。在“计算机管理”界面左边窗格在双击“本地用户和组”,再点击“用户”,“计算机管理”界面中间窗格就会显示计算机里的所有用户帐户,其中名称与安装系统时输入用户名相同就是当前使用的管理员用户帐户。 ②右键Administrator用户图标,点击“属性”,在弹出的Administrator属性对话框内把“帐户已禁用”前面勾去除,再点“确定”就可以启用Administrator 用户帐户了。 ③接下来,右键当前正在使用的管理员用户图标,点击“属性”,在弹出的当前正在使用的管理员用户属性对话框内选上“帐户已禁用”,点击“确定”禁用当前正在使用的管理员用户帐户。 ④启用Administrator管理员用户帐户和禁用当前使用的管理员用户帐户后,重新启动计算机,系统会自动使用Administrator用户帐户进行登陆。 2、将原来对系统和应用程序的设置转换成对所有用户的默认设置(也就是说以后每建立1个新用户帐户,都可以直接使用刚被禁用的用户帐户对系统和应用程序所作的设置)。 ①打开“控制面板”,点击“外观和个性化”,找到并点击“文件夹选项”下方的“显示隐藏的文件和文件夹”,在弹出的“文件夹选项”对话框中,将“隐藏受保护的操作系统文件(推荐)”前面的勾去除,再选上“显示隐藏的文件和文件夹”,点击“确定”使计算机所有文件和文件夹都显示出来。 ②打开系统盘的用户文件夹C:Users,可以看到每个用户帐户对应的文件夹。 ③将刚被禁用用户帐户的文件夹(Maker)里面的“AppData”文件夹和NTUSER.DAT、ntuser.dat.LOG1 、ntuser.dat.LOG2 、 NTUSER.DAT{xxxxxxxx-xxxx-xxxx-xxxx-xxxxxxxxxxxx}.TM.blf、 NTUSER.DAT{xxxxxxxx-xxxx-xxxx-xxxx- xxxxxxxxxxxx}.TMContainer00000000000000000001.regtrans-ms、 NTUSER.DAT{xxxxxxxx-xxxx-xxxx-xxxx-xxxxxxxxxxxx}.TMContainer0000000000000000 0002.regtrans-ms 、ntuser.ini(如果有SciTE.sessio、全局缩写.properties这2个文件的话,也要选上)复制到默认用户的文件夹(C:UsersDefault)内,复制过程中如果提示有文件或文件夹同名则点击“确定”覆盖或合并即可。 3、删除原来的用户帐户(即刚被禁用的用户帐户)及其配置文件夹。 ①右键“计算机”,点击“管理”,系统会弹出“计算机管理”界面。在“计算机管理”界面左边窗格在双击“本地用户和组”,再点击“用户”,在“计算机管理”界面中间窗格找到原来的用户帐户(即刚被禁用的用户帐户),右键该用户图标,然后点击“删除”。 ②退出“计算机管理”界面,右键“计算机”,点击“属性”,再点击“高级系统设置”,在弹出的“系统属性”对话框里切换到“高级”选项卡,点击“用户配置文件”框内的“设置”,系统会弹出的“用户配置文件”对话框,这里会看到有3个用户的配置文件(1个是Administrator的配置文件,1个默认配置文件,还有1个显示为未知的帐户),显示为未知的帐户就是刚刚删除的用户帐户,把它的配置文件删除即可:选择“未知的帐户”,点击“删除”,再点击“确定”退
电脑系统安装步骤图解
系统安装步骤说明: 一、准备工作: 如何重装电脑系统 首先,在启动电脑的时候按住DELETE键进入BIOS,选择Advanced BIOS Features选项,按Enter键进入设置程序。选择First Boot Device 选项,然后按键盘上的Page Up或Page Down键将该项设置为CD-ROM,这样就可以把系统改为光盘启动。 其次,退回到主菜单,保存BIOS设置。(保存方法是按下F10,然后再按Y键即可) 1.准备好Windows XP Professional 简体中文版安装光盘,并检查光驱是否支持自启动。 2.可能的情况下,在运行安装程序前用磁盘扫描程序扫描所有硬盘检查硬盘错误并进行修复,否则安装程序运行时如检查到有硬盘错误即会很麻烦。 3.用纸张记录安装文件的产品密匙(安装序列号)。 4.可能的情况下,用驱动程序备份工具(如:驱动精灵2004 V1.9 Beta.exe)将原Windows XP下的所有驱动程序备份到硬盘上(如∶F:Drive)。最好能记下主板、网卡、显卡等主要硬件的型号及生产厂家,预先下载驱动程序备用。 5.如果你想在安装过程中格式化C盘或D盘(建议安装过程中格式化C盘),请备份C盘或D盘有用的数据。 二、用光盘启动系统: (如果你已经知道方法请转到下一步),重新启动系统并把光驱设为第一启动盘,保存设置并重启。将XP安装光盘放入光驱,重新启动电脑。刚启动时,当出现如下图所示时快速按下回车键,否则不能启动XP系统光盘安装。如果你不知道具体做法请参考与这相同的-->如何进入纯DOS系统: 光盘自启动后,如无意外即可见到安装界面,将出现如下图1所示 查看原图 全中文提示,“要现在安装Windows XP,请按ENTER”,按回车键后,出现如下图2所示
win7系统封装wim教程
W i n7系统封装制作的全过程 网上有很多的各种修改版的系统,作为熟悉电脑的老手们是只使用纯净版系统的,毕竟,网上的修改版系统即使没有病毒木马,也给你塞了一堆你不喜欢的东西。可是,每次自己重装纯净版系统还是要安装很多自己常用的软件,还要去挨个做下系统配置来适应自己的习惯,自己家的电脑、公司的电脑都可能碰到这个问题,这个时候,我们就可以考虑动手DIY一个专属自己的系统了,是的,这就是封装。 很多人都认为制作封装系统是一件很复杂、很高深的事情。事实上,真正做过1次封装系统以后,就会发现做封装系统并不困难。只要具有一定电脑基础(会装操作系统、安装软件,能够比较熟练地使用常用的应用软件),再加上一点点细心和耐心,这样,制作一个专属于自己的封装系统就是一件轻而易举的事情了。 下面,我们一起来制作专属自己的Windows7封装系统吧。 工具/原料 ? 封装前准备 ?
Windows7系统官方发布的安装光盘(镜像) 需要预装的各种应用软件,如Office/WPS、Photoshop等等 UltraISO和Windows7AIK。 WindowsPE光盘(最好是Windows7PE光盘)。Windows7PE光盘可以使用Windows7AIK制作 然后,封装制作win7系统就开始了。 步骤/方法 安装操作系统和应用程序 . . 2 . 安装Windows7操作系统。
安装操作系统有4个环节要注意: . ①操作系统最好安装在C盘,安装期间(包括后面安装应用程序和进行封装)最好不要连接到网络。 . ②如果在安装操作系统过程中输入序列号,进行封装以后再重新安装操作系统不会再提示输入序列号。除非要制作成OEM版的封装系统,否则在安装过程中提示输入序列号时,不要输入序列号,直接点“下一步”继续系统的安装。. ③为保持封装系统纯净,安装好Windows7操作系统后最好不要安装硬件的驱动。当然,安装驱动程序也不会影响系统的封装。 . ④为避免调整优化系统、安装应用软件过程中出现不必要的错误和产生错误报告文件,第一次进入系统后应当禁用UAC和关闭错误报告。禁用UAC和关闭错误报告的方法如下:打开“控制面板”,点击“系统和安全”,选择“操作中心”,点击“安全”,在展开的详细设置内容中找到并点击“用户帐户控制”
系统安装部署手册模板
。 中国太平洋保险(集团)股份有限公司Xxxxxxxxxxx项目 系统安装部署手册 V1.0 项目经理: 通讯地址: 电话: 传真: 电子邮件:
文档信息 1引言 (3) 1.1编写目的 (3) 1.2系统背景 (3) 1.3定义 (3) 1.4参考资料 (3) 2硬件环境部署 (3) 2.1硬件拓扑图 (3) 2.2硬件配置说明 (3) 3软件环境部署 (3) 3.1软件环境清单 (3) 3.2软件环境部署顺序 (3) 3.3操作系统安装 (4) 3.4数据库安装 (4) 3.5应用级服务器安装 (4) 3.6其他支撑系统安装 (4) 4应用系统安装与配置 (4) 4.1应用系统结构图 (4) 4.2安装准备 (4) 4.3安装步骤 (4) 4.4系统配置 (5) 5系统初始化与确认 (5) 5.1系统初始化 (5) 5.2系统部署确认 (5) 6回退到老系统 (5) 6.1配置回退 (5) 6.2应用回退 (5) 6.3系统回退 (5) 6.4数据库回退 (5) 7出错处理 (5) 7.1出错信息 (5) 7.2补救措施 (5) 7.3系统维护设计......................................................... 错误!未定义书签。
1 引言 1.1 编写目的 [说明编写系统安装部署手册的目的] 1.2 系统背景 [ a . 说明本系统是一个全新系统还是在老系统上的升级; b . 列出本系统的使用单位/部门、使用人员及数量。] 1.3 定义 [列出本文件中用到的专门术语的定义和缩写词的原词组。] 1.4 参考资料 [列出安装部署过程要用到的参考资料,如: a . 本项目的完整技术方案; b . 系统运维手册; c . 其他与安装部署过程有关的材料,如:工具软件的安装手册] 2 硬件环境部署 2.1 硬件拓扑图 [列出本系统的硬件拓扑结构,如服务器、网络、客户端等。] 2.2 硬件配置说明 [列出每一台硬件设备的详细配置,如品牌、型号、CPU 数量、内存容量、硬盘容量、网卡、带宽、IP 址址、使用、应部署哪些软件等等] 3 软件环境部署 3.1 软件清单 [列出需要用到哪些软件,包括操作系统软件、数据库软件、应用服务器软件和其他支撑系统软件等,要列明每个软件的全称、版本号、适用操作系统、LICENSE 数量等] 3.2 软件环境部署顺序 [列出每一台硬件上的软件安装顺序,如果不同硬件间的软件安装顺序存有依赖关系,也要在备注中列出,
win7双系统安装教程 两个系统都用Win7
不少使用Win7的朋友都有过安装双系统的体验,这里的双系统是指两个Win7系统,有人会觉得纳闷,那还不如Win7系统里面装个虚拟的Win7测试系统来的实在。然而,当你的Win7系统崩溃无法进入时,虚拟系统还会存在吗?因此,当主力的Win7系统健在时,我们还是要未雨绸缪,安装一个备用系统,这样才不会在关键时刻措手不及呢。当然,安装第二个Win7,大家都会如数家珍地谈起操作步骤。不过,通过虚拟光驱或者硬盘都不是最快速的,而且,你不能在32位的系统中安装64位系统。今天,我们为大家带来最为简洁的Win7备用系统安装法。 一、将Win7安装文件解压到分区 我们首先要准备一款名叫GimageX(点击下载)的强大映像安装工具,Win7已经采用了最新的映像安装技术,所有的系统文件都打包成映像了,如果再使用Ghost会被人笑掉大牙的,而且兼容性也打了折扣。根据Win7的系统版本选择运行的gimagex.exe的版本,64位选择x64目录下的,32位选择x86目录下的(如图1)。 ▲图1 这时,我们要将Win7的安装ISO光盘映像加载到虚拟光驱盘符。右键单击Daemontools (点击下载)的图标选择“虚拟设备→SCSI媒体→载入映像”命令(如图2)载入Win7安装映像。
▲图2 接着,我们在打开的GimageX窗口单击“应用映像”选项按钮,开始下面的操作。在“应用映像”下的“选择映像”旁边单击“浏览”按钮选择Win7虚拟盘符中的"instll.wim"映像文件,然后,单击“应用到”旁边的“浏览”按钮选择一个安装系统的盘符,接下来单击“选择要应用的映像卷”旁边的“选择”按钮选择Win7的版本(如图3)。 ▲图3 回到刚才的GimageX界面继续操作。这时,我们只需单击“应用”按钮即可将Win7的安装映像展开到盘符了(如图4)。这时,所有的Win7的系统文件将复制到安装盘符(如图5)。
系统安装部署指南项目实施手册
系统安装部署指南 一、软硬件配置参数要求 1、服务器端配置参数 为了使软件正常顺利的安装和运行,推荐以下配置 1)服务器硬件推荐配置 CPU:双核以上配置; 内存:2G以上; 硬盘:160G以上; 网卡:100M或1000M以太网; 2)软件推荐配置 操作系统:Windows 2003 Server 企业版,打Sp2补丁; 组件:安装组件IIS服务; 杀毒软件:360、瑞星等均可; 3)相关端口 保证网络畅通,开放1433端口和80端口; 2、客户端(网上阅卷端)配置参数 1) 阅卷PC机最低配置要求 CPU: 奔腾Ⅲ800 以上配置; 硬盘:20G 以上; 内存:256M 以上; 网卡:100M或1000M 以太网; 2) 浏览器:IE8或以上版本; 3) 保证在一个局域网内,能够正常连接到服务器。
二、系统安装前的准备工作 1) 检查服务器硬件是否符合要求,检查服务器的操作系统是否为Windows Server 2003 Enterprise Edition 并打上sp2 补丁,检查是否已安装杀毒软件, 测试相应端口是否已打开、网络是否畅通。 2) 检查是否安装了IIS(若没有安装需首先安装IIS)。 3) 设置服务器操作系统登录密码。 4) 新建共享文件夹PIC ,在属性---共享----权限中对该文件夹添加administrator 或当前登录账户并赋予该用户完全控制、更改、读取的权限。
5) 设置服务器IP 地址。
三、系统安装 1、安装framework 1) 安装软件(按系统默认设置即可)。 2) 运用 IIS注册工具进行注册。 运行windows →→ Framework → .*** →–i 运行windows →→ Framework → .*** →–ir –enable
Win7和XP双系统安装图文教程
Xp和Win7双系统安装图文教程汇总 很多朋友都希望尝试最新的Windows7系统,但又不愿意放弃WindowsXP,如何解决这个问题呢?安装win7和XP双系统是个好办法。下面笔者总结了几种win7和XP双系统安装的图文教程,希望对大家有所帮助。 xp和windows7双系统分为三两种情况,相信一定有适合你的方案。我们的目标是:让Win7+XP 和谐共处!具体如下: 情况一:在win7系统下安装xp 情况二:在xp系统下安装win7 情况三:最佳方案——独立双系统安装 情况一、在win7系统下安装xp(包括传统慢安装的2种方法和ghost安装的方法): 相信很多买了新电脑的用户都是预装的Win7操作系统,用起来老不习惯,不爽,想用XP系统,但又舍不得出厂的正版windows7,因此就需要在Win7下安装XP双系统。 准备工作: 首先,需要准备一个用于安装XP系统的主分区。建议在Win7系统中,用磁盘管理器创建。例如我们选择的创建H盘。 右键点击计算机--管理--磁盘管理-- 然后用鼠标单击某磁盘分区(如果有其它选择的话,不倡议从系统盘中划空间新建分区),在弹
出的菜单当选择“紧缩卷”, 系统会弹出一个提醒框,示知用户系统正在获取能够紧缩的空间。 上图中的提醒信息所说的“查询卷以获取可用紧缩空间”,其实就是系统在检测当前分区还有大空间能够被朋分出来,让用户新建磁盘分区。 等到呈现上图所示的界面时(也就是系统检测后得出能够建新分区的空间巨细),单击“紧缩”按钮。稍候你就会发现,Windows 7以绿色标识的新空间了(如下图)。
从图中能够看出,当前可建新分区的空间为91.6GB,鼠标右键单击基本磁盘的未分配区域,然后左键单击“新建分区”,依次单击“下一步”、“主分区”、“扩展分区”或“逻辑驱动器”,这里我们选“主分区”,然后按照屏幕上的指示操作。当然上面的是新建了91GB的新分区,其实我们装xp根本用不了这么大,请大家自己分10~20GB就足够了。最后就是加上卷标"XP"即可。方法1:用XP安装光盘全新安装: 上面已经准备好一个容量约10~20GB大小的主分区(如图所示)。 然后用Win XP安装光盘启动电脑并进行安装即可,安装方法与平常安装XP一样(这很多人都知道,要是还不知道可以参照我的rahai百度空间的第2篇文章)系统类似。 需要注意的问题: 1. 由于Win7已默认地占用了两个分区(100MB隐藏的系统保留分区及系统分区),为此,在选择安装位置时,请根据实际情况选择分区(如图所示)。
操作系统安装的软硬件要求和安装步骤
操作系统安装的软硬件要求和安装步骤
任务1:操作系统安装的软硬件要求和安装操作步骤 任务要求: 在网上搜索安装以下操作系统的软硬件要求,如何安装该系统? A、Windows Server 2003 企业版 B、windows Server 2008 企业版 C、Centos 6.0 请将3种操作系统软硬件要求和安装操作步骤,制作Word版的电子教程,文件名称统一为“座号+姓名+操作系统安装的软硬件要求和安装步骤.doc” D、Windows Server 2003 企业版 一、准备工作 1.准备好Windows Server 2003 EnterPrice Edition简体中文标准版版安装光盘 2.可能的情况下,在运行安装程序前用磁盘扫描程序扫描所有硬盘检查硬盘错误并进行修复,否 则安装程序运行时如检查到有硬盘错误即会很麻烦。 3.用纸张记录安装文件的产品密匙(安装序列号)。 二、安装过程 1.重新启动系统并把光驱设为第一启动盘,保存设置并重启。将2003安装光盘放入光驱,重新启动 电脑。刚启动时,当出现如下图1所示时快速按下回车键,否则不能启动2003系统安装。
2.光盘自启动后,如无意外即可见到安装界面 3.从光盘读取启动信息,很快出现如下图所示
全中文提示,“要现在安装Windows,请按ENTER”,按回车键 4. 许可协议,这里没有选择的余地,按“F8” 5.
这里用“向下或向上”方向键选择安装系统所用的分区,我这里准备用C盘安装2003,并准备在下面的过程中格式化C盘。选择好分区后按“Enter”键回车,安装程序将检查C盘的空间和C 盘现有的操作系统。 6.
