轻松刻录DVD视频光盘
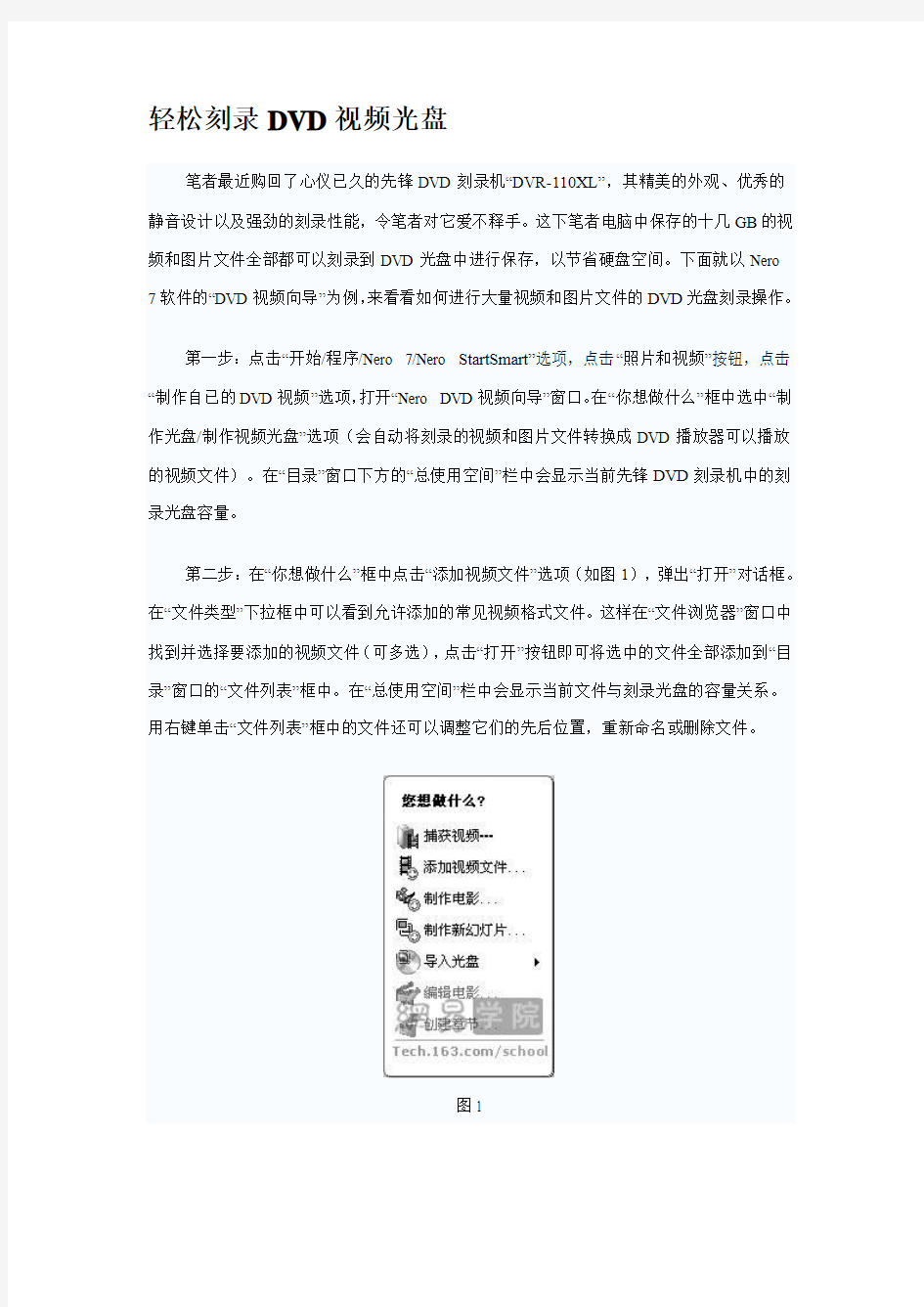
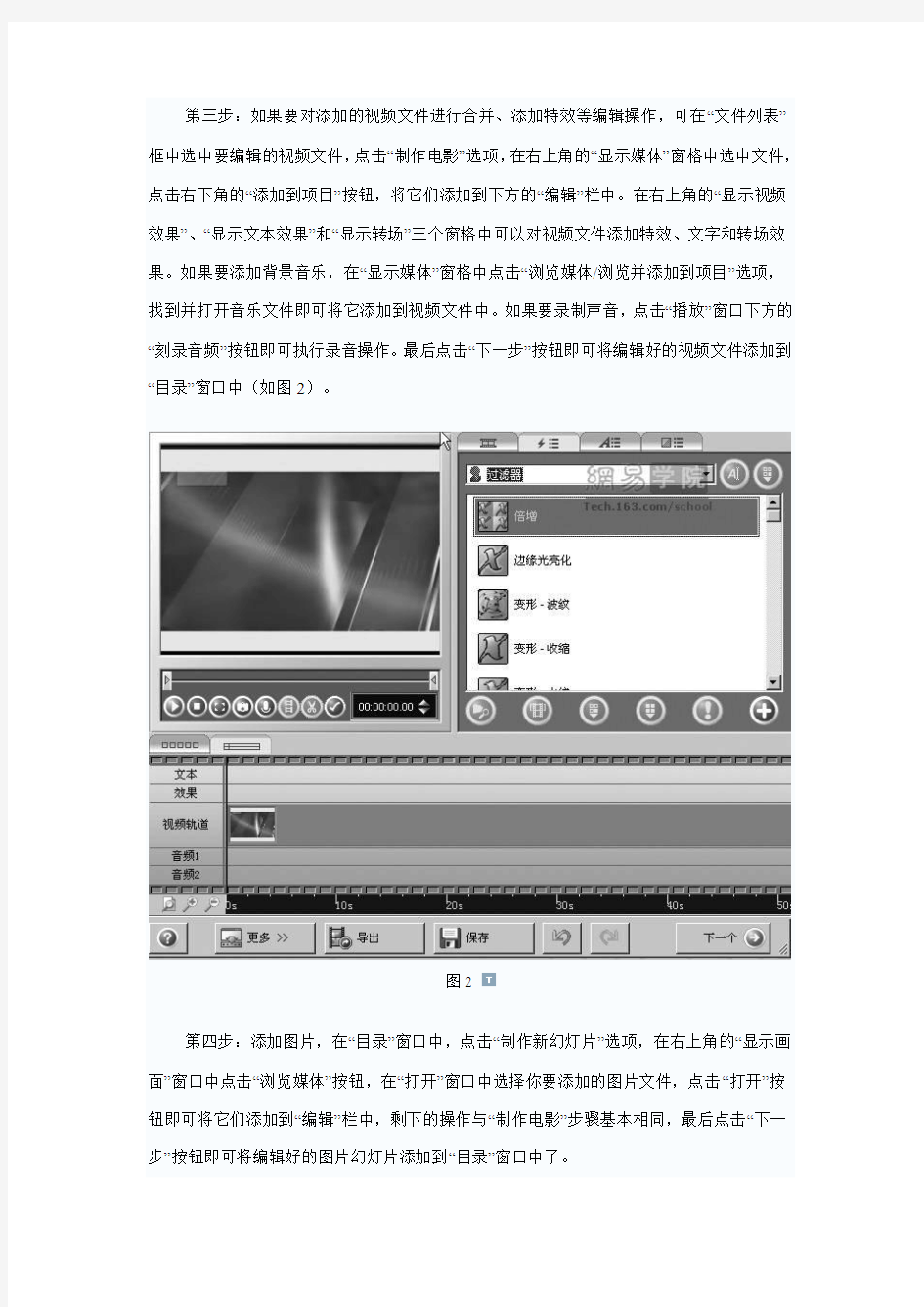
轻松刻录DVD视频光盘
笔者最近购回了心仪已久的先锋DVD刻录机“DVR-110XL”,其精美的外观、优秀的静音设计以及强劲的刻录性能,令笔者对它爱不释手。这下笔者电脑中保存的十几GB的视频和图片文件全部都可以刻录到DVD光盘中进行保存,以节省硬盘空间。下面就以Nero 7软件的“DVD视频向导”为例,来看看如何进行大量视频和图片文件的DVD光盘刻录操作。
第一步:点击“开始/程序/Nero 7/Nero StartSmart”选项,点击“照片和视频”按钮,点击“制作自已的DVD视频”选项,打开“Nero DVD视频向导”窗口。在“你想做什么”框中选中“制作光盘/制作视频光盘”选项(会自动将刻录的视频和图片文件转换成DVD播放器可以播放的视频文件)。在“目录”窗口下方的“总使用空间”栏中会显示当前先锋DVD刻录机中的刻录光盘容量。
第二步:在“你想做什么”框中点击“添加视频文件”选项(如图1),弹出“打开”对话框。在“文件类型”下拉框中可以看到允许添加的常见视频格式文件。这样在“文件浏览器”窗口中找到并选择要添加的视频文件(可多选),点击“打开”按钮即可将选中的文件全部添加到“目录”窗口的“文件列表”框中。在“总使用空间”栏中会显示当前文件与刻录光盘的容量关系。用右键单击“文件列表”框中的文件还可以调整它们的先后位置,重新命名或删除文件。
图1
第三步:如果要对添加的视频文件进行合并、添加特效等编辑操作,可在“文件列表”框中选中要编辑的视频文件,点击“制作电影”选项,在右上角的“显示媒体”窗格中选中文件,点击右下角的“添加到项目”按钮,将它们添加到下方的“编辑”栏中。在右上角的“显示视频效果”、“显示文本效果”和“显示转场”三个窗格中可以对视频文件添加特效、文字和转场效果。如果要添加背景音乐,在“显示媒体”窗格中点击“浏览媒体/浏览并添加到项目”选项,找到并打开音乐文件即可将它添加到视频文件中。如果要录制声音,点击“播放”窗口下方的“刻录音频”按钮即可执行录音操作。最后点击“下一步”按钮即可将编辑好的视频文件添加到“目录”窗口中(如图2)。
图2
第四步:添加图片,在“目录”窗口中,点击“制作新幻灯片”选项,在右上角的“显示画面”窗口中点击“浏览媒体”按钮,在“打开”窗口中选择你要添加的图片文件,点击“打开”按钮即可将它们添加到“编辑”栏中,剩下的操作与“制作电影”步骤基本相同,最后点击“下一步”按钮即可将编辑好的图片幻灯片添加到“目录”窗口中了。
第五步:视频文件和图片文件添加完毕后,在“目录”窗口中点击“下一步”按钮,打开“选择菜单”窗口,在这里可以设计精美的DVD光盘启动菜单。在左侧窗口中双击一个视频文件缩略图,在“你要修改什么”框中即可为这个缩略图设置单独的背景、按钮和字体等效果(如图3)。全部设计完成后,在“选择菜单”窗口点击“下一步”按钮,在“预览”窗口中对光盘内容进行操作和预览,满意后点击“下一步”按钮,在“刻录选项”窗口中点击“刻录”按钮即可执行光盘刻录操作了。
图3
编后语:
由于先锋DVD刻录机具有极佳的兼容性和稳定性,笔者用16倍速的刻录速度在不到半小时的时间里就刻好了4张DVD-R光盘,刻录好的光盘经过测试也都顺利完成读取和播放。就这样原本非常庞大的刻录任务,有了先锋DVD刻录机和Nero 7两大王牌,一切者变得很轻松了。
光盘刻录完全教程
光盘刻录完全教程(一)
有没有试过硬盘突然坏掉或遭遇病毒呢?在这种情况下,最惨的是全部数据丢失,它们的价值可比一个硬盘贵多了。为了预防这类问题,备份是最好的方法,“每天一小备,每周一大备”指的是每天用软盘备份即日数据,每周用大型存储器备份整个星期的资料。软盘备份十分简单,不说也罢。至于大型存储器,有磁带机、MO、CD-R、CD-RW、ZIP等,它们的
应用范围各不相同,但是最流行和兼容性最好的无疑就是CD-R和CD-RW了,下面我们将向各位详细介绍CD-R/CD-RW及其刻录方法。
首先,让我们看看CD-R/CD-RW有什么用处:
1、copy光盘
许多人都喜欢怀旧,你也一定有些光盘想永久保存。防止丢失和损坏的最好方法就是备份,在没有光盘刻录机之前,只好买两份,一份使用,一份保存。现在,利用CD-R/CD-RW 的copy光盘功能,就可以做多些备份啦,甚至可以把喜欢的东西送给朋友,让他们也高兴一下。此工作非常简单,只须把源盘放进CD- ROM,目标盘放进刻录机,在执行几个程序即可,具体步骤和软盘间的拷贝差不多。
2、音乐CD和MP3
你可以利用copy光盘或抓音轨的功能来做一只音乐CD,如果使用MP3压缩算法后,还能把十多只CD的歌曲copy在一只光盘上,非常符合现代人的个性化要求。
3、制造光盘版软件
如果你喜欢自己编制程序和音乐,CD-R能存储你的大作,快和那些3.5寸小软盘说再见。
4、备份硬盘数据,当作第二个硬盘
恐怕这些刻录机最最重要的功能了,目前的程序都十分庞大,即使是40 G的硬盘,也会很快用完,有什么办法可以装更多的数据呢?刻录机能帮你的忙,实际上,一个15G左右的硬盘对普通用户来说是足够的,只是大多数人都喜欢不断往硬盘装东西,用CD-R就可以把一些暂时不用的程序保存起来,起码可以减少几个G的数据,这样你不是有无限的硬盘容量了吗?由于光盘引导技术已经相当成熟,所以把CD-R/CD-RW当成备份为主的硬盘亦是相当不错的想法。
接着,进入正题吧。
一,CD-R/CD-RW的来源
1、CD的诞生
CD 代表小型镭射盘,是一个用于所有CD媒体格式的一般术语。现在市场上有的CD 格式包括声频CD,CD-ROM,CD-ROM XA,照片CD,CD-I和视频CD等等。在这多样的CD格式中,最为人们熟悉的一个或许是声频CD,它是一个用于存储声音信号轨道如音乐和歌的标准CD 格式。CD数字声频信号(CDDA)是由Sony和Philip在1980年期间作为音乐传播的一个形式来介绍的。因为声频CD的巨大成功,今天这种媒体的用途已经扩大到进行数据储存,目的是数据存档和传递。和各种传统数据储存的媒体如软盘和录音带相比,CD是最适于储存大数量的数据,它可能是任何形式或组合的计算机文件、声频信号数据、照片映像文件,软件应用程序和视频数据。CD的优点包括耐用性、便利、和有效的花费。
2 、扩展CD的标准
1989 年,日本Taiyo Y uden 公司开发出一种表面包上一薄层金的有机纯基CD媒体。
这种新媒体不仅提供和银质压缩CD同样的物理特性和容量,而且也具有比商用复制CD较好的反射特性。这种媒体能通过一个可在光盘上写信息的专门设备进行记录,并且反过来所写的光盘能被任何CD-ROM驱动器读取。记录信息到媒体上的设备称为光盘记录器(CD-记录器)而媒体称为一个可记录光盘CD-R(CD Recordable)。CD-R技术的发明带来许多好处如:(1)你可用低花费在一个桌面PC上制造你自己的CD-ROM光盘;(2)你可以选择任何合适的CD格式记录你的信息;(3)避免与商务培训相关的昂贵培训花费和复制设施。因为典型的CD-R媒体有70-100年的寿命,它对数据长期保存是很理想的。对于寿命短得多的磁性媒体,这是一个显著的提高。CD-R技术是一个突破,它将引进下一个数据贮存技术的革命,因为在这个信息爆炸时代对大容量的需要是与日俱增的。
3、CD的标准
ISO9660是个国际上认可的CD媒体逻辑级标准,它定义了CD-ROM上文件和目录的格式.此标准允许有不同*作系统的不同计算机访问同样的数据格式.CD-ROM当前的成功不仅应归于媒体自身明显的优势,而且归于通过ISO9660之类的标准完成了媒体的全世界认同和彼此协作性.所有计算机平台将数据作为一个文件系统放在光盘.文件系统被设计成为UNIX,V AX\VMS,MS-DOS和Mac及它们的各种派生系统所公认,ISO9660意味着与不同*作系统兼容.这种兼容性是通过使用所有目标系统共有功能来实现.因此,ISO9660要求以下几条限制:
1)目录树不可超过8级
2)没有长文件名:一文件名包括它的扩展名必须是少于30个字符.但是,对于在MS-DOS 下使用,它有更多限制:文件名最多8个字符,而扩展名最多3个字符
3)在目录名里没有扩展名
4)只可是大写字母
5)不允许一些特殊字符,如%或@.
光盘刻录软件将帮助你在正式传送数据到CD记录器进行记录之前创建一ISO9660映像文件.使用很方便,并且有助于去除运行时记录错误.如缓存区欠载运行.
4、扩展ISO9660----Joliet和Romeo文件系统
在ISO9660中有一些限制,如字符设置限制,文件名长度限制和目录树深度限制.这些规定阻碍了用户复制数据到可被不同计算机平台读取的CD-ROM.因此,一些*作系统出售商已经以几种方式扩展ISO9660.Joliet 文件系统是扩展文件系统之一,由Microsoft提出和实现.它以ISO9660(1988)标准为基础.如果一CD是用Joliet文件系统创建,它只能在window 9x和window NT4.0 或更新版下读取,但是不能在任何其它平台上读取.在Joliet文件系统下,长文件名允许字符数最多为64,长目录允许数目最多为64.但是,文件名加它的完全路径总字符数不能超过120.Romeo只定义为window9x长文件名,最多128字符。
4、光盘的规格
在光盘上存储信息前,必须使用某种特定的方法来压缩数据,为了统一压缩方式,各厂商制订了许多标准,让刻录出来的光盘可以在不同机器上使用。这些标准是在不同的年代制
订出来的,以各种颜色的封装来表示,常见规格如下:
1) 红皮书(Red Book)它是由Philips和Sony于1980年制定的,是用于存储音频声音轨道的CD-DA光盘标准,此规格仅包含音频扇区的轨道。由于CD-ROM来源于音频CD,光盘上储存的大量信息可根据分钟、秒、桢测定,其中:
1分=60秒
1秒=75桢
1桢=2048字节(2千字节)模式1用户数据
注意由于扇区边界的额外消耗,光盘上文件占用的实际空间通常大于其原大小。光盘的容量是用单倍速(150KB/秒)计算的,一张光盘可以存储74分钟音乐或650 MB数据,换算方法为74(分)* 60(秒)* 150(KB)=666000KB=650MB,双速刻录音乐CD的时间为74/2=37分钟,即37分钟可以刻650MB数据。
2)黄皮书(Y ellow Book)
它是由Philips和Sony于1983年制定的CD-ROM数据光盘标准,此规格仅包含数据扇区,其中分为两种模式。
Mode 1
在CD-ROM中加入了ECC(Error Checking and Correction,错误检查修正)校验,每个磁区可存储2048 Byte数据,适合存储常规资料。
Mode 2
撤除ECC校验,增加了文件存储空间,每个磁区可存储2336 Byte,适合存储图形和音乐资料。
在黄皮书中定义一个2352字节的单位称为块(Block)
3)绿皮书(Green Book)于1986年制定,是CD-I互动光盘的标准。
4)黄皮书+(Y ellow Book Advanced)于1989年制定,补充了CD-ROM/XA(CD-ROM eXtended Architecture)光盘的标准。增加了Mode 2的规格:
form1:加入ECC(Error Checking and Correction,错误检查修正)校验,每个磁区可存储2048 Byte,并能作为Mode 1格式。
form 2,撤除ECC校验,增加了文件存储空间,每个磁区可存储2328 Byte,和Mode 2一样适合存储图形和音乐资料。
黄皮书增强版的最大用处是可以交错地存放数据或音像,避免音像同传时产生的断续现象。
5)橙皮书(Orange Book)它包含了CD-R可刻录光盘的标准,CD的物理结构定义为:扇区包含在轨道中,轨道包含在数据区中,且数据区包含在光盘中。
6)白皮书(Write Book)它定义了VCD(Video CD,视频CD)的标准
7)蓝皮书(Blue Book)此标准定义了额外模式光盘(CD-Extra),规定第一个轨道为CD-DA音乐段,第二个轨道为CD-ROM数据段。
4、金质光盘和银质光盘间的差异
金质光盘,也称为CD-R光盘,是在一空白光盘上包上一薄反射性的金质层。银质光盘,也称为商用复制CD,具有一铝制薄层。因为不同的镀层方式,物理外观,特别是颜色,在这二类CD之间是不同的。一个空白金质光盘可用作可记录媒体,你可以使用一个CD记录器写数据和音乐信号到金质光盘,而一个银质光盘不能作为一个可记录的媒体使用,因为数据已经被压缩进聚碳酸酯。银质光盘的寿命大约是25年而金质光盘的寿命是70--100年。这个事实指出它们的不同用途:银质光盘是适用于数据传递和大量商用复制,而金质光盘对于数据存档来说是理想的。
CD-R、CD-RW光盘按表面涂层的不同,可以分为以下几种:
1) 绿盘由Taiyo Y uden公司研发,原材料为Cyanine(青色素),保存年限为75年,这是最早开发的标准,兼容性最为出色,制造商有Taiyo Y uden、TDK、Ricoh(理光)、Mitsubishi(三菱)。
2) 蓝盘由V erbatim公司研发,原材料为Azo(偶氮),在银质反射层的反光下,你会看见水蓝色的盘面,存储时间为100年,制造商有V erbatim和Mitsubishi。
3)金盘由Mitsui Toatsu公司研发,原材料为Phthalocyanine(酞菁),抗光性强,存储时间长达100年,制造商有Mitsui Toatsu、Kodak(柯达)。
4)紫盘(CD-RW)它采用特殊材料制成,只有类似紫玻璃的一种颜色。CD-RW以相变式技术来生产结晶和非结晶状态,分别表示0和1,并可以多次写入,也称为可复写光盘。
5、CD-ROM、CD-R、CD-RW的不同之处:虽然CD-ROM、CD-R、CD-RW都是光盘,但它们的实质大不相同。CD-ROM是最常见的,表面是白色的,也叫银盘。它由光盘加工线大批量生产出来,一生产出来就已经有内容了,刻录机是无法做出CD-ROM的。CD-R 的表面涂有反射层(绿、蓝或金色),刚生产出来时是无内容的,你可以发现在刻录之后,盘片的颜色会改变,此时资料已经存储进去了。现在的CD-R/CD-RW无需格式化就可使用,就像软盘买回来就可以用一样,非常方便哦!CD-RW(Compact Disc-Rewritable,可重复刻录光盘)也有反射层(紫色),并可以多次使用,极限为1千次左右,虽然不能当硬盘,但用于备份也是不错的。
5、什么是CD刻录机?
第一家CD记录器制造商是Y amaha和Sony。生产的第一代CD记录器是单一速度(150Kbps)驱动器,也称为1X驱动器。从那时起,不同厂家制造的大量CD记录器出现在市场上。后几代记录器速度已经提高到2X,双倍速度(300Kbps),和4X,四倍速度(600Kbps)。CD记录器可以是外用或者内部设备。外用驱动器可与PC机身分开,而一内部驱动器必须是安装在PC机内。随着CD-R技术迅速发展,CD记录器的记录速度持续增加而它们的大小变得更紧凑。使用上,与你所熟悉的软盘或硬盘驱动器相比,CD记录器特性之一是在写*作期间要求一个稳定的数据流。所有CD记录器具有一称为高速缓存区的缓存区内存。在对光盘写*作期间,高速缓存区包含被写到光盘的一定数量的数据。在整个写*作期间,高速缓存区应该永不被耗尽。必须有一个既不太快也不太慢的稳定数据流,不断地从PC机(RAM 或硬盘)流进记录器的高速缓存区,驱动该稳定数据流可能要求一高性能PC机和它的专用
资源。通常光盘刻录机是和SCSI卡混合使用的,SCSI代表"小计算机系统接口",是一个用于计算机及其外部设备之间高速数据传输接口标准.一个SCSI接口通常允许最多八个不同设备被连结到一个单一控制器.因为大多数CD-记录器使用SCSI接口,在你的计算机里必须安装一个SCSI控制器,而SCSI卡数据传输速度是一个重要因素.它必须足够快以提供一个稳定数据流到CD记录器.以前只有SCSI这种高端设备才有光盘刻录机,不过科技总是带动着人类前进的步伐,IDE接口的产品也慢慢开始出现了。当前的IDE CD-记录器被设计用于CD记录和CD读取,如同一个普通的CD-ROM驱动器。除了通常的托盘式光驱外,还有一种卡盒式刻录机,先把盘片放在盒子中,然后再塞入光驱,不过此类设备已经很少见了。
6、刻录光盘需要注意的事项
经常听到有人刻坏光盘,其实只要注意以下几点是没有问题的,起码我刻了二百来张光盘,从来没试过坏的。
1)关闭BIOS和Windows中的电源管理功能
2)取消屏幕保护程序
3)不在开始中加载任何常驻程序,不要多任务运行其它软件
4)关闭光盘自动插入通告AutoRun
5)在刻录之前,运行磁盘碎片整理
6)使用双速刻录,不要用四速或更高速
7)采用CD映像功能,不要直接刻录
8)购买高质量的光盘,质量较好的也不过10多元钱,要知道,光盘是用于存储数据的,数据可比盘片值钱多了,你还想不通吗?
7、光盘启动原理
在许多商用光盘中,我们都会发现封面上印有光盘启动功能,也就是用CD-ROM来引导系统,可以避免软盘容量不足及速度慢的问题。其实,用CD-R和CD-RW也可以做到光盘启动,原理如下:
1)在BIOS中设置光盘启动
2)POST(Power On Self Test,加电自测试)后光驱检查光盘是否有引导功能
3)先读取光盘的Sector 17区的主标记叙述
4)依照主标记叙述的地址来载入BCF(Boot Catalog File,启动目录文件)
5)根据启动目录文件来载入BIF(Boot Image File,启动映像文件)
6)运行启动映像文件中的引导程序,开始进入*作系统依照黄皮书标准,普通CD-ROM 有333,000个扇区,0~16为保留值,第17个扇区是主标记叙述,存放着光盘启动的信息和启动目录文件的位置。其中启动目录文件包括了光盘的*作系统、启动方式BIF的位置。BIF中则存放了启动程序,可以是Windows 9x或DOS系统。
主标记叙述内有以下三类信息:
1)CD001,黄皮书的标准开头字符
2)E1 Torito,启动光盘规格的识别字符
3)启动目录文件位置,指向BCF的逻辑区段
启动目录文件则包含了7种信息
1)第一位01,启动光盘ID号,其值定为01
2)第二位00,此光盘用于X86系统,01用于PowerPC系统,02用于Macintosh系统
3)ID字串,可人工输入的光盘识别信息
4)55 AA,结束标记
5)88(位于55 AA之后):可启动光盘,如果是00则不可启动
6)02(位于88之后),模拟1.44MB软盘启动,01则表示模拟1.2MB软盘,03表示模拟2.88M软盘,04表示模拟硬盘
7)启动映像文件位置,指向BIF的逻辑区段启动映像文件的内容是把1.44M软盘的启动文件造成image,看了上面原理,是不是感觉非常麻烦,大家不用担心,市面上几乎所有软件都可以制造启动光盘,只须按几下鼠标就搞定,一切由程序自己完成。要注意的是,光盘启动后,光驱映像文件变成A盘,第一个软驱变成B盘,而第二个软驱就用不了了。
二、安装光盘刻录机
1、件安装
安装IDE刻录机就像普通光驱那么简单,这里就不介绍了。至于SCSI也不过多了张卡,如同以前的IDE控制卡般容易,外置的再设定好ID号即可。现在的声卡大多都有两个以上的音频线接口,分别把它们连到刻录机和普通光驱吧,这是为那些想用刻录机听CD音乐的人而设计的。
2、软件安装
在今天流行的Windows 9X系统上,刻录机是能自动被认出的,根本无须安装驱动程序,完全的即插即用
三、写在刻录之前
接下来,我们将一步步向你演示怎样建立,编辑,查证和刻录CD映像到CD-R光盘。在我们开始之前,让我们回顾有关上述过程的一些重要概念。
1、什么是虚拟CD映像?
一个虚拟CD映像是一个数据库文件,它包含了关于将被刻录到CD上的文件的信息。映像只包含一些指针,指向那些即将被刻录的文件在你的硬盘上实际位置,然而文件或文件夹的实际内容仍然是在原贮存媒体上。也就是说,不用复制任何文件的内容,一个虚拟CD映像保持且包含一个文件结构和关于每个文件在哪里存在的信息。映像是"虚拟"的因为它不包括实际文件内容。使用这"虚拟"映像方案有效地削减你一半的硬盘空间要求。这解释似乎过于复杂。如果是这样,你仅需要了解一个虚拟映像仅包含关于选中文件的刻录的足够信息,并且使用它节省硬盘空间。
2、文件名限制
SONY CD-Maker Win 95/NT 给你文件名的四种选项。它们是(1)一级ISO9660 兼容
MS-DOS名(8+3个字符数限制);(2)MS-DOS文件名(8+3);(3)Joliet:MS-DOS(8+3)和Windows 95, 最多到64个字符;(4)Romeo:仅Windows 95 长文件名,最多128个字符。
(1)ISO9660文件名
限制因为一个CD-ROM光盘被设计成可被不同平台如PC,Mac和UNIX相互读取,ISO9660标准在文件和文件夹名上是非常受限制的。文件和文件夹名允许字符是A-Z,0-9
和_,它们统称d-字符,而a-字符定义要大得多,它包括大写字母A到Z, 数字0到9, 也可是下列符号: ! " % & ' ( * + , - . / : ; ? _。另外,ISO9660也限制子目录名和子目录深度最多8级。
(2)MS-DOS文件名
所有MS-DOS文件名在这个选项下是有效的。如果刻录的光盘是用于DOS,Windows 3.1或3.11,那么该选项也被推荐。请注意:如果你是工作在Windows 9x下, 可能存在一些长文件名。这种情况下,若选择MS-DOS文件名限制,应该变化每个文件名最初的八个字符使每一文件名在MS-DOS格式里保持唯一。
(3)Joliet文件名限制
此文件系统是特别设计用于Windows 9x且允许长文件名。但它仍然遵守MS-DOS对短文件名的限制。如果一个可刻录光盘是用这种文件名类型创建的,光盘只有在Windows 95和Windows NT4.0或更高版本下可以读取。如果一个CD在Joliet文件系统下创建, 它仅在window95下可回读。长文件名允许字符数目最大为64, 且长目录允许字符数目最大为64字符。但是,长文件名字和它的完全路径字符数目总和不能超过120。
(4)Romeo
Romeo仅定义为Windows 95 长文件名,最多128个字符,如果在中文版Windows 95 和Windows NT4。0或更高版本(汉语,日语,朝鲜语,等)下刻录CD,且文件名具有非罗马字符(汉语,日语,朝鲜语,等字符),你应该遵循Romeo文件名限制。请注意:在模拟刻录或实际刻录*作期间软件将自动执行文件名限制检查。这意味着创建的CD-ROM映像并非必须遵守任何文件名标准。它简单地包含指向存在于硬盘或软盘或CD-ROM驱动器上的原文件和文件夹的指针;在你开始刻录一个CD-ROM映像到光盘前,刻录程序将自动查证CD-ROM映像遵从选中的文件名标准。这是一个非常有用的特征,例如,当你创建一个虚拟CD映像并用它刻录一个遵从ISO9660标准的CD,然后下一次希望用同一虚拟CD映像刻录一个遵从Joliet文件
系统标准的CD。
3、优化CD-ROM
文件和文件夹在CD-ROM上的定位是非常重要的,因为那些储存在CD内轨道的文件和文件夹可被CD-ROM驱动器较快地检索。许多刻录软件都可全面控制光盘上文件或文件夹的布局,通常会给你两种CD-ROM数据部分查看方法;一是数据轨道查看以显示文件和文件夹的逻辑结构, 另一个是在编辑菜单下的文件位置查看,显示CD上文件和文件夹物理定位。你可给选中的文件和文件夹设置优先权并且放置一组选中文件到文件位置查看的准确目的地。一旦你已经准备好CD映像,可以执行写(刻录)到一个光盘。但是,应该在实际写入光盘前,完成“储存”, 并在选项页定义文件系统、数据扇区格式和全局文件日期,查证和模拟。
4、查证和模拟刻录
在你做实际的刻录之前,你应该查证你的CD 映像以检查映像的完整性。因为虚拟CD 映像仅由指向你的硬盘上源文件的指针组成,如果有任何变化如重命名,删除,或你的源文件被移动,这些CD映像中的指针将成为无效。模拟刻录是真实刻录前的最后一步。做这一步,你必须有一个CD-刻录器正确联接到你的有内部CD-R光盘的系统上。在模拟期间,和实际刻录一样,软件将传输所有数据到刻录器; 但是,与实际刻录不同, CD-刻录器并不真地刻录数据到光盘。一些老式CD-刻录器不支持这样的刻录模拟,因此在这种情况下,将不能执行模拟。一旦成功地完成模拟,就可以制作你自己的CD了。
5、什么是真实CD映象?
一个真实CD映象也可称为一个物理ISO映象;它指得是一个准确复制数据将怎样在CD 上出现的文件。因为一个真实CD映象包括源的实际内容,它要求和将刻录到CD的源文件大小同样数量的硬盘空间。这是不同于仅包含指向源文件的指针并因此要求少得多的硬盘空间的虚拟CD映象的。创建一个真实CD映象,你必须具有足够硬盘空间。否则,刻录软件将通知你不能创建一个真实CD映象。通常,一只CD-R的容量是650MB,那么,你至少用准备650MB硬盘空间,为了管理的方便,我们建议你把这个空间作为独立分区。
6、何时使用真实CD映象
(1)有时,你可能希望制作一个以上的有相同内容CD-ROM光盘。在这种情况,使用一真实CD映象可能是更方便和消耗较少时间。其理由是对于一个虚拟CD映象,需要给每个和每一刻录数据区准备源数据,而对一个真实CD映象,在图象写入硬盘之后不需要给任何刻录数据区作任何准备。
(2)如果你使用一个真实CD映象,对源文件的任何修改或删除对硬盘里你的CD映象没有任何影响。这种情况与虚拟CD映象不同
(3)使用一个真实CD映象具有降低数据缓存区负载运行错误的风险的优势,特别是当你做高速刻录时就会发现它的优点。如果你希望创建并具有足够可用硬盘空间,就可以从虚拟CD映象创建一个真实CD映象。请注意:被请求在从虚拟转换到真实CD映象前遵从文件名限制,数据扇区格式和全局文件日期。到文件名格式页指定它们,这里应记住:一个真实CD 映象必须遵守一个文件系统和一个格式,而一个虚拟CD映象在刻录前不需要遵守。在你转换一个虚拟CD映象到一个真实CD映象前,你必须完成所有编辑和对虚拟CD映象的优化工作,因为一旦它被创建刻录软件不允许你在真实CD映象上做任何编辑。对于一个真实CD映象,不需要执行查证CD映象步骤,因为所有源文件已被放进这真实映象文件。但是,仍然强烈推荐你在实际写入一个光盘前执行模拟写步骤。在成功的模拟写之后,那时执行实际写入光盘是安全的。
7、多数据区刻录
一个CD-ROM光盘可以包含许多数据区(最多到99个),每个数据区可以容纳最多到99个轨道。一个CD轨道的最多数目是99。概括地说,一个数据区是写在单一段里的一组数据,其物理组成包括一个头区,数据,尾区,和一个简称TOC的内容表。在第一个和第二数据区之间有23兆字节的额外空间,而在每个数据区之间有14兆字节额外空间。因此,在你的CD-ROM光盘上做的数据区越多,你将招致更多的额外空间。头区是一个信息段,存在于每个数据区前,包含TOC(内容表)和其它各种各样关于光盘和所记录的轨道的信息。尾区指出一个数据区结束, 用被称为尾区的一个末尾来关闭它。由一个头区,一个程序区和一个尾区组成的光盘上的一个区被称为一个数据区。内容表(TOC)包含关于光盘和轨道的信息,当你关闭当前数据区,内容表将被写进头区。但是,对光盘的记录未完成时,TOC不能写到光盘。
一个多数据区光盘包含不止一组信息,简单地说,在光盘上有不止一个数据区。原卷描述符(PVD)总是在每一个数据区的第16个扇区上,它是文件系统到媒体的中介,即路径表和根目录。目前有两种类型的多数据区光盘:递增式多数据区,和多卷。
1) 递增式多数据区(重点!教你怎样覆盖CD-R的旧数据)因为CD-ROM光盘是一次写和只读的,所以大家都有对一个CD-R光盘的旧内容不可能做任何修改的错误概念。在文件和目录结构级这确实可能,但解决这问题的关键是递增式多数据区刻录。假定你在一个光盘上做递增式备份,希望很频繁地在最后一个数据区修改一个文件(或目录)并且同时从硬盘输入一些其它新文件,就可以通过做一个多数据区输入实现它。先检索具有虚拟CD映象形式的最后一个数据区,输入进虚拟映象,并且从硬盘输入新文件,然后进行编辑。用这新虚拟映象,然后重新编辑最后一个数据区文件,例如,删除,拷贝,移动并且重命名文件。在一切完成之后,可以将图像作为一个新数据区刻录到光盘。这新数据区将包含指针指向旧文件实际驻留的最后一个数据区,和你刚从硬盘输入的新文件。依照编辑在新数据区的新路径表(包含目录文件地址使数据文件可以被直接访问)和目录文件也将被更新。例如,当编辑新的虚拟CD 映象时,如果删除任何位于最后数据区的文件和/或目录,一旦刻录新映象到光盘,刚被更新的路径表和目录文件将不包含指向那些已经从映象中"删去"的文件和/或目录的指针。缺省地,大多数CD-ROM驱动器将装载一个CD-ROM光盘的最后一个数据区。通过在每个数据区里这些文件指针,从最后一个数据区开始,你将能够访问刻录在光盘上前一数据区的旧文件。递增式多数据区的基本原理是在每个数据区使用指针将所有数据区连结在一起;这些连结使你能够访问从光盘最后一个数据区开始的最新信息。只要CD刻录器被连结且包含一个具有至少一个数据区的光盘,在任何时间都可以输入递增式多数据区。在你完成CD映象编辑并一切就绪准备刻录光盘之后,请确保你写入同一光盘(源光盘),之后,就可以进行输出数据区工作了。一旦你已经从一个CD-R光盘输入一个或几个数据区,仍可输出所有这些数据区。此功能是非常有用的,当你输入错误的数据区到CD映象,或者仍然需要不具有你输入的所有数据区的CD映象,来刻录一些其它的CD-R光盘。例如:从光盘A输入一些数据区到CD 映象,然后刻录更新的CD映象到光盘A,或是需要并不包含所有输入的数据区的CD映象以刻录到光盘B。
2)多卷
在递增式多数据区和多卷之间的差异是在多卷光盘中每个数据区是独立的。多卷的原理是组织多数据区作为完全独立的卷,每个卷有它自己信息目录。你的CD-ROM驱动器必须能够读多卷光盘,没有专用驱动器或"数据区装载器"的大多数的CD-ROM驱动器只能从光盘读第一个或最后一个数据区。如果你偶然做出一个具有在光盘上的两个独立数据区的多卷光盘,当你创建第三数据区CD映象时仍可通过输入这两个具有虚拟CD映象形式的数据区制作光盘递增式多数据区,因为大多数刻录软件允许从光盘输入一个以上的前一数据区。创建一个多卷光盘,你不需要从一个CD-R光盘输入任何数据;仅需从源硬盘准备数据,然后写入可已经包含一个或更多数据区的CD-R光盘。混合型光盘可以是一个多-数据区(多-卷)光盘。通常,术语"混合型" 指光盘在不同卷中包含DOS/Windows和Macintosh软件。
8、临时文件的作用
临时文件用于使某些*作流畅。在制作一个CD-ROM光盘时临时文件的主要用途列举如下:
1)当你执行系统测试时,硬盘测试需要的临时文件大小是30兆字节。
2)在准备写入CD刻录器的数据的过程中,刻录软件将某些小文件(缺省地,小于小文件界限200千字节的任何文件)集中到较大的临时文件。这样做仅为了降低风险缓存区欠载运行错误,因为否则它将占用太多额外时间来打开、读取和关闭小文件,这潜在地可引起错误。
3)如果你也从网络或可擦除媒体输入文件,在准备写入CD刻录器数据过程中,刻录程序将从网络和可擦除媒体拷贝所有要求的文件。你应该指定作为临时文件路径的一个有足够空间的目录,以容纳将来的临时文件。如果临时目录具有足够空间容纳所有由刻录软件创建的临时文件,它将在光盘上写唯一一个数据轨道,否则,程序会分散此数据到多个轨道。
9、制作CD音频光盘
1) 音频CD
音频CD是基本的光盘格式,也称为作为第一个CD标准的CD-DA(数字音频光盘)。音频CD 使用PCM(脉冲码调制的音频信号),44.1千赫兹采样,16-位,立体声格式。
2)Wave文件
可储存由程序提供的数字化模拟信号的一种类型的声音文件。当你输入Wave文件到音频CD映像,如果文件的格式不是PCM格式,44.1千赫兹,16-位和立体声,将不得不使用Wave 编辑器或转换。
3)音频信号轨道
在音频CD光盘上,一首歌曲占据一个轨道,称为一个音频信号轨道。在光盘上一个数据区内你可记录最多99首歌曲。
4)推荐单数据区
音频CD光盘上如果有一个以上的数据区,当你使用一个音频-CD播放器播放该光盘,可能听见非常奇特的噪声。假定音频CD光盘上有两个数据区,数据区一的结束扇区称为尾区而数据区二的起始扇区称为头区。因为大多数音频-CD播放器仍然试图播放非音频轨道的头区和尾区,它将作为响亮的白噪声被播放。因此,除非你的音频-CD播放器能解决该问题,我们强烈推荐你记录在音频CD光盘上仅一个数据区的音频数据。
5)CD-ROM驱动器
从CD-ROM驱动器输入音频信号轨道之前,应该首先测试你的CD-ROM驱动器,因为一些CD-ROM驱动器无法提取数字音频数据。要检查你的CD-ROM驱动器是否支持数字音频数据提取DAE(digital Audio Extraction,数据音频抓取)。
6)CD音频记录过程
当准备好你的虚拟音频CD映像后,就可记录光盘。在准备要记录到光盘的数据过程中,刻录软件将一次性从CD-ROM驱动器拷贝音频数据轨道到硬盘上临时文件,然后发送文件到CD刻录机。当你记录Wave文件到光盘,文件被直接从储存文件的硬盘发送到CD刻录机。
7)单轨道写模式(Track-At-Once)和全盘写模式(Disc-At-Once)
请注意有两个可用于记录CD-音频光盘写模式。一是单轨道写模式,另一个是全盘写模式。单轨道写模式将一次写一个轨道,刻录软件将首先从原CD音频光盘拷贝一个源轨道到临时文件硬盘上,然后从硬盘发送该临时文件到CD刻录机。对于全盘写模式,它要求所有源轨道必须在硬盘上。如果你希望制作原版CD,你必须使用全盘写模式。请注意对于一些CD-刻录机是没有全盘写模式的,制作前要弄清楚啊!CD音频信号光盘是不同于CD-ROM光盘的。对于CD-ROM光盘,你被允许输入多数据区并在文件和目录结构级重编辑前一数据区。然而,对于CD音频光盘,如果你在它上面制作了任何错误,你很有可能不得不废弃光盘。因此,作为预防措施,在记录虚拟CD音频映像到光盘之前,应该总是核实映像内容和layout 以确保光盘有效性。当在一个音频CD播放器上播放音频光盘时,我们强烈推荐你把所有音频信号轨道放进光盘上一个数据区以避免发生问题。记住, 刻录软件正准备记录下一轨道的同时你无法关闭CD刻录机或弹出光盘,一失足成千古恨呢。
10、制作视频光盘
在我们开始之前,先复习一下与创建VCD光盘相关的概念。VCD光盘上的内容可能包括从MPEG文件转换来的视频剪辑,和从BMP,GIF,JPEG, PCX,TIFF,或TGA格式转换来的静止映像。MPEG文件以许多不同的格式存在。你加到视频项layout页的视频剪辑必须遵从白书中定义的视频CD标准MPEG。详情请见下面文件标准。如果你的原文件是A VI格式,你需要一个编码软件例如Xing MPEG编码器将它转换为MPEG文件。想知道静止映像功能是否在你的刻录程序可获得,请参考由你的软件提供的Readme文件。
一个VCD光盘必须被记录在单一数据区。你可使用VCD播放器播放VCD光盘。为了在CD-I 播放器中播放VCD光盘, 你的光盘需要包括一个CD-I应用程序。许多刻录软件创建的VCD光盘都能按顺序播放,这对于卡拉OK之类的影片是十分有用的。
文件标准
(1) MPEG
MPEG 源应该遵从由Philip Consumer Electronic "白书"中定义的"视频CD标准版本2.0"的视频CD标准,和MPEG 标准(ISO/IEC111172)文本。MPEG视频数据流具有三个可能的格式:NTSC,Film和PAL。每个标准的图片大小和图片速率列表如下:
格式图片大小图片速率
NTSC 352x240 29.97 赫兹(Hz)
Film 3 52x240 23.976 赫兹
PAL 352x288 25 赫兹
(2)A VI文件
通常,当源A VI文件的分辨率和桢速率匹配时,目标MPEG文件的输出分辨率有最好的质量和编码速度结果。
光盘变形或划伤的处理
变形和划伤是光盘难读的两大原因。CD-ROM对盘片的几何形状规则度要求很高,盘片一旦变形,在CD-ROM中高速旋转时就会产生很大的力矩,使光盘上下窜动,导致聚焦伺服系统无法对准焦距而不能读盘,激光头还可能在盘片上划出一圈深深的划痕,甚至损坏激光头,这时CD-ROM中会发出很大的“吱吱” 声,须立即按CD-ROM上的弹出键强制终止读盘,取出变形的盘片,这张盘一般不能再用了。光盘划伤更为常见,只要不是太严重,一般会读得出来数据。对于严重划伤的盘片,读盘就不会那么顺畅甚至读不出来数据。有什么方法能让它“起死回生”呢?下面介绍的方法不妨一试。
若光盘仅是变形,可将该盘片夹在两片大小差不多的玻璃之间,用小台钳夹紧,但也不要太紧,能夹住就行。然后将它们放入水中,不断加入热水使温度升高到80℃-90℃,并慢慢的收紧台钳,但注意不要把玻璃夹破,可事先在台钳臂上垫点布等什么的,这样保持两三分钟再拿出来,让它充分冷却。经过这样热处理后,变形的光盘一般都能恢复平直。
若该盘还有划伤,可试试下述办法,也许能让它复原如初。先将盘片用水淋一下,然后将它放在一块柔软的布上,划伤数据面朝上,滴上一两滴餐具洗涤液,再找一块包装用的白色泡沫塑料,一端沾上少许牙膏,开始磨划伤的地方。磨的时候要顺着径向,也就是从里到外,再从外到里,千万不能做圆周运动;只能磨光的一面,不能磨有印字的一面;划伤重的地方多用点力,一般地方轻轻地磨就行了,否则反而会越磨越花;磨的时候若觉得比较涩,可以稍加点水,磨后用水将牙膏和洗涤液冲干净,看看划痕是否已经没有了,若还有,继续磨,直到磨得像新的一样。将光盘冲干净后用干的软布(比如你的针织背心就挺好)将盘擦干再充分晾干,再试一试这张盘,可能跟新的一样。笔者曾用上面的办法“救活”过好几张光盘,包括一些质量低劣的光盘,无不成功。
11、制作混合模式CD
混合模式指的是在同一光盘上CD-ROM和CD声频信号格式的组合,它包含一个其后有一个或更多CD声频信号轨道的CD-ROM数据轨道。从映像创建的混合模式CD是一个单一数据区CD,其第一个轨道来自于真实CD映像,其余为CDDA格式的声频信号轨道。当硬盘驱动器上有ISO映像文件且希望用它记录混合模式CD数据部分时,该特性是十分有用的。注意:真实CD映像仅适用于数据分区,你需要为CDDA分区创建一个CD-声频信号虚拟映像。虽然混合模式可以数据和音频组合,但仅为混合模式光盘记录一个数据区是最安全的方法。
不仅在创建CD-ROM光盘和CD声频信号光盘时使用临时文件,它也被要求用于创建混合模式光盘。创建混合模式CD的临时文件的要求也普通光盘不同,它需要占用更大的硬盘空间。在模拟记录或真实记录期间,刻录软件将检查临时目录是否有满足其大小要求的空间,如果容量不足够,你必须在写CD之前分配更多的盘空间。
CD-ROM驱动器比普通CD-播放器更灵活。当你在CD-ROM驱动器上播放混合模式光盘,数据轨道将被忽略。然而当你在CD声频信号播放器中播放混合模式光盘,它将象声频信号轨道一样播放数据轨道,有可能损坏CD-播放器,因此请不要尝试。
12、制作CD Extra
混合模式CD的单一数据区包含第一数据轨道,及其后一个或更多的声频信号轨道。当你在CD播放器中播放混合模式CD时,一个普通声频信号CD播放器将试图播放数据轨道,并且你将听见非常大的噪声。
CD Extra,也称为Plus或增强型CD,可解决以上问题。它包含两个数据区。第一个数据区包含最多98个声频信号轨道,而第二个数据区包含一个以CD- ROM XA格式写的数据轨道。普通CD声频信号播放器在第一个数据区播放声频信号轨道,并只读第一个数据区,所有数据轨道永不被播放。可读多数据区CD的CD- ROM驱动器无论怎样都读CD上最后一个数据区,所以它能找到数据轨道。
13、三种写模式
一般来说,写光盘三种写方法;它们是单轨道写模式,全盘写模式和数据包-记录。
1)单轨道写模式
用单轨道写模式,CD-记录器将一次记录一个轨道。在两个轨道之间CD-记录器激光器将停止,同时硬盘准备下一个轨道的内容。当CD-记录器激光器完成写轨道有两个输出块被写,而且CD-记录器激光器开始写下一个轨道时有一个连接块和四个输入块。当你在CD-ROM 驱动器或CD-记录器中读CD-ROM光盘时,CD-音频光盘或混合型模式光盘的块将没有任何相反的作用,因为这两种驱动器灵活地跳过所有这些块并将不播放它们。然而,一些音频信号播放器不支持单轨道写模式,当你在这些音频信号播放器中播放以该模式创建的CD-音频光盘,你可能在歌曲轨道之间听见一些古怪的噪音。因此,要制作不管任何格式的在工厂中已被制版并复制的原版CD, 你必须使用全盘写模式。对于制作专业的CD-音频信号光盘,强烈推荐你使用全盘写模式。
2)全盘写模式
对于全盘写模式,CD-记录器激光器将不停止直到完成整个光盘记录。在该写模式中,光盘将被关闭且在任何两个轨道之间没有连接块。
3)数据包-记录
数据包-记录允许小包的数据一次被写到光盘一个数据包里。大量的数据包可被写到一个轨道上。请注意数据包-记录仅适宜于数据轨道。在该写模式中有某些优点:(1)有助于防止数据缓冲区欠载运行,这是在记录CD-R光盘中最一般的问题;(2)不需要执行仿真记录,实际记录是确保成功的;(3)有助于减少由于在轨道和数据区之间的空档和额外消耗的光盘媒体浪费。在数据包记录模式中,你可继续写而且刻录软件将不分散CD-映像到多个轨道,单轨道写模式它要求足够临时文件空间以包含单个轨道,而数据包-记录不需要什么临时文件空间。数据包-记录可能成为标准文件系统,能与数据包模式及遵从通用硬盘格式(UDF)写的光盘数据包记录程序作互换。数据包写程序之间的完全兼容性仍在开发中,但是同时,数据包-记录的CD仅可被相同CD-记录器(或相同牌子)读取。因为数据包-记录文件系统是最近被完成的,将进行更进一步的开发以达到完全兼容性。如果你不介意使用相同CD-记录器读取光盘,你可选择该写模式。数据包-记录对于从网络或可擦除磁盘备份是特别有用的。如果你使用数据包记录模式,在记录到CD-R光盘之前从网络或可擦除磁盘拷贝文件到本地硬盘上的
临时文件是不必要。
14、在记录到光盘中的考虑
在记录到光盘过程中,如果发生任何中断,你写光盘将失败且光盘可能被损坏。在写光盘之前有几件事你应该考虑以使你可确保写过程将是尽可能可靠和没有问题。
1) 数据
如果和CD映像layout相联系的源文件包含许多小文件,刻录软件将储存那些容量小于200千字节(缺省值)的文件至临时文件。你可以调整该缺省文件大小界限以确保数据平稳传输到CD-记录器。你应该增大界限以允许尽可能多的小文件储存到临时文件,直到临时文件已被分配足够硬盘空间为止。界限大小越大, 越多的小文件将被拷贝到临时文件。如果Temp 目录空间不够大,刻录软件将分散CD映像到几个轨道。如果在分散之后轨道的大小少于300块,它无法被记录到光盘。
2) 硬盘的速度
你应该储存源数据在速度足够快的本地硬盘上,以提供足够高的数据传输速率。
3) SCSI卡
刻录前也应考虑SCSI卡数据传输速率,卡越快越好。
4) CD记录器缓冲区大小
你的CD记录器缓冲区大小越大,记录数据越安全,在某些记录器上你甚至可以升级缓冲区大小。有关在你的CD-记录器上升级缓冲区大小的信息,请参照CD-记录器制造商提供的文件。
5) 热重校准
热重校准是一些硬盘驱动器暂停来重校准自己以响应温度改变的过程。某些智能硬盘,在记录期间,热重校准可被推迟。然而,对于其它硬盘,热重校准在固定时间间隔进行,包括你的硬盘正被使用的时候。如果在记录期间数据流中的一个中断引起硬盘热重校准,记录可能不成功。快速的主机系统大大有利于解决该问题,许多现代驱动器执行智能热重校准,所以在CD记录中这正变得不成问题。
6) 分段存储
如果源文件被储存在分段存储的硬盘,搜索这些源文件将减慢记录*作,且可能引起缓冲区欠载运行。为了减少这样的问题,在记录之前运行硬盘解分段存储实用工具来解分段存储硬盘。
7) 记录速度
每次你设置完记录速度之后你应该执行仿真步骤。如果仿真测试未通过,你应该选择降低速度重新测试。
CD记录器和SCSI硬盘
如果你的硬盘是SCSI硬盘,我们强烈推荐你连接CD记录器和SCSI硬盘至两个不同主机适配器。这将分开记录的源和目的地,使它更加安全。
15、PCA和PMA
程序校准区(PCA)是CD记录器通过一试记录过程用以校准在光盘上进行记录的激光源的光盘空间。PMA包含关于光盘上记录的信息,在你关闭当前数据区以前, 保持所有被记录数据的轨道,PMA(类似于一个pre-TOC)被写到光盘里只可被CD记录器访问的区域。
16、最后要注意的事项
1)一般,对于瞬间完成的CD复制,CD读入器必须具有比CD书写器较高的速度.例如,如果CD书写器是2X,那么CD读入器必须至少是4X.如果你的读入器较慢,建议你使用首先拷贝源CD到硬盘图象文件的另一种拷贝方式。
2)在完成CD记录以后,因为他们假定记录的数据应该是全对的,一些用户非常急于删除
硬盘驱动器中的原文件以增加其自由空间,而不比较被记录的数据和原始数据。虽然数据不同的可能性非常常,但在对原文件做任何动作之前,比较被记录的数据和原始数据更安全。
3) 写保护光盘,当CD记录器接收定稿光盘命令,它将写头区(具有TOC)和尾区到光盘。然而,注意定稿命令将不在这最后一个数据区的头区中写特定指向下一个数据区的指针,这个CD记录器指明在这最后一个数据区后不可增加更多的数据区,此法可以防止他人在你的光盘中写数据。
三、刻录软件
市面上有许多刻录软件,各有各的优点,下面我们将为您一一介绍。
1、Easy-CD Pro
这是市面上许多刻录机都自带的软件,它的功能实在太强大了,而且兼容性是最好的,其标准ISO 9660模式光盘,几乎在所有光盘驱动器(如:CD-ROM、CD-R、CD-R/CD-RW、DVD-ROM)上都可以使用。它是我们第一套接触的刻录软件,经过多年的使用,大家仍然觉得Easy-CD Pro是最好的,不仅适合初学者,还包括很多高级功能,即使是专家亦对此赞叹不己,因而我们强烈推荐各位使用此套软件。
其优点如下:
1)使用正宗的ISO 9660模式,支持CD-R/CD-RW光盘
2)兼容市面上所有IDE/SCSI接口刻录机
3)安装和刻录过程均十分方便
4)功能多用,不仅支持各种形式的光盘对拷(SCSI to SCSI、SCSI to IDE、IDE to IDE、IDE to SCSI),还有音乐CD播放功能。
5)刻录全过程,有软件帮助指导的,最快只须按几下鼠标就能刻录一只光盘。
2、CD-Marker
购买Sony的光盘刻录机可以免费这个预制作/制作软件,虽然它仅支持经Sony认证的产品(主要是Sony的光驱),但其功能十分强大,你能够制作不同格式的光盘, 包括CD-ROM,CD-ROM XA,声频CD,视频CD,超级CD和混合方式CD.人们熟悉的windows接口使得CD-ROM 制作仅仅简单拖放文件或用鼠标指向并点鼠标*作.简单地从你的源硬盘或其它媒体拖放文件到你的SONY CD-Maker 窗口几分钟后你已经制作好了你自己的CD。SONY CD-Maker有以下优点,使得它成为制造你自己的CD的最好解决办法.
1)具有32-位window9x/NT的优势并支持长文件名字.
2)支持CD格式:CD-ROM,CD-ROMXA,声频CD,视频CD,超级CD和混合式CD.
3)在Explorer和CD-Maker窗口之间拖放文件创建CD映像.
4)独有特征:在CD映像中快速搜寻和选择文件;对CD配置的完全控制.
5)一个CD映像可被用于制作遵守不同文件名限制的多种CD.
6)容易在CD映像里输入和输出数据区和使用用于记录到不同CD的CD映像.
7)易于输入和输出CD映像中的数据区并使用该CD映像记录到不同的CD.
8)利用设置对话框现场调整软件设置使CD记录*作流畅.
9)读轨道将备份CD-记录器里的光盘轨道到硬盘.
10)从不同源CD将声频信号编辑到一个具有最小硬盘空间要求的CD-R光盘
11)多数据区/多卷支持
12)SCSI-Scan 实用工具,数据区Explorer和文件比较实用工具
13)单轨道写模式,全盘写模式和数据包记录
14)它是为数不多的中文刻录软件之一,即使从未用过CD-R的人,也能在几分钟内学会
使用SONY CD-Maker,你可以创建五种类型的CD-R光盘:CD-ROM,声频CD,视频CD,混合式
和超级CD.
CD-ROM光盘只包含数据.例如,你从你的硬盘备份所有数据文件到CD,将创建的光盘是一个CD-ROM光盘.
声频CD光盘只包含数字声频信号信息.数字声频信号源可以是CD-ROM驱动器一光盘上的声频信号(音乐或歌),也可是在你的硬盘上声音W A V文件.
视频CD光盘可以包含从MPEG文件转换而来的视频剪辑,和从BMP,GIF,JPEG,PCX,tiff,或TGA转换而来的静止图象.视频剪辑必须遵守MPEG视频CD标准,此标准在白书里定义.
混合式光盘包含数据和数字声频信号.数据被记录在第一个轨道,而声频信号是在同一光盘的轨道2到99上.
超级CD , 也称为超标准CD或增强型CD, 包含两个数据区,其第一数据区包含最多98个音频信号轨道, 其第二个数据区包含一个以CD-ROM XA格式所写的数据轨道.
在安装SONY CD-Maker for Win95/NT前请检查下列系统要求.
1)IBMPC或兼容486/33或更高主频
2)最小8MB主内存
3)快速硬盘(访问时间少于19毫秒;传输率600千字节每秒或更快)
4)如果你联结的是一个SCSI CD-记录器,需SCSI主机适配器,ASPI兼容(Advanced SCSI Program Interface,高级SCSI编程接口)这种定义了当和SCSI主机适配器通讯时应用程序使用的一系列软件命令)
5)Microsoft window9x 或windows NT 3.51或更高版本
Sony CD-Maker还自带了一个优秀的检查程序SCSI-SCAN For Windows,它能测试系统SCSI 设备配置的整体性。有时合适地连接SCSI设备到你的主机PC可能很困难,而SCSI-SCAN 实用工具可帮助你避开一些你可能遇到的问题。
例如,你可能已设置了CD记录器SCSI ID号为0,而不知道SCSI硬盘的ID号也为0, 并且是在同一SCSI总线上。在这种情况下,当你试图写CD映像layout到光盘,将可能经历不可预测的表现, 甚至找不到设备。具有冲突的SCSI ID号可引起一些奇怪的问题,如果一些设备,如磁带驱动器,CD记录器,和扫描器,被连接在同一SCSI总线上,你应该详细检查它们是否合适地连接,以避开出乎预料的错误。在这种情况,你将需要SCSI-SCAN这样的实用工具。使用SONY CD-Maker 包含的SCSI-SCAN实用工具,可以代替人手测试工作,还允许你正确地设置CD记录器的ID 号,其窗口中显示的设备是那些当前已被合适地连接的设备。如果硬盘是一个SCSI硬盘,我们推荐你在不同的主机适配器上连接SCSI硬盘和CD记录器,这样做将使记录*作更高效率并更安全。
3、DirectCD
DirectCD是Adaptec公司推出的刻录软件,其文件系统和CD-Maker十分相似,而使用亦相当简单。此软件的长处是将CD-RW光盘的刻录过程模拟为copy软盘,而且它是真正的模拟,能用新资料覆盖原有CD-RW上的数据。它有几个优点:
1)使用打包写入(Packet Writing)方式来刻录,让刻录CD-R/CD-RW如用软盘驱动器般简易。
2)对空白CD-R/CD-RW可以进行format*作,在格式化后的光盘上进行各种文件*作,包括:copy、delete
3)适用范围广,可用于不同品牌的刻录机
4)安全性较高,它会锁定刻录机的退盘键Eject,防止刻录时强行推出造成的驱动器和盘片损坏
光盘刻录的技巧精粹-
面对着日益增多的数据信息,普通的软盘和外置式硬盘已经不适应计算机用户的要求了,越来越多的用户开始使用光盘来保存那些庞大的数据信息了。但是光盘刻录不是一件简单的事情,*作不好就有可能导致“盘坏机死”。为了能帮助大家在刻写光盘时减少无谓的损失,在这里笔者就把自己在实践*作过程中的一些体会和教训总结出来,希望能对大家有所帮助。
1.刻录过程中不运行其他程序
如果我们留心观察一下,就会发现正常地运行光驱会减慢计算机的运行速度。而使用刻录光驱来刻写光盘消耗的系统资源会更大,如果这时我们再运行其他的程序,就有可能会造成数据传输不顺畅,严重的话就有可能导致系统繁忙,响应迟钝或者死机。所以,我们在刻录的过程中,尽量不要执行另外的程序,例如关闭屏幕保护程序、定时警报程序、自动拨号、自动访问程序以及其他可能会被触发运行的程序。
2.开始刻录时尽量先用慢速
尽管市场上流行的刻录机都支持4倍以上的速度来刻写光盘,但是速度太快可能会造成读写数据的不稳定,就容易导致刻录的数据中断,严重的话有可能会把光盘损坏。另外,较高的刻盘速度可能会在数据传输的过程中产生较大的噪音,从而影响最终的光盘刻录效果和性能。因此,在开始尝试刻录时,我们一定要先使用比较慢的速度来刻录,看看在刻录过程中是不是有噪音出现或者其他不稳定的因素存在,一旦出现意外情况我们可以及时地采取措施来补救,而不致于毁坏光盘。在设置刻录速度时,一般的刻录软件都会提供1倍速、2倍速以及4倍速等几个选项,在开始刻录时我们最好选择1倍速来进行刻录。
3.要保证被刻录的数据连续
由于刻录机在刻录过程中,必须要有连续不断的资料供给刻录机刻录到光盘的空片上,如果刻录机在缓冲区已空缺还得不到资料的情况下,就会导致刻录失败。所以,我们在刻录之前一定要认真做好准备工作,确保被刻录的数据要保持完整连续。要保证数据的连续,一般来说可以采取以下几个措施:
A.首先通过文件*作命令,把需要刻录的一些文件都存放到同一个分区中,并且把该分区中不需要的文件删除掉,以便能腾出更多的硬盘空间。
B.我们下面还必须对硬盘进行整理碎片的*作,使文件不再零散地分布在硬盘上,文件能被快速检索,所以录制性能能够得到改进。
C.为了加快刻录的速度,我们可以在刻录前录制一个物理盘片映像,然后再由该映像进行光盘录制,几乎所有的刻录软件都支持这种盘片的创建方式。如果我们的系统有多个驱动器,则应确保该物理盘片映像被存储在快速的硬盘驱动器中。
D.为了避免在刻录盘片的过程中,出现数据中断现象,我们还要运行硬盘修复程序,大家可以使用Windows系统内置的Scandisk磁盘扫描程序,也可以使用其他专业的扫描程序。4.刻录之前要关闭省电功能
通常刻录一张光盘可能需要20到30分钟的时间,如果我们在刻录的过程中,启用了省电功能,就有可能导致计算机突然失去响应而停止工作,从而损坏盘片。要关闭省电功能,我们可以按照如下步骤去*作:首先用鼠标打开控制面板窗口,在其中找到电源管理图标,然后用鼠标双击该图标,打开电源管理窗口,在该窗口中将电源使用方案设为“始终打开”,而在“关闭监视器”及“关闭硬盘”两个选项中均设为“从不”模式。接着重新启动计算机,进入到CMOS设置界面,在该界面中将“Power Management”中的“Power Saving”设置为“NONE”,最后保存CMOS设置,并退出重新启动计算机。
5.尽可能在配置高的机器上刻录
笔者在多次刻录的实践中发现,在高性能的计算机上刻录的成功率要明显高于在性能低的计算机上刻录的成功率,如果电脑的配置太低,刻录过程中大量的数据会使机器负荷不了的。一般来说,计算机的CPU应在200MHz以上,内存应在64MB以上。
6.硬盘的容量要大,速度要稳定
现在的光盘刻录机都是从硬盘上将数据先读入到刻录机的缓存中去,然后再从缓存中写到盘片中的。因此,硬盘是否能稳定地传输数据对光盘刻录能否成功有极大的影响。所以,选择一个传输速度稳定的硬盘至关重要。另外,硬盘的容量大可以提供较大空间的硬盘缓冲区,从而可以确保数据流的连续。
7.刻录前最好先进行测试
尽管很多刻录机都支持直接写入功能,但为了保险起见,笔者还是建议大家最好先使用测试功能进行一次测试,因为在测试的过程中,可能会出现意想不到的情况发生,一旦出现问题,我们可以及时采取调整措施,并降低刻录的速度,直到故障全部排除为止。目前几乎所有的刻录软件都有“刻录前先做模拟测试”的选项。
8.做好刻录前的准备工作
由于刻录工作是一项要求比较严格的工作。因此我们在刻录之前,要认真做好准备工作,排除一切可能影响刻录不稳定的因素,具体如下:
A.首先应该使用杀毒软件来对自己的电脑进行杀毒,否则也许CIH、木马等等一些病毒已经隐藏在数据中,并关闭扫毒程序。
B.关闭光驱的自动插入通告功能。设置时,用鼠标打开“控制面板→系统→设备管理器→CDROM→属性→设置”,然后在弹出的窗口中将“自动插入通告”功能一项屏蔽掉。
C.为了防止屏幕保护程序突然运行,影响刻录工作的稳定性,我们可以打开控制面板窗口,在该窗口中将屏幕保护程序设置为“无”。
D.为了防止计划任务在刻录时运行其它程序,用右键单击任务条上的计划任务,选择“暂停执行计划任务程序”。
E.为防止网上邻居“访问”而导致刻录失败,终止你的网络共享。
9.尽量给被刻录的信息起英文文件名
由于市场上出现的刻录软件种类繁多,各款软件的功能和使用要求也不完全一样,例如像EASY-CD PRO 95刻录软件是不支持中文文件名的,因此一旦遇到中文文件名,那么刻录就会出错,这可能会将前面所有刻录的内容毁于一旦。当然,也有刻录软件支持中文文件名的,但是稳妥起见,最好将被刻录的信息都改成英文名称。另外还要提醒大家的是,英文文件名称也不能太长。
10.最好不要长时间刻录
刻录机相对来说还是比较娇气的。由于刻录机在工作的过程中,刻录机内部的激光头在高速运转,而且在刻录光盘时,激光头必须达到一定的功率才能够将盘片上的材料熔化,进行刻录工作。如果长时间进行工作,会导致激光头热量越聚越高,对应的刻录光驱上的温度也会变得非常高,就有可能导致刻录出错甚至损坏光盘,因此,我们最好不要让刻录机长时间工作。
11.使用自己熟悉的刻录软件
由于市场上的刻录软件五花八门,而且它们的刻录原理也并不完全相同,一些差的软件不恰当地使用缓存,就可能会经常烧坏碟片。另外,如果我们使用了不熟悉的刻录软件,那么我们就不能完全了解该刻录软件有什么特别之处,这个特别之处有可能就会成为我们刻盘成功的障碍。为此,笔者建议大家挑选一款功能强的、自己使用也比较熟悉的刻录软件,以避免出现突发故障。
12.可以用CD-RW先进行试刻
由于CD-RW是可以重复擦写的,而且CD-RW也可以当作CD-R来使用,所以我们可以先将数据写到CD-RW进行试验,等成功以后再写到CD-R上,这种方法最适用于制作一些特殊盘的情况,如制作自启动光盘、复制加密轨道光盘等。
win7轻松刻录 cd dvd 音乐 就是这么简单
[win7]轻松掌握刻录功能 Windows系统自从XP版本开始就内置了刻录的功能,通过自带的刻录功能我们可以轻松地将文件、音乐、影片等刻录到光盘中,但是却一直有一个缺陷——无法刻录ISO文件。众所周知,ISO文件是复制光盘上全部信息而形成的镜像文件,我们从网上下载的许多资源均是ISO镜像,特别是游戏。在Windows下,一般需要使用诸如WinISO、WinImage、Daemon Tools这些专用工具软件才能刻录ISO文件,但是在Windows 7中,我们只要准备好光盘,轻松按几下鼠标即可完成ISO文件的刻录了。下面就跟随七仔来看看Windows 7中刻录ISO镜像这个新功能,并以刻录音乐光盘为例对Windows 7的刻录功能进行一番了解。 打开ISO镜像文件所在的文件夹,我们可以发现在未装任何可操作软件的情况下,文件的图标已不是无关联程序的图标样式了;点击鼠标右键即可看到“刻录光盘映像”的选项,当然也可以通过双击直接打开ISO文件的刻录程序。 图1 ISO镜像文件已可以直接操作 点击“刻录光盘映像”或者双击ISO文件即可打开“刻录光盘映像”操作界面,在此选择刻录机后即可马上开始刻录了。
图2 刻录光盘映象 在Windows 7下刻录ISO文件是不是非常简单呢?甚至比在专业软件中操作还轻松。依据ISO文件的大小,等待一段时间后即可成功完成刻录。
图3 成功刻录ISO映象文件 不仅仅是刻录ISO映像文件,在Windows 7中刻录任何格式的文件同样非常方便。我们以刻录音乐光盘为例,进一步进行说明。 当我们插入一张可写入的光盘后,Windows 7就会弹出“自动播放”对话框,我们可以在其中的空白CD选项中选择如何进行刻录,并进一步选择刻录的标题和类型,如我们在此直接选择了“刻录音频CD”。当然,这个步骤我们也可以跳过,不用理会弹出的“自动播放”窗口。 图4 自动播放界面中的刻录选项 图5 设置刻录的标题和类型
常见光盘刻录问题及解决方法
详细讲述光盘刻录方法和问题解决办法.. 以下内容跟帖回复才能看到 ============================== 首先让我们来看看关于刻录知识的介绍 一般问题 1.什么是CD-R? CD-R就是光盘刻录片(CD Recordable)的简写。光盘刻录片是一种可以单次写入,多次读取 (Write Once, Read Multiple)介质,它可以像一般标准的光盘片来使用。CD-R跟其它介质比起来,优点是它可以用一般标准型式的光盘机来播放、使用。缺点是不能把它重新再写。有一种新的技术是可重复写入的光盘 (CD Rewritable, 简写CD-RW),它跟CD-R类似,但是它可以把资料洗掉后再写入新的资料。 2.CD-R盘跟正常的CD盘相同吗? 我们通常在商店里买到的CD盘是用模子压出来的。而CD-R盘是用雷射光刻出来的。外观上也有所不同,CD-R盘有绿片、金片、蓝片等,不像一般压片C D 盘是银色的。它们跟压片CD盘相比,不能承受极度的温度和阳光照射,而且寿命也比较短。不过很多的CD-R盘都称寿命可达100年。 3.刻录光盘片有几种? 有两种,它们分别是: CD-R盘:只能写入,不能删除旧资料。盘片较便宜。 CD-RW盘:可以写入也可以把旧资料删除再次写入新的数据。CD-RW盘片较贵(大约是CD-R的10倍)。 4.可否用CD-R盘及CD-RW盘来拷贝CD盘上的内容? 是的,音乐及资料性的CD盘都可以复制。你也可以从许多片音乐CD盘中挑选出喜欢的部份刻录成一盘CD-R。但是要记住大部份的CD都受著作权法所保护。 5.能否把几张音乐CD盘的内容合在一张CD-R光盘上吗? 可以的,一般的刻录软件都有此功能。有些可以让你在刻录时一张一张更换,有些则必须先把所要的音轨存到硬盘上,成为W***文件,然后再刻录。 6.为什么刻录音乐光盘会有爆音? 制作音乐CD盘时,有时会发现有些CD盘听起怪怪的,劈哩啪喇的听起来很难听,这些声音我扪称作爆音。爆音的产生与刻录机读写头的设置有关,一般刻录机默认值为T rack at Once,也就是读写头在每个Track开始时才会开启,结束时会关闭。而当读写头开启时可能已经错过前面一点的数据写入,所以我们会在音乐光盘上听到爆音。 解决的方法是:将读写头的设置改成Disk ao Once就可以了,这样读写头会在整个刻录过程中维持开启的状态,不容易产生爆音。 7.音乐和数据能否放在同一张CD-R光盘片上吗? 可以,用Mixed Mode(混合模式)或是CD Extra来制作即可实现。
超详细刻录系统盘教程
系统盘刻录完整教程: 现在网上有着许多电脑爱好者制作的操作系统,对于广大用户来说都有各自忠于的系统,但是对于一些珍藏系统的爱好者就经常提出一个问题“如何刻录系统盘?”为了方便这些爱好者,特别做出一个使用Nero 9.0 刻录的教程给大家。 Nero 是一个由德国公司出品的光盘刻录程序,支持ATAPI(IDE) 的光盘刻录机,支持中文长文件名刻录,可以刻录多种类型的光盘片,是一个非常不错的光盘刻录程序,本文是Nero Burning简明使用教程,使用的主要工具是Nero9.0。 Nero 9.0绿色移动版下载地址:https://www.360docs.net/doc/d5628911.html,/ghostxp/741.htm 学习操作 首先我们可以去ghost2上面下载款最新的系统盘,我选择的系统盘是:番茄花园Windows XP Pro SP3 免激活版V4.3. 地址: https://www.360docs.net/doc/d5628911.html,/ghostxp/447.htm Nero9.0由于是绿色版本的直接可以使用,如果不可以的用户请点击绿化工具绿化即可。下面我们先从刻录数据光盘着手,熟悉Nero9各个功能的作用和各个选项的意义。新版的nero9启动界面和以往相比有了比较大的变化,体现了软件对使用者的体贴和照顾。 打开Nero9.0的弹窗里出现
选择打开任务后,然后会出现下面的界面
我选择的系统盘是:番茄花园Windows XP Pro SP3 免激活版V4.3. 地址:https://www.360docs.net/doc/d5628911.html,/ghostxp/447.htm选择好后就会弹出选择刻录机(CD-RW或者DVD-RW) .
这里我的由于是虚拟测试的,所以跟你们的不一样,如果你们已经是有刻录机会出现(CD-RW或者DVD-RW) .选择他确定就可以了.
用电脑怎么刻录光盘
用电脑怎么刻录光盘 要先买一个刻录机或是带刻录功能的光驱,然后安装一个刻录软件,推荐使用NERO 光盘刻录程序NERO教程集 Nero是一个由德国公司出品的光盘刻录程序,支持ATAPI(IDE) 的光盘刻录机,支持中文长文件名刻录,可以刻录多种类型的光盘片,是一个相当不错的光盘刻录程序,本文是Nero Burning简明使用教程。以下教程转自各大网站! 学习操作 Nero的安装很简单,一步一步安装就可以了。下面我们先从刻录数据光盘着手,熟悉Nero各个功能的作用和各个选项的意义。 新版的nero启动界面和以往相比有了比较大的变化,体现了软件对使用者的体贴和照顾。 选择一个任务,然后会出现下面的界面 选择“文件-新建”,这时会出现如下图所示菜单。在这个菜单中就可以选择我们要刻录的“只读CD-ROM(ISO)”。在Nero中能使用这个选项来完成ISO光盘和多记录光盘的创建(包括追加数据)。
如果你的CD-R/RW是空白的,并且要写入的数据不足一张光盘的容量(650MB/700MB),这时你就可以选“多记录”。如果你的CD-R/RW 光盘已经使用过“开始多记录光盘”并没有关闭盘片,那么可以选择“继续多记录光盘”来引入以前写入的数据。当使用“继续多记录光盘”时Nero会预先读取刻录机中光盘最后的ISO轨道。如果你要一次写满整个光盘或不想再追加数据时就可以选择“无多记录”以获取最大的空间,最好的兼容性和最快的读取速度。 确定了你要刻录的只读光盘类型以后,我们就可以进入ISO(文件选项)选项的设定界面了如下图。这个界面中的设定关系着刻录后的光盘是否能在DOS、UNIX、Mac系统上读取;是否支持长文件名;是否支持中文文件名和目录名等;所以大家要一一了解清楚。 “文件-/目录名长度”:ISO 1级的文件名和目录名最多只能使用11个字符,也就是不支持长文件名,要放宽这个限制就得选择“ISO 2级”,这样我们就能使用长文件名了。 ISO-9660目前有Level 1和Level 2两个标准。1级与DOS兼容,文件名采用传统的 8.3格式,而且所有字符只能是26个大写英文字母、10个阿拉伯数字及下划线。2级则在Level l的基础上加以改进,
Nero 8 刻录可引导系统光盘ISO镜像图文教程
Nero 8 刻录可引导系统光盘ISO镜像图文教程 刻录可引导的Windows系统光盘一直是电脑使用者较为需要的,今天,倡萌抽空写了这篇图文教程,希望对于菜鸟级的朋友有所帮助,大虾请飘过。本教程以最为强大的刻录软件Nero 8做为工具(其他版本的Nero大同小异),以刻录CD为参考过程(刻录DVD同样适用),以windows7旗舰版为平台。https://www.360docs.net/doc/d5628911.html,/thread-1785433-1-1.html 刻录前期准备: 1.确保你的光驱具有CD或DVD刻录功能(CD刻录机只能刻录CD光盘,DVD刻录机一般都可以刻录CD和DVD光盘,能读取DVD的光驱不一定能刻录DVD); -->推荐阅读《答:如何知道光驱能否刻录CD/DVD&如何选购光盘》 2.准备一张空白的CD或DVD光盘; 3.下载安装Nero 8 -->点此去下载啦 4.下载WindowsXP 或Windows7系统光盘ISO镜像(该镜像文件必须是可引导的,下载之后,请务必验证镜像文件的MD5值,如果与发布者给出的MD5值不一样,说明已被恶意修改,请一定不要使用!-->MD5验证工具下载) 刻录的过程中,请不要进行其他任何的操作,防止电脑出现故障导致刻录失败;刻录一旦开始,就不能取消了,否则光盘就不能再使用了哦。 Nero 8刻录可引导系统光盘教程 下面将介绍两种不同的方法,刻录时,请任意选择其中一种方法进行即可。 方法一:使用Nero Express 进行刻录 -->开始之前,请将你的空白CD或DVD光盘放入光驱中 1.在开始菜单>>所有程序中打开Nero Express,如下图 2.按照下图操作
刻录光盘具体步骤
刻录光盘的具体步骤,详见以下: 用Nero轻松刻录光盘 Nero Burning ROM (以下简称Nero)是一款非常优秀的刻录软件,不仅操作简单,功能也非常强大,是刚接触光盘刻录用户的首选刻录软件。 软件基本信息软件名称:Nero Burning ROM 最新版本:5.5.8.2 软件大小:11.4MB 软件性质:共享软件 适用平台:Wind 9X/Me/2000/XP 下载网址:https://www.360docs.net/doc/d5628911.html,/eng/index.html 先安装英文版软件,接着将中文包解压缩到Nero的安装目录下载后,即完成了中文包的安装。 一、刻录普通数据光盘 1.选择光盘类型 将需要刻录的文件拷贝到一个新文件夹中(如临时刻录文件夹),将刻录盘(CD-R 或CD-RW)插入刻录机。启动Nero,首先出现的是'Nero向导”。 我们选择“编辑新的光盘”。然后按照提示依次选择“数据光盘→编辑新的数据光盘”,此时Nero向导提示我们点击“完成”进入主界面。 提示:建议刻录前对C盘与D盘进行一次磁盘检查与整理的操作,并用杀毒软件对系统进行扫描。 2.编辑刻录文件 Nero的主界面除了标题栏、菜单栏、工具栏之外,中间那两个类似资源管理器的窗口便是工作区——左边的窗口是刻录窗口,右边的窗口是“文件浏览器”,只要在该窗口中找到要刻录的文件,然后拖放到左边的刻录窗口,便完成了刻录光盘的编辑工作。
以刻录D盘“临时刻录文件夹”中的数据为例,首先我们在“文件浏览器”中展开D 盘,选中“临时刻录文件夹”,此时“文件浏览器”右边的窗口栏中便出现了该文件中所有的文件。 然后在“文件浏览器”中选中需要刻录的文件,按住鼠标左键不放,将其拖放到主界面最左边的那个“刻录窗口”中就行了。 提示:也可以在“文件浏览器”中右键单击要刻录的文件或文件夹,选择右键菜单中的“复制”,然后将鼠标移到“刻录窗口”,右键单击该窗口的空白区域,选择右键菜单中的“粘贴”。 当我们往“刻录窗口”添加文件时,主界面下面的信息栏还有一条变化的蓝色线条,它显示的就是当前“刻录窗口”中所有文件的总容量。 由于目前大部分刻录盘的容量都是650MB,所以信息栏的“650MB”处有一条黄色的标示线;不过市场上也有部分刻录盘的容量为700MB(普通刻录盘的极限容量),所以信息栏的“700MB”处有一条红色的警告线。 如何确定刻录盘的容量呢?首先可通过刻录盘的性能标示来确定,一般刻录盘都标有“650MB”或“700MB”等字样;另外也可通过Nero来检测:点击菜单栏中的“刻录机”,选择下拉菜单中的“光盘信息”(快捷键:Ctrl+I),很快就会弹出一个信息窗口。 3.正式刻录 编辑好刻录文件之后即可开始正式刻录:点击工具栏上的(刻录)按钮,或者点击“文件→写入光盘”,便进入了刻录界面。 Nero给了我们三个选择: 测试:由Nero对刻录进行模拟操作,以便检查待刻文件是否有数据错误; 测试并刻录:先对待刻文件进行模拟刻录,如没有错误的话则正式刻录; 刻录:不进行模拟刻录直接刻录。为保证成功刻录,建议选择“测试并刻录”。 提示:当Nero进行刻录时,一定得等到Nero弹出一个“刻录完毕”的信息窗口才能确认刻录完成,中途不要去按刻录机的退盘按钮。 二、刻录音乐CD光盘
如何将下载的ISO系统碟刻录成光盘或U盘安装
准备工作: 1、一张空白的CD/DVD光盘; 2、一个可引导的系统ISO镜像,可以是安装版、克隆版,可以是维护盘、WinPE等;顺便介绍如何对ISO镜像内的文件进行添加、删除和替换等操作。(下载地址 https://www.360docs.net/doc/d5628911.html,/%BD%F0%B0%F1%CA%FD%D7%D6%BF%A8/blog/category/wind ow7%20%CF%B5%CD%B3%D7%CA%D4%B4) 3、刻录软件UltraISO,用单文件绿色版就可以了,软件包下载地址;(下载地址:https://www.360docs.net/doc/d5628911.html,/html/58.html) 准备好之后,我们就开始刻录自己的系统光盘了。 启动UltraISO,点击“文件”菜单下的“打开”按钮,打开已准备好的ISO镜像文件,如图(点击图片可放大):
选择打开后可以看到ISO文件属性是“可引导光盘”,还有ISO文件内容。如图(点击图片可放大): 现在可以对已打开的ISO进行编辑,可以自由加入删除里面的内容。操作方法如图(点击图片可放大):
编辑完成后,就可以进入下一步刻录你的光盘了,方法如图(点击图片可放大): 进入光盘刻录界面,为了保证刻录质量,选择速度最好选16X到20X。 以上刻录光盘的方法将完了,下面介绍刻录成U盘的方法:
以上刻录光盘的方法将完了,下面介绍刻录成U盘的方法: 然现在的系统盘做的越来越傻瓜化,安装方法也非常多,但是仍然时常有朋友询问怎么安装系统,特别是没有刻录机或不想刻盘,又不懂硬盘安装的朋友,这里特别介绍一种用U 盘来安装系统的方法,非量产,量产因U盘芯片不同所用的工具和方法都有所不同,较繁琐,这里介绍的方法简单点说,就相当于把U盘当作一张可擦写的刻录光碟,把可引导的系统镜像刻进U盘,最大的特点就是容量大体积小,方便携带,可反复使用。 准备工作: 1、一个U盘,也可以是手机或数码相机内存卡通过读卡器与电脑连接; 2、一个可引导的系统ISO镜像,可以是安装版、克隆版,可以是维护盘、WinPE等; 3、刻录软件UltraISO,用单文件绿色版就可以了,金狐软件包里一直都有它; 本文以刻录“金狐多功能系统维护盘2009”为例进行图文讲解,供新手朋友参考。顺便介绍如何对ISO镜像内的文件进行添加、删除和替换等操作。
教你如何用NERO刻录加密光盘
教你如何用NERO刻录加密光盘 2007-07-31 19:05 综述篇:加密刻录技术 目前,加密刻录技术及相关产品大体可分成两大类:①纯软件处理;②软硬结合。其中,纯软件处理又可以分成目录/文件隐藏、目录欺骗和第三方软件三类。 所谓目录/文件隐藏,其原理早在MS-DOS时代就为人所熟知——通过修改目录/文件属性字节,使其隐藏。只不过由于光盘刻录的特殊过程和Windows 9X等系统的磁盘读写特征,使得这一操作的对象变成了欲刻数据的映像文件,即常见刻录工具使用的.cue、.cif等文件。具体操作时,通过Ultraedit、Winhex等十六进制编辑器分析并定位对应的属性字节,将它改成“04”,存盘后再刻录。 所谓目录欺骗,是利用映像文件的特殊结构,修改其中欲保密目录的实际显示名称,使它与实际操作名称不一致,造成文件访问异常,给人以“该盘有问题”或“系统有问题”的假象,迷惑他人。并且,这种方式常常与目录隐藏结合运用,增强保密效果。 第三方软件加密的基本方式为:对原始数据在刻录之前或者刻录的同时进行重新编码或者加壳处理,将解密程序置于光盘Autorun中,只有密码验证通过后,才能看到原始数据。否则,即使能够浏览光盘,所见到的也只是经过处理的“加工品”。至于具体的实现手法,则是“八仙过海,各显神通”。眼下市面上流行多款加密刻录软件,如CD-protector、SecureBurn和CryptCd等。 至于“软硬结合”,又可分成三类。一类是通过诸如判断主板BIOS、设置硬盘加密点等手段来决定光盘信息是否可用,但这样势必降低光盘的通用性,所刻光盘的实用价值会大打折扣。因此,这类技术对于普通用户了来讲,没有太大意义,市面上这类产品也很少。 另一类就是利用“超刻录”。所谓“超刻录”,有两种理解,一种是指超过标称值的刻录,标称值通常指标准值:74MIN@650MB和80MIN@700MB。由于光盘的外圈直径大、弧度大,这样就给刻录坑槽留下许多可利用的物理空间,于是在外圈进行加密刻录,设置加密信息点,既能增加容量,又能起到光盘加密的作用。由于超刻部分完全在光盘的外圈进行,坑槽位间距、位深不低于橙皮书规定的最小限制,因此理论上不会影响光驱的正常读取;另一种理解是指符合橙皮书2(CD-R 盘片规格标准协议书)规定的大容量光盘刻录,比如90MIN@800MB以及 99MIN@870MB的超刻录功能。超刻需要刻录机和软件的支持,对CD-R盘片的品质有一定的要求。 第三类是采用特殊的光轨写入方式,在光盘数据的存放形式上做文章。这种技术常用于实现光盘“防拷贝”。许多正版软件光盘不能复制,即使复制也不能使用就是这个原因。典型代表有:Free Lock、Safedisk等。如Safedisk主要通过验证数字签名、数据防护编码等手段实现光盘“防拷”。 下面我们将介绍实际应用中几种常见的加密手法以及相应的破解方法。
Nero 9 刻录镜像文件系统盘详细图文教程
Nero 9 刻录镜像文件/系统盘详细图文教程 默认分类2010-05-21 16:38:06 阅读46 评论0 字号:大中小订阅 以下是本人经过实践总结出来的刻录镜像文件详细步骤,最常见的是利用此功能烧录“可自动安装的 XP/WIN7系统盘”,下面就跟着我一起看看如何利用NERO 9 刻录映像文件/系统盘(敏思年华版): 第一步:准备好一张盘,CD或DVD,如果文件超过00M请使用DVD,准备好你要刻录的ISO镜像文件,确保下载的文件无错误。安装好Nero 软件,本人使用的是: Ahead.Nero.Burning.ROM.Ultra.Edition.v9.0.9.4官方中文版。 第二步:双击Nero StartSmart,启动软件,出现欢迎界面: 单击界面中"翻录和刻录”菜单,出现以下界面:
选择第四项目即:“刻录数据光盘”功能,出现界面: 第三步:选择第三项目“映像、项目、复制”一栏,在右侧,选中“光盘映像或保存的项目”一栏,出现以下界面:即弹出添加映像文件的窗口:
第四步:出现文件选择界面之后,添加你想要刻录的ISO文件,点击“打开”,出现刻录参数设置界面: 第五步:刻录参数设置:主要的参数包括: 磁盘型号:CD/DVD,一般不超过700M的文件刻成CD,否则DVD形式; 刻录份数:一般选择一份;
检验光盘数据:一般要选择,这样放心; 写入速度:展开左侧栏可见,一般不要超过12x,太快容易造成质量问题。 第六步:一切已经准备就绪,准备好你的空盘,单击“刻录”,出现将刻录界面: 提示你插入空白盘,打开你的光驱,放入CD或DVD空盘。关闭光驱。 第七步:单击“取消”,软件立刻开始刻录,等待几分钟即可:
提高光盘刻录成功率的13种技巧
提高光盘刻录成功率的13种技巧 技巧1:整理硬盘碎片 由于刻录的数据经常通过硬盘读取后,再输送到刻录机的缓存区,最后通过刻录机的激光头进行写入,所以硬盘能否正常顺利的读取数据对整个刻录过程的成功实现是很关键的。硬盘是快速的存取设备,一般情况下没有什么问题,不过若是你的电脑长期使用(经常玩游戏、听歌、下载电影、处理图片……)而且未做过硬盘碎片整理的话,很容易再刻录光盘出现故障或其他问题。这些磁盘碎片会将准备刻录的数据散放在硬盘的每个角落,当读取,又分别从各处那里寻找并输送数据到刻录机的缓存区,效率低不说,还容易出现断断续续的问题。刻录机虽具备了防止刻死技术,但是承受能力是有限的,频繁应用防刻死技术会严重缩短刻录机的使用时间和使用寿命。 因此,经常对硬盘进行碎片整理,不但但对刻录机有利,而对于硬盘本身和其他应用程序的使用也是有益而无害的。 技巧2:关闭电源管理和硬盘关闭服务 如果在刻录之前,启用了系统的电源管理功能、硬盘关闭功能的话,对整个的刻录过程造成了很大的威胁。有可能出现异常或刻录失败的现象,甚至有时候会出现刻录坏盘的现象。因此,大家最好在刻录自己的爱盘前,关闭以上2个功能。另外,还要关闭BIOS的系统休眠、节能省电模式等相关选项。 技巧3:拔掉与刻录无关设备 如:打印机、数码相机、USB存储盘、移动硬盘等外接设备,即使不处于激活状态,只要它们与电脑主板插口相连,就会将信号输送到SCSI总线上。任何出现在SCSI总线上的错误数据均会影响整个的光盘刻录过程。断开调制解调器与电话线的连接也是有必要的。如果在刻录过程中,主机响应了调制解调器的通信信号,则会导致刻录失败。如果安装了网卡,并且通过网络与计算机连接,则应在刻录机终止网络文件共享,或断绝局域网内的其他成员访问你的机器资源,或直接断开网线。 技巧4:选择性能稳定、功能强大的刻录软件
手把手教你刻录多系统合一系统安装盘
我经常从网上下载各种版本的ghost xp镜像刻录成VCD格式的系统安装盘试用,像什么雨林木风,萝卜家园、深度、大地、东海、浩海技术等等都有,光盘刻了一大堆,收拾起来都很麻烦。最近刚买了DVD刻录机,市场上空白DVD光盘的价格和VCD差不多,一张大约一元钱,但是DVD盘的容量为4.7G,比起VCD盘700M的容量,那可是大多了,于是我就想到了把多个版本的GHOST XP整合到一张DVD光盘里,即方便又省钱,何乐不为? 下载了一个《浩海技术V12版》的光盘ISO镜像文件,用winrar解压缩到一个目录下,仔细研究了一下得到的一堆文件,再根据网上一些零星技术文章的介绍,俺确定了进行此项工作所需的软件: 1. easyboot; 2. winimage; 3.UltraISO, 4.若干个ISO光盘镜像,6个可以放得下。这三个软件在https://www.360docs.net/doc/d5628911.html, 很容易搜索并下载到注册版。把下载来的软件安装好,我们的工作就开始了: 第一部分:用easyboot制作光盘启动菜单。 不过说实话,就凭俺这破水平,这活根本干不来,如果再专门花时间去学easyboot的使用方法,那真是太痛苦了,所以,思来想去,还是把《浩海V12》的菜单研究一下,然后简单改改算了。接下来我们就看下这个《浩海V12》光盘里到底都有些什么内容: 这里有一大堆文件和文件夹,我们所要关注的是上图中圈起来的两部分:目前几乎所有的ghost xp 光盘里都有这个EZBOOT文件夹,光盘的启动菜单文件就在这里;另一个600多M的HHSP3.gho就是ghost镜像文件,ghost程序就是把它还原到你的电脑C盘的,其他文件就不用管了。用winrar把这个EZBOOT目录解压出来,大小有11M左右吧,然后把它整个复制到easyboot软件安装目录下的disk1文件夹下,如果原来这里有个EZBOOT 文件夹要先删掉。在准备给它动手术之前,我们再看下这个EZBOOT文件夹下都有些什么东西:
电脑光盘刻录详解教程完整版
电脑刻录详解教程完整版 刻录也叫烧录,就是把想要的数据通过刻录机等工具刻制到光盘、烧录卡(GBA)等介质中。 概述 刻录也叫烧录,就是把想要的数据通过刻录机等工具刻制到光盘、烧录卡(GBA)等介质中。 碟片类型 市面上就存在着DVD-R/DVD-RW以及DVD+R/DVD+RW等不同格式的盘片。目前国内市场较为常见的有DVD-R、DVD+R、DVD-RW、DVD+RW、DVD-R DL、DVD+R DL、DVD-ROM这几类,以及国内市场不太常见的DVD-RAM。接下来详细介绍一下这几种格式的差别。 DVD-R/RW DVD-R/RW是日本先锋公司研发出的,被DVD论坛(目前的DVD格式标准主要有这个组织确定)认证的DVD刻录技术之一。DVD-R的全称为DVD-Recordable (可记录式DVD),为区别于DVD+R,它被定义为Write once DVD(一次写入式DVD)。DVD-RW的全称为DVD-ReWritable(可重写式DVD),为区别于DVD+R W,被定义为Re-recordable DVD(可重记录型DVD)。目前DVD-R格式的盘片市场售价因品牌不同,包装不同价格从2元到10元不等,而可擦写的DVD-RW盘片的售价大多在20元左右。 DVD+R/RW DVD+R/RW是由索尼、飞利浦、惠普共同创建的DVD+RW Alliance组织(区别于上文提到的DVD论坛,是与之相抗衡的另一DVD标准制定组织)研发的。为了与DVD-R/RW区分,DVD+R被称为DVD Recordable(可记录式DVD),DVD+R W被称为DVD ReWritable(可重写式DVD)。DVD+R/RW跟DVD-R/RW仅仅是格式上不同,因此售价也相差不多。 DVD+/-R DL DVD+/-R DL是相对于普通单面单层4.7G来说的单面双层刻录(DVD+/-Recor dable Double layer),具有两个存储层,相比普通的单面单层刻录盘存储容量扩充
Nero光盘刻录方法详解
Nero光盘刻录方法详解 刻录软件的种类很多,不过功能大体相似,基本上包括:数字CD刻录、视频CD刻录、音频CD刻录和镜像文件刻录四大功能。而常见的刻录软件主要包括Nero Burning Rom、Easy CD Creator和CloneCD等。其中Nero Burning Rom(以下简称Nero)不仅功能强大,性能稳定,同时能很好地支持市面上常见的各种品牌刻录机,基本上能满足大部分刻录机用户的需要。 本文将以Nero Burning Rom 5.5.9.14为例向你全面讲述光盘刻录的各种精招妙技。 一、Nero的获得与安装 目前国内所售的刻录机随机赠送的多数是这个工具。同时,你也可以在https://www.360docs.net/doc/d5628911.html,/en/index.html下载它的免费试用版本。 Nero的安装相当简单。安装向导首先会检测你的机器中是否安装有刻录机,然后重新启动计算机,你只需要按照安装向导的提示一步一步完成即可。如果你拿到的是英文版本,你还可以在它的主页上下载到简体中文语言包,待主程序安装完成后,直接安装语言包即可。 Nero给用户提供了传统的双窗口界面形式,以及一个全新设计的Nero Express向导方式操作界面。你可以在两个界面之间相互切换。对于Nero Burning Rom的界面,可以说非常直观。左边是刻录任务窗口,右边是本地计算机的文件列表。在右边选择相应的待刻录文件、文件夹,直接拖曳到待刻录窗口即可完成任务添加操作。如果你使用Nero Express,则更加简单,除了鼠标拖曳方式添加刻录对象外,连续点击“下一步”按钮,回答几个简单的问题,即可完成刻录操作。 二、刻录数据CD 刻录数据CD主要的用途是备份硬盘数据或制作某些游戏、软件的安装盘,是刻录机最常使用的功能。 1.制作数据CD 首先,请点击“开始→程序→Ahead Nero→Nero-Burning Rom”以启动程序。此时会看到“新编辑”对话框,在该对话框左边的列表中给出了程序可支持的所有刻录光盘类型列表,你可根据自己的需要选择相应项目。这里,我们点击“CD-ROM (ISO)”选项。 在“多重区段”选项卡中,提供的是创建数据CD方式的设置,点击“第一次刻录多重区段光盘”选项即可。如果选择“无多重区段”,则表示需要一次将全部数据写入刻录盘中,并且不作继续添加刻录文件的打算,实际上这也是我们最经常使用的方式。如果你选择“继续刻录多重区段光盘”选项,还可在下面的“选项”中设置刻录文件的添加方式,其中包括文件替换方式以及删除方式,以及更新文件时是否提醒用户等,一般使用程序提供的默认设置即可。如图所示。 点击“ISO”选项卡,在“文件-/文件夹名称长度”选项组中提供的是设置刻录方式可支持的文件、文件夹命名方式设置,其中“ISO 1级(最大11=8+3个字符)”,表示使用DOS 的8.3文件名格式;“ISO 2级(最大31个字符)”,表示使用最多支持31个字符格式。在“格
ONES刻录系统光盘教程
ONES刻录系统光盘教程 时间:2010-03-14 23:10 ONES是一款小巧且简单易用的刻录软件,ONES刻录软件的用法也很简单,今天我们就来看看ONES刻录系统光盘的方法。 首先在刻录机中放入空白CD(或DVD,刻录系统最好用CD,一般是700M的,够用了,有网友反映DVD有时候会出现引导性问题)到刻录机,然后打开ONES, 双击"刻录常见映像" 之后单击浏览:
找到电脑中的ISO文件,也就是光盘镜像文件: 单击确定,然后选择刻录速度(最好是16X)
在刻录之前,切记要关闭超刻,设置完毕后单击“刻录”就可以了。 更多刻录软件教程请见:https://www.360docs.net/doc/d5628911.html,/a3/ 用Nero 9刻录镜像文件的方法 时间:2010-01-30 19:31来源:网络作者:点击:1976次 Nero是一款先进的刻录软件,且简单易用,今天我们就来说说如何用Nero 9刻录镜像文件。 用Nero 9刻录镜像文件的详细操作步骤: 一、启动Nero9刻录软件; 二、打开应用程序 点击“添加/删除”按钮,弹出应用程序菜单,在“Nero Express”前的方框单击选中,再单击“确定”按钮,打开刻录映像文件程序:
三、添加映像文件 在刻录映像文件程序中,鼠标选中“映像、项目、复制”条目单击,再右框栏目中选中“光盘映像或保存的项目”单击,打开输入映像文件对话框:
四、输入映像文件 打开存放映像文件的文件夹,指向映像文件名,单击选中:
五、选择刻录机 单击刻录机右边的“选项”按钮,弹出刻录机条目,指向刻录机条目,单击后确定。 刻录光盘时的7个注意事项 时间:2010-01-30 19:39 很多网友在刻录光盘时候会遇到这样那样的问题,刻录光盘看似是一件很简单的事情,但在实际操作中的一点小小疏忽都可能造成本次刻录不成功,这里列出刻录光盘时的7个注意事项,希望网友们在刻录时候注意这些事项。 1.刻录过程中不运行其他程序
XP系统刻录光盘方法
Windows XP刻录功能跟我学 当年阳春白雪似的刻录机,如今已经走进了寻常百姓家。微软公司的比尔老头也是看在眼里急在心里。这不,“为了方便广大Windows用户使用刻录机”,他立刻就在Windows XP里集成了光盘刻录功能。仔细一想,这个功能还是非常实用的。当你急于刻盘而又无法找到刻录程序的时候,就能体会到Windows自带刻录功能的美妙了。我们也不管微软此举会得罪多少设计刻录软件的公司,还是先来学会怎样使用Windows XP的刻录功能吧! 刻录机的安装与设置 将刻录机连好之后启动Windows XP,立刻就在系统的任务栏上显示一个小对话框——找到新硬件,不用管它,系统会自动识别刻录机的型号,当它提示“该设备可以使用”就OK啦! 安装完成后,进入“我的电脑”,发现多了一个可移动设备。右键单击刻录机盘符,选择右键菜单中的“属性”,点击属性窗口中的“录制”标签,在此设置刻录机的高级属性。 注意: 1、要开启刻录机的刻录功能,一定要将“在这个设备上启用CD录制”前的复选框选中,否则该刻录机就成了一台普通的光驱。如果你安装了第三方的刻录软件,如Easy CD、Nero等,那么,在属性窗口中将没有“录制”标签。 2、Windows XP在刻录光盘前会自动将要刻录的文件在硬盘上制作一个镜像,比如说你要刻录一个600MB文件的数据光盘,程序就会自动将这600MB的文件先制作成一个光盘镜像保存在硬盘上,然后在刻录光盘时一点一点地将镜像中的文件“搬到”刻录盘上。有人会问——我要刻录的文件已经在硬盘上了,还有必要制作一个镜像吗?由于我们的“数据源”有可能是光驱中的光盘(即俗称的“光盘
光盘刻录完全教程
光盘刻录完全教程(一) 有没有试过硬盘突然坏掉或遭遇病毒呢?在这种情况下,最惨的是全部数据丢失,它们的价值可比一个硬盘贵多了。为了预防这类问题,备份是最好的方法,“每天一小备,每周一大备”指的是每天用软盘备份即日数据,每周用大型存储器备份整个星期的资料。软盘备份十分简单,不说也罢。至于大型存储器,有磁带机、MO、CD-R、CD-RW、ZIP等,它们的应用范围各不相同,但是最流行和兼容性最好的无疑就是CD-R和CD-RW了,下面我们将向各位详细介绍CD-R/CD-RW及其刻录方法。 首先,让我们看看CD-R/CD-RW有什么用处: 1、copy光盘 许多人都喜欢怀旧,你也一定有些光盘想永久保存。防止丢失和损坏的最好方法就是备份,在没有光盘刻录机之前,只好买两份,一份使用,一份保存。现在,利用CD-R/CD-RW的copy 光盘功能,就可以做多些备份啦,甚至可以把喜欢的东西送给朋友,让他们也高兴一下。此工作非常简单,只须把源盘放进CD-ROM,目标盘放进刻录机,在执行几个程序即可,具体步骤和软盘间的拷贝差不多。 2、音乐CD和MP3 你可以利用copy光盘或抓音轨的功能来做一只音乐CD,如果使用MP3压缩算法后,还能把十多只CD的歌曲copy在一只光盘上,非常符合现代人的个性化要求。 3、制造光盘版软件 如果你喜欢自己编制程序和音乐,CD-R能存储你的大作,快和那些3.5寸小软盘说再见。 4、备份硬盘数据,当作第二个硬盘 恐怕这些刻录机最最重要的功能了,目前的程序都十分庞大,即使是40 G的硬盘,也会很快用完,有什么办法可以装更多的数据呢?刻录机能帮你的忙,实际上,一个15G左右的硬盘对普通用户来说是足够的,只是大多数人都喜欢不断往硬盘装东西,用CD-R就可以把一些暂时不用的程序保存起来,起码可以减少几个G的数据,这样你不是有无限的硬盘容量了吗?由于光盘引导技术已经相当成熟,所以把CD-R/CD-RW当成备份为主的硬盘亦是相当不错的想法。
Win7系统自带光盘刻录功能使用方法
Win7系统自带光盘刻录功能使用方法 Windows7系统刻录DVD光盘 把一张空白光盘放入刻录机,打开“计算机”窗口,双击刻录机图标,弹出“刻录光盘”对话框,选择刻录类型。这里有两个选项:一个是“类似于US B闪存驱动器”;另一个是“带有CD/DVD播放器”。选择“类似于USB闪存驱动器”,将刻录一张可以随时保存、编辑和删除文件,可以在WinXP或更高版本系统中运行的光盘;选择“带有CD/DVD播放器”模式刻录光盘,光盘光盘可以在大多数计算机上工作,但是光盘中的文件无法编辑或删除。 选择“类似于USB闪存驱动器”模式 1、如果选择“类似于USB闪存驱动器”,单击“下一步”,系统会对空白光盘进行格式化(如图1)。 图1 选择刻录模式,格式化空白光盘
2、完成对空白光盘格式化后,自动打开空白光盘,将需要刻录到光盘的文件复制、剪切或拖动到空白光盘窗口中,刻录机开始工作,将相关文件刻录到光盘中(如图2)。 图2 Windows7正在刻录光盘 选择“带有CD/DVD播放器”模式 1、如果选择“带有CD/DVD播放器”,单击“下一步”,系统不会对空白光盘进行格式化,而是直接打开,将需要刻录到光盘的文件复制、剪切或拖动进来后。 2、单击“刻录到光盘”按钮,启动“刻录到光盘”向导,进入“准备此光盘”窗口,设置好光盘标题和刻录速度(如图3),单击“下一步”按钮,Windows 7自动完成光盘的刻录。
图3 设置光盘标题和刻录速度 Windows 7中刻录ISO镜像 打开ISO镜像文件所在的文件夹;点击鼠标右键即可看到“刻录光盘映像”的选项,当然也可以通过双击直接打开ISO文件的刻录程序。 图1 ISO镜像文件已可以直接操作
Nero光盘刻录方法详解.pdf
Nero光盘刻录方法详解: 刻录数据CD 刻录数据CD主要的用途是备份硬盘数据或制作某些游戏、软件的安装盘,是刻录机最常使用的功能。 1.制作数据CD 首先,请点击“开始→程序→Ahead Nero→Nero-Burning Rom”以启动程序。此时会看到“新编辑”对话框,在该对话框左边的列表中给出了程序可支持的所有刻 录光盘类型列表,你可根据自己的需要选择相应项目。这里,我们点击“CD-ROM (ISO)”选项。 在“多重区段”选项卡中,提供的是创建数据CD方式的设置,点击“第一次刻录多重区段光盘”选项即可。如果选择“无多重区段”,则表示需要一次将全部数据写入 刻录盘中,并且不作继续添加刻录文件的打算,实际上这也是我们最经常使用的 方式。如果你选择“继续刻录多重区段光盘”选项,还可在下面的“选项”中设置刻录文件的添加方式,其中包括文件替换方式以及删除方式,以及更新文件时是否提醒用户等,一般使用程序提供的默认设置即可。如图所示。 点击“ISO”选项卡,在“文件-/文件夹名称长度”选项组中提供的是设置刻录方式可 支持的文件、文件夹命名方式设置,其中“ISO 1级(最大11=8+3个字符)”,表示使用DOS的8.3文件名格式;“ISO 2级(最大31个字符)”,表示使用最多支持31个字符格式。在“格式”选项组中提供的是刻录光盘的格式设置,程序提供“模式1”和“模式2/XA”两个选择,其中前者适合刻录数据光盘,后者除了数据光盘, 还可应用在影音光盘。在“字符集”选项组中提供的是光盘字符集刻录格式设置,是标准的格式,如果刻录中文文件名的文件,建议选择“多位”选项。“ISO 9660” 复选框。在“放宽ISO限制”此外,如果你使用中文文件名,还应该选中“Joliet” 选项组中也提供了刻录所允许的文件夹和文件命名方式设置,建议全部选择使 用,这样可保证刻录的文件路径最大限度保持不变。 点击“标签”选项卡,在这里提供的是刻录光盘的卷标描述信息设置,其中包括卷 标、刻录者的版权信息、所使用的刻录工具、创建日期、发行信息等等。你只需 要在“卷集”框中输入适当的名称即可。如果需要使用中文卷标,需要点击清除“于Joliet也使用ISO9660文字”复选框,并在顶端的下拉文本框中选择“Joliet” 选项。 点击“日期”选项卡,在这里提供的是设置刻录文件的原始创建日期、光盘的创建 日期等相关设置。直接选择相应的复选框即可。 点击“其他”选项卡,在这里只提供了两个选项,一般使用程序的默认设置“硬盘或网络缓存文件”即可。对于刻录含有大量小文件的数据光盘时,建议加大“缓存文件大于[]KB”的设置,如设置到128KB,这样可以保证刻录光盘操作不会因为数 据流量跟不上,导致缓存欠载,出现刻录失败。 点击“刻录”选项卡,在这里提供的是刻录方式设置。在“操作”选项组中提供了刻录方式设置,包括“决定最高速度”、“模拟”、“写”、“终结CD”等选项。此外还提
刻录系统安装光盘
刻录系统安装光盘 呵呵呵,大家好,我只是汤圆。卖一下广告。 本人的百度文库: U盘PE制作教程:https://www.360docs.net/doc/d5628911.html,/view/5331ee08f78a6529647d53c8.html U盘PE分区教程:https://www.360docs.net/doc/d5628911.html,/view/b830b12ee2bd960590c677e5.html U盘PE安装系统:https://www.360docs.net/doc/d5628911.html,/view/7dbc87daad51f01dc281f1db.html 本人QQ群:我们的群:176683495。加入该群后,教程中用到的软件可以向群主索要。也欢迎任何人进来交流电脑知识。 现在的手提电脑的光盘驱一般都是刻录功能的,光驱一般都用来读取光盘的资料,现在光盘使用得很少了,刻录更是很少人会。真是大大的浪费了我们手提电脑的光驱。下面就让我来给大家介绍怎样来刻录一个系统安装光盘。 刻录一个系统安装光盘需要的东西: 1.UltraISO.exe(从光盘制作光盘映像(***.iso),不是必须有的。***.iso映像可以从网上下载。 如果你有***.iso映像,则不需要看教程1.直接看教程2吧。) 2.Nero(经典的刻录软件) 3.光盘(买一个可刻录光盘不是很贵,一块多一张。) 教程1:制作光盘映像文件教程 如果给你一张光盘,要求你刻录几张与这张光盘内容一样的光盘出来。你会怎能么做?你会二话不说打开光盘,Ctrl+A全选后,再Ctrl+C复制最后Ctrl+V粘贴在一个文件夹里吗? 对于一些只有音乐或视频的光盘,这样做没有什么问题。但是对于一些电脑系统的安装光盘,一些双击后会自动运行的光盘来说,这可能不是最好的方法。光盘的文件有时候很多,上面的方法复制出来文件在传送的过程中,会不方便,刻录起来更不方便。如果做成光盘映像文件那么就能轻松解决问题,制作出来的光盘映像文件可以用虚拟光驱像打开真正的光盘一样轻松打开。下面教你怎么毫无难度,轻轻松松地制作光盘映像文件!
刻录数据光盘方法
刻录数据光盘 1、启动Nero,这时会出现一个“Nero精灵”虽然这个精灵挺聪明的,但要想使用Nero的强大功能我们还是使用手动设置的方式吧。 2、点击“关闭精灵” 3、这时会出现如下的“新建编译”,在这个编译中就可以选择我们要刻录的“只读光碟(ISO)”。 “只读光碟(ISO)”是我们用的最多的光碟类型,在Nero中只要使用得当我们就能使用这个编译来完成ISO光碟和多记录光碟的创建(包括追加数据)。 4、如果你的CDR/CDRW是空白的,并且要写入的数据不足一个光碟的容量(650MB/700MB),这时你就可以选以上图中的“开始多记录光碟”。 ●如果你的CDR/CDRW光碟已经使用过“开始多记录光碟”并没有关闭碟片,这样你可以选“继续多记录光碟”来引入以前曾写入的数据。当使用“继续多记录光碟”并按“新建”按钮时Nero会预读取刻录机中光碟最后的ISO轨道,再按确定就可以成功引入了。 ●如果你要一次写满整个光碟或不想再追加数据时就可以选择“无多记录”以获取最大的空间,最好的兼容性和最快的读取速度 5、确定了你要刻录的只读光碟类型以后我们就可以进入“文件选项”选项卡的设定了,这一选项卡关系着刻录后的光盘是否能在DOS,UNIX,MAC上读取,是否支持长文件名,是否支持中文文件名和目录名等,所以大家要一一了解清楚。
●“文件/目录长度”I SO 1级的文件名和目录名最多只能使用11个字符,也就是不支持长文件名,要放宽这个限制就得选择“ISO 2级”,这样我们就能刻录出长文件名了,即管这样Nero也只能制作31个字符。如果想再多就只能使用Discjuggler3来刻录了,在往后的章节中我们就能学习到该软件的使用。 ●ISO—9660目前有Level 1和Level 2两个标准。1级与DOS兼容,文件名采用传统的 8.3格式,而且所有字符只能是26个大写英文字母、10个阿拉伯数字及下划线。2级则在Leve l的基础上加以改进,允许使用长文件名,即管这样可是Nero也只能支持31个字符,但不支持DOS。 ●关于“格式”中的模式1和模式2: 黄皮书规格定义了两种不同型态的资料结构: mode 1与mode 2,在CD-ROM 族 (Sector)的表头区(Header field)内,含有指示本区内资料为 mode 1 或mode 2 的 Byte。mode 1代表CD-ROM资料含有错误修正码(Error Correction Code - ECC),每个磁区存放2048Byte的资料。而mode 2的资料则没有错误修正码,将那些空间省下来,因此每个磁区可以多存放288Byte,达到2336Byte,因此mode 2较适合存放图形,声音或影音资料。您可以指定在CD上的每一个资料轨为mode 1 or mode 2,但是其内的磁区只能有一种格式来存放资料。大部分的CD-ROM电脑用光碟,包括资料库,电脑游戏,百科全书或共享软体,是采用 mode 1方式存放资料,而 mode 2从不采用它最"原始"的方式来存放资料。其它的光碟片,像是相片光碟(Photo CD),CD-I 及影音光碟 ( Video CD)等,是采用mode 2,Form1及Form2来存放。
