ppt模板
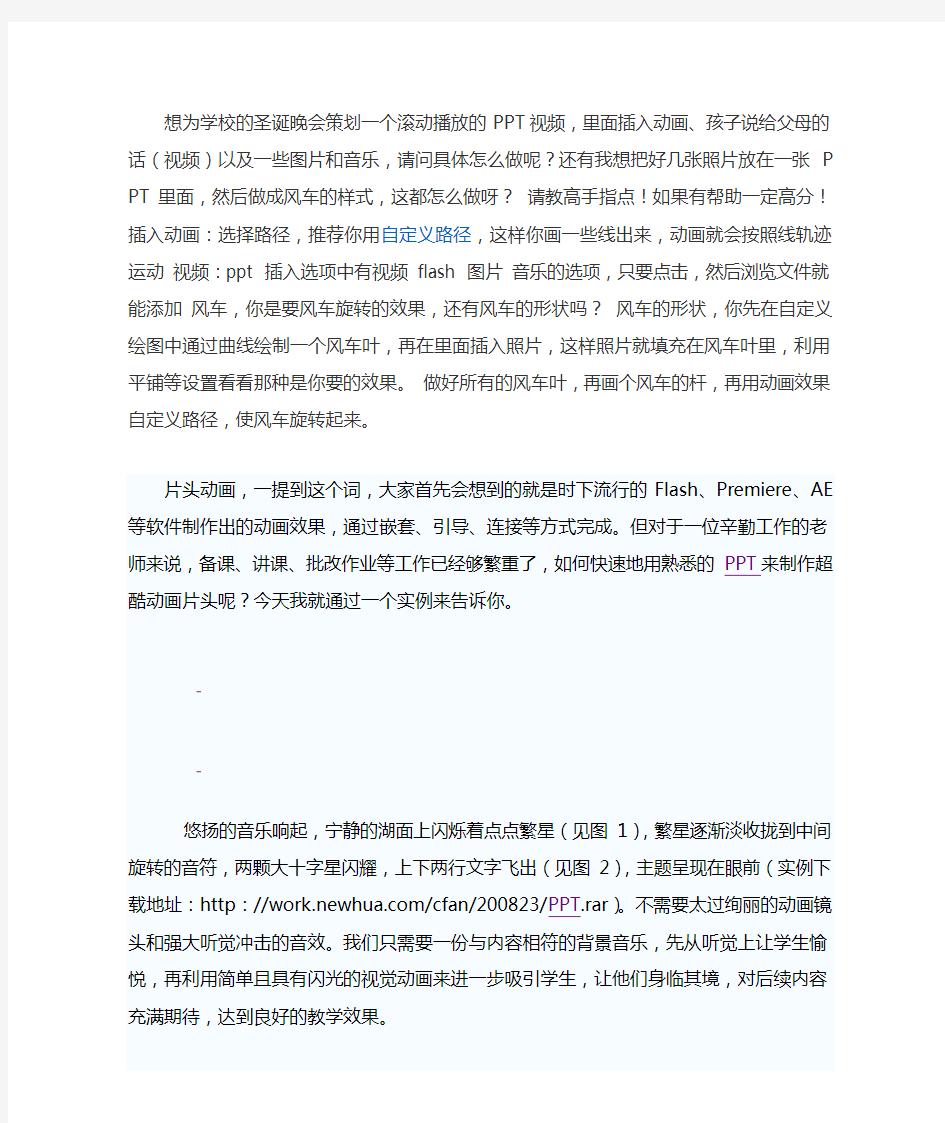
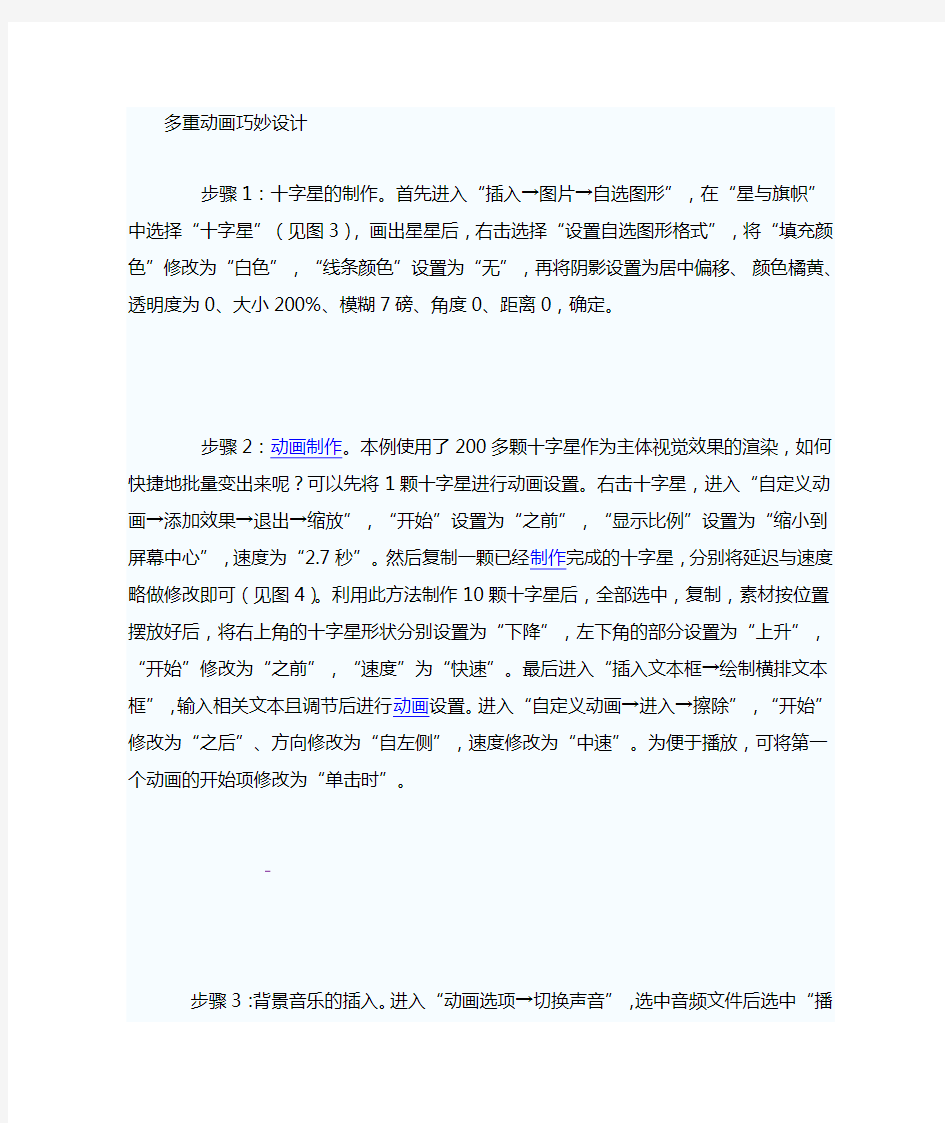
想为学校的圣诞晚会策划一个滚动播放的PPT视频,里面插入动画、孩子说给父母的话(视频)以及一些图片和音乐,请问具体怎么做呢?还有我想把好几张照片放在一张PPT里面,然后做成风车的样式,这都怎么做呀?请教高手指点!如果有帮助一定高分!插入动画:选择路径,推荐你用自定义路径,这样你画一些线出来,动画就会按照线轨迹运动视频:p pt 插入选项中有视频flash 图片音乐的选项,只要点击,然后浏览文件就能添加风车,你是要风车旋转的效果,还有风车的形状吗?风车的形状,你先在自定义绘图中通过曲线绘制一个风车叶,再在里面插入照片,这样照片就填充在风车叶里,利用平铺等设置看看那种是你要的效果。做好所有的风车叶,再画个风车的杆,再用动画效果自定义路径,使风车旋转起来。
片头动画,一提到这个词,大家首先会想到的就是时下流行的Flash、Premiere、AE等软件制作出的动画效果,通过嵌套、引导、连接等方式完成。但对于一位辛勤工作的老师来说,备课、讲课、批改作业等工作已经够繁重了,如何快速地用熟悉的PPT来制作超酷动画片头呢?今天我就通过一个实例来告诉你。
悠扬的音乐响起,宁静的湖面上闪烁着点点繁星(见图1),繁星逐渐淡收拢到中间旋转的音符,两颗大十字星闪耀,上下两行文字飞出(见图2),主题呈现在眼前(实例下载地址:http://https://www.360docs.net/doc/d04327481.html,/cfan/200823/PPT.rar)。不需要太过绚丽的动画镜头和强大听觉冲击的音效。我们只需要一份与内容相符的背景音乐,先从听觉上让学生愉悦,再利用简单且具有闪光的视觉动画来进一步吸引学生,让他们身临其境,对后续内容充满期待,达到良好的教学效果。
多重动画巧妙设计
步骤1:十字星的制作。首先进入“插入→图片→自选图形”,在“星与旗帜”中选择“十字星”(见图3),画出星星后,右击选择“设置自选图形格式”,将“填充颜色”修改为“白色”,“线条颜色”设置为“无”,再将阴影设置为居中偏移、颜色橘黄、透明度为0、大小200%、模糊7磅、角度0、距离0,确定。
步骤2:动画制作。本例使用了200多颗十字星作为主体视觉效果的渲染,如何快捷地批量变出来呢?可以先将1颗十字星进行动画设置。右击十字星,进入“自定义动画→添加效果→退出→缩放”,“开始”设置为“之前”,“显示比例”设置为“缩小到屏幕中心”,速度为“2.7秒”。然后复制一颗已经制作完成的十字星,分别将延迟与速度略做修改即可(见图4)。利用此方法制作10颗十字星后,全部选中,复制,素材按位置摆放好后,将右上角的十字星形状分别设置为“下降”,左下角的部分设置为“上升”,“开始”修改为“之前”,“速度”为“快速”。最后进入“插入文本框→绘制横排文本框”,输入相关文本且调节后进行动画设置。进入“自定义动画→进入→擦除”,“开始”修改为“之后”、方向修改为“自左侧”,速度修改为“中速”。为便于播放,可将第一个动画的开始项修改为“单击时”。
步骤3:背景音乐的插入。进入“动画选项→切换声音”,选中音频文件后选中“播放下一段声音之前一直循环”,有利于使用较小的音频文件。
步骤4:预览调整。建议用“自定义动画中”的“播放”,便于及时快速地修改。
背景音乐轻松处理
刚才提到的背景音乐哪里找?可以在搜索引擎中输入“背景音乐”下载并添加完成。如果完整的音乐无法满足要求,或是由于音乐文件过大导致课件整体播放不够流畅或携带不够方便,就需要加工一下啦。可以利用一些音频编辑软件选取部分使用。比如在会声会影中,首先选择时间线,右击,选择插入视频到音轨或乐轨,选择需要的音乐后,通过播放素材或拖动飞梭栏来完成定位。然后单击分割视频,将不需要的部分选中,按Delete键行删除(见图5)。最后进入“分享→创建声音文件”,输入文件名称并选择格式,保存即可。对于音频和视频的简单编辑,Windows附件中自带的Movemaker也非常方便。
曾在一次课件赛上有幸见到一位教授制作的PPT课件,内容是讲述一段关于楼兰古城的辉煌时期,当低沉单调的鼓声响起,全场所有的目光都聚集在荧屏上,一个很遥远的女声合音似乎瞬间将观众带到了楼兰古城,简单的节奏和旋律却让我们一次又一次地见证了楼兰古城的辉煌。所以在音乐的选择上要注意:1.符合所讲述内容,比如中国历史不要用西方交响乐做背景音乐;2.尽量不要连续使用对听觉冲击过大的音乐元素,如重金属之类;3.最重要的一点,背景音乐是用来营造氛围的,千万不要喧宾夺主,内容才是首要体现的东西。
ppt
2设计步骤
2.1设计标题母版
新建一个空白演示文稿,执行"视图"→"母版"→"幻灯片母版"命令,这时会打开PowerPoint内置的母版页面及"幻灯片母版视图"工具栏,单击"插入新标题母版"按钮,即可添加一个新的标题母版。这时就可以根据自己的喜好来设计"标题母版"了,默认情况下,标题母版中给出了标题、副标题以及页脚样式,可根据实际需要进行删减,这里最主要的就是为标题母版添加一张企业形象的图片作为背景,然后根据需要更改主、副标题的样式等。
ppt
2.3保存和使用模板
设计完之后,执行"文件"→"另存为"命令,在"保存类型"下拉列表框中选择"演示文稿设计模板(*.pot)",为模板取一个名称,这样就完成了模板的制作。
以后在制作幻灯片时,单击插入幻灯片或右键单击幻灯片空白处,在弹出的右键菜单中选择"幻灯片设计",这时右侧出现的幻灯片模板中就可以看到自己设计的模板了。
如何制作PPT模板
感谢sou6 的投递时间:2011-10-30 来源:PPT教程网
很多朋友都问我如何制作PPT模板,其实制作PPT模板是非常简单的,重要的是如何制作出有美感的PPT模板,但这又是需要时间积累的,所以下面我们先说一下如何制作PPT
模板的问题,因为我接触的朋友大多都是使用2003版本的软件,所以下面就用2003版本来说明一下如何制作自己的PPT模板吧,可能2007版本的会有所出入,但基本的操作步骤都是差不多的,特此说明。
制作PPT模板步骤:
一、在制作PPT模板前要准备放置在第1张PPT的图片,PPT内页中的图片,logo 等图片。
二、新建一个PPT文件,此时应显示的是一张空白PPT文件,如下图所示
三、PPT模板结构的制作:
1、然后我们进入PPT母版视图来操作,方法是依次从菜单栏中选择―视图‖–―母版‖–―幻灯片母版‖。选中后如下图所示:
请注意啦,这一张PPT是在你的模板做好后,你每新增加一张PPT出现的内容就是这一张PPT,即是写文字内容的页面,因此叫做―PPT母版‖。
2、把开PPT母版视图后是否看到左侧有一张缩略图呢? 现在选中他,点击鼠标右键选择―新标题母版‖,出现结果如下图所示:
四、PPT模板内容框架的制作
接下来我们就个性化我们要制作的PPT模板吧,首先我们先制作PPT模板首页,先把准备好的图片素材插入PPT模板页面里,然后稍加剪切编排,就如下面效果。
然后再对PPT模板首页加入一些文字修饰,使画面更有感觉。
到这里有很多朋友就犯愁啦,我没有美术基础,我不会设计图片,怎么样才可以制作出有美感的PPT模板呢?这个也是很简单的问题,我们可以在网上搜索一些PSD格式的图片,一般这样的图片就是一些设计者设计好了的,我们只要把这些图片在PS软件里分层另存为图片就行了。
小提示:
如果你插入的图片当前把一些文本框给覆盖了,没有关系,你用右键选中该图片,然后选择―层叠次序‖—―置于底层‖ 即可。
五、保存PPT模板设计。
各位帅哥美女们注意啦,这一步是非常非常重要的!许多朋友设计好了之后是直接点保存的,但这是错误的,这样保存下来的文件不是PPT模板文件。正确的方法是:在菜单栏,选中―文件‖–―另存为‖ ,在打开的界面中进行如下设置:保存位置,可以放在桌面,―文件名‖在这里暂定义为―如何制作PPT模板.ppt‖。―保存类型‖请选择―演示文稿设计模板‖,然后点保存。接下来你可以返回到桌面看一下这个文件的图标和扩展名,发现了吗? 它的图标跟一般PPT的图标是不一样的,同时它的文件和扩展名是―如何制作PPT模板.pot‖
六、应用PPT模板。
PPT模板是制作完成啦,如何使用这PPT模板呢?别急,接下来我们新建一个空白的PPT文件,这时你有没有看到PPT界面的右侧上方,有没有一个区域,显示的是―幻灯片版式‖其下面有―文字版式‖、―内容版式‖等。如果你没有发现这个区域,那么,请在菜单栏打开―格式‖—―幻灯片版式‖选项。
注意查看上面图片中,―幻灯片版式‖右侧有一个向下的―小箭头‖,点一下打开它,从中选择―幻灯片设计‖选项。出现如下图所示。
接下来,再注意看最下方有一个―浏览‖,用鼠标左键点一它,打开―应用设计模板‖对话框。此时,请在其中找到桌面的文件―如何制作PPT模板.pot‖,选中它,并点选―应用‖按钮。有发现了吗?你之前制作的PPT模板已应用这个PPT中。
七、PPT模板的使用。
如果你制作PPT模板的目的,仅仅是自己使用娱乐的,那么,你现在可以正式开始向里面加内容了。
如果你的目的,是要做一个范本,然后发给公司的同事使用。那么,你把现在这个文件保存后发给相关人员即可。他们打开后,都会是统一的样式,统一的颜色。
现在你还会想问如何制作PPT模板吗?如果你还有这样的疑问的话,请重新再浏览一次本文章或者在下面留言给我,我会一一解答你的疑问,如果你还想更进一步了解PPT模板设计方面的知识,可以浏览:复制,网页变身PPT模板,准备工作-PPT母版;祝大家工作顺利。
