DM分区工具(Disk Manager完美解决大硬盘分区)使用方法图解
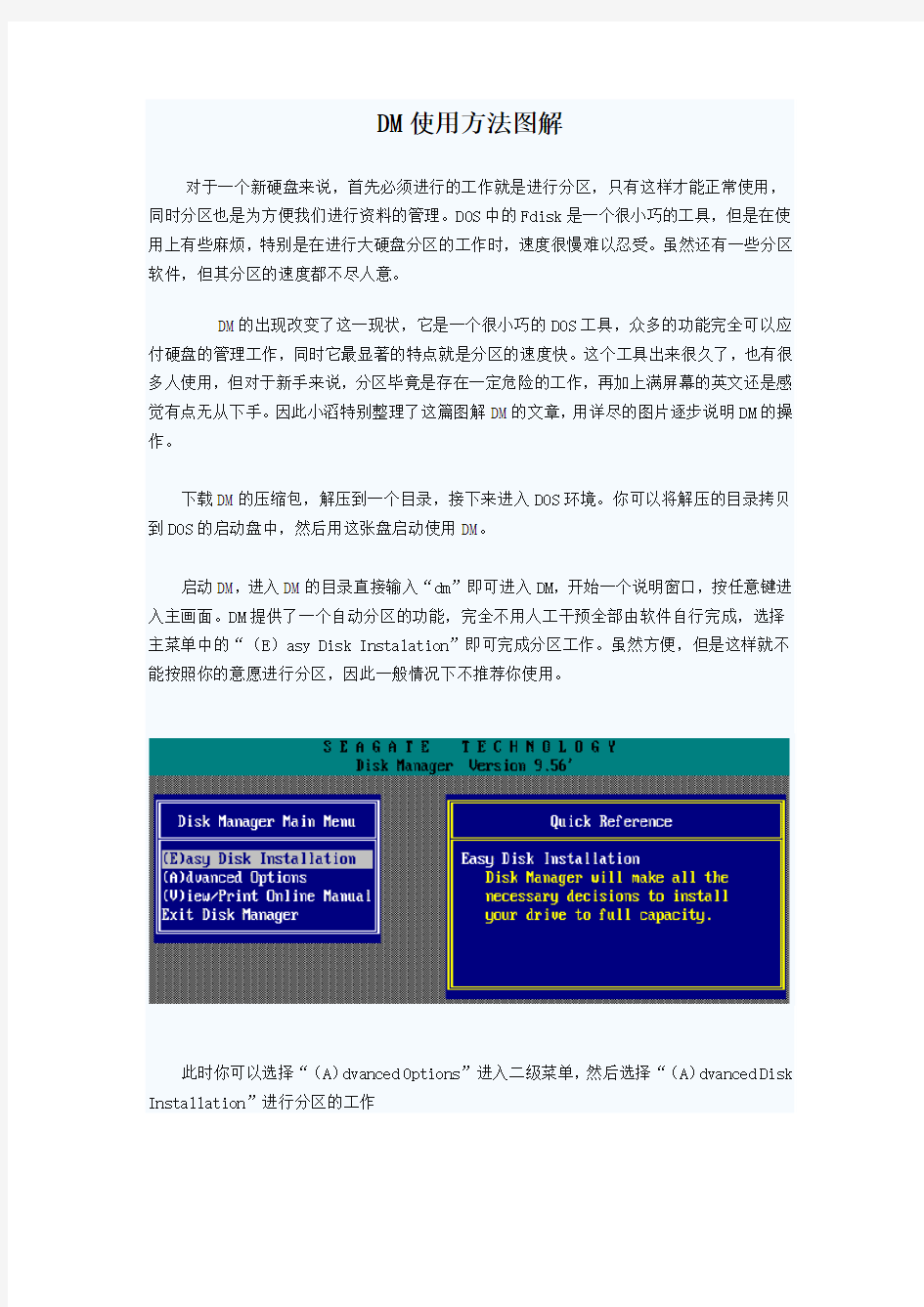
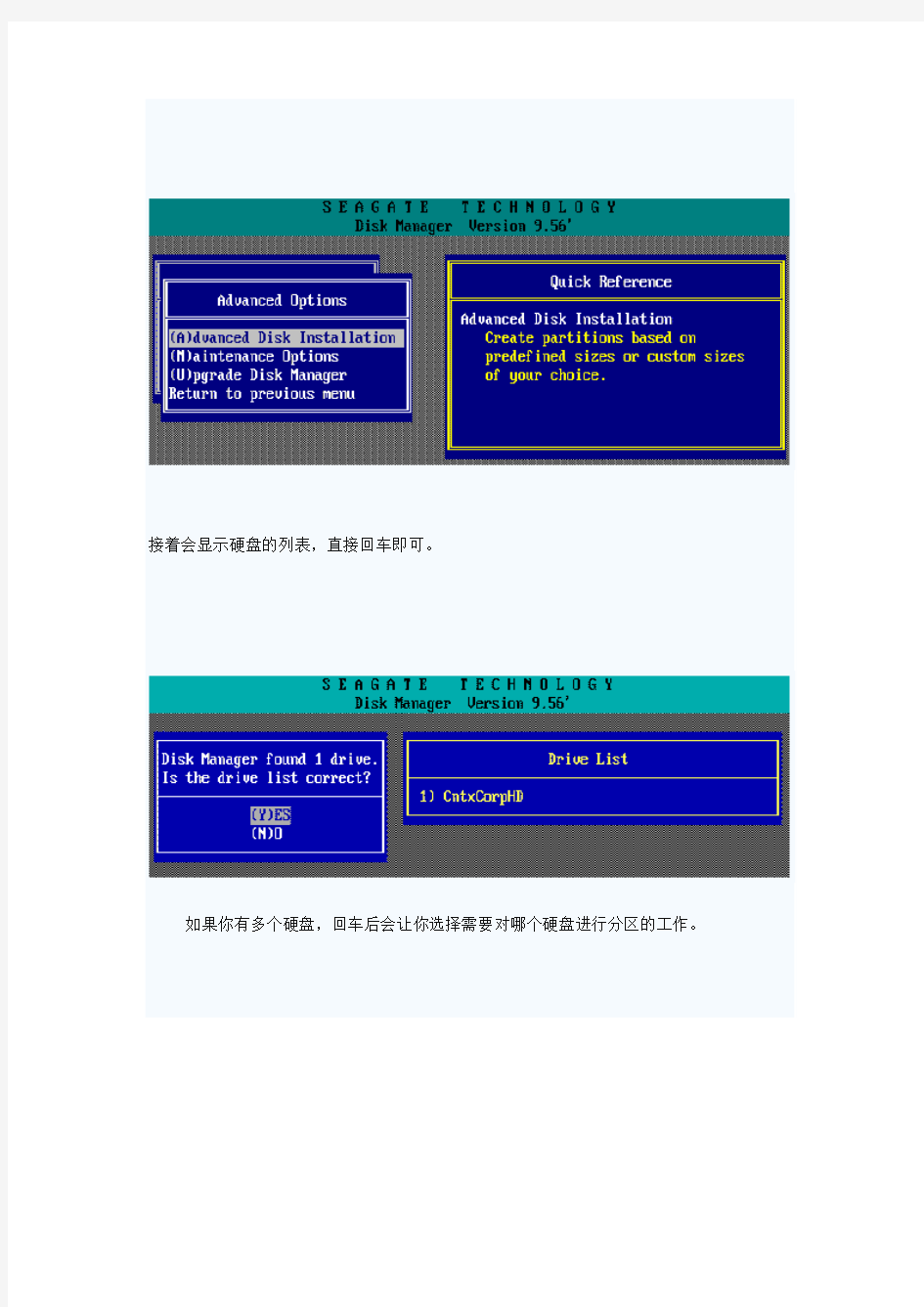
DM使用方法图解
对于一个新硬盘来说,首先必须进行的工作就是进行分区,只有这样才能正常使用,同时分区也是为方便我们进行资料的管理。DOS中的Fdisk是一个很小巧的工具,但是在使用上有些麻烦,特别是在进行大硬盘分区的工作时,速度很慢难以忍受。虽然还有一些分区软件,但其分区的速度都不尽人意。
DM的出现改变了这一现状,它是一个很小巧的DOS工具,众多的功能完全可以应付硬盘的管理工作,同时它最显著的特点就是分区的速度快。这个工具出来很久了,也有很多人使用,但对于新手来说,分区毕竟是存在一定危险的工作,再加上满屏幕的英文还是感觉有点无从下手。因此小滔特别整理了这篇图解DM的文章,用详尽的图片逐步说明DM的操作。
下载DM的压缩包,解压到一个目录,接下来进入DOS环境。你可以将解压的目录拷贝到DOS的启动盘中,然后用这张盘启动使用DM。
启动DM,进入DM的目录直接输入“dm”即可进入DM,开始一个说明窗口,按任意键进入主画面。DM提供了一个自动分区的功能,完全不用人工干预全部由软件自行完成,选择主菜单中的“(E)asy Disk Instalation”即可完成分区工作。虽然方便,但是这样就不能按照你的意愿进行分区,因此一般情况下不推荐你使用。
此时你可以选择“(A)d vanced Options”进入二级菜单,然后选择“(A)dvanced Disk Installation”进行分区的工作
接着会显示硬盘的列表,直接回车即可。
如果你有多个硬盘,回车后会让你选择需要对哪个硬盘进行分区的工作。
然后是分区格式的选择,一般来说我们选择FAT32的分区格式。
接下来是一个确认是否使用FAT32的窗口,这要说明的是FAT32跟DOS存在兼容性,也就是说在DOS下无法使用FAT32。
这是一个进行分区大小的选择,DM提供了一些自动的分区方式让你选择,如果你需要按照自己的意愿进行分区,请选择“OPTION (C)Define your own”。
接着就会让你输入分区的大小
首先输入的主分区的大小,然后输入其它分区的大小。这个工作是不断进行的,直到你硬盘所有的容量都被划分。
完成分区数值的设定,会显示最后分区详细的结果。此时你如果对分区不满意,还可以通过下面一些提示的按键进行调整。例如“DEL”键删除分区,“N”键建立新的分区。
设定完成后要选择“Save and Continue”保存设置的结果,此时会出现提示窗口,再次确认你的设置,如果确定按“Alt+C”继续,否则按任意键回到主菜单。
接下来是提示窗口,询问你是否进行快速格式化,除非你的硬盘有问题,建议选择“(Y)ES”。
接着还是一个询问的窗口,询问你分区是否按照默认的簇进行,选择“(Y)ES”。
最后出现是最终确认的窗口,选择确认即可开始分区的工作。
此时DM就开始分区的工作,速度很快,一会儿就可以完成,当然在这个过程中你要保证系统不要断电。
完成分区工作会出现一个提示窗口,不同理会按任意键继续。
下面就会出现让你重新启动的提示,虽然DM提示你可以使用热启动的方式重新启动,但是小滔建议还是采用冷启动,也就是按“主机”上的“RESET”重新启动。
这样你就完成了硬盘分区工作,步骤好像有点多,其实你熟悉之后就不觉得了。当然DM的功能还不仅仅如此,我们开始进入的是其基本的菜单,DM还有高级菜单,你只需要在主窗口中按“Alt+M”进入其高级菜单。你会发现里面多出了一些选项,如果有兴趣你可以慢慢研究。
以上仅仅只是介绍了DM最基本的使用方法,DM还有很多高级功能,还有待于你去发掘使用。
~~DM万用版使用教程~~
DM使用教程
一、关于“万用版”
DM是由ONTRACK公司公司开发的一款老牌的硬盘管理工具,在实际使用中主要用于硬盘的初始化,如低级格式化、分区、高级格式化和系统安装等。由于功能强劲、安装速度极快而受到用户的喜爱。但因为各种品牌的硬盘都有其特殊的内部格式,针对不同硬盘开发的DM软件并不能通用,这给用户的使用带来了不便。DM万用版彻底解除了这种限制,它可以使IBM的DM软件用于任何厂家的硬盘,这对于
喜爱该软件的用户来说,无疑是一件令人高兴的事。
DM万用版由两部分组成,一部分就是原来的IBM-DM软件,另一部分则是专门针对该软件开发的一
个伙伴程序(DM Partner)https://www.360docs.net/doc/d08343062.html,。也就是说,DM万用版其实就是带有伙伴程序的DM,又称之为DM&P(Disk Manager&Partner),如果您有IBM-DM软件(必须是9.43版),只需将该伙伴
程https://www.360docs.net/doc/d08343062.html,拷入就行了
二、主要功能
1、提供简易和高级两种安装模式,以满足不同用户的各种要求。其简易模式适合初级用户使用,高
级模式主要针对高级用户而设计。
2、完全支持FAT32文件系统,可以在一个分区上格式化大于2GB的驱动器,当使用高级安装模式时,
允许更改硬盘簇的大小。
3、突破8.4GB限制,在安装大于8.4GB的IDE/ATA驱动器时,既可以使用多个FAT12/16分区也可
以使用单一可引导的FAT32文件系统分区。
4、提供的硬盘诊断功能可以使您查找硬盘子系统中相互关联的问题。
5、兼容多种操作系统,包括DOS、OS/2、Windows 3.x/95/98和Windows NT。
6、支持IDE电源管理。
7、对IDE/ATA驱动器的多扇区读写支持,加速数据传送。
8、快速格式化IDE/ATA/SCSI驱动器。绝大多数情况下完全安装驱动器不超过1分钟。
9、支持增强型IDE/Fast ATA的高速数据传送。
10、提供的低级格式化程序比许多BIOS附的Low Level FORMat程序先进得多,甚至可以让某些0
磁道出了问题的硬盘起死回生
三、安装和运行
1、安装
用户可以从https://www.360docs.net/doc/d08343062.html, ;下载该软件,释放下载文件包后得到
IBM-DM.EXE、https://www.360docs.net/doc/d08343062.html,两个程序使用时先解压缩IBM-DM.EXE(只需在Windows9x中双击执行该文件即可),提示插入软盘时按要求插入,完成后,再将https://www.360docs.net/doc/d08343062.html,拷入软盘中即完成安装
2、运行
虽然DM可以在硬盘中运行,但实际使用时,因主要进行硬盘初始化操作,所以还是以软盘运行更为常见。此外,应当准备一张启动盘,或者干脆将DM安装盘做成启动盘。
软件提供简易和高级两种操作模式。
如果想按简易模式启动,请输入:DM(回车)
如果想按高级模式启动,请输入:DM/M(回车)
如果想要得到软件的其它命令行开关,请输入DM /?(回车)
各开关说明如下:
/B显示系统BIOS信息,如果显示有问题的话。
/C对彩色显示器强迫使用单色显示。
/D=X驱动器搜索限制(X=1-16)。
/F禁止快速格式化。
/G禁止打开图形显示模式。
/H调用在线帮助。
/L=X装入动态驱动覆盖选项(X=0-2)。
/M手动操作模式(仅针对高级用户!)。
/N使用BIOS标准格式(非DOS兼容格式)。
/O忽略所有扩展INT13H硬盘BIOS调用。
/P-禁止Fast ATA硬件检测。
/S禁止第二控制器支持。
/T,/T-INT 13H扩展支持。
/V=X动态驱动覆盖标志选项(详细)(X=0-2)。
/U强迫使用ATA/IDE能用传输模式。
/X不装入XBIOS。
/Y,/Y-请求/禁止动态驱动配置。
3、注意
重新分区和格式化将会擦去硬盘中的所有数据!低级格式化会对硬盘选成伤害,不到万不得已,不要对硬盘做低级格式化。如有必要,请备份重要数据,以免造成不必要的损失。
四、简易模式(自动模式)
先用启动盘启动计算机,完成后,执行:DM(回车)
按两次回车键,进入软件主菜单,如图1所示:〖注:图略〗主菜单共有6个选项,当光带移至某个选项时,右侧会显示对应的快速说明,用户便于用户使用。
1、Easy Disk Installation(简易磁盘安装)
使用简易磁盘安装,DM将自动安装硬盘全部容量为一个分区。且不可手工更改。整个操作过程非常简单,只需按提示回答几个问题即可。选Easy Disk Installation,按回车键,DM会自动找到已经安装的硬盘,并显示一个硬盘列表,如果正确的话选Yes,否则,选No。这里,选Yes,按两次回车键,接下来出现的对话框提示您是否使用FAT32文件系统(注意:该对话框只有使用支持FAT32分区的启动盘启动计算机时才能出现,如果用DOS 6.x盘启动系统,则不出现这个提示:但如果硬盘容量超过8.4GB,则会出现一个操作系统选择对话框,要求您选择安装的操作系统如果您选择安装DOS 6.x,还会提示安装支持文件Ontrackd.sys,您必须选择Yes,以便以访问该硬盘的所有容量。在以下的高级安装中情况相同,不再重复)。接下来出现的对话框提示您DM已经在当前硬盘中检测到一个分区,如果继续的话,硬盘中的数据将会丢失,按Alt+C继续,其它键取消。按Alt+C后,出现的对话框显示了当前硬盘的有关信息,并再次提醒您如果继续,将删除硬盘中的所有数据,选Yes继续,DM将会对硬盘快速格式化;稍后,提示插入引导盘,插入后,按任一键,DM开始拷贝系统;完成后出现的对话框提示您硬盘已经成功安装,按任一键继续;接下来出现的对话框提示您,如果您打算安装DOS和Windows 3.1x,并想安装Ontrack 的增强32位访问驱动的话,请在DOS和Windows 3.1x安装完成后,再次运行DM,从Maintenance Option 选项中选Windows 3.1x Driver Options选项,再执行Install Drivers即可。按任一键继续,出现Disk Manager Status对话框,表示硬盘安装成功完成,请移去磁盘,按Reset或Ctrl+Alt+Del重新启动,依提示操作即
可。至此,硬盘安装完成。
2、Advanced Disk Installation(高级硬盘安装)
这里的高级安装,并不是指下面将要讲到的高级模式。在高级安装中,用户可以自己定义硬盘分区的大小比简易安装更为灵活。在主菜单中选择Advanced Disk Installaion,按回车键,选择硬盘,再选Yes,接着出现的对话框提示您是否使用FAT32文件系统对话框,选定后,再按两次回车键,出现如图2〖注:图略〗所示对话框:该对话框提供了3种分区选择,其中,Option(A)和Option(是DM根据当前硬盘预定义的分区大小,如要自己定义分区的大小,请选Option(C)。这里,选Option(C),将光带称至Option(C) Define your own选项,按回车键,出现的对话框显示了当前硬盘的最大分区容量,可以更改,每输入一个值按回
车键。完成后出
现如图3〖注:图略〗所示对话框:在该对话框中,可以看到各分区的类型、柱面数、磁头数、扇区数等信息。还可以删除、重新创建或更改分区的大小。比如要删除扩展分区,将光带移至该分区上,按Del键,出现提示时,按Alt+D键删除。如要重新创建分区,按N键,将删除所有已经创建的分区;如插入一个分区,将光带移到空白位置,按Ins键,此时硬盘必须有未分区空间,如要更改扩展分区中的逻辑分区,按Tab键返回;没有问题的话,将光带移至Save and Continue(保存和继续)按回车键,在出现的对话框中,再按Alt+C;接下来的对话框,提示您是否使用快速格式化,如果硬盘工件良好,最好选Yes,这将减少安装时间,否则选No,对硬盘进行全面校验选好后,当出现提示删除硬盘数据对话框时,再选Yes 开始处理,当提示插入系统盘时,按要求插入,再按回车键开始格式化各分区和拷贝系统;完成后,重新
启动,安装即告完成。
3、Upgrade Disk Manager(更新DM)
自动更新DM和所有Ontrack公司的支持驱动程序。选定好,按回车键,在出现的对话框中选Yes开
始更新,完成后,退出DM使更新生效。
4、Maintenance Options(维护选项)
选定后,按回车键,出现Maintenance Menu(维护菜单),该维护菜单共有9个选项,各选项说明
如下:
Create Ontrack Boot Diskette创建Ontrack引导盘,当硬盘启动失败,利用此引导盘启动计算机后可以识别大硬盘,共有2个选项:Make this diskette an Ontrack Boot Diskette(复制DDO文件到软盘中,该软盘必须是引导盘)和Copy this diskette(如果原来已有Ontrack引导盘,可以使用该选项直接复制)Dynamic Drive Overlay Options动态驱动覆盖选项,此动态驱动程序可以使老式机器识别大硬盘,以下简称为DDO,共有2个选项:Update Dynamic Drive Overlay(更新DDO)和Remote Dynamic Drive
Overlay(从指定驱动器中删除DDO)。
Master Boot Options主引导记录选项,用来更新系统主引导记录和当主引导记录被病毒或其它程序破坏时恢复,共有2个选项:Write MBR Root Code(更新主引导记录)和Restore MBR with Backup Copy
(从备份中恢复主引导记录)。
Windows 3.1x Driver Options Windows 3.1x驱动选项,安装和删除增强32位磁盘访问驱动程序,必须在安装了Windows 3.1x后才能安装该驱动,共有2个选项:Install Drivers(安装增强32位磁盘访问驱动ONTRACKW.386)和Remove Drivers(删除增强32位磁盘访问驱动ONTRACKW.386)。
ONTRACKD.SYS Driver Options安装、更新和删除ONTRACKD.SYS驱动程序,以便使DOS和Windows 3.1x能访问8.4GB以上硬盘,共有2个选项:Install ONTRACKD.SYS Driver(安装和更新ONTRACKD.SYS驱动)和Remove ONTRACKD.SYS Driver(从系统中卸掉ONTRACKD.SYS驱动)。
Hard Disk Diagnostics硬盘诊断,包括单个驱动器的测试和主/从驱动器的测试,共有3个选项:Individual Drive Tests(单个驱动器测试)、Master/Slave Drive Tests(测试主/从驱动器之间的数据传输情况)和Change to Through Test Mode(改变测试模式,有快速和完整性两种,快速测试只需1分钟时间,而完整性测试需要1个小时,可根据硬盘的工作情况选择)。
Display Drive InFORMation显示硬盘详细信息。
Convert Drive FORMat转换驱动器格式为Ontrack驱动器格式。
Return to previous menu返回上一级菜单。
5、View/Print Online Manaual查看/打印在线帮助。
6、Exit Disk Manager退出DM。
五、高级模式
执行:DM /M(回车)
启动后,按两次回车键,出现如图4〖注:图略〗所示对话框:
该对话框共有7个选项,当光带移至某个选项时,右侧显示对应的快速说明,方便用户使用
1、Edit/View Partitions(编辑/查看磁盘分区)
该选项用来查看磁盘已有的分区信息、创建新分区和编辑已经存在的分区。选定后,按回车键,出现一个磁盘列表对话框,选定一个磁盘后,按回车键,在出现的对话框中选择是否使用FAT32分区,选定后,接下来出现的对话框与简易模式高级硬盘安装中的图3〖注:图略〗完全相同。用户可以在此删除已有分区、创建新分区和更改分区大小。不同的是,如果硬盘中有多个不同类型的分区,还可以在此更改引导分区,只需将光带移至该分区上,按功能键B即可,当然扩展分区不能设置成引导分区。另外,当创建新分区时,比如按N键或Ins键后,此时,会出现一个Select Partition Type(选择分区类型)对话框,如果您是用支持FAT32的Windows 95/98盘启动的机器,则有4种情况可选:DOS-FAT32、DOS-FAT12/16、
EXTENDED、OTHER;如果
用DOS盘启动机器,则只有后3个选项,此时不能创建FAT32分区。当选OTHER时,要求输入分区类型,如输入2则创建XENIX分区,99为UNIX分区,100为NETWARE/286分区。分区创建完成后,将光带移到Save and Continue按回车键,保存并返回主菜单。
2、FORMat/Check Partitions(格式化/检查磁盘分区)
该选项用来格式化分区或检查分区错误,对已经创建好的分区,应当在此进行格式化。按回车键后,选择一个磁盘,按回车键,出现Select a FORMat Option(选择格式化分区选项)共有3个选项:
FORMat All Partitions(格式化所有DOS分区)
选定后,按回车键,出现格式化将擦取磁盘中所有数据提示对话框时,选Yes;接着出现的对话框,
询问是
否使用快速格式化,这里,选Yes;接下来的对话框,用于更改分区簇的大小,在Select Cluster Size (选择簇大小)框中,带有“*”标记的默认值,可以通过光标键选择其它值;选定后,按回车键,销后,会提示插入系统盘,按要求插入后,开始格式化分区和复制系统文件;写成后,按Esc键返回。至此,硬
盘
安装完成,可以退出DM,重新启动计算机,试试效果。
FORMat a Single Partition(格式化单个DOS分区)
该选项可以选定格式化某个分区,操作过程与格式化所有分区相同,只是会提示您输入分区卷标。
Check a Single Partition(检查任何已格式化的DOS分区)
该选项用来对已格式化的分区进行完整性校验。
3、Maintenance Options(维护选项)
与简易模式中的维护选项基本相同,只是在维护菜单中多了一个Utilities(实用工具)选项,用来进行
硬
盘填零操作和低级格式化。将光带移到Utilities,按回车键,选择一个磁盘,再按回车键,出现一个Select Utility Option(选用实用工具选项)对话框,该对话框有2个选项:
Zero Fill Drive对硬盘的一个扇区写零,这将擦去硬盘中的所有数据。
Low Level FORMat硬盘低级格式化,选定后,在出现的对话框中按Alt+C键即可开始对硬盘进行低
级格
式化操作。
4、CMOS Options(CMOS选项)
用来自动或手动更改CMOS磁盘类型。选定后,按回车键,在出现的对话框中选择要更改的磁盘;按
回车键在出现的Enter CMOS drive type对话框中输入CMOS硬盘类型,输入后,按回车键返回;将光带移到Update CMOS and Continue按回车键,提示更新时,按Reset或Ctrl+Alt+Del重新启动。注意,如CMOS硬盘类型更改不当,将会造成计算机启动失败。可能的话,应尽量在系统BIOS中进行设置。
5、View/Print Online Manaual(查看/打印在线帮助)
6、ALT-A Go to Automatic Mode(按ALT-A进入自动模式,即简易模式)
7、Exit Disk Manager(退出DM)
六、其它功能
1、简易模式与高级模式的快速切换
我们知道,DM有两种操作模式,一种是为初级用户准备的简易模式,另一种则是高级模式,通常两种操作模式可以在启动时利用命令行开关来指定。而对于高级用户来说,可能会希望能在简易模式和高级模式之间随时切换,如果每次都重复用命令行方式就很不方便。热键Alt-M能够使您在简易模式主菜单下随时进入高级模式,而在高级模式主菜单下进入则可以通过热键Alt-A返回到简易模式,十分方便。
2、高级系统选项的热键
DM中有一个系统选项菜单,其菜单项目如下:
Disk Overview硬盘驱动器概要,能够给出驱动器型号、每个中断能读写的最多扇区数、硬盘内部的缓冲区大小、每个分区的起止地址的柱面号、磁盘头号、扇区号、控制器类型和传输模式。
System Setup Menu系统设置菜单,有下面3个选项:CMOS setup and configration(CMOS硬盘参数设置)、Replace BIOS Parameters(替换BIOS中的硬盘参数)和Use BIOS Parameters(使用BIOS
中的硬盘参数)。
Machine InFORMation计算机信息。
XBIOS InFORMation XBIOS信息。
Chipset InFORMation磁盘控制器芯片组信息。
Image System Area to File将硬盘系统映像备份到文件,包括主分区表、分区引导记录FAT表和目
录等
上面这些信息对高级用户都是非常有用的,但它们并不在主菜单上出现,也无法在命令行上调出。用户可以在主菜单下,利用热键Alt-T调出上述高级系统选项。
七、有关说明
1、如果DM未找到已经安装的硬盘,有可能是硬盘安装不当造成的,请检查硬盘电缆线,CMOS参数设置和硬盘跳线是否正确。在某些老式机器如486中安装大硬盘时,可能有些BIOS无法设置正确的磁盘类型,如Phoenix BIOS,此时,只要正确地输入硬盘的磁头数和扇区数即可顺利安装。
2、如要创建FAT32分区,必须用支持FAT32文件系统的Windows 95/98盘启动计算机,且分区大小不能低于540MB;如用DOS盘启动则不能创建FAT32分区,且不会出现类似的提示。无论何种安装模
式情况都是一样的
3、当硬盘容量大小8.4GB且安装的操作系统是DOS/Windows 3.1x/Windows 95/95OSR1时,由于这些操作系统不能直接访问8.4GB以上的硬盘,所以DM会提示安装支持程序Ontrack.sys以便操作系统
能访问硬盘的所有容量。
4、对于一些老式硬盘,如ST506等,当进行硬盘低级格式化时,可以修改间隔因子,而IDE硬盘则
不支持该功能。
5、为便于叙述,本文的操作是建立在支持FAT32文件系统的Windows 95/98启动盘和8.4GB硬盘
基础上,由于硬盘容量(指8.4GB以下和以上)和安装的操作系统的不同(如是否支持FAT32文件系统),
DM出现的提示对话框可能会有所差异,请注意。
八、系统概述
要是有人对您说,他可以在一分钟内把一个大硬盘重新分区并格式化完毕,您一定不会相信。
使用DM就可以轻而易举地做到这一点。
不过,DM的流行版本对硬盘的厂牌很挑剔,如果它发现所运行的硬盘厂家不对,就会中止运行。硬盘市场竞争相当激烈,即使是最有实力的硬盘厂都只能占据市场的一小部分,于是任何一个普通的DM流
行版本都只能在很小的范围内使用。
这也许就是DM迟迟未被收入您的电脑工具箱的主要原因。
DM伙伴程序DM Partner对此作了彻底地改进,它使DM能够在各个厂家的硬盘上运行。DM&P (Disk Manager& Partner)是带有伙伴程序的DM,也就是您现在看到的“DM万用版”。
就DM&P所具有的全部功能而言,无与伦比的速度只是冰山一角,它支持目前所有的硬盘新技术,拥
有极为强大的功能:
★快速的简易和高级选项,其硬盘安装功能初级用户容易掌握,又能完全满足高级用户的特殊需求。
★完全支持您的操作系统所支持的FAT32文件系统。在一个分区上格式化大于2GB的驱动器,当您使用高级安装模式或菜单模式时,允许选择自己所需的磁盘簇的大小。
★突破528M/2.1G/8.4GB/32G容量限制,在安装大于8. 4GB 的IDE/ATA 驱动器时,可以使用多个FAT12/16分区, 或者使用单一可引导的FAT32文件系统的分区。
★使用硬盘诊断功能可以在您的硬盘子系统中找出相互关联的问题。
★兼容多种操作系统,包括DOS、OS/2、Windows、Windows 95、Windows 98、and Windows NT.
★支持IDE电源管理。
★包含了对IDE/ATA驱动器的多扇区读写支持,加速数据传送。
★快速格式化IDE/ATA/SCSI驱动器。在绝大多数情况下完全安装驱动器不超过一分钟。
★支持增强型IDE/FAST ATA的高速数据传送。
★其中包含的低级格式化程序比许多BIOS附的Low Level FORMat程序先进得多。它可以修改硬盘的交错因子,甚至可以让某些0磁道出了问题的硬盘起死回生。
DOS下的PQ使用完全图解
PowerQuest Partition Magic是老牌的硬盘分区管理工具。现在已经被赛门铁克收购了。
Partition Magic可以说是目前硬盘分区管理工具中最好的,其最大特点是允许在不损失硬盘中原有数据的前提下对硬盘进行重新设置分区、分区格式化以及复制、移动、格式转换和更改硬盘分区大小、隐藏硬盘分区以及多操作系统启动设置等操作。
Windows下的PQ使用方法,网上有不少教程,这里也不再详述了,此贴主要介绍PQ在dos状态下的使用,和Windows下的大同小异,但效率要高很多,几秒钟就可以完成Windows下需要几个小时才能完成的操作(如调整分区容量)。几乎所有的操作系统盘都会集成PQ这个经典软件,随便找一张,电脑设为光驱启动即可。我用的是番茄花园 Windows XP SP2 美化版 V5.1。
1,创建分区--创建C盘(主要分区)
一台刚买来的电脑,磁盘上是没有分区的,需要建立分区,才可以安装操作系统。
图片附件: 1运行PQ.jpg (2007-2-10 19:58, 360.22 K)
图片附件: 2pq启动界面.jpg (2007-2-10 20:05, 286.77 K)
图片附件: 3创建分区.jpg (2007-2-10 20:08, 127.37 K)
图片附件: 4创建C盘.jpg (2007-2-10 20:11, 131.08 K)
创建分区--创建其他盘(逻辑分区)
光有C盘还不行,还得创建其他逻辑分区。
图片附件: 5继续创建D盘.jpg (2007-2-10 20:19, 149.88 K)
图片附件: 6创建D盘.jpg (2007-2-10 20:19, 107.21 K)
图片附件: 7执行挂起的任务.jpg (2007-2-10 20:22, 150.92 K)
图片附件: 8是.jpg (2007-2-10 20:22, 93.15 K)
图片附件: 9执行中.jpg (2007-2-10 20:24, 89.22 K)
图片附件: 10完成所有操作.jpg (2007-2-10 20:24, 96.48 K)
2,格式化分区
在重装系统前,都要格式化C盘。当然,用安装盘自带的功能也可以格。
图片附件: 1.JPG (2007-2-10 20:37, 137.24 K)
图片附件: 2.JPG (2007-2-10 20:37, 64.57 K)
3,调整分区大小
如果我们对先前的各分区容量不满意,可以用PQ进行调整。这里以分C盘100M 到D盘为例。
操作完成后,重启后进Windows就看的到效果。
图片附件: 1.jpg (2007-2-10 20:46, 168.57 K)
图片附件: 2.jpg (2007-2-10 20:46, 154.03 K)
