SolidWorks的实用小技巧、快捷方式、快捷键
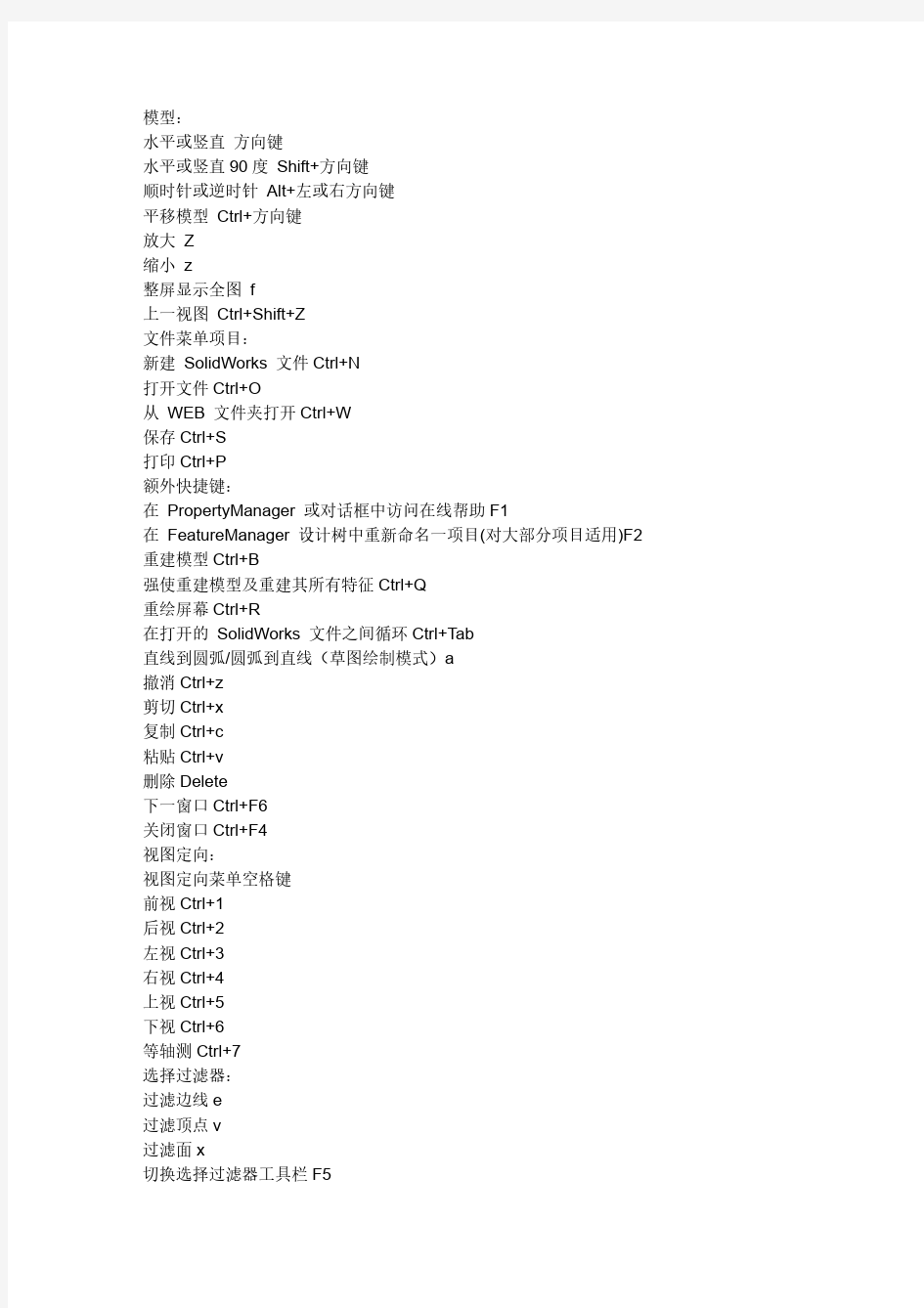
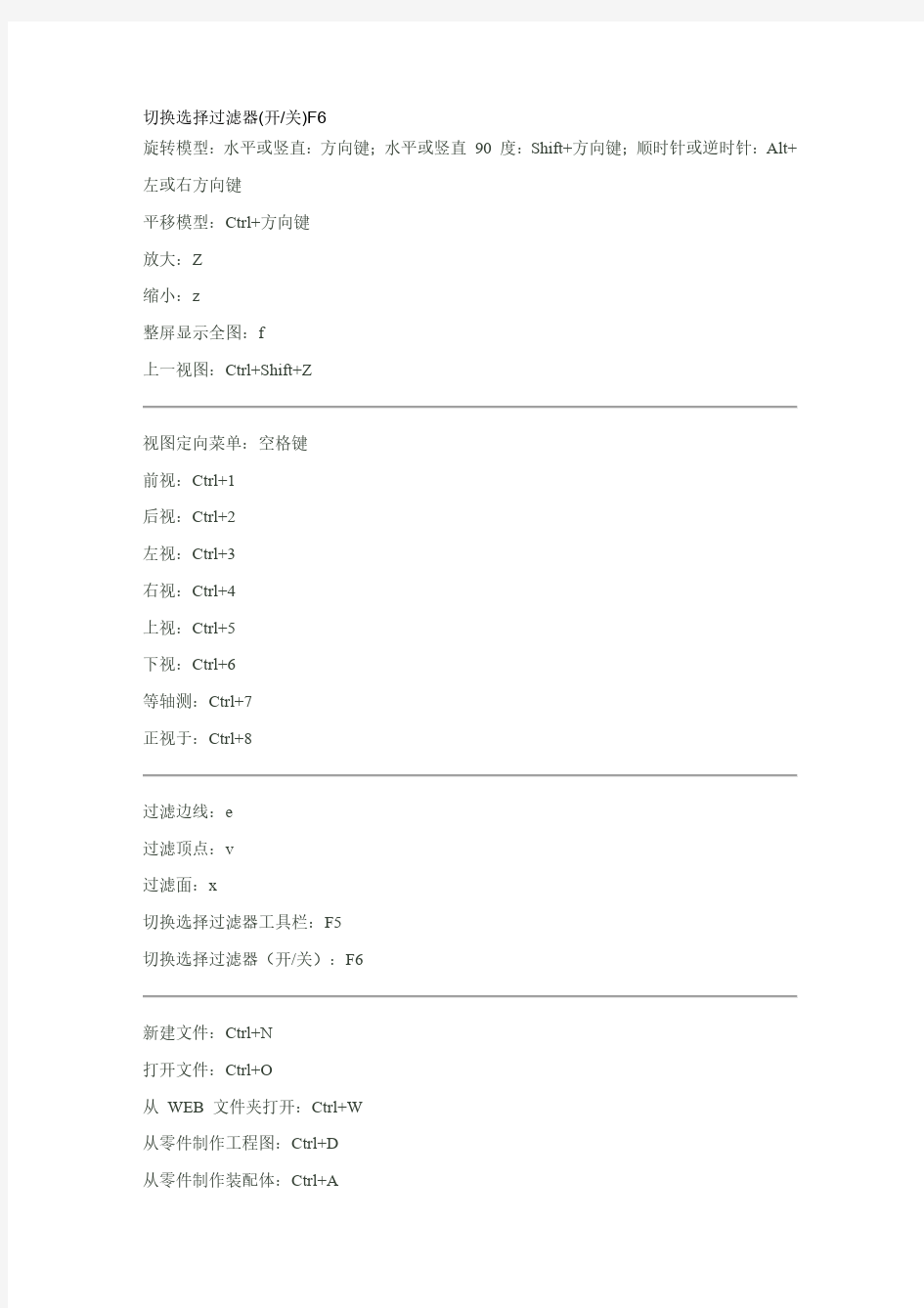
SolidWorks和cad快捷键大全
SolidWorks快捷键 旋转模型新建SolidWorks 文件Ctrl+N 旋转模型 水平或竖直方向键打开文件Ctrl+O 水平或竖直方向键 水平或竖直90 度Shift+方向键从WEB 文件夹打开Ctrl+W 水平或竖直90 度Shift+方向键 顺时针或逆时针Alt+左或右方向键保存Ctrl+S 顺时针或逆时针Alt+左或右方向键 平移模型Ctrl+方向键打印Ctrl+P 平移模型Ctrl+方向键 放大Z 额外快捷键放大Z 缩小z 在PropertyManager 或对话框中访问在线帮助F1 缩小z 整屏显示全图f 整屏显示全图f 上一视图Ctrl+Shift+Z 在FeatureManager 设计树中重新命名一项目(对大部分项目适用) F2 上一视图Ctrl+Shift+Z 视图定向视图定向 视图定向菜单空格键视图定向菜单空格键 前视Ctrl+1 重建模型Ctrl+B 前视Ctrl+1 后视Ctrl+2 强使重建模型及重建其所有特征Ctrl+Q 后视Ctrl+2 左视Ctrl+3 左视Ctrl+3 右视Ctrl+4 重绘屏幕Ctrl+R 右视Ctrl+4 上视Ctrl+5 在打开的SolidWorks 文件之间循环Ctrl+Tab 上视Ctrl+5 下视Ctrl+6 下视Ctrl+6 等轴测Ctrl+7 直线到圆弧/圆弧到直线(草图绘制模式)a 等轴测Ctrl+7 选择过滤器? 选择过滤器? 过滤边线e 撤消Ctrl+z 过滤边线e 过滤顶点v 剪切Ctrl+x 过滤顶点v 过滤面x 复制Ctrl+c 过滤面 . 切换选择过滤器工具栏F5 粘贴Ctrl+v 切换选择过滤器工具栏F5 切换选择过滤器(开/关) F6 删除Delete 切换选择过滤器(开/关) F6 下一窗口Ctrl+F6 CAD常用快捷命令: L————直线 C————圆 REC————矩形 O————便移 M————移动 CO————复制 RO————旋转 T————文字
Solidworks实用技巧大全(设置)
SOLIDWORKS实用技巧大全(设置) MW-20170915 在使用SolidWorks进行产品设计时,为了提高使用效率和符合设计者的习惯,用户可以对SolidWorks进行用户化设置。本文将介绍自定义SolidWorks的一些非常实用的设置,同时让读者对自定义SolidWorks有较深的了解和认识。设置分为系统设置和文档设置,首先要明白这2个设置的区别,系统设置是关于solidworks软件的设置,对所有打开的文档都有作用。文档设置是针对当前文档,跟随文档走的,所以可以通过保存让不同的文档拥有不同的文档设置。 系统设置 启动时打开上次打开的文档 默认设置是【从不】,如果选择始终,就可以在下次启动SW时自动打开上次正常关闭SW前所打开的文档,说正常关闭是指不包括SW崩溃或者非正常关机等的情况。
输入尺寸值 默认设置是勾选的,意义在于每次标注尺寸之后都会自动激活输入尺寸的界面,用于模型草图需要所有尺寸都需要自己意图来定义,当不需要可以定义每个尺寸,只是用于形状约束时,可以取消勾选,便于快速标注尺寸 声音 默认的情况下,SW的声音设置都是【无】,需要自己手动设置,设置的好处是,当我们需要完成一个时间很长的操作时,不用盯着界面等待SW完成,可以在等待的同时切换到别的工作,等SW完成指定的操作,会发出设定的声音提示我们。设置方法如下:
重新使用所删除的辅助、局部及剖面师徒中的视图字母 通过勾选该设置可以使编辑工程图时,局部,辅助视图,剖面视图的字母自动保持连续。
背景颜色 修改视区颜色,可以让背景颜色符合自己的喜好,绿色可以保护视力,具体设置如下:
SolidWorks 快捷键大全
文件(F)新建(N)..Ctrl+N 文件(F)打开(O)..Ctrl+O 文件(F)关闭(C)..Ctrl+W 文件(F)从装配体制作工程图(E).. 文件(F)从装配体制作装配体(K).. 文件(F)出版 eDrawings 文件(B).. 文件(F)保存(S)..Ctrl+S 文件(F)另存为(A).. 文件(F)保存所有(E).. 文件(F)派生零部件(E).. 文件(F)重装(R).. 文件(F)替换(P).. 文件(F)查找相关文件(F).. 文件(F)页面设置(G).. 文件(F)打印预览(V).. 文件(F)打印(P)..Ctrl+P 文件(F)Print3D.. 文件(F)打包(K).. 文件(F)发送(D).. 文件(F)属性(I).. 文件(F)出版到 3DVIA.. 文件(F)文件(E).. 文件(F)浏览最近文档(R).. 文件(F)退出(X).. 编辑(E)撤消(U)..Ctrl+Z 编辑(E)恢复..Ctrl+Y 编辑(E)重复上一命令(E)..Enter 编辑(E)剪切(T)..Ctrl+X 编辑(E)复制(C)..Ctrl+C 编辑(E)粘帖(P)..Ctrl+V 编辑(E)删除(D)..Delete 编辑(E)复制到 Adobe Illustrator(C).. 编辑(E)重建模型(R)..Ctrl+B 编辑(E)退回(L).. 编辑(E)退回到前.. 编辑(E)退回到尾.. 编辑(E)隐藏(H) 编辑(E)当前显示状态(C).. 编辑(E)所有显示状态(A).. 编辑(E)指定的显示状态(S).. 编辑(E)显示(W) 编辑(E)当前显示状态(C).. 编辑(E)所有显示状态(A).. 编辑(E)指定的显示状态(S).. 编辑(E)带从属部件一起显示(P) 编辑(E)当前显示状态(C).. 编辑(E)所有显示状态(A).. 编辑(E)指定的显示状态(S).. 编辑(E)零部件显示 编辑(E)线架图
solidwork快捷键
旋转模型:水平或竖直:方向键;水平或竖直90 度:Shift+方向键;顺时针或逆时针:Alt+左或右方向键 平移模型:Ctrl+方向键 放大:Z 缩小:z 整屏显示全图:f 上一视图:Ctrl+Shift+Z 视图定向菜单:空格键 前视:Ctrl+1 后视:Ctrl+2 左视:Ctrl+3 右视:Ctrl+4 上视:Ctrl+5 下视:Ctrl+6 等轴测:Ctrl+7 正视于:Ctrl+8 过滤边线:e 过滤顶点:v 过滤面:x 切换选择过滤器工具栏:F5 切换选择过滤器(开/关):F6 新建文件:Ctrl+N 打开文件:Ctrl+O 从WEB 文件夹打开:Ctrl+W 从零件制作工程图:Ctrl+D 从零件制作装配体:Ctrl+A 保存:Ctrl+S 打印:Ctrl+P 重复上一命令:Enter 在PropertyManager 或对话框中访问在线帮助:F1 在FeatureManager 设计树中重新命名一项目(对大部分项目适用):F2 展开或折叠FeatureManager设计树:c 重建模型:Ctrl+B 强使重建模型及重建其所有特征:Ctrl+Q 重绘屏幕:Ctrl+R (数控技术网https://www.360docs.net/doc/db12694709.html,) 在打开的SolidWorks 文件之间循环:Ctrl+Tab 直线到圆弧/圆弧到直线(草图绘制模式):a 撤消:Ctrl+z 剪切:Ctrl+x 复制:Ctrl+c
粘贴:Ctrl+v 删除:Delete 下一窗口:Ctrl+F6 关闭窗口:Ctrl+F4 后视CTRL 2 重建模型CTRL B 底视CTRL 6 Redraw CTRL R 复制CTRL C 右视CTRL 4 剪切CTRL X 保存CTRL S 删除Delete 选择边E Forced Rebuild CTRL Q 选择面X 前视CTRL 1 选择顶视V 帮助Shift F1/F1 打开/关闭选择过滤器F5 (Toolbar) 左视CTRL 3 切换选择过滤器F6 顶视CTRL 5 新建CTRL N Undo CTRL Z 打开CTRL O 视图对话框SpaceBar 粘贴CTRL V 放大Shift Z 前一视图CTRL Shift Z 缩小Z 打印CTRL P 缩放到屏幕F 上下二等角轴测CTRL 7 新建Ctrl+N 打开Ctrl+O 关闭Ctrl+W 保存Ctrl+S 打印Ctrl+P 浏览最近文档R 撤销Ctrl+Z 恢复Ctrl+Y 重复上一命令Enter 剪切Ctrl+X
SOLIDWORKS常用的默认快捷键及技巧
SOLIDWORKS常用的默认快捷键及技巧(转载) SolidWorks的其它快捷键要先自定义,选“工具”-“自定义”-“键盘”,可按照你用AUTOCAD的习惯来设定。 旋转模型: 水平或竖直方向键 水平或竖直90度Shift+方向键 顺时针或逆时针Alt+左或右方向键 平移模型Ctrl+方向键 放大SHIFT+z 缩小z 整屏显示全图f 打开文件Ctrl+O 保存Ctrl+S 额外快捷键: 撤消Ctrl+z 剪切Ctrl+x 复制Ctrl+c 粘贴Ctrl+v 删除Delete 下一窗口Ctrl+F6 关闭窗口Ctrl+F4 重建模型Ctrl+B 强使重建模型及重建其所有特征Ctrl+Q 重绘屏幕Ctrl+R 在打开的SolidWorks文件之间循环Ctrl+Tab 直线到圆弧/圆弧到直线(草图绘制模式)a 视图定向: 视图定向菜单空格键 前视Ctrl+1 后视Ctrl+2 左视Ctrl+3
右视Ctrl+4 上视Ctrl+5 下视Ctrl+6 等轴测Ctrl+7 选择过滤器: 过滤边线e 过滤顶点v 过滤面x 切换选择过滤器工具栏F5 切换选择过滤器(开/关)F6 以下内容转载自百度百科,学习中…… Solidworks快捷键及技巧 --来源:百度百科 1您可以使用CTRL+TAB键循环进入在SolidWorks中打开的文件。 2 使用方向键可以旋转模型。按CTRL键加上方向键可以移动模型。按ALT 键加上方向键可以将模型沿顺时针或逆时针方向旋转。 3您可以钉住视图定向的对话框,使它可以使用在所有的操作时间内。 4使用z来缩小模型或使用SHIFT+z来放大模型。 5您可以使用工作窗口底边和侧边的窗口分隔条,同时观看两个或多个同一个模型的不同视角。 6单击工具栏中的"显示/删除几何关系"的图标找出草图中过定义或悬空的几何关系。当对话框出现时,单击准则并从其下拉清单上选择过定义或悬空。 7您可以在FeatureManager设计树上拖动零件或装配体的图标,将其放置到工程图纸上自动生成标准三视图。 8您可以用绘制一条中心线并且选择镜向图标然后生成一条"镜向线"。 9您可以按住CTRL键并且拖动一个参考基准面来快速地复制出一个等距基准面,然后在此基准面上双击鼠标以精确地指定距离尺寸。 10您可以在FeatureManager设计树上以拖动放置方式来改变特征的顺序。 11当打开一个工程图或装配体时,您可以借助使用打开文件对话框中的参考文
Solidworks常用快捷键
Solid works快捷键 常用 直线L 直线圆弧切换(草图绘制模式) A 任务窗格Ctrl+F1 查找替换Ctrl+ S 重复上一命令Enter 多选Ctrl+单击(Shift+单击也可以但不能减选) 串选随时右键 选择中点同串选 浏览最近文档R 从WEB文件夹打开Ctrl+ W 快速捕捉F3 拼写检验程序F7 特征管理员区域F9 工具栏F10 全屏F11 重绘屏幕Ctrl+ R 重建模型Ctrl+ B 强迫重建模型及其所有特征Ctrl+ Q 在打开的Solid Works文件之间循环Ctrl+ Tab 展开或折叠Feature Manager设计树 C 折叠所有项目Shift+ C 下一边线N 快捷栏S 选择边 E 选择面X 接受边线Y 选择顶视V 从零件制作装配体Ctrl+ A 从零件制作工程图Ctrl+ D 移动草图 旋转模型水平或竖直方向键或使用鼠标中间按键来拖动 水平或竖直90 度Shift+方向键 顺时针或逆时针Alt+左或右方向键 平移Ctrl+方向键或Ctrl+鼠标中键拖动(在激活的工程图中,不需按住Ctrl 键)顺时针或逆时针Alt+左或右方向键 旋转模型 水平或竖直方向键 水平或竖直90度Shift+方向键 视图 缩放按住Shift 键并使用鼠标中键来拖动 放大Shift+ Z
缩小Z 整屏显示全图 F 视图对话框Space 上下二等角轴测CTRL+ 7 上一视图Ctrl+ Shift+ Z 顶视CTRL 前视Ctrl+1 后视Ctrl+2 左视Ctrl+3 右视Ctrl+4 上视Ctrl+5 下视Ctrl+6 等轴测Ctrl+7 正视与Ctrl+8 下一窗口Ctrl+F6 关闭窗口Ctrl+F4 过滤器过滤边线 E 过滤顶点V 过滤面X 切换选择过滤器工具栏F5 切换选择过滤器F6
实用SolidWorks技巧汇总
问:你想隐藏装配体里头的零件,怎么办 答:右键点击零件或者树状图中的零件名字,然后点眼睛那个图标。更快捷的方式,只需要把鼠标放到那个零件上,按一下Tab,隐藏了。 问:隐藏装配体里头的零件想回复怎么办 答:把鼠标对准隐藏文件的位置,按Shift+tab,零件就回来了。 问:想在装配体树状图中拖动子装配体的位置,直接拖会变成另一个子装配体的子装配体,怎么办 答:按住Alt拖动,就可以了。 问:拖动工程图视图总得吧鼠标移动到视图边缘 答:按住Alt,点视图内部的任意一点就可以拖动。 问:装配体配合总要一个一个选平面、圆柱面好麻烦 答:Alt键可以快速配合。比如,按住alt键同时拖动一个轴类零件一端的圆弧,拖到另一个孔类零件的圆弧上。这样拖放零件,会自动添加同轴心、共面、同轴心等等配合。这种模式下,还可以使用Tab 键切换配合的方向(即“反转配合对齐”功能) 问:如果你是用模型项目功能生成的工程图尺寸,如何移动尺寸你发现有一个尺寸放到另一个视图更合适。 答:你只需要按住shift,将该尺寸拖过去即可。 问:软件总是自动捕捉一些我们其实不想要的几何关系,怎么办 答:按住Ctrl键,所有的捕捉关系都暂时不起作用了。此外,在生成剖面视图时,按住Ctrl键,可以解除视图和父视图的对齐关系(其实生成任何视图的时候按住Ctrl都可以解除对齐关系) 问:零件设置为透明时,选不中零件怎么办 答:导致想选择该零件的面时总是会选到零件后面其他不透明零件上的面,怎么破按住Shift选择完破。问:如何选择零件里头的所有边线、顶点、面 答:点一条边线/顶点/面,然后按Ctrl+A试试。 问:solidworks中的特征如何复制呢 答:Ctrl+C,Ctrl+V不光能复制文本,还可以复制特征,比如把倒角特征复制到别的边上去。当然了,不是所有特征都可以自由复制粘贴,有些需要一些条件,有些则完全不能复制。 问:3D草图里如何切换平面 答:需要在XY,YZ,ZX平面来回切换,按一下Tab键就可以了。 问:如何将将三维模型旋转到一个特定的角度 答:可以试试在以上的标准视图或者“正视于”某平面的基础上,按Alt/Shift/Ctrl+方向键试试(三个快捷键分别代表滚转/旋转/平移)。 重要:可以根据使用频率和习惯,设置一些快捷键
Solidworks中常用命令的快捷键
类别命令快捷键 1 文件新建Ctrl+N 2 文件打开Ctrl+O 3 文件浏览最近文档R 4 文件关闭Ctrl+W 5 文件保存Ctrl+S 6 文件打印Ctrl+P 7 编辑撤销Ctrl+Z 8 编辑重做Ctrl+Y 9 编辑重复上一命令Enter 10 编辑选择所有Ctrl+A 11 编辑剪切Ctrl+X 12 编辑复制Ctrl+C 13 编辑粘贴Ctrl+V 14 编辑删除Delete 15 编辑重建模型Ctrl+B 16 编辑复制外观Ctrl+Shift+C 17 编辑粘贴外观Ctrl+Shift+V 18 编辑插入°Alt+0176 19 编辑插入?Alt+0216 20 编辑插入μAlt+0181 21 视图重画Ctrl+R 22 视图视图定向空格 23 视图整屏显示全图 F 24 视图快速捕捉F3 25 视图FeatureManager树区域F9 26 视图工具栏F10 27 视图任务窗格Ctrl+F1 28 视图全屏F11 29 工具放大选项G 30 工具选择所有Ctrl+A 31 工具直线L 32 帮助SOLIDWORKS帮助H 33 帮助命令W 34 帮助文件和模型I 35 帮助知识库K 36 帮助社区讨论O 37 其他前视Ctrl+1 38 其他后视Ctrl+2 39 其他左视Ctrl+3 40 其他右视Ctrl+4 41 其他上视Ctrl+5 42 其他下视Ctrl+6 43 其他等轴测Ctrl+7
44 其他正视于Ctrl+8 45 其他指令选项切换 A 46 其他扩展/折叠树 C 47 其他折叠所有项目Shift+C 48 其他过滤边线 E 49 其他查找/替换Ctrl+F 50 其他下一边线N 51 其他强制重新生成Ctrl+Q 52 其他快捷栏S 53 其他显示平坦树视图Ctrl+T 54 其他过滤顶点V 55 其他滚动到FeatureManager树底端End 56 其他滚动到FeatureManager树顶端Home 57 其他切换注释大写字母Shift+F3 58 其他切换选择过滤器工具栏F5 59 其他切换选择过滤器F6 60 其他拼写检验程序F7 61 其他隐藏/显示显示窗格F8 62 其他下一个命令管理器选项卡Ctrl+Next 63 其他上一个命令管理器选项卡Ctrl+Prior 64 其他选择注解视图SingleQuote 65 其他视图选择器Ctrl+空格 66 其他过滤面X 67 其他接受边线Y 68 其他缩小Z 69 其他放大Shift+Z 70 其他上一视图Ctrl+Shift+Z 71 其他将控件移动到指定位置 D 72 其他隐藏盘旋零部件/实体Tab 73 其他显示盘旋零部件/实体Shift+Tab 74 其他显示所有隐藏的零部件/实体Ctrl+Shift+Tab
Solidworks2010全技巧
160 您可通过右键单击材料明细表,选择属性,然后选择内容标签来将材料明细表中的项目分类。单击任何显示在标签上的列以此标签分 类。再次单击将使用反序。
161 消除选择材料明细表内容标签上的绿色复选符号将隐藏零部件,同时保留编号结构不变。 164 您可单击图层对话框内的灯泡来将图层打开或关闭。当图层为关闭时,指定给图层的任何实体将被隐藏。 165 装配体特征可以有此特征不包括的零部件。欲不包括一零部件,右键单击FeatureManager 设计树中的特征然后选择特征范围。 166 您可使注释与工程视图相连接(他们将移动以保持与工程视图相对应的位置) 。将动态工程视图
打开,右键单击视图然后选择 " 视图锁焦 " 。这将使视图保持激活,即使当光标移动到其它工程视图上时。 167 鼠标中键旋转 SolidWorks 模型。 Shift + 鼠标中键将放大或缩小。 Ctrl + 鼠标中键将平移。对于工程图,鼠标中键本身即可平移。 168 您可改变工程图上的超文本链接位置。您可将指针移动到角落上,一旦指针显示变为一?quot;A"
时,拖动链接,然后您可更改链接的 位置。 169 您可按空格键来显示视图定向对话。 170 配合 PropertyManager 中的 " 延缓配合 " 复选框允许您生成多个配合而不改变零部件的位置。当您取消复选此选项时,所有的配合将解出而且所有的零部件将移动到位。
当添加尺寸时,右键单击可锁定尺寸的方向。( 角度向内 / 向外,或水平 / 垂直 / 平行 ) 。然后您可拖动数字将文字放置在您需要的地方而不改变方向。 172 实体选择过滤器工具栏可按 F5 键来关闭 / 打开。激活的过滤器可按
官方整理SolidWorks最全快捷键(整理).docx
官方整理SolidWorks最全快捷键 装配体 键盘快捷键说明 Alt + 拖动?配合。当您按住 Alt 时拖动零部件时将创建SmartMate。 ?运动算例。在MotionManager 中移动多个键。 ?三重轴。使用三重轴时(例如在以三重轴移动模式下和在爆炸 视图中),如果您在按住 Alt 时拖动三重轴上的中心球或控标 并将其放置到边线或面上,则会将三重轴与该边线或面对齐。 ?重新排序零部件。在FeatureManager 设计树中移动零部件 时,确保该零部件在树中的级别不变并防止其被移到其子装配 体中。 Alt + Ctrl 拖 复制零部件并创建SmartMate。 动 Ctrl + 拖动?当您按住 Ctrl 时拖动零部件时复制该零部件。 ?选择在具有预选零部件的装配体中,当您按住 Ctrl 时拖动选择 框时反转所选内容。 ?Toolbox。当您将Toolbox 零部件拖动到装配体中时,创建 一个零件(而非配置)。 ?运动算例。在MotionManager 中复制多个键。 Tab?隐藏/显示。隐藏位于指针下的所有零部件。 ?插入零部件时。旋转零部件90o。
Shift + Tab?隐藏/显示。显示位于指针下的所有零部件。 ?插入零部件时。旋转零部件-90o。 Ctrl + Shift + Tab 暂时将所有隐藏零部件显示为透明并允许您选择要显示的零部件。要显示一个或多个零部件,将指针移到图形区域,然后按住 Ctrl + Shift + Tab。所有隐藏零部件将暂时显示为透明。单击某个隐藏零部件可将其更改为显示。 右键单击并拖动?在图形区域的空白区域。调用鼠标笔势。?在零部件上。相对于装配体原点旋转零部件。 Alt + 右键单击 并拖动 在零部件上。调用鼠标笔势,而非旋转零部件工具。 Shift + 方向键当您将Routing 零部件插入到现有Routing 装配体中时重定向该Routing 零部件。 复制/粘贴 键盘快捷键说明 Ctrl + C 和 Ctrl + V 使用这些键盘快捷键来复制和粘贴,类似于Windows 功能。 ?草图。复制和粘贴草图实体。 ?零件。复制和粘贴草图。 ?装配体复制和粘贴零件和子装配体。如果您在FeatureMana ger 设计树中选择一个特征,则您可将该特征作为装配体级别的特征进行复制和粘贴。 ?工程图。复制和粘贴工程图视图。
SolidWorks使用技巧
1 您可以使用 CTRL+TAB 键循环进入在 SolidWorks 中打开的文件。 2 使用方向键可以旋转模型。按 CTRL 键加上方向键可以移动模型。按 ALT 键加上方向键可以将模型沿顺时针或逆时针方向旋转。 3 您可以钉住视图定向的对话框,使它可以使用在所有的操作时间内。 4 使用 z 来缩小模型或使用 SHIFT + z 来放大模型。 5 您可以使用工作窗口底边和侧边的窗口分隔条,同时观看两个或多个同一个模型的不同视角。 6 单击工具栏中的"显示/删除几何关系"的图标找出草图中过定义或悬空的几何关系。当对话框出现时,单击准则并从其下拉清单上选择过定义或悬空。 7 您可以在FeatureManager设计树上拖动零件或装配体的图标,将其放置到工程图纸上自动生成标准三视图。 8 您可以用绘制一条中心线并且选择镜向图标然后生成一条"镜向线"。 9 您可以按住 CTRL 键并且拖动一个参考基准面来快速地复制出一个等距基准面,然后在此基准面上双击鼠标以精确地指定距离尺寸。 10 您可以在FeatureManager设计树上以拖动放置方式来改变特征的顺序。 11 当打开一个工程图或装配体时,您可以借助使用打开文件对话框中的参考文件按钮 来改变被参考的零件。 12 如果隐藏线视图模式的显示不够精准,可以使用工具/选项/文件属性/图象品质/线架图品质,以调整显示品质。 13 您可以用拖动FeatureManager设计树上的退回控制棒来退回其零件中的特征。 14 使用选择过滤器工具栏,您可以方便地选择实体。 15 按住 CTRL 键并从FeatureManager设计树上拖动特征图标到您想要修改的边线或面上,您可以在许多边线和面上生成圆角、倒角、以及孔的复制。 16 在右键的下拉菜单上选择"选择其他"的选项可以在该光标所在位置上做穿越实体的循环选择操作。 17 单击菜单上的工具/选项/文件属性/颜色,然后从清单上选择一个特征类型,接着单击编辑来选择颜色,您可以对选择的特征类型指定颜色。
solidworks 实用且最全快捷键大全
在使用SolidWorks时,灵活运用快捷键能飞速提高你的制图效率,更何况SolidWorks的快捷键相对其他软件来说,算比较少了,但就是因为比较少,老师花了很长时间才整理的Solidworks快捷键,多使用快捷键 可以帮助我们节省Solidworks设计时间。 S键: 这是老师制图经常使用的快捷键,分享给你们,请收藏好此快捷工具栏有4种模式:零件,装配,工程图和草图。所有这些都可以定制,包含任何你可以想到的命令。只要你熟练使用以下工具栏,你将离高级工程师不远了 标准Windows快捷键: Ctrl + O :打开文件Ctrl + S :保存文件Ctrl + Z:撤回 Ctrl + C :复制Ctrl + V :粘贴Alt + 指定值插入标准Windows符号: Alt + 176 :插入°Alt + 215 :插入×Alt + 216:插入? Alt + 41467 :插入← Alt + 178 :插入2Alt + 248 :插入?Alt + 41420:插入√Alt + 41466 :插入→ Alt + 41454 :插入☆Alt + 41455 :插入★Alt + 181:插入μ
用户界面快捷键: Ctrl + Q :强制重新生成 Ctrl + Tab:在打开的solidworks文件之间切换文件 Enter :重复上一命令 显示快捷键: Alt + 方向键:顺时针或者逆时针旋转 Alt + 鼠标中键:平行视图平面旋转模型 Shift + 方向键:水平或者垂直旋转模型90° Shift + Z :放大模型Z:缩小模型 F:整屏显示模型G:放大镜空格键:视图定向菜单 选择快捷键: Ctrl + 鼠标左键:选择多个Shift + 鼠标左键:选择FeatureManager设计树中两个选定项目之间的所有特征移动快捷键: Ctrl + 鼠标中键:移动模型 Shift + 鼠标左键拖拽: 草图模式下会移动一组草图实体。 零件模式下会移动特征 工程图模式下将选定的图形视图和任何相关视图一起移动,就好像它们是一个实体一样。 草绘快捷键: Ctrl + 左键拖拽:拖动端点时抑制推理线 Shift + 左键拖拽:当绘制一条线时,该线将按照特定的长度进行捕捉 Tab :在3D草图中绘制草图时,改变XYZ平面 装配体快捷键: Alt + 鼠标左键拖拽: 复制组件并创建智能配合
Solidworks常用快捷键
S o l i d w o r k s常用快捷 键 集团文件发布号:(9816-UATWW-MWUB-WUNN-INNUL-DQQTY-
S o l i d w o r k s快捷键 常用 直线L 直线圆弧切换(草图绘制模式)A 任务窗格Ctrl+F1 查找替换Ctrl+S 重复上一命令Enter 多选Ctrl+单击(Shift+单击也可以但不能减选) 串选随时右键 选择中点同串选 浏览最近文档R 从WEB文件夹打开Ctrl+W 快速捕捉F3 拼写检验程序F7 特征管理员区域F9 工具栏F10 全屏F11 重绘屏幕Ctrl+R 重建模型Ctrl+B 强迫重建模型及其所有特征Ctrl+Q 在打开的SolidWorks文件之间循环Ctrl+Tab 展开或折叠FeatureManager设计树C
折叠所有项目Shift+C 下一边线N 快捷栏S 选择边E 选择面X 接受边线Y 选择顶视V 从零件制作装配体Ctrl+A 从零件制作工程图Ctrl+D 移动草图 旋转模型水平或竖直方向键或使用鼠标中间按键来拖动 水平或竖直90度Shift+方向键 顺时针或逆时针Alt+左或右方向键 平移Ctrl+方向键或Ctrl+鼠标中键拖动(在激活的工程图中,不需按住Ctrl键)顺时针或逆时针Alt+左或右方向键 旋转模型 水平或竖直方向键 水平或竖直90度Shift+方向键 视图 缩放按住Shift键并使用鼠标中键来拖动 放大Shift+Z 缩小Z 整屏显示全图F
视图对话框Space 上下二等角轴测CTRL+7 上一视图Ctrl+Shift+Z 顶视CTRL 前视Ctrl+1 后视Ctrl+2 左视Ctrl+3 右视Ctrl+4 上视Ctrl+5 下视Ctrl+6 等轴测Ctrl+7 正视与Ctrl+8 下一窗口Ctrl+F6 关闭窗口Ctrl+F4 过滤器过滤边线E 过滤顶点V 过滤面X 切换选择过滤器工具栏F5 切换选择过滤器F6
SW运用时的小技巧
SW运用时的小技巧 1 您可以使用CTRL+TAB 键循环进入在SolidWorks 中打开的文件。 2 使用方向键可以旋转模型。按CTRL 键加上方向键可以移动模型。按ALT 键加上方向键可以将模型沿顺时针或逆时针方向旋转。 3 您可以钉住视图定向的对话框,使它可以使用在所有的操作时间内。 4 使用z 来缩小模型或使用SHIFT + z 来放大模型。 5 您可以使用工作窗口底边和侧边的窗口分隔条,同时观看两个或多个同一个模型的不同视角。 6 单击工具栏中的"显示/删除几何关系"的图标找出草图中过定义或悬空的几何关系。当对话框出现时,单击准则并从其下拉清单上选择过定义或悬空。 7 您可以在FeatureManager设计树上拖动零件或装配体的图标,将其放置到工程图纸上自动生成标准三视图。 8 您可以用绘制一条中心线并且选择镜向图标然后生成一条"镜向线"。 9 您可以按住CTRL 键并且拖动一个参考基准面来快速地复制出一个等距基准面,然后在此基准面上双击鼠标以精确地指定距离尺寸。 10 您可以在FeatureManager设计树上以拖动放置方式来改变特征的顺序。 11 当打开一个工程图或装配体时,您可以借助使用打开文件对话框中的参考文件按钮来改变被参考的零件。 12 如果隐藏线视图模式的显示不够精准,可以使用工具/选项/文件属性/图象品质/线架图品质,以调整显示品质。 13 您可以用拖动FeatureManager设计树上的退回控制棒来退回其零件中的特征。 14 使用选择过滤器工具栏,您可以方便地选择实体。 15 按住CTRL 键并从FeatureManager设计树上拖动特征图标到您想要修改的边线或面上,您可以在许多边线和面上生成圆角、倒角、以及孔的复制。 16 在右键的下拉菜单上选择"选择其他"的选项可以在该光标所在位置上做穿越实体的循环选择操作。 17 单击菜单上的工具/选项/文件属性/颜色,然后从清单上选择一个特征类型,接着单击编辑来选择颜色,您可以对选择的特征类型指定颜色。 18 在绘制草图时您可以经常使用Esc 键将光标恢复到选择模式下。 19 当对话框打开时您可以使用视图工具栏上的图标工具来调整模型的视角方位。 20 您可以将光标移至工程剖面视图的剖面线上,单击右键并选择其属性选项来改变剖面线。 21 您可以在零件上生成特征的阵列,以及阵列的阵列。在装配体中,您可以生成零部件的阵列以及装配体层特征的阵列。 22 如要确认工具栏按钮的功能,可以将光标移到工具栏上的图标按钮上停留一会儿,工具提示即会显示按钮的功能,并且在状态栏上会出现此工具按钮的功能描述。 23 完全定义的草图将会以黑色显示所有的实体,若有欠定义的实体则以蓝色显示。 24 装配体中所放入的第一个零部件会默认成固定。若要移动它,在该零部件上单击右键,并选择浮动选项。 25 在使用零件族表格时,将尺寸名称复制和粘贴到表格中会是一个较好的方式,这样能够确保尺寸名称相吻合。 26 剖切线可以包括圆弧。当您能生成此剖面视图时,通过将适当视图的段落旋转到投影平面的方式来展开剖面视图。 27 在装配体体中您可以按住CTRL 键,并且在FeatureManager设计树中拖动一个装配体中
solidworks绘图技巧总结
solidworks绘图技巧总结 solidworks使用时间长了慢慢通过搜集整理就会总结出一部分solidworks建 模、装配、出图等技巧,那么现在就分享一部分整理的solidworks使用技巧, 希望给大家抛砖引玉,带来启发。 1. 将工具按钮放置在不同的工具栏中 可根据自己的习惯定义工具栏,把常用的按钮放到不同的工具栏中。如“重建模型”按钮,可以在窗口右下角和左上角各放一个,以便于提高工作效率。 2. 窗口的分割 双击或拖动窗口分栏线,可以将同一窗口进行分割,以便于在不同的窗口中观看模 型的不同视图。对左侧窗口进行分割可以同时显示不同的内容,如FeatureManager设计树、PropertyManager属性管理器或 ConfigurationManager配置管理器。 3. 改变模型旋转中心 单击“旋转视图”按钮,使旋转视图命令激活,在图形区域选择模型的顶点、边或面可以使模型绕所选择的对象旋转。 4. 关联的自定义属性 在零件模板中设置零件的自定义属性:“文件”==>“属性”。在“指定配置”标签中可设置零件的一些属性,如零件代号、表面处理等参数,这些参数可和装配图的材料 明细表以及图纸的标题栏相关,并自动添加到工程图或材料明细表。 5. 质量特性可以作为自定义属性 零件的质量特性如密度、质量、体积等可以作为零件的自定义属性。 6. 零件文件的大小 零件文件在特征压缩状态和正常状态下保存时,文件的大小不同。所有特征被压缩 后保存,大约可以节省20%~80%的磁盘空间。 7. 绘制草图时最好关闭网格捕捉 8. 绘制草图的最佳步骤 首先绘制草图形状;其次确定草图各元素间的几何关系、位置关系和定位尺寸;最 后标注草图的形状尺寸。
solidworks常用快捷键
一、旋转模型: 1、水平或竖直方向键 2、水平或竖直90度Shift+方向键 3、顺时针或逆时针Alt+左或右方向键 4、平移模型Ctrl+方向键 5、放大Z 6、缩小z 7、整屏显示全图 f 8、上一视图Ctrl+Shift+Z 二、文件菜单项目: 1、新建SolidWorks文件Ctrl+N 2、打开文件Ctrl+O 3、从WEB 文件夹打开Ctrl+W 4、保存Ctrl+S 5、打印Ctrl+P solidworks快捷键and使用技巧 1 您可以使用CTRL+TAB 键循环进入在SolidWorks中打开的文件。 2 使用方向键可以旋转模型。按CTRL 键加上方向键可以移动模型。按ALT 键加上方向键可以将模型沿顺时针或逆时针方向旋转。 3 您可以钉住视图定向的对话框,使它可以使用在所有的操作时间内。 4 使用z 来缩小模型或使用SHIFT + z 来放大模型。 5 您可以使用工作窗口底边和侧边的窗口分隔条,同时观看两个或多个同一个模型的不同视角。 6 单击工具栏中的"显示/删除几何关系"的图标找出草图中过定义或悬空的几何关系。当对话框出现时,单击准则并从其下拉清单上选择过定义或悬空。 7 您可以在FeatureManager设计树上拖动零件或装配体的图标,将其放置到工程图纸上自动生成标准三视图。 8 您可以用绘制一条中心线并且选择镜向图标然后生成一条"镜向线"。 9 您可以按住CTRL 键并且拖动一个参考基准面来快速地复制出一个等距基准面,然后在此基准面上双击鼠标以精确地指定距离尺寸。 10 您可以在FeatureManager设计树上以拖动放置方式来改变特征的顺序。 11 当打开一个工程图或装配体时,您可以借助使用打开文件对话框中的参考文
SolidWorks命令快捷键一览解析
SolidWorks命令快捷键一览 动作组合键 模型视图 旋转模型: ? 水平或竖直方向键 ? 水平或竖直90 度Shift+方向键? 顺时针或逆时针Alt+左或右方向键平移模型Ctrl+方向键 放大Z 缩小z 整屏显示全图 f 上一视图Ctrl+Shift+Z 视图定向 视图定向菜单空格键 前视Ctrl+1 后视Ctrl+2 左视Ctrl+3 右视Ctrl+4 上视Ctrl+5 下视Ctrl+6 等轴测Ctrl+7 选择过滤器
过滤边线 e 过滤顶点v 过滤面x 切换选择过滤器工具栏F5 切换选择过滤器(开/关)F6 文件菜单项目 新建SolidWorks 文件Ctrl+N 打开文件Ctrl+O 从WEB 文件夹打开Ctrl+W 保存Ctrl+S 打印Ctrl+P 额外快捷键 在PropertyManager 或对话框中访问在线帮助F1 在FeatureManager 设计树中重新命名一项目(对大部分项目适用)F2 重建模型Ctrl+B 强使重建模型及重建其所有特征Ctrl+Q 重绘屏幕Ctrl+R 在打开的SolidWorks 文件之间循环 Ctrl+Tab 直线到圆弧/圆弧到直线(草图绘制模式)A
撤消Ctrl+Z 剪切Ctrl+X 复制Ctrl+C 粘贴Ctrl+V 删除Delete 下一窗口Ctrl+F6 关闭窗口Ctrl+F4 旋转模型:水平或竖直:方向键;水平或竖直90 度:Shift+方向键;顺时针或逆时针:Alt+左或右方向键平移模型:Ctrl+方向键 放大:Z 缩小:z 整屏显示全图:f 上一视图:Ctrl+Shift+Z -------------------------------------------------------------------------------- 视图定向菜单:空格键 前视:Ctrl+1 后视:Ctrl+2 左视:Ctrl+3 右视:Ctrl+4 上视:Ctrl+5 下视:Ctrl+6 等轴测:Ctrl+7 正视于:Ctrl+8
三维Solidworks应用技巧之自上而下的设计方法
自上而下的设计 ?自上而下设计概述 ?在装配体中生成零件 ?在装配体中编辑零件 ?插入新的子装配体 ?布局草图 ?虚拟零部件概述 ?外部参考引用
自上而下设计法概述 在自上而下装配体设计中,零件的一个或多个特征由装配体中的某项定义,如布局草图或另一零件的几何体。设计意图(特征大小、装配体中零部件的放置,与其它零件的靠近,等)来自顶层(装配体)并下移(到零件中),因此称为”自上而下”。 例如,当您使用拉伸命令在塑料零件上生成定位销时,您可选择成形到面选项并选择线路板的底面(不同零件)。该选择将使定位销长度刚好接触线路板,即使线路板在将来设计更改中移动。这样销钉的长度在装配体中定义,而不被零件中的静态尺寸所定义。 方法 您可使用一些或所有自上而下设计法中某些方法: ?单个特征可通过参考装配体中的其它零件而自上而下设计,如在上述定位销情形中。在自下而上设计中,零件在单独窗口中建造,此窗口中只可看到零件。然而,SolidWorks 也允许您在装配体窗口中操作时编辑零件。这可使所有其它零部件的几何体供参考之用(例如,复制或标注尺寸)。 该方法对于大多是静态但具有某些与其它装配体零部件交界之特征的零件较有帮助。 ?完整零件可通过在关联装配体中创建新零部件而以自上而下方法建造。您所建造的零部件实际上附加(配合)到装配体中的另一现有零部件。您所建造的零部件的几何体基于现有零部件。该方法对于像托架和器具之类的零件较有用,它们大多或完全依赖其它零件来定义其形状和大小。 ?整个装配体亦可自上而下设计,先通过建造定义零部件位置、关键尺寸等的布局草图。接着使用以上方法之一建造3D 零件,这样3D 零件遵循草图的大小和位置。草图的速度和灵活性可让 您在建造任何3D 几何体之前快速尝试数个设计版本。即使在您建造3D 几何体后,草图可让 您在一中心位置进行大量更改。 考虑事项 ?只要在您使用自上而下技术生成零件或特征时,都将为您所参考的几何体生成外部参考引用。 ?在某些情况下,带有大量关联特征(此构成自上而下设计的基础)的装配体可能比无关联特征的同一装配体需要更长时间重建。 SolidWorks 已优化只重建更改过的零件。 ?在创建关联特征时,记住不生成有冲突的配合很重要,因为此类配合可引起重建时间较长及不可预料的几何体行为。您一般可通过不给由关联特征所创建的几何体生成配合来避免这些冲突。 相关主题 基于布局的装配体设计
Solidworks常用快捷键
S o l i d w o r k s常用快捷键 This model paper was revised by the Standardization Office on December 10, 2020
Solid works快捷键 常用 直线 L 直线圆弧切换(草图绘制模式) A 任务窗格 Ctrl+F1 查找替换 Ctrl+ S 重复上一命令 Enter 多选 Ctrl+单击(Shift+单击也可以但不能减选) 串选随时右键 选择中点同串选 浏览最近文档 R 从WEB文件夹打开 Ctrl+ W 快速捕捉 F3 拼写检验程序 F7 特征管理员区域 F9 工具栏 F10 全屏 F11
重绘屏幕 Ctrl+ R 重建模型 Ctrl+ B 强迫重建模型及其所有特征 Ctrl+ Q 在打开的 Solid Works文件之间循环 Ctrl+ Tab 展开或折叠 Feature Manager设计树 C 折叠所有项目 Shift+ C 下一边线 N 快捷栏 S 选择边 E 选择面 X 接受边线 Y 选择顶视 V 从零件制作装配体 Ctrl+ A 从零件制作工程图 Ctrl+ D 移动草图 旋转模型水平或竖直方向键或使用鼠标中间按键来拖动
水平或竖直 90 度 Shift+方向键 顺时针或逆时针 Alt+左或右方向键 平移 Ctrl+方向键或Ctrl+鼠标中键拖动(在激活的工程图中,不需按住 Ctrl 键)顺时针或逆时针 Alt+左或右方向键 旋转模型 水平或竖直方向键 水平或竖直90度 Shift+方向键 视图 缩放按住 Shift 键并使用鼠标中键来拖动 放大 Shift+ Z 缩小 Z 整屏显示全图 F 视图对话框 Space 上下二等角轴测 CTRL+ 7 上一视图 Ctrl+ Shift+ Z 顶视 CTRL
solidworks200个应用技巧
主题相关图片如下: 1 您可以使用CTRL+TAB 键循环进入在SolidWorks 中打开的文件。 2 使用方向键可以旋转模型。按CTRL 键加上方向键可以移动模型。按ALT 键加上方向键可以将模型沿顺时针或逆时针方向旋转。 3 您可以钉住视图定向的对话框,使它可以使用在所有的操作时间内。 4 使用z 来缩小模型或使用SHIFT + z 来放大模型。 5 您可以使用工作窗口底边和侧边的窗口分隔条,同时观看两个或多个同一个模型的不同视角。 6 单击工具栏中的"显示/删除几何关系"的图标找出草图中过定义或悬空的几何关系。当对话框出现时,单击准则并从其下拉清单上选择过定义或悬空。 7 您可以在FeatureManager设计树上拖动零件或装配体的图标,将其放置到工程图纸上自动生成标准三视图。 8 您可以用绘制一条中心线并且选择镜向图标然后生成一条"镜向线"。 9 您可以按住CTRL 键并且拖动一个参考基准面来快速地复制出一个等距基准面,然后在此基准面上双击鼠标以精确地指定距离尺寸。 10 您可以在FeatureManager设计树上以拖动放置方式来改变特征的顺序。 11 当打开一个工程图或装配体时,您可以借助使用打开文件对话框中的参考文件按钮来改变被参考的零件。 12 如果隐藏线视图模式的显示不够精准,可以使用工具/选项/文件属性/图象品质/线架图品质,以调整显示品质。 13 您可以用拖动FeatureManager设计树上的退回控制棒来退回其零件中的特征。 14 使用选择过滤器工具栏,您可以方便地选择实体。 15 按住CTRL 键并从FeatureManager设计树上拖动特征图标到您想要修改的边线或面上,您可以在许多边线和面上生成圆角、倒角、以及孔的复制。 16 在右键的下拉菜单上选择"选择其他"的选项可以在该光标所在位置上做穿越实体的循环选择操作。 17 单击菜单上的工具/选项/文件属性/颜色,然后从清单上选择一个特征类型,接着单击编辑来选择颜色,您可以对选择的特征类型指定颜色。 18 在绘制草图时您可以经常使用Esc 键将光标恢复到选择模式下。 19 当对话框打开时您可以使用视图工具栏上的图标工具来调整模型的视角方位。 20 您可以将光标移至工程剖面视图的剖面线上,单击右键并选择其属性选项来改变剖面线。 21 您可以在零件上生成特征的阵列,以及阵列的阵列。在装配体中,您可以生成零部件的阵列以及装配体层特征的阵列。 22 如要确认工具栏按钮的功能,可以将光标移到工具栏上的图标按钮上停留一会儿,工具提示即会显示按钮的功能,并且在状态栏上会出现此工具按钮的功能描述。
