ArcGis扫描图矢量化作业方法与流程
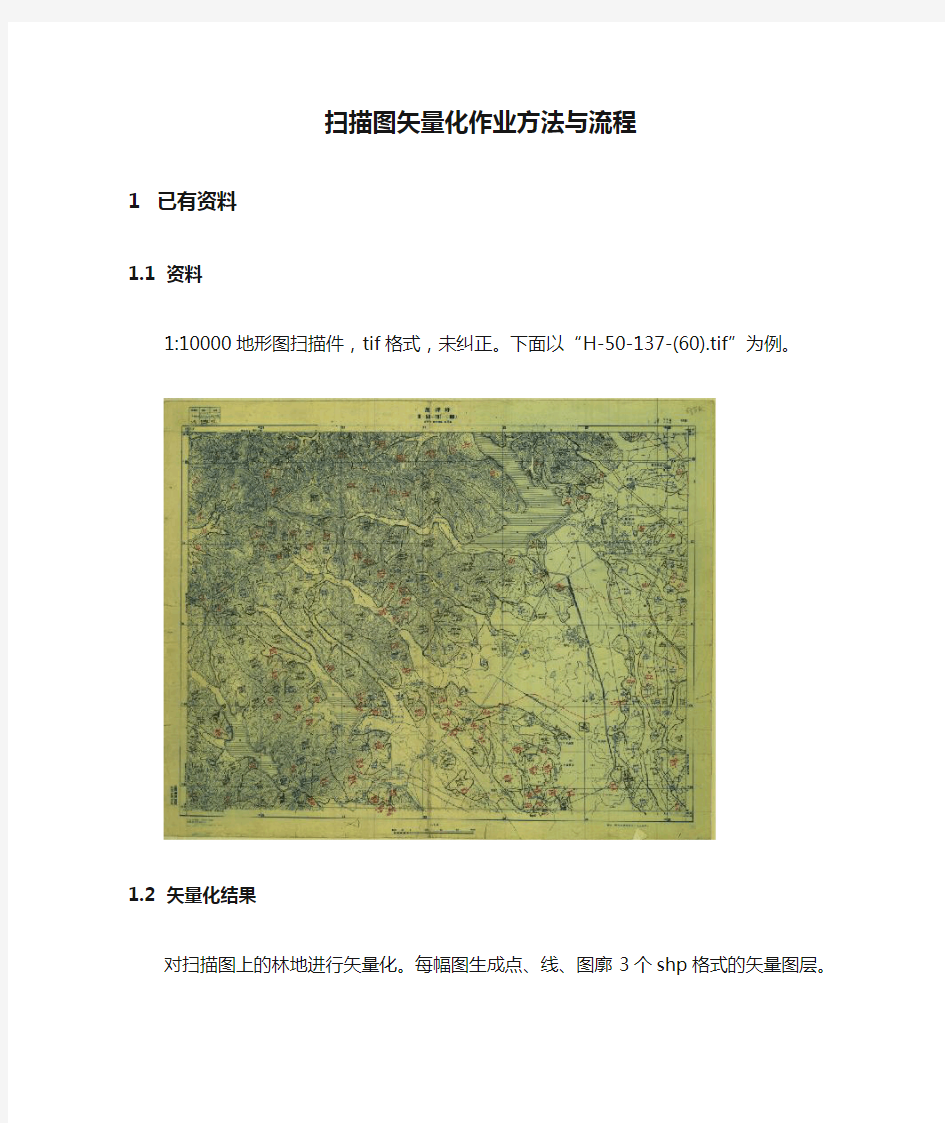
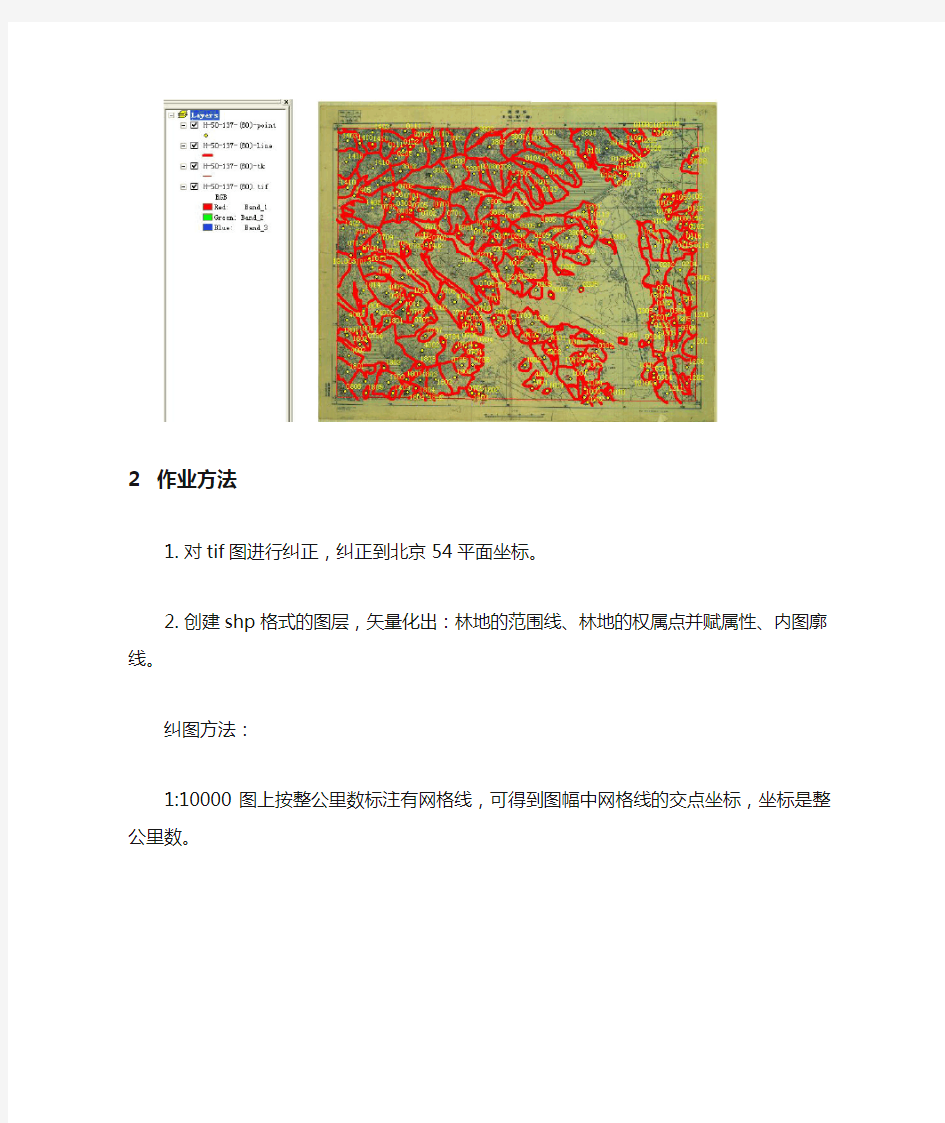
扫描图矢量化作业方法与流程
1已有资料
1.1 资料
1:10000地形图扫描件,tif格式,未纠正。下面以“H-50-137-(60).tif”为例。
1.2 矢量化结果
对扫描图上的林地进行矢量化。每幅图生成点、线、图廓3个shp格式的矢量图层。
2作业方法
1.对tif图进行纠正,纠正到北京54平面坐标。
2.创建shp格式的图层,矢量化出:林地的范围线、林地的权属点并赋属性、内图廓线。纠图方法:
1:10000图上按整公里数标注有网格线,可得到图幅中网格线的交点坐标,坐标是整公里数。
行纠正。
3作业流程
3.1.1准备数据
拷贝一幅tif图,以“H-50-137-(60).tif”为例,以图名新建文件夹,如“H-50-137-(60)”
3.1.2纠图
1.打开Arcmap
2.在Arcmap中,添加tif图
选择yes
选择ok
工具栏右键,打开纠图工具
选择
在纠图的目标点上刺点,在附近再刺一个
然后,打开点列表,如图点击红圈
弹出下图
修改xMap,Ymap到如下图
同理做完其他角点,如下图
纠正,如下,点击进行纠正,
查看纠正误差,正常应该在10以内。
最后,判断图是否纠正。如下图,图上横坐标是公里数,状态栏是米数;纵坐标同理。如果两项都基本一致,即已经正确纠正,可以矢量化,否则,需要重新纠图。
3.1.3矢量化
1.创建图层。点击下图红色
弹出下图
定位到自己建立的放tif图的文件夹,如下图
右键空白处
选择shapefile,进行创建。分别创建点、线、图廓3个shp格式的矢量图层,对应来做林地的范围线、林地的权属点并赋属性、内图廓线。
2.注意,命名规则:图幅号+“-point”
3.点图层创建一个属性字段,Field Name为“BM”,Data Type为“text”
然后,把这3个图层添加到ArcMap中,保存mxd文件到数据文件夹中,命名用图幅号,如下图。
3.1.3.1 矢量化注意事项
1.先在tk线图层画4条内图廓线,边界上的线捕捉到图廓面上,便于以后做
接边
2.线要捕捉到边界、闭合。如下图,都打勾
3. 林地地块的线条,必须封闭,即上条的捕捉的利用、以及画图时注意,如果
不符合拓扑关系的要求,就需要返回重改。
4. 点只要在地块内即可,必须填写代码这项属性(即分母)
5. 相邻的、代码相同的地块圈成一个地块,画一个点,标注权属到DM 字段。
6. 随时存盘,即
3.1.4拓扑检查
3.1.5接边
3.1.6矢量化成果图统一转换为MapGis格式3.1.6.1 数据库数据
1.ArcGIS MDB格式
a)FME批量转换成MIF格式
b)MapGIS中,批量转换MIF数据,成为MAPGIS格式
c)
2.SuperMap SDB格式
a)导出MIF格式
b)MapGIS中,批量转换MIF数据,成为MAPGIS格式
3.其他格式
7.最终提交整个文件夹
ArcGIS影像配准及矢量化
实验三、影像配准及矢量化 一、实验目的 1.利用影像配准(Georeferencing) 工具进行影像数据的地理配准 2.编辑器的使用(点要素、线要素、多边形要素的数字化)。 注意:在基于ArcMap 的操作过程中请注意保存地图文档。 二、实验准备 数据:昆明市西山区普吉地形图1:10000 地形图――70011-1.Tif,昆明市旅游休闲图.jpg (扫描图)。 软件准备: ArcGIS Desktop ---ArcMap 三、实验内容及步骤 第1步地形图的配准-加载数据和影像配准工具 所有图件扫描后都必须经过扫描配准,对扫描后的栅格图进行检查,以确保矢量化工作顺利进行。打开ArcMap,添加“影像配准”工具栏。把需要进行配准的影像—70011-1.TIF 增加到ArcMap中,会发现“影像配准”工具栏中的工具被激活。 第2步输入控制点 在配准中我们需要知道一些特殊点的坐标。通过读图,我们可以得到一些控件
点――公里网格的交点,我们可以从图中均匀的取几个点。一般在实际中,这些点应该能够均匀分布。在”影像配准”工具栏上,点击“添加控制点”按钮。使用该工具在扫描图上精确到找一个控制点点击,然后鼠标右击输入该点实际的坐标位置 用相同的方法,在影像上增加多个控制点(大于7个),输入它们的实际坐标。点 击“影像配准”工具栏上的“查看链接表”按钮。 第3步设定数据框的属性 增加所有控制点,并检查均方差(RMS)后,在”影像配准”菜单下,点击“更新显示”。执行菜单命令“视图”-“数据框属性”,设定数据框属性
●更新后,就变成真实的坐标。 第4步矫正并重采样栅格生成新的栅格文件 ●在”影像配准”菜单下,点击“矫正”,对配准的影像根据设定的变换公式重新采样,另存为一个新的影像文件。
ArcGIS栅格数据矢量化和编辑
实验三 ArcGIS栅格数据矢量化和编辑 一、主要内容 1、掌握ArcMap中地图、数据框架、组图层、数据层等基本概念及相互关系; 2、掌握利用ArcMap进行地图屏幕扫描数字化的主要流程及具体操作; 二、ArcMap基础知识 基本概念 1) 地图—Map (ArcMap document) 在ArcGIS中,一个地图存储了数据源的表达方式(地图,图表, 表格) 以及空间参考。在ArcMap中保存一个地图时,ArcMap将创建与数据的链接,并把这些链接与具体的表达方式保存起来。当打开一个地图时,它会检查数据链接,并且用存储的表达方式显示数据。一个保存的地图并不真正存储显示的空间数据! 2) 数据框架—Data Frame 在“新建地图”操作中,系统自动创建了一个名称为“Layers”的数据框架。在ArcMap中,一个数据框架显示统一地理区域的多层信息。一个地图中可以包含多个数据框架,同时一个数据框架中可以包含多个图层。例如,一个数据框架包含中国的行政区域等信息,另一个数据框架表示中国在世界的位置。但在数据操作时,只能有一个数据框架处于活动状态。在Data View只能显示当前活动的数据框架,而在Layout View可以同时显示多个数据框架,而且它们在版面布局也是可以任意调整的。 3)组图层-- New Group Layer 有时需要把一组数据源组织到一个图层中,把它们看作Contents窗口中的一个实体。例如,有时需要把一个地图中的所有图层放在一起或者把与交通相关的图层(如道路、铁路和站点等)放在一起,以方便管理。 4)数据层 ArcMap可以将多种数据类型作为数据层进行加载,诸如AutoCAD 矢量数据DWG,ArcGIS的矢量数据Coverage、GeoDatabase、TIN 和栅格数据GRID,ArcView的矢量数据ShapeFile,ERDAS的栅格数据ImageFile,USDS的栅格数据DEM等。注意Coverage不能直接编辑,要编辑需要将Coverage转换成ShapeFile。
ARCGIS制作1:10000分幅图教程
ARCGIS制作1:10000分幅图教程 本文中所使用的软件为ArcGIS9.3版本,以输出A1 JPG格式图幅为例进行阐述: 一、打开ArcMap界面并添加要素 有两种方法: 法一: 1、打开ArcMap软件,点击菜单栏中的添加图标 2、然后添加对应的图层要素文件。若是第一次使用 的情况下,则需要设定文件夹的连接,这样才能 找到对应的文件,点击“connect to folder”(连接 到文件夹,具体位置如下图红圈处所示),点击对 应的文件夹即可。
法二:快速打开模板法(此法必须建立在有已建好的模板的情况下) 1、直接找到对应的“xxx.mxd”文件,双击打开即可
二、界面设置与整饰 1、首先,将地图显示状态由Data View(数据视图)状态调整为Lzyout View(版面视图)状态,在地图显示窗口的左下角,如图: 2、点击左上角的“File”,选择“Page and Print Setup”,进入如下对话框,界面如下:
若电脑有连接打印机的话,则直接在“Print Setup”栏 中设置好参数,同时在“Map Page Size”栏下方“Use Print Pager Settings”前面的复选框中打上勾即可; 若没有连接打印机的话,则直接设置“Map Page Size” 栏的“Page”中的“Standard Size”的参数即可。另外,“Portrait”是“纵向”的意思,“Landscape”是“横向” 的意思,在这里,以选择“横向”为例。 设置好后点击“OK”既可以看到界面中纸张页面框的大 小发生了变化。 3、图层属性设置 选中图层(会出现一个蓝色虚线框), 然后点击鼠标右键,选择“properties…”打开属 性对话框
arcgis矢量化
ArcGIS的矢量化操作 文章来源:不详文章作者: 2006-10-24 字体:[大中小] ArcGIS的矢量化操作: 一在ArcMAP中进行编辑的流程:本文来GIS公园 1. 打开ArcMAP。 GIS公园. 2. 在ArcCatalog中新建Shapfile图层(点,线,面),并拖入ArcMAP中。 copyright 3. 加载地图到ArcMAP中,增加Editor toolbar。 copyright 4. 在Editor toolbar中点开始编辑,ok,这时你可以开始你的矢量化过程。 copyright Tip:有几个快捷键可以试试,不错的,Z,放大,X,缩小,C,移动,V,显示节点。最后记得保存结果哦。 本文来GIS公园 二创造新特征: . 我们可以创造三种主要类型特征:点,线,面。为了创造线和面,我们首先要创造一个草图,草图由节点和线段组成,如何画点,线,面,我想比较简单(依葫芦画瓢吧!)关键是那几个工具(Sketch construction tools)如何使用: copyright Sketch tool:主要是用来创造线和面特征的节点,在你完成了草图之后,ArcMAP就会增加最后的线段,形成矢量图。
内容来自GIS公园 Arc tool:这个主要是帮你创造一个弧段的,选中这个工具后,先在弧段起点点一下,然后在弧段高度方向大致位置点一下(这个点是不可见的,只是给你确定弧段的高度),最后在弧段的终点点一下,就形成一条弧段了。 本文来GIS公园 Direction-distance tool:这个主要是从已知某一个方向和某一个距离来确定一个点。首先点一个已知方向的点,这是会有一条线出来,你确定好方向后,再点已知距离的点,这是出来一个圆,确定距离后,直线和圆有交点,这就是你要的点,再上面点一下就ok! GIS公园. Distance-distance tool:这个和上面的一样的道理,只是它都用距离来确定一个点,也就是两个圆确定你要的点。 本文来GIS公园 Endpoint arc tool:这也是创造弧段用的,与Arc tool 工具不同的是,它是先在弧段的起点点一下,然后在弧段的终点点一下,再点一个点确定弧段的半径。个人认为这个工具要比Arc tool工具更精确些。 内容来自GIS公园 Intersection tool:就是利用两条直线确定一个点。很简单一用就会! . Midpoint tool:确定中点的工具,比如马路的中点,你可以先点一边,再点马路另一边,这时马路的中点自动出现了。 本文来GIS公园 Tangent curve tool:相切弧段工具,它能够在一条线段上画出一条切线,只有你用其他工
ArcGIS专题操作之-自动矢量化
实验一使用ArcScan进行自动矢量化 专业年级::学号: 一、实验目的:了解ArcGIS中ArcScan工具,掌握使用ArcScan进行自动矢量化的技术;掌握线要素转化为面要素的方法。 二、实验要求: 1.栅格图象的二值化 2.对栅格图像进行校准和配准。 3.创建要素层(点线面图层) 4.使用ArcScan进行自动矢量化 5.线要素转化为面要素 三、实验内容: 1.栅格图象的二值化 1、灰度图像二值化:直接利用属性工具框进行二值化,先将xujiapeng.img加载进来,右击选porperties,点击symbology/show下unique values ,右侧将1设为白色,0设为黑色 2、彩色图像二值化:, 1)将landuse.jpg加载进来 2)将彩色图像转为连续灰度图像:右击选择porperties,打开属性框,选择symbology/show 下的stretched,点击Ok 3)利用空间分析模块确定分值界限,将spatial analyst模块调出来 a、利用spatial analyst/reclassify重分类确定界限 b、利用栅格计算器raster calculator进行分界([landuse.jpg] <= 160)
c、将背景设为白色,图线设为黑色:右击选porperties,点击symbology/show下unique values ,右侧将1设为白色,0设为黑色 3.创建要素层(点线面图层) 在ArcCatalog下建立点线面要素层 4.使用ArcScan进行自动矢量化 ArcScan激活条件:图是二值化图,并与Editor同时使用(start editor并且target为矢量化 的目标类型) 1)将建立好的点线面要素层拖入ArcMap中,利用将徐家棚图像二值化或按彩色二值化步骤将landuse.jpg二值化 2)点击按钮,打开raster sanpping option对话框(如下图)设置线的矢量化宽度及多少像素作为实体块来提取 3)设置捕捉,点击Editor/snap,在下框选按中心和交叉点矢量化
地形图矢量化步骤
第一:熟悉地形图 ①1:1万地形图的编号方法 ②地形图的各种辅助要素要素:公里网、公里标示、接图表、行政界线、道路、 水系、地类界线、电压线、电讯塔、水库水坝、居民点、地类符号。(参考右边的图例)演示数据标记 ③地形图上的最主要要素: 等高线:计曲线,黑粗,高程值为25m倍数,线上都标有高程值 首曲线,细线。线上一般不标高程 高程点:小细点,旁边标有高程值,是小数值(例如:980.5m) 第二、地形图矢量化图层控制 需要新建的图层 1.计曲线:新增字段BSGC(如红线圈选),字段类型是short(短整型),务必首 先做这个层的矢量化,做完了直接根据底图来赋值。 图1 赋值后如图2:粉红色线所示为计曲线,计曲线旁边标注有高程值(红色字标注),具体方法如(图3-5),在计曲线层上右键打开Properties,打开Label标签,设置如图4,需要注意的地方用已用红圈标示出来,其中标注的显示位置的设置:Placement properties 选项,具体设置如图5.
图2 图3
图4 图5 2.首曲线:如图2中,粉红色相间的线条即为首曲线,新增字段BSGC(如图1 红线圈选),字段类型是short(短整型),做完矢量化后赋值时必须用计曲线层标示的高程来进行控制。例如:其中一根计曲线高程值为750m,相邻的为
775m,那么夹在这其中的首曲线高程值就依次为:755m,760m,765m,770m。3.高程点:新增字段BSGC,字段类型是float(浮点型),主要选取坡顶和洼地 的点,采点要求分布比较均匀。 第三、质量控制 1.检查底图是否配准。判断方法:将图加载到Arcmap中,查看右下角状态栏。如图6,是否显示为正数。其次,可以将鼠标移至十字丝位置,判断底图上显示的数值是否与状态栏相符。 2.主要使用ArcScan工具进行矢量化(ArcScan开始自动矢量化的三个条件:Extension打开,二值化、开始编辑(Start editing)) a.二值化之后自动追踪时,尽量使用两点之间自动矢量化,(自动追踪矢量化 会出现一条线来回追踪两边,出现尖角不易发现)。如图在平滑处直接自动追踪,交叉处手动矢量化。 b.去尖角。
用arcgis进行地貌的矢量化
Arcgis矢量配准 目录 1.地图导入 (3) 2.地图投影 (3) 2.1坐标系 (3) 2.2控制点 (3) 3.图层 (4) 3.1图层设计 (4) 3.2字段的设计 (5) 4.制图 (6) 4.1制图步骤 (6) 4.2地图处理 (7) 4.3制图效果 (8) 5.出图 (9)
1.底图的导入 1)在E盘中新建名称为“长江九江段地貌”的文件夹,然后在 作业图中找到名称为snap45的图片,将其复制粘贴至“长江 九江段地貌”中。 2)打开ArcMap10应用程序,启动时自动打开了【ArcMap10启 动】对话框。在【ArcMap 启动】对话框里单击【新建地图】 →【我的模板】→【空白底图】,单击确定按钮完成空白地图 文档的创建。 3)设置空间参考,在图层视口中右击,点击【数据框属性】→ 【坐标系】→【预定义】→【Projected Coordinate Systems】 →【Gauss Kruger】→【Beijing 1954】→【Beijing 1954 GK Zoon 20N】,单击【常规】选显卡,在“显示单位”和“地图 单位”中选择米,最后确定。 4)在工具栏中左击【添加数据】,在弹出对话框中左击【链 接到文件夹】菜单,在弹出菜单中选择【计算机】→【E 盘】→【长江九江段地貌】,选择snap45.bmp,左击【添加】。 如图1.导入地图效果如图7. 图1 图2
2.地图投影 2.1 坐标系 1)在图层视口中右击,点击【数据框属性】→【坐标系】→【预 定义】→【Projected Coordinate Systems】→【Gauss Kruger】 →【Beijing 1954】→【Beijing 1954 GK Zoon 20N】如图 2 2)单击【常规】选显卡,在“显示单位”和“地图单位”中选 择米,最后确定。 2.2 控制点 1)在主菜单中单击【自定义】→【工具条】→【地理配准】,在视口中便会弹出地理配准工具 2)单击【添加控制点】,在图上选择有明显特征的部位选点,点击两次至十字标志变红,至少选取3个点。选点注意 事项: A、变换公式为n次多项式,则控制点数至少为 (n+1)(n+2)/2,本题中n=1 B、选择图片上易分辨且较精细的特征点 C、图像边缘处要尽量选点 D、特征变化大的地区要多选点 E、尽可能满幅、均匀的选点 3)打开Google Earth应用程序,单击【工具】→【选项】→【3D视图】,在“显示纬度/经度”菜单下拉框中选择“通
Arcgis分幅图制作流程
Arcgis分幅图制作流程 1.在中新建数据库:打开,在空白处点右键 ;数据库名字根据要求改成对应的名字, 2.新建要素: 新建地形要素点(点文件),接合表、辅助线、引线(线文件),情况不同需建文件也不同,在数据库中空白处点右键 上面写文件名字,下面选文件类型, 选择空间参考或者Import(导入)空间 参考,
新建字段或者Import(导入)字段 3..输裁剪框 把标准图幅添到arcgis中,选中本幅的标准图幅,,在左边工作台处右击图层 输出到自己的文件里 4.将输好的裁剪框添到工程里,添加总文件库里的需裁减文件 5.将所需文件裁剪到自己新建的数据库中
图框和图框点直接复制到自己的数据库中 6.设置参考比例 将裁好的文件添加()到工程里, ~~~~~~~~~~~~~~~~***************设参考比例先把比例尺改成图 幅要求的比例尺, ***************~~~~~~~~~~~~~~~~~~~~~~ 7.根据符号库分类:右击图层,选最下边然后 选选,选地类编码(不同图层选不同字段,线状地物选地类编码,行政界线选界线类型,注记选名称类型,各级驻地选驻地名称,图框、 图框点选layer),点击确定。
8.改参数 若不引模板:—分好类的文件左击分类前的符号然后点击蹦出界面的 点找到符号库添加进来。找到对应符号 双击,其他的也是同样改法。 若引模板:把模板的工程粘到自己的所作图幅的文件夹里,打开工程 选到自己数据库里对应的文件 9.挑外图框:选中外图框,打开属性表
在layer层里填1,然后把图框层分类外图框宽度0.5毫米黑色,内图框0.1毫米黑色点击蹦出界面的 选选黑色外图框填0.5内图框填0.1 10.标注要素: a.单一分类
Arcgis操作 实验四:ArcMap地图配准及矢量化(DOC)
实验四:地图配准及矢量化 一、实验目的 1、掌握影像配准(Georeferencing)工具进行地形图的地理配准的方法及步骤。 2、掌握ArcMap中进行矢量化方法。 二、实验准备 数据准备: 昆明市西山区普吉地形图1:10000 地形图――70011-1.tif (昆明市旅游休闲地图(YNKM.JPG)、Garmin 手持GPS野外采集数据(gpsdata.dbf))——选做数据 软件准备: ArcGIS Desktop9.x,ArcCatalog 三、实验内容 根据地形图坐标配准地形图,如图1所示。 图1 配准结果
四、实验步骤 第1步地形图的配准-加载数据和影像配准工具 所有图件扫描后都必须经过扫描配准,对扫描后的栅格图进行检查,以确保矢量化工作顺利进行。 ●打开ArcMap,添加“影像配准”工具栏。 ●把需要进行配准的影像—70011-1.TIF增加到ArcMap中,会发现“影像配准”工具栏中 的工具被激活。 第2步输入控制点 在配准中我们需要知道一些特殊点的坐标。通过读图,我们可以得到一些控件点――公里网格的交点,我们可以从图中均匀的取几个点。一般在实际中,这些点应该能够均匀分布。 ●在”影像配准”工具栏上,点击“添加控制点”按钮。
●使用该工具在扫描图上精确到找一个控制点点击,然后鼠标右击输入该点实际的坐标位 置,如下图所示: ●用相同的方法,在影像上增加多个控制点(大于7个),输入它们的实际坐标。点击“影 像配准”工具栏上的“查看链接表”按钮。 ●注意:在连接表对话框中点击“保存”按钮,可以将当前的控制点保存为磁盘上的文件, 以备使用。
ARCGIS数据矢量化
测绘工程专业 地图学实习报告 实习内容:ARCGIS的认识 班级:测绘一班 学号:0 姓名:0 指导老师0 时间:第四周
ARCGIS的认识 一、实验目的 1.认识并简单掌握 ArcGIS Desktop的三个部分ArcMap、ArcCatalog、ArcToolBox; 2.能熟练使用ArcMap进行矢量化; 二、实验准备 1.软件准备: 实验前确保笔记本电脑已经安装过中文破解版ARCGIS10.0软件,并且能正常稳定运行。由于破解版软件不稳定,故应反复装载,直到能正常运行为止。 2.实验数据: 图1:矢量化数据 3.知识预备: (1)ArcGIS Desktop是GIS专业人员在编译、使用和管理地理信息时使用的主要产品。它包含全面的专业GIS应用程序,可支持大量GIS任务,包括制图、数据编译、分析、地理数据库管理和地理信息共享等。包括一组应用程序ArcMap、ArcCatalog、ArcGlobe、ArcScene、ArcToolbox和模型构建器。通过使用这些应用程序和界面,可以执行从简单到高级的任何GIS任务。
(2)理解GIS的三种角度: ①GIS就是空间数据库:GIS 是一个包含了用于表达通用GIS 数据模型(要素、栅格、拓扑、网络等等)的数据集的空间数据库。 ②GIS就是地图:从空间可视化的角度看:GIS是一套智能地图,同时也是用于显示地表上的要素和要素间关系的视图。底层的地理信息可以用各种地图的方式进行表达,而这些表现方式可以被构建成“数据库的窗口”,来支持查询、分析和信息编辑。 ③GIS是空间数据处理分析工具集:从空间处理的角度看,GIS 是一套用来从现有的数据集获取新数据集的信息转换工具。这些空间处理功能从已有数据集提取信息,然后进行分析,最终将结果导入到数据集中。 这三种观点在ESRI ArcGIS Desktop中分别用ArcCatalog(GIS是一套地理数据集的观点)、ArcMap(GIS是一幅智能的地图)和ArcToolbox(GIS是一套空间处理工具)来表达。这三部分是组成一个完整GIS的关键内容,并被用于所有GIS应用中的各个层面。ArcMap是ArcGIS Desktop中一个主要的应用程序,具有基于地图的所有功能,包括制图、地图分析和编辑。 三、实验原理 1.矢量和栅格区别: 矢量和栅格是地理信息系统中两种主要的空间数据结构,他们的数据来源、结构和格式都不同。栅格是将空间分割成有规则的网格,在各个栅格单元上给出出相应的属性值来表示地理实体的一种数据组织形式。它是一个规则的阵列,其中各个像元互不影响。矢量数据结构是利用欧几里得几何学中的点、线、面及其组合体来表示地理实体的空间分布的一种数据组合方式,这些要素之间有着密切
MAPGIS扫描矢量化的步骤和方法
利用MAPGIS进行扫描矢量化的方法探讨 一,扫描矢量化前的准备工作: 1,关于mapgis软件和土地利用数据库: 本次矢量化过程主要涉及到mapgis软件两个方面的内容: (1),图形处理=》输入编辑:这个部分是我们矢量化的主体部分,几乎90%的工作在这个部分完成; (2),库管理=》属性库管理:有少部分工作要用到这个工具,现在也可以用LANDTOOL软件来代替; (3)mapgis中的快捷键: shift+鼠标左键:捕捉线上点或者线的端点(必须放大足够倍数); ctrl+鼠标右键:闭合线; F5:图面放大; F6:图面移动; F7:图面缩小; F8:加点(如果你选择交互式矢量化,必须用这个键,不能用鼠标左键加点);F9:撤销上一段所画的线; F10: 画线方向反向; F12:选择造线捕捉方式(如下图,用的比较多的是“靠近线(母线加点)”)
Ctrl:按下CTRL的同时选择图元,可以多个选择; Ctrl+C:拷贝,Windows命令使用于mapgis; Ctrl+X:剪切,Windows命令使用于mapgis; Ctrl+V:粘贴,Windows命令使用于mapgis; (4),矢量化方式:交互式矢量化和输入线; (5),标准的矢量化后,拓扑建区后的图形(见图); 2,关于本次江西省统一入库的几点要求: (1),首先要求做以下几个方面的工作: 第一,mapgis的安装必须先安装mapgis虚拟狗,再安装mapgis软件,具体步骤软件中有文档介绍。注意:必须把mapgis安装在除C盘以外的盘符下面,在画图中间不推荐用卡巴斯基杀毒,或者用优化大师和超级兔子进行系统优化; 第二,在除C盘以外的盘符下面建立“兴国县土地利用数据库建设”文件夹,再在此文件夹目录下建立“过程数据”和“管理数据”两个文件夹;
ARCGIS制作分幅图教程
ARCGIS制作1:10000分幅图教程本文中所使用的软件为版本,以输出A1 JPG格式图幅为例进行阐述: 一、打开ArcMap界面并添加要素 有两种方法: 法一: 1、打开ArcMap软件,点击菜单栏中的添加图标 2、然后添加对应的图层要素文件。若是第一次使用的情况下,则需要设定 文件夹的连接,这样才能找到对应的文件,点击“connect to folder” (连接到文件夹,具体位置如下图红圈处所示),点击对应的文件夹即 可。 法二:快速打开模板法(此法必须建立在有已建好的模板的情况下) 1、直接找到对应的“”文件,双击打开即可 二、界面设置与整饰 1、首先,将地图显示状态由Data View(数据视图)状态调整为Lzyout View(版面视图)状态,在地图显示窗口的左下角,如图: 2、点击左上角的“File”,选择“Page and Print Setup”,进入如下对话框,界面如下:
若电脑有连接打印机的话,则直接在“Print Setup”栏中设置好参数,同时 在“Map Page Size”栏下方“Use Print Pager Settings”前面的复选框中 打上勾即可; 若没有连接打印机的话,则直接设置“Map Page Size”栏的“Page”中的 “Standard Size”的参数即可。另外,“Portrait”是“纵向”的意思,“Landscape” 是“横向”的意思,在这里,以选择“横向”为例。 设置好后点击“OK”既可以看到界面中纸张页面框的大小发生了变化。 3、图层属性设置 选中图层(会出现一个蓝色虚线框), 然后点击鼠标右键,选择“properties…”打开属性对话框 (1)设置图层的框架(以边框磅为例)
arcgis中矢量化图片
图像最好不要压缩,越精确地图的矢量化原精确,使用ArcGIS 9.2 Desktop完成。 一、栅格图像的校正和坐标系确定 启动ArcMap,新建一个新工程,右键Layers选择Add Data…添加TIF图像,将出现如下提示(如果提示无法加载rester data时请安装ArcGIS Desktop SP3补丁),单击Yes 确定,加载图像后提示图像没有进行配准,确定然后配准图像。 图像加载后即可看到图像内容,右键工具栏打开Georeferencing工具条,进行图像的配准工作,在配准之前最好先保存工程。
在File菜单下打开Map Properties编辑地图属性,Data Source Options可设置保存地图文件的相对路径和绝对路径。(这里选择相对路径以确保将工程复制到其他机器可用)。 配准前要先读懂地图,望都县土地利用现状图采用1954北京坐标系,比例尺1:40000,查阅河北省地图发现望都县位于东经115度附近,那么按6度分带属于20带中央经线117度,按3度分带属于38带。从图框看到的公里数发现没有带号,应该是公里数。 这里只找了4个点进行配置(可以找更多的点),从左到右从下到上,逆时针编号为1、2、3、4;在ArcMap中单击Georefercning工具条上的Add Control Ponit工具(先掉Auto Adjuest选项),添加4个点控制点。
然后编辑Link Table中的4个控制点的代表的公里数,然后单击“Georeferecning 下拉菜单的Auto Adjuest”图像即进行校正这时可看到参差值这里是0.00175(Total RMS)非常小说明配准较为精确。单击Save按钮可将控制点信息保存到文件,单击Load按钮可从文件加载控制点坐标。 给校准后的地图选择适合的坐标系,右键Layers打开Properties对话框属性对话框选择投影坐标系,(Prokected Coordinate Systems)展开Predefined/ Prokected Coordinate Systems/Gauss Kruger/Beijing 1954下找Beijing 1954 GK Zone 20坐标系(高斯克里克投影20带无带号),单击确定保存工程;这时配准工作即完成,在状态栏就可以看到正确的坐标单位了。最后保存校正重新生成采样数据,单击“Georeferencing”工具条的“Rectify”菜单矫正并重采样栅格生成新的栅格文件;
地图矢量化实验报告示范文本
地图矢量化实验报告示范 文本 After completing the work or task, record the overall process and results, including the overall situation, progress and achievements, and summarize the existing problems and future corresponding strategies. 某某管理中心 XX年XX月
地图矢量化实验报告示范文本 使用指引:此报告资料应用在完成工作或任务后,对整体过程以及结果进行记录,内容包含整体情况,进度和所取得的的成果,并总结存在的问题,未来的对应策略与解决方案。,文档经过下载可进行自定义修改,请根据实际需求进行调整与使用。 实验课内容:地图的矢量化 开课实验室:基础实验大楼北90201 学院:土木工程学院 年级专业班:20xx级测绘工程一班 学生姓名:陈涛 学生学号:631301040116 开课时间:20xx年xx月xx号 一、实验目的及要求 了解从纸质地形图转化为计算机数字地形图数据的基 本过程,掌握数字图制图软件ArcGIS 中基本的地图编辑处 理方法,巩固地图基础知识,根据所学的知识对扫描地图 进行屏幕跟踪矢量化。
二、地图矢量化的基础知识 地理信息系统的基本功能之一就是数据采集,数据采集也是一个完整的GIS 应具备的基本功能。地理数据分为空间数据与属性数据两部分,数据采集也分为空间数据采集和属性数据采集。空间数据的采集方法很多,根据数据的来源可分为地图数字化,遥感数据获取和以GPS 为数据源的数据采集等。其中,地图数字化是最基本的数据采集方法,它是指把传统的纸质或者其他材料上的地图(模拟信号)转换为计算机可识别的图形数据(数字信号)的过程,以便进一步在计算机进行存贮,分析和输出。 扫描数字化包括以下步骤: (1) 获取扫描图像数据 利用扫描仪对纸质地图进行扫描,并根据实际情况设置分辨率、颜色种类、对比度等参数,从而获得背景图像,格式可以为bmp、jpg、tif 等。如果扫描的图像效果
(待分)ARCGIS制作1:10000分幅图教程
制作分幅图教程 本文中所使用的软件为版本,以输出格式图幅为例进行阐述: 一、打开界面并添加要素 有两种方法: 法一: 1、打开软件,点击菜单栏中的添加图标 2、然后添加对应的图层要素文件。若是第一次使用的 情况下,则需要设定文件夹的连接,这样才能找 到对应的文件,点击“”(连接到文件夹,具体 位置如下图红圈处所示),点击对应的文件夹即 可。
法二:快速打开模板法(此法必须建立在有已建好的模板的情况下) 1、直接找到对应的“”文件,双击打开即可 二、界面设置与整饰 、首先,将地图显示状态由(数据视图)状态调整为(版面视
图)状态,在地图显示窗口的左下角,如图: 、点击左上角的“”,选择“”,进入如下对话框,界面如下: 若电脑有连接打印机的话,则直接在“”栏中设置好参数,同时在“”栏下方“”前面的复选框中打上勾即可。 若没有连接打印机的话,则直接设置“”栏的“”中
的“”的参数即可。另外,“”是“纵向”的意思,“” 是“横向”的意思,在这里,以选择“横向”为例。 设置好后点击“”既可以看到界面中纸张页面框的大小 发生了变化。 、图层属性设置 选中图层(会出现一个蓝色虚线框), 然后点击鼠标右键,选择“…”打开属性对话框()设置图层的框架(以边框磅为例)
()固定图层的比例尺范围(以为例) 选择“”,如图所示: 然后,选中图层,将图层移动到打印页面框中,将图层
的框架缩小到打印页面框架范围内: 在这里说一下这两个图标(上图红圈处)的区别: 那个手巴掌标志是移动图层的,它可以改变图层在图层框架中的位置。而那个箭头标志则是整体移动或改变各种框架的,务必分清楚,否则容易出错。 ()建立格网(以方里格网为例):
MAPGIS 地图矢量化
一基本步骤 1. 打开工作界面:开始→程序→MAPGIS土地利用数据库管理系统→MAPGIS图形编辑 2. 新建工程:确定。在“设置工程的地图参数”弹出界面点击“从文件导入…”,(江西安远县-安远县原始影图-G50G0*)在打开对话框中选中*TS.WL文件打开,确定,在弹出的“定制新建项目内容”对话框中点“确定”。 3. 添加项目:在左侧工作台区域点右键,选择“添加项目”,添加*TS.WL、*TS.WT两个文件;再次选择“添加项目”,添加*j、*DOM 两个图像文件(文件类型选择“*.smi;*.smd);如果该幅图处于边界位置,还需添加民政界限:“添加项目”,找“安远县民政行政界限”文件夹,将相应图幅中的两个*TS.WL、*TS.WT文件添加进来。 4. 设置系统参数及目录环境:菜单“设置” →“置系统参数” →结点/裁剪搜索半径为0.0001。“设置” →“修改目录环境” →将“工作目录”设为图幅所在的文件夹。 5. 打开图例板:在左侧工作平台区点右键→打开图例板→修改图例文件→大标准图例.CLN→打开。在左侧工作平台区点右键→打开图例板,即弹出图例板。 6. 新建点与线:在左侧工作平台区点右键→新建点(线)分别建立点图层与线图层,名字为“图幅号+矢”。 7. 左键点击右侧绘图区,再点击“刷新”或“1:1”按钮即可显示各图层,显示顺序为:工作平台区在下面的图层显示在上面。
8. 保存工程:单击右键→“保存工程”,将工程保存到图幅所在的文件夹内,名字为图幅编号。 9. 即可开始数字化工作。数字化过程中需注意经常保存,防止意外造成数据丢失。 二注意事项 1. 图中界限分为三大类: (1)行政和权属界,其中 乡界(红色)——‥——‥ 跳绘乡界(红色)——··——·· 村界(红色)———·———· (2)线状地物 县级道路(黑色)________________ 农村道路(黑色)———— 单线河(蓝色)_______________ (3)地类界 地类界(红色) 2. 三大类界限的级别按(1)、(2)、(3)由高级到低级,数字化时,先数字化级别较高的界限。 3. 点状要素: 乡、镇政府驻地(红色)◎ 村驻地(红色)○ 界址点(红色)○
ArcGIS栅格矢量化
ArcMAP下栅格图象矢量化的步骤如下: 一、对影像的校准和配准 1.打开ArcMap,增加Georeferncing工具条。
2.把待纠正的影像增加到ArcMap中, Georeferncing工具条中的工具被激活。 3.在校正中需要知道一些特殊点的坐标,扫描地形图的已知点就是公里网格的交点,从这些点中选取均匀分布的格网点,选取个数由校正模型决定。 4.首先将Georeferncing工具条的Georeferncing菜单下Auto Adjust选择取消。 5.在Georeferncing工具条上,点击Add Control Point按钮。 6.使用该工具在扫描图上精确到找一个控制点点击,然后鼠标右击输入该点实际
的坐标位置. 7.用相同的方法,在影像上增加多个控制点,输入它们的实际坐标。
8.增加所有控制点后,在Georeferencing菜单下,点击Update Display。 9.更新后,就变成真实的坐标。 10.在Georeferencing菜单下,点击Rectify,将校准后的影像另存。 化工作顺利进行。
二、栅格图象矢量化 11.在tools的extensions中选中arcscan,然后在view的toolbar中选中arcscan。(在安装arcgis时要选中arcscan模块) 12.把图像重新symbolize,使用classify分成两种类型,如:0-126,126-255。(把图象二值化:在图象上鼠标右击,选取properties,在选symbolgy标签,在show中选classified,classes等于2。) 二值化前二值化后 13.在arcCatalog中新建shp文件(分几层建几个,有点、线、多边形、多点四种类型),将图象和SHP文件一起加入到ARCMAP中,对SHP文件进行编辑,此时可以激活arcscan,进行矢量化。 ①新建矢量图层(glass):
Arcgis操作-实验四:ArcMap地图配准及矢量化word版本
A r c g i s操作-实验四:A r c M a p地图配准 及矢量化
实验四:地图配准及矢量化 一、实验目的 1、掌握影像配准(Georeferencing)工具进行地形图的地理配准的方法及步骤。 2、掌握ArcMap中进行矢量化方法。 二、实验准备 数据准备: 昆明市西山区普吉地形图 1:10000 地形图――70011-1.tif (昆明市旅游休闲地图(YNKM.JPG)、Garmin 手持GPS野外采集数据 (gpsdata.dbf))——选做数据 软件准备: ArcGIS Desktop9.x,ArcCatalog 三、实验内容 根据地形图坐标配准地形图,如图1所示。 图1 配准结果
四、实验步骤 第1步地形图的配准-加载数据和影像配准工具 所有图件扫描后都必须经过扫描配准,对扫描后的栅格图进行检查,以确保矢量化工作顺利进行。 ●打开ArcMap,添加“影像配准”工具栏。 ●把需要进行配准的影像—70011-1.TIF增加到ArcMap中,会发现“影像配 准”工具栏中的工具被激活。 第2步输入控制点 在配准中我们需要知道一些特殊点的坐标。通过读图,我们可以得到一些控件点――公里网格的交点,我们可以从图中均匀的取几个点。一般在实际中,这些点应该能够均匀分布。 ●在”影像配准”工具栏上,点击“添加控制点”按钮。
●使用该工具在扫描图上精确到找一个控制点点击,然后鼠标右击输入该点实 际的坐标位置,如下图所示: ●用相同的方法,在影像上增加多个控制点(大于7个),输入它们的实际坐 标。点击“影像配准”工具栏上的“查看链接表”按钮。 ●注意:在连接表对话框中点击“保存”按钮,可以将当前的控制点保存为磁 盘上的文件,以备使用。
ARCGIS制作分幅图教程
A R C G I S制作分幅图教 程 集团标准化办公室:[VV986T-J682P28-JP266L8-68PNN]
ARCGIS制作1:10000分幅图教程本文中所使用的软件为版本,以输出A1 JPG格式图幅为例进行阐述: 一、打开ArcMap界面并添加要素 有两种方法: 法一: 1、打开ArcMap软件,点击菜单栏中的添加图标 2、然后添加对应的图层要素文件。若是第一次使用的情况下,则需要设 定文件夹的连接,这样才能找到对应的文件,点击“connect to folder”(连接到文件夹,具体位置如下图红圈处所示),点击对应 的文件夹即可。 法二:快速打开模板法(此法必须建立在有已建好的模板的情况下) 1、直接找到对应的“”文件,双击打开即可 二、界面设置与整饰 1、首先,将地图显示状态由Data View(数据视图)状态调整为Lzyout View(版面 视图)状态,在地图显示窗口的左下角,如图: 2、点击左上角的“File”,选择“Page and Print Setup”,进入如下对话框, 界面如下:
若电脑有连接打印机的话,则直接在“Print Setup”栏中设置好参数,同时在“Map Page Size”栏下方“Use Print Pager Settings”前面的复选框中打上勾即可; 若没有连接打印机的话,则直接设置“Map Page Size”栏的“Page”中的“Standard Size”的参数即可。另外,“Portrait”是“纵向”的意思,“Landscape”是“横向”的意思,在这里,以选择“横向”为例。 设置好后点击“OK”既可以看到界面中纸张页面框的大小发生了变化。 3、图层属性设置 选中图层(会出现一个蓝色虚线框), 然后点击鼠标右键,选择“properties…”打开属性对话框 (1)设置图层的框架(以边框磅为例)
Arcgis操作基础 ArcMap地图配准及矢量化
地图配准及矢量化 一、实验目的 1、掌握影像配准(Georeferencing)工具进行地形图的地理配准的方法及步骤。 2、掌握ArcMap中进行矢量化方法。 二、实验准备 数据准备: 昆明市西山区普吉地形图1:10000 地形图――70011-1.tif (昆明市旅游休闲地图(YNKM.JPG)、Garmin 手持GPS野外采集数据(gpsdata.dbf))——选做数据 软件准备: ArcGIS Desktop9.x,ArcCatalog 三、实验内容 根据地形图坐标配准地形图,如图1所示。 图1 配准结果
四、实验步骤 第1步地形图的配准-加载数据和影像配准工具 所有图件扫描后都必须经过扫描配准,对扫描后的栅格图进行检查,以确保矢量化工作顺利进行。 ●打开ArcMap,添加“影像配准”工具栏。 ●把需要进行配准的影像—70011-1.TIF增加到ArcMap中,会发现“影像配准”工具栏中 的工具被激活。 第2步输入控制点 在配准中我们需要知道一些特殊点的坐标。通过读图,我们可以得到一些控件点――公里网格的交点,我们可以从图中均匀的取几个点。一般在实际中,这些点应该能够均匀分布。 ●在”影像配准”工具栏上,点击“添加控制点”按钮。
●使用该工具在扫描图上精确到找一个控制点点击,然后鼠标右击输入该点实际的坐标位 置,如下图所示: ●用相同的方法,在影像上增加多个控制点(大于7个),输入它们的实际坐标。点击“影 像配准”工具栏上的“查看链接表”按钮。 ●注意:在连接表对话框中点击“保存”按钮,可以将当前的控制点保存为磁盘上的文件, 以备使用。
ARCGIS中制作标准分幅图3[1][1].19
ARCGIS中制作标准分幅图 一、检查 1、检查整个县级的ARCGIS文件完整性,一般来说要有DLTB.Shp、XZDW.Shp、 XZQ.Shp、XZQJX.Shp、DLJX.Shp、JBNTBHPK.Shp、JBNTBHTB.Shp等现状要素。 2、确定分幅图需要包含哪些内容,以便定下后面裁剪哪些文件。 3、检查有无标准图幅.Shp(即整个县域涉及到的标准分幅),不然就没有裁 剪面可用。 二、裁剪 1、先按现状要素文件名新建文件夹,需要哪几个文件,就新建几个文件夹, 用于放置裁剪后的分幅图。打开ARCMAP,把需要裁剪的文件加载进去,以县市名保存工程,若已有工程则打开其工程。 2、在ARCTOOLS里选择“ANALYSIS TOOLS”下面的“extract”下面的“split”, 右键选择“split”,在弹出菜单里选择“batch”,进入批量裁剪窗口。 在“input features”的下拉菜单中选中要被裁剪的文件(比如DLTB),在“split features”的下拉菜单中选中用来裁剪的文件(比如标准分幅或图幅结合表),在“split field”的下拉菜单中选中根据哪个字段作为裁剪后文件的名称,(比如TUFH或图幅号),在“target workspace” 的下拉菜单中选中裁剪后文件的存放位置,就是1步里新建的文件夹。 3、一个文件的裁剪参数设置好后,可点选右边的“加号”按钮来添加多个 需裁剪文件。一行就是裁剪一个文件,(比如DLTB在第一行,XZDW在第二行等等),将每行的裁剪参数都设置好后,就可以开始裁剪。 4、裁剪完毕后,在开始新建的文件夹下会有很多文件,且名字相同,比如 DLTB文件夹里有H49G011045.SHP,XZDW文件夹里也有H49G011045.SHP,这就需要统一改名。通过“文件名变文件夹名加文件名.bat”这个批处理程序,可统一改名。用右键点击编辑此批处理程序,将第二行dir 后
