格式工厂教程
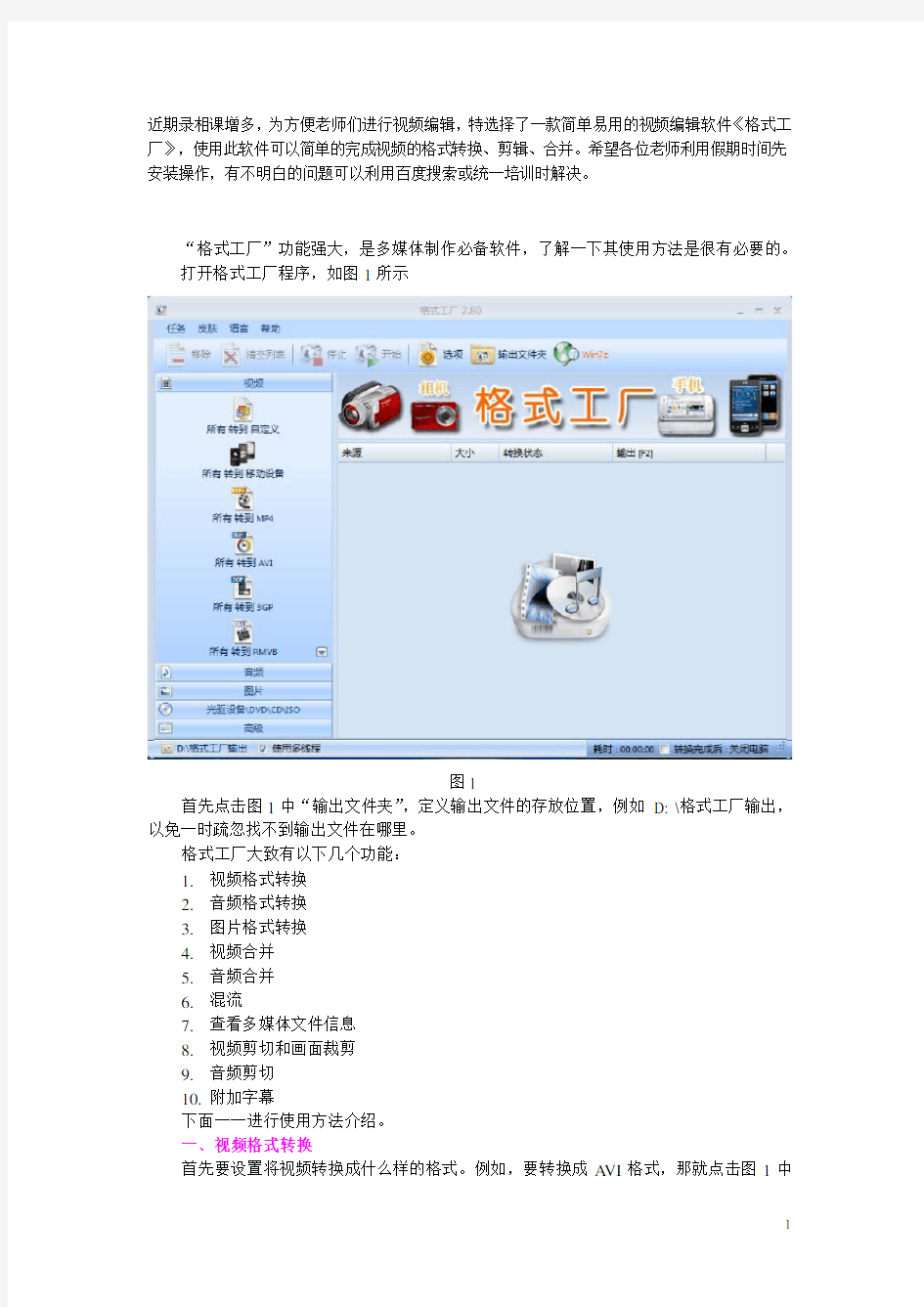
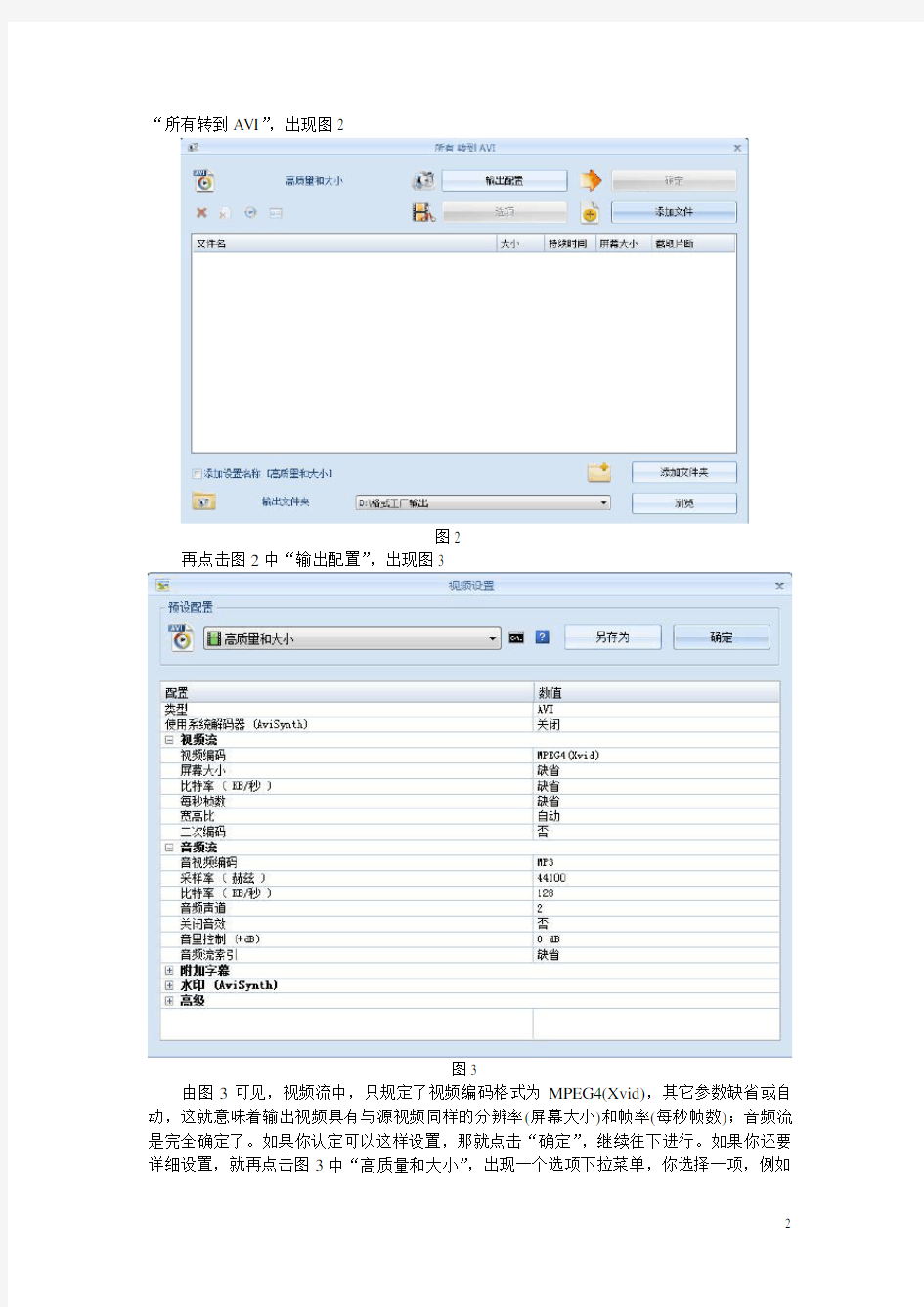
近期录相课增多,为方便老师们进行视频编辑,特选择了一款简单易用的视频编辑软件《格式工厂》,使用此软件可以简单的完成视频的格式转换、剪辑、合并。希望各位老师利用假期时间先安装操作,有不明白的问题可以利用百度搜索或统一培训时解决。
“格式工厂”功能强大,是多媒体制作必备软件,了解一下其使用方法是很有必要的。
打开格式工厂程序,如图1所示
图1
首先点击图1中“输出文件夹”,定义输出文件的存放位置,例如D: \格式工厂输出,以免一时疏忽找不到输出文件在哪里。
格式工厂大致有以下几个功能:
1.视频格式转换
2.音频格式转换
3.图片格式转换
4.视频合并
5.音频合并
6.混流
7.查看多媒体文件信息
8.视频剪切和画面裁剪
9.音频剪切
10.附加字幕
下面一一进行使用方法介绍。
一﹑视频格式转换
首先要设置将视频转换成什么样的格式。例如,要转换成A VI格式,那就点击图1中
“所有转到AVI”,出现图2
图2
再点击图2中“输出配置”,出现图3
图3
由图3可见,视频流中,只规定了视频编码格式为MPEG4(Xvid),其它参数缺省或自动,这就意味着输出视频具有与源视频同样的分辨率(屏幕大小)和帧率(每秒帧数);音频流是完全确定了。如果你认定可以这样设置,那就点击“确定”,继续往下进行。如果你还要详细设置,就再点击图3中“高质量和大小”,出现一个选项下拉菜单,你选择一项,例如
选取“HD 720x480 A VC”,将出现图4。
图4
由图4可见,不管源视频的各参数如何,转换后所得的视频格式各参数如图4所示:视频编码格式为A VC(H264);分辨率为720x480;码率为1000;帧率为25,等等。
点击图4中“确定”,出现图5。
图5
点击图5中“添加文件”,把要进行格式转换的视频打开,如图6。
图6
至此,视频输出格式和要进行转换的视频文件都确定了。再点击图6中“确定”,出现图7
图7
最后点击图7中“开始”,便开始进行视频格式转换。转换完成后,点击图7中“清空列表”,便把源视频文件从列表中去掉。也可先点击源视频文件,再点击“移除”,效果相同。
二﹑音频格式转换
点击图1中左边的“音频”,将出现图8
图8
首先要设置将音频转换成什么样的格式。例如,要转换成WMA格式,那就点击图8
中“所有转到WMA”,出现图9
图9
再点击图9中“输出配置”,出现图10
图10
如果你认定可以这样设置,那就点击“确定”,继续往下进行。如果你还要详细设置,就再点击图10中“高质量”,出现一个选项下拉菜单,你选择一项,例如选“中质量”,将出现图11
图11
再点击图11中“确定”,出现图12
点击图12中“添加文件”,打开要进行转换的音频文件,如图13
图13
至此,音频输出格式和要进行转换的音频文件都确定了。再点击图13中“确定”,出现图
14。
图14
最后点击图14中“开始”,便开始进行音频格式转换。
三﹑图片格式转换
点击图1中左边的“图片”,将出现图15
图15
首先要设置将图片转换成什么样的格式。例如,要转换成BMP格式,那就点击图15中“所有转到BMP”,出现图16
图16
点击图16中“输出配置”,出现图17
图17
如果你认定可以这样设置,那就点击“确定”,继续往下进行。如果你要改变设置,例如要标记字符串,就在图17中“标记字符串”框内进行各项设置。若要改变原始大小,可点击图17中“原始大小”,将出现下拉菜单,选择其中一项。现在认定图17这样的输出配置,点击图17中“确定”,出现图18
图18
点击图18中“添加文件”,打开要进行转换的图片文件,如图19
图19
至此,图片输出格式和要进行转换的图片都确定了。再点击图19中“确定”,出现图20。
图20
最后点击图20中“开始”,便开始进行图片格式转换。
四﹑视频合并
摄像往往得出许多短片,总希望把它们合并成一个视频文件,这就要用到“视频合并”功能了。当然,实践中还有一些情况需要进行视频合并,就不再罗列。
点击图1中左边的“高级”,将出现图21
图21
点击图21中左边“视频合并”,出现图22
图22
由图22进行视频合并输出配置,即用什么样的一个视频格式来合并一些视频文件。点击图22中输出配置的两个对话框,就可选出你想要的一个视频格式。现在图22显示的视频输出类型为AVI;格式为HD 720x480 A VC,点击该对话框可看到具体各个参数。
点击图22中“添加文件”,可把各个要合并的视频文件添加到源文件列表中,如图23所示。
图23
由图23可见,现在要将张也的MKV格式视频与宋祖英的A VI格式视频合并成一个视频文件。注意,这两个视频文件格式不同,分辨率(屏幕大小)也不同,要把它们合并成一个A VI类型HD 720x480 A VC格式的视频。
点击图23中“确定”,出现图24
图24
最后点击图24中“开始”,便开始进行视频合并。输出视频文件名是程序自动取的,现在是“Videojoiner111223212619.avi”,文件名含义不清楚,不妨改成含义更明确的文件名,例如“爱在人间天堂(张也)+兵哥哥(宋祖英).avi”。
五﹑音频合并
点击图21中左边的“音频合并”,出现图25
图25
由图25进行音频合并输出配置,即用什么样的一个音频格式来合并一些音频文件。点击图25中输出配置的两个对话框,就可选出你想要的一个音频格式。现在图25显示的音频输出格式为MP3,且是高质量,点击该对话框可看到具体各个参数。
点击图25中“添加文件”,可把各个要合并的音频文件添加到源文件列表中,如图26所示。
图26
由图26可见,现在要将张也的WMA格式音频与宋祖英的MP3格式音频合并成一个音频文件。注意,这两个音频文件格式不同,质量参数也不同,要把它们合并成一个MP3高质量参数的音频。
点击图26中“确定”,出现图27
图27
最后点击图27中“开始”,便开始进行音频合并。输出音频文件名是程序自动取的,现在是“Audiojoiner111223222920.mp3”,文件名含义不清楚,不妨改成含义更明确的文件名,例如“枉凝眉(张也)+珊瑚颂(宋祖英).mp3”。
六﹑混流
一段摄像(视频文件)没有声音,或者声音很嘈杂,想去掉并加进清楚的解说或歌曲等,这就要用到“混流”功能了。当然,实践中还有一些情况需要进行混流,就不再罗列。
点击图27中左边的“混流”,将出现图28
图28
由图28进行混流输出配置,即用什么样的一个格式来进行混流。点击图28中输出配置中的两个对话框,就可选出你想要的一个混流格式。现在图28显示的混流输出格式:输出类型为A VI;格式为HD 720x480 A VC。
图28中,视频流就是需要添加音频文件的视频文件,点击其“添加文件”就可把需要添加音频文件的视频文件添加到视频流列表中;音频流就是要加进视频流文件中的音频文件,点击其“添加文件”就可把该音频文件添加到音频流列表中。例如图29所示。
图29
图29中“2010梅花节.avi”视频文件,其中有解说和音乐,现在想去掉原有的音频,换成“古筝-春江花月夜.mp3”。当然,由于视频的持续时间比音频的持续时间短,程序会自动截去“春江花月夜”后面一段时间。
点击图29中“确定”,出现图30
图30
点击图30中“开始”,便开始进行混流。混流输出文件名是程序自动取的,现在是“Mux111224092731.avi”,文件名含义不清楚,不妨改成含义更明确的文件名,例如“2010梅花节+春江花月夜.avi”。
七﹑查看多媒体文件信息
这个功能很有用,制作多媒体免不了要查看素材的属性(信息)。最基本的属性有视频的编码格式、分辨率、帧率、码率等等;音频的格式、码率、采样率等等。
操作很简单,首先点击图30中左边的“多媒体文件信息”,出现图31
图31
再点击图31中“浏览”,找到需要查看信息的多媒体文件并打开,就能看到该多媒体文件的全部信息了。如图32所示。
图32
图32中显示的是“甜歌皇后”杨钰莹的视频“茶山情歌”的全部信息。若点击图32中的“复制到剪切板”,再点击“确定”,你就可以把剪切板上的信息粘贴到一个文件中,永久保存下来。
八﹑视频剪切和画面裁剪
在制作多媒体时,往往需要对视频素材进行剪切,去掉不想要的部分,然后把一些经过剪切的视频素材拼接(合并)起来。
由图2可见,其中有一个带剪刀的图标,它是用来视频剪切的。这就是说,在进行视频格式转换时,可对输出视频进行剪切。如果不想对源视频作格式转换,只想剪切,那也容易,只要先查看源视频文件的信息,用源视频文件的信息来做输出配置即可。
点击图2中“添加文件”,打开想要进行剪切的视频文件,再点击剪切图标后面的“选项”,出现图33
图33
由图33可见,剪切片段的开始时间是0,结束时间是2:16,源文件的时间长度是2:19,要截去最后的3秒(嘈杂的鼓掌声)。点击“确定”,出现图34
图34
再点击图34中“确定”,出现图35
图35
点击图35中“开始”,便开始视频格式转换和视频剪切。
另外,还可对视频画面进行裁剪。例如图36所示,要把画面下方软件留下来的“水印
图36 (简单与复杂A.mp4的视频截图)
格式工厂视频剪辑操作说明
视频剪辑操作说明 一、视频剪辑软件安装: 1、安装“格式工厂”软件客户端; 2、打开格式工厂软件,默认视频剪辑文件存放路径为安装盘的FFOutput文件夹,如果安 装为D盘,则存储路径为D:\FFOutput,可以点击主页面的“选项”按钮进行更改文件存放路径;
二、视频剪辑步骤: 1)首先观看视频,记录好要保留的视频时间段,精确到秒,如01:15:35-02:22:18; 2)打开软件,点击主页面的“快速剪辑”,然后点击“添加文件”或者拖拽文件到窗 口空白区域; 3)点击“剪辑”,进入剪辑界面,在最下方输入保留片段的开始时间和结束时间,如: 开始时间16:25.00,结束时间00:59:26.00,点击“确定”; 4)核对时间段是否正确,正确无误点击“确定”,然后点击“开始”,等待完成剪辑。 3、重复以上步骤,将所需视频完成剪辑,这时生成多个视频文件;
4、将以上剪辑好的多个视频合并,点击主页面中的“视频合并”,打开界面后点击“添加 文件”或“添加文件夹”添加要合并的视频文件,也可以拖拽相关视频文件到文件列表; 5、视频格式默认MP4,不需要更改,首先调整视频文件的清晰度,点击下图红色区域选项, 打开窗口选择相应清晰度; 6、如果视频太大,可以更改比特率,以减小文件大小,但同时视频清晰度下降,确定无误 后点击“确定”,返回上一级界面,再次点击“确定”; 7、点击“开始”,开始视频合并;
8、如果视频太大,可以点击“MP4”按钮,打开界面后点击“输出配置”,调整方法同以上 步骤6、7,之后添加视频文件,添加方法同上; 9、确定输出配置无误后,点击“确定”,主界面点击“开始”,进行视频压缩。 10、如果视频还是太大,可以继续减小比特率,同时清晰度下降。
格式工厂的使用方法
软件名称:格式工厂(FormatFactory)
,包括简体中文目前已经支持45种国家语言,软件的主要功能是音视频、图片格式转换,转换的目的当然是能够适应你的设备播放格式,比如你使用的PSP 视频格式,各种手机支持的3GP、MP4等。FormatFactory是一款免费的格式转换工具,尽管已经有很长的开发历史,也有很多的追随者,但她是否能满足你的需求,还要用过才知道。
先来看看FormatFactory可以兼容的基本转换格式: 视频:MP4 AVI 3GP MKV WMV MPG VOB FLV SWF MOV 音频:MP3 WMA FLAC AAC MMF AMR M4A M4R OGG MP2 WMA 图片:PNG ICO BMP GIF TIF PCX TGA 简单操作FormatFactory
FormatFactory(格式工厂)主界面 用FormatFactory的一个最大的原因是操作简单,尽管现在一些新出的转换工具很简单,但在功能上却又过于精简。FormatFactory在左侧栏上所有的转换格式一目了然,有人说格式工厂是“万能的多媒体格式转换软件”,实际上有点儿过,比如她还不支持所有格式转换为RMVB,但主流的掌上设备支持已经足够。 尽管我已经不是第一次使用FormatFactory 这个软件了,但相信有很多读者却是第一次接触她。接下来我们以一部近300MB的RMVB格式文件转换
为MP4来拆解一下FormatFactory有哪些功能。启动FormatFactory后,点击左侧的快捷方式,这里我们选择“视频”下的“所有转到MP4”,在弹出的对话框中,我们选择“添加文件”,在你的本地设备中打开一个视频源文件,如果你对转换后视频的质量和大小有所有限定,可以点击“高质量和大小”对一些参数进行调整。但对于大多数初级应用者,没有特殊的需求,默认的参数也是可以满足的。 添加一个文件
手把手教你制PPT与用格式工厂
PowerPoint2003自学教程 一、插入文本框(自选图形)及美化 通常情况下,在演示文稿的幻灯片中添加文本字符时,需要通过文本框来实现。 1.执行“插入→文本框→水平(垂直)”命令,然后在幻灯片中拖拉出一个文本框来。 2.将相应的字符输入到文本框中。 3.设置好字体、字号和字符颜色等。 4.调整好文本框的大小,并将其定位在幻灯片的合适位置上即可。 注意:也可以用“绘图”工具栏上的文本框按钮来插入文本框,并输入字符。 5.右键单击文本框,可以进行格式设置。选择“设置文本框格式”,在“颜色和线条”栏的“填充颜色”“填充效果”中,可以对文本框进行颜色的填充等美化。 二、插入图片文件与图片工具栏的使用 图片指可被系统识别的外部位图或矢量图文件,PPT可识别的图片文件非常多,包括emf、wmf、jpg、png、bmp、gif、tif等,图片可以从网络下载,也可以使用图像处理软件制作,或者通过数码相机、扫描仪等图像输入设备获取,在插入图片前要保证该图片已保存在外存中。 1.插入图片的方法是: 1)单击“绘图”工具栏“插入图片”按钮。 2)在弹出的“插入图片”对话框中找到需要插入的图片,双击。插入的图片四周有8个白色小圆,上部有一个绿色小圆,这些小圆称作“控点”。白色小圆称缩放控点,用鼠标拖动缩放控点可以调整图片的大小;绿色小圆称旋转控点,用鼠标拖动可以旋转图片。将鼠标移到图片上,鼠标指针会变成十字箭头形,拖动鼠标可移动图片,在拖动过程中,有一个虚框会随之移动,它表示图片移动的目的位置,当虚框到达目的位置。松开鼠标左键,图片即可定位。 2.图片工具栏的使用 图片进行简单处理的有力工具,从左至右依次为:插入图片、颜色、增加对比度、降低对比度、增加亮度、降低亮度、裁剪、向左旋转90°、线型、压缩图片、图片重新着色、设置图片格式、设置透明色、重设图片。 ①颜色:改变图片的颜色效果,可设置图片为灰度、黑白和冲蚀。 ②增加对比度:提高对比度,往往能使模糊的图像变得清晰,每单击一次,提高一点。降低对比度:减小对比度,往往能使尖锐的图像变得柔和,每单击一次,减小一点。 ③增加亮度:使暗淡的图像变得明亮。降低亮度:使过亮的图像变暗。 ④裁剪:剪掉无用的部分,保留有用的部分(只能保留矩形区域)。单击后,图片四周出现类似控点的短横线,拖动确定保留区域,再单击图片外空白区生效。 ⑤向左旋转90°:单击一次图片向左旋转90°。 ⑥线型:可设置图片外框线的粗细。单击,然后选择相应宽度的线条。 ⑦压缩图片:用于减小图片在演示文稿中所占的容量。 ⑧图片重新着色:可以改变矢量图的颜色(对位图不起作用)。 ⑨设置图片格式:对图片进行综合设置,可通过输入精确的数值改变图片格式。 ⑩设置透明色:用于去除图片背景,也称“抠图”。单击该按钮,然后单击图片背景,图片背景即被
格式工厂怎么用 格式工厂视频格式转换图文教程
格式工厂怎么用格式工厂视频格式转换图文教程 2013-06-18 09:42 来源:https://www.360docs.net/doc/de14874253.html, 作者:百事网格子原创查看评论 分享给小伙伴们看看: 关注我们: 格式工厂(Format Factory)是一款多功能的多媒体格式转换软件,适用于Windows。可以实现大多数视频、音频以及图像不同格式之间的相互转换。转换可以具有设置文件输出配置,增添数字水印等功能。只要装了格式工厂无需再去安装多种转换软件提供的功能,平时可 格式工厂(Format Factory)是一款多功能的多媒体格式转换软件,适用于Windows。可以实现大多数视频、音频以及图像不同格式之间的相互转换。转换可以具有设置文件输出配置,增添数字水印等功能。只要装了格式工厂无需再去安装多种转换软件提供的功能,平时可能我们需要用到它转换视频等,那它是怎么用的呢? 下面以格式工厂转换视频格式为例,教你格式化工厂工具怎么用,另外对于如何使用格式化工程截取视频以及如何合并视频在本文的扩展链接中也会提到。 格式工厂视频转换使用方法 1、首先在电脑中下载安装格式化工厂,首先我们要打开格式工厂主界面,然后选择需要转换的视频格式。
格式化工厂软件界面 比如说我们要将某其它格式的视频转换成MP4格式的,那么只要点击MP4图标即可然后就会出来转换的操作设置界面了。如下图所示:
选择需要将视频转换成的格式 2、这里我们点击输出配置,在这里有很多选项可以选择视频的质量和大小、字母、背景音乐等,要求比较多的朋友可以设置一下,要求不是很多的话,看看直接确定就行,直接确定的属于默认设置。
输出视频设置 3、转换单个文件就选择添加文件,多个文件就选择添加文件夹来添加我们需要的视频文件,如下图:
(完整版)格式工厂的使用方法
格式工厂(Format Factory)是一款多功能的多媒体格式转换软件,可以实现大多数视频、音频以及图像不同格式之间的相互转换。可以设置文件输出配置,增添数字水印等。那它是怎么用的呢? 下载并安装格式工厂软件后,在桌面会产生格式工厂的快捷方式如图 双击该图标,即可打开格式工厂软件。 格式工厂视频转换使用方法 1、首先在电脑中下载安装格式化工厂,首先我们要打开格式工厂主界面,然后选择需要转换的视频格式。
该软件提供视频格式转换、音频格式转换和图片格式转换,在他的界面上有相应按钮。默认为第一项----视频格式转换。界面上显示的格式是您要转换成的格式,比如>>MP4按钮,表示可以把所有格式的视频文件转换为MP4格式的视频文件。一次类推。 比如说我们要将某其它格式的视频转换成MP4格式的,那么只要点击MP4图标即可然后就会出来转换的操作设置界面了。如下图所示: 在这里还可以选择输出文件存放地址,默认为D:\FFOUTPUT。 2、这里我们点击输出配置,在这里有很多选项可以选择视频的质量和大小、字母、背景音乐等,要求比较多的朋友可以设置一下,要求不是很多的话,看看直接确定就行,直接确定的属于默认(缺省)设置,默认设置的视频参数(如帧频,比特率等)与原视频参数一致。如果需要视频合并,最好先右击视频文件看看视频属性,在软件中设置视频参数与要合并的视频参数一致比较好。
3、转换单个文件就选择添加文件,多个文件就选择添加文件夹来添加我们需要的视频文件,如下图:
添加完之后,如果想截取视频片段的话,我们只要双击文件即可,如果不用的话直接确定即可。如图 在这里,您可以选取相应的时间段对视频进行截取。当然视频剪切功能不如前面讲过的超级录屏等软件强大。 4、都搞定之后,我们点击确定按钮回到初始界面如图, 点击开始按钮,就会开始转换了,然后在转换状态栏会出现进度条,方便我们查看。 转换状态显示完成之后,我们点击界面的输出文件夹就可以找到转换完成的视频了,这就大功告成了。 最后输出视频即可成功转换视频格式了
格式工厂V2.80使用说明
格式工厂V2.80使用说明 “格式工厂”功能强大,是多媒体制作必备软件,了解一下其使用方法是很有必要的。 打开格式工厂程序,如图1所示 图1 首先点击图1中“输出文件夹”,定义输出文件的存放位置,例如D: \格式工厂输出,以免一时疏忽找不到输出文件在哪里。 格式工厂大致有以下几个功能: 1.视频格式转换 2.音频格式转换 3.图片格式转换 4.视频合并 5.音频合并 6.混流 7.查看多媒体文件信息 8.视频剪切和画面裁剪 9.音频剪切 10.附加字幕 下面一一进行使用方法介绍。 一﹑视频格式转换 首先要设置将视频转换成什么样的格式。例如,要转换成A VI格式,那就点击图1中“所有转到AVI”,出现图2
再点击图2中“输出配置”,出现图3 图3 由图3可见,视频流中,只规定了视频编码格式为MPEG4(Xvid),其它参数缺省或自动,这就意味着输出视频具有与源视频同样的分辨率(屏幕大小)和帧率(每秒帧数);音频流是完全确定了。如果你认定可以这样设置,那就点击“确定”,继续往下进行。如果你还要详细设置,就再点击图3中“高质量和大小”,出现一个选项下拉菜单,你选择一项,例如 选取“HD 720x480 A VC”,将出现图4。
图4 由图4可见,不管源视频的各参数如何,转换后所得的视频格式各参数如图4所示:视频编码格式为A VC(H264);分辨率为720x480;码率为1000;帧率为25,等等。 点击图4中“确定”,出现图5。 图5 点击图5中“添加文件”,把要进行格式转换的视频打开,如图6。
图6 至此,视频输出格式和要进行转换的视频文件都确定了。再点击图6中“确定”,出现图7 图7 最后点击图7中“开始”,便开始进行视频格式转换。转换完成后,点击图7中“清空列表”,便把源视频文件从列表中去掉。也可先点击源视频文件,再点击“移除”,效果相同。 二﹑音频格式转换 点击图1中左边的“音频”,将出现图8
格式工厂的使用方法
软件名称:格式工厂(FormatFactory),包括简体中文目前已经支持45种国家语言,软件的主要功能是音视频、图片格式转换,转换的目的当然是能够适应你的设备播放格式,比如你使用的PSP视频格式,各种手机支持的3GP、MP4等。FormatFactory是一款免费的格式转换工具,尽管已经有很长的开发历史,也有很多的追随者,但她是否能满足你的需求,还要用过才知道。 先来看看FormatFactory可以兼容的基本转换格式: 视频:MP4 AVI 3GP MKV WMV MPG VOB FLV SWF MOV 音频:MP3 WMA FLAC AAC MMF AMR M4A M4R OGG MP2 WMA 图片:PNG ICO BMP GIF TIF PCX TGA 简单操作FormatFactory FormatFactory(格式工厂)主界面 用FormatFactory的一个最大的原因是操作简单,尽管现在一些新出的转换工具很简单,但在功能上却又过于精简。FormatFactory在左侧栏上所有的转换格式一目了然,有人说格式工厂是“万能的多媒体格式转换软件”,实际上有点儿过,比如她还不支持所有格式转换为RMVB,但主流的掌上设备支持已经足够。 尽管我已经不是第一次使用FormatFactory这个软件了,但相信有很多读者却是第一次接触她。接下来我们以一部近300MB的RMVB格式文件转换为MP4来拆解一下FormatFactory有哪些功能。启动FormatFactory后,点击左侧的快捷方式,这里我们选择“视频”下的“所有转到MP4”,在弹出的对话框中,我们选择“添加文件”,在你的本地设备中打开一个视频源文件,如果你对转换后视频的质量和大小有所有限定,可以点击“高质量和大小”对一些参数进行调整。但对于大多数初级应用者,没有特殊的需求,默认的参数也是可以满足的。 添加一个文件 设定转换文件的尺寸和质量 在这里你还可以对转换的视频添加.ttf格式的字幕,并允许设置字幕的字体样式。添加文件的时候,如果你是转换一部剧集这样的多个文件,可以一次性添加,这样也就省去了每次转换完后还得手动添加的麻烦。FormatFactory在转换的过程中,将会按照顺序进行转换,或者你手动调整优先级别。 这里需要说明的是,在批量转换的时候,有些文件在转换的时候,比如将MP4转换成3GP可能进度条不会改变,但这并不影响其转换,请不要终止操作。FormatFactory在转换过程中会在保存的目录中生成一个FFTemp临时文件,转换完成后会自动消失。 在上图这个界面中前两个文件在转换的时候就没有进度条,而是转换后直接完成。 转换过程的操作简单明了,其他音视频、图片的添加和转换都与此类似,这里不再逐一介绍。此外FormatFactory还支持对CD/DVD光盘或者ISO文件的转换,其转换方式也是大同小异。 FormatFactory还支持光驱设备的音视频文件转换试用结论 转换音视频最大的问题是速度和质量,一部影片的转换时间超过1个小时的确是难以忍受的,但遗憾的是我至今还没有看到一款“神速”的转换工具。当然这跟你的系统环境也是有一定关系,比如我现在测试的这台机器其实已经很老了,那么这个参数就只能作为参考,我们收获的是对这个软件的简单应用以及可靠的性能和转换后的质量。 关于转换的时间和资源占用 在试用中,我的一个300MB的RMVB转换为MP4格式,用了1个小时,而将458MB的MP4转换为3GP格式,就只用了十几分钟。在批量转换中,我一次导入8个视频文件转换为
格式工厂使用简介
格式工厂使用简介 本教程分为七个部分: 一:概述,安装及界面,包括一些设置。 二:格式转换 三:音视频的截取 四:视频的旋转 五:在光碟中提取音频或视频文件 六:音频或视频文件合并 七:音视频及图形格式简述。 本文面向电脑知识基础不高的读者,所以以操作为主,理论方面很少。是否适用,供大家讨论,也请高手们不吝指教! 第一部分:概述和界面 格式工厂是一款万能的多媒体格式转换软件,它支持几乎所有多媒体格式到常用的几种格式的转换。并可以设置文件输出配置,也可以实现转换DVD到视频文件,转换CD到音频文件等。并支持转换文件的缩放、旋转等。具有DVD抓取功能,轻松备份DVD到本地硬盘。还可以方便地截取音乐片断或视频片断。 安装:可以搜索这个软件安装,使用了360安全卫士的,也可以通过360软件宝库——手机数码——格式工厂来安装。 在安装过程中,开始的英文界面的原则是如果是二个按钮,点左面的,如果三个按钮,点中间的.
最后界面的选项可以只留第二个:安装内部解码器,其余的都可以取消。 一、主界面:启动该软件后,将弹出格式工厂主界面窗口,该窗口包含菜单栏、工具栏、折叠面板和转换列表等。
1- 菜单:有任务、皮肤、语言和帮助四项。 1)任务——选项:任务菜单中有个叫“选项”的,是用来设置某些特性的,我们可以对某些方面进行设置:如图: 我们应该预先建立一个文件夹来专门存放该软件转换后的文件,如本例在D盘上新建一个名为“格式工厂转换专用”的文件夹。然后在选项中,可以通过“改变”设定输出文件的存放文件夹。(1) 或存放于源文件夹中。(2) 即转换后的文件与源文件存于同一文件夹。然后,应用——确定,其余项目可以取默认状态。如下图。
Adobe Premiere剪裁视频的基本操作教程
Adobe Premiere 剪裁视频的基本操作教程 内部培训资料
Adobe Premiere剪裁视频的基本操作教程一、软件运行环境 本软件兼容win10、win7等操作系统,不建议win8.1及win8操作系统。此软件仅兼容64位操作系统,不支持32位操作系统二、视频导入 Adobe Premiere软件中存在工作项的定义,第一步需要先创建一处工作项,如下图: 新建项目后才能进行下一步操作。新建项目后显示如下图:
这里的参数基本不用动,写好项目名称,直接确定即可。
通过完成上面步骤进入软件的操作界面,这里我们首先通过双击下图中的黄色区域,导入你需要剪辑的视频 如下图,导入的视频在这里只是当一个储存列表,并不是当前操作的内容。 接下来,我们选中需要剪裁的视频,拖动到下图中所指的位置,这样视频就进入了编辑环节。
三、视频裁剪 下图就是刚才导入的视频,通过左上角的标签可得知,我们当前处于节目编辑状态,下面就是视频的剪裁框,每一条矩形方格都代表的一段视频。 通过上图中红色框内的工具可以定义选择视频的帧位。假如我们要去掉这个视频中的某一部分,通过播放按钮浏览到需要剪裁的位置,点击红框左侧的按钮,定义入点,点在红框右侧的按钮定义出点。
通过标记入点和出点,即可选中视频中任意一段内容,这里我们使用剃刀工具(下图红色框)来将视频进行分段切割,这里需要开启对其功能(下图黄色框)来自动对其所选择的出入点。 剪裁后视频会由原来的1段分割为3段,这样就可以单独对剃出的这段视频资源进行操作了。 使用选择工具选中刚才剃出的那一段视频,右击“清除”即可将这段视频删掉,不会影响其前后视频。
格式工厂V2.80使用说明(更新)
“格式工厂”功能强大,是多媒体制作必备软件,了解一下其使用方法是很有必要的。 打开格式工厂程序,如图1所示 图1 首先点击图1中“输出文件夹”,定义输出文件的存放位置,例如D: \格式工厂输出,以免一时疏忽找不到输出文件在哪里。 格式工厂大致有以下几个功能: 1.视频格式转换 2.音频格式转换 3.图片格式转换 4.视频合并 5.音频合并 6.混流 7.查看多媒体文件信息 8.视频剪切 9.音频剪切 10.附加字幕 下面一一进行使用方法介绍。 一﹑视频格式转换 首先要设置将视频转换成什么样的格式。例如,要转换成A VI格式,那就点击图1中“所有转到AVI”,出现图2
再点击图2中“输出配置”,出现图3 图3 由图3可见,视频流中,只规定了视频编码格式为MPEG4(Xvid),其它参数缺省或自动,这就意味着输出视频具有和源视频同样的分辨率(屏幕大小)和帧率(每秒帧数);音频流是完全确定了。如果你认定可以这样设置,那就点击“确定”,继续往下进行。如果你还要详细设置,就再点击图3中“高质量和大小”,出现一个选项下拉菜单,你选择一项,例如 选取“HD 720x480 A VC”,将出现图4。
图4 由图4可见,不管源视频的各参数如何,转换后所得的视频格式各参数如图4所示:视频编码格式为A VC(H264);分辨率为720x480;码率为1000;帧率为25,等等。 点击图4中“确定”,出现图5。 图5 点击图5中“添加文件”,把要进行格式转换的视频打开,如图6。
图6 至此,视频输出格式和要进行转换的视频文件都确定了。再点击图6中“确定”,出现图7 图7 最后点击图7中“开始”,便开始进行视频格式转换。转换完成后,点击图7中“清空列表”,便把源视频文件从列表中去掉。也可先点击源视频文件,再点击“移除”,效果相同。 二﹑音频格式转换 点击图1中左边的“音频”,将出现图8
