HP2015拆机
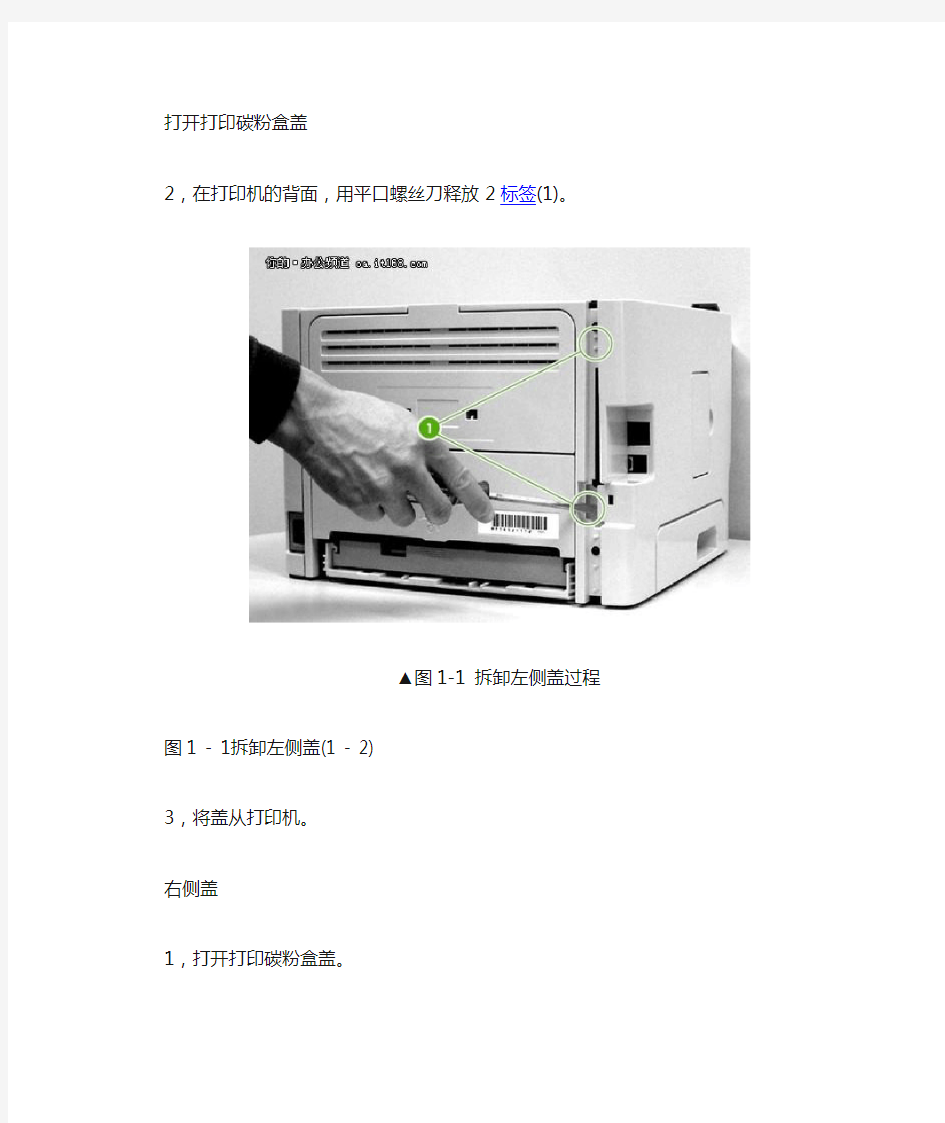
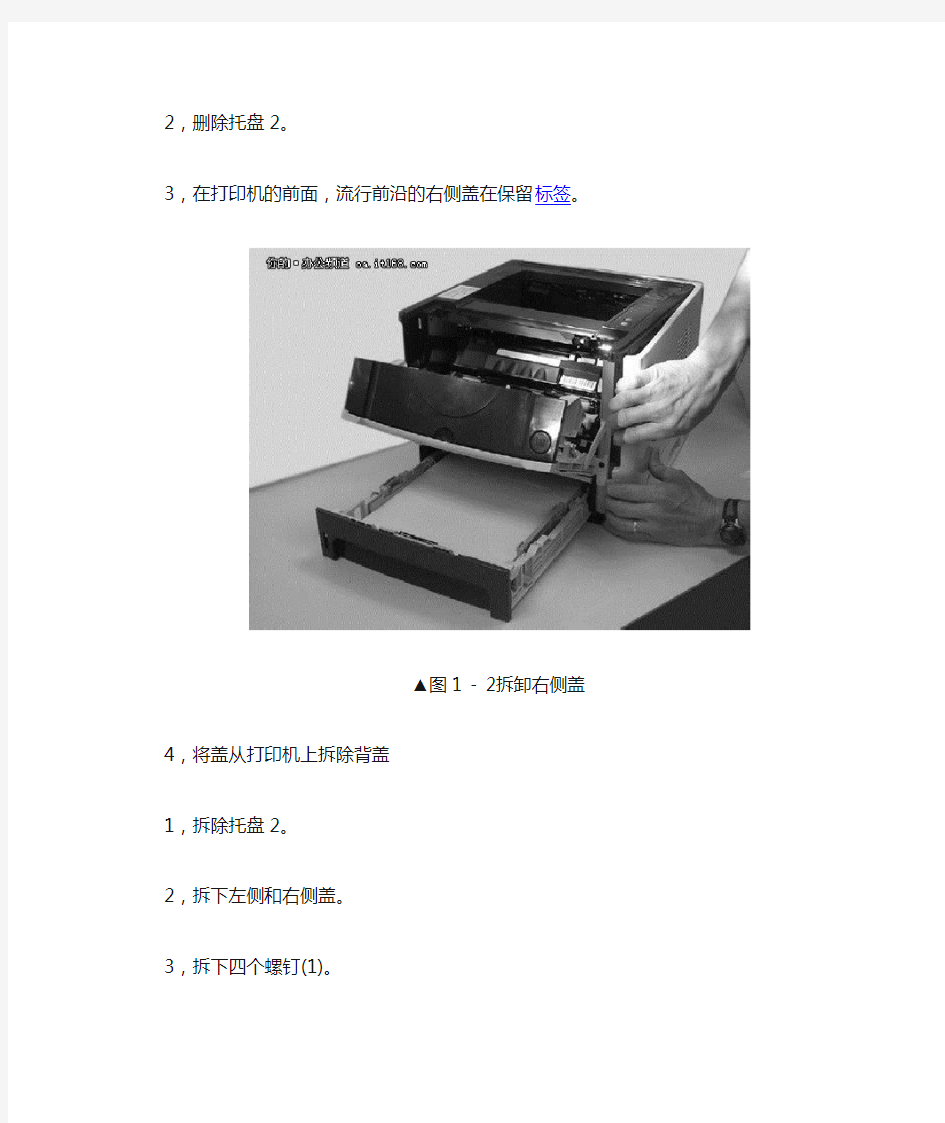
打开打印碳粉盒盖
2,在打印机的背面,用平口螺丝刀释放2标签(1)。
▲图1-1 拆卸左侧盖过程图1 - 1拆卸左侧盖(1 - 2)
3,将盖从打印机。
右侧盖
1,打开打印碳粉盒盖。
2,删除托盘2。
3,在打印机的前面,流行前沿的右侧盖在保留标签。
▲图1 - 2拆卸右侧盖4,将盖从打印机上拆除背盖
1,拆除托盘2。
2,拆下左侧和右侧盖。
3,拆下四个螺钉(1)。
▲图3拆卸后盖(1 / 2)
4,提示打印机,它取决于其前。
5,释放的标签(2)在打印机背面的右侧。
6,打开双通道门(3)。
7,滑动盖向打印机右边的明确的标签(1)的双工器托盘(双模式只)。
▲图1 - 4拆卸后盖(2 / 2)
8,将盖板上直从打印机。
双工托盘(惠普激光p2015d,p2015dn,和p2015x打印机。1,拆下左侧,右侧盖,和后盖。
2,拉release-tab双工托盘(1)释放双工托盘磁铁。
▲图1-5拆卸双工托盘3,拉出双工托盘。取出上盖
1,拆下左侧,右侧盖,背盖,托盘和双工器。2,拆下螺钉(1)在打印机的背面。
▲图1 - 6拆卸上盖(1 - 4)
3,删除一个螺丝(1)在左侧的打印机,并删除一个螺丝(2)的右侧打印机的。
▲图1 - 7拆卸上盖(2 - 4)
4,释放控制面板电缆(1)的左侧的打印机。
▲图1 - 8拆卸上盖(3 - 4) 5,电梯上盖关闭打印机。
▲图1 - 9拆卸上盖(4 - 4) 控制面板
1,删除所有覆盖。
2,在底盖的顶部,拆下螺钉(1)。
▲图1 - 10拆卸控制面板(1,2) 3。拆下控制面板电线从电线导游。
▲图1 - 11拆卸控制面板(2,2)
鸿利在线出品Thinkpad x200拆机详解
鸿利在线出品Thinkpad x200拆机详解. 本文转载请注明出自鸿利在线(特别感谢会员:Thinkpadword 提供机器拆解) 上图:背部合计16颗螺丝,规格长度下面8有标注。
1.黄色圈-----屏轴螺丝 2.蓝色圈----硬盘螺丝 3.黑色圈----键盘螺丝 4.灰色圈----SIM卡插槽(X200内部有扩充模块插槽这个插槽也可插询盘,X200均预留了WWAN天线在屏里面) 5.绿色圈----掌托/U形框螺丝 6.红色方圈----排水槽(是防水泼而不是防水,想起有个客户向别人炫耀往键盘上倒水就想笑,大家还是别试验珍惜使用) 7.红色圈----内存盖螺丝,同X6系一样在背部加螺丝,比较方便,X200系列共2个内存插槽,内存盖子很容易拆下来,这里不详细描述(注:如果用户仅安装一支内存模块时,必须安装在左侧,而不可装在右侧,不然开机时会报错。)。 8.白色圈----硬盘螺丝以及白色圈螺丝除外规格都一样比较容易记,装的时候不容易装错。 有上面资料,大家自己加内存加硬盘,换内存换硬盘自己轻松搞定不求人。 --------------------------------------------------------------------------------- 上图拆掉键盘螺丝后,向上推键盘,当推开键盘与掌托有缝隙的时候,用镊子撬起键盘即可取下(键盘与主板连接排线用力拉即可取下,注意拉动方向不要撕裂排线) ----------------------------------------------------------------------------------
家用电脑ATX电源拆解图详解维修
整机的功能大家一般只在乎CPU,主板,内存,硬盘,在意电源的不太多,但是随着配件的功耗越来越大,电源供应器扮演的角色就更重要了,下面的文章就要掀起电源供应器的神秘面纱,了解内部的组件种类及功能。常见的计算机用电源供应器的功能是将输入的交流市电(AC110V/220V),经过隔离型交换式降压电路转换出各装置所需的各种低压直流电:3.3V、5V、12V、-12V及提供计算机关闭时待命用的5V St andby(5VSB)。所以电源供应器内部同时具备了耐高压、大功率的组件以及处理低电压及控制信号的小功率组件。 电源转换流程为交流输入→EMI滤波电路→整流电路→功率因子修正电路(主动或是被动PFC)→功率级一次侧(高压侧)开关电路转换成脉流→主要变压器→功率级二次侧(低压侧)整流电路→电压调整电路(例如磁性放大电路或是DC-DC转换电路)→滤波(平滑输出涟波,由电感及电容组成)电路→电源管理电路监控输出。 方块图如下图所示:
以下从交流输入端EMI滤波电路常见的组件开始介绍。交流电输入插座:
此为交流电从外部输入电源供应器的第一道关卡,为了阻隔来自电力在线干扰,以及避免电源供应器运作所产生的交换噪声经电力线往外散布干扰**用电装置,都会于交流输入端安装一至二阶的EMI(电磁干扰)Filter(滤波器),其功能就是一个低通滤波器,将交流电中所含高频的噪声旁路或是导向接地线,只让6 0Hz左右的波型通过。 上面照片中,中央为一体式EMI滤波器电源插座,滤波电路整个包于铁壳中,能更有效避免噪声外泄;右方的则是以小片电路板制作EMI滤波电路,通常使用于无足够深度安装一体式EMI滤波器的电源供应器,少了铁皮外壳多少会有噪声泄漏情形;而左边的插座上只加上Cx与Cy电容(稍后会介绍),使用这类设计的电源,其EMI滤波电路通常需要做在主电路板上,若是主电路板上的EMI电路区空空如也,就代表该区组件被省略掉了。 目前使用12公分风扇的电源供应器内部空间都不太能塞下一体式EMI滤波器,所以大多采用照片左右两边的做法。
dell 笔记本拆机
戴尔1440笔记本是戴尔最近推出的一款商务兼娱乐的笔记本电脑,今天拆解主要是给大家一个教程,以后想自己清理以及拆卸其他东西有一个对比图。戴尔的大部分同系列笔记本拆解基本都一样,比如今天说的这台1440,一般都是先将前面的挡板先拆卸,然后将固定键盘的螺丝拧开,继续将C面固定的螺丝拧开,将C面板拆卸走,然后就比较简单了拆屏幕以及主板等。但是手里这台1440说实话塑料感太强了,有的地方做工比较牵强,外壳虽然是钢琴烤漆的,但是整不是很缜密,下面是拆机的详细过程图: disassemble-dell-laptop-01.jpg(56.37 KB) 下载次数:1 2010-10-15 22:50 按照的习惯,拆本前我们都来一种那个照片吧,1440开机的照片 disassemble-dell-laptop-02.jpg(69 KB) 下载次数:1 2010-10-15 22:50 将背面的电池,以及光驱和内存等拆卸下来,光驱也有固定的螺丝
disassemble-dell-laptop-03.jpg(62.33 KB)下载次数:0 2010-10-15 22:50 可以看到1440的光驱已经是最新SSATA接口了 disassemble-dell-laptop-04.jpg(64.98 KB)下载次数:0
2010-10-15 22:50 硬盘使用的是西部数据的5400转硬盘 disassemble-dell-laptop-05.jpg(90.91 KB)下载次数:0 2010-10-15 22:50 内存后盖下面,不仅有内存还有无线网卡的位置
disassemble-dell-laptop-06.jpg(76.93 KB)下载次数:0 2010-10-15 22:50 将内存取出来,
戴尔dell 拆机示意图
戴尔dell 5420-7420 拆机示意图 因为dell 5420 和 7420的构造设计是一样的,只是配置不同。。最直接的差别就是显卡,一个是GT 630 一 个是GT 640 Intel? Core i3 Intel? Core i5 Intel? Core i7 (Sandy Bridge and Ivy Bridge Processors) Click here to learn more Intel? Core i3 Intel? Core i5 Intel? Core i7 (Sandy Bridge and Ivy Bridge Processors) Click here to learn more Intel? HM77 Chipset Click here to learn more Intel? HM77 Chipset Click here to learn more 1333MHz DDR3 - Sandy Bridge Processors 1600MHz DDR3 - Ivy Bridge Processors Click here to learn more 1333MHz DDR3 - Sandy Bridge Processors 1600MHz DDR3 - Ivy Bridge Processors Click here to learn more 14.0" HD WLED TrueLife (1366 X 768) 14.0" HD+ WLED TrueLife (optional) (1600 X 900) Click here to learn more 14.0" HD WLED TrueLife (1366 X 768) 14.0" HD+ WLED TrueLife (optional) (1600 X 900) Click here to learn more Integrated Intel HD Graphics 3000 (Sandy Bridge Processors) Intel HD Graphics 4000 (IvyBridge Processors) Discrete nVidia GeForce GT 640M Click here to learn more Integrated Intel HD Graphics 3000 (Sandy Bridge Processors) Intel HD Graphics 4000 (IvyBridge Processors) Discrete nVidia GeForce GT 630M Click here to learn more Conexant CX20672-217 Audio controller Click here to learn more Conexant CX20672-217 Audio controller Click here to learn more SATA HDD 2.5" mSATA SSD Click here to learn more SATA HDD 2.5" mSATA SSD Click here to learn more
HP1020 硒鼓加粉完全拆解图解
HP1020 硒鼓加粉完全拆解图解 1、拆下螺丝( 鼓有两侧,其中一侧只有一个螺丝,另一侧有三个螺丝,拆下有三个螺丝的那一侧的如左图所示的两个螺丝) 2、打开封装(拆下第一步的螺丝后,打开封装)如左图示
3、取下弹簧(取下如上图所示的右端固定鼓芯(左图绿色)的弹簧。) 4、取下鼓芯(如左图,把鼓芯左端抬起来(可以把其外端轻轻向外掰一些),再向外拉,把鼓芯取出) 5、取下清洁辊(鼓芯取出后,就可看到鼓芯下面的清洁辊,用螺丝刀把其翘出来)如左图示
6、取出小铁销(鼓左右两端均有一个小铁销,从鼓两侧的外面就可看到,确定位置后,用一螺丝刀在鼓里面顶着,拿钳子敲击螺丝刀,把销子顶出点)如上图示 7、拔出铁销(在鼓外侧,用尖嘴钳拔除第六步顶出的销子),另一侧的销子同样方式拔出。如左图示 8、拆开鼓体(两个销子都拔出后,轻轻掰动两面鼓体,鼓体就可分成两半)如左图示
以上几步事故的拆卸过程 以下几步是清理粉仓,加粉的过程: 9、拧下螺丝(拧下如左图示的那半鼓体的螺丝) 10、打开封盖(拧下第九步的螺丝后,就可把封盖打开),这时可以看到一个圆形的瓶盖。注:后边13步加粉时就是打开这个瓶盖,放上漏斗,把粉从漏斗处加进去。
11、抽出磁辊,清空粉仓(继第十步打开封盖后,把如左图示的磁辊抽出,把剩余的粉倒出,再打开圆形的瓶盖,用电脑专用的吹风机(一般电脑城都有卖的,40-50元左右)清理一下粉仓,磁辊。 12、装上磁辊(清理完剩余的粉后,把磁辊装上。)如左图示
13、加粉(参看第十步后的注:) 14、封盖(加满粉后,盖上盖子),用手稍微转动磁辊,使粉均匀布在磁辊,晃动一下,看看漏不漏粉。一般是不会漏的。
DELL1464 拆机
DELL——INSPIRON1464拆机教程 天热了,笔记本的散热问题就值得大家注意了。其实本人也是由于鲁大师的几次高温报警(80多度)才注意这个问题的,还好没有自动关机。呵呵,听说九十多度都不的自动关机,不知道是不是真的。以前还不知道本本最好半年做一次清洁,我的都快一年了,从来都没做过,我也不知道。由于这几次感觉到触摸板左边的温度明显高,才找软件测试,也才知道本本最好半年清洁一次。原以为DELL的售后会做免费的清洁,原来我做梦了,其实任何牌子的笔记本的售后都不会做免费的清洁,但是有点牌子的清洁是不收费的,我想是做的比较少吧!我去戴尔的售后问我温度为什么这么高(其实我知道原因,只是想他给我做哈清洁,呵呵)?人家拿去开机做一个检测,结果无任何硬件问题,说是灰尘多了。我说:可不可以做哈清洁呢?那师傅说:可以,不过要收费,80元。我的天啦!80呀!太贵了,我就只有闷闷的带上电脑回来了。由于新机一般是整机装,所以拆起来比较麻烦,连电脑城都要60呀!我觉得还是贵了点。所以就决定自己干,买了必备工具。也不便宜呀,差不多花了我20元(就三样,不过我是挑最好的工具:如果工具差了,会很容易车坏螺丝的)。 由于第一次接触这类问题,所以比较急躁。在没有任何认知的前提下就找同学借来工具拆电脑,结果只是把表面的螺丝车掉,就再也进行不下去了。只能以失败告终,才有了后来的售后一行、电脑城一行。感觉凄凉呀!心里总想节约点钱,可是自己又不会干。很绝望、很无耐、很悲凉,后来就在心里想一定要自己解决这个问题,不要求别人。就这样买工具,上网找这方面的教程,看视频。虽然我这机型的教程没找到,还好有其它机型的,进论坛、群里面请教、讨论。感受最深的是关于拆机理论的一部分的学习。其实,拆机也并不是什么很不的了的事。只要细心,细心观察机子,推理结构设计。最重要的是不能蛮干,因为设计者的初衷并不是要很费力进行拆装的。还有就是要尽量避免在器件拿起放下的时候手接触芯片。在拆机前要进行自身的静电释放,可以洗手,双手接触下水管,金属的,切是与大地相连的。还有就是选择一块较大的桌面。好了,废话少说,接下来是这次拆机过程: 这是我的电脑,DELL——1464
戴尔Dell Vostro 2420官方拆机图解教程
卸下铰接护盖 1. 按照"拆装计算机内部组件之前"中的步骤进行操作。 2. 卸下电池。 3. 拧下用于固定铰接护盖的螺钉。 4. 将计算机翻转过来,然后卸下铰接护盖。
安装铰接护盖 1. 安装铰接护盖,然后按压铰接护盖以固定与计算机的连接。 2. 将计算机翻转过来,然后安装用于固定铰接护盖的螺钉。 3. 安装电池。 4. 按照"拆装计算机内部组件之后"中的步骤进行操作。 卸下键盘 1. 按照"拆装计算机内部组件之前"中的步骤进行操作。 2. 卸下电池。 3. 从右边开始,从计算机上撬动键盘。
4. 将键盘翻转过来,并将其放在掌垫上。 5. 断开键盘电缆与系统板的连接。
6. 将键盘从计算机上卸下。
安装键盘 1. 将键盘电缆连接到系统板。 2. 将键盘以度角插入凹槽中。 3. 向下按压键盘,直至其卡入到位。 4. 安装电池。 5. 按照"拆装计算机内部组件之后"中的步骤进行操作。 卸下光盘驱动器 1. 按照"拆装计算机内部组件之前"中的步骤进行操作。 2. 卸下电池。 3. 卸下键盘。 4. 拧下用于固定光盘驱动器的螺钉。 5. 使用平头螺钉刀松开光盘驱动器。将光盘驱动器向外滑出并从计算机中卸下。
安装光盘驱动器 1. 将光盘驱动器滑入机箱左侧的凹槽中。 2. 拧紧用于将光盘驱动器固定至计算机的螺钉。 3. 安装键盘。 4. 安装电池。 5. 按照"拆装计算机内部组件之后"中的步骤进行操作。卸下内存模块 1. 按照"拆装计算机内部组件之前"中的步骤进行操作。 2. 卸下电池。 3. 卸下键盘。 4. 将固定夹撬离内存模块直至其弹起。
HP2600系列打印机硒鼓的拆解方法
HP2600系列打印机硒鼓的拆解方法 HP1600/2600系列打印机是HP公司在2005年推出的一款打印速度为8页/分钟的彩色打印机。之后为了做为1600/2600的升级HP公司又推出了一款HP2605,包括一系列的HP2605n HP2605dn。这一系列的打印机打印速度快,HP2605的速度大约是10-12页/分钟。这个机器用了四款硒鼓,都是鼓粉一体的。它不同于在它之前推出的HP2500、HP1500、HP2550。硒鼓编号:Q6000A(黑)Q6001A(青)Q6002A(红)Q 6003A(黄)。 标准的硒鼓打印青色、黄色、红色是2000页,黑色是2500页,同时佳能也推出了佳能LBP5000、LBP5100,佳能与HP的粉盒是一样的,但是佳能和HP的技术芯片是不通用的。佳能的粉盒编号是107、307、707,是根据不同的地区设置不同的编号,这几个粉盒的构造和外观一样,互相通。HP 在推出1600/2600的同时推出了一款彩色一体机:编号是CM1015、CM1017,这两个粉盒跟1600/2600/2605用的粉盒是完全通用的,也是用的Q6000、Q6001、 Q6002、Q6003。 注意事项: 1、为了保证客户加完粉后打印的效果,客户原装的彩色硒鼓只建议客户加一次碳粉。 原因是彩粉的腐蚀性较高,打完一个周期后OEM配件的磨损、衰老不是很严重,如果加两个周期或是更多的话,打出来的效果就会很差。彩色硒鼓不像黑白硒鼓那样它的品质和技术能力能够紧跟OEM的步伐,甚至有的感光鼓打的比OEM的黑度更好,彩色硒鼓的配件包括显影辊等在市场上都是找不到的。 2、对粉仓的清洁要彻底,否则它的打印效果容易出现偏色、有底灰的清况。 对硒鼓的拆解: 1、先将硒鼓两侧的弹簧取下;注意不同颜色弹簧的位置,有齿轮端是白色的,非齿轮端是黑色的;
DELL_InspironOne_2020_拆机示意图
戴尔DELL_InspironOne_2020 拆机示意图 DELL InspironOne_2020 这个型号的一体机配置跟InspironOne_2320 的配置比对x Product Overview Features Dell Inspiron? One 2020 Dell? Inspiron? One 2320 Touch-screen No Yes Processors Intel? Core? i3 Intel? Core? i5 Intel? Core? i3 Intel? Core? i5 Intel? Core? i7 Intel? G620 Chipset Intel? H61 Express Memory 1333 MHz DDR3 SODIMM (2 x DDR3 SODIMM Sockets) Memory min/max 2 GB - 6 GB 2 GB - 8 GB Video UMA: Intel? HD / HD 2000 Graphics Discrete: NVidia GeForce 610M UMA: Intel? HD / HD 2000 / HD 3000 Graphics Discrete: NVidia GeForce GT 525M Network RealTek? 10/100/1000 Mbps LOM Audio Realtek? ALC662VD HD Audio Realtek? ALC269 HD Audio Card Reader 8-in-1 Media Card Reader LCD 20.2 inches HD+ WLED (1600 × 900)23” FHD WLED (1920 x 1080) Hard Drive 3.5-inch SATA III HDD 500GB / 1TB (7200 RPM) 3.5-inch SATA II HDD 320GB / 500GB / 1TB / 1.5TB / 2TB (7200 RPM) Optical Drive Blu-ray Disk? rewritable DVD+/-RW DVD+/-RW DVD+/-RW/Blu-ray Disc combo Blu-ray Disc? rewritable TV Tuner A339A - US, A33TD - Japan.A360-Japan, A339D-EMEA, APCC and Taiwan, A328-CCC and CHINA, A339A-US and Korea. Wireless 802.11 a/b/g/n + Bluetooth 4.0 (optional)802.11 a/b/g/n + Bluetooth 3.0 (optional) Camera 720p HD (1280 × 720) + Digital Microphone 1 Mega Pixel + Digital Microphone Speakers 2 × 3 Watt speakers 2 × 4 Watt speakers Internal IR Receiver Yes Ports and Connectors 1 × Microphone Port 1 × Stereo Headphone / Speakers Port 1 × RJ45 Port 5 × USB 2.0 Ports (2 on the left side panel and 3 on the rear panel) 1 × MCX Antenna-in Port 1 × Half Mini Card Slot 1 × VGA port 1 × HDMI port (Optional) 1 × RCA in jacks 1 × S/PDIF Optical Output(Optional) 1 × RJ-45 port 6 × USB 2.0 Ports 1 × Microphone
MFC 激光一体机激光组件与激光器拆解清洁维修步骤拆机图解
MFC7340激光一体机激光组件与激光器拆解清洁维修步骤拆机图解我的兄弟MFC-7340已经用了近6年了,最近打印还好,复印左边不清楚,上网查询解决方案,说原因多为两个,一是粉盒刮板上粘碳粉,清理下就行了。二是硒鼓上方的激光盒玻璃有碳粉,清下洁好就可以了。于是在清理粉盒刮板后动手尝试拆机清理激光器,并详细记录拆机过程。 我的MFC7340激光一体机 一、拆开左侧面板: 1、抽出纸盒 2、红色箭头指的是要拧下的第1个螺丝,第一次拆机建议找一张白纸,标上数字, 将拧下的螺丝放在对应的数字上,这样安装的时后就不会错。我将照片上的螺丝编号,一一对应,现在拧下1号螺丝,拆下角上面板
3、拉开前盖,可看到左侧面板的一个螺丝,拧下2号螺丝。 4、拉开后盖,可看到左侧面板的一个螺丝,拧下3号螺丝,这时左侧面板就可以拿下来了,拿时向下用力,上端有卡勾。
二、拆下铁盖板, 就是下面照片上这个,有三个螺丝,分别编号4、5、6 1、拧下三个螺丝,拆下盖板,可看见送稿器插头与排线,拔下4个插头1个排线,见红色箭头指的位置。这时就可以将送稿器和扫描仪取下。
三、取下送稿器和扫描仪 1、将送稿器和扫描仪的两个黑色支架上端向两边掰开,就可以卸下支架。 将送稿器和扫描仪立起,与一体机垂直,向上提就可以取下来了。 四、拆开右侧面板 右侧面板前后各有1个螺丝,编号7、8,拧下螺丝就可以拆下右侧面板,拆下时和左侧一样,向下用力。
五、拆开上面盖板 从上面左侧支架处可见1个螺丝,编号9;前面可见2个螺丝编号10、11;左侧1个螺丝编号12;右侧2个螺丝,编号13、14(14是与喇叭相关的一条线)
dell灵越1320拆机及装机—官网教程
灵越1320拆机及装机—官网教程 开始之前 Dell? Inspiron? 1320 服务手册 建议使用的工具 关闭计算机 拆装计算机内部组件之前 本节提供了卸下和安装计算机中组件的步骤。除非另有说明,否则将假设在执行每个步骤时均满足以下条件: ?您已经执行了关闭计算机和拆装计算机内部组件之前中的步骤。 ?您已经阅读了计算机附带的安全信息。 ?可以按照与执行拆卸步骤相反的顺序来装回组件或安装单独购买的组件。 建议使用的工具 执行本说明文件中的步骤时可能需要使用以下工具: ?小型平口螺丝刀 ?梅花槽螺丝刀 ?塑料划片 ?六角螺母螺丝刀 ?BIOS 升级 CD 或 BIOS 可执行更新程序可在 Dell 支持 Web 站点(https://www.360docs.net/doc/de16282516.html,) 上获得 关闭计算机
警告:为避免丢失数据,请在关闭计算机之前,保存并关闭所有打开的文件,退出所有打开的程序。 1.保存并关闭所有打开的文件,退出所有打开的程序。 2.在Microsoft? Windows Vista? 中,依次单击开始、箭头,然 后单击“关机”。 操作系统关闭进程结束后,计算机将关闭。 3.确保计算机和所有连接的设备均已关闭。如果关闭操作系统时计算机和连 接的设备未自动关闭,请按住电源按钮至少 8 到 10 秒钟直至计算机关 闭。 拆装计算机内部组件之前 遵循以下安全原则有助于防止您的计算机受到潜在损坏,并有助于确保您的人身安全。 严重警告:拆装计算机内部组件之前,请阅读计算机附带的安全信息。有关安全性方面的其他最佳操作信息,请参阅合规主页 https://www.360docs.net/doc/de16282516.html,/regulatory_compliance。 警告:为防止静电损害,请使用接地腕带或不时地触摸未上漆的金属表面(例如计算机上的连接器)以导去身上的静电。 警告:小心拿放组件和插卡。请勿触摸组件或插卡上的触点。持拿插卡时,请拿住插卡的边缘或其金属固定支架。持拿处理器等组件时,请拿住其边缘,而不要拿插针。 警告:只有经认证的维修技术人员才能对您的计算机进行维修。由于未经Dell? 授权的维修所造成的损坏不包括在保修范围内。 警告:断开电缆连接时,请握住电缆连接器或其推拉卡舌将其拔出,而不要硬拉电缆。某些电缆的连接器带有锁定卡舌;如果要断开此类电缆的连接,请先向内按压锁定卡舌,然后再断开电缆的连接。在拔出连接器的过程中,请保持两边对齐以避免弄弯任何连接器插针。另外,在连接电缆之前,请确保两个连接器均已正确定向并对准。 警告:为避免损坏计算机,请在开始拆装计算机内部组件之前执行以下步骤: 1.确保工作表面平整和清洁,以防止刮伤主机盖。
电脑电源拆解详解
图1:电源内部结构拆解 电脑电源一次侧和二次侧: 通常PC电源在两个散热片之间会有三个变压器,当然不是每一种的拓扑结构都是这样,主开关变压器是最大的那个,中等体积的变压器(待机变压器)用来产生+5Vsb输出,而最小的变压器(推动变压器)用于PWM控制电路,用来隔离二次侧和一次侧电路。但是要注意,在一些电源里不使用变压器作为一、二次侧电路,而使用一个或几个光耦来分隔,所以在这些电源里你可能只找到两个变压器。在一次侧散热片上你能找到主开关管,如果电源配备了主动PFC,还包括PFC开关管和配套的快恢复二极管。一些厂商会将主动PFC放在一个独立的散热片上,在这些电源里你在一次侧找到两个散热片。在二次侧散热片上你能找到若干个整流管。它们内部是两个封装在一起的整流用功率二极管。你还会发现一些属于输出滤波级的小号的电解电容与线圈,找到它们你就找到了二次侧。一个确定一次侧与二次侧更简单的办法就是看输出的接线组连接在二次侧而输入接线连接在一次侧。 电脑电源一级EMI和二级EMI滤波电路
EMI滤波电路的主要作用是保护电源及设备而起到滤除外界电网的高频脉冲对电源的干扰,也能抑制电源产生的杂波传导干扰市电。 一个完整的一级和二级EMI电路应该是这样的: 图2:一二级滤波电路 上图中的电路图和下面实物对应部分参看一下就是,不懂没关系,日后有兴趣再继续深入学习的话自然会了解的。简单说说标注字母所代表的元件:RV1代表压敏电阻(MOV);C1和C2代表Y电容,一般都标有安全认证标志(如UL、CSA 等标识)和耐压AC250V或AC275V字样。;L1和L2代表铁氧体线圈;C3是X 电容;(X电容是并联在市电输入火线和零线之间的任何电容,Y电容是成对出现的,需要串联连接到火线和零线之间并将两个电容的中点接地,也就是连接到电源外壳上,因而对于市电输入而言它们是并联的。) 电脑电源高压滤波电容 在一些电源的实物拆解图中,我们是否会注意到一点,高压滤波电容有的是用一对,而有的只用一个。原因在于:对于半桥拓扑的电源,一次侧的两颗大电容的容量要求比较高。无PFC或被动PFC的电源需要倍压输入电路,因而一次侧大电容是两颗200V左右串联的规格;而配备主动PFC的电源,PFC电路本身就能完成升压功能,经过主动PFC电路输出的直流电压一般比较高,因而不需要倍压电路,电容是耐压值400V左右的规格。
笔记本拆机清灰详解
笔记本拆机清灰详解 夏天到了,大家的笔记本是不是发热量过高或是风扇噪音加大,甚至稳定性下降导致电脑莫名死机或蓝屏呢?没错你的电脑该清灰了. 一般笔记本电脑购买一二年以后都会出现散热性大幅下降的现象,主要因为CPU/GPU和散热器这间的导热硅脂老化变干,导热性能下降了.而且灰尘堵塞了你的风扇通风口热量无法有效排出也是散热性能下降的重要原因. 网上有很多关于拆机清灰的教程,不过大多讲的不细详细,有很多细节没有提及,导致很多人模仿以后,电脑不能正常开机.这里我把自己的清灰过程记录一下供大家参考. 拆机工具: 电脑:索尼VPCCW28EC/B 螺丝刀,杯子,台灯,硅脂,橡胶指套,润滑油,铜片,硅胶片.毛巾. 这里我强调一下细节: 1.杯子主要是放螺丝的,因为拆下来的螺丝又不又多,放在杯子里防止丢失. 2.毛巾垫在电脑下面,防止拆机过程电脑移动会划伤表面. 3.导热硅脂:最好买好点的,性能差很多,好一点的会含一些特殊金属,能提高散热性能, 我用的是日本进口的信越7783硅脂(含银),16元/支. 4.铜片和硅胶片是放在显卡芯片上的,有的电脑用的到,有的电脑用不上(我的索尼不需 要)
5.润滑油(美国进口的美乳电脑专用润滑脂) 6.台灯可以增加可见性(建议使用) 拆机准备: 1.关闭门窗(防尘) 2.洗手:是要目的一来除汗,防止汗水腐蚀电子元件;二来放电,防止传说中的静电击穿; 开始拆机: 1.将电源拨掉,电池卸下; 2.将电脑翻过来,放在毛巾上,打开内存后盖,拨出内存条;
3. 拿下内存条后不要忘记把连接耳机和USB 的数据排线也拨下来,否则电脑后盖打不开的; 4. 打开硬盘后盖,取出硬盘(见到硬盘后,向右拉黑色的带子,硬盘就出来了)
电脑电源拆解图详解维修要点
电脑电源拆解图 整机的功能大家一般只在乎CPU,主板,内存,硬盘,在意电源的不太多,但是随着配件的功耗越来越大,电源供应器扮演的角色就更重要了,下面的文章就要掀起电源供应器的神秘面纱,了解内部的组件种类及功能。常见的计算机用电源供应器的功能是将输入的交流市电(AC110V/220V),经过隔离型交换式降压电路转换出各装置所需的各种低压直流电:3.3V、5V、12V、-12V及提供计算机关闭时待命用的5V Standby(5VSB)。所以电源供应器内部同时具备了耐高压、大功率的组件以及处理低电压及控制信号的小功率组件。 电源转换流程为交流输入→EMI滤波电路→整流电路→功率因子修正电路(主动或是被动PFC)→功率级一次侧(高压侧)开关电路转换成脉流→主要变压器→功率级二次侧(低压侧)整流电路→电压调整电路(例如磁性放大电路或是 DC-DC转换电路)→滤波(平滑输出涟波,由电感及电容组成)电路→电源管理电路监控输出。 方块图如下图所示: 以下从交流输入端EMI滤波电路常见的组件开始介绍。 交流电输入插座:
此为交流电从外部输入电源供应器的第一道关卡,为了阻隔来自电力在线干扰,以及避免电源供应器运作所产生的交换噪声经电力线往外散布干扰**用电装置,都会于交流输入端安装一至二阶的EMI(电磁干扰)Filter(滤波器),其功能就是一个低通滤波器,将交流电中所含高频的噪声旁路或是导向接地线,只让60Hz 左右的波型通过。 上面照片中,中央为一体式EMI滤波器电源插座,滤波电路整个包于铁壳中,能更有效避免噪声外泄;右方的则是以小片电路板制作EMI滤波电路,通常使用于无足够深度安装一体式EMI滤波器的电源供应器,少了铁皮外壳多少会有噪声泄漏情形;而左边的插座上只加上Cx与Cy电容(稍后会介绍),使用这类设计的电源,其EMI滤波电路通常需要做在主电路板上,若是主电路板上的EMI电路区空空如也,就代表该区组件被省略掉了。 目前使用12公分风扇的电源供应器内部空间都不太能塞下一体式EMI滤波器,所以大多采用照片左右两边的做法。 X电容(Cx,又称为跨接线路滤波电容):
ACER拆机详解高清图配图
1. 此贴纯粹原创,仅凭Y470拆机经验,免费共享,未参考任何资料或论坛,特此声明! 2. 本本4752G不是本人的,是舍友于2012年4月在京东商城购买,刚购买时散热良好,虽然是G610M显卡,穿越火线游戏也算相当流畅。 3. 在使用近4个月后,卡顿,掉帧,频频出现。在排除驱动/系统/游戏/设置等等各方面之后,监测温度发现,在游戏中,CPU温度始终成波浪式曲线,在83℃和65℃之间起伏,判定为高温导致CPU 降频运行,从而使游戏画面时而高时而低。本打算简单清理灰尘,仔细观察研究发现需要较大幅面拆机,拆开部分则发现,该机设计方面有一定欠缺,需要进行全面拆机,刚好有Y470购买的硅脂剩余,遂按照舍友对鄙人的信任进行拆机。 4. 降温是目的,清灰是手段,换硅脂是随带,拆机是过程! 5. 拆机Y470N贴的基础知识:硅脂部分人士俗称硅胶,是填补在CPU/GPU和散热黄铜片空隙中的一种传导热量的胶状/糊状化合物或混合物,有效弥补因空隙(空气导热系数远远低于金属)导致芯片热量不能及时传导,从而引发芯片超温至降频或强行关机的症 状。 6. 熟知,在导热领域:纯银》黄铜》纯铜》金》铝》》空气。而在填补芯片与散热黄铜的空隙中,常规的有液态金属和导热硅脂。液态金属虽为此处导热最佳选择,但存在技术难度、持续时间短、漏电烧芯片风险较高等缺陷,故,选择良好的导热硅脂一直是DIY领域津津乐道的事情。良好的导热硅脂掺适量纳米级银颗粒的导热能力甚至可以达到黄铜的导热能力。如各大DIY论坛常提到的“MX-4”、“7783”
都跻身顶级硅脂行业。无论你的PC散热属于骨灰级液氮冷却、发烧级水冷、还是常规玩家的风冷,导热硅脂的作用都是一样且必不可少! 7. 常规原厂硅脂一般用户均可使用2年左右。部分本本由于更换 硅脂需要全面拆散本本,风险较大,在此建议生手们常清理灰尘即可,需全面拆机风险较大,若在2年质保期内,万一弄坏将得不偿失。 8. 下面直接上拆机强图,共大家参考学习交流,每图均图文并茂! 9. 、
戴尔笔记本拆解
Dell Latitude E5430用户手册 管制型号: P27G 管制类型: P27G001
目录 注、小心和警告 0 章 1. 拆装计算机 (5) 拆装计算机内部组件之前 (5) 关闭计算机 (5) 拆装计算机内部组件之后 (6) 章 2. 卸下和安装组件 (7) 建议工具 (7) 卸下 SD 内存卡 (7) 安装 SD 内存卡 (7) 卸下 ExpressCard (7) 安装 ExpressCard (7) 卸下电池 (7) 安装电池 (8) 卸下用户识别模块 (SIM) 卡 (8) 安装用户识别模块 (SIM) 卡 (9) 卸下显示屏挡板 (9) 安装显示屏挡板 (9) 卸下摄像头 (10) 安装摄像头 (10) 卸下显示屏面板 (10) 安装显示屏面板 (12) 卸下键盘装饰条 (12) 安装键盘装饰条 (14) 卸下键盘 (14) 安装键盘 (16) 卸下检修面板 (16) 安装检修面板 (17) 卸下光盘驱动器 (17) 安装光盘驱动器 (19) 卸下硬盘驱动器 (19) 安装硬盘驱动器 (21) 卸下无线局域网 (WLAN) 卡 (21) 安装无线局域网 (WLAN) 卡 (22) 卸下内存模块 (22)
安装内存模块 (22) 卸下右底板 (23) 安装右底板 (23) 卸下热模块 (24) 安装热模块 (24) 卸下处理器 (25) 安装处理器 (25) 卸下掌垫板 (25) 安装掌垫 (27) 卸下 ExpressCard 读取器固定框架 (28) 安装 ExpressCard 读取器固定框架 (28) 卸下蓝牙模块 (29) 安装蓝牙模块 (29) 卸下音频板 (30) 安装音频板 (30) 卸下显示屏部件 (31) 安装显示屏部件 (32) 卸下右侧支撑架 (33) 安装右侧支撑架 (34) 卸下调制解调器卡 (34) 安装调制解调器卡 (35) 卸下左侧支撑架 (35) 安装左侧支撑架 (36) 卸下系统板 (37) 安装系统板 (39) 卸下币形电池 (40) 安装币形电池 (40) 卸下输入/输出 (I/O) 板 (41) 安装输入/输出 (I/O) 板 (42) 卸下电源连接器 (42) 安装电源连接器 (43) 卸下系统风扇 (44) 安装系统风扇 (45) 卸下网络连接器 (46) 安装网络连接器 (46) 卸下扬声器 (47) 安装扬声器 (48) 章 3. 规格 (51) 规格 (51) 章 4. 附加信息 (57)
硒鼓拆解再生完全攻略
HP1010硒鼓拆解再生完全攻略 hp惠普激光打印机1020如何加碳粉? 1、首先将要添加的墨粉购买回来。由于墨粉的质量直接影响到最终的打印效果,在购买之前还必须确认当前墨粉盒到底使用什么型号,了解墨粉盒对所添加的墨粉有什么具体要求,然后再有针对性地去选择与墨粉盒相匹配的墨粉; 2、拔掉打印机的电源线,打开打印机的外壳,取出激光打印机的硒鼓; 3、将拆卸下来的硒鼓盒按竖直方向放置,然后找一把带有锋口的小螺丝刀沿硒鼓盒的凹槽缝隙轻轻插入,同时用手轻轻转动硒鼓盒上端的轴头,以便让轴头露出一小部分出来,同时用钳子夹住外露的轴头,用力将它拔出来; 4、将硒鼓盒的位置按照竖直方向再颠倒一下,然后按照第三步的操作方法将硒鼓盒另一端的轴头拔出来,这样整个硒鼓就被分为墨粉盒和硒鼓两部分了; 5、将墨粉盒从硒鼓中分离下来后,必须迅速将激光打印机的硒鼓部分摆放在阴凉、暗黑的环境中,不然的话,光照会损坏打印机的硒鼓部分; 6、找一把梅花刀口的螺丝刀来将位于墨粉盒顶端的固定螺丝拧下来,这样大家就可以将轴盖打开,并可以看到墨粉盒的盖子了; 7、再将墨粉盒竖直放置,然后移开墨粉盒顶端的盖子,同时使用一张干净的白纸,卷成漏斗形插入到墨粉盒中,接着将新买回来的墨粉沿着纸型漏斗口缓慢地添加到墨粉盒中,将所有墨粉都添加结束后,再将墨粉盒用盖子封起来; 8、然后按照拆卸时的相反操作,来将墨粉盒固定在硒鼓上,同时将硒鼓轻轻转动几圈,以便让墨粉盒内部的墨粉能均匀分布; 9、最后将硒鼓重新放回到打印机中,然后对打印机进行测试一下,发现打印效果又恢复到以前那样了,至此整个加墨过程就结束了。 问:我用的是惠普HP1010黑白激光打印机,由于本人打印量较大,不到一个月碳粉就用完了,买新硒鼓价格较贵,不够经济,听说硒鼓可以自己加碳粉,请问该如何操作? 答:HP1010黑白激光打印机用的硒鼓型号为Q2612A,若要自己加碳粉,可以这样操作:把硒鼓小心地拆开并将它平放,鼓芯朝上,用镊子把鼓芯没有齿轮的一侧的弹簧卸下,用改锥把有齿轮一侧的鼓芯护盖拆下,这样轻轻把鼓芯拿离卡槽,边转动边向外抽,直到抽出鼓芯,把导电辊也取下。之后用棉花把废粉刮板擦拭干净,清空废粉仓,再用锥子把鼓芯没齿轮一侧的销子顶出(费劲的话,先向内顶再向外顶),这样就把粉仓和硒鼓分离了。把粉仓护盖拆下灌入碳粉,反过来装回硒鼓,最后用脱脂棉把鼓芯和充电辊擦拭干净。如果在市场上找不到HP1010的碳粉,可以用HP1000的碳粉替代。 我的打印机墨盒是hp Q2612a硒鼓,求教加粉方法 先想办法把鼓分开啊.我们一般是先把有齿轮一边的两个螺丝取下来,这样就可以把一个鼓芯的塑料支架取下来,然后把鼓芯取下来,再取充电辊,再用小平口螺丝刀把销子从里面往外顶 出来.只要把鼓分开,就很容易加粉了.注意不要丢了鼓左边的拉簧和磁辊上面的接偏压的弹簧.否同会打白纸. 此主题相关图片如下:
戴尔灵越拆机示意图(5420-7420)
戴尔 dell 5420-7420 拆机示意图 由于 dell 5420 和 7420的构造设计是一样的,只是配置不同。其中最直接的差别就是显卡,一个是 GT 630 一 个是 GT 640 Product Overview Features Inspiron? 7420/14R Inspiron? N4110 Processor type Intel? Core i3 Intel? Core i5 Intel? Core i7 (Sandy Bridge and Ivy Bridge Processors)Click here to learn more Intel? Core i3 Intel? Core i5 Intel? Core i7 (Sandy Bridge and Ivy Bridge Processors) Click here to learn more System Chipset Intel? HM77 Chipset Click here to learn more Intel? HM77 Chipset Click here to learn more Memory 1333MHz DDR3 - Sandy Bridge Processors 1600MHz DDR3 - Ivy Bridge Processors Click here to learn more 1333MHz DDR3 - Sandy Bridge Processors 1600MHz DDR3 - Ivy Bridge Processors Click here to learn more Memory min/max 2 GB / 8 GB LCD types 14.0" HD WLED TrueLife (1366 X 768) 14.0" HD+ WLED TrueLife (optional) (1600 X 900) Click here to learn more 14.0" HD WLED TrueLife (1366 X 768) 14.0" HD+ WLED TrueLife (optional) (1600 X 900) Click here to learn more Graphics Integrated 1
战神KD拆机讲解
战神K D拆机讲解文件管理序列号:[K8UY-K9IO69-O6M243-OL889-F88688]
K650D3拆机教程(K650D A29相同) 战神K650D A29采用传统的电池设计,所以拆解设备前就能直接拔掉。 底座设计了传统的大型升级档板,两颗螺丝固定拆解简单。 直接能看到固定赛扬2950和GTX950M显卡的散组件,双热管+公用风扇。 WIFI模块单颗螺丝固定。 ~ 硬盘单颗螺丝固定也是。 盘面带有塑膜和橡胶软垫起到保护和减震作用。 传统机械盘希捷500G容量。 神舟对品质的追求越来越高,全部部件都要求从厂家定制出货,同时配有完整醒目的品牌 logo和出厂标识。 内存也同样严格仔细,全部品牌定制。 英睿达内存颗粒的细节。 内存规格详细,英睿达其实就是就是我们常说的镁光。 双通道DDR3内存支持,方便以后玩家自己升级。 CPU采用类似准系统的定制设计,方便以后玩家自己更换,注意圆圈内的六角搬动螺母。 散热一共八颗螺丝固定,清晰简洁,拧掉直接卸下散热。 ~ intel赛扬2950核心。 换六角工具拧掉CPU。 ~ GTX950M显卡芯片。 三星GD5显存颗粒。
风扇三颗螺丝固定。 拔掉风扇供电插头。 取下风扇。 风扇背面。从跳线看预计应该是不带调速功能的设计。 风扇位。 底座除了挡板外还有外围的N颗螺丝钉,我们一一拔掉,这样才能拿下键盘掌托面板。圆圈 中展示了其中两颗。 螺丝拔掉后需要扁头工具从四周缝隙撬开,注意机身底座仍和键盘掌托有多处排线连接,圆 圈中展示的是排线插头。 圆圈中展示的是触摸板的两个排线和插头。 这是键盘排线和插头。 这个比较特别,是电源开关排线和插头,注意很多排线实际上是通过双面胶和背板贴合以起 到固定效果。 排线全部拔掉后直接取下键盘掌托面板。 ~ 如圆圈所示,K650D A29键盘采用了背装设计,实际上可以从正面直接取下,需要扁头工具 配合完成。 触摸板部件细节。 之后我们开始卸下主板和其余部件,这时候主板还是和生育设备壳体连接的。 圆圈所示为主板和壳体固定的螺丝位置。 其中两颗和DVD位的配重部件固定,K650D A29这一款实际上没有携带DVD。 拔掉对侧的IO接口主板,单颗螺丝固定。 拔掉和IO接口小主板连接的扬声器排线插头,圆圈所示为喇叭的减震胶圈结构。
