如何设置win7管理员权限
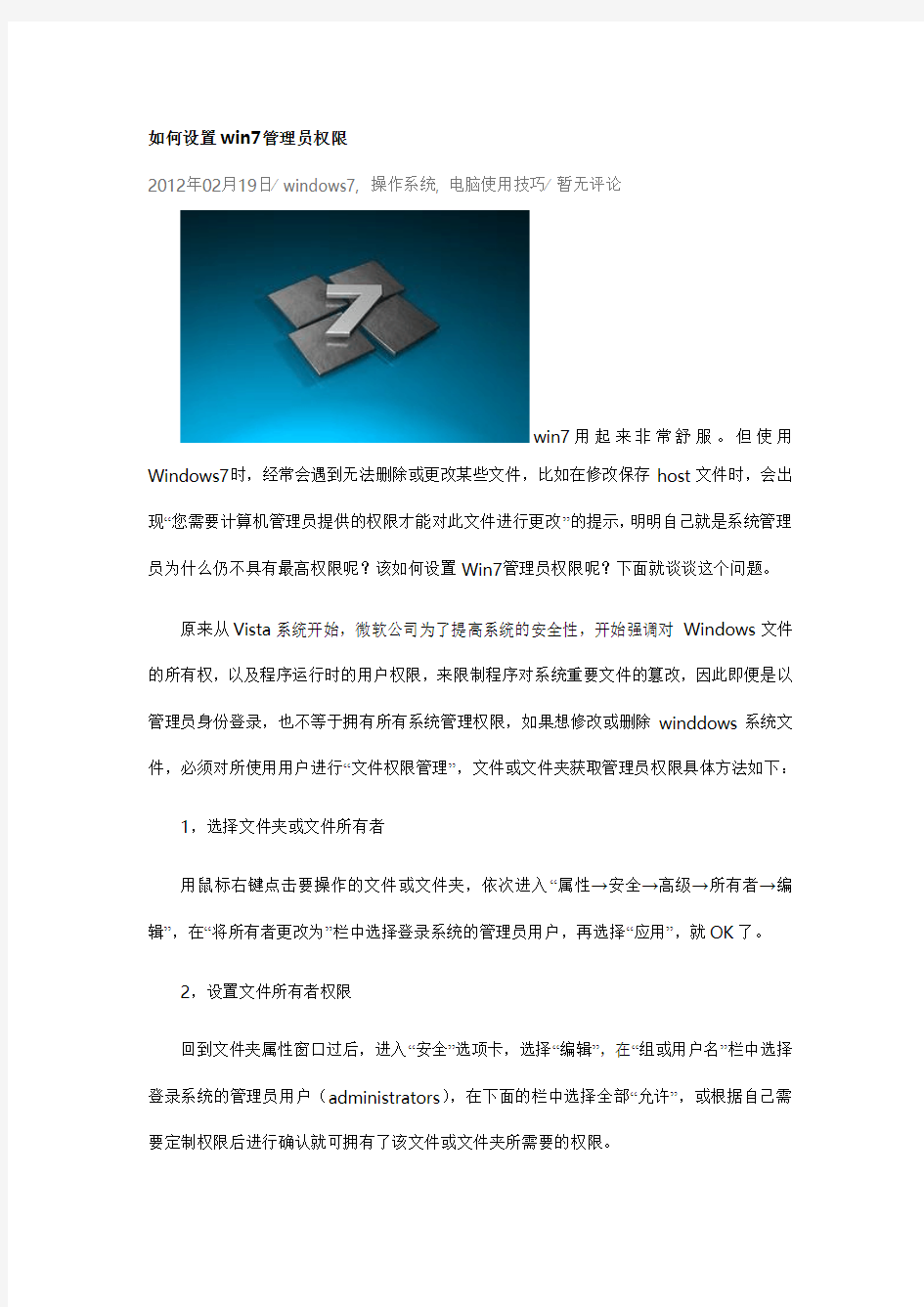

如何设置win7管理员权限
2012年02月19日? windows7, 操作系统, 电脑使用技巧?暂无评论
win7用起来非常舒服。但使用Windows7时,经常会遇到无法删除或更改某些文件,比如在修改保存host文件时,会出现“您需要计算机管理员提供的权限才能对此文件进行更改”的提示,明明自己就是系统管理员为什么仍不具有最高权限呢?该如何设置Win7管理员权限呢?下面就谈谈这个问题。
原来从Vista系统开始,微软公司为了提高系统的安全性,开始强调对Windows文件的所有权,以及程序运行时的用户权限,来限制程序对系统重要文件的篡改,因此即便是以管理员身份登录,也不等于拥有所有系统管理权限,如果想修改或删除winddows系统文件,必须对所使用用户进行“文件权限管理”,文件或文件夹获取管理员权限具体方法如下:1,选择文件夹或文件所有者
用鼠标右键点击要操作的文件或文件夹,依次进入“属性→安全→高级→所有者→编辑”,在“将所有者更改为”栏中选择登录系统的管理员用户,再选择“应用”,就OK了。
2,设置文件所有者权限
回到文件夹属性窗口过后,进入“安全”选项卡,选择“编辑”,在“组或用户名”栏中选择登录系统的管理员用户(administrators),在下面的栏中选择全部“允许”,或根据自己需要定制权限后进行确认就可拥有了该文件或文件夹所需要的权限。
完成以上步骤,我们就可以随心所欲的编辑或删除相关文件了,当然为了系统安全,在完成操作后,还可以通过上步骤,将文件夹或文件恢复到以往的权限。
用户权限设计
用户角色权限设计 实现业务系统中的用户权限管理 B/S系统中的权限比C/S中的更显的重要,C/S系统因为具有特殊的客户端,所以访问用户的权限检测可以通过客户端实现或通过客户端+服务器检测实现,而B/S中,浏览器是每一台计算机都已具备的,如果不建立一个完整的权限检测,那么一个“非法用户”很可能就能通过浏览器轻易访问到B/S系统中的所有功能。因此B/S业务系统都需要有一个或多个权限系统来实现访问权限检测,让经过授权的用户可以正常合法的使用已授权功能,而对那些未经授权的“非法用户”将会将他们彻底的“拒之门外”。下面就让我们一起了解一下如何设计可以满足大部分B/S系统中对用户功能权限控制的权限系统。 需求陈述 ?不同职责的人员,对于系统操作的权限应该是不同的。优秀的业务系统,这是最基本的功能。 ?可以对“组”进行权限分配。对于一个大企业的业务系统来说,如果要求管理员为其下员工逐一分配系统操作权限的话,是件耗时且不够方便的事情。所以,系统中就提出了对“组”进行操作的概念,将权限一致的人员编入同一组,然后对该组进行权限分配。 ?权限管理系统应该是可扩展的。它应该可以加入到任何带有权限管理功能的系统中。就像是组件一样的可以被不断的重用,而不是每开发一套管理系统,就要针对权限管理部分进行重新开发。 ?满足业务系统中的功能权限。传统业务系统中,存在着两种权限管理,其一是功能权限的管理,而另外一种则是资源权限的管理,在不同系统之间,功能权限是可以重用的,而资源权限则不能。 关于设计 借助NoahWeb的动作编程理念,在设计阶段,系统设计人员无须考虑程序结构的设计,而是从程序流程以及数据库结构开始入手。为了实现需求,数据库的设计可谓及其重要,无论是“组”操作的概念,还是整套权限管理系统的重用性,都在于数据库的设计。 我们先来分析一下数据库结构: 首先,action表(以下简称为“权限表”),gorupmanager表(以下简称为“管理组表”),以及master表(以下简称为“人员表”),是三张实体表,它们依次记录着“权限”的信息,“管理组”的信息和“人员”的信息。如下图:
win7获取管理员权限打开、删除文件
Win7获取管理员权限打开删除文件 使用Win7时经常会遇到在删除文件、文件夹时提示没有管理员权限,那么我们怎样设置才能获得Win7管理员权限呢。本文就介绍了获得Win7管理员权限的几种方法,彻底解决删除文件时提示没有管理员权限。 1、直接取得文件夹管理员权限的设置方法 单击要更改权限的文件夹右键,依次选择属性——安全——高级——所有者——编辑,把当前所有者变更为正在登录的用户,并确认。 回到文件夹属性窗口,在安全选项中,单击编辑按钮,在弹出的对话框中,选中自己所登录的用户,在下方的权限上,全部选择允许,最后确定即可换的文件夹的管理员权限了。
2、为鼠标右键添加获得管理员权限的选项 只需为注册表添加若干内容,即可在使用右键单击文件夹的时候出现使用管理员权限打开的选项。 首先,在开始菜单中,右键单击计算机,选择管理,依次进入本地用户和组——用户双击 Adminstrator,在属性对话框中把账户已禁用去掉,然后确定。
新建一个笔记本,把如下内容复制进去。 Windows Registry Editor Version 5.00 [HKEY_CLASSES_ROOT\*\shell\runas] @="管理员取得所有权" "NoWorkingDirectory"="" [HKEY_CLASSES_ROOT\*\shell\runas\command] @="cmd.exe /c takeown /f \"%1\" && icacls \"%1\" /grant administrators:F" "IsolatedCommand"="cmd.exe /c takeown /f \"%1\" && icacls \"%1\" /grant administrators:F" [HKEY_CLASSES_ROOT\exefile\shell\runas2] @="管理员取得所有权" "NoWorkingDirectory"="" [HKEY_CLASSES_ROOT\exefile\shell\runas2\command] @="cmd.exe /c takeown /f \"%1\" && icacls \"%1\" /grant administrators:F"
Win7获得权限替换System32文件夹里dll文件的方法
Win7获得权限替换System32文件夹里dll文件的方法: 1、打开记事本,输入下列文本: Windows Registry Editor Version 5.00 [HKEY_CLASSES_ROOT\*\shell\runas] @="获取权限" "NoWorkingDirectory"="" [HKEY_CLASSES_ROOT\*\shell\runas\command] @="cmd.exe /c takeown /f \"%1\" && icacls \"%1\" /grant administrators:F" "IsolatedCommand"="cmd.exe /c takeown /f \"%1\" && icacls \"%1\" /grant administrators:F" [HKEY_CLASSES_ROOT\Directory\shell\runas] @="获取权限" "NoWorkingDirectory"="" [HKEY_CLASSES_ROOT\Directory\shell\runas\command] @="cmd.exe /c takeown /f \"%1\" /r /d y && icacls \"%1\" /grant administrators:F /t" "IsolatedCommand"="cmd.exe /c takeown /f \"%1\" /r /d y && icacls \"%1\" /grant administrators:F /t" 2、然后保存为导入.reg文件; 3、然后双击导入.reg; 此时会弹出警告提示,允许程序通过即可; 4、然后选择System32文件夹,鼠标右键选择获取权限。
某公司金蝶K3用户权限设置流程
金蝶K3用户权限设置流程 一、分公司提出权限申请 由分公司权限使用人填写《金蝶软件用户权限申请(变更)表》(附件1),以下简称权限申请表,报分公司财务负责人签字批准,传扫描件至总部财务,核算中心审批后半个工作日内授权完结(新成立公司,需要新建账套时,由财务负责人统一填写权限申请表)。 二、总部审核 总部收到分公司申请后,打印出分公司传来的权限申请表扫描件,报财务总监或核算中心负责人审核签字并在半个工作日内指定相关人员进行授权,授权人也需在权限申请表签字。 三、用户权限设置操作 (一)新增用户 1.进入K3主界面【系统设置】-【用户管理】,双击右边的【用户管理】明细功能,进入用户管理平台,如图1; 图1 2.选择【用户管理】-【新建用户】,弹出新增用户界面,如图2
图2 3.在新增用户界面,进行如下操作: (1)输入【用户】-【用户姓名】; (2)【认证方式】选择密码认证,密码可为空,由用户本人在帐套登录页面设置,也可先设置密码,再由用户本人在帐套登录页面修改; (3)勾选【权限属性】-【用户可以进行业务操作】; (4)选中【用户组】相应用户组点【添加】可以将用户添加到相应用户组里; (5)【用户角色】可不予操作。 4.完成上述操作后,点【确定】按钮。 (二)财务经理权限设置 1.进入K3主界面【系统设置】-【用户管理】,选中需要为其授权的用户; 2.选择左上角菜单栏【用户管理】-【功能权限管理】,进入用户权限管理界面,如图3;
图3 4.根据目前集团启用的K3模块,只需对基础资料、数据引入引出、系统参数配置、数据交换平台、总账、固定资产、报表、现金管理、现金流量表、仓存管理系统、存货核算管理系统这9个权限组的查询权和管理权进行设置。具体设置情况见《金蝶K3用户权限设置表》(附件2),财务经理授予这9个权限组的全部查询权与管理权,勾选完成,点右边的【授权】按钮。 5. 根据《金蝶K3用户权限设置表》里“高级设置”栏的说明,对财务经理权限进行高级设置: (1)点击图3右边的【高级】按钮,进入用户权限高级设置页面,如图4, 图4
如何获得WIN7管理员权限
在使用WIN7过程中,常常会再出现没有管理员权限而不能正常运行软件(有的软件直接就是打不开,有的软件不能正常运行(比如如果没有管理员权限,keil就不能注册成功))....也许你会说,我的电脑里只有一个用户,这个用户应该就是管理员啊!不.如果你在安装WIN7系统的时候,在那个输入用户信息的地方输入了一个用户名,那么你就新建了一个个人用户,但这个用户并不是管理员.真正的管理员是Administrator.有下面两种方法可以得到WIN7的管理员权限. 方法一: 在桌面建一个文本文档(也就是.txt文件).双击打开.把下面的代码复制进去.再把这个文本文件改名为1.reg(一般电脑已知后缀是隐藏起来的,也就是说你新建的文本文件名字是"新建文本文档"而不是"新建文本文档.txt"如果是这样,你就要先打开"计算机",左上角有个"组织",点开后有个"文件夹和搜索选项",然后"查看"然后下面有个"显示隐藏的文件,文件夹和驱动器"把这个选上再"确定一下"那个文本文件名字就是"新建文本文档.txt"了.再把它的名字改成1.reg )如果改完后提示后缀改变,那就说明改对了.双击打开改好的文件,提示写入注册表,后你就有全部管理员权限了. 复制以下代码: Windows Registry Editor Version 5.00 [HKEY_CLASSES_ROOT\*\shell\runas] @="管理员取得所有权" "NoWorkingDirectory"="" [HKEY_CLASSES_ROOT\*\shell\runas\command] @="cmd.exe /c takeown /f \"%1\" && icacls \"%1\" /grant administrators:F" "IsolatedCommand"="cmd.exe /c takeown /f \"%1\" && icacls \"%1\" /grant administrators:F" [HKEY_CLASSES_ROOT\exefile\shell\runas2] @="管理员取得所有权" "NoWorkingDirectory"="" [HKEY_CLASSES_ROOT\exefile\shell\runas2\command] @="cmd.exe /c takeown /f \"%1\" && icacls \"%1\" /grant administrators:F" "IsolatedCommand"="cmd.exe /c takeown /f \"%1\" && icacls \"%1\" /grant administrators:F" [HKEY_CLASSES_ROOT\Directory\shell\runas] @="管理员取得所有权" "NoWorkingDirectory"="" [HKEY_CLASSES_ROOT\Directory\shell\runas\command] @="cmd.exe /c takeown /f \"%1\" /r /d y && icacls \"%1\" /grant administrators:F /t" "IsolatedCommand"="cmd.exe /c takeown /f \"%1\" /r /d y && icacls \
WIN7文件访问权限被限制
如何拿回被恶意或者不小心删除硬盘所有者权限而导致的文件访问以及修改权限被限制(NTFS格式安全权限问题 2008-03-15 20:50:18| 分类:学习-电脑| 标签:|字号大中小订阅 一次偶然的大意,把我一个文件夹的硬盘所有者用户的NTFS安全权限给删了,导致无法打开 当时挺生气的说,心想我这里面都是些资料,没法打开那怎么能行,想办法吧... 经过一阵摸索,找到了解决办法: 右键点击该文件夹选择“属性”,然后切换到“安全”页面,这个时候系统提示我没有查看安全设置的权限,不管它,点“确定”继续,“高级”在弹出的窗口中切换到“所有者”页面
选中你当前使用的用户或者Administrators用户组选中下面的“替换子容器及对象的所有者” 点击“确定”
然后系统会覆写安全权限,等覆写完毕之后,你就可以从文件属性的安全页面看到你当前的用户或者Admin用户组了,选中可以看到下面的权限是完全控制权限
然后点击“高级”,添加system和creator owner 两个特殊用户组并修改他们的权限为完全控制,注意一定要做这个,不然你的系统就无法读取或修改这个文件了,这里所说的系统不是你的用户,而是windows系统,从某一方面来说,系统的权限要比管理员admin组的权限要高,所以必须要添加system用户组的完全控制权限,以确保windows正常读取、运行、修改文件 修改完毕之后点击“确定”,系统可能会出现一段时间的延迟,这是在保存用户安全权限,你就不要管了,去做别的就可以了。 具体的添加用户权限操作如下: 点击“添加”,在弹出的“选择用户或组”窗口中选择左下角的“高级”,弹出如下图窗口,点击右侧的“立即查找”,系统会在下侧的窗口中显示出目前计算机中的所有用户和组,选中要添加的用户或组,比如这里的“system”组点击“确定” 然后在权限修改页面中选中你想要的权限,比如这里的“完全控制”,其中注意修改“应用到”
guest用户权限设置
来宾账户(guest)或者受限用户(user)的 权限设置 当你的电脑经常需要被别人使用,但是你又不希望别人看你的某些重要文件或者不允许别人运行某些应用程序或者担心自己系统某些重要参数被修改时,你可以先以管理员身份登录Windows系统,参照以下几条作相应设置,然后开通来宾账户或者新建一个普通user账户(不是管理员,而是受限用户),让别人用这个账户登录系统,这时你就可以放心你的电脑任意让别人折腾。 一、限制用户对文件的访问权限 如果程序所在的磁盘分区文件系统为NTFS格式,管理员账户可以利用NTFS文件系统提供的文件和文件夹安全选项控制用户对程序及文件的访问权限。通常情况下,一个应用程序安装到系统后,本地计算机的所有账户都可以访问并运行该应用程序。如果取消分配给指定用户对该应用程序或文件夹的访问权限,该用户也就失去了运行该应用程序的能力。 例如,要禁止受限用户运行Outlook Express应用程序,可以进行如下的操作: (1)、以administrator账户登录系统,如果当前系统启用了简单文件共享选项,需要将该选项关闭。具体做法是,在Windows浏览器窗口点击“工具”菜单下的“文件夹选项”,点击“查看”选项页,取消“使用简单文件共享”选项的选择,点击“确定”。 (2)、打开Program Files文件夹,选中Outlook Express文件夹并单击右键,选择“属性”。(3)、点击“安全”选项页,可以看到Users组的用户对该文件夹具有读取和运行的权限,点击“高级”。 (4)、取消“从父项继承那些可以应用到子对象的权限项目,包括那些再次明确定义的项目”选项的选择,在弹出的提示信息对话框,点击“复制”,此时可以看到用户所具有的权限改为不继承的。 (5)、点击“确定”,返回属性窗口,在“用户或组名称”列表中,选择Users项目,点击“删除”,点击“确定”,完成权限的设置。 要取消指定用户对文件或程序的访问限制,需要为文件或文件夹添加指定的用户或组并赋予相应的访问权限。 这种方法允许管理员针对每个用户来限制他访问和运行指定的应用程序的权限。但是这需要一个非常重要的前提,那就是要求应用程序所在的分区格式为NTFS,否则,一切都无从谈起。 对于FA T/FA T32格式的分区,不能应用文件及文件夹的安全选项,我们可以通过设置计算机的策略来禁止运行指定的应用程序。 二、启用“不要运行指定的Windows应用程序”策略 在组策略中有一条名为“不要运行指定的Windows应用程序”策略,通过启用该策略并添加相应的应用程序,就可以限制用户运行这些应用程序。设置方法如下: (1)、在“开始”“运行”处执行gpedit.msc命令,启动组策略编辑器,或者运行mmc命令启动控制台,并将“组策略”管理单元加载到控制台中; (2)、依次展开“…本地计算机?策略”“用户设置”“管理模板”,点击“系统”,双击右侧窗格中的“不要运行指定的Windows应用程序”策略,选择“已启用”选项,并点击“显示”。 (3)、点击“添加”,输入不运行运行的应用程序名称,如命令提示符cmd.exe,点击“确定”,此时,指定的应用程序名称添加到禁止运行的程序列表中。 (4)、点击“确定”返回组策略编辑器,点击“确定”,完成设置。
简单获取windows7管理员权限
在使用windows7过程中,常常会再出现没有管理员权限而不能正常运行软件(有的软件直接就是打不开,有的软件不能正常运行(比如如果没有管理员权限,keil就不能注册成功))....也许你会说,我的电脑里只有一个用户,这个用户应该就是管理员啊!不.如果你在安装windows7系统的时候,在那个输入用户信息的地方输入了一个用户名,那么你就新建了一个个人用户,但这个用户并不是管理员.真正的管理员是Administrator.有下面两种方法可以得到windows7的管理员权限. 方法一: 在桌面建一个文本文档(也就是.txt文件).双击打开.把下面的代码复制进去.再把这个文本文件改名为windows7管理员权限.reg(一般电脑已知后缀是隐藏起来的,也就是说你新建的文本文件名字是"新建文本文档"而不是"新建文本文档.txt"如果是这样,你就要先打开"计算机",左上角有个"组织",点开后有个"文件夹和搜索选项",然后"查看"然后下面有个"显示隐藏的文件,文件夹和驱动器"把这个选上再"确定一下"那个文本文件名字就是"新建文本文档.txt"了.再把它的名字改成windows7管理员权限.reg )如果改完后提示后缀改变,那就说明改对了.双击打开改好的文件,提示写入注册表,后你就有全部管理员权限了. 复制以下代码: Windows Registry Editor Version 5.00 [HKEY_CLASSES_ROOT\*\shell\runas] @="管理员取得所有权" "NoWorkingDirectory"="" [HKEY_CLASSES_ROOT\*\shell\runas\command] @="cmd.exe /c takeown /f \"%1\" && icacls \"%1\" /grant administrators:F" "IsolatedCommand"="cmd.exe /c takeown /f \"%1\" && icacls \"%1\" /grant administrators:F" [HKEY_CLASSES_ROOT\exefile\shell\runas2] @="管理员取得所有权" "NoWorkingDirectory"="" [HKEY_CLASSES_ROOT\exefile\shell\runas2\command] @="cmd.exe /c takeown /f \"%1\" && icacls \"%1\" /grant administrators:F" "IsolatedCommand"="cmd.exe /c takeown /f \"%1\" && icacls \"%1\" /grant administrators:F" [HKEY_CLASSES_ROOT\Directory\shell\runas] @="管理员取得所有权" "NoWorkingDirectory"="" [HKEY_CLASSES_ROOT\Directory\shell\runas\command] @="cmd.exe /c takeown /f \"%1\" /r /d y && icacls \"%1\" /grant administrators:F /t" "IsolatedCommand"="cmd.exe /c takeown /f \"%1\" /r /d y && icacls \
用户操作及权限控制概要
实验14、用户操作及权限控制 【实验目的】 1、通过实验掌握Windows 2000server帐号的操作。 2、通过实验掌握Windows 2000server帐号的权限操作。 【实验内容】 1、Active Directory 用户和计算机管理。 2、Windows2000sever的用户帐号操作。 3、用户权限控制操作。 【实验器材】 每人1台计算机。 【预备知识】 用户和计算机是活动目录中的对象,用户帐号能够让用户以授权的身份登录到计算机和域中并访问其中资源。帐号为用户或计算机访问网提供了安全凭证,一般包含账号名和密码两部分。每一个运行 Windows 2000server的计算机在加入到域时都需要一个计算机帐号,就象用户帐号一样,被用来验证和审核计算机的登录过程和访问域资源。 在Windows2000 Server 中,一个用户帐号包含了用户的名称、密码、所属组、个人信息、通讯方式等信息,在添加一个用户帐号后,它被自动分配一个安全标识 SID ,这个标识是唯一的,即使帐号被删除,它的 SID 仍然保留,如果在域中再添加一个相同名称的帐号,它将被分配一个新的 SID,在域中利用帐号的SID来决定用户的权限。 【实验步骤】 一、Active Directory 用户和计算机管理 1、添加用户帐号 步骤 1 首选启动 Active Directory 用户和计算机管理器→单击 User 容器会看到在安装 Active Directory 时自动建立的用户帐号。 步骤2 单击操作→新建→用户→在创建新对象对话框中输入用户的姓名、登录名,其中的下层登录名是指当用户从运行 WindowsNT/98 等以前版本的操作系统的计算机登录网络所使用的用户名,如图:
获取最高权限 Win7系统文件修改不愁
获取最高权限 Win7系统文件修改不愁 Windows 7系统之所以比XP安全性更好,一个重要原因就是对系统文件的权限掌控,在未经授权的情况下不能随意修改系统文件。很多从XP升级到Win7的用户很不习惯这一点,在对系统文件进行操作时会遇到诸如“拒绝访问”的提示,面对这种情况他们往往会不知所措,然而,我们只要明白Win7的系统权限原理就可以轻松解决了。通常,需要手动修改系统文件最多的场合是hosts文件,如果我们按照XP时代的做法,直接用记事本打开C:\Windows\System32\drivers\etc下的hosts文件进行修改的话,会发现在保存最后出现如下图的拒绝访问提示。 直接改hosts文件是行不通的之所以出现这个提示,是因为我们当前的操作缺乏足够的权限。也许有人会说,我已经是管理员帐户登录了,怎么还不够权限吗?是的,在Win7系统里,即使账户权限为计算机管理员,在涉及核心系统文件时仍然需要申请提升操作权限。对于上述问题,我们需要做以下步骤的变通:首先,找到位于Windows主文件夹下的notepad.exe文件(记事本程序),然后右键选择“以管理员身份运行”,此时启动的记事本程序将会临时获得最高权限。接着通过文件菜单--打开,找到hosts文件进行必要的修改,完成后直接保存,在这过程中不会再弹出拒绝访问的警告提示。 需要具备管理员身份才能修改上述方法属于一次性操作,即若下次还要修改hosts文件,还需要按上述步骤来。当然,网上你会搜索一些其他方法,比如把hosts文件复制到桌面,修改后在粘贴回去,但这些方法都不算方便。如果你想一劳永逸,或者有别的非文本文件需要修改,可以参考下面的方法:永久获取该文件或文件夹的所有权限。注意,这样做会让系统文件失去权限保护,可能会被其他程序利用在后台偷偷修改文件而你却不知情,所以并不推荐使用此种做法,写出来只是告诉大家一个不必每次都为权限问题而困扰的方法。 以Windows\System32文件夹中任意一个dll文件为例: 第一步:右键你要获取权限的文件或文件夹,属性--安全标签;在“组或用户名”下方的列表里选中当前登录的帐户名,通常都是第二行的Administrators (xxxx-PCAdministrators),其中xxxx为你的登录用户名,然后点击窗口下方的【高级】按钮。 第二步:在新打开的高级安全设置窗口里,切换到“所有者”标签,点击下方【编辑】按钮。接着打开一个类似的设置窗口,在“将所有者更改为”列表下选择Administrators (xxxx-PCAdministrators),然后点击【确定】(这里会弹出额外确认窗口,同样点击确定即可)回到上一窗口。
win7用户权限设置
WIN7如何让来宾账户无法访问本地磁盘文件 步鄹: 双击我的电脑,选择“菜单栏”的“工具”-“文件夹选项”-“查看”-去掉“使用简单文件共享” 点确定。 此时我们对任意文件夹或者分区右键,可以看到共享和安全选项出来了 这是点击它,选择”安全“,可以看到里面的权限分配情况。 这些权限是什么意思.来解释一下: 系统用户组大致分几个级别: 1 system,系统权限,最高权限 2 administrators 管理员,最高权限 3 users 用户权限,受限制 4 guests 来宾用户,受限制 5 everyone任何人,差不多等于guests 注意点:对当前系统所作的权限设置在系统重装后不会被辨认,重装后需要重新更改设置才能取回权限。 原因:windows系统的帐号是有独立标签的,即使重装后用与原先一样的用户名,其系统标识也是不一样的。 权限里的细节: 1 完全控制 2 读取和运行 3 写入 4 列出文件夹目录 5 修改 。。。 大致了解这几个就可以。 完全控制:可以做任意更改,包括修改,删除,复制,粘贴,新建。。。 读取和运行:只运行读文件,也即浏览,运行程序 写入:允许新建 修改:允许修改 列目录:允许列出文件夹的所有文件 在个人配置上通常需要三种控制方式: 1 完全控制 2 读取和运行+读取+列出文件夹目录 3 全部不勾选,不给任何权限 注意点:权限设置不仅可以设置文件夹磁盘目录,也可以对某个具体程序文件进行设置 举例:
有时候有一些隐私的东西不希望给别人看到,除了隐藏和加密以为。我们可以用权限设置来做到。 步鄹: 1 建立一个users组或者guests组的用户 2 在管理用户下,对需要设置的文件夹或者程序文件点击右键,属性,安全,在组或用户名称里把除administrators和system以为的全部删除,并赋予administrators和system完全控制权限。确定就可以 这样我们给别人使用的帐号是users或者guests登陆,他们就无法访问设置好的文件夹或者程序了。 当然,你也可以做更细微的设置,比如只给浏览权限,不能删除或者修改。。。
以管理员权限运行win7
我们都知道,在Windows Vista中,当打开命令行窗口时,即使当前登录用户具有 管理员身份,但其以默认的标准用户权限运行,这在很多时候带来不便,尤其当进行系统级设置时。 事实上,我们在操作中大部分弃图形界面而使用命令行的情况便是进行系统级设置,毕竟,图形界面虽然易于使用易于上手,但往往不具有效率,如需多次点击等十分繁琐——同时,Windows Vista中的UAC机制也使得在进行系统设置时需频繁地通过UAC弹出窗口提升操作者权限,有时甚至会到烦人的程度。 进入Msconfig (+上图可点击放大) 因此,直接以管理员权限打开命令行窗口无疑更为方便。但一般而言,无论是该文中介绍的鼠标操作还是键盘操作方式都不是―很简便‖的解决方案:要么需结合 鼠标左右钮要么需同时按下―Ctrl+Shift+Enter‖组合键。 本文介绍更简单的方法,即在Windows Vista桌面创建打开具有管理员权限命令 行窗口的快捷方式,或在开始菜单中集成打开具有管理员权限的命令行窗口的链接,这样,在使用时,我们只需鼠标一次点击便可完成。
创建打开具有管理员权限的命令行窗口的快捷方式 最简单的方法当属直接在Windows Vista桌面创建默认使用管理员权限打开命令行窗口的快捷方式,步骤如下: 1、在Windows Vista 桌面单击右键; 2、在弹出菜单中选择―新建‖―快捷方式‖; 3、在创建快捷方式对话框中,输入―cmd‖; 4、命名该快捷方式,在我们的例子中为―命令行(HighDiy)‖ 5、在该快捷方式上右键单击,选择―属性‖; 6、在―快捷方式‖选项页中,点击―高级‖按钮; 7、在高级属性中选中―以管理员身份运行‖选项,点击―确定‖完成设置。
用户权限设定
用户权限设定 对使用本软件的操作用户进行管理,包括用户的增减,权限分配等。可建立多个不同权限的用户帐号,实现人事管理及软件操作使用的权限细化,用于满足大型企业的分级分工管理的管理模式;用于在保证数据安全性的同时,部分信息对不同职务软件操作员选择性公开。 操作步骤:进入公用系统→系统维护→用户权限设定,在用户权限定义界面里面可以添加、修改、删除用户权限; 如上图点击右上角添加或修改会弹出‘用户权限设置界面’,如下图:
1、权限组的建立:在这里直接添加权限组名称,点击确定,系统会自动保存建 立的权限组; 2、用户锁定:“用户锁定”的用户将无法登陆,会提示用户以停用。 退出软件时提示备份数据库:勾选此项后,每次此用户在推出公用系统时,软件会提示备份数据库;
3、在权限设定界面,只有勾选的功能,用户登录后才能够操作,没有勾选的功能用户在使用中会提示‘系统管理员没有分配拟操作权限’,如下图。 其它权限设置 ●注意事项 ●用户名不存在大小写区分 ●用户密码在登陆后“公共系统”的“系统维护”中“更改密码”进行更改
●部门权限和设备权限可配合“系统设置”中的“部门察看权限”“设备控制操作权限”进行设置,一旦启用,则可在此为用户选取指定可操作部门,使用无查看权限的部门的用户登录,在人事资料库中则无法获取该类部门的人事资料,同样,无“设备控制操作权限”的用户在启用“设备控制操作权限”后,无法查看操作未勾选设备。默认的管理员用户 ADMIN 也没有该权限。如果未启用,则权限中的部门及设备勾选无效。 具体如下图:系统参数中的部门操作权限和设备查看权限设置界面:
win7右键添加获取管理员权限
如何取得Win7文件的管理员权限 从Vista系统开始,微软为了提供系统安全性,开始强调对于Windows文件的所有权,以及程序运行时的用户权限,限制程序对系统重要文件的篡改。不过这样也给我们平时使用带来了一些问题,同样WIndows7也有权限问题。当我们发现某些文件无法修改时,我们就需要取得这个文件的管理员所有权,取得之后,我们就可以随心所欲的去修改它了。 我们要介绍的技巧就是如何,取得某一个文件或文件夹的所有权。: 方法一:为Windows7的右键菜单添加取得所有权的菜单:具体实现的方法不难,将以下内容另存为文本文件,然后修改该文件的扩展名为.reg ,双击导入注册表即可。 Windows Registry Editor Version 5.00 [HKEY_CLASSES_ROOT\*\shell\runas] @="管理员取得所有权" "NoWorkingDirectory"="" [HKEY_CLASSES_ROOT\*\shell\runas\command] @="cmd.exe /c takeown /f \"%1\" && icacls \"%1\" /grant administrators:F" "IsolatedCommand"="cmd.exe /c takeown /f \"%1\" && icacls \"%1\" /grant adm inistrators:F" [HKEY_CLASSES_ROOT\exefile\shell\runas2] @="管理员取得所有权" "NoWorkingDirectory"="" [HKEY_CLASSES_ROOT\exefile\shell\runas2\command] @="cmd.exe /c takeown /f \"%1\" && icacls \"%1\" /grant administrators:F"
windows 7系统文件夹管理员权限的获取方法
windows 7系统文件夹管理员权限的获取方法 windows 7系统不仅在界面上下了很多功夫,而且在安全方面也做了很多工作。但是这也给很多win7系统用户带来了麻烦----在win7下替换、修改或删除系统中某个文件夹往往都需要取得管理员权限,特别是系统盘(C盘)下的文件夹。这里教大家如何获得win7文件夹权限,并给大家提供一个修改win7注册表的reg,运行之后右键选择"获得权限"即可获得win7下整个文件夹的管理权限。 Win 7下管理员权限修改方法原理 我们以系统盘下的zh-CN文件夹为例 1、在zh-CN文件夹图标上面点击鼠标右键,再点击属性,如图1: 2、打开文件夹属性选项卡,按顺序单击:安全》高级》所有者》编辑,选中Administrators用户组(或者你的用户所在的组),同时勾选下面的"替换子容器及对象的所有者"。确定并关闭属性对话框即获取该文件的所有权。如图2:
3、再次单击鼠标右键打开属性对话框,依次单击:安全》高级,选中下面的两个勾,然后点击编辑,选中并双击Administrators(或者你的用户所在的组>; 单击"完全控制",按确定依次退出即可,如图3:
4、OK,至此你已经拥有这个文件夹的管理权限,可以进行下一步的修改和替换了。 Win 7下管理员权限获得注册表reg修改方法 以下为引用的内容: Windows Registry Editor Version 5.00 [HKEY_CLASSES_ROOT*shellrunas] @="管理员取得所有权" "NoWorkingDirectory"="" [HKEY_CLASSES_ROOT*shellrunascommand] @="cmd.exe /c takeown /f "%1" & icacls "%1" /grant administrators:F" "IsolatedCommand"="cmd.exe /c takeown /f "%1" & icacls "%1" /grant administrators:F" [HKEY_CLASSES_ROOTexefileshellrunas2] @="管理员取得所有权" "NoWorkingDirectory"="" [HKEY_CLASSES_ROOTexefileshellrunas2command] @="cmd.exe /c takeown /f "%1" & icacls "%1" /grant administrators:F" "IsolatedCommand"="cmd.exe /c takeown /f "%1" & icacls "%1" /grant administrators:F" [HKEY_CLASSES_ROOTDirectoryshellrunas] @="管理员取得所有权" "NoWorkingDirectory"="" [HKEY_CLASSES_ROOTDirectoryshellrunascommand] @="cmd.exe /c takeown /f "%1" /r /d y & icacls "%1" /grant administrators:F /t"
WINDOWS 用户权限怎么设置
WINDOWS 用户权限怎么设置 二O一一年月日製作 首先申明我的系統是香港的繁體正版的 在開始運行里輸入cont rol userp asswo rds2 (權限管理) 按確定 輸入密碼: 注明:一般電腦沒有多個用戶密碼是空的 有多個用戶沒有設定Adm inis trat ou密碼的直
接確定就可以了 電腦使用者帳戶: 下面就是設置用戶權限的: 選擇下面用戶 A d minis tr a to rs, A d min yt A d mi nis tr a to rs管理员组
Gue s t Gue s ts:来宾组 Mrp2P o we r Us e rs,高级用户组 選擇內容
選擇群組成員資格設定改用戶的權限: 下面是你所選擇用戶分配的權限:
Windows NT里,用户被分成许多组,组和组之间都有不同的权限,当然,一个组的用户和用户之间也可以有不同的权限。下面我们来谈谈NT中常见的用户组。 Administrators,管理员组,默认情况下,Administrators中的用户对计算机/域有不受限制的完全访问权。分配给该组的默认权限允许对整个系统进行完全控制。所以,只有受信任的人员才可成为该组的成员。 Power Users,高级用户组,Power Users 可以执行除了为Administrators 组保留的任务外的其他任何操作系统任务。分配给Power Users 组的默认权限允许Power Users 组的成员修改整个计算机的设置。但Power Users 不具有将自己添加到Administrators 组的权限。在权限设置中,这个组的权限是仅次于Administrators的。 Users:普通用户组,这个组的用户无法进行有意或无意的改动。因此,用户可以运行经过验证的应用程序,但不可以运行大多数旧版应用程序。Users 组是最安全的组,因为分配给该组的默认权限不允许
win7如何获得管理员权限
win7如何获得管理员权限 win7如何获得管理员权限 我家win7的系统32位,我只要下载什么辅助软件,或者一些不知名的东西,他都会显示无权访问此设备 然后直接把我的文件给删掉了 win7如何获得管理员权限? 使用Win7时经常会遇到在删除文件、文件夹时提示没有管理员权限,那么我们怎样设置才能获得Win7管理员权限呢。本文就介绍了获得Win7管理员权限的几种方法,彻底解决删除文件时提示没有管理员权限。直接取得文件夹管理员权:1、单击要更改权限的文件夹右键,依次选择属性——安全——高级——所有者——编辑,把当前所有者变更为正在登录的用户,并确认。回到文件夹属性窗口,在安全选项中,单击编辑按钮,在弹出的对话框中,选中自己所登录的用户,在下方的权限上,全部选择允许,最后确
定即可换的文件夹的管理员权限了。2、为鼠标右键添加获得管理员权限的选项:只需为注册表添加若干内容,即可在使用右键单击文件夹的时候出现使用管理员权限打开的选项。首先,在开始菜单中,右键单击计算机,选择管理,依次进入本地用户和组——用户双击Adminstrator,在属性对话框中把账户已禁用去掉,然后确定。 答案:Win7(vista)取得管理员权限的方法---为文件添加"取得管理员权限"右键菜单: 1.右键单击“计算机”,进入“管理”找到“用户和组” 2.找到administrators,右键调出属性,把“该账户已禁用”前面的勾去掉。 回桌面 3.新建“记事本”,拷贝如下内容: Windows Registry Editor Version 5.00 [HKEY_CLASSES_ROOT\*\shell\runas] @="管理员取得所有权" "NoWorkingDirectory"="" [HKEY_CLASSES_ROOT\*\shell\runas\command] @="cmd.exe /c takeown /f \"%1\" && icacls \"%1\" /grant administrators:F"
IFIX用户及权限设置
For personal use only in study and research; not for commercial use For personal use only in study and research; not for commercial use IFIX用户设置 1、建立用户 进入项目编辑状态,在项目树里找到安全配置并打开。如下图: 点击用户帐号 点击增加 在登录名处输入你要建立的用户名,再输入密码。点击安全区下边的‘修改’按钮弹出下图:
选中安全区字母代号后点击‘增加’按钮,再按确定按钮退出。 安全区的作用是建立的该用户允许操作的变量,它对应的是数据管理库里变量的安全区见下图红色线框内: 每个变量我们一般建立3个安全区就可以了,也就是可以让3个不同授权的用户去操作它。建立变量是根据需要建立相应个数的安全区;举例:如这个变量只能工程师操作,那么建一个安全区就可以了,这个安全区应与工程师帐户选定的安全区一致。 一个项目我们一般只建立3个用户分别是guest(浏览者)、密码guest;operator(操作员)、密码operator;eng(工程师)、密码eng123。这三个用户的操作权限(也叫应用特性):浏览者具有工作台运行、系统用户登录、系统用户注销。
操作员具有除了工作台编辑以外的所有权限;工程师具有所有权限。 权限设定方法是点击上图中应用特性下面的‘修改’按钮弹出下图: 在可用框内选中你要添加的授权,再点击‘添加’按钮或者‘增加全部’按钮。 2、打开登录 点击下图中‘配置’按钮 弹出下图 按上图红色线框内设置即可,按后确定退出。 3、设置自动登录 点击下图中自动‘登录’按钮
win7右键里没有以管理员身份打开解决方法
win7右键里没有以管理员身份打开解决方法: 方法一: 把下面对代码复制出来,粘贴在记事本里面,然后另存为*.REG的注册表文件,然后双击就好了。代码如下: 请一定记得保存后的文件名要是REG的格式 Windows Registry Editor Version 5.00 [HKEY_CLASSES_ROOT\*\shell\runas] @="管理员取得所有权" "NoWorkingDirectory"="" [HKEY_CLASSES_ROOT\*\shell\runas\command] @="cmd.exe /c takeown /f \"%1\" && icacls \"%1\" /grant administrators:F" "IsolatedCommand"="cmd.exe /c takeown /f \"%1\" && icacls \"%1\" /grant administrators:F" [HKEY_CLASSES_ROOT\exefile\shell\runas2] @="管理员取得所有权" "NoWorkingDirectory"="" [HKEY_CLASSES_ROOT\exefile\shell\runas2\command] @="cmd.exe /c takeown /f \"%1\" && icacls \"%1\" /grant administrators:F" "IsolatedCommand"="cmd.exe /c takeown /f \"%1\" && icacls \"%1\" /grant administrators:F" [HKEY_CLASSES_ROOT\Directory\shell\runas] @="管理员取得所有权" "NoWorkingDirectory"="" [HKEY_CLASSES_ROOT\Directory\shell\runas\command] @="cmd.exe /c takeown /f \"%1\" /r /d y && icacls \"%1\" /grant administrators:F /t" "IsolatedCommand"="cmd.exe /c takeown /f \"%1\" /r /d y && icacls \"%1\" /grant administrators:F /t" 方法二: 开始->运行->输入“control userpasswords2”->高级选项卡->点击高级用户管理的“高级”按钮->双击administrator->取消“帐户已禁用”对勾->打开注册表编辑器->在“HKEY_LOCAL_MACHINE\SOFTWARE\Microsoft\WindowsNT\CurrentVersion\Winlogon\”处新建注册表项“SpecialAccounts”->在其下新建子项"UserList"->新建名为“Administrator”的DWORD(32位)值并令其为1->重启计算机 这样在欢迎界面就可以看到管理员帐户的选项了 不过上面的方法对home版无效 home版不能打开高级用户管理 经过本人亲身使用,只使用了方法1就解决问题了。
