7z 压缩 与 自解压 使用教程

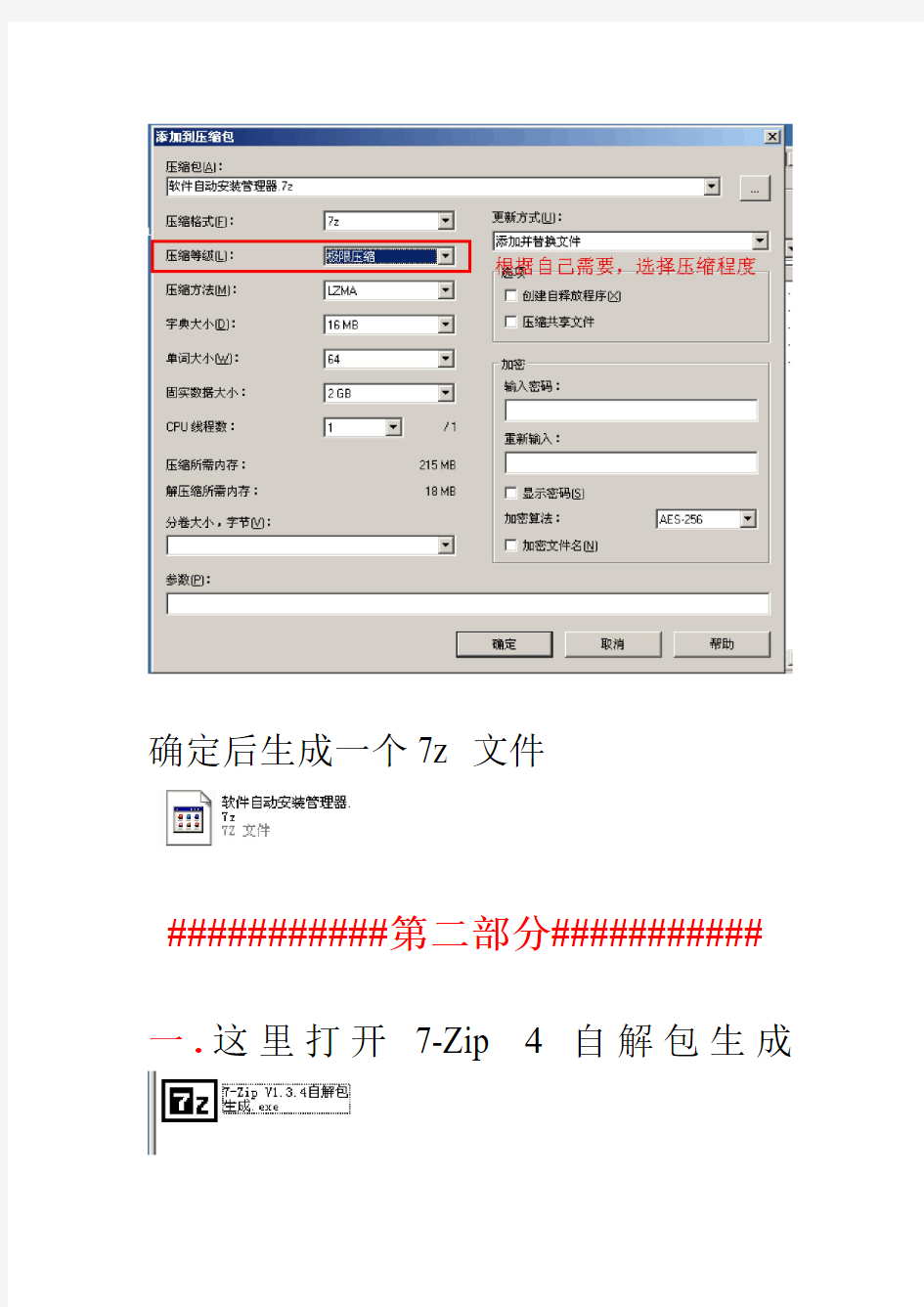
###########第一部分########### 一.打开7zFM.exe ,选择你要打包的文件
确定后生成一个7z 文件
###########第二部分###########
一.这里打开7-Zip 4自解包生成
第1:选择刚刚我们生成的7z文件
第2,选择我们解压出来的文件路径
第3; 根据自己选择,是否自删除。
下面有个“设定静默安装”就是到时安装时不显示安装的进度,可设可不设,看你的需要。设置好后按“开始创建”,
这里会生成这个exe文件
。这样就可以了,现在只要双击这exe文件,他就会根据我们刚刚设置的文件安装路径,安装到那里去。
二.我们来测试一下,现在D盘只有这个我们做好的文件,我们双击他。
双击后,他自动释放出来,如下图:
完成!
凤凰osROOT方法
准备工作: 0.取消windows下隐藏已知文件类型的扩展名选项 1. 官方下载PhoenixOSInstaller-1.0.3-beta.exe安装包 2. 下载7zip压缩软件并安装 3. 下载.NETframework 4.5并安装【root工具需要此运行库】 4. 下载root工具【暗号:69hm】【root工具仅支持windows 64位】 5. 用7zip右键解压缩安装包PhoenixOSInstaller-1.0.3-beta.exe得system.sfs 并放到桌面
6. 用7zip右键解压缩PNXtools_v1.2_Root.7z到桌面并运行其中的PNXtools.exe ROOT: 概述:利用PNXtools.exe打开system.sfs按下图步骤生成system.img 替换U盘或硬盘中的同名文件 【此工具也可生成和扩容data.img 打包system.sfs 或代替ROM助手替换内核相关文件 但ROOT授权仅system.img启动有效】
1 点击Unpack按钮选中sytem.sfs 点击打开按钮 此步骤作用:system.sfs同目录下会生成UnpackedSFS文件夹2 点击Browse按钮 选中UnpackedSFS文件夹下的system.img 点击打开 选中system.img点击打开
此步骤成功后显示如下提示 3 点击Extract按钮等待软件左上方信息提示框提示信息停止不动此步骤成功后软件会显示如下图提示
此步骤作用:UnpackedSFS文件夹会生成system_ 文件夹 4点击Root按钮选中system_文件夹点击打开按钮 然后继续点击打开按钮
命令行窗口使用
命令行窗口操作 设置命令行窗口 (2) 典型的操作的说明 (5) 编译源文件 (5) 执行源文件 (5)
设置命令行窗口 点击开始菜单→运行或者按组合键WinKey + R,得到运行对话框, 敲入命令cmd回车或确定。在得到的命令行窗口标题右击→属性 在弹出的对话框中,设置参数如下: 布局 屏幕缓冲区大小:90 * 300 窗口大小:90 * 20 颜色 屏幕文字:RGB(0,0,0) 屏幕背景:RGB(255,255,255) [具体值可自行设置,截图如下]
点击 确定,选择 保持属性,供以后具有相同标题的窗口使用,点击确定完成。
最终的窗口效果如下: 可以在窗口中敲入命令,进行操作。
典型的操作的说明Windows Shell 常用命令 1. 切换盘符 2. 切换当前路径 3. 调用外部命令和执行可运行程序编译源文件 执行源文件
附表:以下列出可以在Windows XP的“运行”窗口中运行的应用程序。 运行程序运行命令辅助功能选项access.cpl 添加硬件向导hdwwiz.cpl 添加或删除程序appwiz.cpl 管理工具control admintools 自动更新wuaucpl.cpl Bluetooth文件传送向导fsquirt 计算器calc 证书管理控制台certmgr.msc 字符映射表charmap 磁盘检查工具chkdsk 剪贴簿查看器clipbrd 命令行提示符cmd 组件服务dcomcnfg 计算机管理compmgmt.msc 日期和时间属性timedate.cpl DDE共享ddeshare 设备管理器devmgmt.msc Direct X控制面板(如果已经安装)* directx.cpl Direct X诊断工具dxdiag 磁盘清理工具cleanmgr 磁盘碎片整理程序dfrg.msc 磁盘管理diskmgmt.msc 磁盘分区管理器diskpart
转载ramdisk.imgsystem.imguserdata.img介绍与解包、打包方法
ramdisk.img system.img userdata.img介绍及解包、打包方法2011-11-25 11:37:24 分类: ramdisk.img system.img userdata.img介绍及解包、打包方法 Android 源码编译后,在out/target/product/generic下生成的三个镜像文件:ramdisk.img,system.img,userdata.img以及它们对应的目录树root,system,data。ramdisk.img是根文件系统,system.img包括了主要的包、库等文件,userdata.img包括了一些用户数据,android加载这3个映像文件后,会把system和userdata分别加载到ramdisk文件系统中的system和data目录下。 三个镜像文件及其三个目录树之间的生成关系是我们进行ROM制作的基础,下面将做详细介绍。Ramdisk镜像是采用cpio打包,gzip压缩的。用file验证: # file ramdisk.img 输出: # ramdisk.img: gzip compressed data, from Unix 为了便于说明问题,我们将ramdisk.img拷贝到其它一个目录,然后按以下步骤将ramdisk.img还原为目录树: # mv ramdisk.img ramdisk.img.gz # gunzip ramdisk.img.gz # mkdir ramdisk #cd ramdisk #mkdir temp #cd temp # cpio –i –F ../ramdisk.img 这样,就得到一个完整的ramdisk目录,与out/target/product/generic/root对比后,我们发现它们是一样的内容。 通过执行以下的操作,我们可由目录树再生成ramdisk镜像 # cd temp # find . | cpio -o -H newc | gzip > ../ramdisk-new.img 这两个镜像都属于yaffs2文件格式,生成方式是一样的。我们就以system.img为例来说明。
7-Zip命令行说明
7-Zip命令行说明 整理自:P57(https://www.360docs.net/doc/e8553544.html,) 7z.exe 是7-Zip 的命令行版本。7z.exe 使用7-Zip 的其它模块,7za.exe 是7-Zip 的独立版本,7za.exe 仅支持7z、zip、gzip、bzip2 和tar 格式,7za.exe 使用时不会调用其它模块。 命令行选项 7z [命令行] [[选项]...] [基本档案名称] [[参数变量]...] 7z [command] [[switch]...] [base_archive_name] [[arguments]...] [参数变量] ::= [选项] | [通配符] | [文件名] | [文件列表] [选项]::= [选项标记][选项字符][[选项]] [选项标记] ::= '/' | '-' [文件列表] ::= @{文件名} [arguments] ::= [switch] | [wildcard] | [filename] | [list_file] [switch]::= [switch_symbol][switch_characters][[option]] [switch_symbol] ::= '/' | '-' [list_file] ::= @{filename} 在方括号内的表达式(“[” 和“]”之间的字符)是可选的。 在书名号内的表达式(“[” 和“]”之间的字符)是必须替换的表达式(而且要去掉括号)。 表达式 expression1 | expression2 | ... | expressionN
命令行及选项使用大写或小写字母都可以。 首个命令行必须是无选项的参数变量。 选项及其它文件名的输入顺序可以打乱。 带有空格的通配符或文件名必须加上引号: "Dir\Program files\*" Dir\"Program files"\* 通配符是一个键盘字符,例如星号(*)或问号(?),当执行添加文件、释放文件、选定文件、删除文件等操作时,您可以使用它来代表一个或多个字符。当您不知道真正字符或者不想键入完整名称时,常常使用通配符代替一个或多个字符。 7-Zip 支持和Windows 相类似的通配符: “*”可以使用星号代替零个或多个字符。 “?”可以用问号代替名称中的单个字符。 7-Zip 使用的并不是系统处理通配符的默认方法,因而7-Zip 不支持其它通配符规则,在系统中*.* 相当于所有文件。而7-Zip 会将其视为任何扩展名的全部文件。所以要处理所有文件您必须使用* 通配符。 示例: *.txt 这样会查找(添加、选定……)所有扩展名是“.txt”的文件 ?a* 这样会查找(添加、选定……)所有第二个字母为“a”的文件
Linux下对system.img文件操作
接下来要注意:要分清通常的Linux和ylmfos的区别 先输入指令 sudo su(通常的Linux和ylmfos都要输) 然后出现Password:,输入你的用户密码,直接输入,但是看不见,但其实你已经输入了,输入完后回车下面的指令里要注意一个问题 在通常的Linux中和ylmfos的区别 通常的Linux解包是 sudo mount -o rw,loop system.img test(结构是:sudo mount -o rw,loop XXX.img 解包到的文件夹名) 打包是 sudo umount test(结构是:sudo umount 需要打包的文件夹名) ylmfos解包是 mount -o rw,loop system.img test(结构和上面类似) 打包是 umount test(结构和上面类似) 要注意空格和区别 解包后不要删除原system.img,原因请继续往下看! 解包后是无法修改的,要用管理员身份运行,右击文件夹就会有了。 然后根据你的需要修改(只能精简,不能添加,只是个缺点,可以在windows用工厂工具解包修改打包后再到Linux作ROOT) 接下来就是Root了(修改权限方法相同) 打开app(bin),再打开终端,现在终端已经定位到app(bin)了,然后直接输入chmod 6755 superuser.apk(su) 最后按照上面打包完成,但是你找不到你新打包的system.img,其实当你打包后,系统直接把打包后的文件替换到原system.img内,所以直接复制到储存设备就行 最后转移到windows,替换原来的system.img 最后再修改扩容等就行了。
常见DOS命令大全和使用方法
Windows DOS窗口打开方法,开始-运行-输入CMD-回车确认即可打开。DOS常用命令大全dos命令 dos下各种常见命令索引 ▲dir ▲attrib ▲cd ▲copy ▲xcopy ▲del ▲undelete ▲deltree ▲dos=high ▲doskey ▲emm386.exe ▲fc ▲format ▲unformat ▲interlnk ▲intersvr ▲memmaker ▲memitem等 ▲mscdex ▲msd
▲prompt ▲ramdrive ▲subst ▲mem ▲"><>><<"工具 ▲move ▲append ▲call ▲defrag ▲device 一、DIR 命令的格式: dir [D:][PATH][NAME][[/A][:attrib]][/o:[sorted][/s][/b][/l][/c[h] (1)dir /a:attrib 缺省包含所有文件(系统文件.隐含文件) attrib[:][h/-h]只显示隐含文件或非隐含文件. [r/-r]只显示只读文件或非只读文件 [s/-s]只显示系统文件或非系统文件 [a/-a]只显示要归档文件或非归档文件 (2)/o[:]sorted:缺省完全按字母顺序,子目录显示在文件之前/o[n/-n]:按字母顺序或按文件名顺序/反向显示 [e/-e]:按扩展名字母顺序/反向显示 [d/-d]:按时间顺序/反向显示 [s/-s]:按大小从大到小或/反向显示
[g/-g]:按子目录先于文件或文件先于子目录 (3)/s 参数:对当前目录及其子目录中所有文件进行列表 列名:dir /s/a/o:n c:\>PRN 将c盘上的所有子目录和文件按隶属关系并根据子目录和文件字母顺序打印输出 (4)/B 参数:将只显示文件名与扩展名 (5)/L 参数:将全部用小写字母对文件或子目录进行列表 训练: dir /a 列当前目录所有文件(含隐含及系统文件) dir /ah 列隐含文件(包含子目录(隐含的) dir /a-h dir /as 列系统文件dir /a-s dir /ad 列子目录dir /a-d dir /o 按字母顺序 dir /B 只显示文件名与扩展名 二、attrib [+r|-r] [+a|-a] [+s|-s] [+h|-h] [d: ] [name] [/s] 缺省attrib name 显示文件的(文件)属性 attrib io.sys (或子目录) shr c:\ io.sys 指定为系统(s) 隐含(h) 只读(r)文件 也可以attrib *.sys 显示扩展名为sys的文件属性 参数[+r|-r] 将文件属性设置或解除只读属性 [+a|-a] 将文件属性设置或解除归档属性 [+h|-h] 将文件属性设置或解除隐含属性(尤其对子目录也起作用) /s 参数将当前及当前子目录下的所有文件均起作用
中兴U880rom教程
U880ROM教程 1、下载U880Bintool、system.img 下载地址: https://www.360docs.net/doc/e8553544.html,/share/link?shareid=147597&uk=369692533 2、解包 用U880Bintool解开官方的bin包(刷机包bin文件重命名为u880.bin,和工具放到同一个文件夹下),如图:
3、定制system.img 打开yaffs2img软件,点击左上角的“选取yaffs2 IMG”按钮,浏览并选择system.img文件,等待软件解开,解开后如下图:
4、精简 打开app文件夹,里面存放了很多apk文件,我们在需要精简的apk文件上右击,选择删除 5、添加 ①如下图所示,选择添加菜单后,弹出如下窗口浏览选择你要添加的apk文件并打开.(不要添加带有中文的apk文件,如果有,请修改名字;添加的apk文件用解压软件打开,如果有lib文件夹,请注意提取*.apk\lib\ armeabi\文件夹下面所有的*.so文件放入\system\lib下面,否则集成的软件不可用)
②添加好的apk注意修改权限,这里是644,输入644,点击ok 即可。此处如果是修改多个apk文件的权限,请按ctrl+鼠标左 键多重选择后点右键修改
附:bin包集成ROOT方法 system/app/下放入Superuser.apk权限644 system/xbin/下放入su文件,权限修改为6755 下载地址: https://www.360docs.net/doc/e8553544.html,/share/link?shareid=341922&uk=369692533 6、保存system.img 把自己需要的apk添加完成后,点击“整理另存”按钮,按照默认的设置点击确定(注意保存位置,这里不能保存到原来system.img的文件夹,因为这里不能覆盖原来的文件,建议保存到桌面,然后再移动到原来的文件夹进行覆盖)
RAR的命令行使用
使用RAR版本:WinRAR 3.20 beta 2(? 1993-2003 Eunege Roshal ) 用法: rar <命令>-<开关1> -<开关N> <压缩文件> <文件...> <@列表文件...> <解压路径\> <命令> a 添加文件到压缩文件 c 添加压缩文件注释 cf 添加文件注释 cw 写入压缩文件注释到文件 d 删除压缩文件中的文件 e 解压压缩文件到当前目录 f 刷新压缩文件中的文件 i[参数]=<串> 在压缩文件中查找字符串 k 锁定压缩文件 l[t,b] 列出压缩文件[技术信息,简洁] m[f] 移动到压缩文件[仅对文件] p 打印文件到标准输出设备 r 修复压缩文件
rc 重建丢失的卷 rn 重命名压缩文件 rr[N] 添加数据恢复记录 rv[N] 创建恢复卷 s[名字|-] 转换压缩文件为自解压格式或转换回压缩文件 t 测试压缩文件 u 更新压缩文件中的文件 v[t,b] 详细列出压缩文件[技术信息,简洁] x 用绝对路径解压文件 <开关> - 停止扫描 ac 压缩或解压后清除文件属性 ad 添加压缩文件名到目标路径 ag[格式] 使用当前日期生成压缩文件名 ao
添加具有压缩属性的文件 ap<格式> 添加路径到压缩文件中 as 同步压缩文件内容 av 添加用户身份校验(仅注册版本可用) av- 禁用用户身份校验 c- 禁用注释显示 cfg- 禁用读取配置 cl 名称转换为小写 cu 名称转换为大写 df 压缩后删除文件 dh 打开共享文件 ds 对固实压缩文件禁用名称排序 e<属性> 设置文件排除属性 ed 不添加空目录 en 不添加"压缩文件结束"标志
自定义ROM及手动获取ROOT权限完整教程
自定义ROM及手动获取ROOT权限 完整教程 内心强大者无所畏惧BY 郑明宇 不知道大家有没有一个习惯,当拿到一个新的安卓手机时,第一个想法,就是上网搜索有没有Root方法,如果有,内心一阵喜悦。但是,在安卓手机更新越来越快,新机型不断出现的情况下,想找一个适合自己手机的Root方法并不是那么容易。SO,那我们就自己来动手吧!————————————分—————割———————线———————————— 索引 本教程基于刷机小强——天语T580,联想A278t通用。 本教程主要完成以下任务: 1、在原厂ROM的基础上,手动获取ROOT权限。 2、修改U-BOOT,调整DATA,SYSTEM,CACHE等各分区大小。 3、修改System.img,添加软件,修改字体,制作专属于自己的ROM。 本教程不包含以下内容 1、自定义Recovery(复杂,容易变砖)。 2、系统美化(本人只追求速度,对美化无感)。 3、SD卡分区(本人不喜欢分区)。 材料准备 1、官方ROM包 2、权限管理软件(APK格式,非一键Root软件,是Root之后用来管理权限的软件。网上很多) 3、SU文件。已分享。 工具准备 1、PAC刷机包解包打包+刷机工具:DloaderR V2.93 2、IMG文件修改工具:yaffs2img浏览器破解版 3、U-boot文件修改工具:Winhex 4、解压工具WinRAR
第一部分在原厂ROM的基础上,手动获取ROOT权限 1、获得官方刷机包之后,(文件名类似于960114_8463_V0811.pac)我们需要对PAC文件进行解包,在DloaderR文件夹下,打开Bin文件夹下的DloaderR.exe 2、DloaderR中,点击单齿轮按钮(第一个按钮)打开PAC文件。点击双齿轮按钮(第二个按钮),找到PAC文件临时解包的位置。见图。 吧友补充,可以在运行处输入命令:%temp% 即可进入临时文件夹,推荐此方法,谢谢朋友提醒。
windows中winrar命令行方式使用
windows中winrar命令行方式使用 在Windows系统中的文件压缩/解压缩工具winrar功能强大,虽然我们都习惯于用图形界面的winrar,但是它也能在命令行方式下面使用,这在企图让winrar批量自动压缩解压缩的时候尤其有用。 它自带的帮助也非常的全面,现在从中择出来一些比较常用的总结一下,以免再找的时候比 较头晕 1,最简单的压缩命令: winrar a asdf.txt.rar asdf.txt a的意思是进行压缩动作,后面第一个参数是被压缩后的文件名,后缀当然是rar 了,最后面 的参数就是要被压缩的文件名 2,最简单的解压缩命令: winrar e asdf.txt.rar e的意思是执行解压缩,解压缩的文件是后面这唯一的参数,但是这个e解压缩是把解出来的 文件释放到当前目录下面,与asdf.txt.rar文件并列了,因此,更加实用的是下面的带路径 解压缩。 3,带路径的解压缩命令: winrar x asdf.rar x的意思是执行带绝对路径解压动作,这会在当前文件夹下创建一个文件夹asdf,把压缩包 里的文件、文件夹不改动结构释放到文件asdf里面,就像我们在winrar的图形界面下看到的 一样。 4,指定压缩级别压缩:
winrar a -m5 asdf.tr.rar asdf.tr 要被压缩的不再是一个txt文本,而是一个文本格式的十几M的仿真数据文件,希望能够最大 程度的压缩。使用压缩参数-m5。在winrar中,执行操作是不带前导-符号的参数,比如“a ”或“x”,而修饰这种动作的参数,使用带前导符号“-”的参数,比如-m5。其中-m就是 指定压缩级别的参数,压缩级别有如下五级: -m0 存储添加到压缩文件时不压缩文件。 -m1 最快使用最快方式(低压缩 -m2 较快使用快速压缩方式 -m3 标准使用标准(默认压缩方式 -m4 较好使用较好压缩方式(较好压缩,但是慢 -m5 最好使用最大压缩方式(最好的压缩,但是最慢 默认的是-m3级别,级别不同,对于大数据量的文本文件压缩后的文件大小有很大的差异 5,指定压缩后删除原文件: winrar a -m5 -df asdf.tr.rar asdf.tr 用参数-df指定压缩为asdf.tr.rar压缩文件后,删除原文件asdf.tr,也可以是: winrar m -m5 asdf.tr.rar asdf.tr 这个m的意思是把文件asdf.tr移动入压缩文件asdf.tr.rar中 6,创建自解压文件: winrar s asdf.tr.rar 在gui界面中,创建自解压文件是有个选项可以直接选择的。而在命令行中,是分为两个步 骤的,第一步是用压缩命令进行压缩:
Rom定制教程之Windows下解包编辑打包img使用教程
Rom定制教程之Windows下解包编辑打包img使用教程 自从得知rom助手可以解包IMG的文件后,再也不用安装LINUX系统来解包和打包system.img文件,这对于新手机友朋友无疑是一个劲爆的消息,很多朋友都对安装和操作LINUX系统的繁琐望而却步,不会安装LIXUX系统也就无法对system.img进行解包,进而就无法修改System.img里面的内容,制作属于自己的刷机包了也就无法谈起。那么今天咱们就分享下如何在windows系统下对system.img进行解包修改和打包的。 后再解压缩,PS:解压缩都会的吧。解压出来之后里面有很多img文件,其中就包括system.img。这就是今天的猪脚,搞的就是他。三星刷机包作为案例。
2、下载安装ROM助手打开ROM助手,选择“SYSTEM .IMG 编辑”功能。使用之前要注意,最好把一些杀毒软件暂时的关闭,
3、加载system.img把第一步提取的system.img加载进去。稍等片刻,等待加载完成。。
4、精简和添加这时ROM助手把整个system.img的APK都显示出来了,在保证刷机包的完整性的同时,你想怎么玩就怎么玩,如果不尽兴的话ROM助手还有一层功效哦!!!继续往下看。。 5、选择“BOOT.IMG解包与打包”功能,选择boot.img,文件,您就可以根据自己的需求来编辑内核了,如下
图:(另外:ROM助手的美化功能在抓紧的开发测试中,敬请期待哦~~~)
6、封装IMG一切完成后点击右下角的“开始封装” 等待封包完成,这样system.img的解包修改打包就结束了,是不是很简单的呀!!!在人家还在安装LINUX的时候你都完成了SYSTEM的封包,很有成就感的哈, 7、刷机三星刷机包由于他的特殊性,是Tar格式最后还需要一个TAR打包工具,兄弟们在网上下载即可搞定后就刷机哦~
7z命令行使用方法
7z.exe在CMD窗口的使用说明如下: 7-Zip(A)4.57Copyright(c)1999-2007Igor Pavlov2007-12-06 Usage:7za
使用yaffs2img工具制作Android刷机包教程
制作刷机包 打开‘yaffs2img浏览器’,点击左上角的‘选取yaffs2文件’选择你刚刚复制出来的 files文件夹里的system.img 先来认识一下这个软件 1.定制软件的提取(此部和制作刷机包没关系,可以不做,想用官方软件的同学可以 看看) 选择app,右键你想要提取软件,提取就可以了,我是把整个app文件夹提取出来了,不用 的软件直接删掉好了 2.定制软件的精简 在你不想要用的软件上直接右键,删除,就好了,你也可以右键添加你想要用的软件,得把
软件改成比较简短的英文名,否则有可能不能用 秀一下我精简后的列表,大家可以参照着精简 https://www.360docs.net/doc/e8553544.html,uncher文件的替换 下载好你想要用的桌面软件,改名为‘Launcher’,删掉app中的‘Launcher2’,添加进去你改好名字的‘Launcher’就好了,我比较喜欢ADW,所以我把ADW的文件名改为 Launcher,替换掉原来的Launcher2就好了 4.破音问题的解决 在左边导航点选‘etc’,右键添加文件,把附件中的声音配置文件解压出来 ‘AudioFilter.csv’添加进去就好了 AudioFilter.rar (355 Bytes)
5.字体的更改 下载字体文件,中文字体库一律把名字改名为‘DroidSans Fallback.ttf’,英文字体改为‘DroidSans.ttf ’,加粗的英文字体改为‘DroidSans-Bold.ttf ’然后再左边导航栏点选‘fonts’,把之前自带的字体删除,然后把你改好名字的字体添加进去就好了把国产机皇的字体也分享给大家,中文+英文+英文加粗 6.开机音乐和照相机音乐的删除 在导航栏点选‘media’,在audio/ui文件夹下,删除‘Bootsound.mp3’(开机音乐)和
路由器命令行(CLI)操作
本部分包括以下内容: 命令模式 命令模式的切换 CLI命令的编辑技巧 常见CLI错误提示 使用no 和default 选项 命令模式 交换机和路由器的命令是按模式分组的,每种模式中定义了一组命令集,所以想要使用某个命令,必须先进入相应的模式。各种模式可通过命令提示符进行区分,命令提示符的格式是: 提示符名模式 提示符名一般是设备的名字,交换机的默认名字“Switch”,路由器的默认名字是“Router”(锐捷设备的默认名字是“Ruijie”),提示符模式表明了当前所处的模式。如:“>”代表用户模式,“#”代表特权模式。 以下是常见的几种命令模式:
命令模式的切换 交换机和路由器的模式大体可分为四层:用户模式→特权模式→全局配置模式→其它配置模式。 进入某模式时,需要逐层进入。 说明:interface等命令都是带参数的命令,应根据情况使用不同参数。 特例:当在特权模式下输入Exit 命令时,会直接退出登录,不是回到用户模式。从特权模式返回用户模式的命令是disable。 CLI命令的编辑技巧 CLI(命令行)有以下特点。 1、命令不区分大小写。
2、可以使用简写。 命令中的每个单词只需要输入前几个字母。要求输入的字母个数足够与其它命令相区分即可。如:configure terminal命令可简写为conf t。 3、用Tab 键可简化命令的输入。 如果你不喜欢简写的命令,可以用Tab 键输入单词的剩余部分。每个单词只需要输入前几个字母,当它足够与其它命令相区分时,用Teb 键可得到完整单词。如:输入conf(Tab) t(Tab)命令可得到configure terminal。 4、可以调出历史来简化命令的输入。 历史是指你曾经输入过的命令,可以用“↑”键和“↓”键翻出历史命令再回车就可执行此命令。(注:只能翻出当前提示符下的输入历史。) 系统默认记录的历史条数是10条,你可以用history size 命令修改这个值。 5、编辑快捷键: Ctrl+A——光标移到行首,Ctrl+E——光标移到行尾。 6、用“?”可帮助输入命令和参数。 在提示符下输入“?”可查看该提示符下的命令集,在命令后加“?”,可查看它第一个参数,在参数后再加“?”,可查看下一个参数,如果遇到提示“
RK3188固件修改教程
(一) 將固件(ROM)解包 本帖隐藏的内容 (1) 将FW_tool_RK30xx_2.0.zip解压缩到你想要的工作目录(例如: F:\ FW_tool_RK30xx_2.0\), 主要执行的是:START.exe
(2) 把想要解包的ROM拷贝到此工作目录, 并将此要解包的ROM名称更改为update.img (例如: F:\FW_tool_RK30xx_2.0\update.img ) (3) 执行START.exe ● 键入“Q”表示离开此工具. ● 键入“2”表示将ROM打包. ● 键入“1”表示将ROM解包, 这里先选”1”, 会提示”Pressany key to continue…”按任一键将刚才拷贝的update.img解包. (4) 键入“1”将update.img (ROM文件) 解包 ● 会将update.img (ROM文件) 解包到F:\FW_tool_RK30xx_2.0\temp\目录
● 主要执行两个解包动作 i. 将update.img分解出boot.bin与firmware.img ii. 再将firmware.img 分解出所有的Image文件放在\temp\Android\目录 ● 并且询问是否要将system.img 继续分解,會分解到\temp\system\目录 i. 键入“2”表示不再继续分解system.img
ii. 键入“1”表示再继续分解system.img, 这里选”1”再继续分解. (5) 键入“1”继续分解system.img 到\temp\system\目录 会执行winExtTool.exe将system.img 分解到\temp\system\目录
7zip使用方法详解
7zip使用方法详解 主要有两种用法: 1 直接解压缩(相对比较简单) 使用命令: 7z a out.exe -sfxfile.sfx @list.txt 其中out.exe是输出文件的文件名;file.sfx是自解压的sfx文件,利用此文件我们可以 改变输出文件的图标(具体做法见"ResHacker的使用"一节);list.txt是要打包的文件名列表。 list.txt示例: "eclipse*" "eclipseconfiguration*" 2 可执行的安装文件打包成7z格式 首先把安装文件打成7z包,然后给自己的安装文件做个图标,用此图标做一个sfx文件( 参见"ResHacker的使用"一节) 根据7-zip的帮助文件,做一个config.txt文件(注意:此文件一定要用UTF-8编码),例: ;!@Install@!UTF-8! Title="7-Zip 2.30" BeginPrompt="Do you want to install the 7-Zip 2.30?" RunProgram="Setup.exe /T:%%T" ;!@InstallEnd@! 最后在命令行下copy /b 7zS.sfx + config.txt + archive.7z archive.exe 即可 7-Zip有3种可以使用的模块和程序,
第一、常用的7zFM.exe(图文界面的主程序); 第二、命令行模式的7z.exe; 第三、就是你需要的自解压模块7z.sfx。 想要创建自解压的exe很简单,首先使用7zFM.exe创建一个.7z的压缩文件,然后进入windwos命令提示符用个命令搞定。 copy/b 7zS.sfx+123.7z 123.exe(把7zS.sfx和123.7z放在一个目录) 当然比WinRAR那种创建自解压的方式复杂了一点点,7-Zip也支持一些配置,写在config.txt里面一起加入即可。
制作修改ROM全教程
一:解包updata.app 1.下载split-updata.rar. 2.下载perl的支持环境。https://www.360docs.net/doc/e8553544.html,/(选网站里面的高的版本,由于文件较大,大家自己去网站下载。我就不提供下载了。) 3。解压split-updat.rar.安装perl的支持环境(建议在windows xp 平台安装,win7也可以,但会提示出错。不过用起来没有问题) 4。把updata.app、split_updata.pl放在一个文件夹下。可以自己建立一个文件夹把这两个文件放进去。 5。进入widows命令行模式,进入第四步的那个文件夹。(包含有updata.app及split-updata.pl 文件)。键入命令:path C:\strawberry\perl\bin,再键入命令:perl split_updata.pl updata.app。最后在第四步建立的那个文件夹下有一个output文件夹,system,recovery等img文件就在里面。 ps:要得到system等镜像,也可以通过刷recovery备份来获得。 二:解包img文件。 将要解开的img文件与unyaffs文件放在同一文件夹中,运行unyaffs * .img out ,最后会在out文件夹中生成解开后的文件,然后可以轻松找到你系统内的所有文件。(包括app,media等),这里特别要注意的是第一步解包updata.app时要注意看system/app所在的img 包是哪一个?判断方法很简单,根据img文件大小来判断就可以了。一般包含system\app 镜像的都有100多兆。象8600的sp13版本,system\app 是在system.img中。而这次8600的 2.2版本system/app则是在recovery镜像中。 制作定制自已的ROM多会用到Linux系统,这遍是纯window系统下解开system.img打包成update.zip教程: 三:定制ROM前首先配置环境:Java JDK下载,安装,Windows系统配置JDK环境
7zip的详细命令行中文说明
7zip的详细命令行中文说明 7-zip是压缩率相当高的一个压缩软件,所以会经常用到,特别是在自动批处理备份文件的时候,尤其用到。 7z.exe 是7-Zip 的命令行版本。 7z.exe 使用7-Zip 的其它模块,7za.exe 是7-Zip 的独立版本,7za.exe 仅支持7z、zip、gzip、bzip2 和tar 格式,7za.exe 使用时不会调用其它模块。 命令行选项 7z [命令行] [[选项]…] [基本档案名称] [[参数变量]…] 7z [command] [[switch]…] [base_archive_name] [[arguments]…] [参数变量] ::= [选项] | [通配符] | [文件名] | [文件列表] [选项]::= [选项标记][选项字符][[选项]] [选项标记] ::= ?/‘ | ?-‘ [文件列表] ::= @{文件名} [arguments] ::= [switch] | [wildcard] | [filename] | [list_file] [switch]::= [switch_symbol][switch_characters][[option]] [switch_symbol] ::= ?/‘ | ?-‘ [list_file] ::= @{filename} 在方括号内的表达式(―[‖和―]‖之间的字符)是可选的。 在书名号内的表达式(―[‖和―]‖之间的字符)是必须替换的表达式(而且要去掉括号)。 表达式 expression1 | expression2 | … | expressionN 命令行及选项使用大写或小写字母都可以。 首个命令行必须是无选项的参数变量。 选项及其它文件名的输入顺序可以打乱。 带有空格的通配符或文件名必须加上引号: ―Dir\Program files\*‖ Dir\‖Program files‖\* 通配符是一个键盘字符,例如星号(*)或问号(?),当执行添加文件、释放文件、选定文件、删除文件等操作时,您可以使用它来代表一个或多个字符。当您不知道真正字符或者不想键入完整名称时,常常使用通配符代替一个或多个字符。 7-Zip 支持和Windows 相类似的通配符: ―*‖可以使用星号代替零个或多个字符。 ―?‖可以用问号代替名称中的单个字符。 7-Zip 使用的并不是系统处理通配符的默认方法,因而7-Zip 不支持其它通配符规则,在系统中*.* 相当于所有文件。而7-Zip 会将其视为任何扩展名的全部文件。所以要处理所有文件您必须使用* 通配符。 示例: *.txt
线刷包移植卡刷包教程
线刷包移植卡刷包教程 说明:以下教程以WIN7系统电脑为例,XP系统电脑方法类似. 教程由孤独客编辑,转载请注明出处。 步骤1:安装JDK,设置java安装系统变量 1.安装JDK软件JDK下载.txt (58 Bytes),安装过程可自定义安装目录,例如我的安装目录为H:\Java\jdk1.6.0_21 2.安装完成后,右击"计算机",点击"属性" 3.点击“高级系统设置”,在出现的"系统属性"对话框中,选择"环境变量"
4.在系统变量中分别设置JAVA_HOME、Path、CLASSPATH的属性。若已存在则点击“编辑”,不存在则“新建”
5.JAVA_HOME为JDK安装路径,我的路径为H:\Java\jdk1. 6.0_21 设置JAVA_HOME的变量值为: H:\Java\jdk1.6.0_21\ 设置Path的变量值为: ;%JAVA_HOME%\bin; %JAVA_HOME%\jre\bin 设置CLASSPATH的变量值为(注意变量前有“.”): .;%JAVA_HOME%\lib\dt.jar;%JAVA_HOME%\lib\tools.jar 6. 点电脑左下角的“开始”-“运行”,键盘输入"cmd”
7.键入命令“java”、“javac”,出现画面,则说明环境变量配置成功
步骤2:提取官方ROM 1.下载unyaffs.rar Unyaffs.rar (586.75 KB)并解压,文件夹放置的目录自定,例如我的目录:H:\A65\Unyaffs 2.下载官方ROM线刷包解压后如下图 再解压target_bin.7z,再从target_bin文件夹中提取system.img到H:\A65\Unyaffs文件夹中
WINRAR命令行参数整理(精)
我的实例: 将D:/wk.doc压缩为:final.rar d:/winrar/rarad:/final.rard:/wk.doc 将final.rar中的wk.doc解压到F:盘 rared:/final.rarF: 将final.rar转换成自解压文件 rarsfinal,rar(默认转换到同级目录下了 给自解压文件(.exe添加注释(设置默认解压路径等 rarc-zwk.txtd:/final.exe 直接创建自解压文件: rara-sfxd:/cc.exed:/cc.txt 用法:rar<命令;-<开关1;-<开关N;<压缩文件;<文件...; <@列表文件...;<解压路径; <命令; a添加文件到压缩文件 c添加压缩文件注释 cf添加文件注释 ch改变压缩文件参数 cw写入压缩文件注释到文件
d删除压缩文件中的文件 e解压压缩文件到当前目录 f刷新压缩文件中的文件 i[参数]=<串;在压缩文件中查找字符串 k锁定压缩文件 l[t,b]列出压缩文件[技术信息,简洁] m[f]移动到压缩文件[仅对文件] p打印文件到标准输出设备 r修复压缩文件 rc重建丢失的卷 rn重命名压缩文件 rr[N]添加数据恢复记录 rv[N]创建恢复卷 s[名字|-]转换压缩文件为自解压格式或转换回压缩文件t测试压缩文件u更新压缩文件中的文件 v[t,b]详细列出压缩文件[技术信息,简洁] x用绝对路径解压文件 <开关; -停止扫描
ac压缩或解压后清除存档属性 ad添加压缩文件名到目标路径 ag[格式]使用当前日期生成压缩文件名 ai忽略文件属性 ao添加具有压缩属性的文件 ap<格式;添加路径到压缩文件中 as同步压缩文件内容 av添加用户身份校验(仅注册版本可用 av-禁用用户身份校验c-禁用注释显示 cfg-禁用读取配置 cl名称转换为小写 cu名称转换为大写 df压缩后删除文件 dh打开共享文件 dr删除文件到回收站 ds对固实压缩文件禁用名称排序 dw档案处理后清除文件 e[+]<属性;设置文件排除和包括属性ed不添加空目录 en不添加压缩文件结束标志
