第5章 区域填充与面域绘制
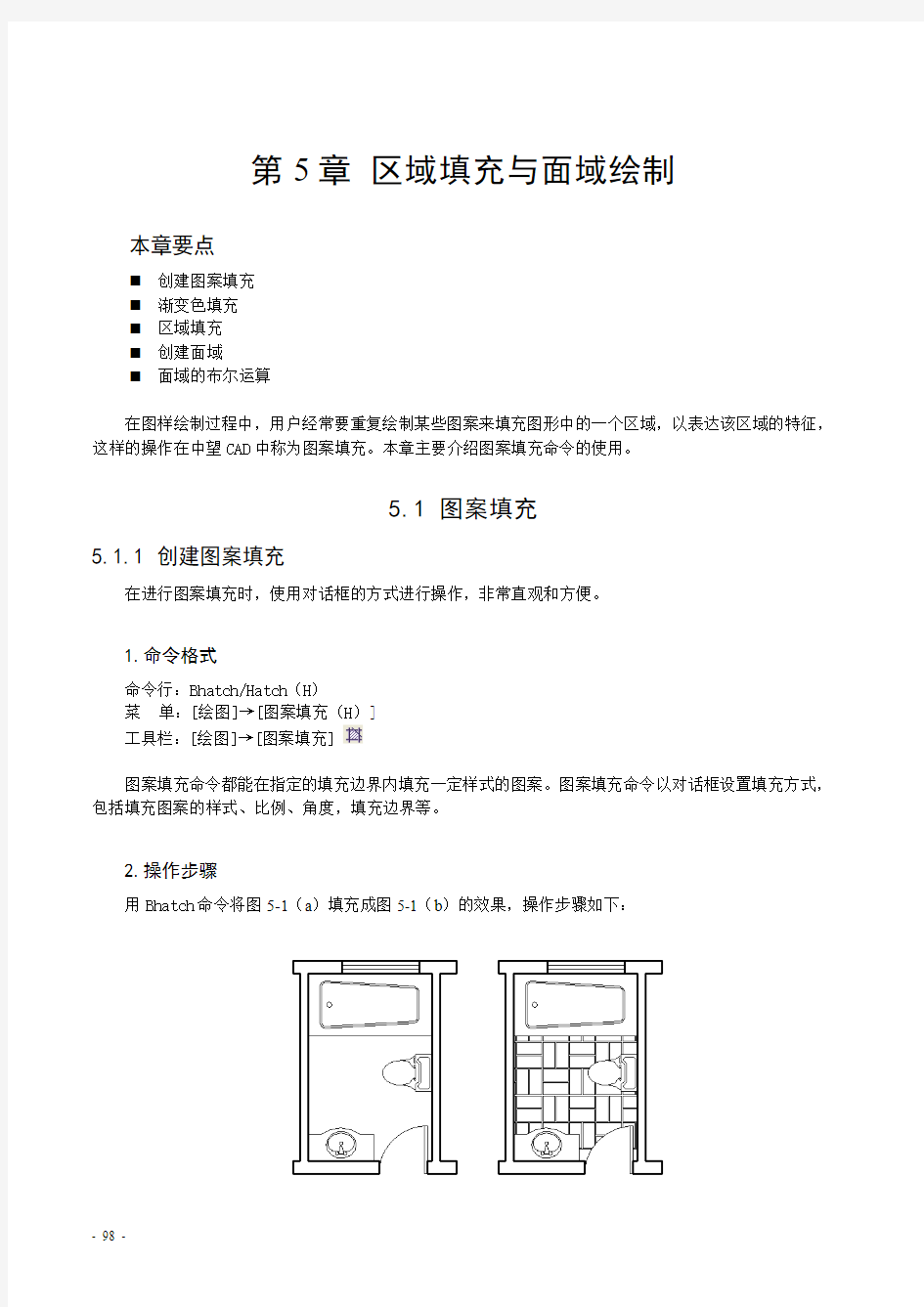
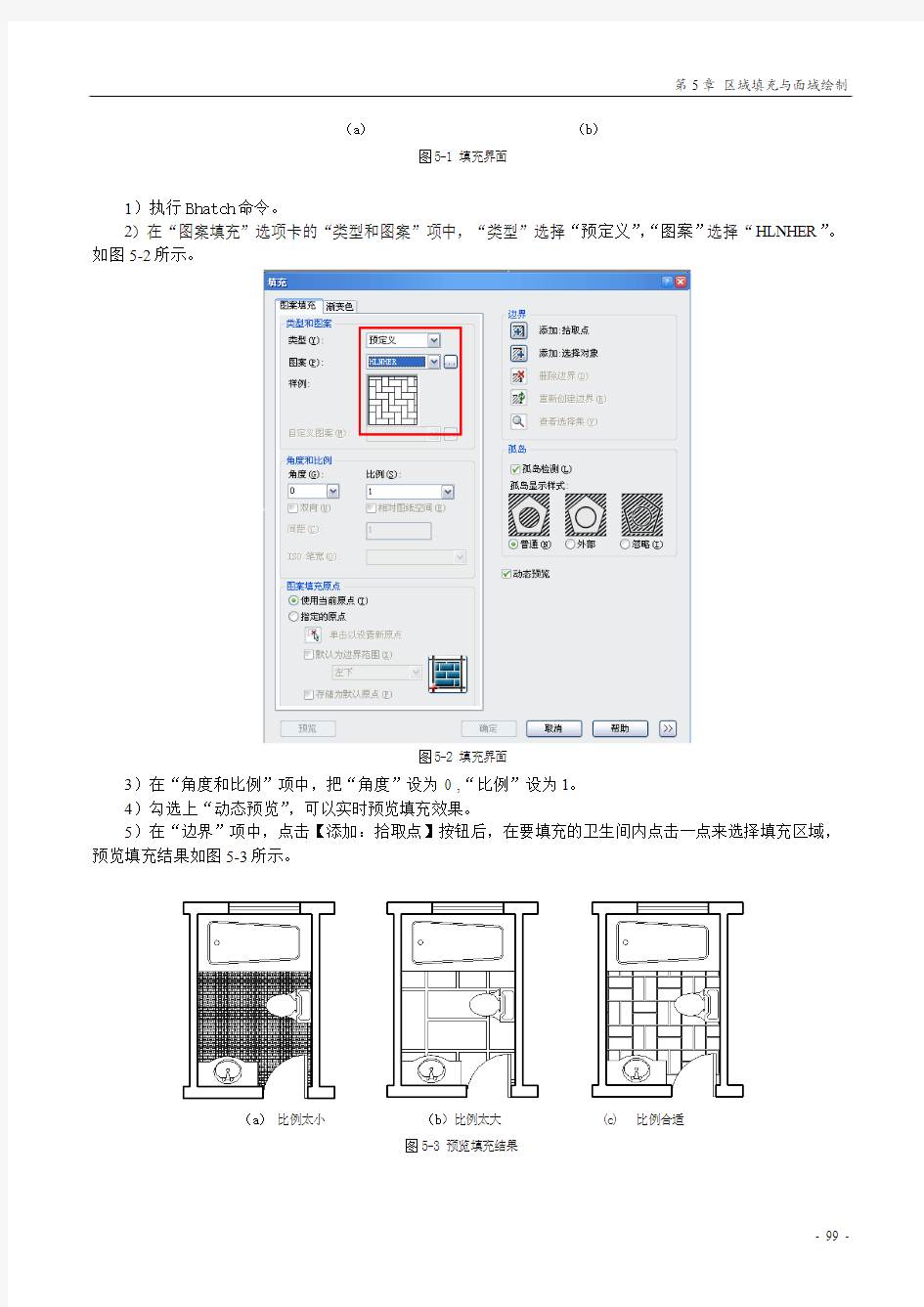
- 98 -
第5章区域填充与面域绘制
本章要点
?创建图案填充
?渐变色填充
?区域填充
?创建面域
?面域的布尔运算
在图样绘制过程中,用户经常要重复绘制某些图案来填充图形中的一个区域,以表达该区域的特征,这样的操作在中望CAD中称为图案填充。本章主要介绍图案填充命令的使用。
5.1 图案填充
5.1.1 创建图案填充
在进行图案填充时,使用对话框的方式进行操作,非常直观和方便。
1.命令格式
命令行:Bhatch/Hatch(H)
菜单:[绘图]→[图案填充(H)]
工具栏:[绘图]→[图案填充]
图案填充命令都能在指定的填充边界内填充一定样式的图案。图案填充命令以对话框设置填充方式,包括填充图案的样式、比例、角度,填充边界等。
2.操作步骤
用Bhatch命令将图5-1(a)填充成图5-1(b)的效果,操作步骤如下:
第5章 区域填充与面域绘制
- 99 -
(a ) (b )
图5-1 填充界面
1)执行Bhatch 命令。
2)在“图案填充”选项卡的“类型和图案”项中,“类型”选择“预定义”,“图案”选择“HLNHER ”。如图5-2所示。
图5-2 填充界面
3)在“角度和比例”项中,把“角度”设为0 ,“比例”设为1。
4)勾选上“动态预览”,可以实时预览填充效果。
5)在“边界”项中,点击【添加:拾取点】按钮后,在要填充的卫生间内点击一点来选择填充区域,预览填充结果如图5-3所示。
(a ) 比例太小 (b )比例太大 (c) 比例合适
图5-3 预览填充结果
中望CAD2010标准教程
- 100 -
6)在图5-3中,比例为“1”时出现(a )情况,说明比例太小;重新设定比例为“10”,出现(b )情况,说明比例太大;不断重复地改变比例,当比例为“3”时,出现(c )情况,说明此比例合适。 7)满意效果后点【确定】按钮执行填充,卫生间就会填充如图5-1(b )的效果。
3.注意
1)区域填充时,所选择的填充边界需要形成封闭的区域,否则中望CAD 2010会提示警告信息:“你选择的区域无效”。
如果在“允许的间隙”项中设置了定义边界对象与填充图案之间允许的最大间隙值,此时系统会提示“指定的填充边界未闭合”问是否继续填充。关于“允许的间隙”项的含义会在后面的章节中解释。
2)填充图案是一个独立的图形对象,填充图案中所有的线都是关联的。
3)如果有需要可以用EXPLODE 命令将填充图案分解成单独的线条。一旦填充图案被分解成单独的线条,那么它与原边界对象将不再具有关联性。
5.1.2 设置图案填充
执行图案填充命令后,弹出“填充”对话,下面对里面的各项分别讲述。
1) 类型和图案
类型:类型有三种:单击下拉箭头可选择方式,分别是预定义、用户定义、自定义,中望CAD 2010
默认选择预定义方式。
图案:显示填充图案文件的名称,用来选择填充图案。单击下拉箭头可选择填充图案。也可以点击列
表后面的按钮开启“填充图案选项板”对话框如图5-4所示,通过预览图像,选择自定义图案。自定义图案功能允许设计人员调用自行设计的图案类型,其下拉列表将显示最近使用的六个自定义图案。
图5-4 填充图案选项板对话框
样例:用于显示当前选中的图案样式。单击所选的图案样式,也可以打开“填充图案选项板”对话框。
2) 角度和比例
角度:图样中剖面线的倾斜角度。缺省值是0,用户可以输入值改变角度。
第5章 区域填充与面域绘制
- 101 -
比例:图样填充时的比例因子。中望CAD 2010提供的各图案都有缺省的比例,如果此比例不合适(太
密或太稀),可以输入值,给出新比例。
3) 图案填充原点
原点用于控制图案填充原点的位置,也就是图案填充生成的起点位置。
使用当前原点:以当前原点为图案填充的起点,一般情况下,原点设置为 0,0。
指定的原点:指定一点,使其成为新的图案填充的原点。用户还可以进一步调整原点相对于边界范围
的位置,共有5种情况:左下、右下、左上、右上、正中。如图5-5所示。 默认为边界范围:指定新原点为图案填充对象边界的矩形范围中四个角点,或中心点。 存储为默认原点:把当前设置保存成默认的原点。
图5-5 图案填充指定原点
4) 确定填充边界
在中望CAD2010中为用户提供了两种指定图案边界的方法,分别是通过拾取点和选择对象来确定填充的边界。
添加:拾取点:点取需要填充区域内一点,系统将寻找包含该点的封闭区域填充。 添加:选择对象:用鼠标来选择要填充的对象,常用在多个或多重嵌套的图形。 删除边界:将多余的对象排除在边界集外,使其不参与边界计算。如图5-6所示。
图5-6 删除边界图示
中望CAD2010标准教程
- 102 - 重新创建边界:以填充图案自身补全其边界,采取编辑已有图案的方式,可将生成的边界类型定义为面域或多段线,如图5-7所示。
图5-7 重新创建边界
查看选择集:点击此按钮后,可在绘图区域亮显当前定义的边界集合。
5)孤岛
孤岛检测:用于控制是否进行孤岛检测,将最外层边界内的对象作为边界对象。
普通:从外向内隔层画剖面线。
外部:只将最外层画上剖面线。
忽略:忽略边界内的孤岛,全图面画上剖面线。
6)预览
预览:可以在应用填充之前查看效果。
动态预览:可以在不关闭“填充”对话框的情况下预览填充效果,以便用户动态地查看并及时修改填充图案。动态预览和预览选项不能同时选中,只能选择其中一种预览方法。
7)其他高级选项
在默认的情况下,“其它选项”栏是被隐藏起来的,当点击“其它选项”的按钮时,将其展开后可以拉出如图5-8所示的对话框。
第5章 区域填充与面域绘制
- 103 -
图5-8 其它选项对话框
保留边界:此选项用于以临时图案填充边界创建边界对象,并将它们添加到图形中,在对象类型栏内
选择边界的类型是面域或多段线。
边界集:用户可以指定比屏幕显示小的边界集,在一些相对复杂的图形中需要进行长时间分析操作时
可以使用此项功能。
允许的间隙:一幅图形中有些边界区域并非是严格封闭的,接口处存在一定空隙,而且空隙往往比较
小,不易观察到,造成边界计算异常,中望CAD2010考虑到这种情况,设计了此选项,使在可控制的范围内即使边界不封闭也能够完成填充操作。 继承选项:当用户使用“继承特性”创建图案填充时,将以这里的设置来控制图案填充原点的位置。 “使用当前原点”项表示以当前的图案填充原点设置为目标图案填充的原点;“使用源图案填充的原点”表示以复制的源图案填充的原点为目标图案填充的原点。
关联:确定填充图样与边界的关系。若打开此项,那么填充图样与填充边界保持着关联关系,当填充
边界被缩放或移动时,填充图样也相应跟着变化,系统默认是关联,如图5-9(a )所示。
如果把关联前的小框中的钩去掉,就是关闭此开关,那么图案与边界不再关联,也就是填充
图样不跟着变化,如图5-9(b)所示。
缩放前 缩放后 缩放前 缩放后
(a) 打开关联 (b) 关闭关联
图5-9 填充图样与边界的关联
中望CAD2010标准教程
- 104 -
创建独立的图案填充:对于有多个独立封闭边界的情况下,中望CAD 可以用两种方式创建填充,一种
是将几处的图案定义为一个整体,另一种是将各处图案独立定义,如图5-10所示,通过显示对象夹点可以看出,在未选择此项时创建的填充图案是一个整体,而选择此项时创建的是3个填充图案。
图5-10 通过显示对象夹点查看图案是否独立
绘图次序:当填充图案发生重叠时,用此项设置来控制图案的显示层次,下面的4个示图展现了指定
特定设置的效果,如图5-11所示,当选择 “不确定”时,则按照实际绘图顺序后绘制的对
象处于顶层。
图5-11 控制图案的显示层次
继承特性:用于将源填充图案的特性匹配到目标图案上,并且可以在继承选项里指定继承的原点。
5.1.3渐变色填充
渐变色填充是以色彩作为填充对象,丰富了图形的表现力,满足更广泛用户的需求。中望CAD2010同时支持单色渐变填充和双色渐变填充,渐变图案包括直线形渐变、圆柱形渐变、曲线渐变、球形渐变、半球形渐变及对应的反转形态渐变。
1.命令格式
渐变色命令格式与上面一节相同,这里不再重复,现在主要讲述渐变色填充界面。
渐变色填充的设置界面如图5-12所示,用户可以预览显示渐变颜色的组合效果,共有9种效果,右侧的示意图非常清楚的展现其效果。在方向一栏内调整居中和角度,在示意图中选择一种渐变形态,即可完成渐变色填充设置。对于使用单色状态时还可以调节着色的渐浅变化。
第5章 区域填充与面域绘制
- 105 -
图5-12 渐变色填充界面
渐变色填充提供了在同一种颜色不同灰度间或两种颜色之间平滑过渡的填充样式,图5-13就是双色渐变填充。
图5-13双色渐变填充
不论单色或双色,除开系统所默认的颜色外,读者也可以自己设置其它的颜色,只要点击“单色”下面所选的颜色,系统就会打开如图5-14所示的选择颜色对话框,用户可以在此挑选自己喜欢的颜色。
中望CAD2010标准教程
- 106 - 图5-14 选择颜色对话框
2.操作步骤
渐变色单色填充实例
(1) 在一个圆里画一个五边形,然后在五边形中再画一圆,如图5-15左图所示线框。
(2) 拷贝两个线框放到右边。
(3) 打开“图案填充”对话框,切换到“渐变色”选项卡。如图5-12所示
(4)对左边第一个图采用普通方式填充,选渐变色选项卡,颜色单色,方向居中,角度0,直线形填充类型。
(5) 在边界选项卡中,点击添加,选择对象用鼠标拉出一个矩形,把左边第一个图全部选中。
(6) 选预览一下,可以了,点击确定,得到左边第一个图的填充效果。
(7)依次类似方法作中间和最右边的图,中间选为“外部”方式,右边图选“忽略”方式,其余步骤相同,只是这一点差异,最后得到的效果如图5-15所示。
图5-15渐变色填充实例
渐变色双色填充实例
(1)绘制一棵树的轮廓,如图5-16左图所示。
(2)打开“图案填充”对话框,切换到“渐变色”选项卡。
(3)选择“双色”,在“选择颜色”对话框中选择“索引颜色”标签,拾取绿和黄。
第5章 区域填充与面域绘制
- 107 -
(4)选择“半球形”,在树冠区域拾取点,勾选上“动态预览”。预览后满意结果就点【确认】按钮。 (5)回车重新打开“填充”对话框。选择“单色”,在“选择颜色”对话框中选择棕色。 (6)选择“反转圆柱形”,在树干区域拾取点,预览后满意结果就点【确认】按钮。 (7)填充之后的图形如图5-16右图。
图5-16 用“渐变色填充”对图形上色
关于“方向” 项各项功能说明如下: 居中:控制渐变色是否对称。 角度:设置渐变色的填充角度。
5.1.4区域填充
1.命令格式
命令行:Solid (SO )
菜 单:[绘图]→[曲面]→[二维填充(2)] 工具栏:[绘图]→[二维填充]
二维填充命令可以绘矩形,三角形或四边形的有色填充区域。
2.操作步骤
用Solid 命令绘制如图5-17所示图形,其具体操作如下:
命令:Solid 执行Solid 命令 矩形(R)/正方形(S)/叁角形(T)/<平面第一点>: 点取A 点 第二点: 点取B 点 平面第叁点: 点取C 点 第四点: 点取D 点 平面第叁点: 回车完成命令
中望CAD2010标准教程
- 108 -
矩形(R):键入R
正方形(S):键入S
三角形(T):键入T
3.注意
1)当系统变量Fillmode 时,则填充区域。
2
3
在中望CAD2010
闭的二维多段线等。
第5章区域填充与面域绘制5.2.1 创建面域
1.命令格式
命令行:Region (REG)
菜单:[绘图]→[面域(N)]
工具栏:[绘图]→[面域]
在中望CAD2010中,使用Region命令可以创建面域。
2.操作步骤
命令: Region 执行Region命令
选择对象: 选择要创建面域的对象
选择集当中的对象: X 提示已中X个对象
选择对象: 回车完成命令或继续选择对象
创建了X个面域提示已创建了X个面域
3.注意
1)面域通常是以线框的形式来显示。
2)自相交或端点不连接的对象不能转换成面域。
3)用户可以将面域通过拉伸、旋转等操作绘制成三维实体对象。
5.2.2面域的布尔运算
在中望CAD2010中,允许用户对面域进行并、差、交集等布尔运算,以创建更复杂的面域对象。5.2.2.1面域的求并运算
1.命令格式
命令行:Union (UNI)
菜单:[修改]→[实体编辑]→[并集(U)]
工具栏:[实体编辑]→[并集]
并集命令用于将两个或多个面域合并为一个单独的面域。
2.操作步骤
用并集命令将图5-19(a)中两圆形面域合并成图5-19(b)中的效果,具体操作步骤如下:
- 109 -
中望CAD2010标准教程
- 110 -
(a) (b)
图5-19 面域的并集运算
命令: Union 执行Union 命令 选取连接的 ACIS 对象: 点选左边的圆
选择集当中的对象: 1 提示已选中1个对象 选取连接的 ACIS 对象: 再点选右边的圆 选择集当中的对象: 2 提示已选中2个对象
选取连接的 ACIS 对象: 回车完成命令或继续选择对象
3.注意
对面域进行并集运算,如果面域并未相交,那么执行操作后外观上无变化,但实际上参与并集运算的面域已经合并为一个单独的面域。
5.2.2.2面域的求差运算
1.命令格式
命令行:Subtract (SU)
菜 单:[修改]→[实体编辑]→[差集(S)] 工具栏:[实体编辑]→[差集]
差集命令是指将从一个或多个面域中减去另一个或多个面域。
2.操作步骤
用差集命令将图5-20(a )中两圆形面域合并成图5-20(b )中的效果,具体操作步骤如下:
(a) (b)
图5-20面域的差集运算
第5章 区域填充与面域绘制
- 111 -
命令: Subtract 执行Subtract 命令
选择从中减去的ACIS 对象: 点选左边的圆回车 选择集当中的对象: 1 提示已选中1个对象 选择从中减去的ACIS 对象: 再点选右边的圆 选择用来减的ACIS 对象: 回车
选择集当中的对象: 1 提示选已中1个对象 选择用来减的ACIS 对象: 回车完成命令
3.注意
在面域进行差集运算中,参与运算的被减面域必须与减去的一个或多个面域相交,这样差集运算才有实际意义。
5.2.2.3面域的求交运算
1.命令格式
命令行:Intersect (IN)
菜 单:[修改]→[实体编辑]→[交集(S)] 工具栏:[实体编辑]→[交集]
交集命令是指将两个或多个相交面域的公共部分提取出来成为一个对象。
2.操作步骤
用交集命令将图5-21(a )中两圆形面域合并成图5-21(b )中的效果,具体操作步骤如下:
(a) (b)
图5-21面域的交集运算
命令: Intersect 执行Intersect 命令 选取被相交的 ACIS 对象: 点选左边的圆
选择集当中的对象: 1 提示已选中1个对象 选取被相交的 ACIS 对象: 再点选右边的圆 选择集当中的对象: 2 提示已选中2个对象
选取被相交的 ACIS 对象: 回车完成命令或继续选择对象
3.注意
如果参与交集运算的面域没有相交,进行交集运算后,所选的对象都将被删除。
中望CAD2010标准教程
- 112 - 本章小结
1.本章可用前几章所讲常用命令如Erase、Zoom、Undo等来帮助作图。
2.采用渐变的颜色进行填充,填充区域可呈现类似光照反射效果,使图形的表现形式得到增强。我们可采用渐变色填充创建高质量演示图片而无须渲染。而且,由于这个功能提供了更多的灵活选项,所以还可以用来为图形进行着色。
3.用户可以为图案填充单独创建一个图层。根据需要可关闭或冻结图案填充图层,以降低视觉干扰或辅助选择对象。
4.面域是一个对象实体,比对应的线框含有更多的信息,用户可以通过Massprop命令把这些信息提取出来用于分析。执行Massprop命令时,系统提示“写入文件吗? 是(Y)/<否(N)>: ”此时输入Y,可以把相关信息保存成.mpr格式,日后可用记事本打开。
练习
1.画出下面的图形,并创建成面域。
2.画出下列图形的剖面线。
第5章区域填充与面域绘制
第3章创建面域和图案填充讲解
3.5 创建面域和图案填充 本课要点: (1创建面域 (2图案填充 3.1面域 面域是封闭区所形成的二维实体对象,可以看成一个平面实体区域。虽然从外观来说,面域和一般的封闭线框没有区别,但实际上面域就像是一张没有厚度的纸,除了包括边界外,还包括边界内的平面。 一、将图形转化成面域 面域是平面实体区域,具有物理性质(如面积、质心、惯性矩等,用户可以利用这些信息计算工程属性。在AutoCAD 2010中,用户可以将由某些对象围成的封闭区域转换为面域,这些封闭区域可以是圆、椭圆、封闭的二维多段线和封闭的样条曲线等对象,也可以是由圆弧、直线、二维多段线、椭圆弧、样条曲线等对象构成的封闭区域。 面域是具有物理特性(例如质心的二维封闭区域。可以将现有面域合并为单个复合面域来计算面积。 面域是使用形成闭合环的对象创建的二维闭合区域。环可以是直线、多段线、圆、圆弧、椭圆、椭圆弧和样条曲线的组合。组成环的对象必须闭合或通过与其他对象共享端点而形成闭合的区域, 面域可用于 ?应用填充和着色 ?使用 MASSPROP 分析特性(例如面积
?提取设计信息,例如形心 执行方式 下拉菜单:【绘图】|【面域】 命令行:REGION 工具栏: 注意: REGION命令只能创建面域,并且要求构成面域边界的线条必须首尾相连,不能相交。圆、多边形等封闭图形属于线框造型,而面域属于实体模型,因此它们在选中时表现的形式也不相同。 二、创建面域 执行方式 下拉菜单:【绘图】|【边界】 命令行:BOUNDARY 指定的每个点用于标识周围的对象并创建单独的区域或多 段线。 注意:BOUNDARY命令不仅可以创建面域还可以创建边界,允许构成封闭边界的线条相交。创建面域时,如果系统变量DELOBJ的值为1,AutoCAD在定义了面域后将删除原始对象;如果系统变量DELOBJ的值为0,则不删除原始对象。 三、从面域中提取数据 面域对象除了具有一般图形对象的属性外,还有作为实体对象所具备的一个重要的属性-质量特性。
CAD地质图案填充编号
沉积岩花纹 <1>.碎屑岩花纹 C101,砾岩 C102,角砾岩 C103,砂砾岩 C104,砂质砾岩 C105,钙质砾岩 C106,硅质砾岩 C107,砂岩 C108,石英砂岩 C109,硬砂岩 C110,铁质砂岩 C111,长石砂岩 C112,泥质粉砂岩 C113,凝灰质粉砂岩 C114,钙质砂岩 <2>.粘土岩及页岩花纹 C201,粘土岩(或泥页岩) C202,砂质粘土岩C301,石灰岩 C203,硅质粘土岩C302,含泥质灰岩 C204,页岩C303,砂质灰岩 C205,铝土页岩C304,硅质灰岩 C206,炭质页岩C305,结晶灰岩 C207,油页岩C306,沥青质灰岩 C208,硅质页岩C307,生物灰岩 C209,凝灰质页岩C308,炭质灰岩 C210,砂质页岩C309,含圆藻硅质灰岩<3>.化学和生物沉积岩花纹 C310,硅质结核灰岩 C311,含燧石结核灰岩 C312,硅质条带灰岩 C313,竹叶状灰岩 C314,瘤状灰岩 C315,鲕状灰岩 C316,碎屑状灰岩 C317,角砾状灰岩 C318,砾状灰岩 C319,页状灰岩 C320,豹皮状灰岩 C321,薄层灰岩 C322,白云质灰岩 C323,泥灰岩 C324,砂质泥灰岩 C325,硅质泥灰岩 C326,白云岩 C327,泥质白云岩 C328,石灰华 C329,磷块岩 C330,铝土层 C331,锰矿层 C332,黄铁矿 C333,铁矿层 C334,煤层 C335,石膏层 C336,岩盐 松散沉积物花纹 Q101,孤石 Q102,漂石 Q103,块石 Q104,卵石 Q105,砂卵砾石 Q106,碎石 Q107,砾石 Q108,角砾 Q109,砾质土 Q110,砂 Q111,粉土 Q112,砂壤土 Q113,壤土 Q114,黄土 Q115,粘土 Q116,淤泥
第5章-区域填充与面域绘制
第5章区域填充与面域绘制 本章要点 ?创建图案填充 ?渐变色填充 ?区域填充 ?创建面域 ?面域的布尔运算 在图样绘制过程中,用户经常要重复绘制某些图案来填充图形中的一个区域,以表达该区域的特征,这样的操作在中望CAD中称为图案填充。本章主要介绍图案填充命令的使用。 5.1 图案填充 5.1.1 创建图案填充 在进行图案填充时,使用对话框的方式进行操作,非常直观和方便。 1.命令格式 命令行:Bhatch/Hatch(H) 菜单:[绘图]→[图案填充(H)] 工具栏:[绘图]→[图案填充] 图案填充命令都能在指定的填充边界内填充一定样式的图案。图案填充命令以对话框设置填充方式,包括填充图案的样式、比例、角度,填充边界等。 2.操作步骤 用Bhatch命令将图5-1(a)填充成图5-1(b)的效果,操作步骤如下:
(a)(b) 图5-1 填充界面 1)执行Bhatch命令。 2)在“图案填充”选项卡的“类型和图案”项中,“类型”选择“预定义”,“图案”选择“HLNHER”。如图5-2所示。 图5-2 填充界面
3)在“角度和比例”项中,把“角度”设为0 ,“比例”设为1。 4)勾选上“动态预览”,可以实时预览填充效果。 5)在“边界”项中,点击【添加:拾取点】按钮后,在要填充的卫生间内点击一点来选择填充区域,预览填充结果如图5-3所示。 (a)比例太小(b)比例太大 (c) 比例合适 图5-3 预览填充结果 6)在图5-3中,比例为“1”时出现(a)情况,说明比例太小;重新设定比例为“10”,出现(b)情况,说明比例太大;不断重复地改变比例,当比例为“3”时,出现(c)情况,说明此比例合适。 7)满意效果后点【确定】按钮执行填充,卫生间就会填充如图5-1(b)的效果。 3.注意 1)区域填充时,所选择的填充边界需要形成封闭的区域,否则中望CAD 2010会提示警告信息:“你选择的区域无效”。 如果在“允许的间隙”项中设置了定义边界对象与填充图案之间允许的最大间隙值,此时系统会提示“指定的填充边界未闭合”问是否继续填充。关于“允许的间隙”项的含义会在后面的章节中解释。 2)填充图案是一个独立的图形对象,填充图案中所有的线都是关联的。 3)如果有需要可以用EXPLODE命令将填充图案分解成单独的线条。一旦填充图案被分解成单独的线条,那么它与原边界对象将不再具有关联性。 5.1.2 设置图案填充 执行图案填充命令后,弹出“填充”对话,下面对里面的各项分别讲述。
CAD面域
第6章绘制面域与图案填充 在AutoCAD中,面域指的是具有边界的平面区域,它是一个面对象,内部可以包含孔。从外观来看,面域和一般的封闭线框没有区别,但实际上面域就像是一张没有厚度的纸,除了包括边界外,还包括边界内的平面。 图案填充则是一种使用指定线条图案来充满指定区域的图形对象,常常用于表达剖切面和不同类型物体对象的外观纹理等,被广泛应用在绘制机械图、建筑图及地质构造图等各类图形中。 6.1 将图形转换为面域 在AutoCAD 2004中,用户可以将由某些对象围成的封闭区域转换为面域,这些封闭区域可以是圆、椭圆、封闭的二维多段线或封闭的样条曲线等对象,也可以是由圆弧、直线、二维多段线、椭圆弧、样条曲线等对象构成的封闭区域。 6.1.1 创建面域 选择“绘图”|“面域”命令、在命令行输入“REGION”命令或在“绘图”工具栏中单击“面域”按钮,可以将图形转化为面域。执行REGION命令后,AutoCAD提示: 选择对象: 用户在选择要将其转换为面域的对象后,按下Enter键即可将该图形转换为面域。 此外,用户还可以选择“绘图”|“边界”命令,使用打开的如图6-1所示的“边界创建”对话框来定义面域。此时,若在该对话框的“对象类型”下拉列表框中选择“面域”选项,那么创建的图形将是一个面域,而不是边界。 在AutoCAD 2004中创建面域时,应注意以下几点: ?面域总是以线框的形式显示,用户可以对面域进行复制、移动等编辑操作。 ?在创建面域时,如果系统变量DELOBJ的值为1,AutoCAD在定义了面域后将删除原始对象;如果DELOBJ的值为0,则在定义面域后不删除原始对象。 ?如果要分解面域,可以选择“修改”|“分解”命令,将面域的各个环转换成相应的线、圆等对象。
测绘工程CA条D4-图层管理、创建面域与图案填充
第四章图层管理、创建面域与图案填充 4.1 图层的概念与特性 图层是AutoCAD 2008中的一个重要概念,特别对于绘制复杂图形,它有着非常重要的实际作用。充分有效地使用图层功能能够大大降低图形绘制工作中编辑操作的难度,同时也能很好地提高绘图的准确性。本节将重点介绍图层的概念及其设置。 4.1.1 图层的概念 首先我们通过一个实例来理解“层”的概念。 假设现在有5张透明的胶片,在这些胶片上分别绘制了一个城市的房屋、道路、公用设施、公园以及河流。如果分别看每一张胶片,它们上面绘制的图形对象都具有共性,即同属一类,但都无法对整个城市进行系统的描述。可如果把它们重叠起来,我们就会看到一张完整的城市地图。 在上面的例子中,我们把城市地图分成了5张图,每张图就是一个层。这里的层是逻辑意义上的层。 在AutoCAD 2008中,这种逻辑意义上的层就成为图层。其概念可以表述为:AutoCAD中性质相近或相同,或在逻辑上相关的图形对象集合的载体。如果用AutoCAD绘制上面例子中的城市地图,我们就可以把每张胶片上的图形对象绘制在同一个图层上,最后把5个图层叠加在一起就构成了整个城市的地图。当需要单独对某个或某些对象进行修改时,只要屏蔽其他图层,在对象所在的图层上进行编辑就可以了。这种绘制或编辑操作方式既简明方便,同时又不会影响到其他图层上的对象。 图层是AutoCAD中用来组织图形的重要工具之一,但它本身并不是图形对象。AutoCAD的所有图形对象都必须绘制在某一个图层上,该图层可以是AutoCAD默认的图层,也可以是用户自己创建的图层。不同的图层之间是靠不同的图层名来标识和区别的。另外,AutoCAD还提供了大量图层管理功能,完全可以满足任何用户的绘图需要,而每个图层上的对象数是无限制的。 如果要在某个图层上绘制图形对象,首先要将它设置为当前层。AutoCAD中有且只有一个当前层,所在的绘图操作均在当前层中进行。当前层可以理解为所有胶片中最上面的那张,比如要在道路所在的图层上绘制一条道路,就必须把道路所在图层设为当前层,然后再进行绘制。 不同于绘制操作的是,不管对象是否位于当前层,用户总可以对其进行一般的编辑操作,如移动、复制、旋转、镜像以及阵列等等,编辑后得到的对象仍然位于源对象所在的图层。 4.4.2图层的特性 每个图层都有一些基本特性,如名称、打开/关闭、冻结/解冻、锁定/解锁、线型、颜色、线宽、打印样式等等。用户可以通过图层特性管理器设置这些特性,如图4-1所示。 当在图层上绘图时,绘制的新对象的各种特性将默认为“随层”,即由当前图层的默认设置决定。用户也可以单独设置对象的特性,新设置的特性将覆盖原来随层的特性。 每个图形都有一个称为“0”的图层,默认情况下,0层的颜色为白色,线型为连续线。0层不可更改名称或删除。
测绘工程CAD4-图层管理、创建面域与图案填充
测绘工程CAD4-图层管理、创建面域与图案填充
第四章图层管理、创建面域与图案填充 4.1 图层的概念与特性 图层是AutoCAD 2008中的一个重要概念,特别对于绘制复杂图形,它有着非常重要的实际作用。充分有效地使用图层功能能够大大降低图形绘制工作中编辑操作的难度,同时也能很好地提高绘图的准确性。本节将重点介绍图层的概念及其设置。 4.1.1 图层的概念 首先我们通过一个实例来理解“层”的概念。 假设现在有5张透明的胶片,在这些胶片上分别绘制了一个城市的房屋、道路、公用设施、公园以及河流。如果分别看每一张胶片,它们上面绘制的图形对象都具有共性,即同属一类,但都无法对整个城市进行系统的描述。可如果把它们重叠起来,我们就会看到一张完整的城市地图。 在上面的例子中,我们把城市地图分成了5张图,每张图就是一个层。这里的层是逻辑意义上的层。 在AutoCAD 2008中,这种逻辑意义上的层就成为图层。其概念可以表述为:AutoCAD中性质相近或相同,或在逻辑上相关的图形对象集合的载体。如果用AutoCAD绘制上面例子中的城市地图,我们就可以把每张胶片上的图形对象绘制在同一个图层上,最后把5个图层叠加在一起就构成了整个城市的地图。当需要单独对某个或某些对象进行修改时,只要屏蔽其他图层,在对象所在的图层上进行编辑就可以了。
他图层上的对象。 图层是AutoCAD中用来组织图形的重要工具之一,但它本身并不是图形对象。AutoCAD的所有图形对象都必须绘制在某一个图层上,该图层可以是AutoCAD默认的图层,也可以是用户自己创建的图层。不同的图层之间是靠不同的图层名来标识和区别的。另外,AutoCAD还提供了大量图层管理功能,完全可以满足任何用户的绘图需要,而每个图层上的对象数是无限制的。 如果要在某个图层上绘制图形对象,首先要将它设置为当前层。AutoCAD中有且只有一个当前层,所在的绘图操作均在当前层中进行。当前层可以理解为所有胶片中最上面的那张,比如要在道路所在的图层上绘制一条道路,就必须把道路所在图层设为当前层,然后再进行绘制。 不同于绘制操作的是,不管对象是否位于当前层,用户总可以对其进行一般的编辑操作,如移动、复制、旋转、镜像以及阵列等等,编辑后得到的对象仍然位于源对象所在的图层。 4.4.2图层的特性 每个图层都有一些基本特性,如名称、打开/关闭、冻结/解冻、锁定/解锁、线型、颜色、线宽、打印样式等等。用户可以通过图层特性管理器设置这些特性,如图4-1所示。 当在图层上绘图时,绘制的新对象的各种特性将默认为“随层”,即由当前图层的默认设置决定。用户也可以单独设
