如何把系统或程序临时文件缓存文件夹设置到RamDisk
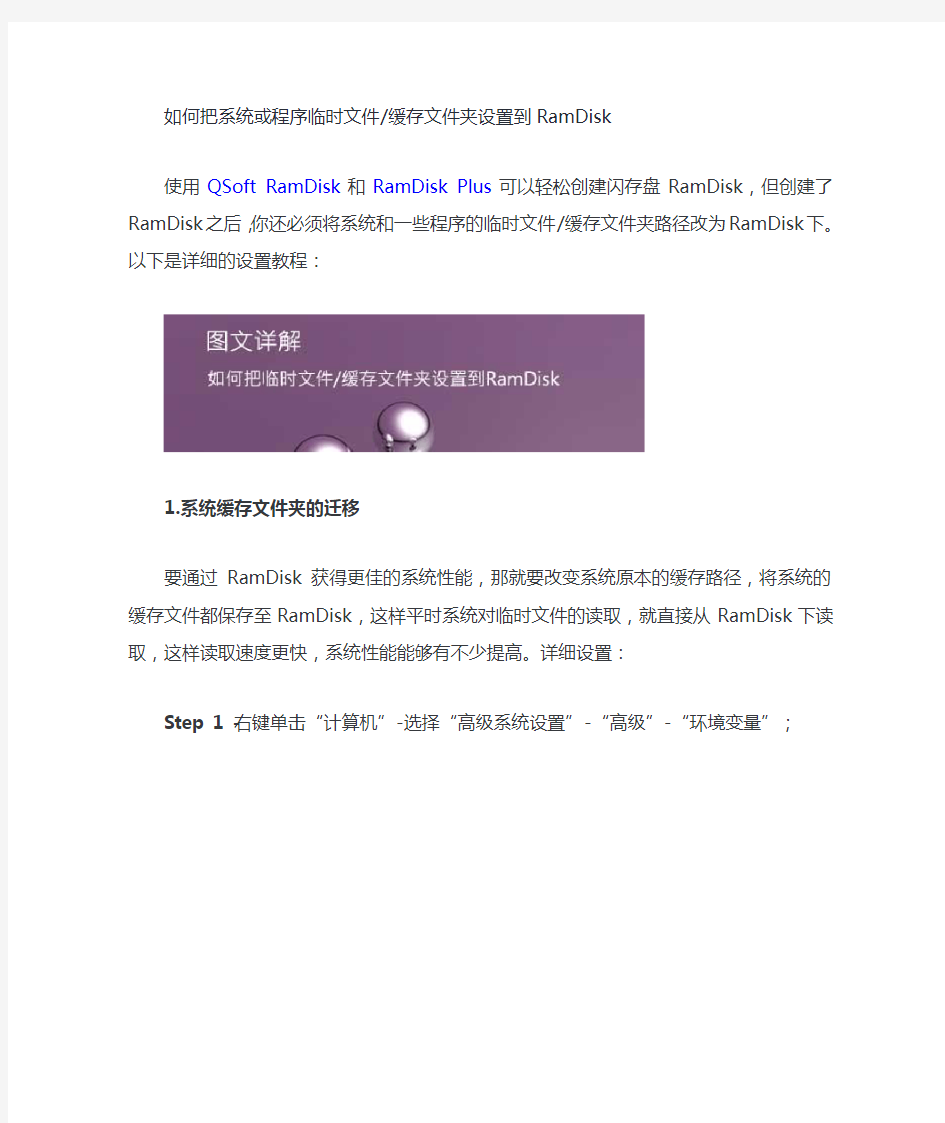
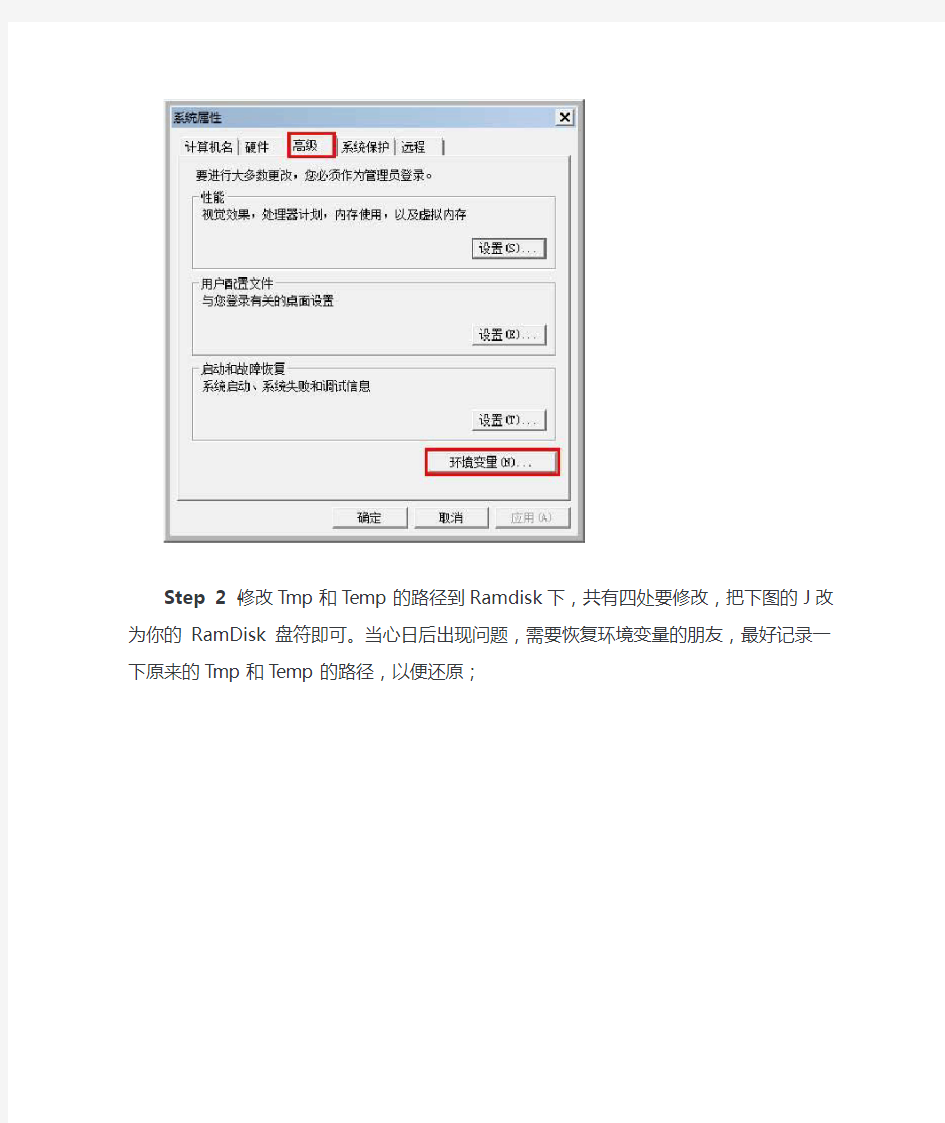
如何把系统或程序临时文件/缓存文件夹设置到RamDisk
使用QSoft RamDisk和RamDisk Plus可以轻松创建闪存盘RamDisk,但创建了RamDisk之后,你还必须将系统和一些程序的临时文件/缓存文件夹路径改为RamDisk下。以下是详细的设置教程:
1.系统缓存文件夹的迁移
要通过RamDisk获得更佳的系统性能,那就要改变系统原本的缓存路径,将系统的缓存文件都保存至RamDisk,这样平时系统对临时文件的读取,就直接从RamDisk下读取,这样读取速度更快,系统性能能够有不少提高。详细设置:
Step 1 -右键单击“计算机”-选择“高级系统设置”-“高级”-“环境变量”;
Step 2 -修改Tmp和Temp的路径到Ramdisk下,共有四处要修改,把下图的J改为你的RamDisk盘
符即可。当心日后出现问题,需要恢复环境变量的朋友,最好记录一下原来的Tmp和Temp的路径,以便还原;
Step 3 -最后确定即可。
如果你的RamDisk不够大,不建议修改系统的环境变量。
2.修改浏览器的Internet 临时文件夹路径
修改浏览器的Internet 临时文件夹路径,可以提高浏览器对临时文件的读取,修改后你会觉得浏览器的运行速度明显提高。但不同的浏览器,修改方法各不相同,下面就分别对IE、FireFox和Chrome的临时文件夹路径修改分别说明:
1)IE的Internet 临时文件夹路径更改(以IE 9为例)
打开IE 9,点击右上角的“工具”按钮,进入“Internet选项”-“常规”-浏览器历史记录“设置”-点击“移动文件夹”,然后将路径改为到RamDisk下即可。
2)设置它Firefox的临时文件夹目录
相对IE,火狐的临时文件夹目录更改相对会麻烦些。具体修改步骤如下:
Step 1 -运行Firefox,在地址栏输入about:config,提示警告继续即可,进入Firefox的配置页面;Step 2 -右键点击Firefox配置界面新建字符串;
Step 3 -输入browser.cache.disk.parent_directory,点击确定,然后输入字符串的值J:\\TEMP,把J 换成你的RamDisk盘符即可。重启FireFox即成功更改FireFox的临时文件保存路径。
3.Chrome缓存路径的更改
假设你的RamDisk的盘符为J(根据自己的RamDisk的实际盘符作改变),具体的设置方法如下:Step 1 -右键点击Chrome 快捷方式,切换到“快捷方式”选项卡,在“目标”一栏的内容后面添加下面的命令行启动参数:
–disk-cache-dir=”J:\cache” –disk-cache-size=104857600
添加完之后大概就是这个样子:
C:\Users\[username]\AppData\Local\Google\Chrome\Application\chrome.exe
–disk-cache-dir=”J:\cache” –disk-cache-size=104857600
(注意:其中–disk-cache-size=是用来指定缓存文件的最大尺寸,示例的缓存文件的最大尺寸设置为100M,个人根据自己的情况设定)
Step 2 -打开Windows 的注册表编辑器(Win+R,然后运行regedit),定位到下面的注册表键:HKEY_CLASSES_ROOT\ChromeHTML\shell\open\command在这里你可以看到一个指向Chrome
运行路径的名为(Default)的键值,双击它,在Chrome.exe 和—“%1″ 的中间添加同样的命令行参数,添加完成后大概是这个样子:
“C:\Users\[username]\AppData\Local\Google\Chrome\Application\chrome.exe”
–disk-cache-dir=”J:\cache” –disk-cache-size=104857600 —“%1″
保存退出之后,你Chrome 的缓存目录就彻底指向J:\cache 了,而且缓存文件最大不会超过100MB。P.S.本文中介绍的方法仅适用于Windows 7操作系统,Windows XP 和Vista 用户可以根据实际情况变通,Mac 和Linux 用户不适用。
via chrome浏览器帮助
3.修改Photoshop的暂存盘路径
将Photoshop的暂存盘设置到RamDisk上,可以大大提高Photoshop的作业效率,但必须要注意的是,一般地PS的缓存文件比较大,如果你的RamDisk不是太大还是不要修改Photoshop的暂存盘路径。
具体操作如下:打开Photoshop,依次打开编辑(Edit)-首选项(Preferences)-性能(Performance),更改你的暂存盘(Scratch Disks)位置;
4.更改P2P软件下载存放文件夹至RamDisk下
如果你的RamDisk的容量足够大,不妨考虑将下载文件夹设置到RamDisk下,下载完成后将转移到其他盘,这样会大大减少下载对传统硬盘的伤害。
5.将解压缩工具的临时解压文件的文件夹路径改至RamDisk下
以WinRAR为例,打开WinRAR,点击菜单来的“选项”-“设置”,将默认的路径改至RamDisk。如下图
注意,有时候解压缩文件时产生的临时文件比较大,请确保你的RamDisk足够大。如勾选了了仅用于移动磁盘时,则只对移动盘的解压缩有效。
日常较多使用的程序的临时文件的文件夹路径修改办法大概有上面这些,其他一些较少用的程序在这里就不一一介绍。希望对需要到RamDisk的朋友们有所帮助。想要获得更加的RamDisk体验,添加内存或者购买固态硬盘吧!
2018-win7的缓存文件在哪-范文模板 (5页)
本文部分内容来自网络整理,本司不为其真实性负责,如有异议或侵权请及时联系,本司将立即删除! == 本文为word格式,下载后可方便编辑和修改! == win7的缓存文件在哪 篇一:Win7中IE视频缓存如何提取 Win7中IE 视频缓存放在哪里了?我们都知道,要想找到之前看过的网络视频,去IE 的临时文件中找就行了,在XP中操作很简单,但是在Win7中,有的朋 友可能发现了,IE 临时文件不但位置变了,而且已经缓冲好的网页视频FLV格式的文件似乎找不到,那应该怎么办呢? 在Win7中,IE临时文件的地址不再 是系统分区的Windows 文件中,而是在系统分区的\ 用户 \*****\AppData\Local\Microsoft\Windows\Temporary Internet Files 目录中,要想查看这些缓存的文件,必须在文件夹选项中选择查看所有隐藏的文件 和不隐藏受保护的系统文件。当然,也可以在“Internet选项”的“浏览历史 记录”中点击“设置”,然后选择“查看文件”来打开,同时还会发现,这里 只能看见图片、cookies 等文件,而没有视频、音频文件,原因在于IE8对于 临时文件中的文件有严格显示, 稍大一点的视频、音频文件都经过了加密而无法直接查看,所以这时候想要提 取Win7 IE 缓存中的视频,必须借助第三方工具了。 我推荐使用“IE缓存提取器”这个小软件即可轻松完成,选择想要提取的格式 以及存放位置,再点击搜索,就会自动打开提取的文件所在的文件夹,非常方便。 篇二:Win7 office201X Word 临时文件存放地方 Word 临时文件存放地方 Office 201X 有时会突然死机,如果忘了保存,可以再以下位置找回临时文件 存放的地方,记得要把隐藏文件选择为可见了的。以下是文件路径: 篇三:win7中c盘满了,哪些文件夹或者文件可以删除呢? Win7减肥攻略首先开启 Administrator 用户删除其他用户!~~这个应该都 会吧!~~ 1.删除休眠文件
真正的移动版WIN7,在移动硬盘U盘上运行的WIN7
WIN7@USB攻略:把Windows 7旗舰版装到移动硬盘/U盘(VHD版) 真正的移动版WIN7,在移动硬盘/U盘上运行的WIN7 为什么要用VHD而不是直接用真实硬盘呢?因为——方便,用VHD的话,只要硬盘空间足够,就可以放进10个20个系统而不必考虑分区的问题,每个系统只不过是一个VHD文件罢了。卸载也非常方便,直接把相应的VHD删除,然后再删掉相应的bcd引导项就完事。制作另一个新的移动系统更是简单,把VHD复制到另一个移动硬盘,然后重建引导,就一切OK。 —————————————————————————————————— 我在前一个贴里讲了如何把WIN7安装到VHD里,然后用这个VHD启动计算机并且运行WIN7。 现在我会继续这个攻略,把这个装了WIN7的VHD移植到移动硬盘,然后用移动硬盘启动计算机,并且运行VHD中的WIN7。(U 盘也可以!只要它够大!) 制作好的移动版WIN7兼容性非常好,比我以前做的移动XP要更好!我用这个移动版WIN7启动了两台笔记本,联想Y450和Dell 的D630,完全没有任何问题。唯一的麻烦是第一次启动新计算机时,要重新安装驱动。移动版win7的性能比本地的要略低,一是USB2.0的速度限制,二是VHD的读写驱动会稍微拖慢硬盘读写速度,但是不会低太多,这个贴的最后,我会发本地win7和移动win7的性能对比图。 下面攻略开始: 工具准备 - 联想Y450本本,已安装Windows 7旗舰版(或者WINPE3.0版),用来给移动WIN7做引导 - Win7.vhd,15G,位于Y450 D:盘 - 移动硬盘,80G分为两个分区,分区一是移动XP的系统分区,分区二是数据盘。 步骤 1. 启动Y450进入Win7,打开win7磁盘管理工具,附加vhd文件,把D:/win7.vhd附加到系统。成功后可以在计算机里看到一个新分区,我给它分配的盘符是V:,所以V:盘里就是已经预先安装好的完整的win7系统文件。 2. 因为USB驱动的关系,这个VHD上的win7从移动硬盘上启动时会蓝屏报错:007B!所以下面要修改VHD win7的USB驱动。 2.1 进入V:\windows\inf\ 文件夹,找到如下文件,依次双击打开,找到对应的部分,修改内容如下(黄色背景红色字符为增加的内容),然后保存覆盖原文件:
如何清理系统缓存
如何清理系统缓存? 1.打开“我的电脑”-“工具”-“文件夹选项”-“查看”-在“显示所有文件和文件夹”选项前打勾-“确定” 2.删除以下文件夹中的内容: x:\Documents and Settings\用户名\Cookies\下的所有文件(保留index 文件) x:\Documents and Settings\用户名\Local Settings\Temp\下的所有文件(用户临时文件) x:\Documents and Settings\用户名\LocalSettings\TemporaryInternet Files\下的所有文件(页面文件) x:\Documents and Settings\用户名\Local Settings\History\下的所有文件(历史纪录) x:\Documents and Settings\用户名\Recent\下的所有文件(最近浏览文件的快捷方式) x:\WINDOWS\Temp\下的所有文件(临时文件) x:\WINDOWS\ServicePackFiles(升级sp1或sp2后的备份文件) x:\WINDOWS\Driver Cache\i386下的压缩文件(驱动程序的备份文件) x:\WINDOWS\SoftwareDistribution\download下的所有文件 3.如果对系统进行过windoes updade升级,则删除以下文件: x:\windows\下以 $u... 开头的隐藏文件 4.然后对磁盘进行碎片整理,整理过程中请退出一切正在运行的程序 5.碎片整理后打开“开始”-“程序”-“附件”-“系统工具”-“系统还原”-“创建一个还原点”(最好以当时的日期作为还原点的名字) 6.打开“我的电脑”-右键点系统盘-“属性”-“磁盘清理”-“其他选项”-单击系统还原一栏里的“清理”-选择“是”-ok了 7、在各种软硬件安装妥当之后,其实XP需要更新文件的时候就很少了。删除系统备份文件吧:开始→运行→sfc.exe /purgecache近3xxM。(该命令的作用是立即清除"Windows 文件保护"文件高速缓存,释放出其所占据的空间) 8、删掉\windows\system32\dllcache下dll档(减去200——300mb),这是备用的dll档,只要你已拷贝了安装文件,完全可以这样做。 9、XP会自动备份硬件的驱动程序,但在硬件的驱动安装正确后,一般变动硬件的可能性不大,所以也可以考虑将这个备份删除,文件位于 \windows\driver cache\i386目录下,名称为driver.cab,你直接将它删除就可以了,通常这个文件是74M。 10、删除不用的输入法:对很多网友来说,Windows XPt系统自带的输入法并不全部都合适自己的使用,比如IMJP8_1 日文输入法、IMKR6_1 韩文输入法这些输入法,如果用不着,我们可以将其删除。输入法位于\windows\ime\文件夹中,全部占用了88M的空间。 11、升级完成发现windows\多了许多类似$NtUninstallQ311889$这些目录,都干掉吧,1x-3xM 12、另外,保留着\windows\help目录下的东西对我来说是一种伤害,呵呵。。。都干掉!
移动Win7用户文件夹
移动Win7用户文件夹(我的文档)默认位置至D盘 Windows7的用户文件夹默认所在位置是系统盘(通常是C盘)下的“\Users”目录之内。该文件夹中储存着所有的用户生成文件,比如你保存在“桌面”上的文件(实际上是保存在C:\Users\你的用户名\Desktop\目录之中),再比如你保存在“我的文档”里的文件(实际上是保存在C:、Users\用户名\Documents目录之中)。 用户文件夹处于系统盘的坏处在于,如若系统盘一旦坏掉,就可能连带用户文件一并丢失;其次,由于(随着使用不断生成的)用户文件处于系统盘,也没办法时常备份“干净的系统盘”。 如果能把用户文件夹挪到另外一块儿硬盘上(或者另外一个硬盘分区上),那么系统维护就会容易得多。平时生成的文件(大多数人放在“桌面”、“我的文档”里的文件最多),都被保存在系统盘(或分区)之外;于是随时都可以在不必担心用户文件丢失的情况下重新安装系统(或恢复系统备份)。 注意,以下假设你想把用户文件夹设置在D盘,假定D盘是NTFS分区。 1、新系统安装时: 在安装Win7的过程中,要求输入用户名及密码的时候,先不如输入任何信息,按“Shift+F10”呼出DOS窗口,输入以下命令: robocopy "C:\Users" "D:\Users" /E /COPYALL /XJ ------而后按下回车键,再输入 rmdir "C:\Users" /S /Q ------再按下回车键,最后输入 mklink /J "C:\Users" "D:\Users" ------以回车键结束命令输入 而后关闭DOS窗口,按部就班继续安装直至完成。 如此安装的Windows7,所有“用户特殊文件夹”(User Special Folder)的内容都已经被设置在D盘(非系统盘)上。 2、已经安装好的win7系统: 如果想要移动已安装好的Windows7中的用户文件夹,那么就要按以下步骤操作(稍微麻烦一点,并且过程中可能会出现无法拷贝文件的情况): ①关闭所有应用程序: 1. 按一下“Windows”键,输入“计算机管理”之后按“Enter”,呼出“计算机管理器”; 2. 鼠标点击“Administrator”,选择属性,而后在随后的对话框中去掉“帐户已禁用”之前的勾,而后关闭“计算机管理器”;
缓存系统功能需求
缓存系统功能需求报告 一、系统管理功能 1、支持Web后台管理 2、支持内部网段服务地址设置 3、支持web视频的所有视频格式缓存 4、可扩展支持主流客户端视频缓存,如:ppstream、pptv等 5、http缓存可设置缓存文件大小,触发缓存次数等 6、支持黑名单功能,针对某些特定网站不缓存 7、http缓存内容可管理,可根据文件名、大小、下载次数、访问 时间等查询,并在后台支持直接下载利用、删除等操作。 8、支持的HTTP下载文件类型有:exe、zip、rar、iso、rmvb、avi、 mp3、wma、flv、wmv、txt、xls、3gp、ape、bat、chm、dat、doc、docx、flc、mdf、mid、mkv、mov、mp4、mpe、mpeg、mpg、pdf、pmp、ppt、ra、ram、rm、smi、tp、ts、wav、wps 等 9、支持的HTTP客户端包括IE、迅雷、快车等主流互联网HTTP下 载客户端 9、P2P下载缓存支持的P2P客户端包括迅雷、比特彗星、比特精灵、 超级旋风、快车等全部互联网主流P2P下载客户端,支持的P2P 下载协议包括常规P2P协议、HTTP协议、迅雷P2SP协议、迅雷加密协议、FLASHGET加密协议等。 8、统计功能
缓存系统支持流量流入流出统计,命中率统计,统计支持表格和饼图。表格可导出。可查询在线用户、监控系统连接数。9、日志管理 缓存系统支持系统异常日志报警记录 10、缓存系统空间可平滑扩展。 11、系统支持主动缓存和被动缓存手工设置,并能实现随时切换, 最好能区别针对不同网站实现主被动缓存自动定义。 12、缓存系统能后台统计缓存资源的利用率,可支持多种方式查询。 13、缓存下载内容支持断点续传。 14、缓存系统支持镜像模式。 15、后台管理支持缓存系统性能检测,服务器CPU利用率、硬盘空 间使用情况、缓存设备流量、内网连接数、任务数以及流量分析功能。 16、内容管理:主要功能是对用户下载的内容进行归类、统计,方便 查询。支持热点查询。 一、系统功能 二、内容管理 三、性能管理 四、统计功能 五、告警管理
如何设置缓存提高计算机运行速度
如何设置缓存提高计算机运行速度 大家知道,所有应用程序的运行都必须通过内存来处理,要是待处理的目标程序很大的话,就很容易使内存资源消耗殆尽。为了缓解内存资源的不足,人们往往会通过设置硬盘缓存的方法,来想办法提高系统的整体性能。事实上,系统缓存由于是直接设置在硬盘中的,因此缓存设置是否得当,不仅影响到系统的运行性能,而且还会对硬盘自身的读写性能造成一定影响。有鉴于此,本文特意从缓存设置出发,提出如下几则方法来着力改善硬盘读写性能! 为缓存文件,保留足够空间 缓存文件的大小设置得当与否,不但关系到硬盘的读写效率,而且还会影响到系统的整体效率;由于缓存文件是保存在硬盘中的,因此我们一定要确保先为其保留足够的空间,毕竟虚拟缓存设置得再大,它还需要硬盘为其提供空间,一旦空间要求得不到满足的话,那硬盘自身的读写状态不但会受到影响,而且整个Windows系统的运行性能也将不会太稳定。 正常情况下,要是我们对硬盘缓存设置不太了解,或者对计算机运行没有特殊要求的时候,我们最好使用“系统管理的大小”的方法,来让系统自动对硬盘缓存进行设置,毕竟这种设置方式比自己随意定义的方法来得更稳定、更安全。 善用写入缓存,提高读写速度 为了让硬盘的读写速度更进一步,我们不妨启用硬盘的写入缓存功能,来对硬盘的读写操作进行优化,下面就是启用硬盘写入缓存功能的具体操作步骤: 首先在Windows系统桌面中,用鼠标右键单击“我的电脑”图标,从其后弹出的右键菜单中单击“属性”命令,打开系统的属性设置界面;单击该界面中的“硬件”标签,然后在对应的标签页面中单击“设备管理器”按钮,进入到系统的设备列表窗口; 启用写入缓存 展开该窗口中的“磁盘驱动器”项目,选中当前正在使用的硬盘型号,再用鼠标右键单击硬盘项目,从其后出现的右键菜单中执行“属性”命令;接着在硬盘的属性设置界面中,单击“策略”标签,打开如图1所示的标签页面;选中该标签页面中的“启用磁盘上的写入缓存”复选项,再单击“确定”按钮,这样的话硬盘的写入缓存功能就被启用了,日后当我们再次对硬盘进行读写操作时发现速度明显快了许多。 当然,需要提醒各位注意的是,一旦将硬盘的写入缓存功能启用后,要是发生计算机系统突然掉电这一突发事故时,硬盘中的重要数据可能会发生丢失现象,所以为保证数据的安全,大家最好在有稳压电源为计算机供电的情况下开启硬盘的写入缓存功能。 平均分配缓存,提高整体性能 大家知道,有效设置好系统缓存的话,可以让系统的整体运行性能大幅度地提升。一般来说,在计算机只使用一块硬盘的情况下,硬盘缓存的设置并没有什么特别的学问;不过对于同时使用
Win7移动Users到D盘 (桌面移动到D盘)
默桌面在C:\Users\Administrator\Desktop ,只需要将C:\Users移动到D:\Users,就实现了桌面移动到D盘。 注意:Administrator 是你的登陆用户名 1、新系统安装时: 在安装Win7的过程中,要求输入用户名及密码的时候,先不如输入任何信息,按“Shift+F10”呼出DOS窗口,输入以下命令: robocopy "C:\Users" "D:\Users" /E /COPYALL /XJ ------而后按下回车键,再输入rmdir "C:\Users" /S /Q ------再按下回车键,最后输入 mklink /J "C:\Users" "D:\Users" ------以回车键结束命令输入 而后关闭DOS窗口,按部就班继续安装直至完成。 如此安装的Windows7,所有“用户特殊文件夹”(User Special Folder)的内容都已经被设置在D盘(非系统盘)上。 2、已经安装好的win7系统: 如果想要移动已安装好的Windows7中的用户文件夹,那么就要按以下步骤操作(稍微麻烦一点,并且过程中可能会出现无法拷贝文件的情况): ①不重启情况下使用 1. 按一下“Windows”键,输入“计算机管理”之后按“Enter”,呼出“计算机管理器”; 2. 鼠标点击“Administrator”,选择属性,而后在随后的对话框中去掉“帐户已禁用”之前的勾,而后关闭“计算机管理器”; 3. 注销当前用户(注意,不是“切换用户”),而后以“Administrator”登录 4. 打开命令行窗口,输入以下命令: robocopy "C:\Users" "D:\Users" /E /COPYALL /XJ /XD "C:\Users\Administrator" 5. 注销Administrator,重新用你的用户名登录Windows7,而后到“计算机管理器”里禁用Administrator; 6. 以管理员身份打开一个DOS窗口,输入以下命令:
秒开缓存系统使用说明书最新版
秒开缓存系统V4.0使用说明书 尊敬用户: 感谢您使用秒开缓存系统!秒开缓存系统V4.0版采用旁路镜像部署,具有对原有网络无干扰、能根据带宽状况智能回源、支持按文件扩展名进行全网缓存、支持多机集群运行和网络存储等特点,是一款适合大中型宽带运营商、高校、大型企业使用缓存加速系统。本使用说明书可以帮助您快速调试和使用秒开缓存系统。 快速调试指南 在系统调试之前,系统已安装好。有关系统安装见《秒开软件安装说明书》 在开始调试之前,先了解一下秒开缓存系统能正常工作的条件: 第一:缓存能采集到用户上网请求,这是通过镜像口的数据采集功能来实现的; 第二:客户机能够收到缓存服务器发出重定向数据包和命中数据包,客户机与缓存服务器之间通讯无阻碍; 第三:缓存能上网,能够从远程服务器回源数据。 下面将用“step by step"方式介绍缓存系统V4.0的调试方法。 Step 1: 确定部署方案,调试好镜像交换机 官方推荐2种部署模式,拓扑图如下: 注:推荐部署方式可以适应各种网络环境,无需根据不同网络环境对缓存做不同调整。 推荐部署模式1:(注意交换机镜像设置)
(图1) 推荐部署模式2:(注意交换机镜像设置) (图2) 如果不方便使用前2种推荐方式部署,也可以使用下面部署方式: (图3) 注:在设置交换机镜像口时,最好是镜像上行流量,如果交换机不支持,镜像双向流量也行。Step 2: 控制台登录修改IP
接上显示器和键盘,开机启动,系统启动完毕后,主板蜂鸣器会发出三声短暂的提示音:“滴---滴滴”。 在控制台可以修改命中口的IP和网关(系统默认命中口IP是192.168.1.254,网关是192.168.1.1),网关是路由LAN口IP,命中口IP是和网关同一网段一个空闲固定IP。注意:按推荐部署模式1接的,网关为路由LAN口扩展IP Step 3: 登录WEB控制页,绑定网口 按部署方案先接好命中口,把客户机IP设为与缓存命中口IP同一网段,打开客户机浏览器,输入http://命中口IP:8014,进入登录页面,如图所示: (图4) 登录后,先先绑定命中口网卡(建议按系统默认的),然后再插上镜像口网线,绑定镜像网口,然后根据情况是否需要绑定上网口(独立上网时需要绑定上网口)。 操作:进入“系统设置”-》“网卡绑定”,点击“添加网卡绑定” 必须绑定端口是命中口、镜像口,其他口根据需要确定是否需要绑定。 说明: 1. 命中口可以做多网口汇集,需要交换机支持,网络规模不大,不必做多口汇集。 2. 回传口设置:在推荐方案1或2时,回传口建议使用镜像口,部署方案3建议使用命中口(回传口不设置时会默认使用命中口回传,回传的意思是缓存向客户机发302重定向包) 3. 在缓存独立上网时,必须绑定上网口,绑定后显示是WAN口。 Step 4: 上网口及DNS设置 一般默认为命中口上网,如果要使用独立外线上网,先需要绑定上网口(step 3),DNS 一般可以保留系统默认的,再加上缓存上网线路的DNS。 操作:进入“系统设置”-》“DNS配置”,点击“增加DNS” Step 5: 集群设置 V4.0版可以多机集群
视频缓存的实现方法
对于许多出口带宽不足的集团宽带用户(如小区宽带运营商、学校、网吧、酒店等),会被推荐使用一种视频缓存网络缓存加速的产品,特别是用户通过网络看流媒体视频较多用户,更需要这个视频缓存产品,那这样视频缓存产品究竟能起什么作用呢? 1.网络缓存的作用 网络缓存加速产品是一种基于“以存储空间换带宽,重复流量再利用”原理而开发产品,缓存系统能够将网络中的热点资源下载并存储在本地,实现热点资源本地化读取。 我们看一个网络在网络缓存系统部署前后效果来理解网络缓存系统的作用:
从图示可知,网络缓存系统有2大作用: 第一:能对网络中大文件如视频,音乐,下载等文件实现本地化读取,实现重复流量本地化再复用,减少外网带宽占用。 第二:因缓存数据是本地化读取,一般情况下比从外网读取快,从而实现上网加速,消除网络高峰期的卡顿的现象,提升用户体验。 2.网络缓存的工作原理 目前,市面上有代理缓存和重定向缓存2种产品,这2种缓存产品工作原理是不同的。 (1)代理缓存
代理缓存简单说通过DNS代理方式,对支持缓存网站进行强制代理,缓存有数据,直接命中发送给客户端,缓存没有数据,代理请求数据,数据先返回缓存服务器,再由缓存服务器发给客户端。 这是一种正向代理模式,从它的工作原理可知,由于是强制代理,缓存命中率较高,支持缓存内容也较多,如图片、视频、音频、下载文件等,但对网络原来干扰也较大,而且如果缓存系统一旦出现问题,会影响客户端正常上网,一般不建议网络规模较大或多ISP上网线路客户采用这种方式。 (2)重定向缓存 重定向缓存是利用缓存服务器再采集到用户上网请求后,发送302重定向包给客户端,欺骗
Windows7的用户文件夹彻底转移
怎样把c:\users\ 这个文件夹彻底转移呢? Windows7的用户文件夹默认所在位置是系统盘(通常是C盘)下的“\Users”目录之内。该文件夹中储存着所有的用户生成文件,比如你保存在“桌面”上的文件(实际上是保存在C:\Users\你的用户名\Desktop\目录之中),再比如你保存在“我的文档”里的文件(实际上是保存在C:、Users\https://www.360docs.net/doc/ec3209069.html,\Documents目录之中)。而随着Windows里安装的软件越来越多,就会有越来越多的“用户生成文件”被保存在“用户文件夹”里。在资源管理器的地址栏里输入“%AppData%”之后回车,就可以看到有多少软件把用户生成数据保存在那里:用户文件夹处于系统盘的坏处在于,如若系统盘一旦坏掉,就可能连带用户文件一并丢失;其次,由于(随着使用不断生成的)用户文件处于系统盘,也没办法时常备份“干净的系统盘”。 如果能把用户文件夹挪到另外一块儿硬盘上(或者另外一个硬盘分区上),那么系统维护就会容易得多。平时生成的文件(大多数人放在“桌面”、“我的文档”里的文件最多),都被保存在系统盘(或分区)之外;于是随时都可以在不必担心用户文件丢失的情况下重新安装系统(或恢复系统备份)。 注意,以下假设你想把用户文件夹设置在E盘,假定E盘是NTFS分区。 在安装Win7的过程中,要求输入用户名及密码的时候,先不如输入任何信息,按“Shift+F10”呼出DOS窗口,输入以下命令: robocopy "C:\Users" "E:\Users" /E /COPYALL /XJ rmdir "C:\Users" /S /Q mklink /J "C:\Users" "E:\Users" 而后关闭DOS窗口,按部就班继续安装直至完成。 如此安装的Windows7,所有“用户特殊文件夹”(User Special Folder)的内容都已经被设置在E盘(非系统盘)上。 如果想要移动已安装好的Windows7中的用户文件夹,那么就要按以下步骤操作(稍微麻烦一点,并且过程中可能会出现无法拷贝文件的情况): 0. 关闭所有应用程序; 1. 按一下“Windows”键,输入“计算机管理”之后按“Enter”,呼出“计算机管理器”; 2. 鼠标点击“Administrator”,选择属性,而后在随后的对话框中去掉“帐户已禁用”之前的勾,而后关闭“计算机管理器”; 3. 注销当前用户(注意,不是“切换用户”),而后以“Administrator”登录 4. 打开命令行窗口,输入以下命令:robocopy "C:\Users" "E:\Users" /E /COPYALL /XJ /XD "C:\Users\Administrator" 5. 注销Administrator,重新用你的用户名登录Windows7,而后到“计算机管理器”里禁用Administrator; 6. 重启电脑-->F8-->修复计算机-->下一步-->管理员用户和密码登录-->命令提示符,打开一个DOS窗口,输入以下命令: rmdir "C:\Users" /S /Q mklink /J "C:\Users" "D:\Users" exit 重启电脑即可
系统目录WINDOWS下主要文件夹简介
> 系统目录WINDOWS下主要文件夹简介 时间:2008-08-14 12:26来源:网络作者:未知点击:599次 WINDOWS系统目录下各个核心文件夹作用及用途介绍,详细完 ├—WINDOWS │ ├—system32(存放Windows的系统文件和硬件驱动程序) │ │ ├—config(用户配置信息和密码信息) │ │ │ └—systemprofile(系统配置信息,用于恢复系统) │ │ ├—drivers(用来存放硬件驱动文件,不建议删除) │ │ ├—spool(用来存放系统打印文件。包括打印的色彩、打印预存等) │ │ ├—wbem(存放WMI测试程序,用于查看和更改公共信息模型类、实例和方法等。请勿删除) │ │ ├—IME(用来存放系统输入法文件,类似WINDOWS下的IME文件夹) │ │ ├—CatRoot(计算机启动测试信息目录,包括了计算机启动时检测的硬软件信息) │ │ ├—Com(用来存放组件服务文件) │ │ ├—ReinstallBackups(电脑中硬件的驱动程序备份) │ │ ├—DllCache(用来存放系统缓存文件。当系统文件被替换时,文件保护机制会复制这个文件夹下的文件去覆盖非系统文件) │ │ ├—GroupPolicy(组策略文件夹) │ │ │ ├—system(系统文件夹,用来存放系统虚拟设备文件) │ ├—$NtUninstall$(每给系统打一个补丁,系统就会自动创建这样的一个目录,可删除) │ ├—security(系统安全文件夹,用来存放系统重要的数据文件) │ ├—srchasst(搜索助手文件夹,用来存放系统搜索助手文件,与msagent文件
WINDOWS系统盘文件夹全解
WINDOWS系统盘文件夹全解 ├—WINDOWS │ ├—system32(存放Windows的系统文件和硬件驱动程序) │ │ ├—config(用户配置信息和密码信息) │ │ │ └—systemprofile(系统配置信息,用于恢复系统) │ │ ├—drivers(用来存放硬件驱动文件,不建议删除) │ │ ├—spool(用来存放系统打印文件。包括打印的色彩、打印预存等)│ │ ├—wbem(存放WMI测试程序,用于查看和更改公共信息模型类、实例和方法等。请勿删除) │ │ ├—IME(用来存放系统输入法文件,类似WINDOWS下的IME文件夹)│ │ ├—CatRoot(计算机启动测试信息目录,包括了计算机启动时检测的硬软件信息) │ │ ├—Com(用来存放组件服务文件) │ │ ├—ReinstallBackups(电脑中硬件的驱动程序备份) │ │ ├—DllCache(用来存放系统缓存文件。当系统文件被替换时,文件保护机制会复制这个文件夹下的文件去覆盖非系统文件) │ │ ├—GroupPolicy(组策略文件夹) │ │ │ ├—system(系统文件夹,用来存放系统虚拟设备文件) │ ├—$NtUninstall$(每给系统打一个补丁,系统就会自动创建这样的一个目录,可删除) │ ├—security(系统安全文件夹,用来存放系统重要的数据文件) │ ├—srchasst(搜索助手文件夹,用来存放系统搜索助手文件,与msagent 文件夹类似) │ ├—repair(系统修复文件夹,用来存放修复系统时所需的配置文件) │ ├—Downloaded Program Files(下载程序文件夹,用来存放扩展IE功能的ActiveX等插件) │ ├—inf(用来存放INF文件。INF文件最常见的应用是为硬件设备提供驱动程序服务,不建议删除其中文件) │ ├—Help(Windows帮助文件) │ ├—Config(系统配置文件夹,用来存放系统的一些临时配置的文件) │ ├—msagent(微软助手文件夹,存放动态的卡通形象,协助你更好地使用系统。若觉的没有必要,可直接删除) │ ├—Cursors(鼠标指针文件夹)
Win7文件夹内文件随意拖动排列
Windows7文件夹中的文件随意拖动排列的解决办法 Windows 7确实是由于设计原因,为了节约自定义视图对未知的记忆功能所消耗的资源,取消了自定义排序的方式。这个是Ramesh Srinivasan写的一个解决这个问题的注册表补丁文件,但是据说有一些后遗症,就是运行之后“平铺视图”就不见了。如果你经常使用平铺视图就别用这个方法了,如果不用则可以试试。但是西部e网这里还有恢复“平铺视图”的办法,哈哈,在文章底部,可以看看。但是提示使用前先备份一下注册表。 将下面蓝色文字部分的代码复制到文本文档中,并将该文本文档的后缀名.txt改为.reg。双击导入该注册表文件,注销系统后重新登录系统,就可以解决Windows7文件夹中的文件不能随意拖动排列的问题。 Windows Registry Editor Version 5.00 ;Disable Full Row Select feature in Windows 7 ;Created by Ramesh Srinivasan ;Created on 19 Feb 2010 [-HKEY_CURRENT_USER\Software\Classes\Local Settings\Software\Microsoft\Windows\Shell\Bags] [HKEY_CURRENT_USER\Software\Microsoft\Windows\CurrentVersion\Explorer\Advanced] "FullRowSelect"=dword:00000000 [HKEY_CURRENT_USER\Software\Classes\Local Settings\Software\Microsoft\Windows\Shell\Bags\AllFolders\Shell] "KnownFolderDerivedFolderType"="{57807898-8C4F-4462-BB63-71042380B109}" "SniffedFolderType"="Generic" ;Generic - Folder Template [HKEY_CURRENT_USER\Software\Classes\Local Settings\Software\Microsoft\Windows\Shell\Bags\AllFolders\Shell\{5C4F28B5-F869-4 E84-8E60-F11DB97C5CC7}] "Rev"=dword:00000000 "FFlags"=dword:43000001 "Vid"="{137E7700-3573-11CF-AE69-08002B2E1262}" "Mode"=dword:00000004 "LogicalViewMode"=dword:00000001 "IconSize"=dword:00000010 "ColInfo"=hex:00,00,00,00,00,00,00,00,00,00,00,00,00,00,00,00,fd,df,df,fd,10,\ 00,00,00,00,00,00,00,00,00,00,00,04,00,00,00,18,00,00,00,30,f1,25,b7,ef,47,\ 1a,10,a5,f1,02,60,8c,9e,eb,ac,0a,00,00,00,10,01,00,00,30,f1,25,b7,ef,47,1a,\ 10,a5,f1,02,60,8c,9e,eb,ac,0e,00,00,00,78,00,00,00,30,f1,25,b7,ef,47,1a,10,\
怎么在网上下载视频文件
怎么在网上下载视频文件 列举三种方法 方法一:最常见的方法利用缓存来保存视频 首先坐下来耐心的把要下的视频看完,只有当视频都播放完了在缓存中才能找到FLV的视频文件。我感觉在要下载视频之前先把缓存中的文件全部删除,这样等下完视频也是很容易就能找到FLV视频文件。缓存在C盘(系统)文件夹里------ C:\DocumentsandSettings\Administrator\Local Settings\Temporary Internet Files 等看完视频之后到这个文件夹里找带FLV的文件就是要下载的视频!保存到本地上就OK了!这个方法虽然简单不用什么软件的但是太浪费时间了,而且有时候网络忙的时候有的视频缓冲慢不连贯或者看一半就没了,如果是这样缓存存储的方法就不太好了。 方法二:利用维棠FLV视频下载软件下载视频 这个方法向大家推荐一下,这是个挖视频很不错的的软件,给各位战友做个链接https://www.360docs.net/doc/ec3209069.html,/,这个是维棠的官方网站没有病毒的,可以放心下载, 这个软件本身就不大!而且还带FLV的播放器,先把要下的视频的视频网址复制下来,在维棠上点“新建”把网址粘贴在“视频网址”上保存在你想要的文件夹中,重新命下名字就可以下载了,这个软件的好处是可以10个文件一起下载,但是有时侯它会停下来,只要把停下的先存下,再开始就可以了,要是还不行,就把它删除掉,在重新下载,还是下载到那个文件夹也还是那个名字,放心他们会连在一起的。其实我建议大家最好不要白天下载,因为白天下的很慢的,最好是在晚上或后半夜,晚上12点后,速度很惊人的,所以我建议大家晚点下。
方法三:其实这个也很好用,闪播FLV文件下载器 这个软件也很小才200K多点。 同样把要下的视频网址复制下来,粘贴在FLV视频网址上,点旁边的“开始捕捉”等几秒,在下面就会出现你要下载的视频,在下面的操作中有下载,注意一点这个下载就本地下载,要是下到一半的时候,一不小心死机了也就没了,所以我建议大家用“拷贝到剪帖板上”可以用WEB迅雷下载,很方便,就跟下普通的视频文件一样。
Windows系统的重要文件一览表
Windows系统的重要文件一览表 ├—WINDOWS │├—system32(存放Windows的系统文件和硬件驱动程序) ││├—config(用户配置信息和密码信息) │││└—systemprofile(系统配置信息,用于恢复系统) ││├—drivers(用来存放硬件驱动文件,不建议删除) ││├—spool(用来存放系统打印文件。包括打印的色彩、打印预存等) ││├—wbem(存放WMI测试程序,用于查看和更改公共信息模型类、实例和方法等。请勿删除) ││├—IME(用来存放系统输入法文件,类似WINDOWS下的IME 文件夹) ││├—CatRoot(计算机启动测试信息目录,包括了计算机启动时检测的硬软件信息) ││├—Com(用来存放组件服务文件) ││├—ReinstallBackups(电脑中硬件的驱动程序备份) ││├—DllCache(用来存放系统缓存文件。当系统文件被替换时,文件保护机制会复制这个文件下的文件去覆盖非系统文件) ││├—GroupPolicy(组策略文件夹) ││ │├—system(系统文件夹,用来存放系统虚拟设备文件)
│├—$NtUninstall$(每给系统打一个补丁,系统就会自动创建这样的一个目录,可删除) │├—security(系统安全文件夹,用来存放系统重要的数据文件)│├—srchasst(搜索助手文件夹,用来存放系统搜索助手文件,与msagent文件夹类似) │├—repair(系统修复文件夹,用来存放修复系统时所需的配置文件) │├—Downloaded Program Files(下载程序文件夹,用来存放扩展IE功能的ActiveX等插件) │├—inf(用来存放INF文件。INF文件最常见的应用是为硬件设备提供驱动程序服务,不建议删除其中文件) │├—Help(Windows帮助文件) │├—Config(系统配置文件夹,用来存放系统的一些临时配置的文件) │├—msagent(微软助手文件夹,存放动态的卡通形象,协助你更好地使用系统。若觉的没有必要,可直接删除) │├—Cursors(鼠标指针文件夹) │├—Media(声音文件夹,开关机等wav文件存放于此) │├—Mui(多语言包文件夹,用来存放多国语言文件。简体中文系统中这个文件夹默认是空的,但不建议删除此文件夹) │├—java(存放Java运行的组件及其程序文件。不建议删除其中文件)
如何找到缓存的视频文件
如何找到缓存的视频文件 这个方法还是英语老师教给我们的,以前不知道,现在使用发现确实很方便~~只要网上的视频缓冲完毕了就可以从电脑上直接下载下来看了~ 一般视频的缓存路径是 C:\Documents and Settings\Administrator\Local Settings\Temporary Internet Files 但是我的电脑是win7系统,找不到这个路径,所以用下边的方法~~ 有些网页上的精彩内容比如视频,音乐,图片等,网站有时会限制下载,或者没有提供下载的入口,但是只要你能在网页上看到或听到这些东西,说明它们已经被下载下来了,只是不知道以何种方式藏在了哪个地方。 存放浏览器当前或刚刚浏览的内容的地方一般叫做缓存,缓存里有很多有用的东西。好多浏览器都有流媒体或者flash感应的插件,只要网页上有视频,音乐或者flash等就会有提示,然后再考出链接单独下载。其实如果知道如何从缓存里取东西的话根本用不着这些插件。 这里总结了从常见的浏览器找出缓存内容的方法。 1.Internet Explorer(包含傲游,世界之窗等和IE使用同一内核的浏览器) 工具->Internet 选项->浏览历史记录一栏点“设置”->查看文件 浏览器自动打开了IE的缓存文件夹(临时文件夹)。在这里可以根据大小,类型等排列方式快速找到你要找的视频或者是音乐等,不过在这里不可以直接观看,需要移动或复制到别的位置才可以。 2.Firefox 可以在地址栏输入 about:cache 回车,再点击Disk cache device一栏下的List Cache Entries,不过找起来很麻烦,没有提供排列顺序的功能。
win7文件夹随意移动设置
Windows7文件夹随意排序 更改注册表。 1、首先打开“运行”[不要说用了这么久的win7了这个还不知道在哪,在开始>附件>运行] 2、输入“regedit”就是打开注册表的意思吧。 3、打开了注册表,然后按步骤往下找HKEY_CURRENT_USER\Software\Classes\Local Settings\Software\Microsoft\Windows\Shell\Bags\AllFolders\Shell\
(上面这个图是我已经修改好之后的,中间步骤里的由于修改过程没有截图,这里就不附图了,当时还不知道可不可以成功呢) 4、在shell文件夹上右击,“新建》项”,然后重命名为“{5C4F28B5-F869-4E84-8E60-F11DB97C5CC7}”,引号就不用了,但花括号是要的!哈哈,然后点击新建的那个文件佳,在右侧的空白处就会出现一个白底红字图标的默认文件,不要管它,也不要对它做任何修改! 5、虽然不用管那个默认的文件,但是你自己得在那个空白处右击,然后“新建”-->“DWORD(32-位)值(D)”然后会出现一个白底蓝字图标的文件,把那个文件重命名为“FFlags”然后确定,然后右击那个文件,选“修改(M)…”默认选十六进制,然后在“数值数据”
下输入“43000001”点确定。 同理在新建一个,命名为“Mode”,然后修改输入“00000004”。 这一命令估计就是前面提到的修改“常规项”可以任意排序的命令吧! 6、同理,还要修改“文档,图片,音乐,视频”的任意排序命令 重复步骤4和步骤5。再在shell文件夹下新建个文件夹,分别命名为(前面的“文档,图片,音乐,视频”是说明文件名对应的修改类别):文档:{7D49D726-3C21-4F05-99AA-FDC2C9474656} 音乐:{94D6DDCC-4A68-4175-A374-BD584A510B78} 图片:{B3690E58-E961-423B-B687-386EBFD83239} 视频:{5FA96407-7E77-483C-AC93-691D05850DE8} 再重复步骤5把每个文件夹对应的右边空白处创建2个文件。 7、当5问文件夹都创建好,每个文件夹对应的各自的2个文件都创建好。然后进行下一步: 在上一级shell下面有个“Bags”的文件夹【为什么说是上一级的shell,因为在AllF Older里也有个shell,不要搞错了】,里面有个“AllFolders”和一些很多以数字命名的文件夹(下面那个截图是我已经把以数值命名的文
30秒清除你电脑中系统垃圾文件Microsoft Word 文档
30秒清除你电脑中的垃圾(使你电脑急速如飞)[原文地址] 30秒清除你电脑中的垃圾(使你电脑急速如飞) 要轻松流畅上网你是否注意到你的电脑系统磁盘的可用空间正在一天天在减少呢?是不是像老去的猴王一样动作一天比一天迟缓呢? 没错!在Windows在安装和使用过程中都会产生相当多的垃圾文件,包括临时文件(如:*.tmp、*._mp)日志文件(*.log)、临时帮助文件(*.gid)、磁盘检查文件(*.chk)、临时备份文件(如:*.old、*.bak)以及其他临时文件。特别是如果一段时间不清理IE的临时文件夹“TemporaryInternetFiles”,其中的缓存文件有时会占用上百MB的磁盘空间。这些LJ 文件不仅仅浪费了宝贵的磁盘空间,严重时还会使系统运行慢如蜗牛。这点相信你肯定忍受不了吧!所以应及时清理系统的LJ文件的淤塞,保持系统的“苗条”身材,轻松流畅上网!朋友来吧,现在就让我们一起来快速清除系统垃圾吧!!下面是步骤很简单就两步! 在电脑屏幕的左下角按“开始→程序→附件→记事本”,把下面的文字复制进去,点“另存为”,路径选“桌面”,保存类型为“所有文件”,文件名为“清除系统LJ.bat”,就完成了。记住后缀名一定要是.bat,ok!你的垃圾清除器就这样制作成功了!双击它就能很快地清理垃圾文件,大约一分钟不到。 ======就是下面的文字(这行不用复制)============================= @echo off echo 正在清除系统垃圾文件,请稍等......
del /f /s /q %systemdrive%\*.tmp del /f /s /q %systemdrive%\*._mp del /f /s /q %systemdrive%\*.log del /f /s /q %systemdrive%\*.gid del /f /s /q %systemdrive%\*.chk del /f /s /q %systemdrive%\*.old del /f /s /q %systemdrive%\recycled\*.* del /f /s /q %windir%\*.bak del /f /s /q %windir%\prefetch\*.* rd /s /q %windir%\temp & md %windir%\temp del /f /q %userprofile%\cookies\*.* del /f /q %userprofile%\recent\*.* del /f /s /q "%userprofile%\Local Settings\Temporary Internet Files\*.*" del /f /s /q "%userprofile%\Local Settings\Temp\*.*" del /f /s /q "%userprofile%\recent\*.*" echo 清除系统LJ完成! echo. & pause =====到这里为止(这行不用复 制)============================================= 以后只要双击运行该文件,当屏幕提示“清除系统LJ完成!就还你一个“苗条”的系统了!!
