GX Developer使用
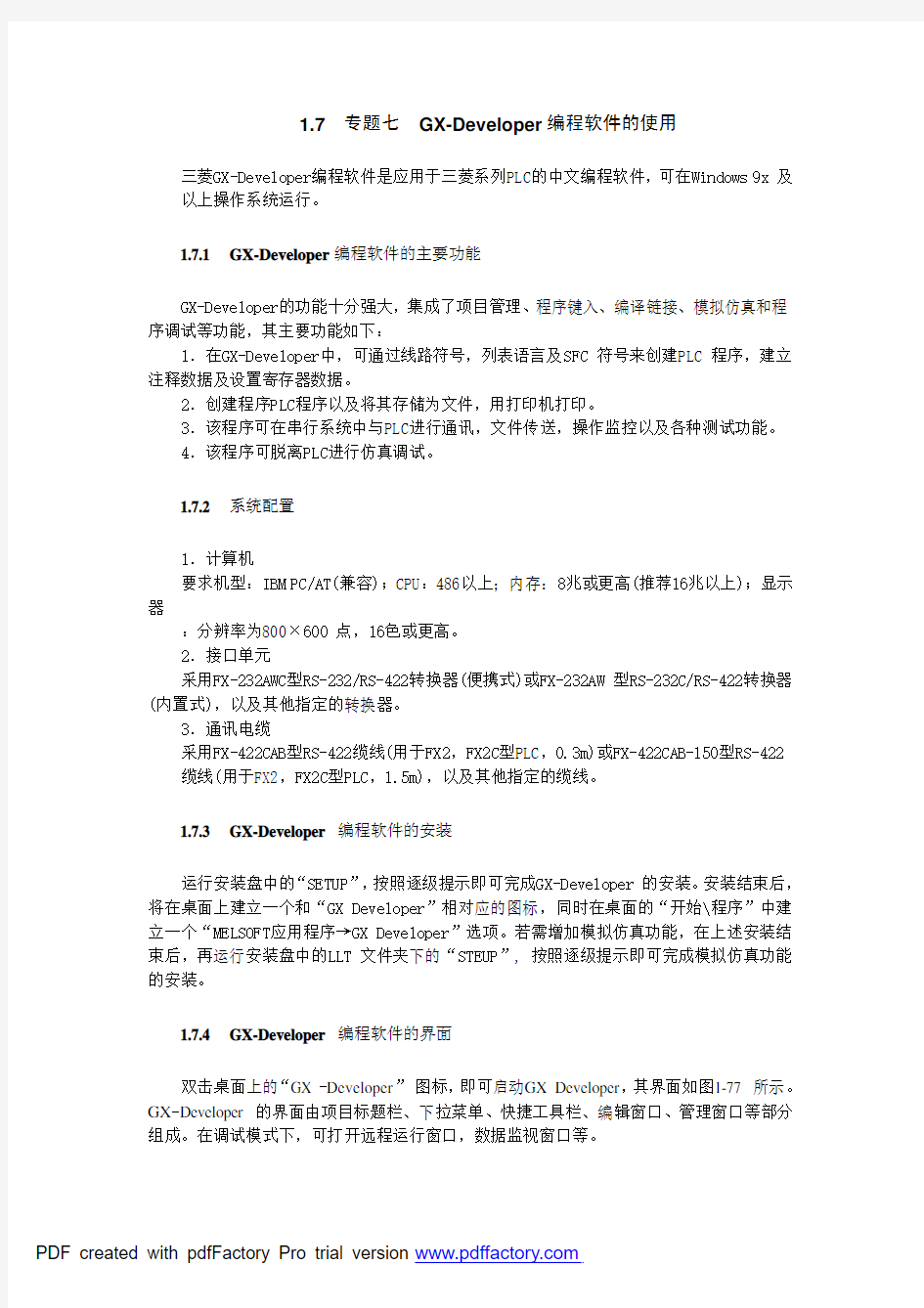
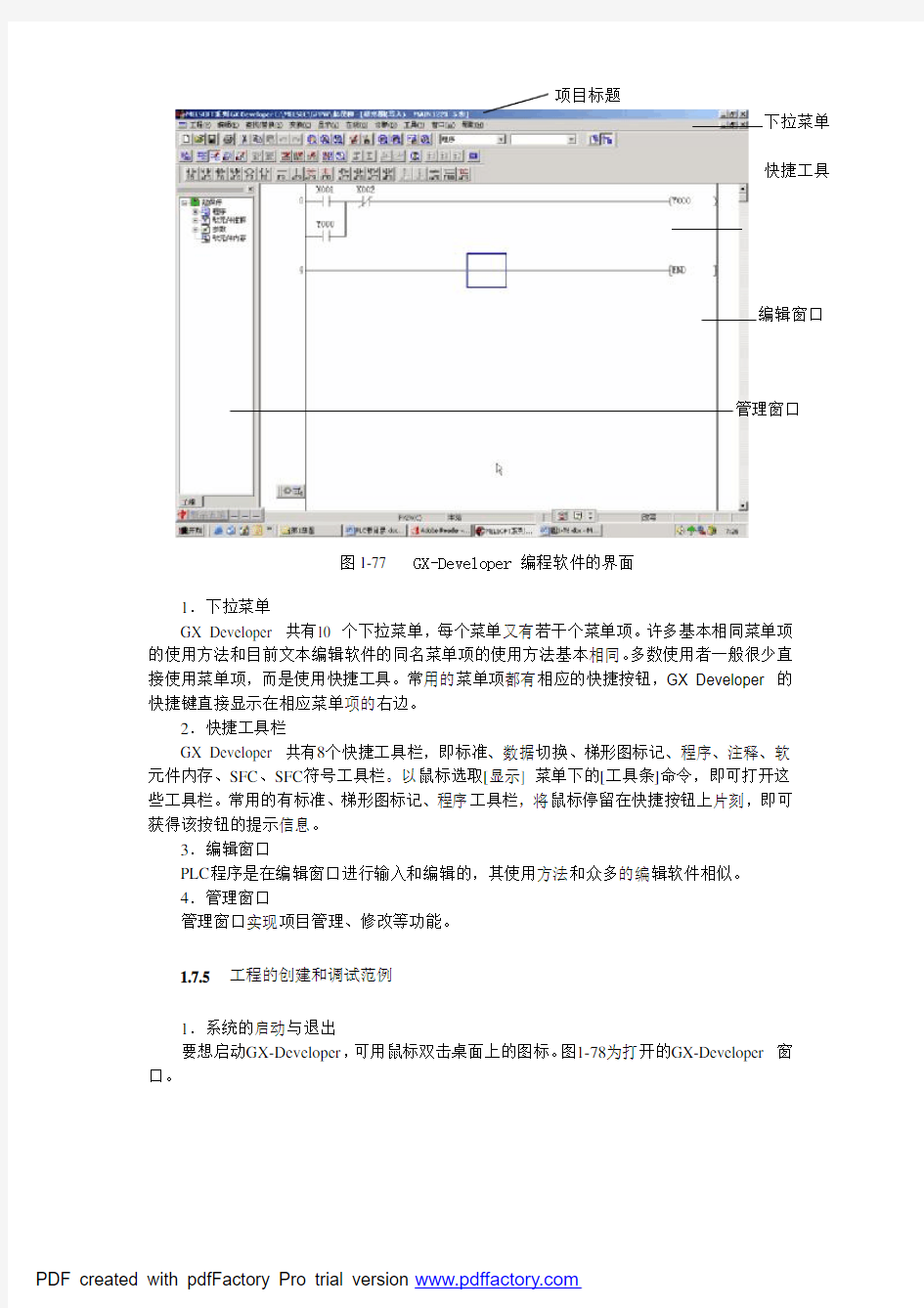
1.7专题七GX-Developer编程软件的使用
三菱GX-Developer编程软件是应用于三菱系列PLC的中文编程软件,可在Windows 9x 及以上操作系统运行。
1.7.1 GX-Developer编程软件的主要功能
GX-Developer的功能十分强大,集成了项目管理、程序键入、编译链接、模拟仿真和程序调试等功能,其主要功能如下:
1.在GX-Developer中,可通过线路符号,列表语言及SFC 符号来创建PLC 程序,建立注释数据及设置寄存器数据。
2.创建程序PLC程序以及将其存储为文件,用打印机打印。
3.该程序可在串行系统中与PLC进行通讯,文件传送,操作监控以及各种测试功能。
4.该程序可脱离PLC进行仿真调试。
1.7.2 系统配置
1.计算机
要求机型:IBM PC/AT(兼容);CPU:486以上;内存:8兆或更高(推荐16兆以上);显示器
:分辨率为800×600 点,16色或更高。
2.接口单元
采用FX-232AWC型RS-232/RS-422转换器(便携式)或FX-232AW 型RS-232C/RS-422转换器(内置式),以及其他指定的转换器。
3.通讯电缆
采用FX-422CAB型RS-422缆线(用于FX2,FX2C型PLC,0.3m)或FX-422CAB-150型RS-422 缆线(用于FX2,FX2C型PLC,1.5m),以及其他指定的缆线。
1.7.3 GX-Developer 编程软件的安装
运行安装盘中的“SETUP”,按照逐级提示即可完成GX-Developer 的安装。安装结束后,将在桌面上建立一个和“GX Developer”相对应的图标,同时在桌面的“开始\程序”中建立一个“MELSOFT应用程序→GX Developer”选项。若需增加模拟仿真功能,在上述安装结束后,再运行安装盘中的LLT 文件夹下的“STEUP”, 按照逐级提示即可完成模拟仿真功能的安装。
1.7.4 GX-Developer 编程软件的界面
双击桌面上的“GX -Developer”图标,即可启动GX Developer,其界面如图1-77 所示。GX-Developer 的界面由项目标题栏、下拉菜单、快捷工具栏、编辑窗口、管理窗口等部分组成。在调试模式下,可打开远程运行窗口,数据监视窗口等。
图1-77 GX-Developer 编程软件的界面
1.下拉菜单
GX Developer 共有10 个下拉菜单,每个菜单又有若干个菜单项。许多基本相同菜单项的使用方法和目前文本编辑软件的同名菜单项的使用方法基本相同。多数使用者一般很少直接使用菜单项,而是使用快捷工具。常用的菜单项都有相应的快捷按钮,GX Developer 的快捷键直接显示在相应菜单项的右边。
2.快捷工具栏
GX Developer 共有8个快捷工具栏,即标准、数据切换、梯形图标记、程序、注释、软元件内存、SFC 、SFC 符号工具栏。以鼠标选取[显示] 菜单下的[工具条]命令,即可打开这些工具栏。常用的有标准、梯形图标记、程序工具栏,将鼠标停留在快捷按钮上片刻,即可获得该按钮的提示信息。
3.编辑窗口
PLC 程序是在编辑窗口进行输入和编辑的,其使用方法和众多的编辑软件相似。 4.管理窗口
管理窗口实现项目管理、修改等功能。
1.7.5 工程的创建和调试范例
1.系统的启动与退出 要想启动GX-Developer ,可用鼠标双击桌面上的图标。图1-78为打开的GX-Developer 窗口。
管理窗口
编辑窗口
快捷工具
下拉菜单 项目标题
图1-78 打开的GX-Developer 窗口
以鼠标选取[工程]菜单下的[关闭]命令,即可退出GX-Developer 系统。
2.文件的管理
(1)创建新工程
选择[工程]-[创建新工程]菜单项,或者按[Ctrl]+[N]键操作,在出现的创建新工程对话框中选择PLC类型,如选择FX2N系列PLC后,单击[确定],如图1-79所示。
图1-79 创建新工程对话框
(2)打开工程
打开一个已有工程,选择[工程]-[打开工程]菜单或按[Ctrl]+[O]键,在出现的打开工程对话框中选择已有工程,单击[打开],如图1-80所示。
图1-80 打开工程对话框
(3)文件的保存和关闭
保存当前PLC程序,注释数据以及其他在同一文件名下的数据。操作方法是:执行[工程]-[保存工程]菜单操作或[Ctrl]+[S]键操作即可。将已处于打开状态的PLC 程序关闭,操作方法是执行[工程]-[关闭工程]菜单操作即可。
3.编程操作
(1)输入梯形图
使用“梯形图标记”工具条(见图1-81)或通过执行[编辑]菜单—[梯形图标记](见图1-82),
将已编好的程序输入到计算机。
梯形图标记
图1-81 输入梯形图
图1-82 编辑操作
(2)编辑操作
通过执行[编辑]菜单栏中的指令,对输入的程序进行修改和检查,如图1-82所示。
(3)梯形图的转换及保存操作
编辑好的程序先通过执行[变换]菜单-[变换]操作或按F4 键变换后,才能保存。如图1-83 所示。在变换过程中显示梯形图变换信息,如果在不完成变换的情况下关闭梯形图窗口,新创建的梯形图将不被保存。
图1-83 变换操作
4.程序调试及运行
(1)程序的检查
执行[诊断]菜单—[诊断]命令,进行程序检查,如图1-84所示。
图1-84 诊断操作
(2)程序的写入
PLC 在STOP 模式下,执行[在线]菜单→[PLC 写入]命令,出现PLC写入对话框,如图1-85所示,选择[参数+程序],再按[执行],完成将程序写入PLC。
图1-85 程序的写入操作
(3)程序的读取
PLC 在STOP 模式下,执行[在线]菜单→[PLC 读取]命令,将PLC中的程序发送到计算机中。
传送程序时,应注意以下问题:
①计算机的RS232C端口及PLC之间必须用指定的缆线及转换器连接。
②PLC必须在STOP模式下,才能执行程序传送。
③执行完[PLC写入]后,PLC中的程序将被丢失,原由的程序将被读入的程序所替代。
④在[PLC读取]时,程序必须在RAM 或EE-PROM内存保护关断的情况下读取。
(4)程序的运行及监控
①运行
执行[在线]菜单→[远程操作]命令,将PLC设为RUN 模式,程序运行,如图1-86 所示。
图1-86 运行操作
②监控
执行程序运行后,再执行[在线]菜单→监视]命令,可对PLC的运行过程进行监控。结合控制程序,操作有关输入信号,观察输出状态,如图1-87所示。
图1-87 监控操作
(5)程序的调试
程序运行过程中出现的错误有两种:
①一般错误:运行的结果与设计的要求不一致,需要修改程序先执行[在线]菜单→[远程操作]命令,将PLC设为STOP模式,再执行[编辑]菜单→[写模式]命令,再从上面第(3)
点开始执行(输入正确的程序),直到程序正确。
②致命错误:PLC停止运行,PLC上的ERROR指示灯亮,需要修改程序先执行[在线]菜单→[清除PLC内存]命令,见图1-88所示;将PLC内的错误程序全部清除后,再从上面第3)点开始执行(输入正确的程序),直到程序正确。
图1-88 清除PLC内存操作
