制表符的用法
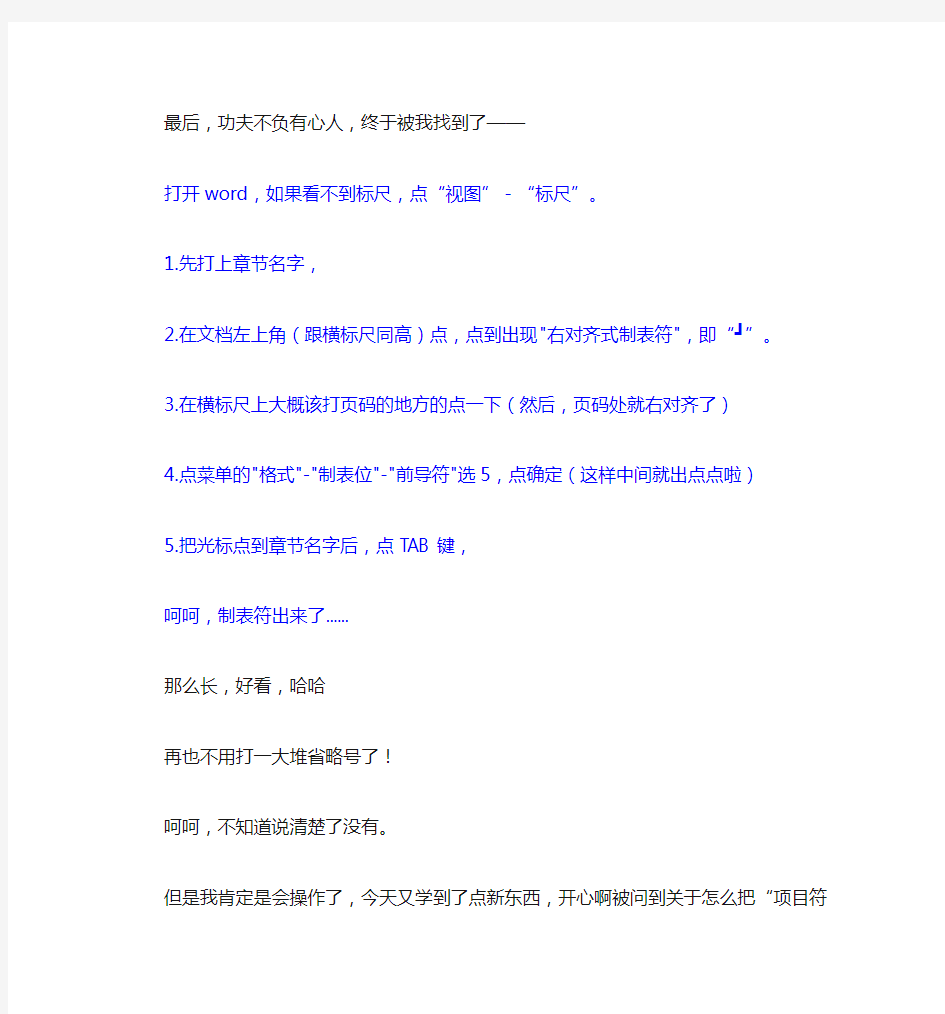
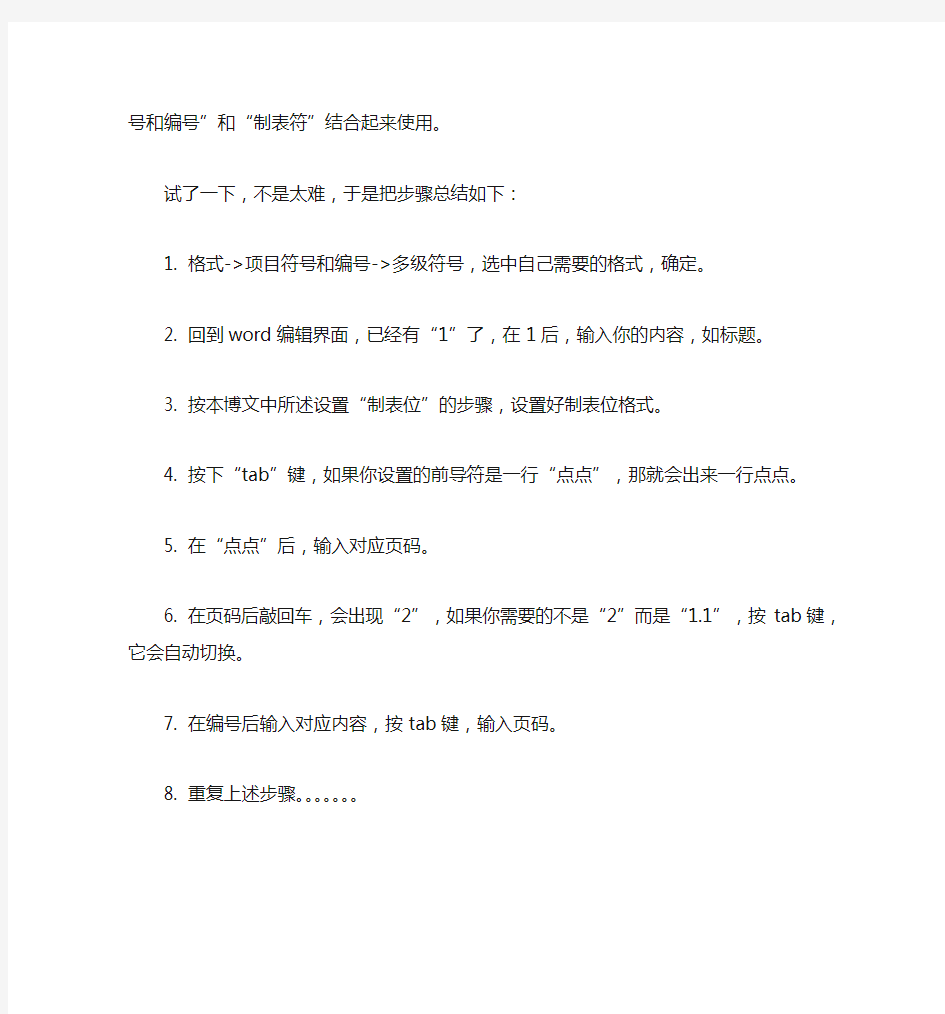
最后,功夫不负有心人,终于被我找到了——
打开word,如果看不到标尺,点“视图”-“标尺”。
1.先打上章节名字,
2.在文档左上角(跟横标尺同高)点,点到出现"右对齐式制表符",即“┛”。
3.在横标尺上大概该打页码的地方的点一下(然后,页码处就右对齐了)
4.点菜单的"格式"-"制表位"-"前导符"选5,点确定(这样中间就出点点啦)
5.把光标点到章节名字后,点TAB键,
呵呵,制表符出来了......
那么长,好看,哈哈
再也不用打一大堆省略号了!
呵呵,不知道说清楚了没有。
但是我肯定是会操作了,今天又学到了点新东西,开心啊被问到关于怎么把“项目符号和编号”和“制表符”结合起来使用。
试了一下,不是太难,于是把步骤总结如下:
1. 格式->项目符号和编号->多级符号,选中自己需要的格式,确定。
2. 回到word编辑界面,已经有“1”了,在1后,输入你的内容,如标题。
3. 按本博文中所述设置“制表位”的步骤,设置好制表位格式。
4. 按下“tab”键,如果你设置的前导符是一行“点点”,那
就会出来一行点点。
5. 在“点点”后,输入对应页码。
6. 在页码后敲回车,会出现“2”,如果你需要的不是“2”而是“1.1”,按tab键,它会自动切换。
7. 在编号后输入对应内容,按tab键,输入页码。
8. 重复上述步骤。。。。。。。
Word中的制表符及其使用方法
制表符 打开Word10,可以在纸张的右上方看到一个“标尺切换”的图标“”,点击它,可以使Word10的界面显示横标尺和竖标尺。再一次点击它,就可以隐藏标尺。点击段落命令框中的“”,可以显示诸如空格、制表符操作等的标记。 在横标尺和竖标尺延长相交的地方可以看到一个图标,其就是“制表符切换”的图标,用鼠标点击它,可以使之在不同类型的制表符之间进行切换。各个不同类型的制表符的功能如下表所示: 所谓的制表位是指制表符在横标尺上的位置。首先,我们需要说明一下,Word10中的制表位分为两种:软件默认制表位和用户设置的制表位。默认制表位自标尺左端起
自动设置,默认间距为0.75厘米,即两个汉字宽。也就是说每隔0.75厘米在标尺上存在一个默认制表位。所以顶格的段落第一个字如果需要设置为空两格,可以直接按Tab 键即可达到目的。我们真正需要讨论的是用户设置的制表位。有两种方法可以在横标尺上添加用户制表位。 方法1:点击“制表符切换”图标,切换到所需的制表符上来。然后将鼠标移到“横标尺”上所需插入制表符的位置上,点击左键,即可插入一个制表符,生成制表位。 点击样式对话框中的红色高亮中的图标。 方法2:点击“开始→样式→新建样式→格式→制表位”打开“制表位对话框”。在制表位位置的框中输入数值大小,格式是:X厘米,X是一个数值。所对应的制表位的位置为:左对齐时向右的X厘米处。可以同时插入多个数值。
新建样式 例如A4的纸张,宽度为21厘米。左右页边距设置为2.5厘米,那么要使得制表位在纸张的正中央,则厘米;设置X=16厘米,那么制表位就在右对齐处的位置。 在“制表位对话框”中的“对齐方式”中所选定的就是在所在的制表位上插入哪种类型的制表符。 在“制表位对话框”中的“前导符”中可以选定某种前导符。前导符是填充键入Tab键后所产生的空位的符号。
WORD中的设置页码制表位
封面 页码设置的方法: 1、在需要设置不同的页码的前一页页尾,选菜单“插入”中“分隔符”/“下一页”。通过工具栏上“”按钮,可以看到设置的不同“节”。 2、对全文“插入”/“页码” 3、对封面页,通过“视图”/“页眉和页脚”中的“设置页码格式”,设置“首页不显示”。注意:不能作删除页码 4、通过上述方法对其它每一节文档设置不同的页码格式。 目录设置的方法:[利用制表位] 例如对下面的目录进行设置[位置由自己指定,下面仅是个例子] 目录 第一章 信息技术 (12) 第二章 信息技术概念……………………………………………………………3412 0 1 2 3 12345678901234567890123456789012345678 步骤: 1、将“目录”二字打好后,在“第一章”行,才能开始设置。 2、设置第一个制表位 利用“格式”/“制表位” 下一页需要设置不同的页码,那么在这里插入“分隔符”/“下一页” 设置第1个制表位,在第3个位置,左对齐 设置第2个制表位,在第8个位置,左对齐 设置第3个制表位,在第38个位置,右对齐,有前导符
按“设置”按钮,不能按“确定”,连续设置第二个制表位。 3、设置第二个制表位
4、设置第三个制表位 这里要选择“右对齐”、“前导符”,按“设置”/“确定”。 5、输入方法 按健盘上的“Tab”键,输入“第一章”,按“Tab”键输入“信息技术”,按“Tab”键输入页码。按回车健,用同样方法输入第二行。 第一章信息技术 (23) 第二章在一切工作 (766555) 在文档中的“前导符”,根据你输入的内容自动调整。
WORD中制表位的应用
word中制表位的应用 Q1.什么是制表位?有什么用处? 答:根据Word“帮助”的解释:制表位是指水平标尺上的位置,它指定文字缩进的距离或一栏文字开始的位置。制表位可以让文本向左、向右或居中对齐;或者将文本与小数字符或竖线字符对齐。 按我的理解,制表位是用来规范字符所处的位置的。虽然没有表格,但是,利用制表位可以把文本排列得像有表格一样那样规矩。所以,把它称为制表位。 人们也可以利用空格键来规范字符的位置,但是,一键一键地敲,那就太麻烦了,而且,也不能保证能排得很规矩。利用制表位就可以克服以上缺点。所以,当人们给出选择题的答案时;打印菜单时;写价目表时;编排公式时;编写文档目录时;写公文的单位落款时;在文件后署姓名或日期时;都需要使用制表位。 Q2.制表位有几种?它和制表符是什么关系? 答:根据根据Word“帮助”的解释:制表位有5种,分别用符号表示他们,这些符号就叫制表符。这5种制表位的制表符是: 图15个制表符 左对齐是把字符编排到制表符的右面;右对齐是把字符编排到制表符的左面;居中是把字符编排在制表符的两侧;竖线对齐是在某一个段落中插入一条竖线;小数点对齐当然是把小数点对整齐了。 其实,除了这5种制表符以外,还有一个默认的制表符,它是按过“Tab”键以后产生的那个灰色向右的箭头。默认情况下,按一次Tab键,Word将在文档中插入一个制表符,其间隔为0.74厘米。所以,这个制表符本身也可以规范字符的位置。 但是,要想保证在文本中有这个默认制表符出现,还需进行如下的设置:(1)用“工具”→“选项”命令调出“选项”窗口; (2)在“视图”选项卡的“格式标记”选项中勾选“制表符”或“全部”。Q3.怎样利用默认的制表符制作一个菜谱? 答:用按“Tab”键的方法调出制表符就可以把相关内容隔开了,而且它们可以自动对齐。例如:
WORD设置制表位技巧
设置制表位技巧 制表位是指在水平标尺上的位置,指定文字缩进的距离或一栏文字开始之处。多次单击 水平标尺左端的按钮,直至出现所需制表位类型,然后单击 标尺,即可设置制表位。 文档默认的制表位是2个字符,如要更改默认的制表位间距,可以在对话框的“默认制表位”微调框中输入所的制表位间距。 1 制表位的对齐方式 使用制表位能够向左、向右或居中对齐文本行;或者将文本与小数字符或竖线字符对齐。也可在制表符前自动插入特定字符,如句号或划线。 设置制表位的对齐方式的方法是选定要在其中设置制表位的段落。也可以先选定制表符,再输入文本,单击水平标尺(水平标尺指的是横穿文档窗口顶部并以度量单位(例如英寸)作为刻度的水平标尺栏。)最左端的“左对齐式制表符”处(单击它可以切换各种制表符),直到出现所需制表符类型,即“左对齐式制表符”、“右对齐式制表符”、“居中式制表符”、“小数点对齐式制表符”或“竖线对齐式制表符”。 在水平标尺上单击要插入制表位的位置。按下Tab键,这时就会出现一个制表符,然后输入文字,就会按照所设置制表位对齐所输入的文字了。 设置完第1行之后,必须在第2行相同的位置重新设置相同的制表位,然后按Tab键,才有与第1行相同的效果。 提示:若要设置精确的度量值,单击“格式”菜单上的“制表位”,在“制表位位置”下输入所需度量值,然后单击“设置”。 2. 设置制表位前导符 设置制表位的前导符的方法是,单击“格式”菜单上的“制表位”命令。打开如图所示的对话框。在“制表位位置”框中,输入新制表符的位置,然后单击“设置”按钮,也可在列表框中选择要为其添加前导符(前导符:在目录中使用或填充制表符空白位置的实线、虚线或点划线。)的已有制表位。
如何使用制表符
如何使用制表符 篇一:Word10中的制表符及其使用方法 制表符 打开Word10,可以在纸张的右上方看到一个“标尺切换”的图标“”,点击它,可以使Word10的界面显示横标尺和竖标尺。再一次点击它,就可以隐藏标尺。点击段落命令框中的“”,可以显示诸如空格、制表符操作等的标记。 在横标尺和竖标尺延长相交的地方可以看到一个图标,其就是“制表符切换”的图标,用鼠标点击它,可以使之在不同类型的制表符之间进行切换。各个不同类型的制表符的功能如下表所示:所谓的制表位是指制表符在横标尺上的位置。首先,我们需要说明一下,Word10中的制表位分为两种:软件默认制表位和用户设置的制表位。默认制表位自标尺左端起 自动设置,默认间距为0.75厘米,即两个汉字宽。也就是说每隔0.75厘米在标尺上存在一个默认制表位。所以顶格的段落第一个字如果需要设置为空两格,可以直接按Tab键即可达到目的。我们真正需要讨论的是用户设置的制表位。有两种方法可以在横标尺上添加用户制表位。 方法1:点击“制表符切换”图标,切换到所需的制表符上来。然后将鼠标移到“横标尺”上所需插入制表符的位置上,点击左键,即可插入一个制表符,生成制表位。
点击样式对话框中的红色高亮中的图标。 方法2:点击“开始→样式→新建样式→格式→制表位”打开“制表位对话框”。在制表位位置的框中输入数值大小,格式是:X 厘米,X是一个数值。所对应的制表位的位置为:左对齐时向右的X 厘米处。可以同时插入多个数值。 新建样式 例如A4的纸张,宽度为21厘米。左右页边距设置为2.5厘米,那么要使得制表位在纸张的正中央,则X= 21?2.5×2 2=8厘米;设置X=16厘米,那么制表位就在右对齐处的位置。 在“制表位对话框”中的“对齐方式”中所选定的就是在所在的制表位上插入哪种类型的制表符。 在“制表位对话框”中的“前导符”中可以选定某种前导符。前导符是填充键入Tab键后所产生的空位的符号。 制表位对话框 如何实施制表符所对应的操作? 实施制表符的操作很简单,按一个Tab键就行。 现将Word10界面上的光标移到所要插入制表符操作的位置,按一下Tab键,就会插入一个制表符操作,将光标向右移动到最近的制表位,并且使光标之后的段落按照制表符的对齐方式对齐。再按一下Tab键就会移到下一个制表位。 我们需要注意的是:假若光标移到某一位置,右边并没有用户设置的制表位,那么键下Tab键之后,会向右移动到Word10自带的
制表位的使用方法
制表位的使用方法 Q1.什么是制表位?有什么用处? 答:根据Word“帮助”的解释:制表位是指水平标尺上的位置,它指定文字缩进的距离或一栏文字开始的位置。制表位可以让文本向左、向右或居中对齐;或者将文本与小数字符或竖线字符对齐。 按我的理解,制表位是用来规字符所处的位置的。虽然没有表格,但是,利用制表位可以把文本排列得像有表格一样那样规矩。所以,把它称为制表位。 人们也可以利用空格键来规字符的位置,但是,一键一键地敲,那就太麻烦了,而且,也不能保证能排得很规矩。利用制表位就可以克服以上缺点。所以,当人们给出选择题的答案时;打印菜单时;写价目表时;编排公式时;编写文档目录时;写公文的单位落款时;在文件后署或日期时;……都需要使用制表位。 Q2.制表位有几种?它和制表符是什么关系? 答:根据根据Word“帮助”的解释:制表位有5种,分别用符号表示他们,这些符号就 叫制表符。这5种制表位的制表符是: 图15个制表符 左对齐是把字符编排到制表符的右面;右对齐是把字符编排到制表符的左面;居中是把字符编排在制表符的两侧;竖线对齐是在某一个段落中插入一条竖线;小数点对齐当然是把小数点对整齐了。 其实,除了这5种制表符以外,还有一个默认的制表符,它是按过“Tab”键以后产生的那个灰色向右的箭头。默认情况下,按一次Tab键,Word将在文档中插入一个制表符,其间隔为0.74厘米。所以,这个制表符本身也可以规字符的位置。 但是,要想保证在文本中有这个默认制表符出现,还需进行如下的设置:(1)用“工具”→“选项”命令调出“选项”窗口; (2)在“视图”选项卡的“格式标记”选项中勾选“制表符”或“全部”。 Q3.怎样利用默认的制表符制作一个菜谱? 答:用按“Tab”键的方法调出制表符就可以把相关容隔开了,而且它们可以自动对齐。例如:
word 的按空格键有个小点点、制表符、前导符的使用
word 的按空格键有个小点点、制表符、前导符的使用 word软件使用技巧2010-07-15 22:15:14 阅读322 评论0 字号:大中小订阅 空格标记小点点 选中了“空格标记”选项。一般WORD默认是不会选中“空格标记"选项的。 但对于专业的排版人员,为了直观,所以会把标记全部选上。 你如果看的不舒服,对于2003版本可在WORD选项菜单,---显示段落标记 ---取消空格选项就可以。 对于2007版本,道理一样。只不过显示段落标记,在07里头,叫成“始终 在屏幕上显示这些段落标志”而已。 也可在WORD---工具---选项---视图---格式---制表符---取消制表符选项 菜单。 制表符 制表符(也叫制表位)的功能是在不使用表格的情况下在垂直方向按列对齐 文本。比较常见的应用包括名单、简单列表等。也可以应用于制作页眉页脚等同 一行有几个对齐位置的行。 制表符可以用来制作表格,它们在第9区。它们有: ┌ └ ┐ ┘ ─ │ ├ ┤ ┬ ┴ ┼ 用它们可以制表(不用Excel),而且只要是宋体,在任何电脑上都可以观 看。 不过如果是在网页里,就有点问题,这是因为行距在捣乱。 制表符都是全角(全角空格的16进制代码是3000) 举例制表符的使用 例如我们要输入如下内容: 姓名 | 职务 | 工资 张三 | 科长 | 1300.50 李四 | 副科长| 1040.00 王建平 | 科员 | 890.20 其中姓名一栏左对齐,职务一栏居中,工资小数点对齐。 1、新建一个文档 2、在左上角选择制表符并在标尺的相应位置上点击(L代表左对齐制表符, C代表居中对齐制表符,N代表小数点对齐制表符,|代表竖线对齐制表符 L | C | N <-标尺 ============================ 3、在正文中按TAB键,光标会跳到第一个制表符L处,输入“姓名”(可以 发现姓名的左侧是与L对齐的) 4、再按TAB键,光标会跳到第二个制表符C处,输入“职务”,由于竖线对齐制表符的功能是显示一条竖线,所以光标不会定位到竖线对齐制表符的位置。(可以发现职务两字的中央是与C对齐的) 5、再按TAB,输入1300.50。(可以发现,1300.50的小数点是与N对齐的) 6、按回车键完成本行的输入,并重复3-5步以输入完全部数据。 7、输入完全数据后,把光标定位在最后一个空行,在标尺上双击任何一个
word排版技巧整理123(DOC)
第一章word排版技巧 一、快速定位到上次编辑位置 用WPS编辑文件时有一个特点,就是当你下次打开一WPS文件时,光标会自动定位到你上一次存盘时的位置。不过,Word却没有直接提供这个功能,但是,当我们在打开Word文件后,如果按下Shift+F5键您就会发现光标已经快速定位到你上一次编辑的位置了。 https://www.360docs.net/doc/e44210262.html,/viewdiary.15509115.html 提示:其实Shift+F5的作用是定位到Word最后三次编辑的位置,即Word 会记录下一篇文档最近三次编辑文字的位置,可以重复按下Shift+F5键,并在三次编辑位置之间循环,当然按一下Shift+F5就会定位到上一次编辑时的位置了。 二、快速打印多页表格标题 选中表格的主题行,选择“表格”菜单下的“标题行重复”复选框,当你预览或打印文件时,你就会发现每一页的表格都有标题了,当然使用这个技巧的前提是表格必须是自动分页的。 三、快速定位到上次编辑位置 用WPS编辑文件时有一个特点,就是当你下次打开一WPS文件时,光标会自动定位到你上一次存盘时的位置。不过,Word却没有直接提供这个功能,但是,当我们在打开Word文件后,如果按下Shift+F5键您就会发现光标已经快速定位到你上一次编辑的位置了。 提示:其实Shift+F5的作用是定位到Word最后三次编辑的位置,即Word 会记录下一篇文档最近三次编辑文字的位置,可以重复按下Shift+F5键,并在三次编辑位置之间循环,当然按一下Shift+F5就会定位到上一次编辑时的位置了? 四、快速对齐段落 Ctrl+E :段落居中。 Ctrl+L :左对齐。 Ctrl+R :右对齐。 Ctrl+J :两端对齐。
word20XX,表格使用制表位对齐
竭诚为您提供优质文档/双击可除word20XX,表格使用制表位对齐 篇一:图解如何用word20xx编辑选择题并使选项对齐 1.对于一张选项很乱的试卷来说对起来确实不好弄。 2.点击“编辑”“替换”打开“查找和替换”对话框,在“查找内容”输入一个空格,“替换为”不输入任何内 容,点击“常规”取消“区分全/半角”前面方块内的勾,点击“全部替换”就可以删除全部的空格了。 第1页共9页 3.还是用“查找和替换”对话框,在“查找内容”输入“^t”,“替换为”还是不输入任何内容,点选下面的“使用通配符”前面的勾,点击“全部替换”就删除了全部制表位。 4.在“查找内容”输入“[abcd]”,在“替换为”输入“^t^&”,点选下面的“使用通配符”前面的勾,点击“全部替换”就为每个选项添加了制表位。 第2页共9页 5.按“ctrl+a”选中全部内容,然后点击菜单“格式”“制表位”,弹出“制表位”对话框,在“制表位位置”栏
内分别输入“2”、“12”、“22”、“32”字符,并分别点击下 面的“设置”按钮,添加好制表位,确定后就可以看到所有选项对齐了。 第3页共9页 注意事项 输入[abcd]时,如果你的选项后面有点就输入“[abdd].” 如何用word20xx编辑选择题并使选项对齐 用word编辑试卷时,其中较为复杂的一项就是选择题 的录入和编辑。本人经过几年的实践,总结出两种编辑选择题的方法: 方法一、“项目符号和编号”,“制表位”与“新样式” 结合 一般情况下,题目与选项的录入格式是不同的,题目要求能自动编号,而选项为了美观,一定上下对齐。怎么样才能快速、美观地录入选择题呢?我们可以使用“新样式”来轻松达到这样的目的:题目会自动编号,题目录入完成后按回车键开始录入选项,选项的间距通过tab键一次对齐到位。这样录入可以省去不少重复操作。 第一步:为选择题题目设置自动编号并新建样式 1、为选择题题目编号 先录入一道题目和一行选项。然后将光标定位在题目所在行,击右键,弹出快捷菜单,选择“项目符号和编号”。
自动编号和制表位的使用方法
一. 图表和公式的自动编号 在论文中,图表和公式要求按在章节中出现的顺序分章编号,例如图1-1,表2-1,公式3-4等。在插入或删除图、表、公式时编号的维护就成为一个大问题,比如若在第二章的第一张图(图2-1)前插入一张图,则原来的图2-1变为2-2,2-2变为2-3,…,更糟糕的是,文档中还有很多对这些编号的引用,比如“流程图见图2-1”。如果图很多,引用也很多,想象一下,手工修改这些编号是一件多么费劲的事情,而且还容易遗漏!表格和公式存在同样的问题。 能不能让Word对图表公式自动编号,在编号改变时自动更新文档中的相应引用?答案是肯定的!下面以图的编号为例说明具体的作法。 自动编号可以通过Word的“题注”功能来实现。按论文格式要求,第一章的图编号格式为“图1-×”。将图插入文档中后,选中新插入的图,在“插入”菜单选“题注”,新建一个标签“图1-”,编号格式为阿拉伯数字(如果不是点击“编号”修改),位置为所选项目下方,单击“确定”后Word 就插入了一个文本框在图的下方,并插入标签文字和序号,此时可以在序号后键入说明,比如“形态学膨胀运算示例”,还可以移动文本框的位置,改动文字的对齐方式等。再次插入图时题注的添加方法相同,不同的是不用新建标签了,直接选择就可以了。Word会自动按图在文档中出现的顺序进行编号。 在文档中引用这些编号时,比如“如图1-1所示”,分两步做。插入题注之后,选中题注中的文字“图1-1”,在“插入”菜单选“书签”,键入书签名,点“添加”。这样就把题注文字“图1-1”做成了一个书签。在需要引用它的地方,将光标放在插入的地方(上例中是“如”字的后面),在“插入”菜单选“交叉引用”,弹出对话框中引用类型选“书签”,“引用内容”为“书签文字”,选择刚才键入的书签名后点“插入”,Word就将文字“图1-1”插入到光标所在的地方。在其他地方需要再次引用时直接插入相应书签的交叉引用就可以了,不用再做书签。 至此我们就实现了图的编号的自动维护,当在第一张图前再插入一张图后,Word会自动把第一张图的题注“图1-1”改为“图1-2”,文档中的“图1-1”也会自动变为“图1-2”。 表格编号的作法与图相同,唯一不同的是表格的题注在表格上方,且要求左对齐。 公式的编号略有不同,插入公式后,将公式单独放在一个段落,版式为“嵌入式”(Word默认),光标放在公式之后,不要(注意是“不要”)选中公式,在“插入”菜单选“题注”,由于没有选中项目,所以“位置”一项为灰色,新建标签“公式1-”,点击“插入”,Word就将标签文字和自动产生的序号插入到光标所在位置。在文档中引用公式编号的方法与图相同,此处不在赘述。公式的编号要求在右边行末,具体的方法在“制表位的使用”一节详细说明。 这里顺便说一下,交叉引用、书签和题注都是Word的域。域是文档中可能发生变化的内容,Word使用域来进行文档自动化。多个域的联合使用可以实现更复杂的功能,各个域的具体使用方法请参考Word的帮助。
Word中制表位的用法
Word中制表位的用法 制表位是指水平标尺上的位置,它指定了文字缩进的距离或一栏文字开始的位置,使用户能够向左、向右或居中对齐文本行;或者将文本与小数字符或竖线字符对齐。用户可以在制表符前自动插入特定字符,如句号或划线等。默认情况下,按一次Tab键,Word将在文档 中插入一个制表符,其间隔为0.74厘米。 制表位的类型包括:左对齐,居中对齐,右对齐,小数点对齐和竖线对齐等,这些制表位的使用方法大致相同,这里仅根据论文中公式排版的要求和目录的制作为例说明制表位的使用方法和效果,更详细的说明请参阅Word的帮助文档。 论文里的公式要求单独放在一个段落,公式居中;按章节进行编号,编号用小括号括起来放在右边行末。首先输入公式和编号,公式的版式选择“嵌入式”,编号用小括号括起来。然后把光标放在公式所在的段落里,点击页面左上角的制表位图标,切换到居中制表位,用鼠标在水平标尺上大约中间的位置点一下,这样就放置了一个居中制表位在点击的地方,如果位置不合适还可以用鼠标拖动进行调节。再把左上角的制表位图标切换到右对齐制表位,用放置居中制表位相同的方法放置一个右对齐制表位在行末。 设置好制表位后,把光标放在公式的前面,按一下Tab键,这样就在公式的前面插入了一个制表符,此时公式以居中制表位为中心居中对齐,再把光标移到公式和左括号之间,再按Tab键插入一个制表符,编号就跑到行末了。 用制表位的方法来处理公式的排版,很简单也很方便,不用去敲很多空格去把公式挪到中间,编号推到行末。还有一个好处,若公式或编号的长度发生变化时,Word会自动调节以使公式始终在页面的中间,编号始终在行末,不会因为公式或编号变长而换行。更简单的作法是把公式段落的设置保存为样式,所有的公式段落应用此样式,即简单又方便,而且可以保持所有的公式段落制表位的一致。手工设置制表位,你能保证每次居中制表位的位置都一样吗?! 涉及到制表位还有一个概念:前导符。前导符是填充制表符所产生的空位的符号,一般有实线、虚线、点划线等,在目录中经常见到(就是标题和页码之间的圆点)。制作目录时,敲入标题和页码后,在行末设置一个右对齐制表位。点击“格式|制表位”,制表位对话框显示了光标所在段落的制表位信息。选择右对齐制表位,前导符选择圆点(Word默认无前导符),确定后在标题和页码之间插入一个制表符,可以看到页码跑到行末了,而且页码和标题之间用圆点进行了填充。当页码或标题长度变化时,Word会自动增加或删除圆点。这里用目录做例子只是想说明前导符的使用方法,其实制作目录还有更好的方法,下文详述。 注: 1) 按一次Tab键插入的是一个制表符,因此不要在文档中用制表符代替空格来产生空白 间隔。不然若把这段文字粘贴到其他存在不同制表位的段落,或文档的制表符默认设置变化时,版面就会混乱。 2) 有时候按Tab键后Word会产生一个灰色箭头,这实际上是Word的制表符格式标记,格式标记还有段落标记(拐弯的箭头)、空格(灰色圆点)等。这些格式标记在打印文档时是不会打印出来的,格式标记是否显示以及显示哪些可以在“工具| 选项”的“视图”选项卡里进行设置。
word有关的输入技巧
word中与制作表格有关的技巧 1 文字巧妙转换成表格 (1)按照自己的计划先将表格中的各项内容输入Word文件中,在这需注意的是,一定要利用一种特别的分隔符隔开准备产生表格列线的文字内容,该分隔符可以是逗号、制表符、空格或其他字符。 (2)选中需产生表格的文字内容,在菜单栏单击“表格→转换→文本转换成表格”命令,在弹出的对话框中的“文字分隔符位置”选项中选逗号(一定要和输入表格内容时的分隔符一致),同时按所要的表格形式对其他选项做适当的调整。 2 用“+”、“-”号巧制表格 利用键盘上的“+”与“-”号制作表格,有时会给我们带来更高的效率。在制作前首先得明白“+”号表示下面将产生一列线条,而“-”号起到连线的作用,其具体制作方法是:首先在要插入表格的地方输入“+”号,用来制作表格顶端线条,然后再输入“-”号,用来制作横线(也可以连续输入多个“-”号,“-”号越多表格越宽),接着再输入一些“+”号(“+”号越多,列越多)。完成后再按回车键,便可马上得到一个表格。 小提示:用此方法制作出的表格只有一行,若需制作出多行的表格,则可将光标移到表格内最后一个回车符号前,按“Tab”键或回车键(Enter),即可在表格后插入行。 3 轻松微调行列宽度 在进行Word表格编辑时,如果要知道行或列的宽度,只需在按住鼠标左键调行的同时按下右键,标尺上(调整行时会在垂直标尺上显示,而在调整列时会在水平标尺上显示)就会显示出行或列的尺度。 小提示:此时表格标尺的精确度为0.01字符。 4 表格行列宽度调整技巧 在调整的过程中,如不想影响其他列宽度的变化,可在拖动时按住键盘上的“Shift”键;而若不想影响整个表格的宽度,可在拖动时按住“Ctrl”键。 5 如何让文字自动适合单元格 (1)选中要设置自动调整的单元格。 (2)在Word菜单栏单击“表格→表格属性”命令。 (3)再在“表格”选项卡下单击“选项”按钮打开“表格选项”对话框,取消选择“自动重调尺寸以适应内容”复选框。 (4)单击“确定”按钮返回“表格属性”对话框,然后选择“单元格”选项卡,再单击“选项”按钮,在新打开的对话框中选择“适应文字”复选框即可。 6 表格的整体移动和缩放 在将指针移到表格上任意单元格上,稍等片刻便可在表格最左上端出现一个移动控点(一个小“田”字形),将鼠标移到控点上方(指针变成四个方向的箭头形时),按下鼠标左键,并移动鼠标便可将整个表格随心所欲地在文件内进行移动。 同时表格右下角看到一个尺寸控点(一个小“口”字形),将鼠标指针移至该表格尺寸控点上(此时指针会变成二四象限倾斜的双向箭头),按下鼠标左箭再往需要的方向拖动表格,便可实现表格的整体缩体。 7 表格跨页,表头自动跟随 首先选中要重复的表格标题,然后单击“表格→标题行重复”命令,此时每一页表格是不是都有标题了?但需要注意的是这个方法只适用于自动分页,对于强行分页的情况不适用。 8 擦除或合并多行(或多列)线条 单独擦除方法是:对于Word中的表格,如果要去除一行或一列线条,可以利用橡皮选择无边框线擦除,点击菜单栏“视图”--“工具栏”--“表格和边框”出现的工具栏中第2项就是橡皮,可单个擦除表格线。擦除多行(列)方法:选择“表格属性”,在新打开的“表格属性”对话框中单击“表格”选项卡下的“边框和底纹”按钮,然后在打开的“边框和底纹”对话框中“预览”旁单击清除不要的线条按钮即可。 9 快速设置表格排版方式 首先将指针停留在表格上任意的地方,稍等片刻,表格最左上端便会出现移动控点。再单击该移动控点,
如何去掉word文档中的空格及制表符
如何去掉word文档中的空格及制表符 一、在网上发现一篇好文章,想要粘贴到word中以便对其重新进行排版,可是从网页上粘贴到word后,会有很多多余的空行和空格,文章短的可以一个一个地删除,可是比较长的文章编辑起来可就太费劲了。怎样才能快速而又准确地消除这些多余的空行和空格呢? 第一步: 在网页上选择要复制的文字(将要选择部分拉黑),在所选择内容的部分单击鼠标右键,在弹出菜单中选择“复制(C)”单击鼠标左键,完成复制(也可使用快捷键Ctrl+C)。 第二步: 进入word打开一空文档,word2003等可以用鼠标左键单击“编辑(E)”菜单,在下拉菜单中选择“选择性粘贴(S)”,在出现的对话框中选择“无格式文本”,鼠标左键单击“确定”按钮。在word2007中可以使用快捷键Ctrl+Alt+V,在弹出的对话框中选择“无格式文本”。 第三步: 用快捷键Ctrl+A选择全部文档文字,先在格式栏中选择“居中”(可用快捷键Ctrl+E),再选择“左对齐”(可用快捷键Ctrl+L)。 第四步: 1、去多余空行――在“编辑”菜单中选择“替换”,在弹出对话框的“查找内容”中输入 ^p^p,在“替换为”中输入^p(这里^和p都必须在英文状态下输入),然后单击“全部替换”即可(可以多次单击“全部替换”,直到出现“word已完成对文档的搜索并已完成0处替换”)。 2、去多余空格――在“编辑”菜单中选择“替换”,在弹出对话框的“查找内容”中输入 一个空格,在“替换为”中什么也不输入,然后单击“全部替换”即可(可以多次单击“全部替换”,直到出现“word已完成对文档的搜索并已完成0处替换”)。 3、去掉换行符——在“编辑”菜单中选择“替换”,在弹出对话框的“查找内容”中输入 一个^p(或^l),在“替换为”中什么也不输入,然后单击“全部替换”即可(可以多次单击“全部替换”,直到出现“word已完成对文档的搜索并已完成0处替换”)。 二、我们在网上复制的文章有的时候总是带有表格,给我们的后期编辑带来很多的麻烦,如何去掉表格呢?
如何去掉word中的空格、空段及表格、制表符
如何去掉word 中的空格、空段及表格、制表符 1 、WOR M的所有空格。 用“查找替换”功能,在WOR窗口上面点“编辑”、“替换”。弹出的窗口中,点“高级”展开整个窗口。 “搜索范围”为全部,将“区分全/ 半角”前的勾去掉。其它选项不要打勾。将光标定位在“查找内容”旁的输入框内,再点“特殊字符” ,选择“白色空格” 。使“替换为”旁的输入框保持为空。按“全部替换”按钮即可。 注意事项:使“替换为”旁的输入框保持为空!就是里面什么也没有,用空白来代替空格,即:把空格删除了。 2、如何删除WOR中的空格和空段 去掉表格和格式为了版面的整齐,网页文档都是以表格的形式存在的,只是一般情况下表格的颜色被设为无色或表格宽度被设为0,所以我们在网页上看不到表格。另外,网页文档中换行用的 都是手动换行符,还有对字体等格式的设置。如果把从网页上复制的文字直接粘贴到Word 中,那么它们也都粘贴进来了,这给重新排版带来了很大的麻烦。现在同事已经把网页粘了进来,可以用下面的方法解决。 从“编辑”菜单中单击“全选” ,然后单击“剪切” ,再单击“选择性粘贴” 。在打开的的“选择性粘贴”对话框中选择“形式”为“无格式文本” ,确定。这样表格和各种格式都没了,手动换行符也变成了回车符(段落标记)。另外还可以从“文件”菜单中选择“另存为” ,把文档保存为纯文本文件,再用Word打开,效果和上面的方法完全一样。 如果刚从网页上复制了文字,那么在Word中可以直接执行“选择性粘贴”的步骤,这 样将省事得多。 删除空格 网页文字中会有许多的空段和空格,在Word中排版时也需要清除。那么为什么这一步 要删除空格,而不是先删除空段呢?道理是:有些看起来什么也没有的段落中可能存在空格,而有空格的段落并不是真正的空段,在Word中没法对它们批量执行删除操作。 首先,从“编辑”菜单中打开“替换”对话框(打开后暂时不要关闭,后面的操作都要在这里完成)。把光标定位到“查找内容”文本框中,按一下空格键输入一个空格(默认情况下是半角空格),“替换为”文本框中什么都不填。单击“全部替换” ,Word 将删除所有的空格。你可能会说怎么我这还有许多空格呀?别急,如果这样的话,那是因为这个文档中还有另外两种空格:全角空格和制表符空格。对这两种空格,半角空格是不会把它们当一家人的,所以替换时对它们置之不理。打开中文输入法,按Shift+ 空格键,切换到全角状态,然后按空格键在“查找内容”框里输入一全角空格,“替换为”为空,再按“全部替换” ,所有 的全角空格也都删除了。再单击对话框中的“高级”按钮,然后单击“特殊字符”,选择“制 表符”,在“查找内容”框中会出现“ 代”(当然也可以手工输入),“替换为”为空,再单击“全部替换”,制表符空格也都没了。这时你的文档中保证再也见不到一个空格了。A-A 删除空段删除空段的时机终于成熟了。在“查找和替换”对话框的“高级”模式下,两次单击“特殊字符”中的“段落标记”,“查找内容”框中将出现两个“ Ap ”(也可以手工输入ApAp ), 再把光标定位到“替换为”框中,单击“段落标记”输入一个“A p ”,再单击“全部替换”,
Word制表符的使用和删除
Q1.什么是制表位?有什么用处? 答:根据Word“帮助”的解释:制表位是指水平标尺上的位置,它指定文 字缩进的距离或一栏文字开始的位置。制表位可以让文本向左、向右或居中对齐;或者将文本与小数字符或竖线字符对齐。 按我的理解,制表位是用来规范字符所处的位置的。虽然没有表格,但是,利用制表位可以把文本排列得像有表格一样那样规矩。所以,把它称为制表位。 人们也可以利用空格键来规范字符的位置,但是,一键一键地敲,那就太 麻烦了,而且,也不能保证能排得很规矩。利用制表位就可以克服以上缺点。 所以,当人们给出选择题的答案时;打印菜单时;写价目表时;编排公式时; 编写文档目录时;写公文的单位落款时;在文件后署姓名或日期时;……都需 要使用制表位。 Q2.制表位有几种?它和制表符是什么关系? 答:根据根据Word“帮助”的解释:制表位有5种,分别用符号表示他们,这些符号就叫制表符。这5种制表位的制表符是: 图1 5个制表符 左对齐是把字符编排到制表符的右面;右对齐是把字符编排到制表符的左面;居中是把字符编排在制表符的两侧;竖线对齐是在某一个段落中插入一条 竖线;小数点对齐当然是把小数点对整齐了。 其实,除了这5种制表符以外,还有一个默认的制表符,它是按过“Tab” 键以后产生的那个灰色向右的箭头。默认情况下,按一次Tab键,Word将在文 档中插入一个制表符,其间隔为0.74厘米。所以,这个制表符本身也可以规范 字符的位置。 但是,要想保证在文本中有这个默认制表符出现,还需进行如下的设置:(1)用“工具”→“选项”命令调出“选项”窗口; (2)在“视图”选项卡的“格式标记”选项中勾选“制表符”或“全部”。
word设置制表位技巧
word设置制表位技巧 制表位是指在水平标尺上的位置,指定文字缩进的距离或一栏文字开始之处。多次单击水平标尺左端的按钮,直至出现所需制表位类型,然后单击标尺,即可设置制表位。 文档默认的制表位是2个字符,如要更改默认的制表位的间距,可以在【制表位】对话框的【默认制表位】微调框中输入所需制表位间距。 1 设置制表位的对齐方式 使用制表位能够向左、向右或居中对齐文本行;或者将文本与小数字符或竖线字符对齐。也可在制表符前自动插入特定字符,如,句号或划线。 设置制表位的对齐方式的方法是选定要在其中设置制表位的段落。也可以先选定制表符,再输入文本,单击水平标尺最左端的制表符(单击它可以切换各种制表符)处,如图26所示。直到出现所需制表符类型,即左、右、居中、小数点或竖线 对齐方式制表位。 图26 各种制表位的对齐方式 在水平标尺上单击要插入制表位的位置。按下Tab键,这时就会出现一个制表符,然后输入文字,就会按照所设置制表位对齐所输入的文字了。 设置完第1行之后,必须在第2行相同的位置重新设置相同的制表位,然后按Tab 键,才有与第1行相同的效果。 2 设置制表位前导符 设置制表位的前导符的方法是,单击【格式】|【制表位】命令。打开如图27所示的对话框。在【制表位位置】文本框中,输入新制表符的位置,然后单击【设置】按钮,也可在列表框中选择要为其添加前导符的已有制表位。
图27 【制表位】对话框 在【对齐方式】选项组中,选择在制表位输入文本的对齐方式,这里的设置意义与上面的设置制表位的对齐方式形式相同。在【前导符】选项组中,选择所需前导符选项,单击【确定】按钮后,5种前导符的类型如图28所示。 图28 设置制表位的前导符及其效果 如要删除或移动制表位,方法很简单,先选定包含要删除或移动的制表位的段落,将制表位标记向下拖离水平标尺即可删除该制表位,然后在水平标尺上左右拖动制表位标记即可移动该制表位。 3 手动给目录添加制表符 在文档的目录中有时还需要手动添加一些在标题外的目录选项,或者要对已经生成好了的目录进行修改。这时可以用制表符手动进行生成目录,如要把下面图29中前面无制表符的目录改成有制表符的目录格式。其操作步骤如下: 图29 部分无制表符的目录 (1)把光标移到“输入文档16”的“16”前面。
38个必须掌握的Word表格使用技巧
Word表格使用技巧 平时使用文档时少不了要添加表格,要想让它为我们的文档添色,非掌握一些实用的技巧不可。 一、新颖的建立表格方式 在Word中建立表格本来就非常方便,不过这里有一个鲜为人知的新办法,非常方便也非常有意思。在文本中只需简单地输入+号和一串-号,就能创建表格了。先用+号开始,然后输入一定数量的-号,达到合适的宽度后,再输入+号。如:+------+------+,这就是一个两列的表格。只要在输入最后一个+号后按下回车。Word就会自动把文本转换为表格。 二、在Word中制作Web表格 Web 表格是由超文本标记语言(HTML)来定义的,而创建一个Web表格往往需要几个小时。现在使用Word,您以轻而易举地在Web上创建表格来显示信息,而无需知道如何使用HTML标记。首先,使用绘制表格工具或插入表格命令来创建一个表格,创建方式与为其它打印文档创建表格的方式一样。编辑完毕后,在文件菜单下,单击另存为Web页。这样就完成了一个Web表格的创建。 三、“分解”表格 选定并右击表格中作为“分隔”的某列单元格后,选择“合并单元格”,此时中间某列所有单元格就变成了一列,选中并右击该列,选择“边框和底纹”,在“边框
和底纹”对话框中选择“自定义”,同时用鼠标单击上下两条横线取消上下横边框,这样就可得到一“双表”了。 四、制作斜线表格 将光标置于要设置斜线表头的表格中,再单击“表格”→“绘制斜线表头”,弹出“插入斜线表头”对话框,再在“表头样式”列表中选择一种所需样式(共有5种可选择),以及设置好字体的大小,所选样式可在“预览”框中看到效果。再分别在“行标题”(右上角的项目)、“列标题”(左下角的项目)和“数据标题”(中间格的项目)各个标题框中输入所需的行、列标题,按“确定”退出。 五、表格两边绕排文字 如果想在表格右侧输入文字时,Word会提示“此操作对行结尾无效”,且无法插入。不过,这时可以先选中表格的最后一列选中,然后右击,选择“合并单元格”命令,将其合并成一个单元格,再选择“边框和底纹”命令,在“边框和底纹”对话框的“边框”选项卡,并从“设置”中选择“自定义”,然后用鼠标取消上下右边的边框,然后在该单元格输入文字后,这个文件就天衣无缝地绕排在表格的右边了。 如果想在表格左侧插入文字,则只要用鼠标选中表格最前一列单元格,并把它们合并成一个单元格,然后在“边框和底纹”对话框中取消上下左边的边框即可。 六、竖排单元格文字
2019年word制表位怎样用_.doc
2019年word制表位怎样用_ 篇一:Word10中的制表符及其使用方法 制表符 打开Word10,可以在纸张的右上方看到一个“标尺切换”的图标“”,点击它,可以使Word10的界面显示横标尺和竖标尺。再一次点击它,就可以隐藏标尺。点击段落命令框中的“”,可以显示诸如空格、制表符操作等的标记。 在横标尺和竖标尺延长相交的地方可以看到一个图标,其就是“制表符切换”的图标,用鼠标点击它,可以使之在不同类型的制表符之间进行切换。各个不同类型的制表符的功能如下表所示:所谓的制表位是指制表符在横标尺上的位置。首先,我们需要说明一下,Word10中的制表位分为两种:软件默认制表位和用户设置的制表位。默认制表位自标尺左端起 自动设置,默认间距为0.75厘米,即两个汉字宽。也就是说每隔0.75厘米在标尺上存在一个默认制表位。所以顶格的段落第一个字如果需要设置为空两格,可以直接按Tab键即可达到目的。我们真正需要讨论的是用户设置的制表位。有两种方法可以在横标尺上添加用户制表位。 方法1:点击“制表符切换”图标,切换到所需的制表符上来。然后将鼠标移到”横标尺”上所需插入制表符的位置上,点击左键,即可插入一个制表符,生成制表位。 点击样式对话框中的红色高亮中的图标。
方法2:点击“开始→样式→新建样式→格式→制表位”打开“制表位对话框”。在制表位位置的框中输入数值大小,格式是:X厘米,X 是一个数值。所对应的制表位的位置为:左对齐时向右的X厘米处。可以同时插入多个数值。 新建样式 例如A4的纸张,宽度为21厘米。左右页边距设置为2.5厘米,那么要使得制表位在纸张的正中央,则X=21?2.5×22=8厘米;设置X=16厘米,那么制表位就在右对齐处的位置。 在“制表位对话框”中的“对齐方式”中所选定的就是在所在的制表位上插入哪种类型的制表符。 在“制表位对话框”中的“前导符”中可以选定某种前导符。前导符是填充键入Tab键后所产生的空位的符号。 制表位对话框 如何实施制表符所对应的操作? 实施制表符的操作很简单,按一个Tab键就行。 现将Word10界面上的光标移到所要插入制表符操作的位置,按一下Tab键,就会插入一个制表符操作,将光标向右移动到最近的制表位,并且使光标之后的段落按照制表符的对齐方式对齐。再按一下Tab键就会移到下一个制表位。 我们需要注意的是:假若光标移到某一位置,右边并没有用户设置的制表位,那么键下Tab键之后,会向右移动到Word10自带的默认的制表位。
Word制表位的使用方法教程
Word制表位的使用方法教程 方法/步骤如下: 1、使用标尺。单击水平标尺最左边的按钮,小方块上的图标就是制表符的类型。不断单击小方块,根据需要选择制表位类型。在标尺上标有数字的部位,用鼠标在所需要位置上单击,在标尺上就会产生相应的制表位。 2、使用制表位菜单命令,选择“格式”-》“制表位”命令。 3、在“制表位位置”文本框中输入数值。 4、在“对齐方式”选项组中选择一种制表位对齐方式。 5、单击“设置”按钮,可以依次设置第二第三的制表位。设置完成后点击确定就ok了。 补充:word中shift和ctrl常用组合快捷键 [shift+F2]组合键:复制文本 [shift+F3]组合键:改变字母大小写 [shift+F4]组合键:重复查找或定位 [shift+F12]组合键:选择“文件”菜单中的“保存”菜单项[shift+F5]组合键:跳转文档中上一次编辑位置 [shift+←]组合键:选中光标左侧一个字符 [shift+→]组合键:选中光标右侧一个字符 [shift+↑]组合键:选中光标当前位置至上一行之间的内容 [shift+↓]组合键:选中光标当前位置至下一行之间的内容
[ctri+F2]组合键:打印预览 [ctri+F4]组合键:关闭窗口 [ctri+F6]组合键:在打开的文档之间切换[ctri+F12]组合键:打开“打开”对话框[ctri+1]组合键:单倍行距 [ctri+2]组合键:双倍行距 [ctri+5]组合键:1.5倍行距 [ctri+O]组合键:段前添加一行间距[ctri+A]组合键:全选 [ctri+B]组合键:字符变为粗体 [ctri+C]组合键:复制 [ctri+shift+D]组合键:分散对齐 [ctri+E]组合键:段落居中 [ctri+F]组合键:查找 [ctri+G]组合键:定位 [ctri+H]组合键:替换 [ctri+I]组合键:字符变为斜体 [ctri+J]组合键:两端对齐 [ctri+K]组合键:超级连接 [ctri+L]组合键:左对齐 [ctri+N]组合键:新建文档 [ctri+M]组合键:左侧段落缩进 [ctri+O]组合键:打开文档
