origin四屏图画法
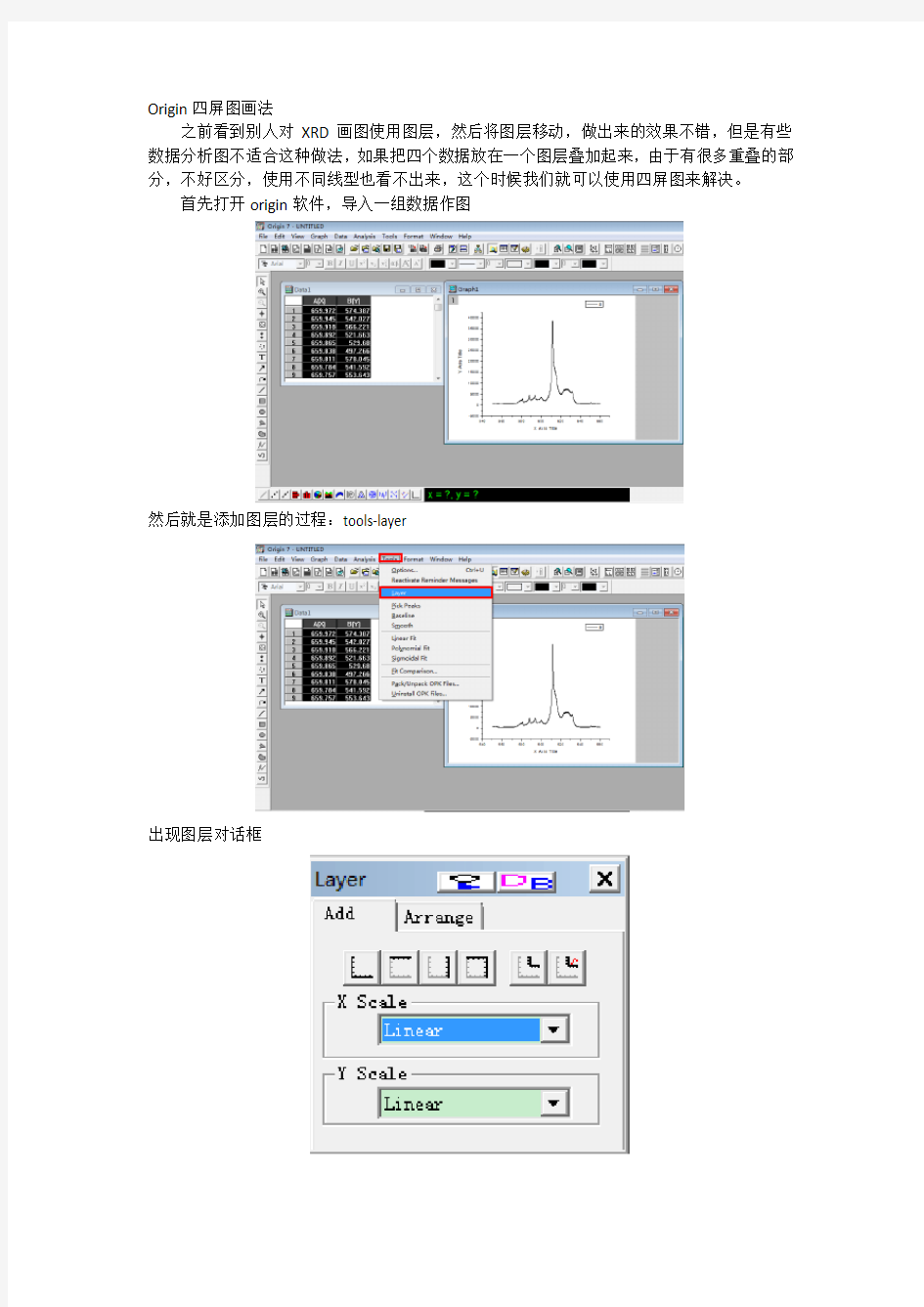
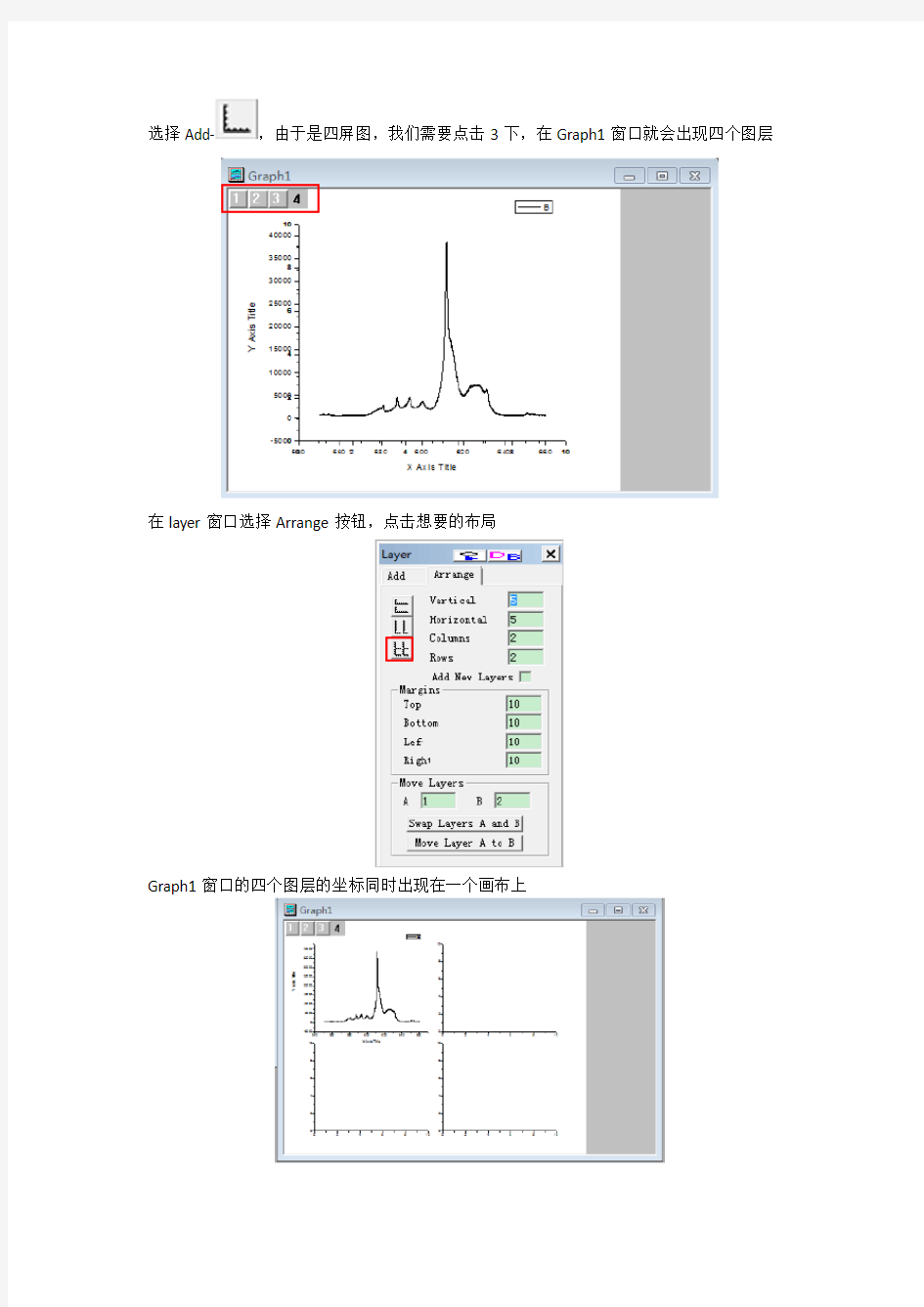
Origin四屏图画法
之前看到别人对XRD画图使用图层,然后将图层移动,做出来的效果不错,但是有些数据分析图不适合这种做法,如果把四个数据放在一个图层叠加起来,由于有很多重叠的部分,不好区分,使用不同线型也看不出来,这个时候我们就可以使用四屏图来解决。
首先打开origin软件,导入一组数据作图
然后就是添加图层的过程:tools-layer
出现图层对话框
选择Add-,由于是四屏图,我们需要点击3下,在Graph1窗口就会出现四个图层
在layer窗口选择Arrange按钮,点击想要的布局
Graph1窗口的四个图层的坐标同时出现在一个画布上
接下来就是在各个图层加入数据作图
File-Import SACII-Multiple Files
出现Import Multiple SACII对话框,在查找范围里找到需要添加进来的3个txt文件,按住Ctrl键,将三个文件同时选择后点击Add File(s),并勾选项目
完成上述操作后的对话框情况
点击OK后,Origin窗口被添加3个表格
将表格数据添加到相对用的图层
比如在图层2里添加数据,单击图层2的按钮,选择图层2
在数字2上右击鼠标,在下拉菜单里选择Add/Remove…按钮
出现对话框layer2对话框
在左边选择需要画入图层2的曲线数据
点击按钮将数据添加到右边的窗口,点击OK确定添加
Graph1窗口右上方图层2就会出现被添加的曲线
使用同样的方法可将图层3和4添加曲线。
添加完成后,统一各个图层的横纵坐标,添加坐标轴名称和图标a),b),c),d).保存图片就完成了。
origin_作图常用技巧
1.利用origin计算 利用origin可以进行整列数据的计算,方法为先选中要计算的数据列(或选中空的数据列),点鼠标右键,选择提示框中的“Set Column Value”,在提示框中编写计算公式即可(注意公式编写时与编写计算机程序中的计算公式相似,同时可通过改变提示框右上角的起始和终止位置即可控制只对选中列中的某些数据进行计算)。(常用计算函数有:log(x,底)(任意底的对数),log10(x)(10为底的对数),ln(x)(自然对数),exp(x)(e的x次密), power(x,密)(任意底的密),SQRT(x)(开平方)) 2.基本的作图方法及注意事项 剪切速率的表示(字符上面加点),分两步完成,分别写出“γ”和“.”,再将“.”移动到“γ”上面相应位置,因为在origin内没有向公式编辑器一样的模版,可以得到字符上加点的字符。 用鼠标双击图中坐标,从出现的提示框中选中“Scale”栏,从中可以改变坐标的起始数值,相邻刻度间的变化数值,以及坐标的显示方式,如“Linear”就是普通的线性显示,“Log10”就是将坐标显示为以10为底的对数坐标。当还有其它方式,不过最常用的是这里提到的两种。当然,对数坐标也可先将数据计算成对数,然后显示方式就采用线性显示。
如果数据有断点,一般情况下作出的点线图也会在断点处断开(如下图),断点的连接,在origin5.0中利用“page control ”,而在origin7.0中利用“properties ” ,从中选中“display ”选项,将其中“Connect line across missing ”选中,就可使图通过断点相互连接(如下图)。在origin7.0中,将鼠标置于图外空白处,点右键就可出来具有“properties ”选项的提示框。 Y A x i s T i t l e X Axis Title
Windows系统自带画图工具教程87586
1.如何使用画图工具 想在电脑上画画吗?很简单,Windows 已经给你设计了一个简洁好用的画图工具,它在开始菜单的程序项里的附件中,名字就叫做“画图”。 启动它后,屏幕右边的这一大块白色就是你的画布了。左边是工具箱,下面是颜色板。 现在的画布已经超过了屏幕的可显示范围,如果你觉得它太大了,那么可以用鼠标拖曳角落的小方块,就可以改变大小了。 首先在工具箱中选中铅笔,然后在画布上拖曳鼠标,就可以画出线条了,还可以在颜色板上选择其它颜色画图,鼠标左键选择的是前景色,右键选择的是背景色,在画图的时候,左键拖曳画出的就是前景色,右键画的是背景色。
选择刷子工具,它不像铅笔只有一种粗细,而是可以选择笔尖的大小和形状,在这里单击任意一种笔尖,画出的线条就和原来不一样了。 图画错了就需要修改,这时可以使用橡皮工具。橡皮工具选定后,可以用左键或右键进行擦除,这两种擦除方法适用于不同的情况。左键擦除是把画面上的图像擦除,并用背景色填充经过的区域。试验一下就知道了,我们先用蓝色画上一些线条,再用红色画一些,然后选择橡皮,让前景色是黑色,背景色是白色,然后在线条上用左键拖曳,可以看见经过的区域变成了白色。现在把背景色变成绿色,再用左键擦除,可以看到擦过的区域变成绿色了。 现在我们看看右键擦除:将前景色变成蓝色,背景色还是绿色,在画面的蓝色线条和红色线条上用鼠标右键拖曳,可以看见蓝色的线条被替换成了绿色,而红色线条没有变化。这表示,右键擦除可以只擦除指定的颜色--就是所选定的前景色,而对其它的颜色没有影响。这就是橡皮的分色擦除功能。 再来看看其它画图工具。 是“用颜料填充”,就是把一个封闭区域内都填上颜色。 是喷枪,它画出的是一些烟雾状的细点,可以用来画云或烟等。 是文字工具,在画面上拖曳出写字的范围,就可以输入文字了,而且还可以选择字体和字号。 是直线工具,用鼠标拖曳可以画出直线。
50个CAD技巧——助你神速绘图-玩转CAD
50个CAD技巧——助你神速绘图,玩转CAD 1、文字镜像如何设置转动与不转动 A、在镜像前,输入MIRRTEXT指令 B、输入新值0 代表不转动;输入新值1代表转动 C、MIRRTEXT指令完成后,输入MI镜像指令就OK了 2、CAD的版本转换 A、CAD高版本可以打开所有低版本的图纸 B、CAD低版本不可以打开高版本的图纸 C、高版本转成低版本的方法,直接点击另存为,将文件类型可以改成任意的低版本 D、将低版本转换成高版本,就比较复杂了,需要第三方软件,也就是版本转换器。 3、CAD默认保存文件为低版本 A、在绘图界面输入OP B、点击打开和保存选项卡 C、在文件保存-另存为处选择低版本就可以了 4、多段线的合并方法 A、输入PE指令 B、选择需合并的一条线,输入Y,再接着输入J C、选择所有需要合并的线条,就可以了 5.填充无效时的解决办法 有的时候填充时会填充不出来,除了系统变量需要考虑外,还需要去OP选项里检查一下。解决方法: OP----显示---应用实体填充(打上勾) 6、加选无效时的解决办法 正确的设置应该是可以连续选择多个物体,但有的时候,连续选择物体会失效,只能选择最后一次所选中的物体。解决方法: OP(选项)---选择---SHIFT键添加到选择集(把勾去掉) 用SHIFT键添加到选择集“去掉勾”后则加选有效,反之加选无效。 7. CAD命令三键还原 如果CAD里的系统变量被人无意更改,或一些参数被人有意调整了怎么办?这时不需重装,也不需要一个一个的改。解决方法: OP选项-----配置-----重置 但恢复后,有些选项还需要一些调整,例如十字光标的大小等~ 8.鼠标中键不好用怎么办呀 正常情况下,CAD的滚轮可用来放大和缩小,还有就是平移(按住),但有的时候,按住滚轮时,不是平移,而是出下一个菜单,很烦人。解决方法: 这时只需调下系统变量mbuttonpan即可,初始值:1 当按住并拖动按钮或滑轮时,支持平移操作。 9.命令行中的模型,布局不见时的解决办法 OP----选项------显示----显示布局和模型选项卡(打上勾即可) 10. CAD技巧 众所周知,确定键有两个,一个是“回车”另一个则是“空格”,但现在就让我们用右键来代替他们吧。解决方法: OP选项-----用户系统配置-------绘图区域中使用快捷菜单(打上勾)自定义右键
Word绘图技巧比较全面
最全面的Word绘图技巧 编辑技巧相信大家对Word中的绘图功能都有一定的了解,可能以为Word中只能绘制一些[url=javascript:void(0)]简单 [/url]的图形。其实如果掌握好Word绘图技巧,相信足以应付办公中绝大多数的需求,下面将这些技巧全面介绍一下,希望大家能从中获益。 一、绘制图形的技巧 1.画直线 画直线的同时按着Shift键,将可以画出15°、30°、45°、60°、75°等具有特殊角度的直线。按住Ctrl键可画出自中间向两侧延伸的直线,同时按住这两个键则可画出自中间向两侧延伸的具有特殊角度的直线。 2.画弧 按住Shift键的同时可画出45度圆弧(画圆弧方法:打开绘图工具栏,单击“自选图形/基本形状/弧形”),按住Ctrl键可画出自中间向两侧延伸的圆弧,同时按住这两个键则可画出自中间向两侧延伸的45°圆弧,按住Alt键可画出一端固定的圆弧,同时按住Ctrl和Alt键则可画出一端固定的45°圆弧。 3.画矩形
按住Shift键可绘制出一个特殊的矩形——正方形,按住Ctrl键可绘出自中间向四周延伸的矩形,同时按住这两个键则可画出自中间向四周延伸的正方形。画圆时与此类似。 由此可见结合键盘画图的奇妙效果。 二、选择图形的技巧 如果需要选择部分图形,则可在按住Shift键的同时依次进行选择或单击绘图工具栏上的“选择对象”按钮,然后用鼠标画出一个框将所需要的图形罩住即可。 如果是各图形层叠在一起的情况,则可以首先选中最上面的图形,然后按Tab键或“Shift+Tab”组合键依次选择即可。 小提示:如果你发现某图形选择起来很困难(鼠标变不成十字形状),这种情况常发生在多个图形混杂在一起的情况,同样点击“选择对象”按钮后你会发现选择很容易。 三、改变图形大小的技巧 1.改变某条线段的长短 如果只是粗略改变,可在选中该线段后,将鼠标移至线段的一端待鼠标指针变成箭头状时拖动即可,如果要细微改变,则可在选中线段后,右键单击选择“编辑顶点”命令,鼠标指针变成一个中心实心的菱形形状,用鼠标拖拽相应的顶点达到调整的目的。
Origin 的作图步骤详解
Origin 的作图步骤详解 以上这些图都是由Origin8.5所做的 大家觉得怎么样? 简单二维图形绘制 First 绘制线(Line)图 示例准备:导入Graphing文件夹中的AXES.OAT文件数据 ①选中B列。 ②单击菜单命令【Plot】→【Line】→【Line】或2D Graphs工具栏的【Line】。2D Graphs工具栏:
如图: Second 绘制Y误差( Y Error)图 示例准备:导入Curve Fitting文件中的Gaussian.dat文件数据①选中C列将其设置为Y Error列。
②单击菜单命令【Plot】→【Symbol】一【Y Error】或2D Graphs工具栏的【Y Error】按钮。 【Y Error】命令只绘制数据对应的误差而不显示数据点,如果希望对数据及其误差同时作图,应绘制含误差棒(Error Bar)图。 Third
绘制XY误差( XY Error)图 示例准备:导入Curve Fitting文件中的Gaussian .dat文件数据。 ①单击Standard工具栏上的【Add New Columns】按钮添加一个列,并将其值设置为”1.5”,(注:该步骤只是为了演示本例绘图用,实际作作图时应采用真实的误差数据)。 ②选中C、D列分别设置为Y Error、X Error。 ③选中A、B、C和D四个列,然后单击菜单命令【Plot】→【Symbol】→【XY Error】或2D Graph工具栏上的【XY Error】按钮。 Forth 绘制垂线( Vertical drop line)图 示例准备:导入Graphing文件夹中的AXES .DAT文件数据 ①选中B列。 ②单击菜单命令【Plot】→【Symbol】→【Vertical Drop Line】或2D Graphs 工具栏【Vertical Drop Line】按钮。
origin8使用小技巧
人人网- 日志分享 1. 请教怎样反读出origin曲线上全部数据点? 如,我用10个数据点画出了一条origin曲线,并存为project的.OPJ格式。 但,现在我想利用OPJ文件从这条曲线上均匀的取出100个数据点的数值,该如何做? 注:要一切都使用origin软件完成,不用其他曲线识别软件。 https://www.360docs.net/doc/e74344229.html,/bbs/viewthread.php?tid=1390313 [1] Answer: ORIGIN中,在分析菜单(或统计菜单)中有插值命令,打开设置对话框,输入数据的起点和终点以及插值点的个数,OK!生成新的插值曲线和对应的数据表格。 2. origin中非线性拟合中logistic模型的疑问? origin 中非线性拟合中的logistic模型为 y = A2 + (A1-A2)/(1 + (x/x0)^p) 其初始参数设置为 sort(x_y_curve); //smooth(x_y_curve, 2); x0 = xaty50( x_y_curve ); p = 3.0;
A1 = max( y_data ); A2 = min( y_data ); A1 = min( y_data ); A2 = max( y_data ); 而据我看到的logistic的模型都是(自己origin中自定义的) y =A1/(1+(A1/A2-1)*exp(-k*x)) 也就是说 origin 中的logistic有4个数值需要确定,而自定义的有3个数值 从结果来看,没有太大区别,但为什么函数不一样呢? 不是学数学,高人能否详细说明下。 https://www.360docs.net/doc/e74344229.html,/bbs/viewthread.php?tid=1391522 [2] Answer: 你可以看一下这个文档,里面有数种不同形式的 logistic 模型: https://www.360docs.net/doc/e74344229.html,/web/packages/drc/drc.pdf [3] 当然,这是一个 R (https://www.360docs.net/doc/e74344229.html,) 包的文档,但不妨碍你看其中的公式。 R 是开源的啊,以 GPL 发布,可以从 https://www.360docs.net/doc/e74344229.html, [4]上了解更多。I 3. 如何用origin做出附件中的图:其中标注的三角形、方块是怎么整上去的?https://www.360docs.net/doc/e74344229.html,/bbs/viewthread.php?tid=1393739 [5] Answer:
细节决定成败——认识“画图”软件教学案例
细节决定成败 ——认识“画图”软件教学案例 【事件背景】 2014年9月29日按照学校教学安排,把精心准备的《认识“画图”软件》一课在学科组内做了认真的课堂展示。这节课是小学三年级的课,前节课学生初步认识了纸牌游戏软件,对在Windows中打开软件、认识窗口有了初步的了解。但是学生初学画图,鼠标拖动操作还不熟练,在技巧上还有待于逐步尝试掌握。根据学生原有的水平我提出了一个设计思路,即“作品欣赏,激发兴趣,互相讨论,任务驱动,指导点评”。 课堂中重难点的处理我主要是采用任务驱动教学法,设置了三个学习任务,分别以不同形式完成。对于第一个任务:启动“画图”软件,让学生自学教材P31,完成“画图”软件的启动。是为培养学生的自主学习能力,多数学生都能顺利启动后,找两个同学示范启动,锻炼了学生的动手操作和语言表达能力。第二个任务:认识“画图”软件的窗口组成我主要是用事先录制好的微课展示让学生记住。学生对这种形式感到很新奇,自然很快就记住了。第三个任务是这节课的重点也是难点:尝试用画图工具简单作画。 【事件描述】 根据教学设计,我全身心的投入到本节课的教学实践之中,课堂伊始效果良好,学生不仅对学习内容表现出了极大的兴趣,而且行为表现也很规范,学习状态认真。所以很顺畅的完成了第一个学习任务,紧接着便进入第二个环节的学习,即认识画图软件的窗口。为了很好的完成这一重要的学习任务,我对教学设计几经修改,最后决定采用‘微课’的形式,我便精心制作课件,录音合成,以图示加拟人风格的自述形式进行软件的自我介绍。当初我想这样做一定会收到事半功倍的效果,期待着在课堂上那称心一幕的出现。事实又是怎样的呢?
第十一课设置动画效果教案
第十一课设置动画效果 教学目标 知识与技能:掌握运用“动画方案”设置动画效果和“自定义动画”对话框的运用。能制作出出具有动画效果的幻灯片。 过程与方法:通过自主探究实践,使学生具备自定义动画设置的能力。 情感态度价值观:通过作品的制作和赏析,体会动画效果对幻灯片的效果展示的特殊作用。锻炼学生的分析能力和实践能力,培养学生的创新能力和合作精神。 教学重难点: 重点:掌握“自定义动画”的设置方法。 难点:合理的使用“自定义动画”,创作出绚丽的作品。 教学过程 一、导入: 师:老师今天准备了两个幻灯片,我们一起来意欣赏一下吧。(播放两个幻灯片,一个没有设置动画效果,一个设置了动画效果。) 问:看了这两个幻灯片,你们更喜欢哪一个呢?为什么? 生:回答。 今天我们就来学习怎样设置动画效果吧。 二、新课: 1.任务一: 师:请同学参考视频“个人资料动画设置方法”为《我的写真集》第一页设置一个 你喜欢的动画效果。(时间3分钟) 生:操作。师巡视。 2.任务二: 师:孩子们,我们通过“动画方案”设置了动画效果,这只是对这一张幻灯片设置 了动画,我们里面还有这么多内容我也想给它们设置。可是我还想让它有更加丰富 的动画效果怎么办啊?其实这里我们就可以用“自定义动画”来实现。请同学们参 考课本58——60页和视频“自定义动画的设置”将《我的写真集》第一页设置出 更加漂亮的动画吧。(时间5分钟) 生:操作。师:巡视指导。
师:幻灯片出示操作步骤。强调:要选中你要设置动画的对象,然后才能进行设置。展示个别学生作品 师:幻灯片出示操作步骤。 师:下面我要请一个同学来帮我完成一个动画效果的设置。抽同学上来完成。 要求:把《叮叮的写真集》标题“个人资料”设置效果:飞入;方向:自顶部;速度:中速。 3.任务三: 师:同学们,在你们D盘的作业文件夹下面,老师给了你们三个PPT模版,你们可以选择其中一个来自己设计内容,然后给每个对象设置动画效果。你也可以继续插入文本框,艺术字等,让你们幻灯片更加漂亮。 生:思考,操作。 展示评价学生作品。 4. 小结。下课。
origin作图方法
1. 已经画好坐标轴,需要把坐标轴右侧和上侧也连上,成一封闭的。如何做? 点中坐标轴右击,再选Title & Format ,里面依次有bottom, top, left, right 。选Top, 打钩show axis & tick ,就会显示上边的坐标轴。如果不需要轴上的标尺,则在Major 和Minor 中选择none 。右边的线同上。 Major 和Minor 的作用是标尺的刻度线向上(in)还是向下(out)还是 无(none)。 Y A x i s T i t l e X Axis Title Y A x i s T i t l e X Axis Title Y A x i s T i t l e X Axis Title ,
2.画好图之后,菜单栏—Edit---Copy page (编辑—复制页面),之后到word直接粘贴即可。Word里的图直接双击,可以直接打开origin,重新编辑和修改图。修改好之后,菜单栏--文件—更新***.doc,即可同步到word。此时出现的文件是可以用Origin打开的,如果不想别人打开,将Word中的图片Ctrl+C,再Ctrl+V就可以了。双击图片,看看图片大小效果吧,ps. 1 inch = 2.54 centimeter。 用origin做完图后,怎么导出放在word中呢,用cope page 还是export page啊,论文中都是用什么形式的呢?cope page,粘到word中双击还可以修改。论文写作中使用tiff格式比较多,如果图表已经完成,可以直接输出为tiff格式的图片,再插入到文档中。export比较好,可以输出多种格式的图片:bmp,jpg, eps,pdf 等等,几乎什么格式都有了。当然,你如果想在word里还对图进行修改,copy 是最好了,这样在word里面双击就可以修改图了。正式刊发的论文大多偏爱eps 的,清晰而又不大。投文章的话,大多数期刊都要求用TIFF格式的,copy page 肯定不行,还是用export好一些,导出时,图片格式和分辨率都是可选的,而且用图片格式安全一些,不会在不知情的情况下被改动,用copy page的话,只要是word文档,任何人都是可以改动图中数据的。wiley的期刊一般要求转成TIFF 格式,在origin里面导出成TIFF格式, 好像选择LZW压缩方式, 否则文件会非常大. 3.word里的图双击进入origin后,工作表区域只有Graph,没有Data,可以生成Data。在图上右击,选择Create worksheet Data。
origin作图和找峰值的方法
1.打开origin, 新建一个workbook。 2.导入数据(默认保存的格式即可) 3.给longname命名编号(和excel表格一样,可以输入或删除),温度点从1~8(Al)
4.用鼠标左键单击C(Y),选中Y第一列,然后拖动鼠标左键向右拉,选中1~8个温度列。 5.鼠标左键点击左下角的点划线(line+symbol)
6.画图如下 7.如果你觉得线或点太粗了,可以鼠标左键双击图上的线,可改变线或点的粗细。
8.同理,如果要修改x轴或y轴的坐标名,可用鼠标左键双击坐标名,选定后再直接输入 自己命名的就好了,若出现乱码,修改一下左上角的字体类型,改为中文宋体即可。 9.双击x或y轴的刻度值,可选scale改变刻度和显示范围。
10.图形命名标题。点击左侧的T型图标,在界面空白处单击鼠标,输入要命名的标题。 11.图片导出。如下图所示,打开对话框,在image type中选jpg格式,在file name 处命名 文件名,比如9-Al,在path处的“。。。”选择保存路径,其他默认,点击ok,图形保存完毕。
12.找峰值。以上的版本有标峰的快捷图标,在左侧工具栏“田” 形图标的扩展框内有一个 带红圈的“田”,点击它,然后点在谱峰的位置,按键盘的左右方向键,找到峰值后按回车就能标准了。 以下的版本只能手动找峰值,然后T 插入文本框自己填写刚才找出的峰值。先点击左侧工具栏上的“田”形图标,再点击谱峰位置,按键盘的左右方向键,找到峰值,并记住这个数值。然后点击左侧工具栏上的“T” 形图标,再点击到图中的空白处,输入刚才记住的数值。
常用机械制图手工绘图工具及使用技巧
常用机械制图手工绘图工具及使用 技巧 熟练掌握常用的绘图工具使用技巧,对于提高手工绘图的质量和速率有重要意义。 —、常用绘图工具 (1)(图板)画图时,需将图纸平铺在图纸上,所以,图板的表面必须平整、光洁、且富有弹性。图板 的左侧边称为导边,必须平直。常用的图板规格有0号、1号和二号三种。 (2)丁字尺丁字尺主要用于画水平线,它由尺头和尺身组成。尺头和尺身的连接处必须牢固,尺头的 内侧边与尺身的上边(称为工作边)必须垂直。使用时,用左手扶住尺头,将尺头的内侧边紧贴图板的 导边,上下移动丁字尺,自左向右可画出一系列不同位置的水平线,如图1–18a所示。 (3)三角板三角板有45°-90°角和30°-60°-90°角的各一块。将一块三角板与丁字尺配合使用,自下而上 可画出一系列不同位置的直线,如图1-18b所示;还可画与水平线成特殊角度如30°、45°、60°的倾斜线,如图1-18c所示将两快三角板与丁字尺配合使用,可画出与水平线成15°、75°的倾斜线,如图2所示。两块三角板互相配合使用,可任画已知直线的水平线或垂直线,如图3所示。 图1用丁字尺和三角板画线 图2画15度75度斜线 图3画已知直线平行线和垂直线 二、分规、比例尺 (1)分规分规是用来量取尺寸、截取线段、等分线段的工具。分规的两腿端部有钢针,当两腿合龙时, 两针尖应重合于一点,如图4所示。图5所示为用分规在比例尺上量取尺寸(图5a),然后在线上连续截取等长线段(图5b)的方法若欲将图5c所示的AB线段四等分,可先任凭自测估计,将分规的两针 尖开到约为AB/4进行试分,如有剩余(或不足)时,再将针尖间的距离张大(或缩小)e/4,e为剩余或不足量,再进行试分,直到满意为止。用试分法也可等分圆或圆弧。 (2)比例尺比例尺的三个棱面上有六种不同比例的刻度,如1:100、1:200等,可用于量取不同比例的 尺寸。 图5分规画法 三、圆规圆规是用来画圆或圆弧的工具。圆规固定腿上的钢针具有两种不同形状的尖端:带台阶的尖端是画圆货圆弧时定心用的;带锥形的尖端可作分规使用。活动腿上有肘形关节,可随时装换铅芯插脚、 鸭嘴脚及作分规用的锥形钢针插脚,如图6所示。 图6圆规及附件 画圆或圆弧时,要注意调整钢针在固定腿上的位置,使两腿在合龙时针尖比铅芯稍长些,以便将针尖全部扎入内,如图7a所示;按顺时针方向转动圆规,并稍向前倾斜,此时,要保证针尖和笔尖均垂直纸 面,如图7b所示;画大圆时,可接上延长杆后使用,如图7c所示。 图7圆规用法 四、曲线板曲线板是绘制非圆曲线的常用工具。画线时,先徒手将各点轻轻地连成曲线,如图8a所示;然后在曲线板上选取曲率相当的部分,分几段逐次将各点连成曲线,但每段都不要全部描完,至少留出后两点间的一小段,使之与下段吻合,以保证曲线的光滑连接,如图8b所示。 图8非圆曲线的描绘 五、铅笔(1)铅笔的型号及应用绘图铅笔分软与硬两种型号,字母“B”表示软铅笔,字母“H”表示硬铅芯。“B” 之前的数值越大,表示铅芯越硬。 之前的数值越大,表示铅芯越软;“H” 字母“HB”表示软硬适中的铅芯。 图9修磨铅笔的方法
最全的几何画板实例教程
上篇用几何画板做数理实验 图1-0.1 我们主要认识一下工具箱和状态栏,其它的功能在今后的学习过程中将学会使用。 案例一四人分饼 有一块厚度均匀的三角形薄饼,现在要把它平 均分给四个人,应该如何分? 图1-1.1 思路:这个问题在数学上就是如何把一个三角形分成面积相等的四部分。 方案一:画三角形的三条中位线,分三角形所成的四部 分面积相等,(其实四个三角形全等)。如图1-1.2。 图1-1.2
方案二:四等分三角形的任意一边,由等底等高的三角 形面积相等,可以得出四部分面积相等,如图1-1.3。 图1-1.3 用几何画板验证: 第一步:打开几何画板程序,这时出现一个新绘图文件。 说明:如果几何画板程序已经打开,只要由菜单“文件” “新绘图”,也可以新建一个绘图文件。第二步:(1)在工具箱中选取“画线段”工具; (2)在工作区中按住鼠标左键拖动,画出一条线段。如图 1-1.4。 注意:在几何画板中,点用一个空心的圈表示。 图1-1.4 第三步:(1)选取“文本”工具;(2)在画好的点上单击左 键,可以标出两点的标签,如图1-1.5: 注意:如果再点一次,又可以隐藏标签,如果想改标签 为其它字母,可以这样做: 用“文本”工具双击显示的标签,在弹出的对话框中进 行修改,(本例中我们不做修改)。如图1-1.6 图1-1.6 在后面的操作中,请观察图形,根据需要标出点或线的 标签,不再一一说明 B 图1-1.5 第四步:(1)再次选取“画线段”工具,移动鼠标与点A 重合,按左键拖动画出线段AC;(2)画线段BC,标出标 签C,如图1-1.7。 注意:在熟悉后,可以先画好首尾相接的三条线段后再 标上标签更方便。 B 图1-1.7
画图工具教程
画图工具阶段教学指引如何使用画图工具 画图工具妙用文字工具 画图工具妙用圆形工具 画图工具妙用曲线工具 如何让画图工具存JPG格式 Win98 画图工具持JPG图片一法 Win98 画图工具持JPG图片二法 画图工具应用之屏幕拷贝 画图工具应用之双色汉字 画图工具应用之放大修改 画图工具应用之工具与颜色配置 画图工具应用之灵活编辑 画图工具操作技巧 画图工具应用技巧 画图工具另类技巧检测LCD的暗点
如何使用画图工具 想在电脑上画画吗?很简单,Windows 已经给你设计了一个简洁好用的画图工具,它在开始菜单的程序项里的附件中,名字就叫做“画图”。 启动它后,屏幕右边的这一大块白色就是你的画布了。左边是工具箱,下面是颜色板。 现在的画布已经超过了屏幕的可显示范围,如果你觉得它太大了,那么可以用鼠标拖曳角落的小方块,就可以改变大小了。 首先在工具箱中选中铅笔,然后在画布上拖曳鼠标,就可以画出线条了,还可以在颜色板上选择其它颜色画图,鼠标左键选择的是前景色,右键选择的是背景色,在画图的时候,左键拖曳画出的就是前景色,右键画的是背景色。
选择刷子工具,它不像铅笔只有一种粗细,而是可以选择笔尖的大小和形状,在这里单击任意一种笔尖,画出的线条就和原来不一样了。 图画错了就需要修改,这时可以使用橡皮工具。橡皮工具选定后,可以用左键或右键进行擦除,这两种擦除方法适用于不同的情况。左键擦除是把画面上的图像擦除,并用背景色填充经过的区域。试验一下就知道了,我们先用蓝色画上一些线条,再用红色画一些,然后选择橡皮,让前景色是黑色,背景色是白色,然后在线条上用左键拖曳,可以看见经过的区域变成了白色。现在把背景色变成绿色,再用左键擦除,可以看到擦过的区域变成绿色了。 现在我们看看右键擦除:将前景色变成蓝色,背景色还是绿色,在画面的蓝色线条和红色线条上用鼠标右键拖曳,可以看见蓝色的线条被替换成了绿色,而红色线条没有变化。这表示,右键擦除可以只擦除指定的颜色--就是所选定的前景色,而对其它的颜色没有影响。这就是橡皮的分色擦除功能。 再来看看其它画图工具。 是“用颜料填充”,就是把一个封闭区域内都填上颜色。 是喷枪,它画出的是一些烟雾状的细点,可以用来画云或烟等。 是文字工具,在画面上拖曳出写字的范围,就可以输入文字了,而且还可以选择字体和字号。 是直线工具,用鼠标拖曳可以画出直线。 是曲线工具,它的用法是先拖曳画出一条线段,然后再在线段上拖曳,可以把线段上从拖曳的起点向一个方向弯曲,然后再拖曳另一处,可以反向弯曲,两次弯曲后曲线就确定了。 是矩形工具,是多边形工具,是椭圆工具,是圆角矩形,多边形工具的用法是先拖曳一条线段,然后就可以在画面任意处单击,画笔会自动将单击点连接
CAD 绘图必须掌握的30个技巧
CAD绘图必须掌握的30个技巧 1、键盘修改 还在为你做图慢而烦恼吗,哦~~~,让我们忘了这一切吧 众所周知,确定键有两个,一个是“回车”另一个则是“空格” 但现在就让我们用右键来代替他们吧 OP选项-----用户系统配置-------绘图区域中使用快捷菜单(打上勾)自定义右键单击进去------把所有的重复上一个命令打上勾 试下,右键是不是有确定的攻效了 首推:希望大家能养成右键确定这个习惯 其次:空格键次之 烦感:千万不要用回车键确定 2、AutoCAD表格制作 AutoCAD尽管有强大的图形功能,但表格处理功能相对较弱,在CAD中制作表格已经是很笨的方法,怎么才能提高效率呢? 方法:先在Excel中制完表格,复制到剪贴板,然后再在AutoCAD环境下选择edit菜单中的Paste special,选择作为AutoCAD Entities,确定以后,表格即转化成AutoCAD实体,用explode炸开,即可以编辑其中的线条及方字,非常方便。 3、在Word文档中插入AutoCAD图形 Word文档制作中,往往需要各种插图,Word绘图功能有限,特别是复杂的图形,该缺点更加明显,AutoCAD是专业绘图软件,功能强大,很适合绘制比较复杂的图形,用AutoCAD绘制好图形,然后插入Word制作复合文档是解决问题的好办法,可以用AutoCAD提供的EXPORT功能先将AutocAD图形以BMP 或WMF等格式输出,然后插入Word文档,也可以先将AutoCAD图形拷贝到剪贴板,再在Word文档中粘贴。须注意的是,由于AutoCAD默认背景颜色为黑色,而Word背景颜色为白色,首先应将AutoCAD图形背景颜色改成白色。另外,AutoCAD图形插入Word文档后,往往空边过大,效果不理想。利用Word 图片工具栏上的裁剪功能进行修整,空边过大问题即可解决。 4、图形的打印技巧 由于没有安装打印机或想用别人高档打印机输入AutoCAD图形,需要到别的计算机去打印AutoCAD图形,但是别的计算机也可能没安装AutoCAD,或者因为各种原因(如AutoCAD图形在别的计算机上字体显示不正常,通过网络打印,网络打印不正常等),不能利用别的计算机进行正常打印,这时,可以先在自己计算机上将AutoCAD图形打印到文件,形成打印机文件,然后,再在别的计算机上用DOS的拷贝命令将打印机文件输出到打印机,方法为:copy<打印机文件>prn/b,须注意的是,为了能使用该功能,需先在系统中添加别的计算机上特定型号打印机,并将它设为默认打印机,另外,COPY后不要忘了在最后加/b,表明以二进制形式将打印机文件输出到打印机。 5、选择技巧 用户可以用鼠标一个一个地选择目标,选择的目标逐个地添加到选择集中,另外,AutoCAD还提供了Window(以键入“w”响应Select object:或直接在屏幕上自右至左拉一个矩形框响应Select object:提示),Crossing(以键入“C”响应Select object:或直接在屏幕上自左至右拉一个矩形框响应Select object:提示),Cpolygon(以键入“CP”响应Select object:),Wpolygon(以键入“WP”
Origin基础与绘图
Origin基础与绘图 【实验主要内容】 1.工作簿和数据录入 2.二维与三维图形绘制 3.图形操作 4.数据及图形导出 5.图形输出 1.工作簿和数据录入 在Origin 中,数据录入的方法有手动输入、通过剪切板传送、和由数据文件导入等。 1.1手动输入 当数据较少时,可以手动输入。当需要的输入的数据可以通过数学公式计算得到的话,可以用菜单项【Column---Set Column Values】来完成(见下图)。 图1 设置列数据对话框
1.2通过剪切板传送 通过Windows 操作系统剪切板的【复制→粘贴】操作可以把其它应用软件的数据传送的Origin 中。 1.3有数据文件导入 Origin 提供了丰富的接口资源,通过菜单【File>Import 】或工具栏【Import 】按钮可以把一个或多个各种类型的数据文件导入到Origin 工作表。另外,现在大部分可以输出XY 图的现代仪器(如FT-IR、NMR、XRD等)操控软件会提供可供Origin 导入的ASCII 码数据文件。下面以导入“Samples\Import and Export ”文件夹下的多个ASCII 码数据文件为例简要说明导入文件的操作过程。 单击工具栏【Import Multiple ASCII 】按钮,打开导入多个ASCII 码数据文件对话框: 图2 导入多个ASCⅡ文件的对话框 找到【Import and Export 】文件夹,选中要导入的数据文件并单击【Add File(s) 】将选定的文件添加到列表框(反之,在列表框中选中不希望导入的文件并点击
【Remove File(s)】可以将该文件从列表框中移除),之后点击【OK】按钮即可导入,结果如下: 图3导入多个ASCⅡ文件导入得到的工作簿 2绘图 2.1图形绘制 1)二维图形的绘制 导入“Samples\Curve Fitting”下的“Linear Fit.dat ”,选中要作图的数据列或区域(这里选取B 列),然后点击二维图形工具栏上的【Line + Symbol 】按钮,所绘结果如下:
认识画图软件教案
《认识画图软件》教学设计 任教教师:苗丽娟 所在学校:复兴小学
《认识画图软件》教学设计 教学目标: 1、能熟练启动并退出画图软件; 2、认识画图软件的窗口并了解各种绘画工具的使用; 3、能绘制简单的图形。 重点难点: 了解各种绘画工具的使用。 教学时间:一课时 课前准备: 课件 教学过程: 一、导入 1、今天的天气真好,阳光明媚,老师和大家一起来欣赏一些作品(出示课件) 师:这些画漂不漂亮,它们不仅漂亮而且还很神奇。因为不是用笔和纸画出来的,而是用电脑上的画图软件画出来的。同学们想不想成为一名电脑绘画小高手。那就和老师一起来学习这一课:认识画图软件(课件出示) 二、新授 1、启动画图软件: 课件出示启动画图软件的方法,请同学们根据课件演示操作。 2、认识画图软件窗口: 课件出示画图软件窗口。 3、认识工具箱 (1)师问:工具箱中有多少个按钮? 师:告诉大家一个方法,当我们把鼠标指针放到某个工具上时就会在它的旁边出现它的名字,而且下面任务栏中会出现对这个工具使用方法的介绍。 现在就请大家发挥你的小组合作能力,自主的探究一下这些工具: (2)课件出示:合作探究:工具箱中的各种工具有些什么作用?怎样使用?
(3)师说明活动要求:两人为一个小组进行合作,解决上述问题。 (4)学生操作。师和学生单独交流,了解学生学习情况,收集学生问题。(5)师问:谁愿意说说你对哪个工具最了解?它的名称是什么?怎样使用?(学生边说边演示,鼓励台下学生向台上演示的学生提出不懂的问题并寻求解决方法) 4、认识调色板: 课件出示选色框图:上面框中的颜色称为前景色,下面框中的颜色称为背景色 我们已经简单的认识了一些工具,现在我们画一个简单的图形并给它涂上颜色。 生画完后,师:在刚才的上色过程中为什么只有前景色会变化?背景色怎样改变?大家尝试一下。 师总结:单击左键拾取前景色,单击右键拾取背景色。 课件出示儿歌: 调色板儿真方便,多种颜色我来选。 单击左键前景色,单击右键背景色。 前景背景不一样,两键单击记心间。 三、退出画图软件 师:当图软件用完之后,怎样退出呢?聪明的你们能不能从课本上找到答案?有几种方法? 第一种: 单击“文件(F)”菜单中的“退出(X)”命令,可以退出“画图”程序。 第二种:按一下右上角的× 师:如果还没有保存画好或修改过的图形,则在退出“画图”程序时,屏幕上会出现“画图”对话框,这时,如果单击“是(Y)”按钮,则保存图形后再退出;如果单击“否(N)”按钮,则不保存图形就退出;如果单击“取消”按钮,则不退出“画图”程序。 四、赛一赛
CAD最全的制图规范技巧(大院告诉你图是怎么画出来的)
制图规范制图基本规定--图纸幅面和格式 《技术制图图纸幅面和格式》(GB/T 14689-1993)对图纸幅面和格式作了规定。 1、图纸幅面尺寸 图纸幅面尺寸是指绘制图样所采用的纸张的大小规格。为了便于管理和合理使用纸张,绘制图样时应优先采用表1-1所规定的基本幅面。 表1-1 图纸基本图面尺寸 必要时也允许选用与基本幅面短边成正整数倍增加的加长幅面。图1-1中,粗实线所示为基本幅面,细实线和虚线所示为加长幅面。 图1-1 图纸幅面 2、图框格式 格式分留装订边(图1-2a)和不留装订边(图1-2b)两种,但同一产品的图样只能采用同一种格式,并均应画出图框线及标题栏。 (a)留有装订边的图纸格式 (b)不留装订边的图纸格式 图1-2 图纸格式 图框线用粗实线绘制,一般情况标题栏位于图纸右下角,也允许位于图纸右上角。标题栏中文字书写方向即为看图方向。标题栏的基本要求、内容、尺寸和格式在国家标准GB/T 《技术制图标题栏》中有详细规定,各设计单位根据各自需求格式亦有变化,这里不作介绍。在学习本课程时可暂用图1-3所示格式。 (a)零件图用 (b)装配图用 图1-3 学习用标题栏格式 制图基本规定--比例 《技术制图比例》GB/T 14690-1993对比例的选用作了规定。 1、比例的概念 比例为图样中机件要素的线性尺寸与实际机件相应要素的线性尺寸之比。 2、比例的选用
绘制图样时应优先选取表1-2中所规定的比例。 表1-2 比例系列 表1-3 必要时允许采用的规定比例 3、比例的标注 绘制同一物体的各视图时,应采用相同比例,并将采用的比例统一填写在标题栏的"比例"项内。当某视图须采用不同比例绘制时,可在视图名称的下方进行标注,如:。 制图基本规定--字体 《技术制图字体》GB/T 14691-1993规定了图样中汉字、数字、字母的书写格式。 1、基本要求 图样中书写字体必须做到:字体端正、笔划清楚、间隔均匀、排列整齐。 2、字体高度 字体的高度(h,单位:mm)系列为、、5、7、10、14、20。字高以“字号”称之,如5号字即字高为5 mm。若要书写更大的字,字高应按的比例递增。 3、汉字 汉字为长仿宋体,并采用国家正式公布的简化字,字宽约为字高的2/3。字高不应小于号,以避免字迹不清。书写要点是“横平竖直、注意起落。结构均匀、填满方格”。 书写示例: 图1-4 长仿宋字体 4、字母和数字 常用字母为拉丁字母和希腊字母,数字为阿拉伯数字和罗马数字。 字体分A型(机器书写)、B型(手工书写)。A型字体的笔画宽度(d)为字高的1/14;B型字体的笔画宽度(d)为字高的1/10。在同一图样中只允许选用同一种字体。 字体分直体和斜体,斜体字字头向右倾斜,与水平线约成75°角。 用作指数、分数、极限偏差、注脚等的数字及字母,一般采用小一号的字体。 示例: 图1-5 拉丁字母(大写) 图1-6 拉丁字母(小写)
使用画图工具
如何使用画图工具 想在电脑上画画吗?很简单,Windows 已经给你设计了一个简洁好用的画图工具,它在开始菜单的程序项里的附件中,名字就叫做 “画图”。 启动它后,屏幕右边的这一大块白色就是你的画布了。左边是 工具箱,下面是颜色板。 现在的画布已经超过了屏幕的可显示范围,如果你觉得它太大了,那么可以用鼠标拖曳角落的小方块,就可以改变大小了。 首先在工具箱中选中铅笔,然后在画布上拖曳鼠标,就可以画出线条了,还可以在颜色板上选择其它颜色画图,鼠标左键选择的是
前景色,右键选择的是背景色,在画图的时候,左键拖曳画出的就是前 景色,右键画的是背景色。 选择刷子工具,它不像铅笔只有一种粗细,而是可以选择笔尖的大小和形状,在这里单击任意一种笔尖,画出的线条就和原来不一 样了。 图画错了就需要修改,这时可以使用橡皮工具。橡皮工具选定后,可以用左键或右键进行擦除,这两种擦除方法适用于不同的情况。左键擦除是把画面上的图像擦除,并用背景色填充经过的区域。试验一下就知道了,我们先用蓝色画上一些线条,再用红色画一些,然后选择橡皮,让前景色是黑色,背景色是白色,然后在线条上用左键拖曳,可以看见经过的区域变成了白色。现在把背景色变成绿色,再用左键擦除,可以看到擦过的区域变成绿色了。 现在我们看看右键擦除:将前景色变成蓝色,背景色还是绿色,在画面的蓝色线条和红色线条上用鼠标右键拖曳,可以看见蓝色的线条被替换成了绿色,而红色线条没有变化。这表示,右键擦除可以只擦除指定的颜色--就是所选定的前景色,而对其它的颜色没有影响。 这就是橡皮的分色擦除功能。 再来看看其它画图工具。 是“用颜料填充”,就是把一个封闭区域内都填上颜色。 是喷枪,它画出的是一些烟雾状的细点,可以用来画云或烟 等。
Origin绘图技巧-投稿格式
origin绘图技巧、投稿格式 Origin点线图页面转成高清晰TIF图全过程 很多期刊要求高质量图片的,点线图一般要求600dpi以上。平时很多情况都是把ORIGIN的图直接用复制粘帖过去,像素很低。要转成高质量图片,请看下面的过程。 1.file菜单里面点export page 2.选择保存类型.tif的,勾上show export options 3. 第一个框是选择像素 origin7.0最高支持可选的是600dpi, 如果是只要黑白图,第三个选monochrome, compression先不需要 再点击OK就生成了我们想要的TIF文件。 4.但是现在这个文件占空间很大,有4M多,上传时候会非常不方便,而且实际像素不够。 所以下面用PS来修改, PS打开这个TIF文件 5.在图像菜单里面选图像大小,这里我们可以进一步修改分辨率和大小 6.这里可以修改分辨率,我这里改成了1200dpi. 宽度按杂志要求。一般小图可以选3.5英寸宽,大图7英寸宽。设置完毕后点好 7.在文件菜单里选存储为 8.直接覆盖掉源文件。点保存 9.这一步很重要,一定记得选上LZW压缩,能大大减小图片文件大小,但是像素不损失。 最后点好就完成整个过程了,放在文章里相当清晰。 到这里就大功告成了 10.如果是要输出彩色的话,选择输出时color depth里面按需要选择,一般选择16colors 要质量更好一点的话,Color space选CMYK模式,color depth选ture color ----------------------- 绘图技巧 投稿要求一般的位图**dpi的tif,...等等 [1] 换算 1dip=1像素/1inc=1像素/2.54cm=0.394像素/cm [2] 杂志实际刊登图的大小 一般的双栏A4版面,单个栏的宽度一般不超过3.5inc(8.9cm);双栏为7-7.5inc(17.8-19cm)一般说大部
